
YOGA BOOK
Benutzerhandbuch
Lenovo YB1- X90F
Lenovo YB1- X90L
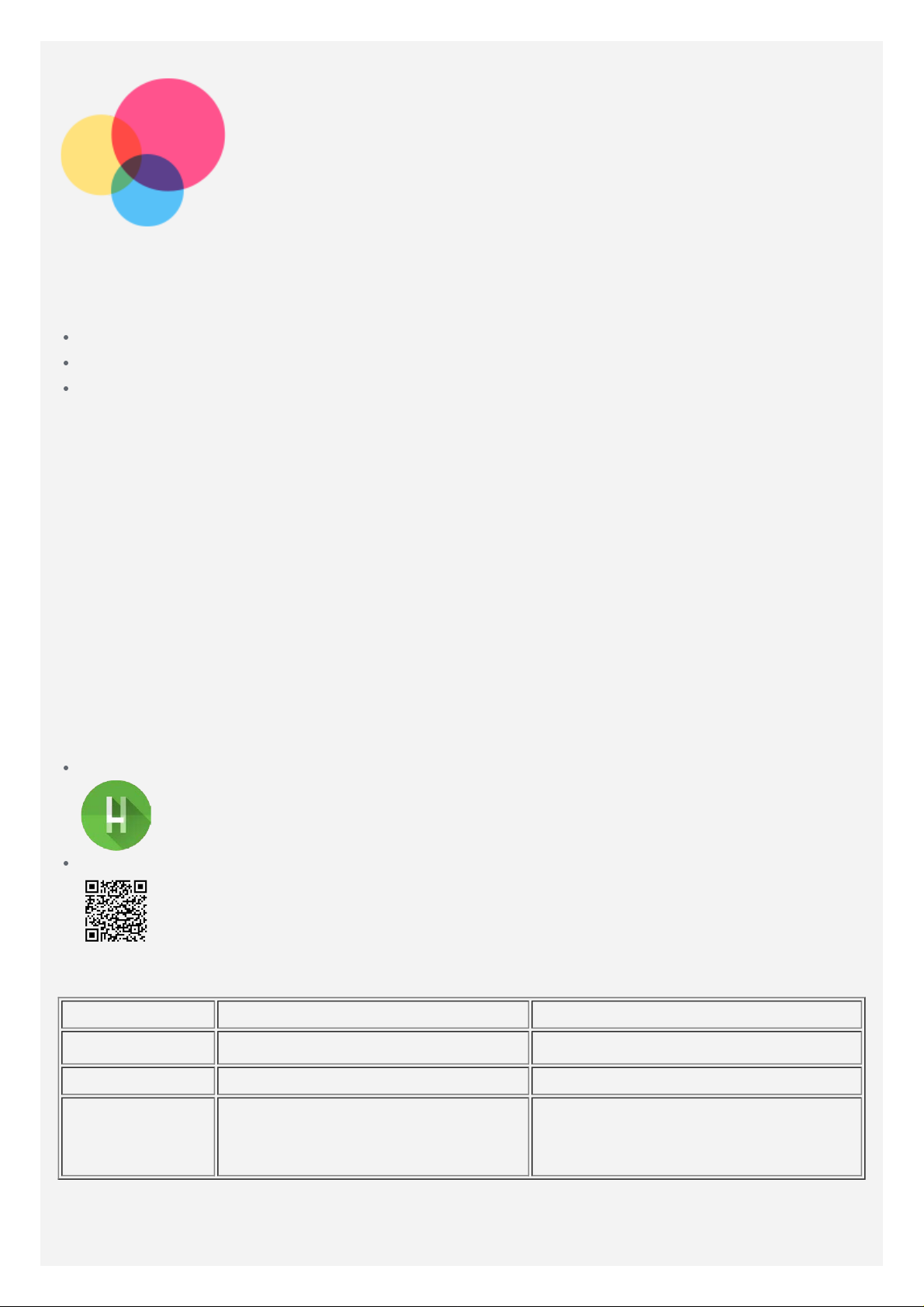
Grundlagen
Vor Verwendung dieser Informationen und des darin besch riebenen Produkts sollten Sie
Folgendes lesen:
Sicherheit, Garantie und Erste Schritte
Zulassungshinweis
„Wichtige Sicherheitshinweise und Nutzungsinformationen“ im Abschnitt „Anha ng“.
Das Handbuch Sicherheit, Garantie und Erste Schritte sowie den Zulassungshinweis finden Sie
auf der Website http://support.lenovo.com.
Hinweis: Alle Bilder und Abbildungen in diesem Dokument dienen nur zur Information und
können vom Endprodukt abweichen.
Lenovo Help
Sie benötigen Hilfe ? Die App Lenovo Help kann Ihnen Unterstützung bieten, um direkten
Zugang zur Webhilfe und den Foren von Lenovo zu bieten*, häufige Fragen und Antworten *,
Systemupgrades*, Hardwarefunktionsprüfu ngen, Garantiestatusprüfungen*, Serviceanfragen**
und Reparaturstatus**.
Hinweis:
* Zugriff auf das Datennetzwerk erforderlich.
** Nicht in allen Ländern verfügbar.
Es gibt zwei Möglichkeiten, um diese App zu beziehen:
Die App in Google Play suchen und von dort herunterladen
Den folgenden QR-Code mit einem Lenovo-Android -Gerät scannen
Technische Daten
Modell Lenovo YB1- X90F Lenovo YB1- X90L
CPU
Akku 8500 mAh 8500 mAh
Drahtlose
Kommunikation
Hinweis: Lenovo YB1- X90L unterstützt LTE Band 1, 2, 3, 4, 5, 7, 8, 9, 12, 17, 18, 19, 20,
38, 39 und 40; aber in einigen Länder n wird LTE nicht unterstützt. Kontaktieren Sie Ihren
Mobilfunkanbieter, wenn Sie erfahren möchten, ob Ihr Gerät mit den LTE -Netzwerken in
®
Intel
Bluetooth 4.0, WLAN,
GPS/GLONASS,
Atom™ x5- Z8550-Prozessor Intel® Atom™ x5- Z8550-Prozessor
Bluetooth 4.0, WLAN,
GPS/GLONASS,
LTE/WCDMA/TDSCDMA/GSM
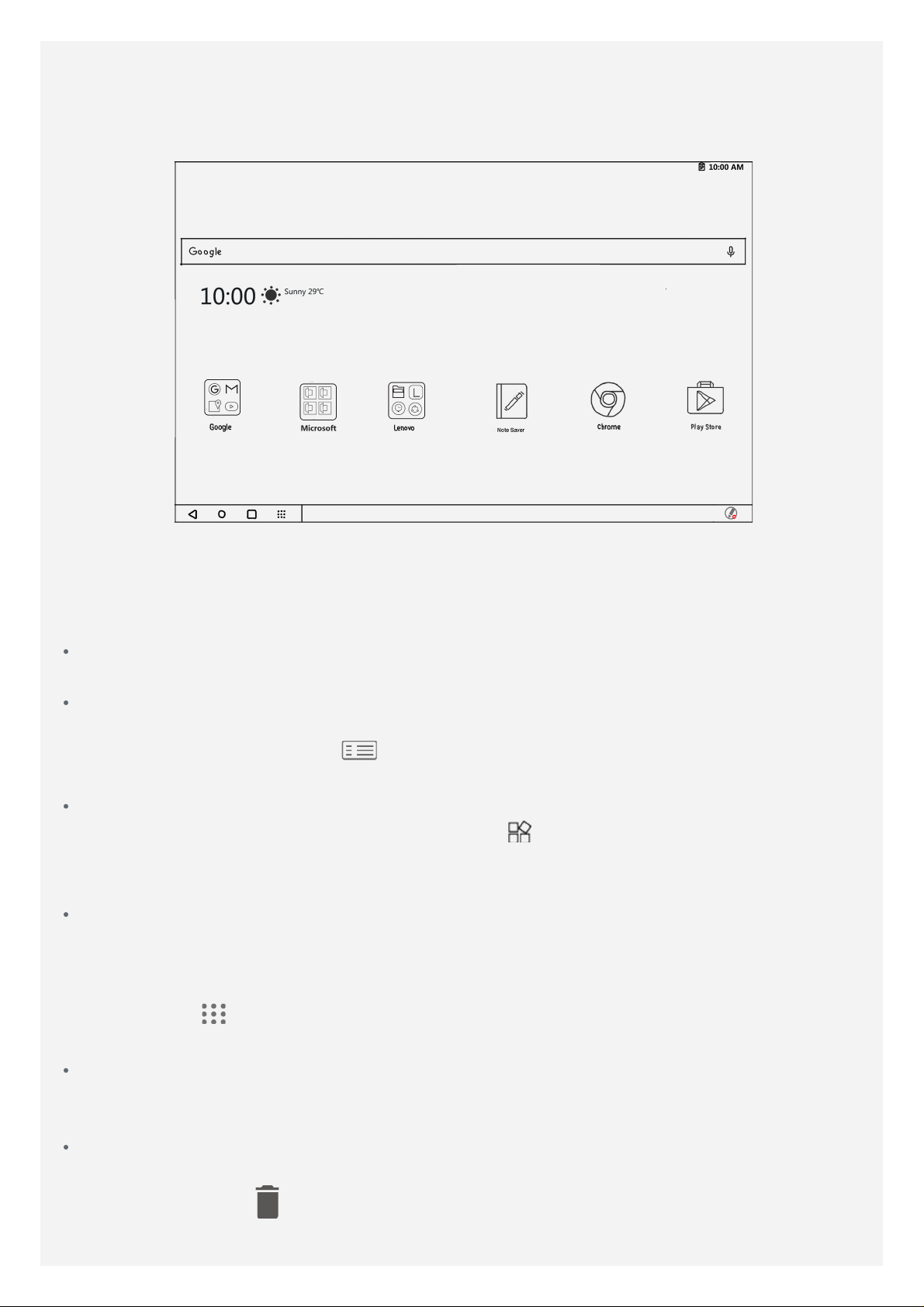
Ihrem Land funktioniert.
Startbildschirm
Der Startbildschirm ist der Ausgangspunkt für di e Verwendung des Geräts. Zum leichten
Einstieg ist der Startbildschirm bereits mit einigen nützlichen Apps und Widgets eingerichtet.
Hinweis: Die Funktionen und der Startbildschirm Ihres Geräts können je nach
Standort, Sprache, Anbieter und Gerätemodell variieren.
Sie können Ihren Startbildschirm jederzeit anpassen.
Startbildschirm
Auf dem Startbildschirm befinden sich die Google- Suchleiste und einige nützliche Apps.
Vorschaubildschirm
Drücken und halten Sie auf dem Startbildschirm eine beliebige Stelle außerhalb der
Symbole oder drücken Sie auf
Am unteren Rand des Bildschirms befinden sich HINTERGRÜNDE und WIDGETS.
Widget zu einem Startbildschirm hinzufügen
Tippen Sie unten auf dem Vorschaubildschirm auf
hinzufügen möchten, gedrückt, ziehen Sie es dann an die gewünschte Stelle und lassen Sie
es los.
Hintergrund ändern
Tippen Sie auf dem Startbildschirm lang auf eine beliebige Stelle außerhalb der Symbole
und wählen Sie HINTERGRÜNDE am unteren Bildschirmrand und anschließend den
gewünschten Hintergrund aus.
in der oberen Zeile der Tastatur.
, halten Sie das Widget, das Sie
Gehen Sie zu
gewünschten Hintergrund.
App in einen anderen Bildschirm verschieben
Drücken Sie lang auf eine App, die Sie verschieben möchten, ziehen Sie sie an die linke
oder rechte Seite des Bildschirms, und lassen Sie sie an der gewünschten Stelle los.
App deinstallieren
1. Drücken Sie lang auf die zu deinstallierende App.
2. Ziehen Sie sie zu
Hinweis: Bestimmte System-Apps können nicht deinstalliert we rden.
> Einstellungen > Display > Hintergrund und wählen Sie den
, lassen Sie sie los und tippen Sie auf OK.

Taskleiste
Schaltfläche
Es gibt vier Schaltflächen in der Taskleiste.
Schaltfläche „Zurück“ : Tippen Sie auf , um zur vorherigen Seite zurückzukehren.
Schaltfläche „Start“: Tipp en Sie auf , um zum Standard-Startbildschirm zurückzukehren.
Schaltfläche „Zuletzt verwendet“ : Tippen Sie auf , um di e zuletzt verwendeten Apps
anzuzeigen. Ihnen stehen dann die folgenden Möglichkeiten zur Verfügung:
Tippen Sie auf eine App, um sie zu öffnen.
Ziehen Sie ein App-Fenster nach oben , um die App zu schließen.
Tippen Sie auf , um alle derzei t ausgeführten Apps zu beenden.
Schaltfläche „App -Liste“ : Tippen Sie auf , um alle App s auf Ihrem Tablet an zuzeigen.
Anpassen der Taskleiste
Die Symbole der zuletzt verwendeten Apps werden in der Taskleiste angezeigt. Sie können
folgende Vorgänge durchführen:
Um eine App zu öffnen, tippen Sie a uf deren Symbol.
Wenn die App -Symbole nicht vollständig in der App -Liste angezeigt werden können, wird an
der Seite der Taskleiste angezeigt. Um die ausgeblendeten Symbole anzuzeigen,
wischen Sie mit Ihrem Finger nach links oder rechts.
Um die Reihenfolge der Symbole in der Taskleiste zu ändern, drücken und halten Sie eine
App, bis deren Symbol leicht vergrößert angezeigt wird. Ziehen Sie sie an die gewünschte
Position und lassen Sie sie los.
Um eine App zu schließen, drücken und halten Sie eine App gedrückt, bis de ren Symbol
leicht vergrößert ang ezeigt wird. Ziehen Sie das Symbol nach o ben und lassen Sie los.
Benachrichtigungen und Schnelleinstellungen
Im Benachrichtigungsbereich werden neue Nachrichten, USB -Verbindungen und laufende
Aktivitäten angezeigt, wie z. B. das Herunterladen von Dateie n. Über den
Schnelleinstellungsbereich erhalten Sie Zugriff auf häufig verwendete Einstellungen wie den
WLAN-Schalter.
Sie können folgende Vorgänge durchführen:
Um das Feld Benachrichtigungen und Schnelleinstellungen zu öffnen, drücken Sie Ctrl +

gleichzeitig.
Um Benachrichtigungen anzuzeigen, streichen Sie auf dem Bildschirm von oben nach unten.
Um den Benachrichtigungsbereich zu schließen, streichen Sie auf dem Bildschirm von unten
nach oben.
Um eine Benachrich tigung zu ve rwerfen, streichen Sie nach links oder rechts über die
Benachrichtigung.
Um alle Benachrichtigungen a bzuweisen, drücken Sie auf ALLE LÖSCHEN auf der
Unterseite des Feldes Benachrichtigungen.
Um den Schnelleinstellungsbereich zu öffnen, streichen Sie auf dem Bildsch irm zweimal von
oben nach unten.
Um den Schnelleinstellungsbereich zu schließen, streichen Sie auf dem Bildschirm von
unten nach oben.
Statusanzeige
Die Statusanzeige auf Ihre m Gerät gibt die folgenden Informationen in verschieden en Stati an:
Blinken
Aus
Ein
1. Drücken Sie die Netztaste, um das Gerät einzuschalten.
2. Der Akku wird aufgeladen.
1. Das Gerät ist nicht mit dem Aufladegerät verbunden.
2. Das Gerät ist ausgeschaltet. Es ist mit dem Aufladeg erät
verbunden und wurde länger als 10 Minuten aufgeladen.
Das Gerät ist eingeschaltet. Es ist mit dem Aufladegerät verbunden
und vollständig aufgeladen.
Positionieren des Displays
Das Display kann in jedem Wi nkel bis zu 360 Grad geöffnet werden. Nach dem Drehen des
Displays können folgende Vorgänge durchgeführt werden:
Modus Eingabe
Angemessen für Aufgaben, die das Keyboard und Touchpad erfordern (wie
die Erstellung von Dokumenten, das Schreiben von E- Mails und so weiter).
Modus Erstellen
Angemessen für Aufgaben, die die Ve rwendung des Bearbeitungspad und
Real Pen erfordern (wie Notiz, Skizze und so weiter).
Modus Suchen
Angemessen für Aufgaben, die die h äufige Verwendung des
Touchbildschirms erfordern (wie Suche im Web, Spiele spielen und so
weiter).
Modus Beobachten
Angemessen für Aufgaben, die eine begrenzte Interaktion mit dem
Touchbildschirm erfordern (wie Fotos ansehen, Videos ansehen und so
weiter).
Herunterfahren erzwingen
Drücken Sie die E-/Aus - Taste und halten Sie diese für ungefähr 10 Sekunden gedrückt, bis
sich das Gerät ausschaltet.

Split-Screen-Modus
Split -Screen-Modus verwenden
Um den Split- Screen-Mo dus zu öffnen, führen Sie eine der folgenden Methoden aus:
Methode 1
1. Tippen Sie auf
Hinweis: Bitte stellen Sie sicher, dass mindestens eine App installiert ist.
2. Drücken und halten Sie die erste App, die Sie öffnen möchten , und zie hen Sie sie auf die
linke oder rechte Seite, bis „ Hierher ziehen, um den Bildschirm zu teilen “ erscheint, und
lassen Sie dann los. Die App wird auf ihrer Position blockiert sein.
3. Gehen Sie zur Liste der zuletzt verwendeten Apps oder tippen Sie auf
dann die zweite der App, die Sie öffnen möchten, aus. Die zwei Apps werden dann im Split -
Screen- Modus angezeigt.
Methode 2
1. Öffnen Sie eine App und halten Sie dann
links im Bildschirm blockiert.
2. Gehen Sie zur Liste der zuletzt verwendeten Apps oder tippen Sie auf
dann die zweite der App, die Sie öffnen möchten, aus. Die zwei Apps werden dann im Split -
Screen- Modus angezeigt.
Hinweis: Nicht alle Anwendungen unterstützen den Split -Screen -Modus.
, um die zuletzt verwendeten Apps anzuzeigen.
und wählen Sie
gedrückt. Diese App wird auf ihrer Position
und wählen Sie
Split-Screen-Einstellungen
Im Split -Screen -Modus können Sie folgende Vorgänge durchführen:

Die zweite App ersetzen
Um eine weitere App auszuwählen, tippen Sie auf oder das jeweilige App-Icon in der
Taskleiste.
Die Split- Screen- Größe anpassen
Schieben Sie das
in die Mitte der zwei Apps, nach links oder rechts.
Split -Screen-Modus verlassen
Um den Split- Screen-Mo dus zu beenden, wählen Sie eine der folgenden Methoden:
Drücken und halten Sie , um den Split - Screen-Modus zu verlassen.
Die erste App schließen
Drücken und halten Sie das App-Icon in der Taskleiste, bis es sich leicht vergrößert. Ziehen
Sie es dann etwas nach oben und lassen Sie es anschließend los.
Wählen Sie ein App, die den Split -Screen -Modus nicht unterstützt.
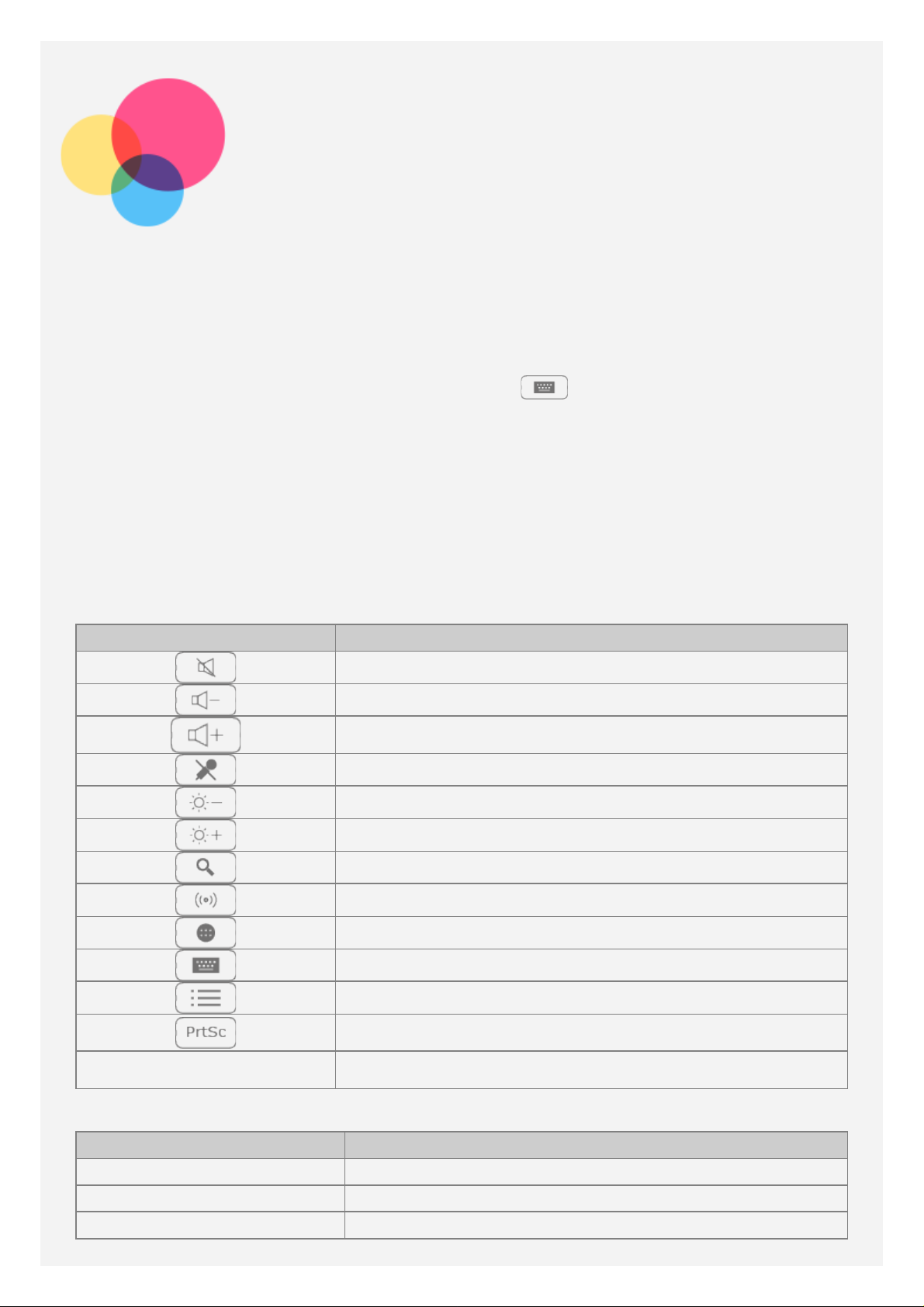
Halo Keyboard
Ihr Tablet hat eine physisch e Tastatur mit Hintergrundbeleuchtung und einem Touchpad. Sie
können einige Vorgäng e mit der Tastatur und dem Touchpad durch führen, ohne die
Verwendung des Touchbildschirms.
Sie können auch auswählen, ob Sie Ihre Tablet mit einer On-Screen -Tastatur steuern möchten.
Um die On -Screen- Tastatur zu aktivieren, drücken Sie
Bildschirmtastatur zusätzlich zur realen Tastatur -Schalter ein.
Hinweis: Ihre Tastaturbelegung kann basierend auf Ihrem Standort und der Sprache
variieren.
und schalten Sie den
Hotkeys
Einzelne Tasten
Damit Sie schnell auf häufig verwendete Aufgaben zugreifen können, befinden sich in der
oberen Reihe der Tastatur spezielle Hotkeys.
Tastensymbol Funktion
Stummschalten der Lautstärke
Verringern der Lautstärke
Erhöhen der Lautstärke
Stummschalten des Mikrofons
Verringern der Bildschirmhelligkeit
Erhöhen der Bildschirmhelligkeit
Leerzeichen Entriegelung des Bildschirms
Hotkeys-Kombinationen
Tastensymbol Funktion
Alt+F4 Schließen der aktuellen App
Alt+Tab Zwischen laufenden Apps wechseln
Ctrl+Alt+Delete Bildschirm sperren
Öffnen der Google -Suchl eiste
Einschalten der WLAN -Verbindung
Öffnen der Liste Alle Apps
Eingabemethoden/Tastatureinstellungen ändern
Bearbeitungsbildschirm öffnen
Aufnahme Screenshot

Funktionstasten-Kombinationen
Sie können die Funktionstasten verwenden, um die verschiedenen Einstel lungen schnell
anzupassen. Zur Verwendung der Fu nktionstasten, drücken Sie Fn und halten Sie die Taste
gedrückt, die sich in der unteren Reihe der Tastatur befindet, drücken Sie dann eine der
Funktionstasten.
Tastensymbol Funktion
Fn+F1 Ein- /Ausschalten der Tastaturvibration
Fn+F5/F6 Anpassen der Hintergrundbeleuchtung der Tastatur
Fn+Esc Die Fn -Taste standardmäßig aktivieren
Fn+F10 Touchpad aktivieren /deaktivieren
Hinweis: Für weitere Informationen, gehen Sie zu
Eingabe > Physische Tastatur > Hilfe zu Tastenkombinationen.
> Einstellungen > Sprachen &
Tastatureinstellungen
Änderung von Tastaturanord nung, Eingabemethode und Eingabesprache
Ihre Ta staturanordnung kann je nach Ihrem Standort und Ihrer Sprache variieren. Gehen Sie
wie folgt vor, um Ihre Tastatur zu ändern:
Gehen Sie zu > Einstellungen > Sprachen & Eingabe > Physische Tastatur >
TouchPal - TouchPal und wäh len Sie dann die gewünschte Tastatur.
Drücken Sie F10, um die Eingabemethode zu wählen.
Drücken Sie Shift+Space, um zwischen Eingabesprachen zu wechseln.
Einstellen Ihres Halo Keyboard
Anpassen der Helligkeitsstufe
Gehen Sie zu > Einstellungen > Halo Keyboard > Helligkeitsanpassung .
Drücken Sie auf Fn+F5 um die Tastaturhelligkeit zu verringern.
Drücken Sie auf Fn+F6 um die Tastaturhelligkeit zu erhöhen.
Stummschalten der Tastatur
Um den Touchton beim Tippen ein- oder auszuschalten, gehen Sie zu >
Einstellungen > Halo Keyboard , tippen Sie dann auf den Schalter Tonwahl.
Einstellen der Tastaturvibration
Beim Tippen können sie eine leichte Vibration der Tastatur spüren. Als Standard ist die
Tastaturvibration aktivie rt.
Um die Vibrationsstärke einzustellen, gehen Sie zu > Einstellungen > Halo
Keyboard > Vibrationsintensität.
Um die Vibration der Tastatur an - oder auszuschalten, tippen Sie auf den Schalter Bei
Tastendruck vibrieren oder drücken Sie auf Fn+F1.
Verwenden des Touchpads
Ihr Tablet hat ein Touchpad in Richtung der Unterseite der Tastatur, welches Ihnen ermöglicht
Gesten w ie Tippen, Scrollen und Ziehen durchzuführen.
Um den Cursor auf dem Bildschirm zu bewegen, schieben Sie einen Finger über das
Touchpad in die gewünschte Richtung.
Um das Symbol einer Ap p auszuwählen, tippen Sie auf das Touchpad.
Um die Seiten wie App -Listen, Webseiten oder Dokumente zu scrollen, schieben Sie mit
 Loading...
Loading...