
YOGA BOOK
with Windows
®
Brugervejledning
Lenovo YB1 -X91F
Lenovo YB1 -X91L
Alle oplysninger, som er markeret med en * i denne vejledning henviser kun til
WLAN+LTE-modellen (Lenovo YB1 -X91L).

Introduktion
Bemærk: Før du bruger disse oplysninger og det produkt, de beskriver, skal du læse
følgende:
Sikkerhed, garanti og Hurtig start- vejledning
Juridiske oplysninger
“Vigtige oplysninger om sikkerhed og håndtering” i “Tillæg”.
Sikkerhed, garanti og Hurtig start- vejledningen og juridiske oplysninger er blevet overført til
vores websted http://support.lenovo.com.
Tekniske specifikationer
Model Lenovo YB1- X91F Lenovo YB1- X91L
CPU Intel® Atom™ x5- Z8550-processor Intel® Atom™ x5- Z8550-processor
Batteri 8500 mAh 8500 mAh
Trådløs
kommunikation
Bemærk: Lenovo YB1 -X91L understøtter LTE -bånd 1, 2, 3, 4, 5, 7, 8, 9, 12, 17, 18, 19, 20,
25, 28, 38, 39, 40 og 41; men i nogle lande understøttes LTE ikke. Kontakt dit
teleselskab for at få at vide om enheden fungerer med LTE- netværk i dit land.
Bluetooth 4.0; WLAN;
GPS/GLONASS;
Bluetooth 4.0; WLAN;
GPS/GLONASS;
*LTE/WCDMA/TDSCDMA/GSM
Startskærm
Startskærmen er hvor du åbne apps og skrivebordsprogrammer, se, hvad dine venner laver,
og åbne dine foretrukne websteder og filer. Startskærmen er allerede konfigureret med nogle
nyttige felter.
Tryk på
i proceslinjen eller tryk på på tastaturet eller gå til Startskærmen.

Bemærk: Tablettens funktioner og Startskærmen kan variere afhængigt af din lokation,
dit sprog, din teleselskab og enhedsmodel.
Tilpasser din Startskærm
For at flytte et felt på Startskærmen
1. Tryk på og hold feltet, du vil flytte, indtil alle felterne bliver lidt større.
2. Træk feltet til hvor du vil ønskede placere det.
For at tilpasse et felts størrelse på Startskærmen
1. Tryk på og hold feltet, som du vil tilpasse størrelsen på.
2. Tryk på > Tilpas størrelse .
3. Vælg størrelsen du vil have.
For at frigøre et felt fra Startskærmen
1. Tryk på og hold feltet, som du vil frigøre.
2. Tryk på
Bemærk: App'en er stadig tilgængelig, når du vælger at frigøre feltet, og du k an
fastgøre den, når du vil.
For at fjerne et felt
1. Tryk på og hold feltet, som du vil fjerne.
2. Tryk på > Fjern.
Bemærk: App'en, du vil fjerne, vil ikke længere være tilgæ ngelig, og du skal
installere den igen, hvis du vil have den tilbage. Nogle system -apps kan ikke fjernes.
For at tilpasse din låseskærm
1. Tryk på
Indstillinger.
2. Tryk på Personlige indstillinger > Låseskærm.
3. Tryk på Baggrund, og derefter vælge billedet, du vil have.
Bemærk: Du kan også vælge at afspille et diasshow på din låseskærm eller tilføje
apps på låseskærmen.
.
øverst til venstre på skærmen for at åbne menuen, og tryk derefter på

Alle apps
Tryk på skærmens nederste venstre hjørne for at finde alle dine apps og progra mmer på
listen Alle apps .
Fastgør dine favorit apps
1. Tryk på og hold app'en, som du vil fastgøre.
2. Træk den til, hvor du vil placere den, og slip den derefter.
Vælg for at starte til apps-visning
1. Tryk på
> Indstillinger > System > Tablettilstand.
2. I option boksen “ Når jeg logger på ” skal du trykke på
tablettilstand.
> Skift automatisk til
HANDLINGSCENTER
HANDLINGSCENTER informerer dig om nye notifikationer og giver dig adgang til ofte
anvendte indstillinger såsom WLAN- forbindelsen.
Du kan benytte en af følgende:
For at åbne HANDLINGSCENTER, skal du stryge ind fra skærmens højre kant eller trykke
på
For at lukke HANDLINGSCENTER, skal du stryge ud til skærmens højre kant eller trykke
på proceslinjen.
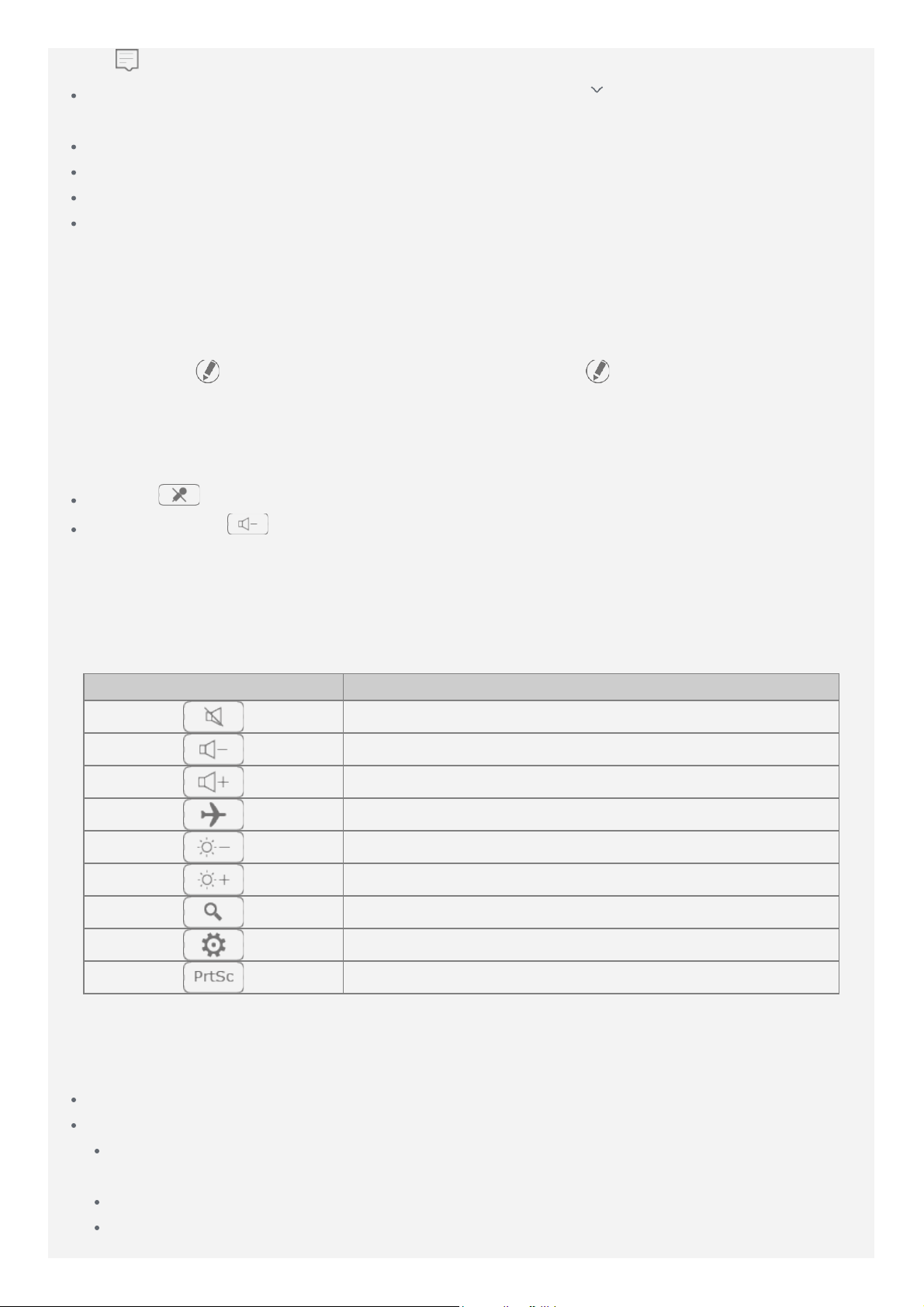
på på proceslinjen.
For at få vist en fuldstændig notifikation, skal du trykke på for at udvide de detaljerede
oplysninger.
For at afvise en notifikation, skal du stryge til højre hen over notifikationen.
For at afvise alle notifikationer, skal du trykke på Ryd alle .
For at få vist alle/top hurtige indstillinger, skal du trykke på Skjul/Udvid.
For at slå ofte anvendte indstillinger til eller fra, skal du trykke på skift ikoner.
Halo Keyboard og berøringsplade
Tabletten har et fysisk tastatur med baggrundslys og en berøringsplade ved den nede rste
kant. Du kan også udføre nogle handlinger vha. tastaturet og berøringspladen, uden b ruge
touchskærmen.
Bemærk: Hvis
skriveblokken og aktivere dit tastatur.
Sådan gør du tastature lydløst
Følgende metoder kan bruges til at gøre tastaturet lydløst.
Tryk på på tastaturet.
Tryk på og hold eller lydstyrke ned- knappen indtil lydstyrkens reduceres til minimum.
Genvejstaster
Tastaturet har et standard layout og bagbelyste taster. For at hjælpe dig med at få hurtig
adgang til ofte benyttede, er der placeret specielle genvejstaster på tastaturets øverste
række.
Tast-ikon Handling
s baggrundslys lyser, skal du trykke på for at deaktivere
Slå lyden fra
Skru ned fo r lyden
Skru op for lyden.
Flytilstand til/fra
Dæmp skærmens lysstyrke
Forøg skærmens lysstyrke
Åben Cortana og søgning-linjen
Gå til indstillinger
Print screen
Berøringsplade
Din tablet er udstyret med en berøringsplade ved den nederste kant, som har 3 områder,
som du kan bruge som en mus :
Område A fungerer som venstre tast på en mus:
Med område B kan du udføre håndbevægelser såsom tryk, rul og træk:
For at flytte markøren på skærmen, skal du skubbe fingeren hen over berøringsplade i
den ønskede retning.
For at trykke på et app -ikon, skal du trykke på berøringspladen.
For at rulle en side, såsom en liste over programmer, en webside eller et dokument,
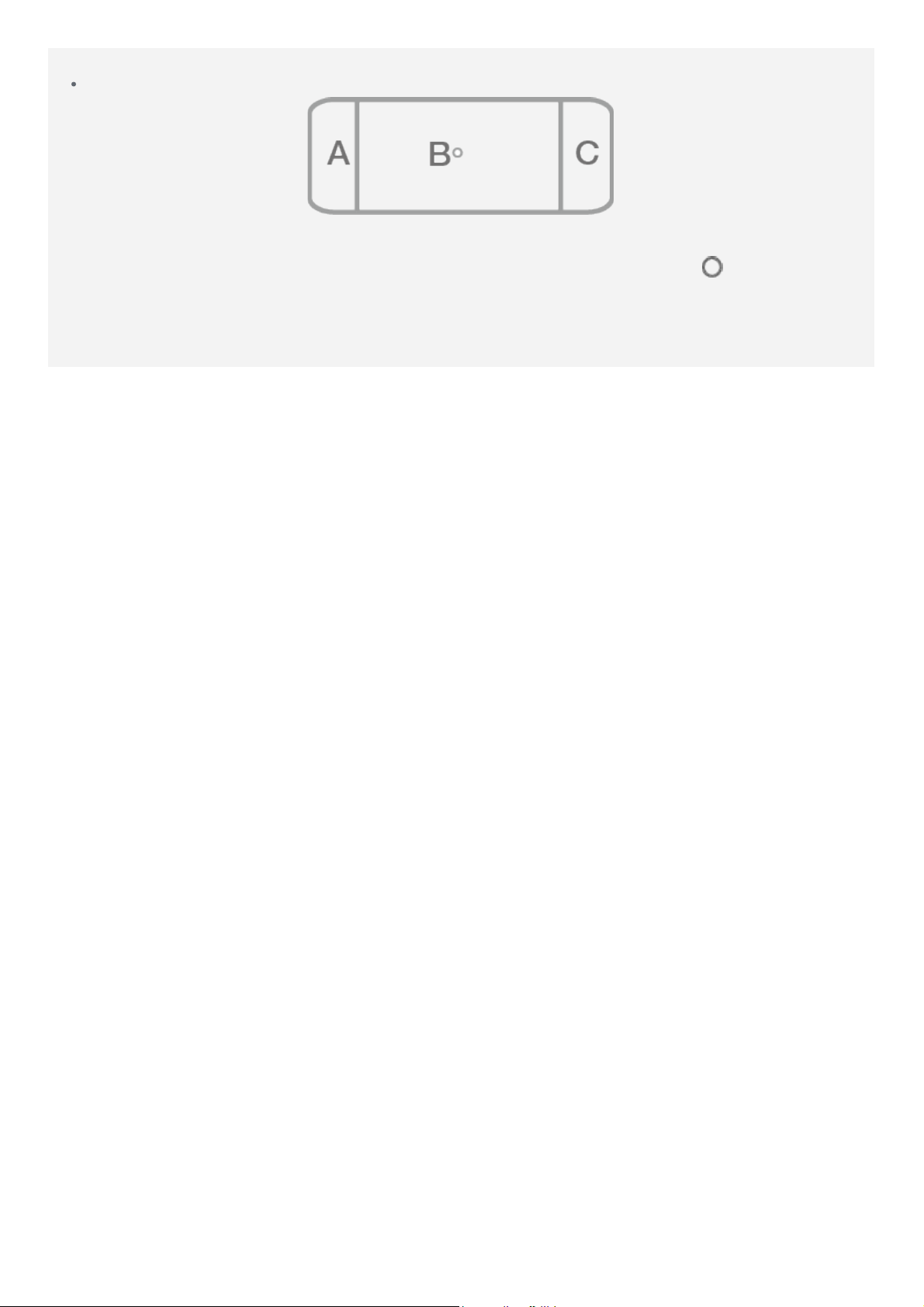
skal du skubbe op eller ned med to fingre.
Område A fungerer som højre tast på en mus:
Bemærk: For at forhindre utilsigtede handlinger, er område A og C deaktive ret, når du
skriver på tastaturet. Fro at aktivere område A og C, skal du trykke på
.

Kom rundt om din tablet
Berøringsbevægelser
Håndbevægelser Handling
Tryk på.
Tryk på og hold.
Zoom ud.
Zoome ind.
Dias.
Stryg indad fra kanten.

Kom rundt om din tablet
Du kan komme rundt om din tablet ved at bruge nogle få par handlinger.
Handlinger Handling
Skifter til din sidste app Stryg indad fra skærmens venstre kant.
Der ser du en liste med de
seneste apps
Lukker en app
Zoomer
Vælger et element
Stryg indad fra den venstre kant.
Stryg indad fra skærmens øverste kant og tryk på
Tryk på skærmen med to fingre, og flyt derefter to fingre
længere fra hinanden for at zoome ind eller tættere
sammen for at zoome ud.
Stryg ned af eller på tværs af elementet, eller tryk på og
hold for at vælge det.
.
Brug to apps side om side
Du kan have to apps på skærmen ad gangen.
1. Tryk på en app, du vil bruge for at åbne den.
2. Stryg ind ad fra skærmens øverste kant, indtil der ses en åbning bag app'en, og træk
derefter app'en til venstre eller højre side.
3. Tryk på en anden app på startskærmen, som du vil bruge.
4. Stryg ind ad fra skærmens øverste kant for at formindske vinduet, og træk derefter
vinduet til, hvor du vil placere det.
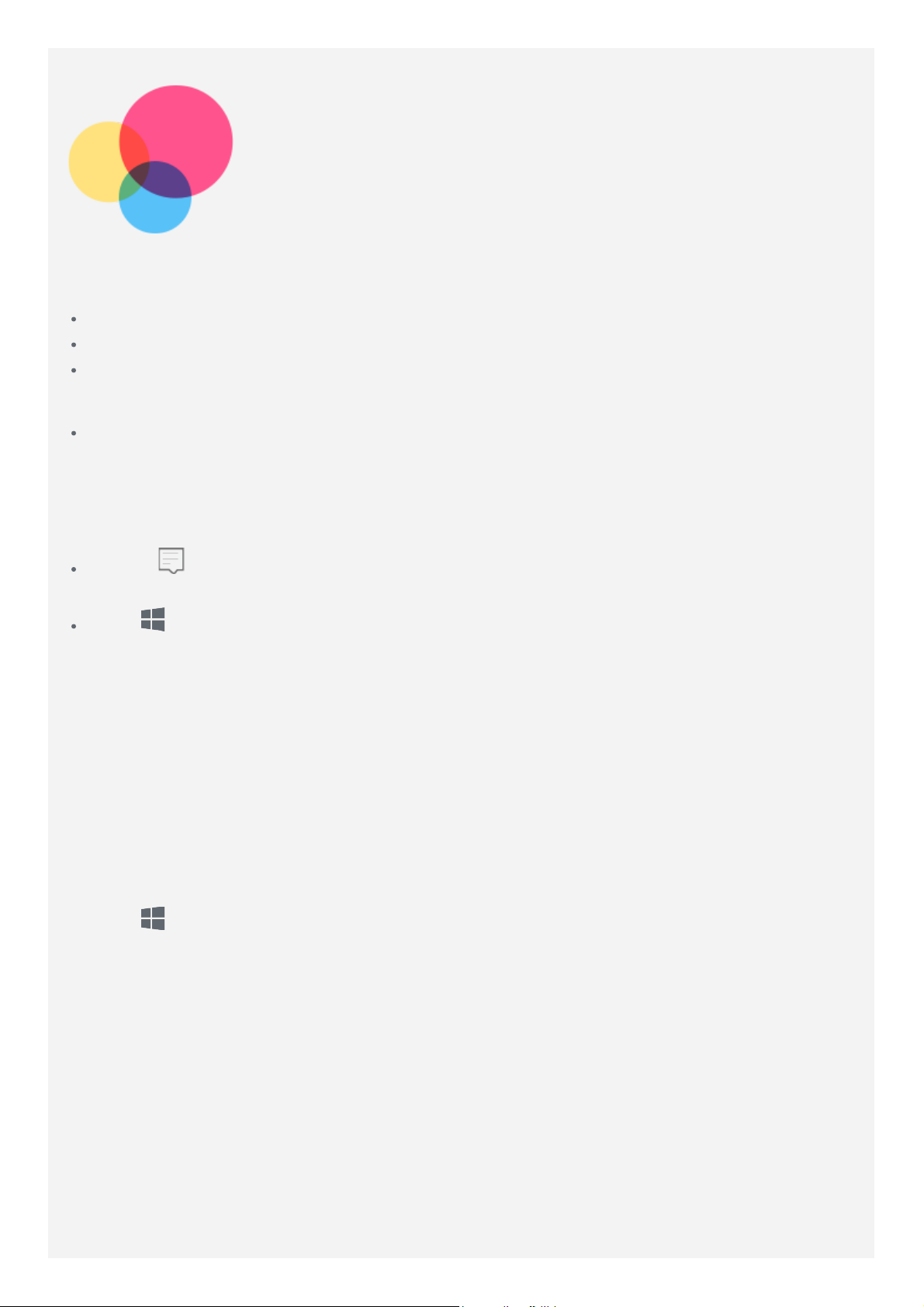
Sådan kommer du online
Du skal oprette forbindelse til et trådløst netværk, før du opretter forbindelse til internettet.
Opretter forbindelse til et WLAN- netværk
*Opretter forbindelse til et mobilt netværk
Konfiguration af et VPN-netværk
Du kan også dele dit mobile netværk med andre.
Konfiguration af et hotspot
Opretter forbindelse til et WLAN -netværk
Slår WLAN- forbindelsen til
Gør et af følgende:
Tryk på i proceslinjen, og tryk derefter på WLAN-kontakten for slå WLAN- forbindelsen
til.
Gå til > Indstillinger > Netværk og internet > WLAN, og tryk derefter på Onkontakten for at slå WLAN -forbindelsen til.
Opretter forbindelse til et WLAN- netværk
1. Slå WLAN -forbindelsen til og tjek listen over tilgængelige WLAN- hotspots.
2. Tryk på WLAN- hotspotten du vil oprette forbindelse til.
Bemærk: Hvis du valgte et sikret netværk, s kal du indtaste din adgangskode, og
derefter trykke på Opret forbindelse.
Opretter forbindelse til et mobilt netværk
Du skal bruge et gyldigt nano SIM-kort med en datatjeneste. Hvis du ikke har et SIM-kort,
skal du kontakte din operatør.
1. Gå til > Indstillinger > Netværk og internet > Mobildata.
2. Tryk på det mobile netværks navn.
3. Konfigurer indstillingerne efter behov, og tryk på derefter på Opret forbindelse.
4. Indtast navnet på adgangspunktet (APN), brugernavn, adgangskode, og andre oplysninger,
hvis nødvendigt.
5. Tryk på Gem.
BEMÆRK: Hvis du har problemer med at oprette forbindelse til internettet, skal du
kontakte din mobiloperatør.
Konfiguration af et VPN -netværk
VPN'er bruges af mange organisationer for at gør det muligt at sende private oplysninger
sikkert over et ikke- privat netværk. Du skal f.eks. konfigurere en VPN for at få adgang til din
arbejds-e- mail. Spørg netværkets administrator om nødvendige indstillingerne, for at
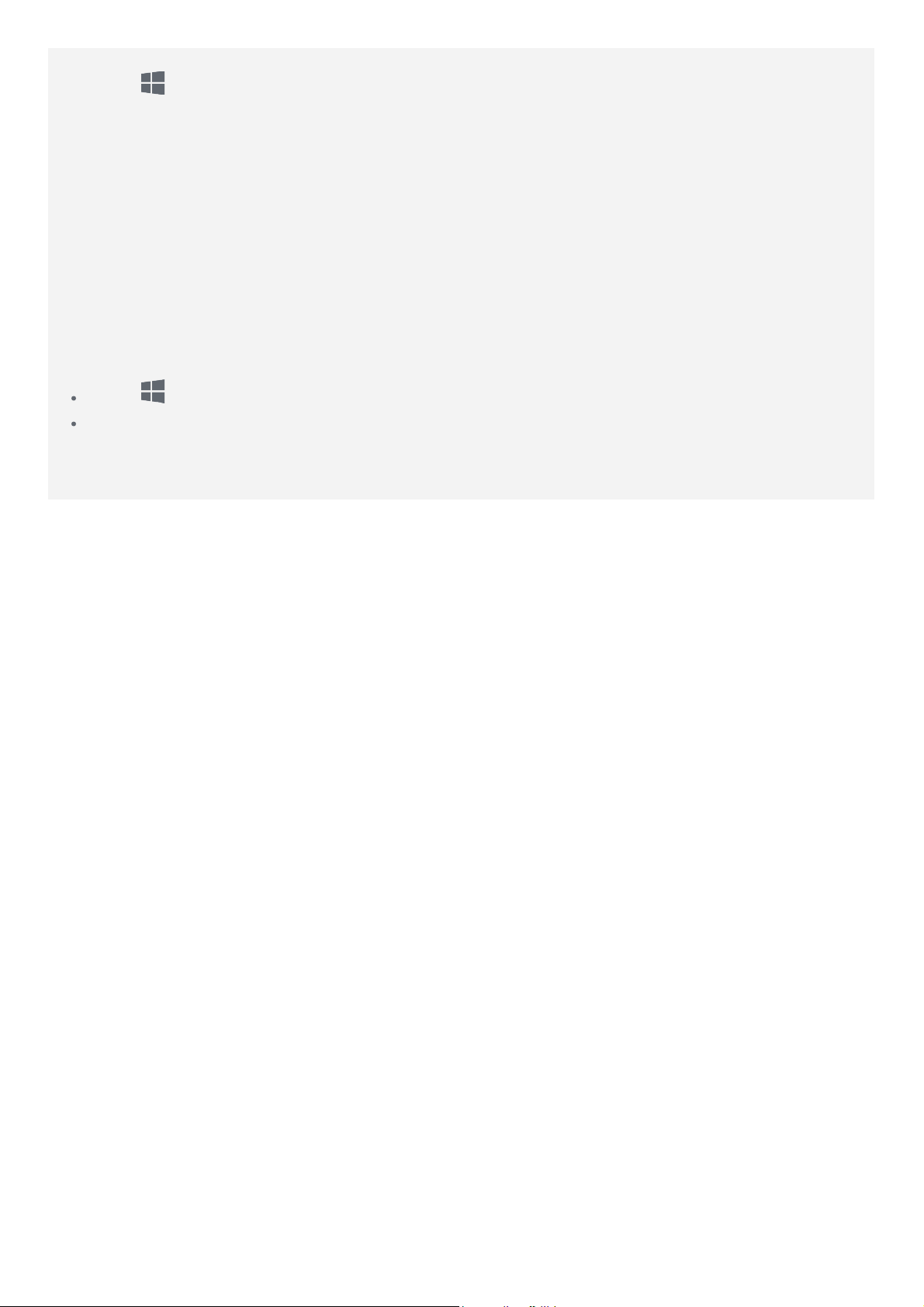
konfigurere en VPN til netværket. Når der er definere t en eller flere VPN-indstillinger, kan du:
1. Gå til > Indstillinger > Netværk og internet > VPN.
2. Tryk på Tilføj en VPN-forbindelse .
3. Vælg VPN-udbyder Navn på, indtast Navn på forbindelsen , Servernavn eller - adresse,
Brugernavn og Adgangskode og tryk derefter på Gem for at oprette forbindelse til VPN netværket.
4. For at fjerne VPN'en, skal du trykke på VPN-navnet og derefter trykke på Fjern.
5. For at fjerne VPN'en, skal du trykke på VPN-navnet og derefter trykke på Avancerede
indstillinger.
Deler din internetforbindelse
Du kan være i stand til at dele din mobile bred båndsinternetforbindelse med andre ved at
oprette et mobilhotspot
Gå til > indstillinger > Netværk og internet > Mobilhotspot.
Slå Mobilhotspot-kontakten til.

Logger på med en Microsoft-konto
En Mi crosoft-konto er en e-mailadresse og adgangskode, som du bruger til at logge på
Windows. Det er gratis og nemt at sætte op, og du kan gøre det med enhver e- mailadresse,
som du vælger, eller du kan få en ny e- mailadresse.
Opret forbindelse til en bestående Microsoft -konto
Gør alt det følgende:
1. Indtast den e- mailadresse og adgangskode, som du bruger til at logge på.
2. Tryk på Næste, og følg vejledningen på skærmen.
Opretter en ny konto
Du kan bruge enhver e-mailadresse, som du vil tilmelde til en ny Microsoft-konto.
Gør alt det følgende:
1. Gå til Indstillinger > Konti > Din e-mail og konti > Tilføj en Microsoft-k onto.
2. Indtast e-mailadressen, som du vil bruge, og tryk derefter på Log på .
3. Følg instruktionerne på skærmen for at udfylde dine personlige og sikkerhedsoplysninger,
og du e r klar.
Hvad du kan med en Microsoft -konto
Hent apps fra Windows Store
Bring folk sammen
Synkroniser dine indstillinger
Få gratis lagerplads i skyen

Søge på internettet
Du kan surfe på internettet, hvis din enhed er tilsluttet et trådløst netværk.
For at søge på internettet, skal du gå til
> Windows Tilbehør > Internet Explorer.
Besøge websteder
Du kan bruge Internet Explorer til at besøge websteder.
Surf
Indtast en URL -adresse i adresselinje for at gå direkte til et websted. Eller tryk på
adresselinjen for at få vist websteder, som ofte du besøge r (disse er dine hyppige
websteder).
Søg
Indtast et ord i adresselinjen og tryk på
Modtag anbefalinger
Indtast nogle søgeord i adresselinjen for at få websteder, app, og søgeforslag, mens du
skriver. Bare tryk på anbefalingen, du gerne vil besøge adressen.
Åbn en ny fane
Tryk på fanen til højre for den aktuelle fane, og indtast derefter en URL- adresse, eller
søgeord eller vælg en af dine hyppige eller yndlingswebsteder.
Luk en webside
Tryk på
for at lukke en websidefane.
for at søge efter det på internettet.
Gem dine yndlingswebsteder
Når du ser en webside, som du vil angive et bogmærke for, skal du trykke på > Føj til
Favoritter-fanen, rediger detaljerne om dden foretrukne, og tryk derefter på Tilføj. Næste
gang d u åbner Internet Explorer-app'en, kan du trykke på , og derefter trykke på
bogmærket til hurtigt at få adgang til websiden.

Du kan sende og modtage e-mails, hvis din enhed har oprettet forbindelse til et trådløst
netværk.
For at åbne Mail-app'en, skal du gå til Startskærmen, og trykke på Mail-feltet.
Konfiguration af en e -mailkonto
Du kan logge ind på E-mail, hvis du har en e-mailkonto. Hvis ikke, skal du oprette en
e-mailkonto.
Du skal konfigurere en e-mailkonto første gang, du bruger Mail-app'en.
1. Gå til Mail, og tryk derefter på Tilføj konto .
2. Vælg e- mailkontotypen, som du vil tilføje, og tryk d erefter på Log ind.
3. Gennemfør opsætningen i henhold til den sideanvisnin gerne.
Bruge e-mail
Når du har konfigureret en e-mailkonto, kan du bruge Mail-app'en til at sende og modtage
e-mails.
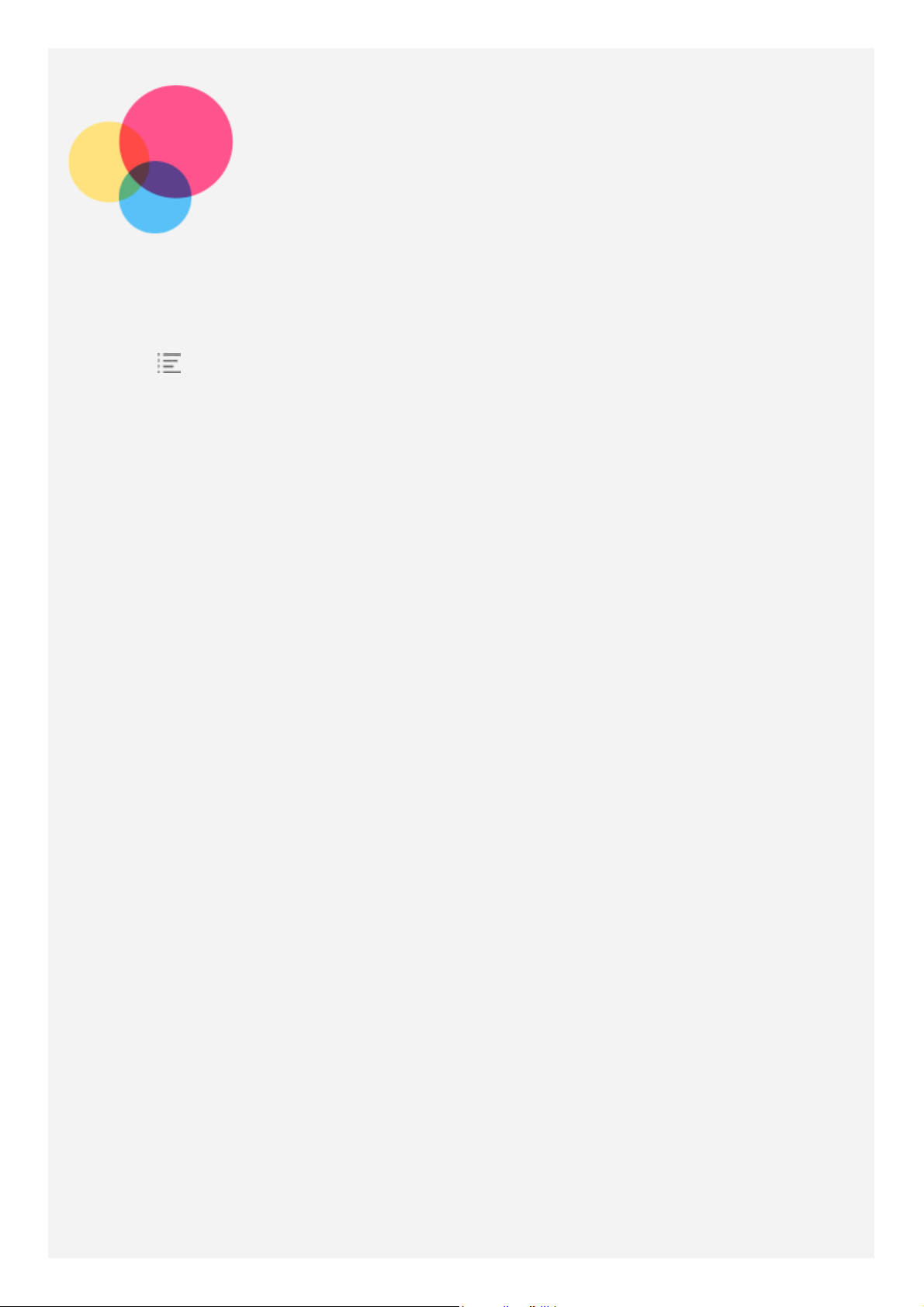
Henter og bruger apps
Udover apps på startskærmen, kan du finde endnu flere apps i Windows Store.
Installerer apps
1. Tryk på > Store på start skærmen.
Bemærk: Du skal have forbindelse til internettet, og du skal logge på med en Microsoftkonto.
2. Find en app du vil have, tryk på Køb eller Gratis* (gratis prøveversion), hvis det er en
betakt app, eller Installér, hvis den er gratis.
Anvender dine apps
Tryk på den app på startskærmen, som du vil bruge. For at lukke app, skal du trække den fra
skærmens top til den bund.

Håndskrift
Brug Real Pen (følger med din tablet), til at komme i gang med alle funktioner, der
understøtter håndskrift og omdan straks dit arbejde på papir til et elektronisk format.
Din Real Pen ha tryksensitivitet.
Din Real Pen og den genfyldninger (inkluderet med din tablet) er unik for din tablet.
Aktivering af håndskriftsfunktionen
For at aktivere hånds
-baggrundslyset vil lyse op. Nyd enhver app, der understøtter håndskrift, såsom Paint.
Bemærk: Når du aktiverer håndskriftsfunktion, er tastaturet deaktiveret.
kriftsfunktionen, skal du trykke på på tastaturet og
Starter med at skrive
For at starte med at skrive, skal du gøre et af følgende:
1. Brug Real Pen med stylus- genopfyldning, til at skrive i skriveområdet, eller brug Real Pen
med blækgenopfyldnin g, til at skrive på et tomt stykke papir, der dækker tastaturet.
Bemærk: Vi anbefaler at du bruger BOOK Pad -papir. Man kan også bruge andre
papirtyper, så længe det ikke er tykkere end 5 mm.
2. Indholdet du skrive r, vil blive vist på skærmen og gemt synkront.
3. Når du er færdig med at skrive, skal du trykke på igen, for at stoppe med at skrive og
gemme noten.

Appendiks
Vigtige oplysninger om sikkerhed og håndtering
Læs alle oplysninger i dette afsnit, inden du bruger produktet for at undgå personskade ,
beskadigelse af ejendom eller utilsigtet skade på produktet. Der findes flere tip til, hvordan du
kan bruge din enhed sikkert på http://www.lenovo.com/safety.
Håndter din enhed med forsigtighed
Du må ikke tabe, bøje, punktere, indføre fremmede genstande i eller stille tunge genstande på
din enhed. Følsomme komponenter i enheden kan blive beskadiget.
Enhedens skærm er fremstillet af glas. Glasset kan gå i stykker, hvis enheden tabes på en hård
overflade, får et hårdt stød eller knuses af en tung genstand. Hvis glasset går i stykker eller
revner, må du ikke røre ved det revnede glas eller forsøge at fjerne det fra enheden. Hold
øjeblikkelig op med at bruge enheden, og kontakt Lenovo teknisk support for at få oplysninger
om reparation, udskiftning eller bortskaffelse.
Når du bru ger din enhed, skal du holde den væk fra varme eller højspændingsmiljøer, f.eks.
elektriske app arater, elektriske varmekilder eller elektrisk udstyr til madlavning. Brug kun
enheden i temperaturområdet 0°C (32°F) til 40°C (104°F) (opbevaring -20°C (- 4°F) til 60°C
(140°F)) for at undgå beskadigelse.
Enheden må ikke udsættes for vand, regn, ekstrem fugtighed, sved eller andre væsker.
Du må ikke åbne eller ændre din enhed
Din enhed er en forseglet enhed. Der er ingen dele, der kan udskiftes eller repareres af
slutbrugeren. Alle indvendige reparationer skal udføres af et værksted eller en tekniker, der er
godkendt af Lenovo. Forsøg på at åbne eller ændre din enhed medfører, at garantien bortfalder.
Bemærkning om indbygget genopladeligt batteri
Du må ikke udskifte det interne genopladelige litium-ion -batteri. Der er eksplosionsfare, hvis
batteriet udskiftes med fo rkert type. Kontakt Lenovo Support for at få oplysninger om udskiftning.
Bemærkning om plasticposer
FARE!
Plasticposer kan være farlige. Hold plasticposer uden for børns rækkevidde for at undgå
risiko for kvælning.
Adapteroplysninger
Sørg for, at enheden og vekselstrømsadapteren ikke bliver våde.
Du må ikke udsætte din enhed for vand eller efterlade den et sted, hvor den kan blive
gennemvædet med vand elle r andre væsker.
Brug kun godkendte opladningsmetoder.
Du kan bruge en af følgende opladningsmetoder til på sikker måde at genoplade enhdens
interne batteri:

Opladningsmetode Skærm tændt Skærm slukket
Vekselstrømsadapter
Understøttes, men batteriet
oplades langsomt.
Understøttes
En USB -forbindelse mellem dc in-stikket på enheden og et
USB-stik på en pc eller en
anden enhed, der overholder
USB 2.0- standarderne. Enheden
skal være tilsluttet til en USB-
Understøttes, men vil
kompensere for strømforbruget,
og batteriet vil oplade
langsommere end no rmalt.
Understøttes, men batteriet
oplades langsomt.
grænseflade på USB 2.0 eller
højere.
Bemærkninger:
Skærm tændt: Enhed tændt
Skærm slukke t: Enhed slukket, eller skærmen er låst
Opladningsenheder kan blive varme under normal brug. Sørg for, at du har tilstrækkelig
ventilation rundt om opladningsenheden. Frakobl opladningsenh eden, hvis nogle af følgende
situationer opstår:
Opladeren er blevet udsat for regn, væske eller kraftig fugt.
Opladeren viser tegn på fysisk skade.
Du vil re ngøre opladeren.
Advarsel:
Lenovo er ikke ansvarlig for ydeevnen eller sikkerheden af produkter, der ikke er
fremstillet eller godkendt af Lenovo. Brug kun vekselstrømsadaptere og batterier, der er
godkendt af Lenovo.
Forsigtig ved brug af høj lydstyrke
Advarsel: Udsættelse for kraftig støj fra enhver kilde i længere tid kan påvirke hørelsen. Jo
højere lyden e r, jo kortere tid kræves før din hørelse kan blive påvirket. For at beskytte din
hørelse:
Begræns tiden, du bruger he adset eller hovedtelefoner ved høj lydstyrke.
Undgå at skrue op for lyden, for at overdøve støj fra omgivelserne.
Skru ned for lyden, hvis du ikke kan høre, at folk taler i nærheden.
Hvis du oplever høreubehag, herunder følelsen af tryk eller fylde i ørerne, ringen for ørerne eller
dæmpet tale, skal du stoppe med at lytte til enheden via dit headset eller hovedtelefoner og få
din hørelse undersøgt.
Vær forsigtig, når du bruger din enhed i et motorkøretøj eller på cykel
Prioriter altid din egen og andres sikkerhed højest. Overhold loven. Lokale love og bestemmelser
foreskriver muligvis, hvordan du kan bruge mobile elektroniske enheder, som f.eks. din enhed,
mens du fører et moto rkøretøj eller kører på cykel.
Bortskaffes i overensstemmelse med lokale love og bestemmelser
Når din enhed nå r slutningen af sin levetid, må du ikke knuse eller sætte ild til den eller
nedsænke den i vand eller bortskaffe den på en måde, der er i modstrid med lokale love og
bestemmelser. Nogle indvendige dele indeholder substanser, der kan eksplodere, strømme ud
eller have en skadelig virkning på miljøet, hvis de bortskaffes forkert.
Se “Genbrug og miljømæssige oplysninger” for at få yderligere oplysninger.

Hold din enhed og tilbehøret væk fra små børn
Din enhed indeholder små dele, der kan udgøre en kvælningsfare for små børn. Yderligere kan
glasskærmen gå i stykker eller revne, hvis den tabes eller kastes imo d en hård overflade.
Beskyt dine data og din softwa re
Slet ikke ukendte filer, og omdøb ikke filer eller biblioteker, du ikke selv har oprettet. Hvis du gør
det alligevel, risikerer du, at enhedens programmer ikke virker.
Vær opmærksom på, at når du har adgang til netværksressourcer, kan enheden blive udsat for
virus, hackere, spyw are og andet, der kan beskadige enheden, programmerne eller data. Du er
selv ansvarlig for at sikre, at du har passende beskyttelse i form af firewall- , antivirus - og
antispywareprogrammer, og for at holde disse programmer opdateret.
Hold elektriske apparater væk fra enheden. Disse omfatter elektriske ventilatorer, radioer,
kraftige højttalere, kl imaanlæg, og mikrobølgeovne. De stærke magnetfelter, som elektriske
apparater skaber, kan beskadige skærmen og data på enheden.
Vær opmærksom på varme, som din enhed genererer
Når din enhed er tændt, eller batteriet bliver opladet, kan nogle dele blive varme. Temperaturen
afhænger af systemaktiviteten og opladningsniveauet for batteriet. Langvarig kontakt med
kroppen kan forårsage ubehag og muligvis give forbrændinger. Undgå at lade hænder, skød eller
andre dele af din krop komme i kontakt med en varm del af enheden i længere tid.
Bemærkninger vedr. elektronisk stråling
Erklæring om overholdelse af FCC
This equipment has been tested and found to comply with the limits for a Class B digital device,
pursuant to Part 15 of the FCC Rules. These limits are design ed to provide reasonable protection
against harmful interference in a residential installation. This equipment generate s, uses, and
can radiate radio frequency energy and, if not installed and used in accordance with the
instructions, may ca use harmful interference to radio communications. However, there is no
guarantee that interference will not occur in a particular installation. If this equipment does
cause harmful interference to radio or television reception, which can be determin ed by turning
the equipment off and on, the user is encouraged to try to correct the interference by one or
more of the following measures:
Reorient or relocate the receiving antenna.
Increase the separatio n between the equipment and receiver.
Connect the equipment into an outlet on a circuit different from that to which the receiver is
connected.
Consult an authorized dealer or service representative for help.
Lenovo is not responsible for any radio or television interference caused by unauthorized
changes or modifications to this equipment. Unauthorized changes or modifications could void
the user’s authority to operate the equipment.
This device complies with Part 15 of the FCC Rules. Operation is subject to the following two
conditions: (1) this device may not cause harmful interference, and (2) this device must accept
any interference received, including interference that may cause undesired operation.
Responsible Party:
Lenovo (United States) Incorporated
1009 Think Place - Building One
Morrisville, NC 27560
Telephone: 1-919 -294 -5900

IC-advarsel
Denne enhed overhol der Industry C anadas licensundtagede RSS-standarder. Anvendelse sker
under følgende betingelser:
(1) Den ne enhed må ikke skabe i nterferens og
(2) den ne enhed skal tillade interferens, herunder interferens, der kan forårsage uønsket
funktion af enheden.
Le présent appareil est conforme aux CNR d'Industrie Canada applicables aux appareils radio
exempts de licence. L'exploitation est autorisée aux deux conditions suivantes:
(1) l'a ppareil ne doit pas produire de brouillage, et
(2) l'u tilisateur de l'appareil doit accepter tout brouillage radioélectrique su bi, même si le
brouillage est susceptible d'en
EU - Dire ktiv om Medlemsstaternes lovgivning om elektromagnetisk kompatibilitet
Dette produkt er i overensstemmelse med alle de krav og væsentlige normer, der gælder for Det
Europæiske Råds direktiv 1999/5/EF. Det Europæiske Råds direktiv 1999/5/EF er fortsat
gældende i overgangsperioden for det Euro pæiske Råds direktiv 2014/53/EU, indtil d. 12. juni
2017. Lenovo er ikke ansvarlig for ikke at kunne opfylde de beskyttelseskrav, som måtte opstå
pga. ikke- anbefalede ænd ringer af produktet, herunder installation af funktionskort fra andre
producenter. Dette produkt er blevet testet og fundet i overensstemmelse med grænseværdierne
for klasse B-IT -udstyr i henhold til den europæiske standard EN 55022. Grænseværdierne for
klasse B -IT- udstyr er afledt for typiske boligmiljøer, så de yder tilstrækkelig beskyttelse mod
interferens med licenserede kommunikationsenheder.
EU-kontak t: Lenovo, Einsteinova 21, 851 01 Bratislava, Slovakiet
Tysk VCCI Class B Compliance- erklæring
Deutschsprachiger EU Hinweis:
Hinweis für Geräte der Klasse B EU- Richtlinie zur Elektromagnetischen Verträglichkeit Dieses
Produkt entspricht den Schutzanforderungen der EU- Richtlinie 2014/30/EU (früher 2004/108/EC)
zur Angleichung der Rechtsvorschriften über die elektromagnetische Verträglichkeit in den EUMitgliedsstaaten und hält die Grenzwerte der Klasse B der Norm gemäß Richtlinie. Um dieses
sicherzustellen, sind die Geräte wie in den Handbüchern beschrieben zu installieren und zu
betreiben. Des Weiteren dürfen auch nur von der Lenovo empfohlene Kabel angeschlossen
werden. Lenovo übernimmt keine Verantwortung für die Einhaltung der Schutzanforderungen,
wenn das Produkt ohne Zustimmung der Lenovo verändert bzw. wenn Erweiterungskomponenten
von Fremdherstellern ohne Empfehlung der Lenovo gesteckt/eingebaut werden.
Deutschland:
Einhaltung des Gesetzes über die elektromagnetische Verträglichkeit von Betriebsmitteln Dieses
Produkt entspricht dem „Gesetz über die elektromagnetische Verträglichkeit von Betriebsmitteln“
EMVG (früher „Gesetz über die elektromagnetische Verträglichkeit von Geräten“). Dies ist die
Umsetzung der EMV EU Richtlinie 2014/30/EU (früher 2004/108/EWG) in der Bundesrepublik
Deutschland.
Zulassungsbescheinigung laut dem Deutschen Gesetz über die elektromagnetische
Verträglichkeit von Betriebsmitteln, EMVG vom 20. Juli 2007 (früher Gesetz über die
elektromagnetische Verträglichkeit von Geräten), bzw. der EMV EU Richtlinie 2014/30/EU (früher
2004/108/EC), für Geräte der Klasse B.
Dieses Gerät ist berechtigt, in Übereinstimmung mit dem Deutschen EMVG das EGKonformitätszeichen - CE - zu führen. Verantwortlich für die Konformitätserklärung nach Paragraf
5 des EMVG ist die Lenovo (Deutschland) GmbH, Meitnerstr. 9, D-70563 Stuttgart.

Informationen in Hinsicht EMVG Paragraf 4 Abs. (1) 4:
Das Gerät erfüllt die Schutzanforderungen nach EN 55024 und EN 55022 Klasse B.
Japansk VCCI Class B -erklæring
この装置は、クラスB情報技術装置です。この装置は、家庭環境で使用することを目的としていますが、
この装置がラジオやテレビジョン受信機に近接して使用されると、受信障害を引き起こすことがありま
す。 取扱説明書に従って正しい取り扱いをして下さい。VCCI-B
Japansk erklærin g om overholdelse af standard gældende for produkter, der sluttes til
hovedstrøm under eller lig med 20 A pr. fase
日本の定格電流が 20A/相以下の機器に対する高調波電流規制
高調波電流規格 JIS C 61000-3 -2 適合品
Oplysninger om miljø, genanvendelse og bortskaffelse
Generel erklæring o m genbrug
Lenovo opfordrer ejere af it-udstyr til at aflevere udstyret til genbrug på ansvarlig vis, når der
ikke længere er brug for udstyret. Lenovo tilbyder en række programmer og serviceydelser, der
kan hjælpe med genbrug af it-produkter. Der er flere oplysninge r om genbrug af Lenovoprodukter på http://www.lenovo.com/recycling.
Vigtige oplysninger om batteri og WEEE
Batterier og Elektrisk og elektronisk udstyr mærket med en overkrydset skraldespand må ikke
bortskaffes som usorteret husholdningsaffald. Affald af elektrisk og elektronisk udstyr (WEEE)
skal behandles separat ved hjælp af den indsamlingsordning, der er etableret, så WEEE kan
returneres, genbruges og genvindes. Nå r det er muligt, skal du fjerne og isole re batterier fra
WEEE før WEEE kommer i affaldet. Batterier skal indsamles separat vha. tilgængelige ordninger
for returnering, genbrug og behandling af b atterier og akkumulatorer.
Der findes landespecifikke oplysninger på http://www.lenovo.com/recycling.
Oplysninger om ge nbrug af batterier for Brasilien
Declarações de Reciclagem no Brasil
Descarte de um Pro duto Lenovo Fora de Uso Equipamentos elétricos e eletrônicos não devem
ser descartados em lixo comum, mas enviados à pontos de coleta , autorizados pelo fabricante
do produto para que sejam encaminhados e processados por empresas especializadas no
manuseio de resíduos industriais, devidamente certificadas pelos orgãos ambientais, de acordo
com a legislação local. A Lenovo possui um canal específico para auxiliá -lo no descarte desses
produtos. Caso você possua um produto Lenovo em situação de descarte, ligue para o nosso
SAC ou encaminhe um e- mail para: reciclar@lenovo.com, info rmando o modelo, número de série
e cidade, a fim de enviarmos as instruções para o correto descarte do seu produto Lenovo.
Oplysninger vedrørende genbrug for Japan
Du kan finde oplysninger om genbrug og bortskaffelse for Japan på
http://www.lenovo.com/recycling/japan.
Oplysninger vedrørende genbrug for Indien
Du kan finde oplysninger om genbrug og bortskaffelse for Indien på
http://www.lenovo.com/social_responsibility/us/en/sustainability/ptb_india.html.

Batterigenbrugsmærker
Oplysninger vedrørende genbrug af batterier for Taiwan
Oplysninger vedrørende genbrug af batterier for USA og Canada
Oplysninger vedrørende genbrug af batterier for den Europæiske Union
ENERGY STAR modeloplysninger
ENERGY STAR® er et samarbejde mellem det amerikanske Environmental Protection Agency og
U.S. Department of En ergy, som har til formål at spare penge og beskytte miljøet ved hjælp af
energibesparende produkter og processer.
Hos Lenovo er vi stolte af at kunne tilbyde vores kunder produkter, som er ENERGY STAR mærkede. Lenovo YB1-X91F er d esignet og testet til at overholde ENERGY STAR -programmets
krav til computere.
Når du bru ger ENERGY STAR- mærkede produkter og udnytter computerens strømbesparende
funktioner, kan du være med til at reducere strømforbruget. Et reduceret strømforbrug kan give
potentielle økonomiske besparelser, føre til et renere miljø og reducere udledningen af
drivhusgasser.
Du kan finde flere op lysninger om ENERGY STAR på http://www.energystar.gov.
Bemærkning vedr. eksportklassifikation
Dette produkt er underlagt de amerikanske EAR-regler (United States Export Administration
Regulations) og ha r et ECCN-nummer (Export Classification Control Number): 5A992.c. Det kan
videreeksporteres, do g ikke til de lande, der er anført på EAR E1 - listen over lande med
eksportforbud.
Fejlfinding
Besked om manglen de hukommelse under appinstallation
Frigør noget hukommelse, og prøv at installere igen.

igen normalt.
Berøringsskærmen fungerer ikke eller er ikke følsom
old Tænd/sluk- knappen i mere end 10 sekunder, indtil enheden slukkes. Tænd den derefter
H
Enhed tændes ikke eller systemet går ned
Oplad batteriet i en halv time, hold derefter Tænd/sluk -knappen i mere end 10 sekunder, indtil
enheden slukkes. Tænd den derefter igen normalt.
Der er ingen lyd eller den anden person kan ikke høre under et opkald.
Juster lydstyrken vha. lydstyrkeknappen
Enheden kan ikke oprette forbinde lse til internettet via trådløst netværk
Genstart den trådløse router, el ler gå til Indstillinger, og genstart WLAN.
Enheden kan ikke aktiveres fra slumretilstand
Hold Tænd/sluk- knappen i mere end 10 sekunder, indtil enheden slukkes. Tænd den derefter
igen normalt.
 Loading...
Loading...