Lenovo YOGA BOOK User Guide [cs]
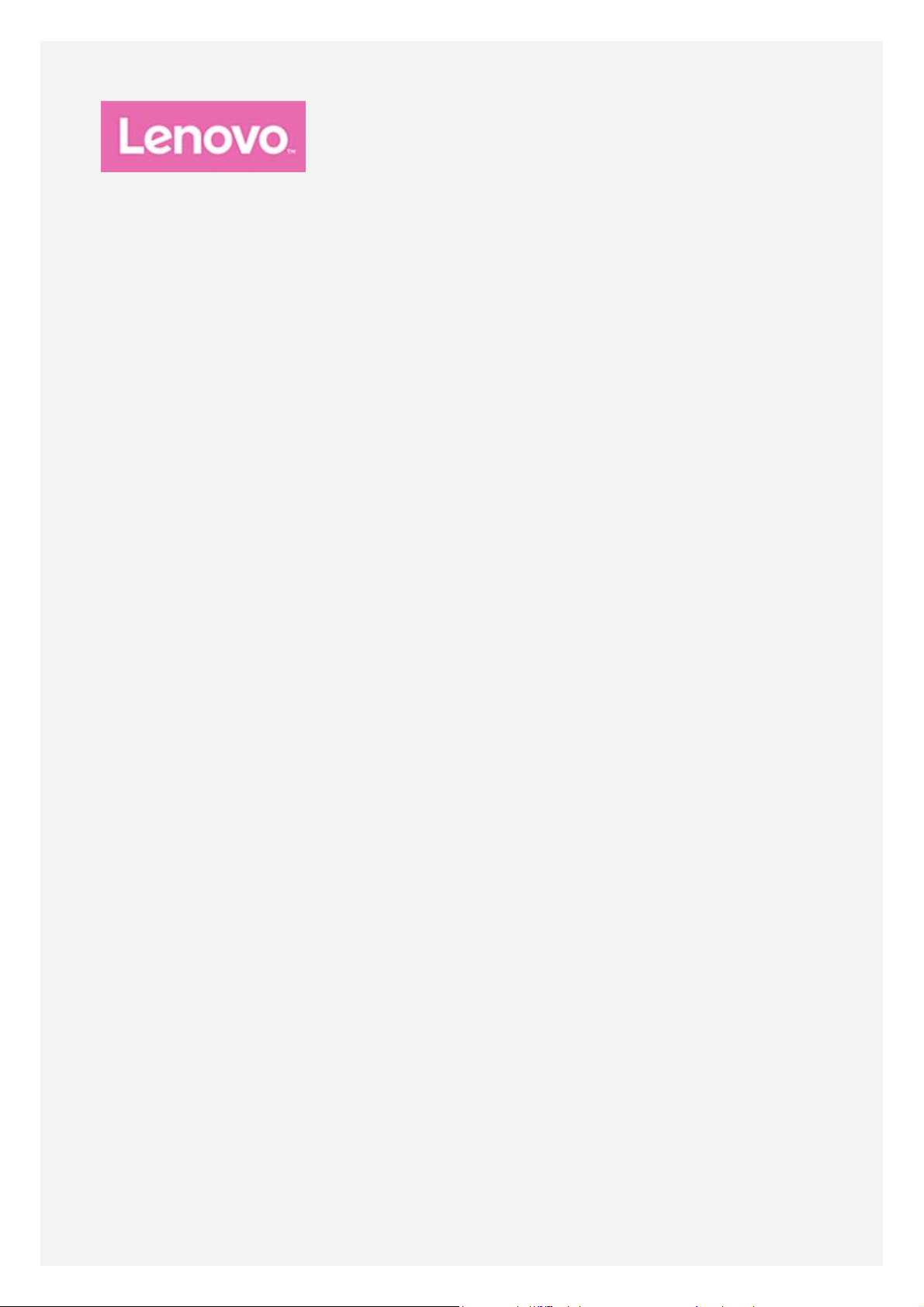
YOGA BOOK
Uživatelská příručka
Lenovo YB1- X90F
Lenovo YB1- X90L

Základy
Před použitím produktu a těchto informací si přečtěte tyto dokumenty:
Bezpečnost, Záruka a Stručná úvodní příručka
Regulatorní prohlášení
„Důležité bezpečnostní a manipulační informace“ v „Příloze“.
Na webových stránkách http://support.lenovo.com je k dispozici příručka Bezpečnost, Záruka a
Stručná úvodní příručka a dokument Regulatorní prohlášení.
Poznámka: Všechny obrázky a ilustrace v tomto dokumentu jsou pouze informativní a
mohou se lišit od finálního produktu.
Lenovo Help
Hledáte pomoc? Aplikace Lenovo Help vám pomůže s přímým přístupem k online podpoře a
fórům Lenovo*, často kladeným otázkám*, systémovým upgradům*, testům funkčnosti
hardwaru, kontrolám stavu záruky*, servisním požadavkům** a stavu opravy**.
Poznámka:
* vyžaduje přístup k datové síti.
** není k dispozici ve všech zemích.
Tuto aplikaci lze získat dvěma způsoby:
Vyhledejte a stáhněte aplikaci z obchodu Google Play.
Načtěte následující QR kód pomocí zařízení Lenovo se systémem Android.
Technické údaje
Model Lenovo YB1- X90F Lenovo YB1- X90L
Procesor
Baterie 8500 mAh 8500 mAh
Bezdrátová
komunikace
Poznámka: Zařízení Lenovo YB1 -X90 L podporuje pásma LTE 1, 2, 3, 4, 5, 7, 8, 9, 12, 17,
18, 19, 20, 38, 39 a 40, v některých zemích však není připojení LTE podporováno. Pro
informaci, zda vaše zařízení funguje se sítěmi LTE ve vaší zemí, kontaktujte svého
poskytovatele.
Procesor Intel
Bluetooth 4.0; WLAN;
GPS/GLONASS;
®
Atom™ x5- Z8550 Procesor Intel® Atom™ x5- Z8550
Bluetooth 4.0; WLAN;
GPS/GLONASS;
LTE/WCDMA/TDSCDMA/GSM
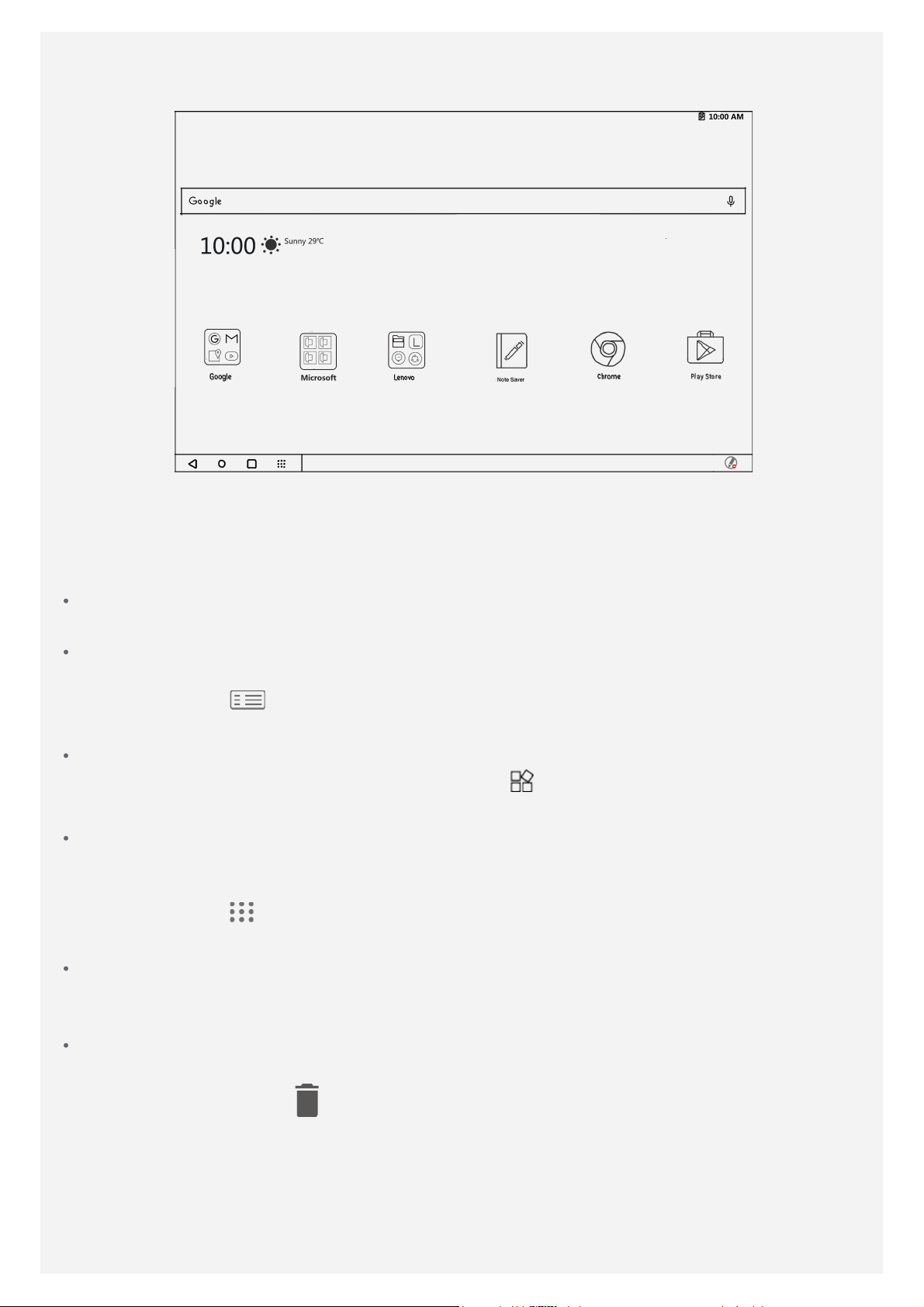
Domovská obrazovka
Domovská obrazovka je výchozím místem při používání zařízení. Pro vaše pohodlí jsou na
domovské obrazovce již nastaveny některé užitečné aplikace a widgety.
Poznámka: Funkce a domovská obrazovka vašeho zařízení se mohou lišit v
závislosti na vašem umístění, jazyce, operátorovi a modelu zařízení.
Domovskou obrazovku si můžete kdykoli přizpůsobit.
Domovská obrazovka
Na domovské obrazovce se nachází vyhledávací pole Google a několik užitečných aplikací.
Obrazovka náhledu
Stiskněte a podržte libovolné volné místo na domovské obrazovce (mimo ikon). Můžete také
stisknout tlačítko
Ve spodní části obrazovky se nachází možnost TAPETY a WIDGETY.
Přidání widgetu na domovskou obrazovku
V dolní části obrazovky náhledu klepněte na ikonu
chcete přidat, přetáhněte jej na požadované místo a uvolněte.
Změna tapety
Stiskněte a podržte libovolné volné místo na domovské obrazovce (mimo ikon), vyberte
možnost TAPETY ve spodní části obrazovky a poté vyberte tapetu, která se vám líbí.
Přejděte do části
líbí.
Přesunutí aplikace na jinou obrazovku
Stiskněte a podržte aplikaci, kterou chcete přesunout, přidržte ji a přetáhněte na levou či
pravou stranou obrazovky. Poté ji uvolněte na místě, na které ji chcete umístit.
Odinstalování aplikace
1. Stiskněte a podržte aplikaci, kterou chcete odinstalovat.
v horní řadě klávesnice.
, pak klepněte a podržte widget, který
> Nastavení > Obrazovka > Tapeta a vyberte tap etu, která se vám
2. Přetáhněte ji na ikonu
Poznámka: Některé systémové aplikace nelze odinstalovat.
, uvolněte prst a klepněte na tlačítko OK.
Hlavní panel
Tlačítka
Na hlavním panelu se nacházejí čtyři tlačítka.

Tlačítko Zpět: Kle pnutím na ikonu se vrátíte na předchozí stránku.
Tlačítko Domů: Klepnutím na možnost se vrátíte na výchozí domovskou obrazovku.
Tlačítko Poslední: Klepnutím na ikonu zobrazíte poslední aplikace. Poté můžete:
Klepnout na aplikaci a tím ji otevřít.
Přejít dolů na okno aplikace a okno zavřít.
Klepnutím na možnost ukončíte všechny spuštěné aplikace.
Tlačítko seznamu aplikací: Klepnutím na ikonu zobrazíte všechny aplikace ve vašem
tabletu.
Přizpůsobení hlavního panelu
Na hlavním panelu se zobrazí nedávné aplikace. Můžete provádět následující akce:
Klepnutím na ikonu aplikace ji otevřete.
Pokud na seznamu aplikací nelze zobrazit jejich úplný seznam, po straně hlavního panelu se
zobrazí ikona . Chcete-li zobrazit skryté ikony, přejeďte prstem vlevo nebo vpravo.
Pokud chcete změnit pořadí ikon na hlavním panelu, stiskněte a podržte ikonu aplikace,
dokud se trochu nezvětší, přesuňte ji na požadované místo a poté ji pusťte.
Chcete-li zavřít aplikaci, stiskněte a podržte ikonu aplikace, dokud se trochu nezvětší,
posuňte ji nahoru a pak ji uvolněte.
Oznámení a rychlé nastavení
Panel Oznámení informuje o nových zprávách, připojení USB a probíhajících činnostech, jako je
například stahování souborů. Panel Rychlá nastavení slouží k zobrazení často používaných
nastavení, jako je přepnutí sítě WLAN.
Můžete provést následující:
Chcete-li otevřít panel Oznámení a rychlé nastavení, stiskněte zároveň Ctrl+ .
Oznámení lze zobrazit tak, že z horní části obrazovky potáhnete dolů.
Zavřít panel Oznámení můžete tak, že z dolní části obrazovky potáhnete nahoru.
Oznámení lze odstranit tahem doleva nebo doprava přes oznámení.
Chcete-li všechna oznámení zrušit, klepněte na tlačítko SMAZAT VŠE v dolní části panelu
Oznámení.
Panel Rychlé nastavení lze zobrazit tak, že z horní části obrazovky potáhnete dvakrát dolů.
Panel Rychlé nastavení zavřete tak, že z dolní části obrazovky potáhnete nahoru.
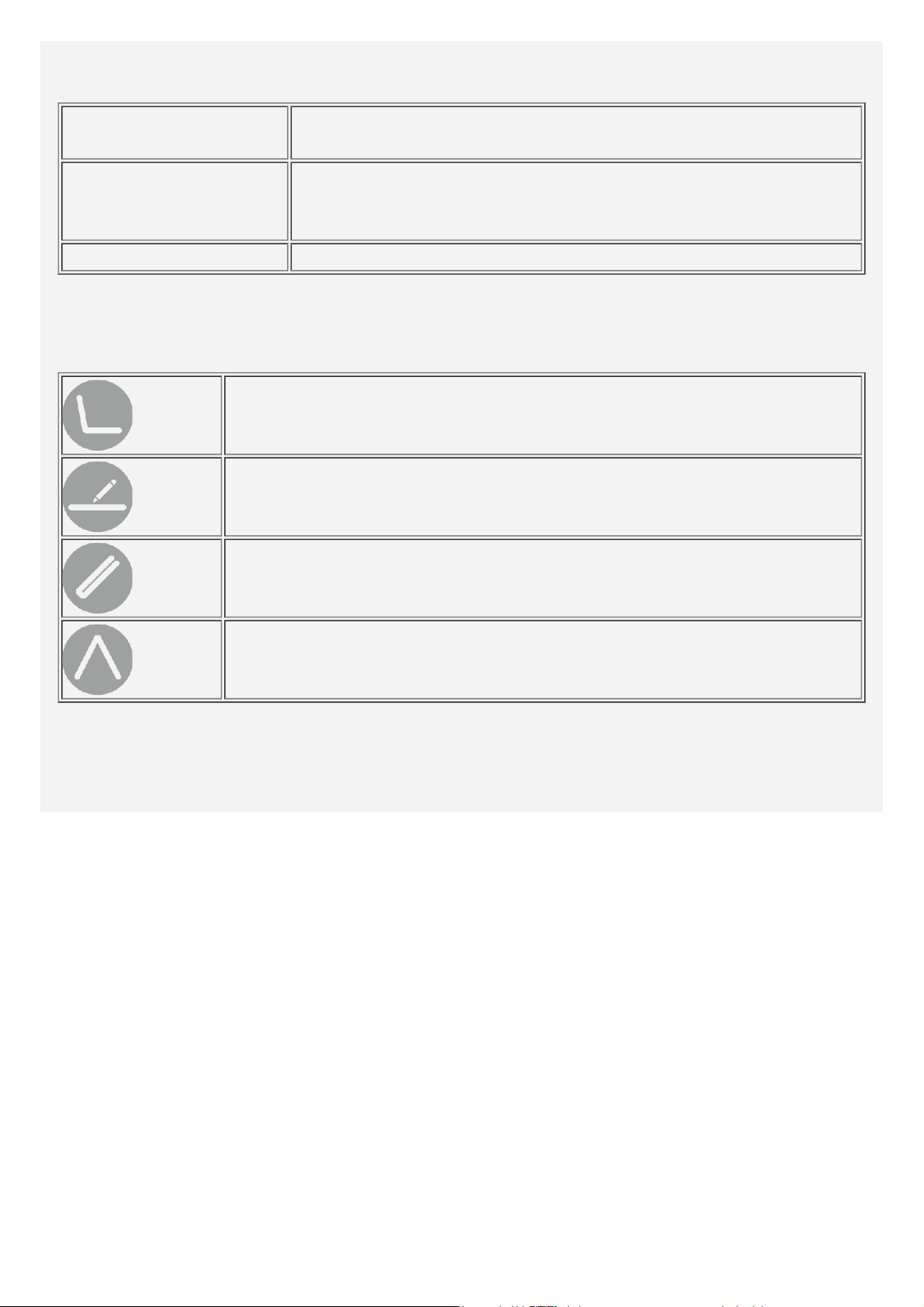
Ukazatel stavu
Ukazatel stavu na vašem zařízení ukazuje následující informace v různém stavu:
Blikání
Vypnuto
Zapnuto Zařízení je zapnuté. Je připojené k nabíječce a plně nabité.
1. Stisknutím vypínače zařízení zapnete.
2. Baterie se nabíjí.
1. Zařízení není připojeno k nabíječce.
2. Zařízení je vypnuté. Je připojeno k nabíječce a bylo plně nabité
po dobu déle než 10 minut.
Poloha panelu obrazovky
Panel obrazovky lze otevřít v jakémkoli úhlu až do 360 stupňů. Otočte panel obrazovky. Poté
můžete provést následující:
Režim psaní
Vhodné pro úkony vyžadující klávesnici a dotykovou podložku (např. tvorba
dokumentů, psaní e-mailů atd.).
Režim tvorby
Vhodné pro úkony vyžadující použití kreativní podložky a pera Real Pen
(například psaní poznámek, kreslení apod.).
Režim procházení
Vhodné pro úkony vyžadující časté používání dotykové obrazovky (např.
surfování na internetu, hraní her atd.).
Režim sledování
Vhodné pro úkony vyžadující omezeno u interakci s dotykovou obrazovkou
(např. prohlížení fotografií, sledování videí atd.).
Nucené vypnutí
Stiskněte vypínač a podržte ho po dobu asi 10 sekund, dokud se zařízení nevypne.

Režim dělené obrazovky
Použití režimu dělené obrazovky
Chcete-li otevřít režim dělené obrazovky, proveďte jednu z následujících možností:
Metoda 1
1. Klepnutím na ikonu
Poznámka: Ujistěte se, že alespoň jedna aplikace je spuštěná.
2. Stiskněte a podržte první aplikaci, kterou chcete otevřít, přetáhněte ji doleva nebo doprava, dokud se
nezobrazí „Rozdělenou obrazovku můžete použít přetažením zde“, poté uvolněte. Aplikace se na pozici
uzamkne.
3. Přejděte do seznamu posledních aplikací nebo klepněte na ikonu
chcete otevřít. Tyto dvě aplikace se pak budou zobrazovat v režimu dělené obrazovky.
Metoda 2
1. Otevřete aplikaci a pak stiskněte a podržte ikonu
straně obrazovky
2. Přejděte do seznamu posledních aplikací nebo klepněte na ikonu
chcete otevřít. Tyto dvě aplikace se pak budou zobrazovat v režimu dělené obrazovky.
Poznámka: Ne všechny aplikace podporují režim dělené obrazovky.
zobrazíte poslední aplikace.
a zvolte druhou aplikaci, kterou
. Tato aplikace se uzamkne do pozice na levé
a zvolte druhou aplikaci, kterou
Nastavení dělené obrazovky
V režimu dělené obrazovky můžete provést následující:
Nahrazení druhé aplikace
Klepnutím na ikonu
Úprava rozměru dělené obrazovky
Posuňte
doprostřed těchto dvou aplikací doleva nebo doprava.
vyberte jinou aplikaci nebo klepněte na ikonu aplikace v hlavním panelu.
Ukončení režimu dělené obrazovky
Chcete-li ukončit režim dělené obrazovky, proveďte jednu z následujících možností:

Stisknutím a přidržením ikony ukončete režim dělené obrazovky.
Zavřete první aplikaci
Stiskněte a podržte ikonu aplikace v hlavním panelu, dokud se trochu nezvětší, poté ji přetáhněte
směrem nahoru a uvolněte.
Vyberte aplikaci, která nepodporuje režim dělené obrazovky.

Halo Keyboard
Tablet je vybaven fyzickou klávesnicí s podsvícením a dotykovou podložkou. Pomocí klávesnice
a dotykové podložky lze provádět některé akce, aniž byste museli používat dotykovou
obrazovku.
Také můžete nastavit, aby bylo možné tablet ovládat pomocí klávesnice na obrazovce. Chcete-
li povolit klávesnici na obrazovce, stiskněte
i když je aktivní fyzická klávesnice.
Poznámka: Rozložení vaší klávesnice se může lišit podle vaší polohy a jazyka.
a zapněte možnost Ponechat na obrazovce,
Horké klávesy
Samostatné klávesy
Abyste se rychle dostali k často používaným úlohám, jsou v horní řadě klávesnice umístěny
horké klávesy.
Ikona klávesy Funkce
Ztišení hlasitosti
Snížení hlasitosti
Zvýšení hlasitosti
Ztišení mikrofonu
Snížení jasu obrazovky
Zvýšení jasu obrazovky
Otevřené panelu hledání Google
Mezerník Odemčení obrazovky
Kombinace horkých kláves
Ikona klávesy Funkce
Alt+F4 Zavření aktuální aplikace
Alt+Tab Přepnutí mezi spuštěnými aplikacemi
Ctrl+Alt+Delete Uzamknutí obrazovky
Kombinace funkčních kláves
Zapnutí připojení WLAN
Otevření seznamu všech aplikací
Změna metod zadávání / přechod k nastavení klávesnice
Zobrazení obrazovky úprav
Pořízení snímku obrazovky

Pro rychlou úpravu různých nastavení můžete použít funkční klávesy. Chcete-li použít funkční
klávesy, stiskněte a podržte klávesu Fn, která se nachází ve spodní řadě na klávesnici, a poté
stiskněte jednu z funkčních kláves.
Ikona klávesy Funkce
Fn+F1 Zapnutí/vypnutí vibrací klávesnice
Fn+F5/F6 Úprava jasu podsvícení klávesnice
Fn+Esc
Fn+F10 Povolení/zakázání dotykové podložky
Poznámka: Další informace naleznete v části
Fyzická klávesnice > Nápověda ke klávesovým zkratkám.
Zachování klávesy Fn jako stisknuté ve výchozím
nastavení
> Nastavení > Jazyky a zadávání >
Nastavení klávesnice
Změna rozložení klávesnice, metody zadávání a jazyka zadávání
Rozložení vaší klávesnice se může lišit podle vaší polohy a jazyka. Chcete-li změnit klávesnici,
proveďte jednu z následujících věcí:
Přejděte do nabídky > Nastavení > Jazyky a zadáv ání > Fyzická kláve snice >
TouchPal – TouchPal a pak vyberte p ožadovanou klávesnici.
Stisknutím klávesy F10 vybe rte metodu zadávání.
Stisknutím kláves Shift+Space přepněte mezi jazyky zadávání.
Nastavení Halo Keyboard
Úprava úrovně jasu
Přejděte do nabídky > Nastavení > Halo Keyboard > Úprava jasu.
Stisknutím kláves Fn+F5 snížíte jas klávesnice.
Stisknutím kláves Fn+F6 zvýšíte jas klávesnice.
Ztišení klávesnice
Chcete-li zapnout nebo vypnout tón při stisknutí kláves během psaní, přejděte do nabídky
> Nastavení > Halo Keyboard a pak klepněte na přepínač Zvuk při dotyku.
Nastavení vibrací klávesnice
Při psaní bude klávesnice jemně vibrovat. Ve výchozím nastavení jsou vibrace klávesnice
povoleny.
Chcete-li nastavit intenzitu vibrací, přejděte do nabídky > Nastavení > Halo
Keyboard > Intenzita vibrací .
Chcete-li vibrace klávesnice zapnout nebo vypnout, klepněte na přepínač Při stisku
klávesy vibrovat nebo stiskněte klávesy Fn+F1.
Používání dotykové podložky
Váš tablet disponuje v dolní části klávesnice dotykovou podložkou, která slouží k provádění
úkonů, jako je klepání, posouvání a přetažení.
Chcete-li pohnout kurzorem na obrazovce, na dotykové podložce přejeďte jedním prstem v
požadovaném směru.
Chcete-li vybrat ikonu aplikace, na dotykovou podložku klepněte.
Chcete-li procházet stránky, např. seznamy aplikací, webové stránky nebo dokumenty,
posouvejte dvěma prsty nahoru nebo dolů.
 Loading...
Loading...