
YOGA BOOK
Ръководство за потребителя
Lenovo YB1- X90F
Lenovo YB1- X90L
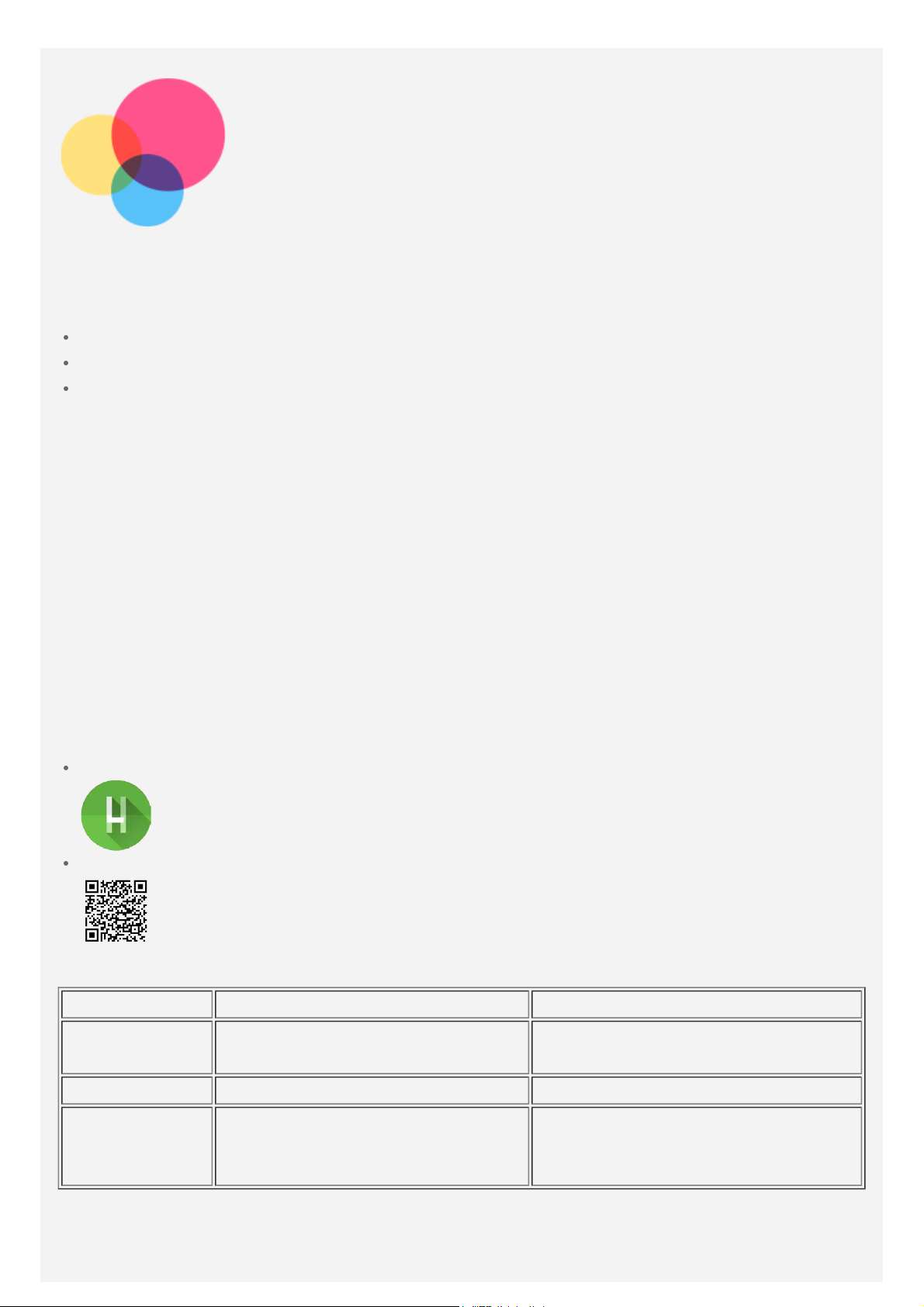
Основна информация
Преди да използвате тази информация и продукта, който поддържа, задължително
прочетете следното:
Безопасност, гаранция и ръководство за бърз старт
Нормативна бележка
„Важна информация за безопасност и работа” в „Приложение”.
Ръководството за безопасност, гаранция и бърз старт и нормативната бележка са
налични на сайта http://support.lenovo.com.
Забележка: Всички снимки и илюстрации в този документ са само за ваша справка
и може да се различават от крайния продукт.
Lenovo Help
Имате нужда от помощ? Приложението Lenovo Help може да ви предложи подкрепа за
директен достъп до помощ на Lenovo и форуми в мрежата*, често задавани въпроси и
отговори*, системни надстройки*, тестове за работа на хардуера, проверки за състояние
на гаранцията*, заявки за услуги** и ремонтно състояние**.
Забележка:
* изисква достъп до мрежови данни.
** не е достъпно във всички държави.
Можете да изтеглите това приложение по два начина:
Потърсете и изтеглете приложението от Google Play.
Сканирайте следния QA код с устройство на Lenovo с Android.
Технически спецификации
Модел Lenovo YB1- X90F Lenovo YB1- X90L
Централен
процесор
Батерия 8500mAh 8500mAh
Безжична
комуникация
Забележка: Lenovo YB1 -X90L поддържа LTE Band 1, 2, 3, 4, 5, 7, 8, 9, 12, 17, 18, 19, 20,
38, 39 и 40; но в някои държави LTE не се поддържа. За да разберете дали вашето
устройство работи с LTE мрежи във вашата страна, обърнете се към оператора
си.
®
Intel
Bluetooth 4.0; WLAN;
GPS/GLONASS;
Atom™ x5- Z8550 Processor Intel® Atom™ x5- Z8550 Processor
Bluetooth 4.0; WLAN;
GPS/GLONASS;
LTE/WCDMA/TDSCDMA/GSM

Начален екран
Началният екран е отправната точка за използване на вашето устройство. За ваше
удобство началният екран вече е настроен с някои полезни приложения и уиджети.
Забележка: Функциите на устройството и на началния екран може да са
различни в зависимост от Вашето местоположение, език, оператор и
модел на устройството.
Можете да персонализирате свой начален екран по всяко време.
Начален екран
На началния екран има лента за търсене
Екран за преглед
Натиснете и задръжте където и да е в началния екран, освен иконите, и натиснете
на най-горния ред на клавиатурата.
В долната част на екрана са ТАПЕТИ и ПРИСПОСОБЛЕНИЯ.
Добавяне на приспособление към начален екран
Докоснете
приспособлението, което искате да добавите, след което го плъзнете до мястото,
където искате да го поставите, и го пуснете.
Смяна на тапета
Натиснете и задръжте на някое място на началния екран с изключение на иконите,
изберете ТАПЕТИ в долната част на екрана и след това изберете тапета, който
харесвате.
в долната част на екрана за преглед, натиснете и задръжте
Google и някои полезни приложения.
Отидете на
Преместване на приложение на друг екран
Натиснете и задръжте приложението, което искате да преместите, плъзнете го към
лявата или дясната страна на екрана, след което го пуснете там, където искате да го
поставите.
Деинсталиране на приложение
1. Натиснете и задръжте приложението, което искате да деинсталирате.
> Настройки > Дисплей > Тапет и изберете тапета, който ви харесва.

2. Плъзнете до и след това пуснете и докоснете ОК.
Забележка: Някои от системните приложения не могат да бъдат
деинсталирани.
Лента със задачи
Бутони
Има четири бутона на лентата със задачи.
Бутон Назад: Натиснете , за да се върнете на предишната страница.
Бутон Начало: Докоснете , за да се върнете към началния екран по подразбиране.
Бутон Последни: Натиснете , за да видите последно използваните приложения.
След това можете да направите следното:
Докоснете приложение, за да го отворите.
Приплъзнете прозореца на приложението нагоре за да го затворите.
Докоснете за спиране на всички приложения.
Бутон за списък на приложенията: Докоснете , за да се покажат всички приложения
на вашия таблет.
Персонализиране на лентата със задачи
Иконите на последните приложения се показват в лентата със задачи, можете да
направите всяко едно от следните неща:
За отваряне на приложение, докоснете иконата му.
Когато иконата на приложението не може да се покаже изцяло в списъка с приложения,
ще се покаже отстрани на лентата със задачи. За да видите скритите икони,
плъзнете наляво или надясно.
За да промените реда на иконите в лентата със задачи, натиснете и задръжте икона на
приложение, докато тя леко се увеличи, изтеглете я до мястото, където искате да я
поставите, после я пуснете.
За затваряне на приложение, докоснете и задръжте икона на приложение, докато тя му
леко се увеличи, изтеглете я нагоре, после я пуснете.
Известия и Бързи настройки
Панелът за известия ви информира за нови съобщения, USB свързване и действия, които
се извършват в момента, например изтегляне на файл. Панелът Бързи настройки ви дава
възможност да получите достъп до често използвани настройки като бутона WLAN.

Можете да направите всяко едно от следните неща:
За да отворите панела „Известия и бързи настройки”, натиснете Ctrl +
едновременно.
За да видите известията, плъзнете надолу от горната част на екрана.
За да затворите панела Известия, плъзнете нагоре от долната част на екрана.
За да отмените дадено известие, плъзнете пръст през него наляво или надясно.
За да отмените всички известия, докоснете ИЗЧИСТВАНЕ НА ВСИЧКИ в долната част
на панела за известия.
За да отворите панела Бързи настройки, плъзнете надолу два пъти от горната част на
екрана.
За да затворите панела Бързи настройки, плъзнете нагоре от долната част на екрана.
Индикатор за състоянието
Индикаторът за състоянието на вашето устройство показва следната информация в
различно състояние:
Мигане
Изключено
Включено
1. Натиснете бутона за вкл./изкл., за да включите устройството.
2. Батерията се зарежда.
1. Устройството не е свързано към зарядното устройство.
2. Устройството е изключено. То е свързано към зарядното
устройство и е заредено напълно за 10 минути.
Устройството е включено. То е свързано към зарядното
устройство и е заредено напълно.
Позициониране на панела на дисплея
Панелът на дисплея може да се отваря под всякакъв ъгъл, до 360 градуса. Завъртете
панела на дисплея и след това можете да направите всяко едно от следните неща:
Режим на писане
Подходящ за задачи, за които са необходими клавиатурата и тъчпада
(напр. създаване на документи, писане на имейли и др.).
Режим на създаване
Подходящ за задачи, които изискват Create Pad и Real Pen (напр.
водене на бележки, скициране и др.).

Режим на преглеждане
Подходящ за задачи, които изискват честа употреба на сензорния
екран (напр. сърфиране в Интернет, играене на игри и др.).
Режим на гледане
Подходящ за задачи, които изискват ограничено взаимодействие със
сензорния екран (напр. преглеждане на снимки, гледане на
видеоклипове и др.).
Принудително изключване
Натиснете и задръжте бутона за вкл./изкл. за около 10 секунди, докато устройството се
изключи.

Режим за разделен екран
Използване на режим за разделен екран
За да влезете в режим за разделен екран, направете едно от следните неща:
Метод 1
1. Натиснете
Забележка: Уверете се, че има поне едно активно приложение.
2. Натиснете и задръжте първото приложение, което искате да отворите, изтеглете го наляво или надясно, докато се появи
„Преместете тук с плъзгане, за да използвате режим за разделен екран”, после го пуснете. Приложението ще се заключи на
място.
3. Отидете до списъка с последно използваните приложения или докоснете
искате да отворите. Двете приложения след това ще се покажат в режим за разделен екран.
Метод 2
1. Отворете приложение и натиснете и задръжте
2. Отидете до списъка с последно използваните приложения или докоснете
искате да отворите. Двете приложения след това ще се покажат в режим за разделен екран.
Забележка: Не всички приложения поддържат режим за разделен екран.
, за да видите последно използваните приложения.
, след което изберете второто приложение, което
. Това приложение ще се заключи на място в лявата част на екрана.
, след което изберете второто приложение, което
Настройки на разделен екран
В режима за разделен екран можете да направите следното:
Замяна на второто приложение
Докоснете
Регулиране на размера на разделения екран
Плъзнете
, за да изберете друго приложение, или докоснете икона на приложение от лентата със задачи.
по средата на двете приложения наляво или надясно.
Изход от режим за разделен екран
За да излезете от режим за разделен екран, направете едно от следните неща:
Натиснете и задръжте , за да излезете от режим за разделен екран.
Затваряне на първото приложение
Натиснете и задръжте иконата на приложението в лентата със задачи, докато тя леко се уголеми, след което я изтеглете
нагоре и я пуснете.
Изберете приложение, което не поддържа режим за разделен екран.

Halo Keyboard
Вашият таблет има физическа клавиатура с подсветка и тъчпад. Можете да извършвате
някои операции с клавиатурата и тъчпада, без да използвате сензорния екран.
Можете да избирате и дали да управлявате таблета си чрез екранна клавиатура. За да
включите екранната клавиатура, натиснете
екрана, докато физическата клавиатура е активна.
Забележка: Подредбата на вашата клавиатура може да се променя в зависимост
от вашите местоположение и език.
и включете бутона Задържане на
Бързи клавиши
Единични клавиши
За да ви помогнат да стигате бързо до често използваните задачи, специални бързи
клавиши се намират на най-горния ред на клавиатурата.
Икона на клавиш Функция
Спира звука
Намалява звука
Увеличава звука
Спира микрофона
Намалява яркостта на екрана
Увеличава яркостта на екрана
Клавиш Space Отключва екрана
Комбинации на бързите клавиши
Икона на клавиш Функция
Alt+F4 Затваря отвореното приложение
Alt+Tab Превключва между работещите приложения
Ctrl+Alt+Delete Заключва екрана
Отваря лентата за търсене Google
Включва WLAN връзка
Отваря списък с всички приложения
Променя начините за въвеждане/отива на настройките
на клавиатурата
Влиза в редакция на екрана
Прави екранни снимки

Комбинации на функционалните клавиши
Можете да използвате функционалните клавиши за бързо регулиране на различни
настройки. За да използвате функционалните клавиши, натиснете и задръжте Fn, който се
намира на долния ред на клавиатурата, след това натиснете един от функционалните
клавиши.
Икона на клавиш Функция
Fn+F1 Включва/изключва вибрацията на клавиатурата
Fn+F5/F6 Регулира яркостта на подсветката на клавиатурата
Fn+Esc Запазва клавиша Fn активиран по подразбиране
Fn+F10 Включва/изключва тъчпада
Забележка: За повече информация, отидете на
въвеждане > Физическа клавиатура > Помощник за клавишни комбинации.
> Настройки > Езици и
Настройки на клавиатурата
Смяна на подредбата на вашата клавиатура, начина и езика на въвеждане
Подредбата на вашата клавиатура може да се променя в зависимост от вашите
местоположение и език. За да смените клавиатурата си, направете едно от следните
неща:
Отидете на > Настройки > Езици и въвеждане > Физическа клавиатура >
TouchPal - TouchPal , след което изберете клавиатурата, която искате.
Натиснете F10, за да изберете начин на въвеждане.
Натиснете Shift+Space, за да превключите между езиците на въвеждане.
Настройване на вашата Halo Keyboard
Коригиране на нивото на яркост
Отидете на > Настройки > Halo Keyboard > Настройка на яркост.
Натиснете Fn+F5, за да намалите яркостта на клавиатурата.
Натиснете Fn+F6, за да увеличите яркостта на клавиатурата.
Заглушаване на клавиатурата
За да включите или изключите звука при докосване, отидете на > Настройки >
Halo Keyboard , след това натиснете бутона Звук при докосване.
Настройка на вибрация на клавиатурата
Когато пишете, може да усещате лека вибрация на клавиатурата. Вибрацията на
клавиатурата е включена по подразбиране.
За да настроите силата на вибрацията, отидете на > Настройки > Halo Keyboard
> Сила на вибрация.
За да включите или изключите вибрацията на клавиатурата, докоснете бутона Да
вибрира при натискане на клавиш или натиснете Fn+F1.
Използване на тъчпада
Вашият таблет има тъчпад, намиращ се под клавиатурата, който ви позволява да правите
жестове като докосване, разглеждане и плъзгане.
За да местите курсора по екрана, плъзнете пръст върху тъчпада в желаната посока.
За да изберете икона на приложение, докоснете тъчпада.
За да разглеждате страници, като списъци с приложения, уеб страници или документи,
плъзнете нагоре или надолу с два пръста.
 Loading...
Loading...