Lenovo TAB3 8 Plus, TB-8703F, TB-8703X User Manual
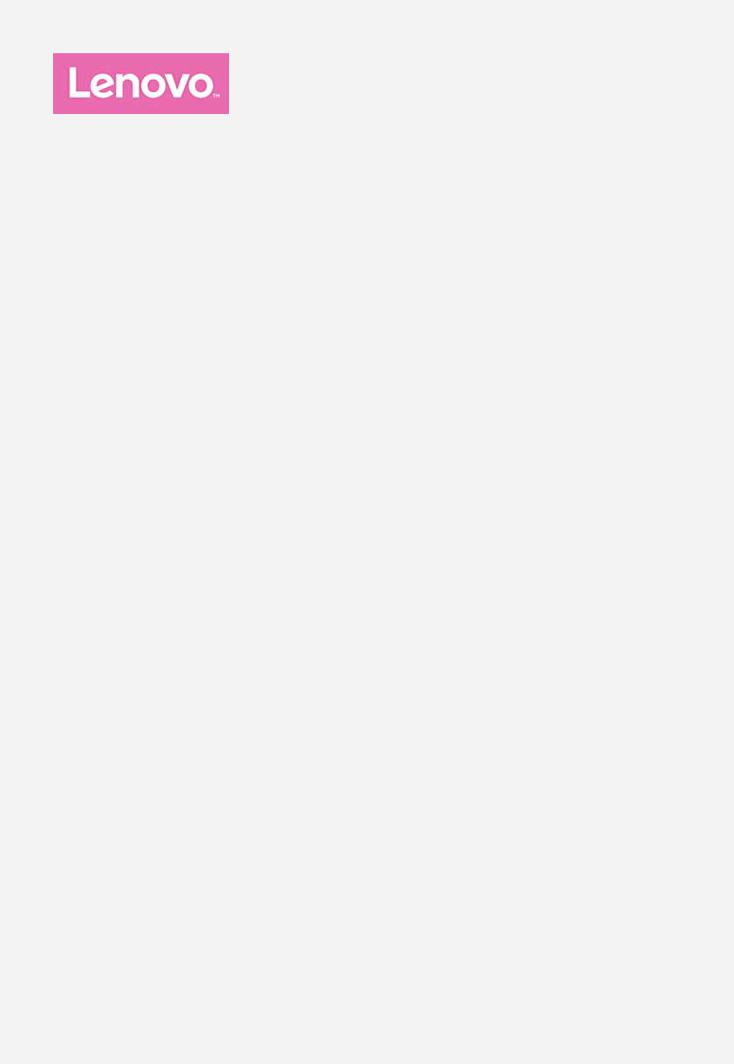
Lenovo TAB3 8 Plus
Uživatelská příručka
Lenovo TB-8703F
Lenovo TB-8703X
Všechny informace v této příručce, které jsou označeny hvězdičkou *, se vztahují pouze k modelu s technologií WLAN+LTE (Lenovo TB-8703X).

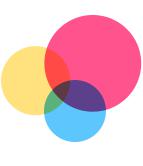 Základy
Základy
Před použitím produktu a těchto informací si přečtěte tyto dokumenty:
 Bezpečnost, Záruka a Stručná úvodní příručka
Bezpečnost, Záruka a Stručná úvodní příručka
 Regulatorní prohlášení
Regulatorní prohlášení
 „Důležité bezpečnostní a manipulační informace“ v „Příloze“.
„Důležité bezpečnostní a manipulační informace“ v „Příloze“.
Na webových stránkách http://support.lenovo.com je k dispozici aktualizovaná příručka Bezpečnost, Záruka a Stručná úvodní příručka a dokument Regulatorní prohlášení.
Lenovo Companion
Hledáte pomoc? Aplikace Lenovo Companion vám pomůže s přímým přístupem k online podpoře a fórům Lenovo*, často kladeným otázkám*, systémovým upgradům*, testům funkčnosti hardwaru, kontrolám stavu záruky*, servisním
žádostem** a stavu opravy**.
Poznámka:
*vyžaduje přístup k datové síti.
**není k dispozici ve všech zemích.
Tuto aplikaci lze získat dvěma způsoby:
 Vyhledejte a stáhněte aplikaci z obchodu Google Play.
Vyhledejte a stáhněte aplikaci z obchodu Google Play.
 Načtěte následující QR kód pomocí zařízení Lenovo se systémem Android.
Načtěte následující QR kód pomocí zařízení Lenovo se systémem Android.
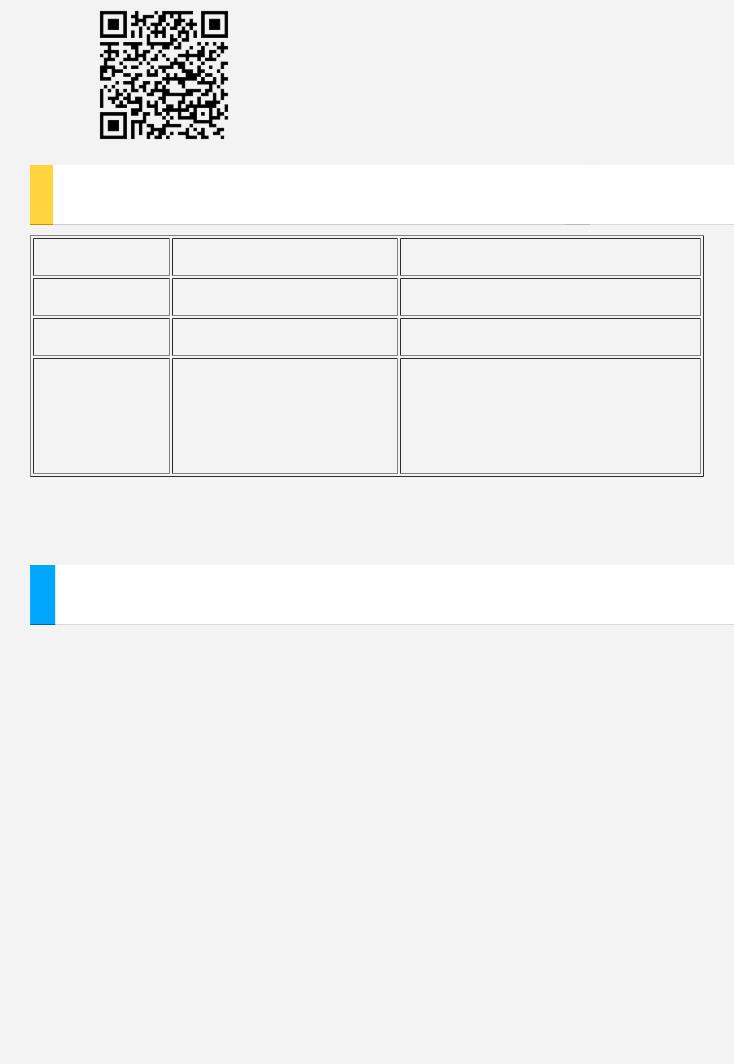
Technické údaje
Model |
Lenovo TB-8703F |
Lenovo TB-8703X |
|
Procesor |
Qualcomm APQ8053 |
Qualcomm MSM8953 |
|
Baterie |
4250 mAh |
4250 mAh |
|
|
Bluetooth 4.0; WLAN |
Bluetooth 4.0; WLAN 802.11 |
|
Bezdrátová |
a/b/g/n/ac |
||
802.11 a/b/g/n/ac |
|||
komunikace |
GPS/GLONASS; FDD-LTE/TDD- |
||
GPS/GLONASS |
|||
|
LTE/UMTS/GSM |
||
|
|
Poznámka: Lenovo TB-8703X podporuje pásma LTE 1, 3, 5, 7, 8, 20, 38 a 40.
V některých zemích není technologie LTE podporována. Pro informaci, zda vaše zařízení funguje se sítěmi LTE ve vaší zemí, kontaktujte svého poskytovatele.
Domovská obrazovka
Domovská obrazovka je výchozím místem při používání zařízení. Pro vaše pohodlí jsou na domovské obrazovce již nastaveny některé užitečné aplikace a widgety.
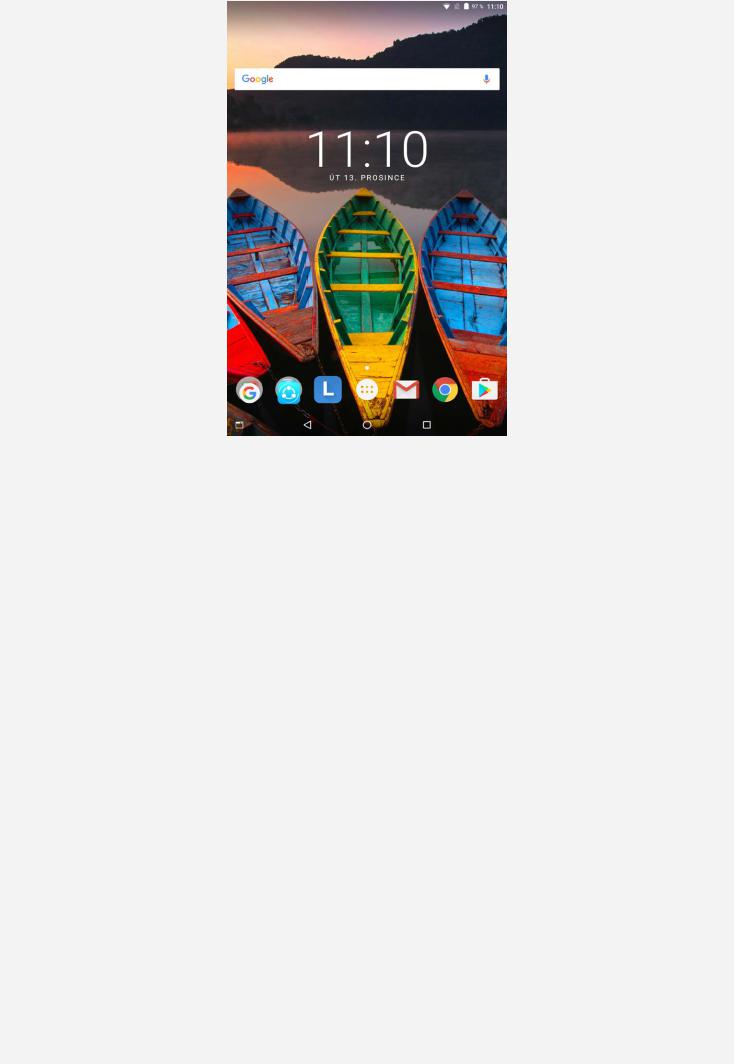
Poznámka: Funkce a domovská obrazovka vašeho zařízení se mohou lišit v závislosti na vašem umístění, jazyce, operátorovi a modelu zařízení.
Domovskou obrazovku si můžete kdykoli přizpůsobit.
 Domovská obrazovka
Domovská obrazovka
Na první domovské obrazovce se nachází vyhledávací pole Google a několik užitečných aplikací.
 Obrazovka náhledu
Obrazovka náhledu
Stiskněte a podržte libovolné volné místo na domovské obrazovce (mimo ikon).
Ve spodní části obrazovky se nacházejí možnosti TAPETY, TAPETY ZÁM. OBR a WIDGETY.
 Přidání widgetu na domovskou obrazovku
Přidání widgetu na domovskou obrazovku
V dolní části obrazovky náhledu klepněte na ikonu  , pak klepněte
, pak klepněte
a podržte widget, který chcete přidat, přetáhněte jej na požadované místo a uvolněte.
 Změna tapety
Změna tapety
Přejděte do části Nastavení > Obrazovka > Tapeta a vyberte tapetu, která se vám líbí.
Stiskněte a podržte libovolné volné místo na domovské obrazovce (mimo ikon), vyberte možnost TAPETY ve spodní části obrazovky a poté vyberte tapetu, která se vám líbí.
 Přesunutí aplikace na jinou obrazovku
Přesunutí aplikace na jinou obrazovku
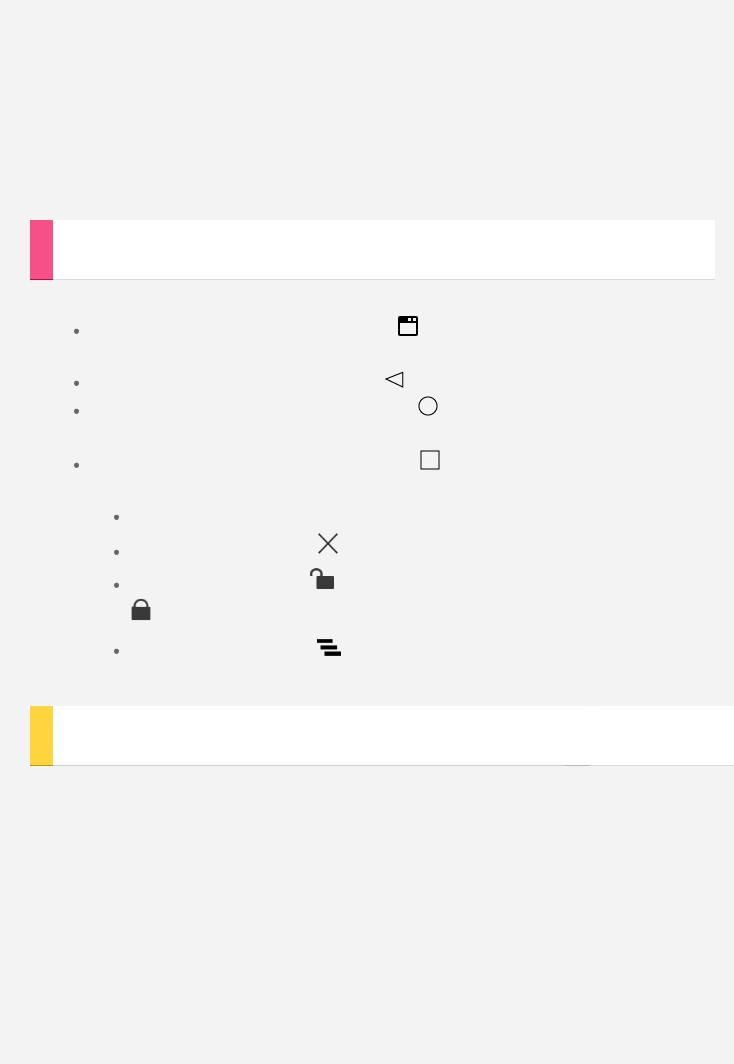
Stiskněte a podržte aplikaci, kterou chcete přesunout, přetáhněte ji na požadované místo a uvolněte.
 Odinstalování aplikace
Odinstalování aplikace
1.Klepněte na ikonu  , poté stiskněte a podržte aplikaci, kterou chcete odinstalovat.
, poté stiskněte a podržte aplikaci, kterou chcete odinstalovat.
2.Proveďte přetažení na ikonu  v horní části obrazovky, aplikace zčervená, pak ji uvolněte a klepněte na možnost OK.
v horní části obrazovky, aplikace zčervená, pak ji uvolněte a klepněte na možnost OK.
Poznámka: Některé systémové aplikace nelze odinstalovat.
Tlačítka na obrazovce
Ve spodní části domovské obrazovky se nachází čtyři tlačítka.
Tlačítko Režim: Klepnutím na ikonu |
nastavte požadovaný režim podle |
|
potřeby. Každý z těchto pěti režimů podporuje různý typ podsvícení. |
||
Tlačítko Zpět: Klepnutím na ikonu se vrátíte na předchozí stránku. |
||
Tlačítko Domů: Klepnutím na možnost |
se vrátíte na výchozí |
|
domovskou obrazovku. |
|
|
Tlačítko Poslední: Klepnutím na ikonu |
zobrazíte poslední aplikace. |
|
Poté můžete: |
|
|
Klepnout na aplikaci a |
tím ji otevřít. |
|
Klepnutím na možnost |
ukončíte spuštěnou aplikaci. |
|
Klepnutím na položku |
aplikaci zamknete a klepnutím na položku |
|
aplikaci odemknete. |
|
|
Klepnutím na možnost |
ukončíte všechny spuštěné aplikace kromě |
|
těch zamknutých. |
|
|
Oznámení a rychlé nastavení
Systémová oznámení a rychlá nastavení zobrazíte tažením z horní části obrazovky. Klepnutím na základní přepínač můžete rychle zapínat a vypínat řadu často používaných funkcí.

Vynucené vypnutí/restartování
Podržením vypínače asi na 8 sekund zařízení vypněte nebo podržením vypínače asi na 10 sekund zařízení restartujte.
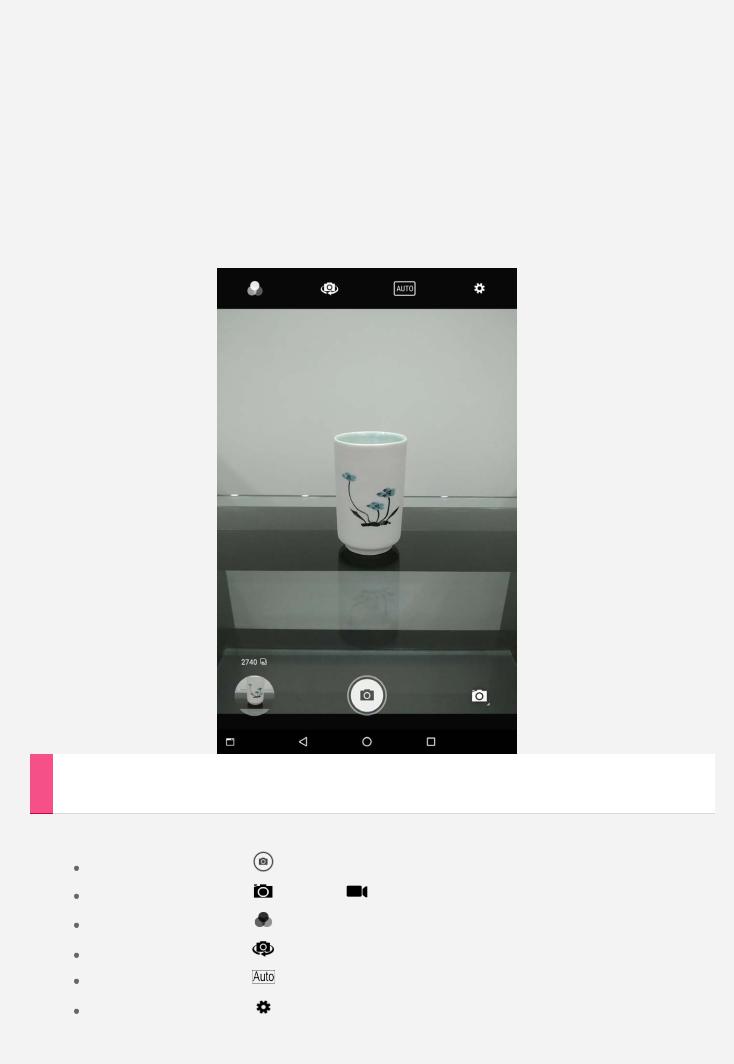
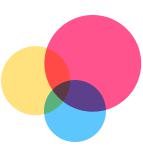 Fotoaparát
Fotoaparát
Chcete-li otevřít aplikaci Fotoaparát, přejděte do části Fotoaparát.
Pořizování fotografií a videí
Pomocí integrovaného fotoaparátu můžete pořizovat fotografie a nahrávat videa.
Klepnutím na ikonu |
pořídíte fotografii. |
|
Klepnutím na ikonu |
a ikonu |
nahrajete video. |
Klepnutím na ikonu |
vyberete jiný speciální efekt. |
|
Klepnutím na ikonu |
přepnete z |
předního na zadní fotoaparát. |
Klepnutím na ikonu |
vyberete režim scény. |
|
Klepnutím na ikonu |
nakonfigurujete jiná nastavení fotoaparátu. |
|
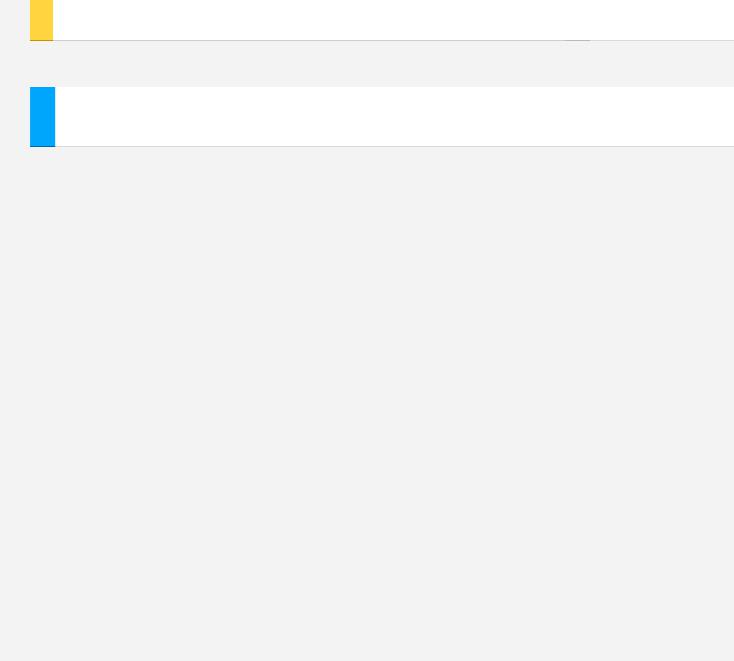
Pořizování snímků obrazovky
Stiskněte a podržte současně vypínač a tlačítko snížení hlasitosti.
Prohlížení obrázků a videí
Fotografie a videa se ukládají do interního úložiště v zařízení. Fotografie a videa můžete zobrazit následovně:
 Klepněte na miniaturu v aplikaci Fotoaparát.
Klepněte na miniaturu v aplikaci Fotoaparát.
 Přejděte do části Galerie.
Přejděte do části Galerie.
 Přejděte do nabídky Fotky.
Přejděte do nabídky Fotky.
 Přejděte do aplikace Správce souborů.
Přejděte do aplikace Správce souborů.
Snímky obrazovky se ukládají do interního úložiště v zařízení. Snímky obrazovky můžete zobrazit následovně:
 Přejděte do části Galerie.
Přejděte do části Galerie.
 Přejděte do nabídky Fotky.
Přejděte do nabídky Fotky.
 Přejděte do aplikace Správce souborů.
Přejděte do aplikace Správce souborů.
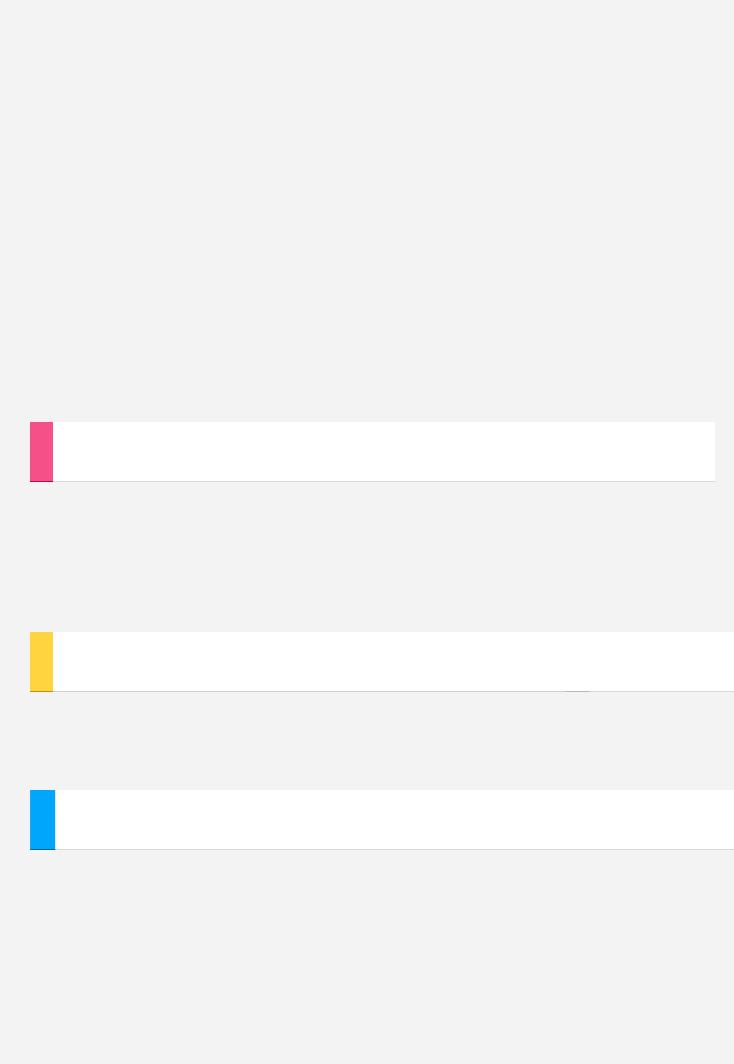
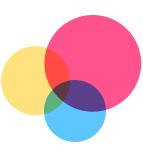 Síť
Síť
Před připojením k internetu je třeba nastavit bezdrátovou síť.
 Nastavení sítě WLAN
Nastavení sítě WLAN
 *Nastavení mobilní sítě
*Nastavení mobilní sítě
 Nastavení sítě VPN
Nastavení sítě VPN
Můžete nastavit rovněž hotspot pro sdílení vaší mobilní sítě s ostatními.
Nastavení sítě WLAN
Přejděte do části Nastavení > WLAN.
Zapněte blok WLAN a připojte se k internetu klepnutím na hotspot WLAN v seznamu.
Při přístupu k zabezpečenému připojení bude třeba zadat přihlašovací jméno a heslo.
*Nastavení mobilní sítě
Přejděte do nabídky Nastavení > Využití dat a zapněte možnost Využití dat
Poznámka: Budete potřebovat platnou kartu SIM a datové služby. Pokud kartu SIM nemáte, kontaktujte svého operátora.
Nastavení sítě VPN
Sítě VPN používají organizace, aby tak umožnily přenos soukromých informací bezpečně prostřednictvím nesoukromé sítě. Síť VPN budete potřebovat nakonfigurovat například za účelem přístupu k pracovním e-mailům. Nastavení nezbytná ke konfiguraci sítě VPN pro vaši síť vám sdělí správce sítě. Potom:
 Přejděte do části Nastavení > Další > Síť VPN .
Přejděte do části Nastavení > Další > Síť VPN .
Poznámka: Před použitím sítě VPN je nutné nastavit PIN zámku obrazovky nebo heslo. Přejděte do části Nastavení > Zabezpečení > Zámek obrazovky , vyberte možnost zámku obrazovky a nastavte zámek obrazovky.
 Loading...
Loading...