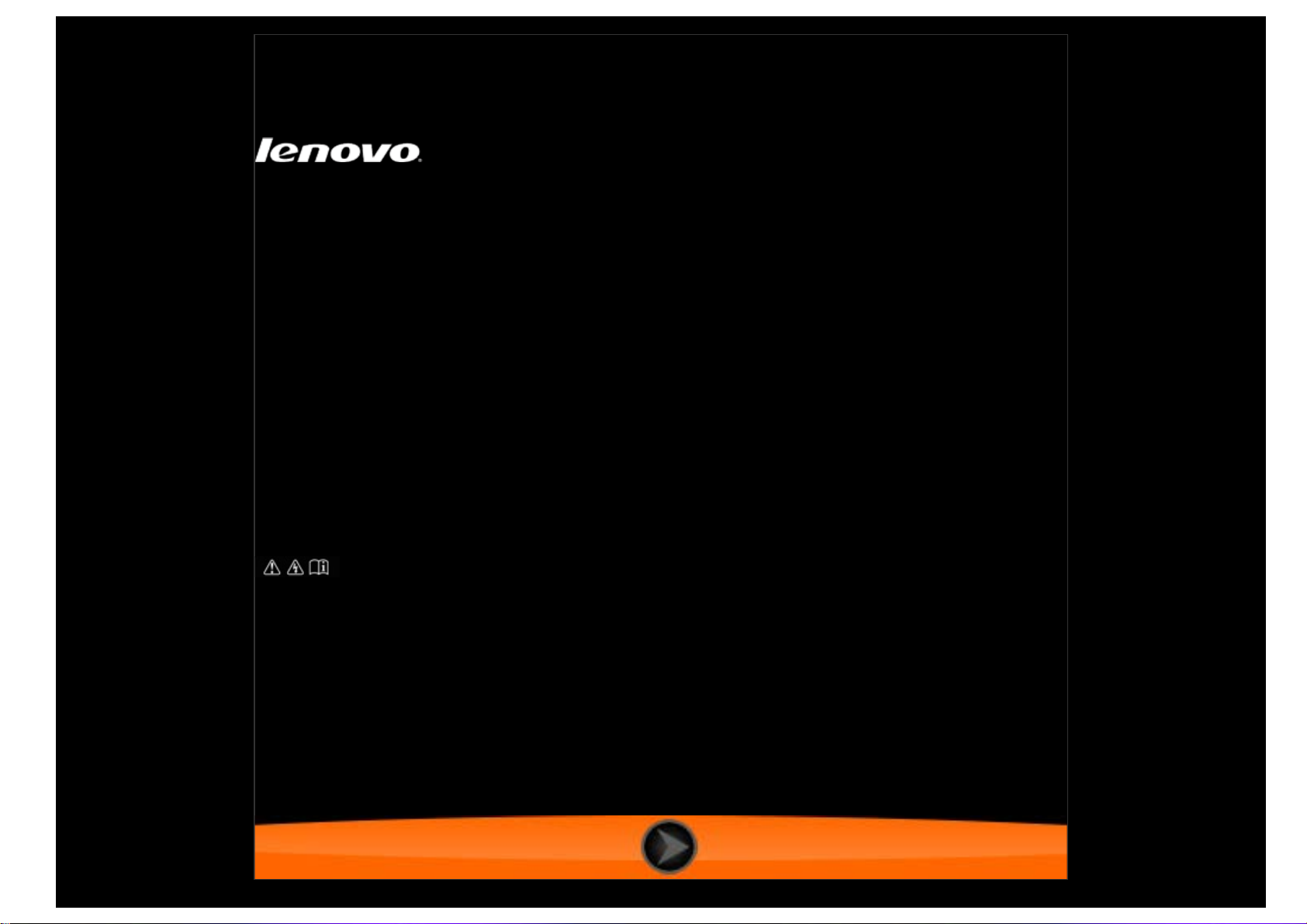
Lenovo TAB S8-50
Podręcznik użytkownika wer. 1.0
Przed użyciem urządzenia
należy przeczytać informacje o środkach ostrożności oraz ważne uwagi
podane w dołączonym podręczniku.
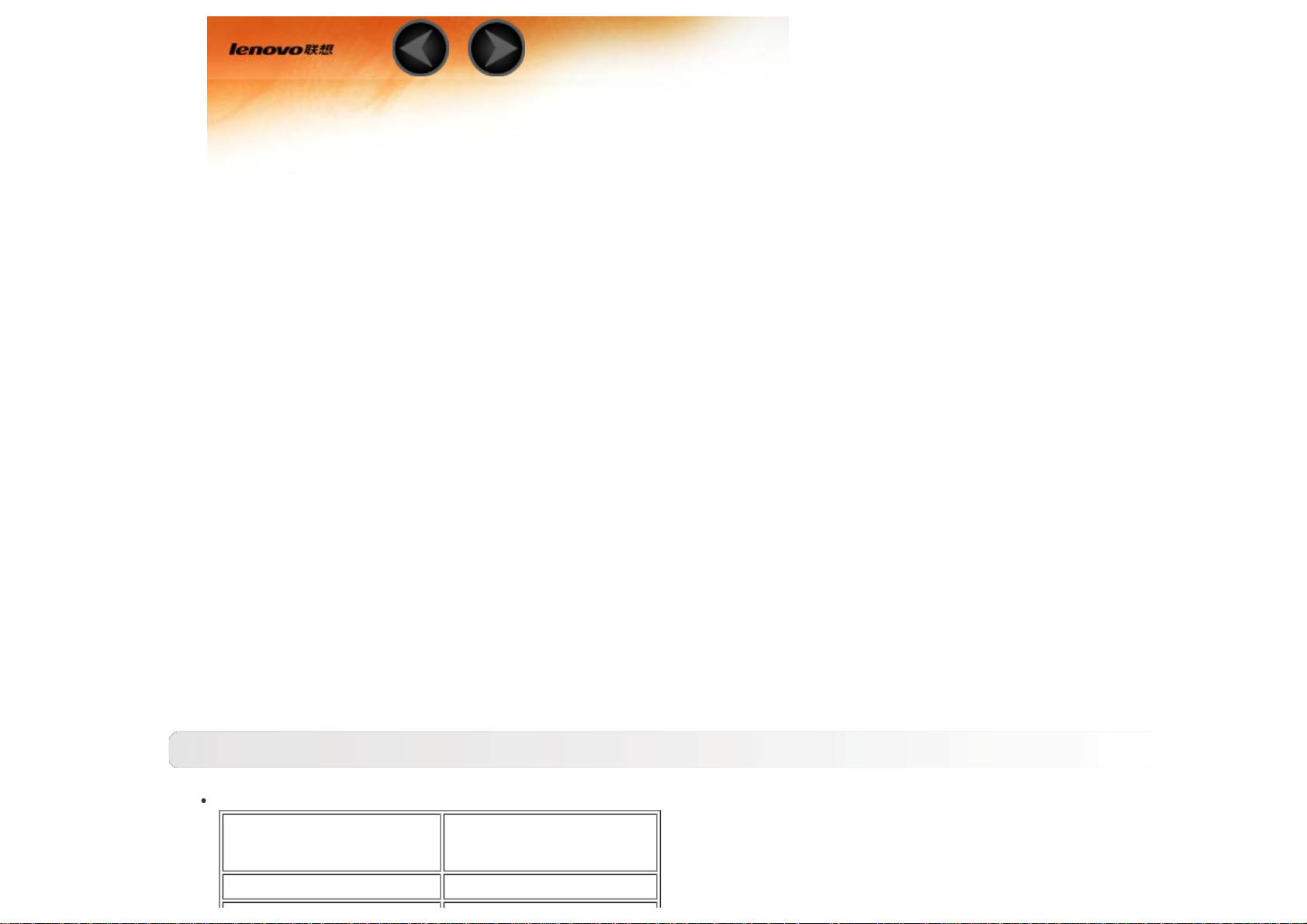
Rozdział 01
Informacje ogólne o tablecie Lenovo TAB
S8-50
1-1 Wygląd
1-2 Przyciski
1-3 Uaktywnianie/wyłączanie wyświetlacza
1-4 Blokowanie/odblokowanie ekranu
1-5 Wskazówki dotyczące nawigacji
1-6 Ekran główny
1-7 Pasek stanu
1-8 Ostatnio używane aplikacje
1-9 Zarządzanie aplikacjami
1-10 Wprowadzanie tekstu
Wskazówki
Model i wersja
Model Wersja
Lenovo TAB S8-50F WLAN
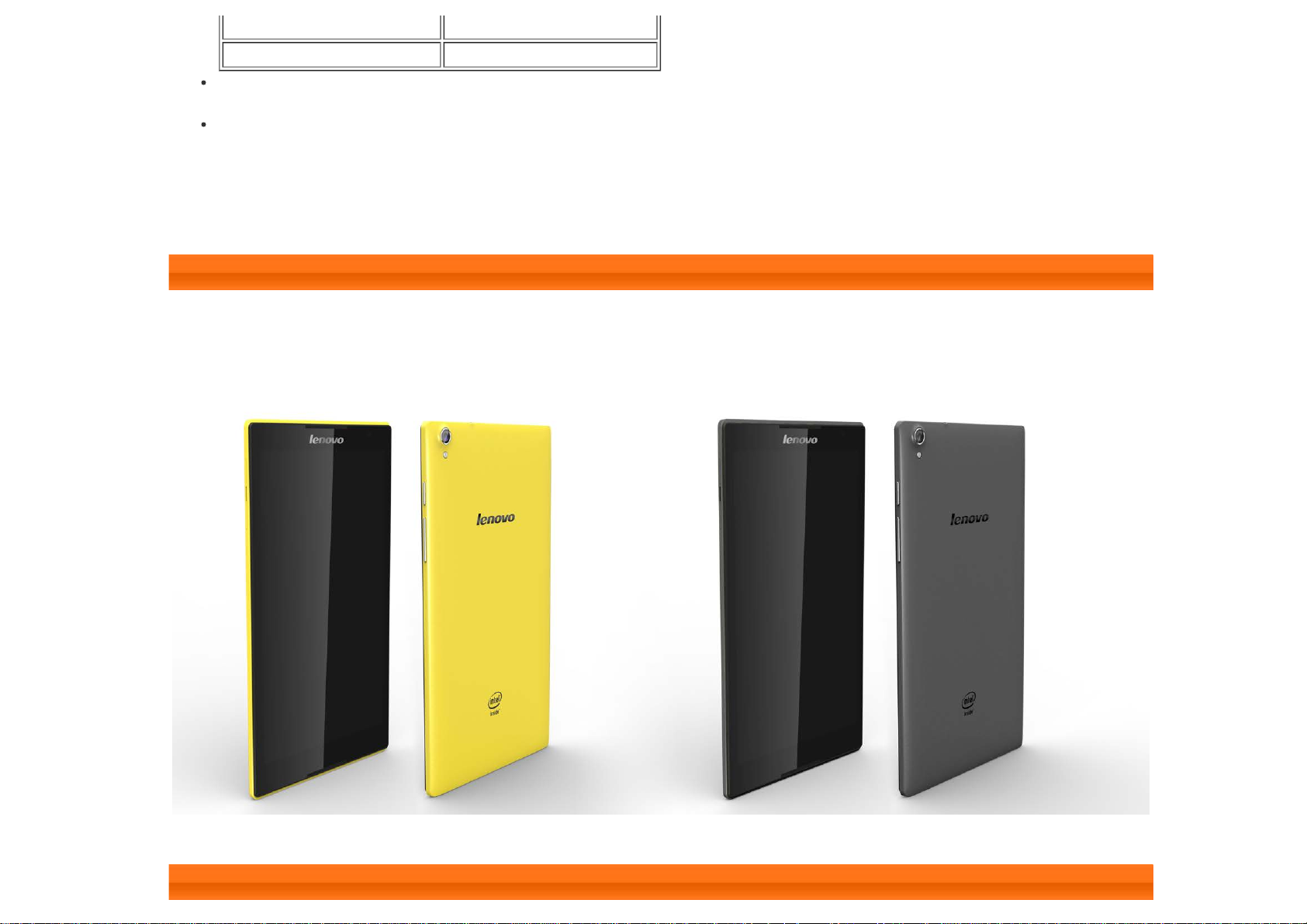
Lenovo TAB S8-50L WLAN+LTE (tylko dane)
Lenovo TAB S8-50LC WLAN+LTE (głos)
Wszystkie znajdujące się w tym podręczniku informacje oznaczone gwiazdką (*) odnoszą się tylko do modelu
obsługującego zarówno sieć WLAN, jak i LTE (Lenovo TAB S8-50L(C)).
Urządzenie Lenovo TAB S8-50 obsługuje technologię LTE w pasmach 1, 2, 3, 4, 5, 7, 8 i 20. Jednak w
niektórych krajach technologia LTE jest niedostępna. Informacje na temat tego, czy urządzenie Lenovo TAB S850 współpracuje z sieciami LTE w twoim kraju, można uzyskać od swojego operatora.
1-1 Wygląd
Ilustracje mają wyłącznie charakter poglądowy i mogą różnić się od tabletu Lenovo TAB S8-50.
1-2 Przyciski
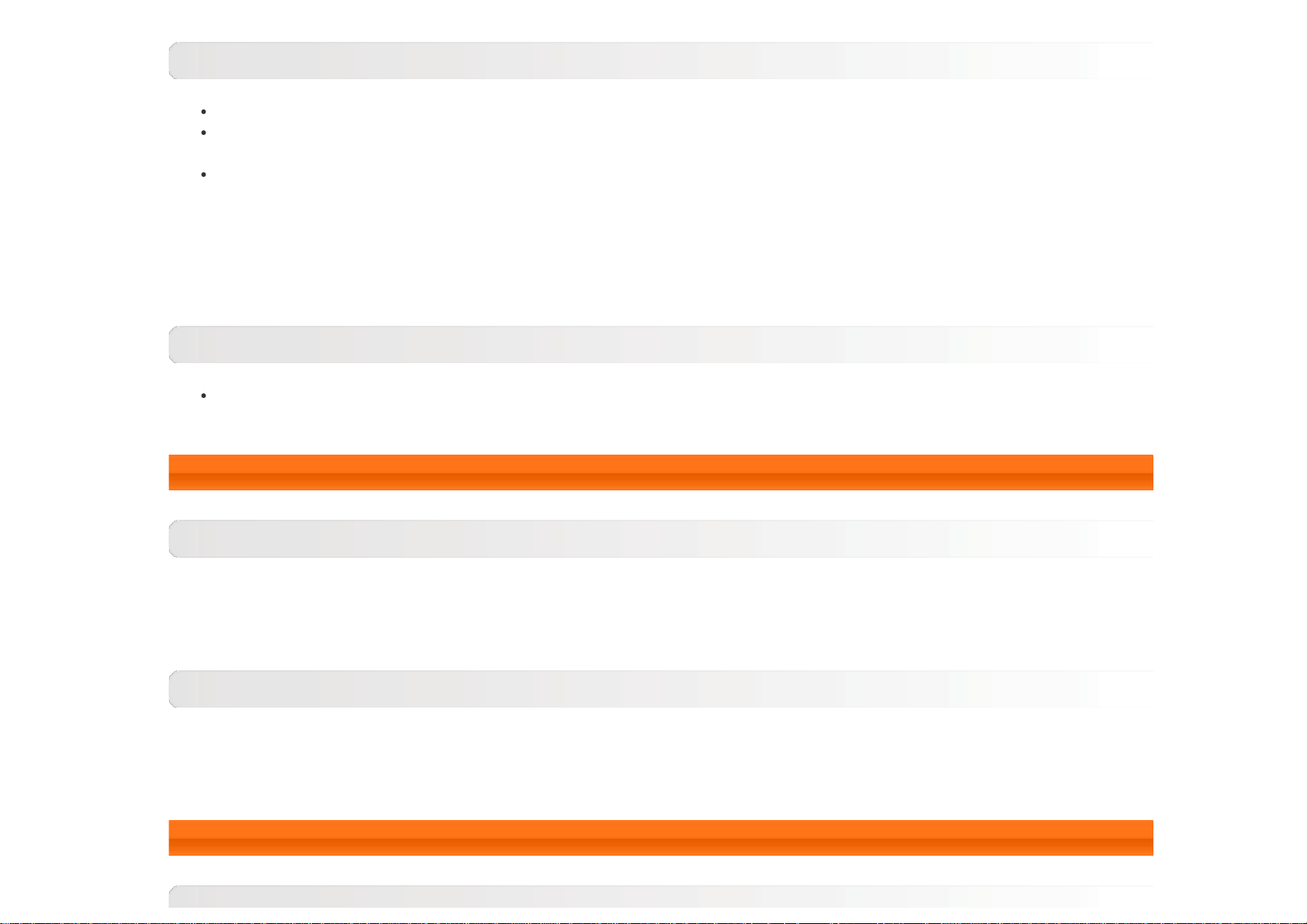
Przycisk zasilania
Aby włączyć tablet, naciśnij i przytrzymaj ten przycisk przez ok. 3 sekundy, a następnie go zwolnij.
Jeżeli tablet jest włączony, naciśnij ten przycisk, aby wyłączyć wyświetlacz. Jeżeli wyświetlacz jest nieaktywny,
naciśnij ten przycisk, aby uaktywnić wyświetlacz.
Aby wyłączyć tablet, naciśnij i przytrzymaj ten przycisk przez ok. 1 sekundę, a następnie wybierz przycisk OK
w oknie podręcznym Wyłączanie.
UWAGA: Przy podłączaniu urządzenia do komputera za pomocą kabla USB upewnij się, że poziom naładowania
baterii jest wystarczający, aby urządzenie działało prawidłowo. W przeciwnym razie naładuj urządzenie za pomocą
zasilacza sieciowego przed podłączeniem za pomocą złącza USB.
Sterowanie głośnością
Naciśnij przycisk zwiększania lub zmniejszania głośności, aby wyregulować głośność.
1-3 Uaktywnianie/wyłączanie wyświetlacza
Uaktywnianie wyświetlacza
Przy nieaktywnym wyświetlaczu naciśnij przycisk zasilania na tablecie, aby uaktywnić wyświetlacz. Wyświetlacz
tabletu zostanie podświetlony, sygnalizując, że został uaktywniony.
Wyłączanie wyświetlacza
Jeżeli tablet jest chwilowo niepotrzebny, można nacisnąć przycisk zasilania, aby wyłączyć wyświetlacz. Wówczas
tablet przechodzi w tryb gotowości, aby oszczędzać energię.
1-4 Blokowanie/odblokowywanie ekranu
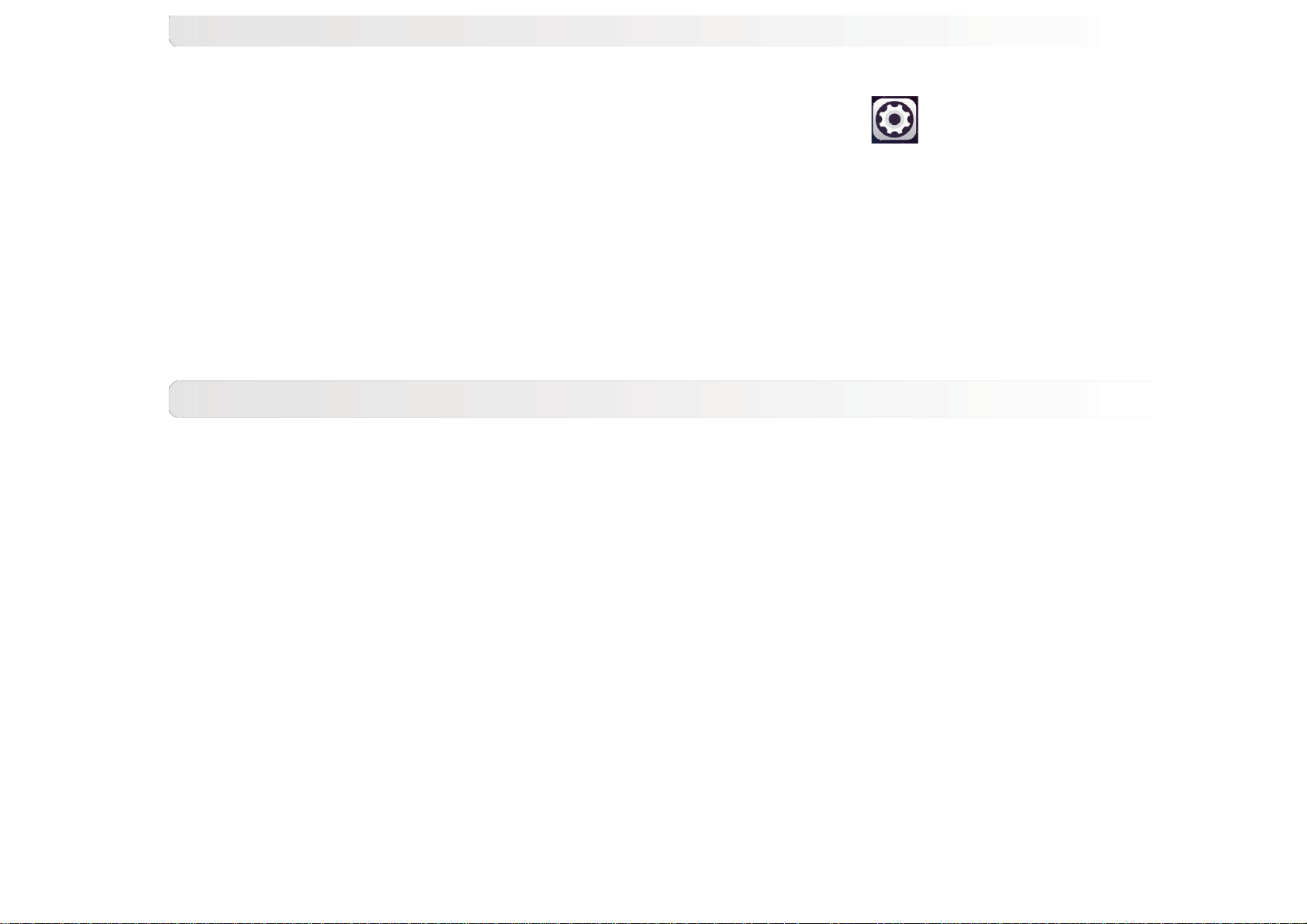
Blokowanie ekranu
Blokada automatyczna
Istnieje możliwość ustawienia limitu czasu ekranu poprzez stuknięcie kolejno opcji
Wyświetlacz > Uśpienie. Jeżeli w zaprogramowanym czasie gotowości nie zostanie wykonana żadna czynność,
wyświetlacz wyłączy się automatycznie oraz nastąpi automatyczna blokada tabletu.
Blokada ręczna
Jeżeli tablet jest chwilowo niepotrzebny, można nacisnąć przycisk zasilania i przytrzymać przez ok. 1 sekundę, aby
wyłączyć wyświetlacz. Tablet zostanie wtedy zablokowany i przejdzie w tryb gotowości.
Ustawienia >
Odblokowywanie ekranu
W trybie gotowości naciśnij przycisk zasilania tabletu, aby uaktywnić wyświetlacz. Następnie stuknij i przytrzymaj
ikonę blokady i przeciągnij suwak nad ikoną odblokowywania, zgodnie z poniższą ilustracją.
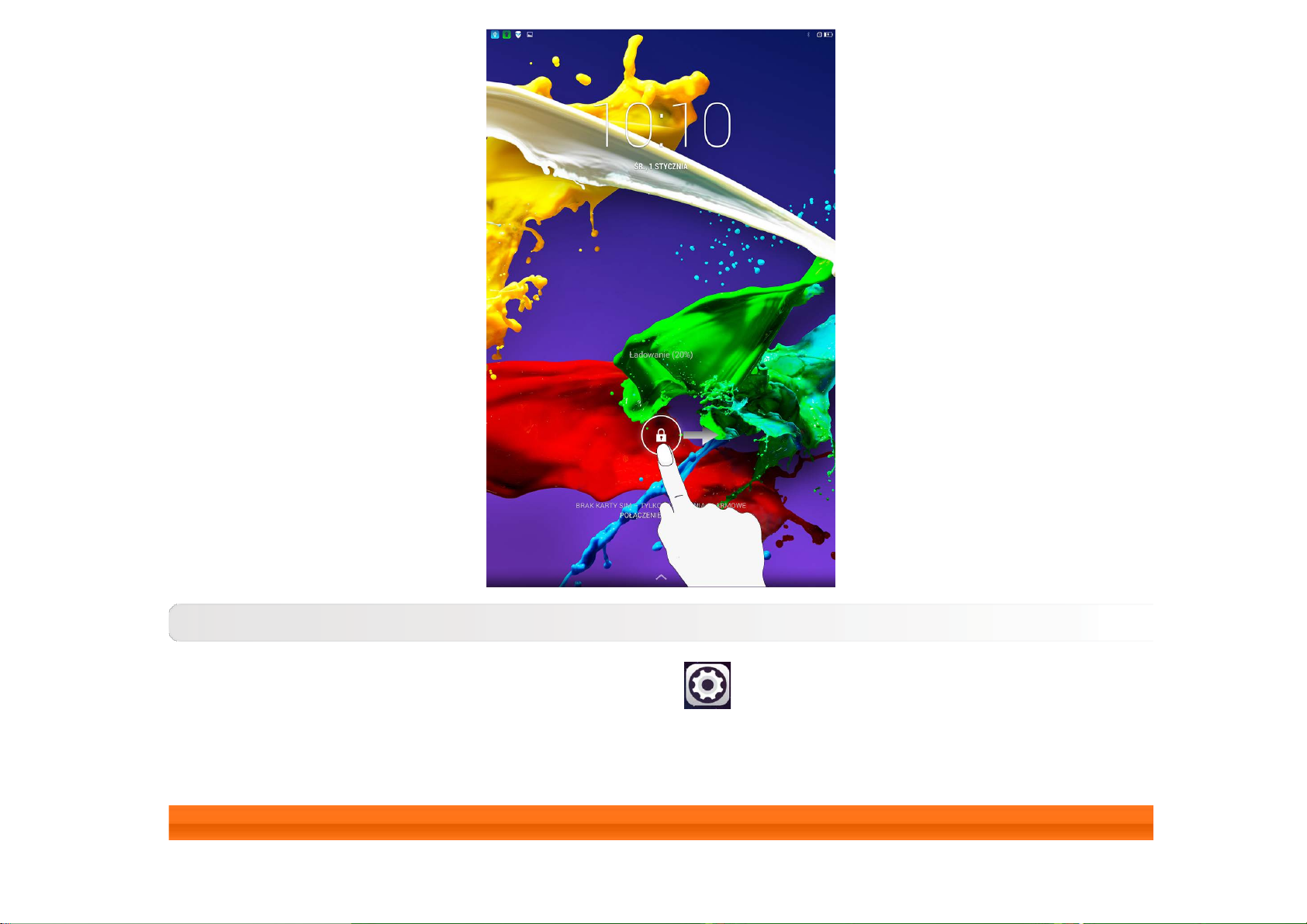
Ustawianie wzoru blokady ekranu
Można ustawić wzór blokady ekranu, stukając kolejno opcje Ustawienia > Zabezpieczenia > Blokada
ekranu > Wzór. Po uruchomieniu tej funkcji konieczne jest wprowadzenie spersonalizowanego wzoru
odblokowywania, aby odblokować ekran i móc korzystać z tabletu.
1-5 Wskazówki dotyczące nawigacji
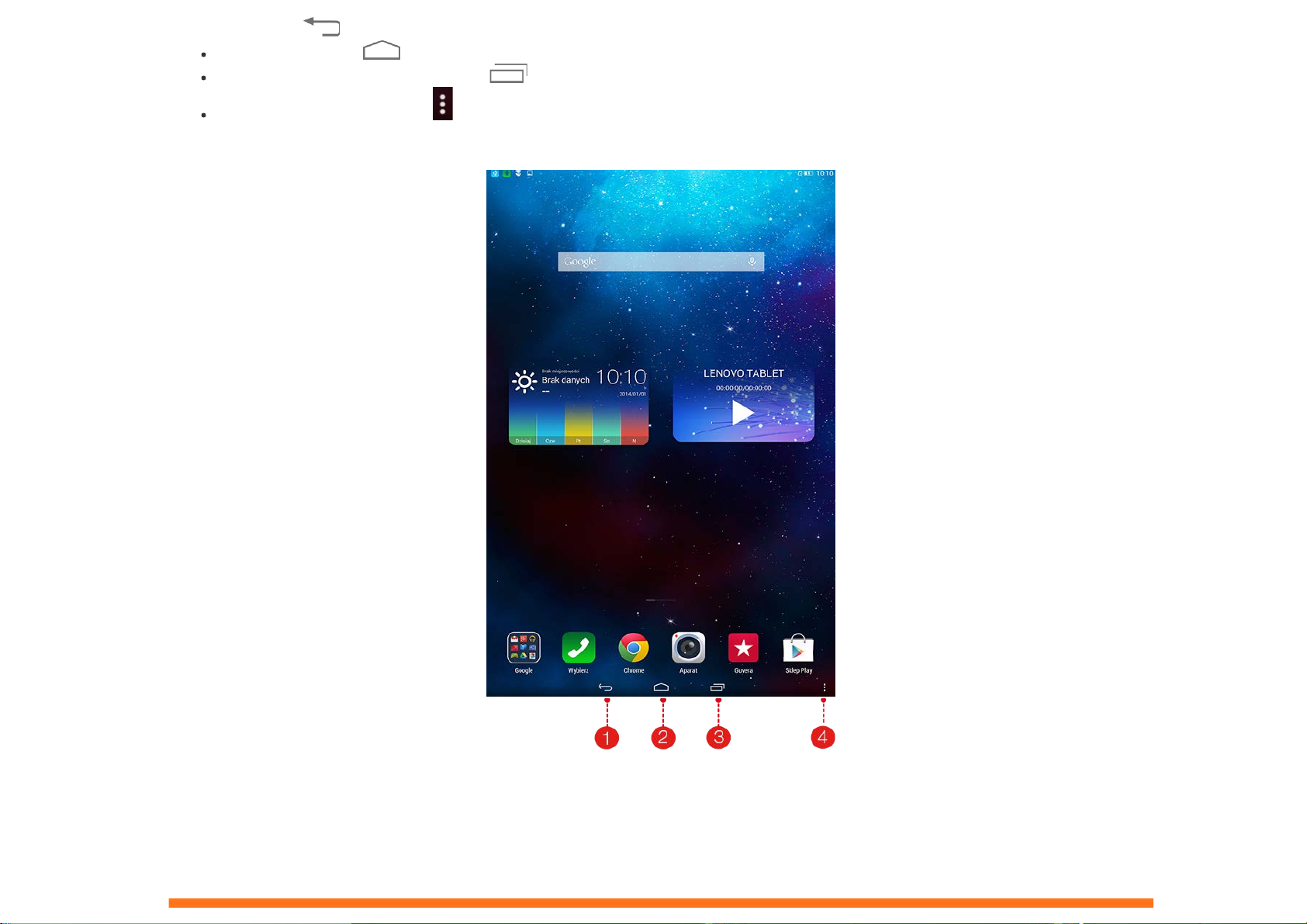
Wstecz : Powrót do poprzedniego ekranu.
Ekran główny : Powrót do ekranu głównego.
Ostatnio używane aplikacje : Wyświetla ostatnio używane aplikacje.
Menu zaawansowane : Wyświetla skróty do takich opcji jak: Dodaj, Motyw, Tapeta, Menedżer ekranu,
Ustawienia pulpitu i Ustawienia.
1 - Wstecz 2 - Ekran główny
3 - Ostatnio używane
4 - Menu zaawansowane
aplikacje
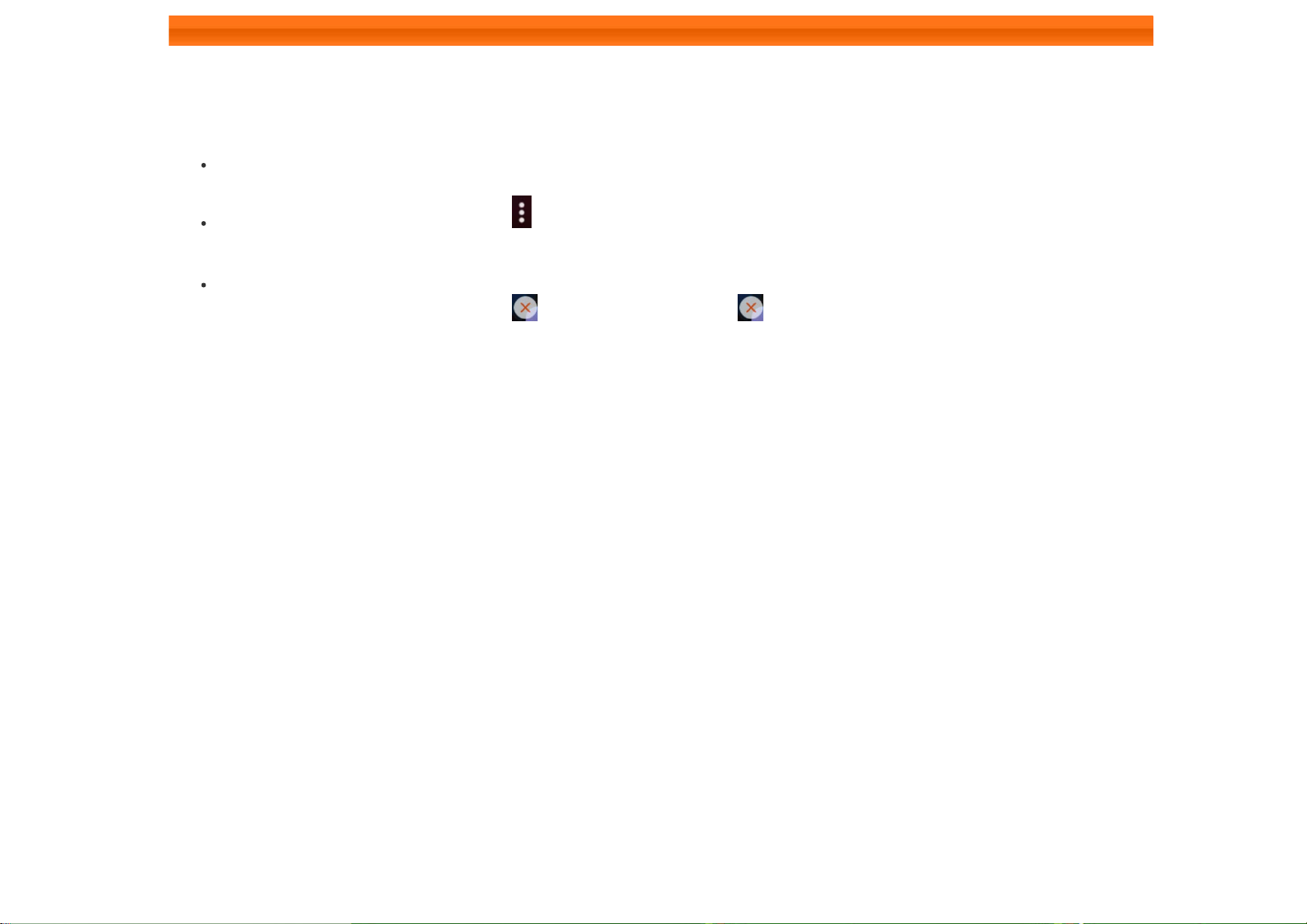
1-6 Ekran główny
Ten ekran umożliwia szybkie wyświetlanie i otwieranie wszystkich aplikacji.
Do ekranu głównego można dodawać widżety. Można też zmieniać tapetę na tym ekranie.
Aby dodać skrót do ekranu głównego, stuknij ikonę na innym ekranie i przytrzymaj ją, dopóki nie zostanie
dodana do ekranu głównego.
Aby zmienić tapetę, stuknij ikonę > Tapeta, aby wybrać tapetę z menu Lokalna tapeta.
Aby usunąć element z Ekranu głównego, stuknij i przytrzymaj wybrany element przez ok. 2 sekundy, dopóki
obok ikony nie pojawi się symbol
, a następnie stuknij , aby go usunąć.
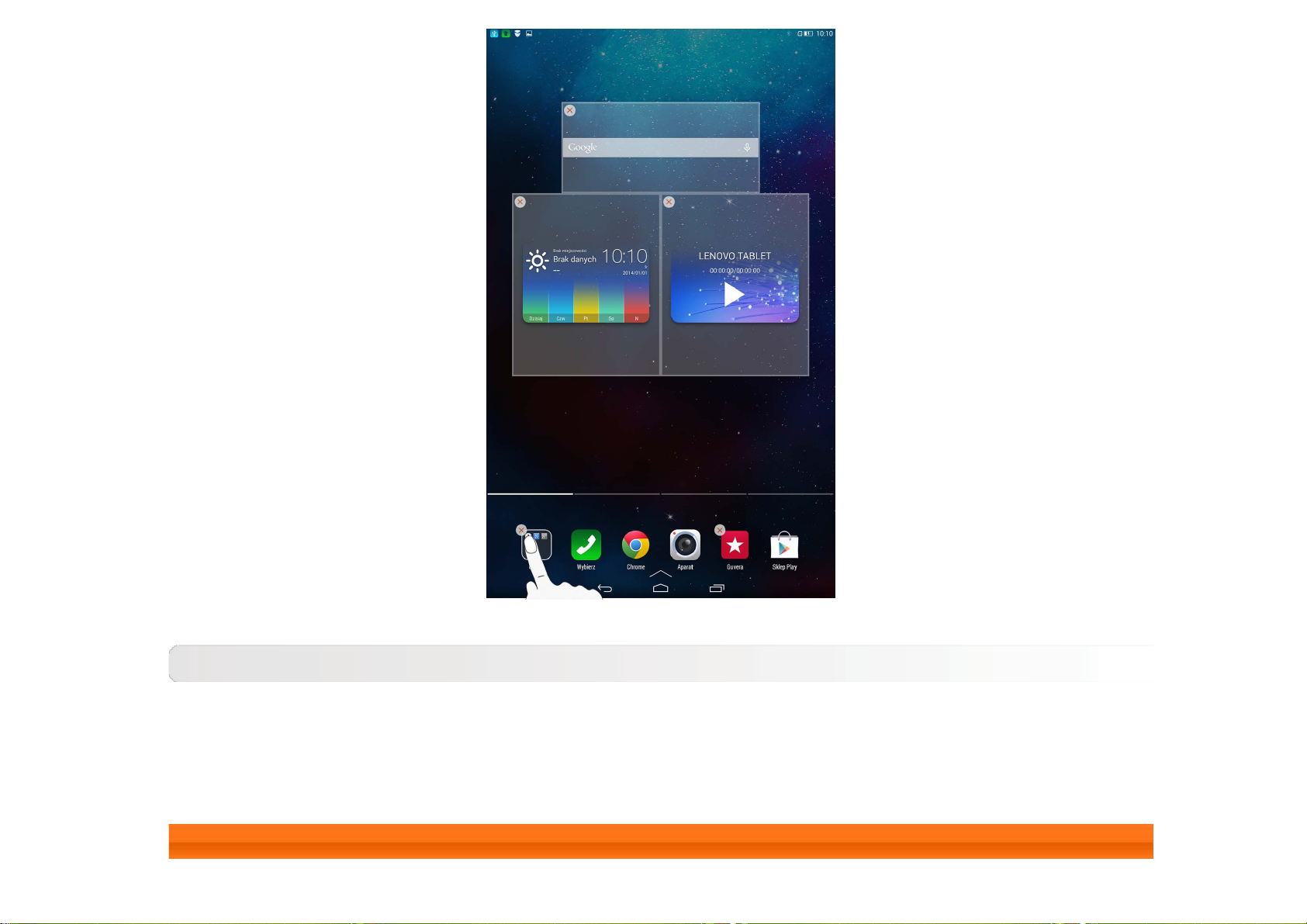
Przełączanie ekranów głównych
Tablet ma wiele pulpitów.
Przemieszczaj się pomiędzy ekranami, przesuwając palcem w poprzek wyświetlacza. Ikony można przenosić
pomiędzy panelami.
1-7 Pasek stanu
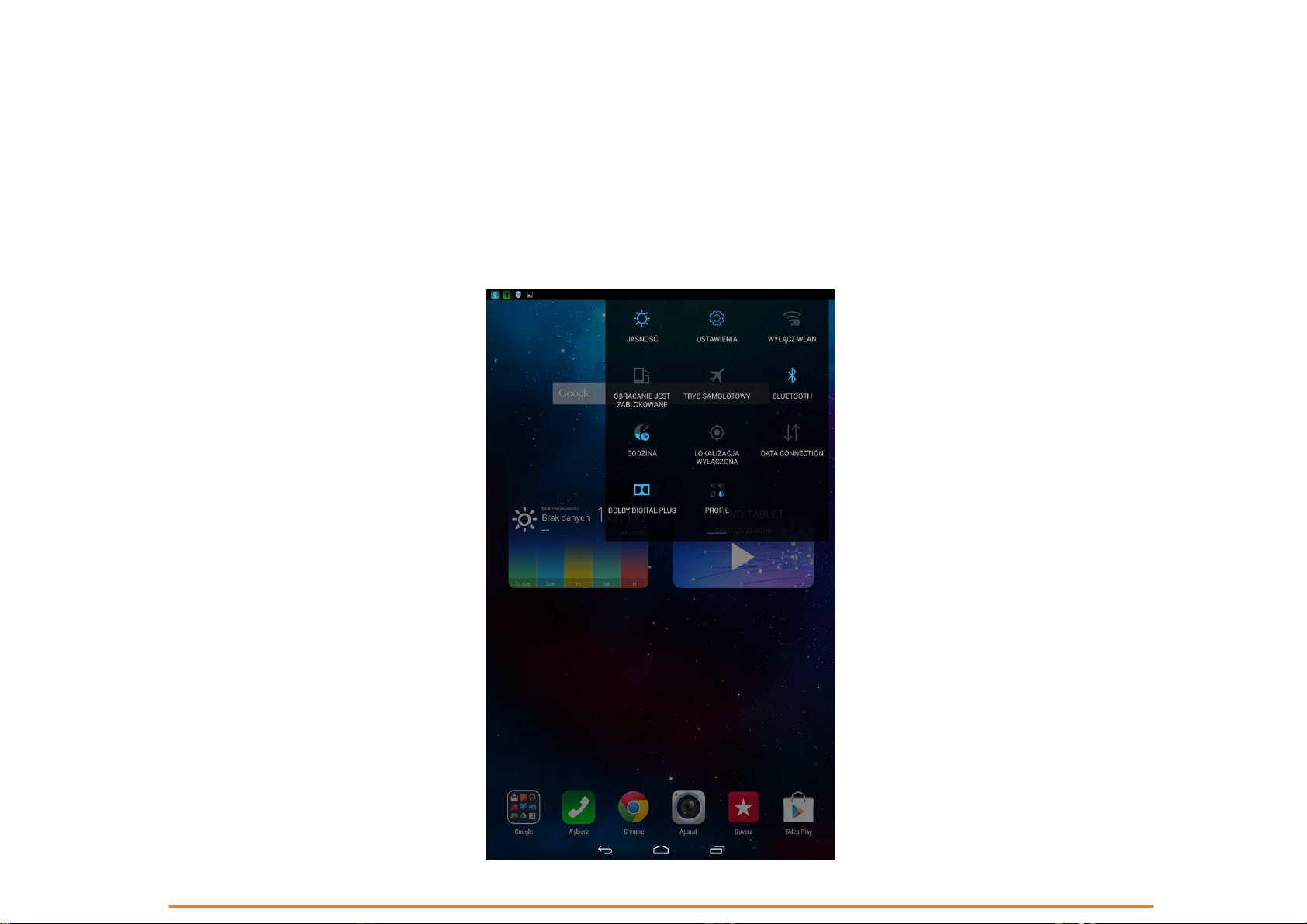
Wszelkie komunikaty systemu będą wyświetlone na pasku stanu.
Na pasku stanu wyświetlane są informacje o połączeniach WLAN, odbiorze sygnału i jego poziomie mocy, stanie
naładowania akumulatora oraz inne powiadomienia.
Rozwiń pasek stanu, aby wyświetlić panel powiadomień, który zawiera przełącznik trybu samolotowego, skrót do
ustawienia WLAN, przełącznik funkcji automatycznego obracania ekranu, pasek narzędzi regulacji jasności, skrót do
menu Ustawienia i inne elementy.
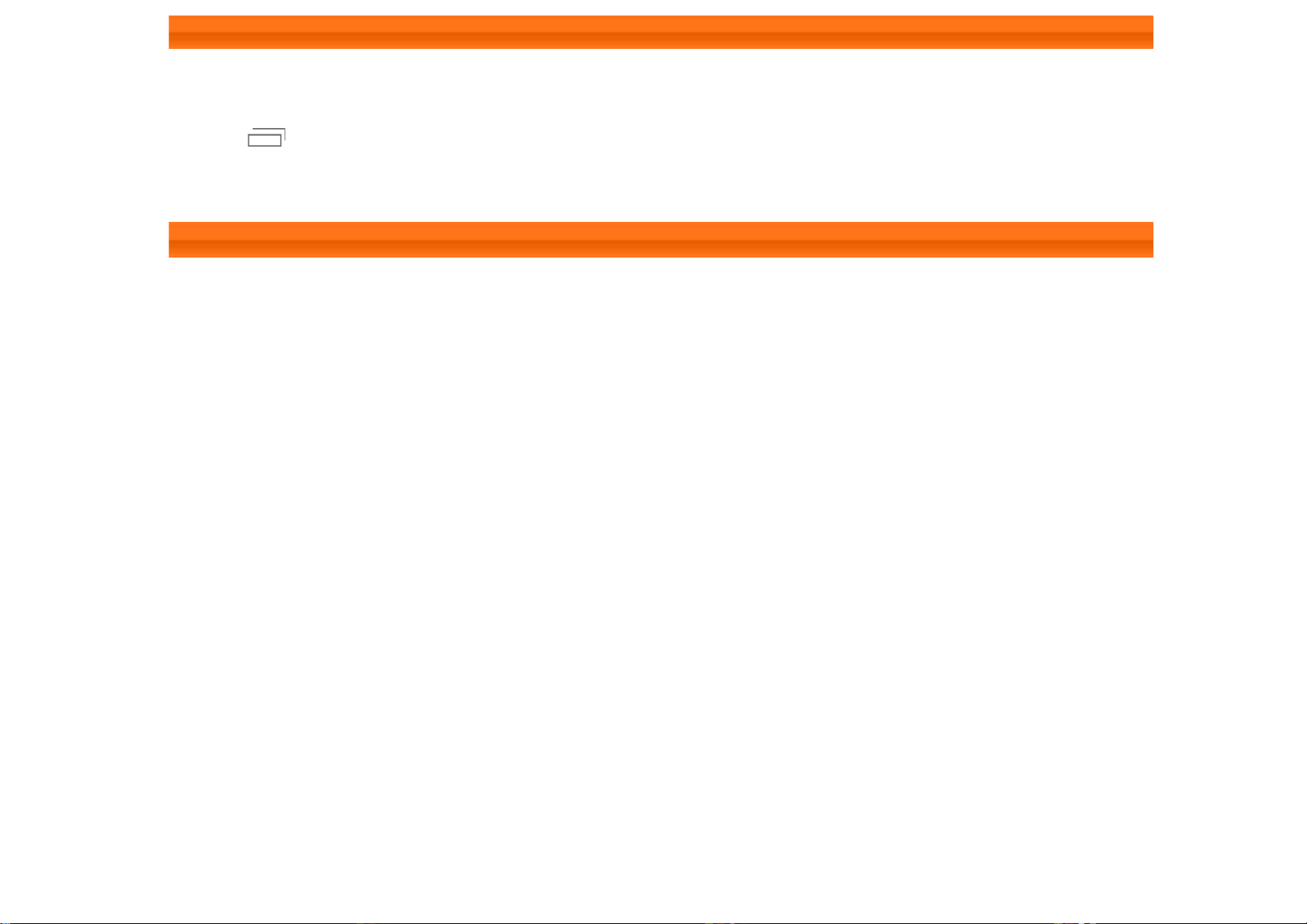
1-8 Ostatnio używane aplikacje
Tablet zapamiętuje ostatnio używane aplikacje.
Stuknij
obszar z lewej lub z prawej strony aplikacji, aby ją zamknąć.
, aby wyświetlić listę ostatnio używanych aplikacji. Stuknij aplikację z listy, aby ją otworzyć. Stuknij
1-9 Zarządzanie aplikacjami
Przesuń palcem po ekranie głównym, aby otworzyć listę aplikacji.
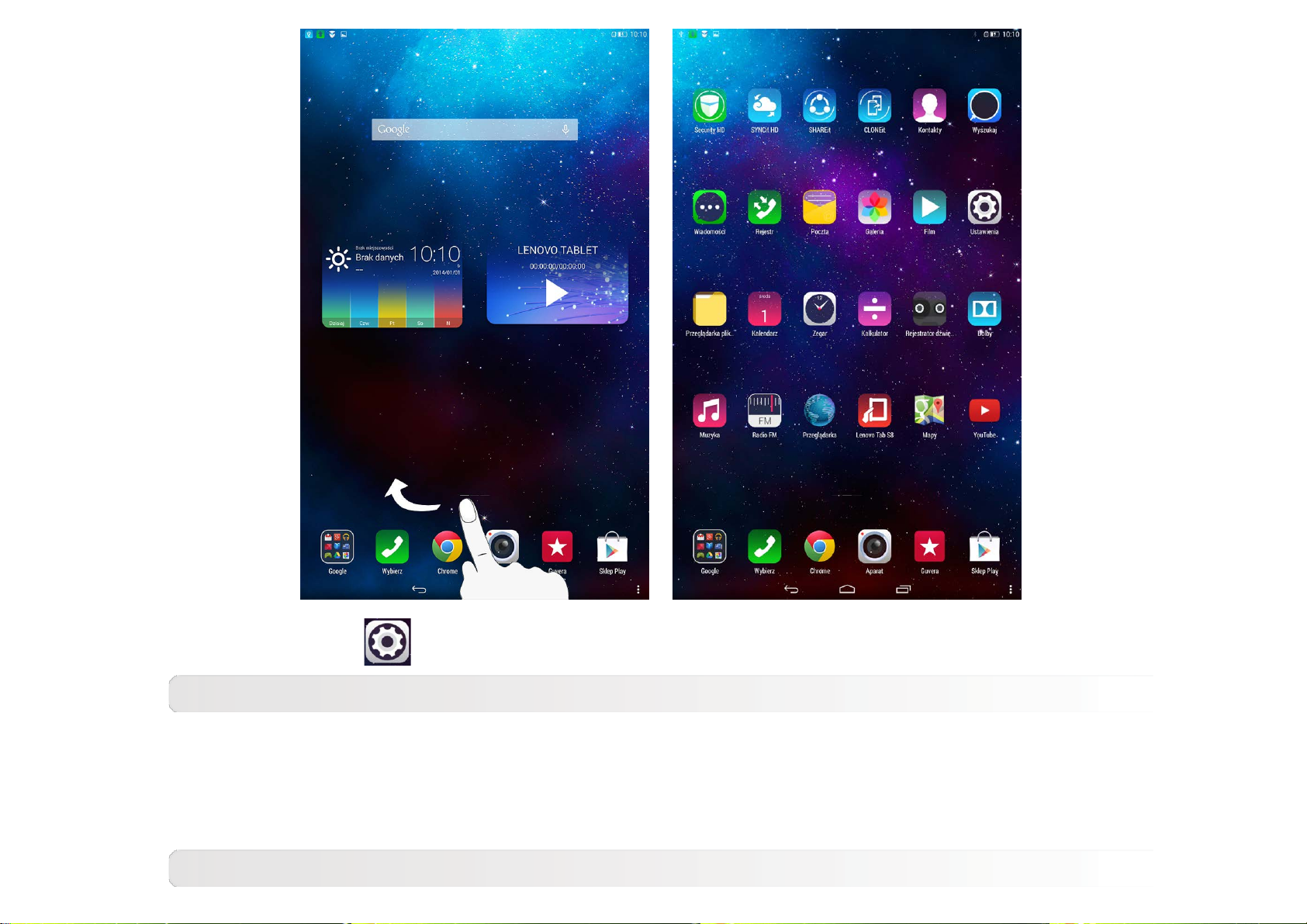
Stuknij kolejno opcje Ustawienia > Aplikacje, aby zarządzać wszystkimi aplikacjami.
Odinstalowywanie
1. Stuknij aplikację, którą chcesz odinstalować, na karcie POBRANE.
2. Stuknij opcję Odinstaluj widoczną u góry.
3. Naciśnij przycisk OK.
Zatrzymywanie uruchomionej aplikacji
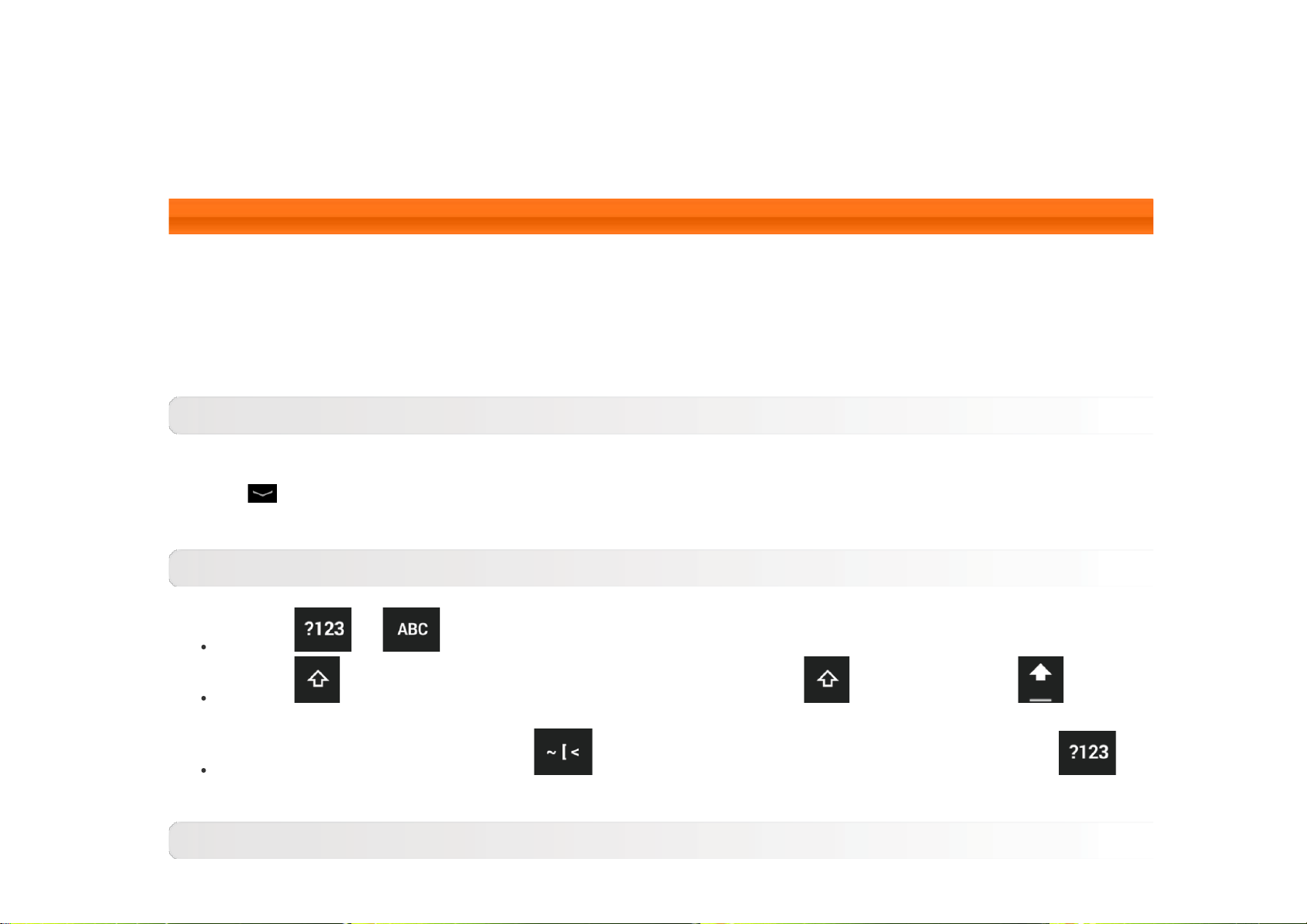
1. Stuknij kartę URUCHOMIONE.
2. Stuknij uruchomioną aplikację, której działanie ma zostać zatrzymane.
3. Wybierz opcję Zatrzymaj.
4. Naciśnij przycisk OK.
1-10 Wprowadzanie tekstu
Tekst można z łatwością wprowadzać za pomocą wirtualnej klawiatury bezpośrednio z ekranu dotykowego, na
przykład podczas dodawania danych kontaktowych w aplikacji Kontakty lub wpisując i edytując SMS-y. Na ekranie
dotykowym można wprowadzać bezpośrednio litery alfabetu łacińskiego oraz symbole numeryczne.
Wirtualna klawiatura
Stuknij
wirtualną klawiaturę.
na dolnym pasku, aby ukryć wirtualną klawiaturę. Stuknij pole wprowadzania tekstu, aby wyświetlić
Przełącz metodę wprowadzania
Stuknij / , aby przełączać pomiędzy literami i cyframi.
Stuknij , aby wprowadzić wielką literę. Stuknij i przytrzymaj , aż zmieni się w , aby
włączyć funkcję Caps Lock. Stuknij ponownie, aby wyłączyć funkcję.
W trybie wprowadzania liczb stuknij , aby wprowadzać symbole i znaki specjalne. Stuknij ,
aby wrócić do trybu wprowadzania liczb.
Opcje wprowadzania
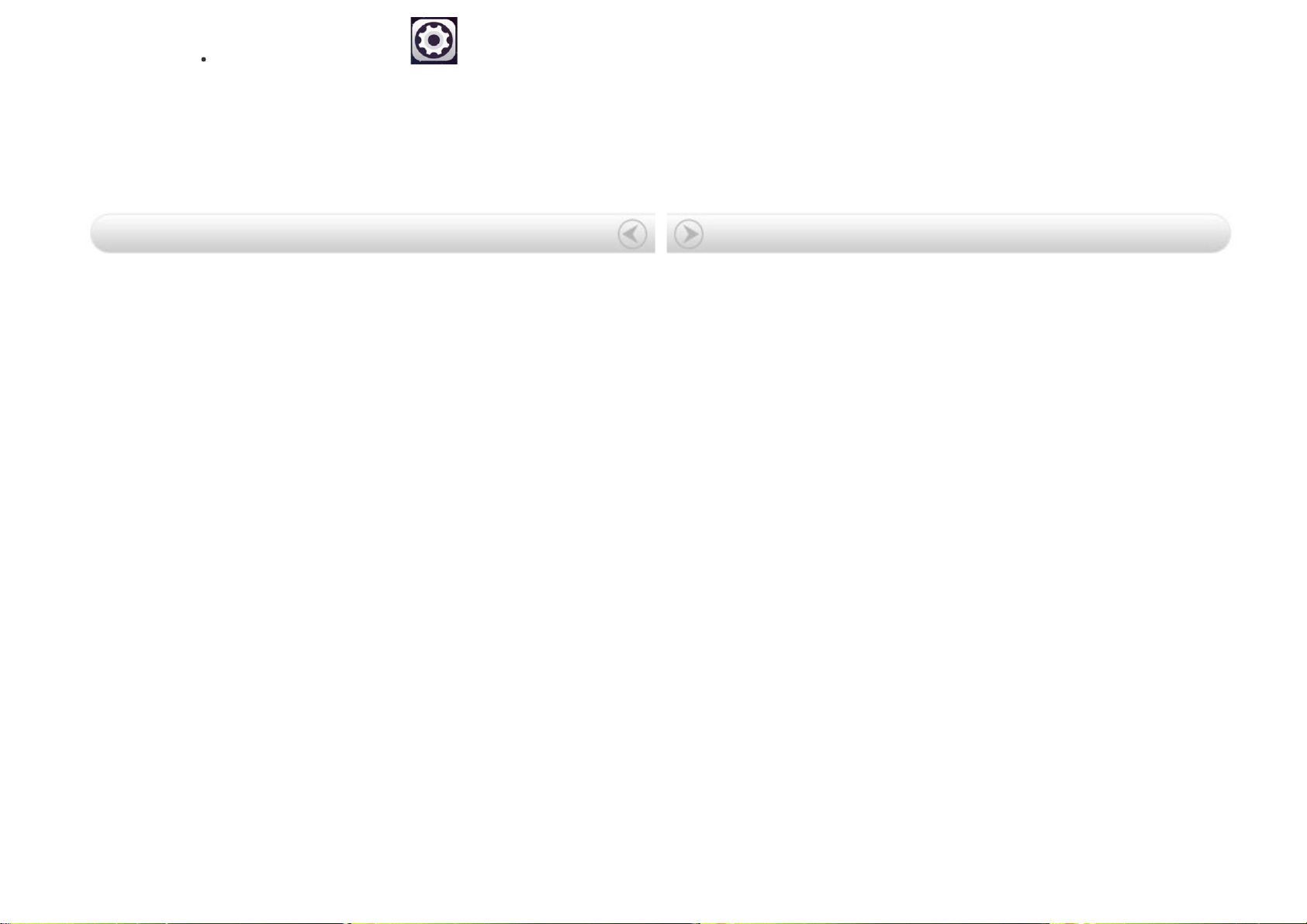
Stuknij kolejno opcje Ustawienia > Język, klawiatura, głos, aby otworzyć menu KLAWIATURA I
WPROWADZANIE TEKSTU. W tym menu można wybrać opcje Klawiatura Google lub Wprowadzanie
głosowe Google.
Okładka: Lenovo TAB S8-50 — Podręcznik użytkownika Rozdział 02: Łączenie z Internetem
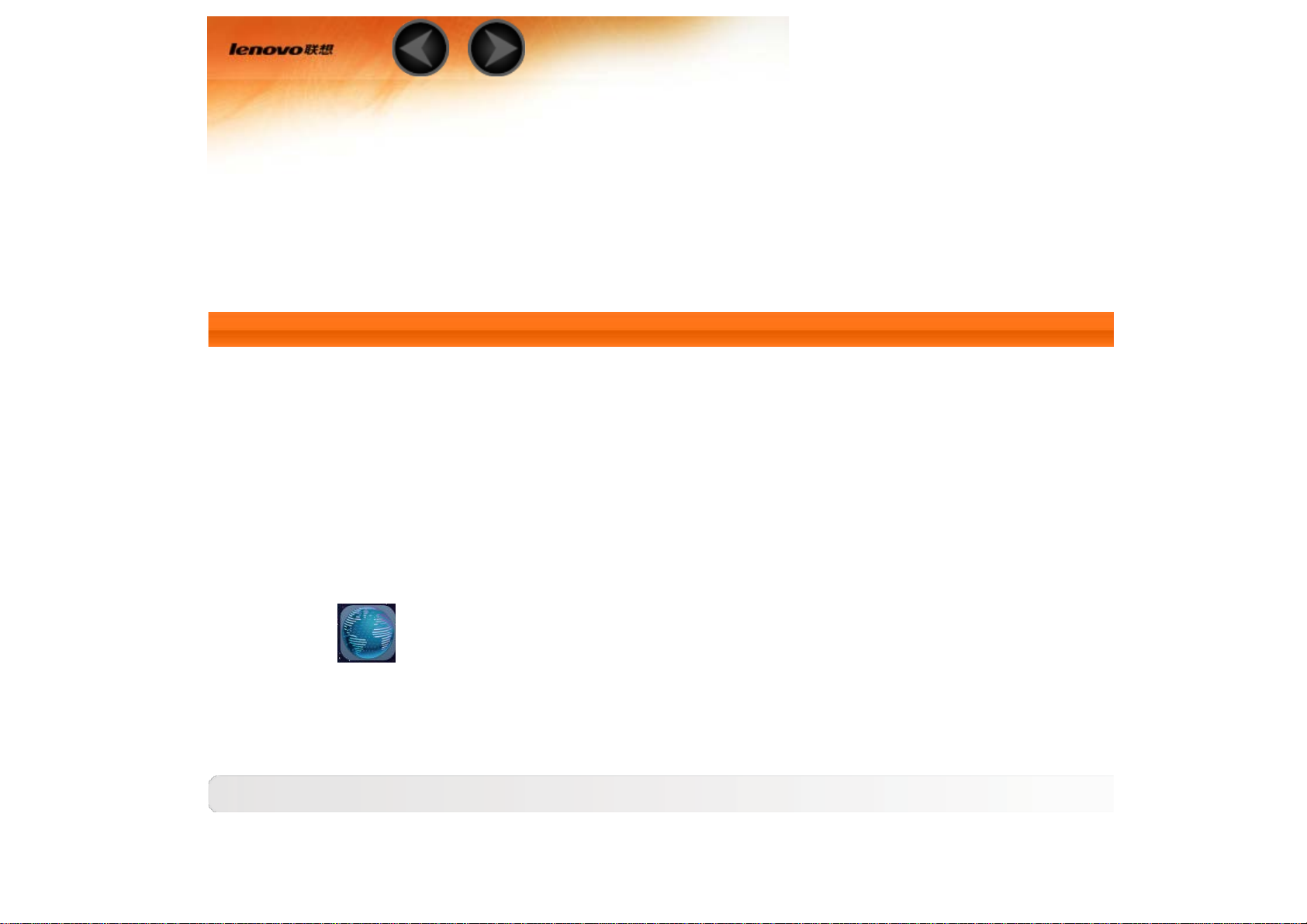
Rozdział 02
Łączenie z Internetem
2-1 Przeglądarka
2-1 Przeglądarka
Aby uzyskać dostęp do Internetu za pomocą przeglądarki internetowej, niezbędna jest obsługa funkcji
sieciowych. Jeżeli masz problemy z dostępem do sieci, skontaktuj się bezpośrednio z operatorem sieci lub
dostawcą usługi.
Przeglądarka internetowa tabletu umożliwia dostęp do Internetu za pośrednictwem sieci WLAN lub LTE (sieć
LTE nie ma zastosowania do wersji dostosowanej do łączności poprzez sieć WLAN), do użytku biznesowego
i/lub osobistego.
Stuknij opcję
Przeglądarka obsługuje następujące funkcje:
Przeglądarka na ekranie głównym, aby otworzyć przeglądarkę.
Wprowadzanie adresów internetowych
Stuknij pasek adresu i wprowadź adres internetowy za pomocą podręcznej klawiatury wirtualnej.
Stuknij IDŹ na klawiaturze wirtualnej, aby otworzyć stronę internetową.
