
Lenovo TAB S8-50
사용 설명서 V1.0
사용하기 전에
제공된 설명서의 안전 주의사항 및
중요 참고사항을 읽어보십시오.

Lenovo TAB S8-50F
1장
Lenovo TAB S8-50 개요
1-1 외관
1-2 버튼
1-3 디스플레이 활성화/비활성화
1-4 화면 잠금/잠금 해제
1-5 탐색 요령
1-6 홈 화면
1-7 상태 표시줄
1-8 최근 애플리케이션
1-9 애플리케이션 관리
1-10 텍스트 입력
도움말
모델 및 버전
모델 버전
WLAN(Wireless Local

Area Network)
Lenovo TAB S8-50L WLAN+LTE(데이터 전용)
Lenovo TAB S8-50LC WLAN+LTE(음성)
이 설명서에서 *로 표시된 모든 정보는 WLAN + LTE 모델(Lenovo TAB S8-50L(C))에만 해당됩니다.
Lenovo TAB S8-50 은 LTE 광대역 1, 2, 3, 4, 5, 7, 8 및 20을 지원합니다. 그러나 일부 국가에서는 LTE를 지원하지 않습니
다. Lenovo TAB S8 -50이 해당 국가의 LTE 네트워크에서 작동하는지 알아보려면 통신사에 문의하십시오.
1-1 외관
여기에 나오는 이미지는 참조용이며 실제 Lenovo TAB S8-50과 다를 수 있습니다.
1-2 버튼

전원 버튼
태블릿을 켜려면 이 버튼을 3초 정도 길게 눌렀다가 놓습니다.
태블릿이 켜진 경우 이 버튼을 누르면 디스플레이가 비활성화됩니다. 디스플레이가 비활성화된 경우 이 버튼을 누르면 활성화
됩니다.
태블릿을 끄려면 이 버튼을 1초 정도 길게 누른 다음 종료 팝업 창에서 확인을 선택하여 태블릿을 종료합니다.
참고: USB 케이블로 컴퓨터에 연결하는 경우 배터리 전원이 정상적으로 작동하기에 충분한지 확인하고, 충분하지 않은 경우 USB 연
결 전에 AC 전원 어댑터를 사용하여 충전하십시오.
볼륨 조절
볼륨 크게 또는 볼륨 작게 버튼을 눌러 볼륨을 조절합니다.
1-3 디스플레이 활성화/비활성화
디스플레이 활성화
디스플레이가 비활성화된 경우 태블릿의 전원 버튼을 누르면 활성화됩니다. 태블릿의 디스플레이가 켜지면 디스플레이가 활성화됩니
다.
디스플레이 비활성화
태블릿을 당분간 사용하지 않을 경우 전원 버튼을 누르면 디스플레이가 비활성화됩니다. 태블릿이 절전을 위해 대기 모드로 들어갑니
다.
1-4 화면 잠금/잠금 해제
화면 잠금

자동 잠금
설정 > 디스플레이 > 절전 모드를 탭하여 화면 시간 제한을 설정할 수 있습니다. 사전 설정된 대기 시간 내에 아무것도 조
작하지 않으면 디스플레이가 자동으로 비활성화되고 태블릿이 자동으로 잠깁니다.
수동 잠금
태블릿을 당분간 사용하지 않을 경우 전원 버튼을 1초 정도 누르면 디스플레이가 비활성화됩니다. 그러면 태블릿이 잠기고 대기 모드
로 들어갑니다.
화면 잠금 해제
대기 모드에서 태블릿의 전원 버튼을 누르면 디스플레이가 활성화됩니다. 그런 다음 아래 그림에 나오는 것처럼 잠금 아이콘을 탭한
상태로 슬라이더를 잠금 해제 아이콘 위로 끕니다.

화면 잠금 패턴 설정
설정 > 보안 > 화면 잠금 > 패턴을 탭하여 화면 잠금 패턴을 설정할 수 있습니다. 이 기능이 활성화된 후 태블릿을 사용하
려면 먼저 사용자 지정 잠금 해제 패턴을 사용하여 화면을 잠금 해제해야 합니다.
1-5 탐색 요령
뒤로 : 이전 화면으로 돌아갑니다.
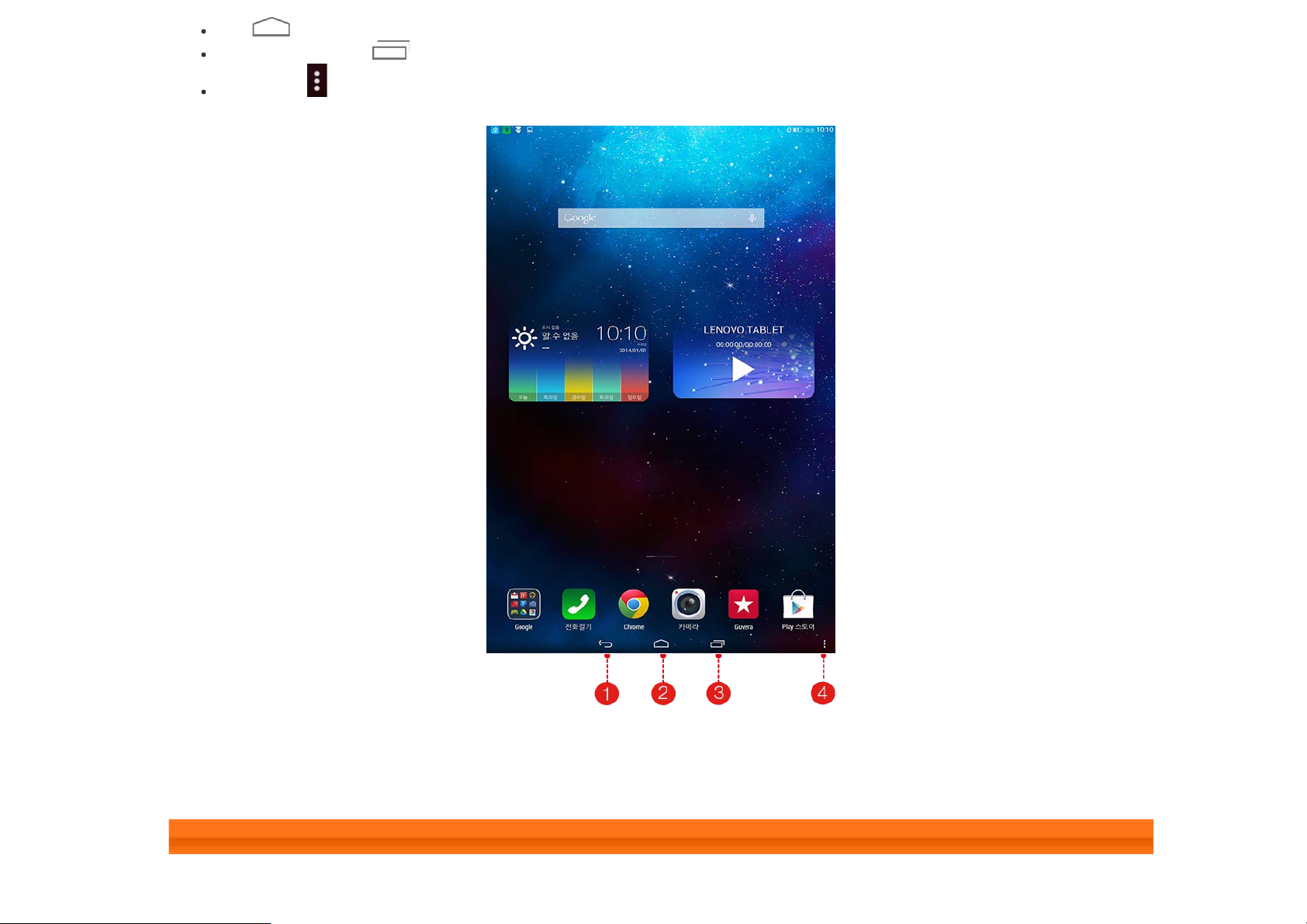
홈 : 홈 화면으로 돌아갑니다.
이 바탕 화면을 사용하여 모든 애플리케이션을 빨리 보고 열 수 있습니다.
최근 애플리케이션 : 최근에 사용한 애플리케이션을 표시합니다.
고급 메뉴 : 추가, 테마, 배경화면, 화면 관리자, 바탕 화면 설정 및 설정 등의 바로가기를 표시합니다.
1 - 뒤로 2 - 홈
3 - 최근 애플리케이션 4 - 고급 메뉴
1-6 홈 화면

홈 화면에서 위젯을 추가하고 배경화면을 변경할 수 있습니다.
홈 화면에 바로가기를 추가하려면 다른 화면의 아이콘을 탭한 상태로 홈 화면으로 끌어다 놓습니다.
배경화면을 변경하려면 > 배경화면을 탭한 후 로컬 배경화면에서 선택합니다.
홈 화면에서 삭제하고자 하는 항목이 있는 경우, 항목의 옆에 나타날 때까지 선택한 항목을 2초 정도 길게 탭한 다음
영역을 눌러 삭제합니다.

홈 화면 전환
태블릿에는 다양한 바탕 화면이 있습니다.
손가락으로 디스플레이를 밀어 화면을 이동합니다. 아이콘을 다른 패널로 이동할 수 있습니다.
1-7 상태 표시줄
시스템 메시지(있는 경우)는 상태 표시줄에 표시됩니다.
WLAN 연결 및 수신에 대한 정보, 전원 상태, 배터리 잔량, 충전 상태 및 기타 알림이 상태 표시줄에 표시됩니다.
상태 표시줄을 드롭다운하면 비행기 모드 전환, WLAN 설정 바로가기, 자동 회전 화면 전환, 밝기 조정 도구 모음 및 설정 바로가기
등을 포함한 알림 패널이 표시됩니다.

1-8 최근 애플리케이션
태블릿은 최근에 사용한 애플리케이션을 기억합니다.
을 탭하면 최근에 사용한 애플리케이션 목록이 표시됩니다. 목록에서 원하는 애플리케이션을 탭하여 엽니다. 애플리케이션의
좌측 또는 우측을 눌러 종료합니다.
1-9 애플리케이션 관리

홈 화면을 손가락으로 밀어 애플리케이션 목록을 엽니다.
설정 > 애플리케이션을 탭하여 모든 애플리케이션을 관리합니다.
제거
1. 다운로드 탭에서 제거하고자 하는 애플리케이션을 탭합니다.
2. 상단의 제거를 탭합니다.

3.
.
확인을 탭합니다
실행 중인 애플리케이션을 중지
1. 실행 중 탭을 탭합니다.
2. 실행 중인 애플리케이션 중 중지하고자 하는 애플리케이션을 탭합니다.
3. 중지를 탭합니다.
4. 확인을 탭합니다.
1-10 텍스트 입력
연락처 애플리케이션에서 연락처 정보를 추가하거나 SMS 메시지를 입력하고 편집하는 등 터치 스크린에서 가상 키보드를 통해 바로
텍스트를 쉽게 입력할 수 있습니다. 터치 스크린에서 바로 영문자나 숫자 기호를 입력할 수 있습니다.
가상 키보드
하단 표시줄의
입력 방법 전환
탭하면 Caps Lock 이 해제됩니다.
숫자 입력 모드에서 을 탭하여 기호와 특수 문자를 입력합니다. 숫자 입력 모드로 돌아가려면 을 탭합니
다.
을 탭하여 가상 키보드를 숨깁니다. 텍스트 입력 상자를 탭하여 가상 키보드를 표시합니다.
또는 을 탭하여 문자와 숫자를 전환합니다.
을 탭하여 대문자를 입력합니다. 또는 이 로 바뀔 때까지 길게 탭하여 Caps Lock 을 켭니다. 다시

입력 옵션
스 입력을 선택할 수 있습니다.
설정 > 언어 및 입력을 탭하여 키보드 및 입력 방법 메뉴를 엽니다. 이 메뉴에서 Google 키보드 혹은 Google 보이
표지: Lenovo TAB S8-50 사용 설명서 2장: 인터넷 연결

2장
인터넷 연결
2-1 브라우저
2-1 브라우저
웹 브라우저를 이용하여 인터넷에 연결하려면 네트워크 지원이 필요합니다. 네트워크 연결에 문제가 있으면 네트워크 운영
자 또는 서비스 공급업체에 직접 문의하십시오.
태블릿의 웹 브라우저는 업무용 및/또는 개인용 WLAN 또는 LTE 네트워크(LTE 네트워크는 WLAN 버전에 적용되지 않
음)를 통해 인터넷에 액세스할 수 있습니다.
홈 화면에서
브라우저는 다음 기능을 지원합니다.
브라우저를 탭하여 브라우저를 엽니다.
웹 주소 입력
주소 표시줄을 탭하고 팝업 가상 키보드를 사용하여 웹 주소를 입력합니다.
가상 키보드의 이동을 탭하여 웹 페이지를 엽니다.
 Loading...
Loading...