Lenovo TAB S8-50 User Guide [fr]

Lenovo TAB S8 -50
Guide de l’utilisateur V 1.0
Lisez attentivement
les consignes de sécurité et les remarques importantes figurant
dans le manuel fourni avant d’utiliser votre tablette.

Chapitre 01
Lenovo TAB S8-50 : présentation
1-1 Aspect
1-2 Boutons
1-3 Activation/désactivation de l’affichage
1-4 Verrouillage/déverrouillage de l’écran
1-5 Conseils de navigation
Conseils
Modèle et version
Modèle Version
Lenovo TAB S8-50F WLAN
1-6 Écran d’accueil
1-7 Barre d’état
1-8 Applications récentes
1-9 Gestion des applications
1-10 Saisie de texte

Lenovo TAB S8-50L
WLAN+LTE (données
Lenovo TAB S8-50LC WLAN+LTE (voix)
Toutes les informations accompagnées d’un * dans ce guide s’appliquent uniquement au modèle WLAN + LTE
(Lenovo TAB S8-50L(C)).
Votre tablette Lenovo TAB S8-50 prend en charge les bandes de fréquence LTE 1, 2, 3, 4, 5, 7, 8 et 20. Dans
certains pays, la norme LTE n’est pas prise en charge. Pour savoir si votre tablette Lenovo TAB S8-50 est
compatible avec les réseaux LTE, contactez votre opérateur.
uniquement)
1-1 Aspect
Les images contenues dans ce document sont utilisées à titre de référence uniquement et peuvent différer de votre
tablette Lenovo TAB S8-50.

1-2 Boutons
1-4 Verrouillage/déverrouillage de l’écran
Bouton marche/arrêt
Pour mettre votre tablette sous tension, maintenez ce bouton enfoncé pendant environ 3 secondes, puis
relâchez-le.
Lorsque votre tablette est sous tension, appuyez sur ce bouton pour désactiver l’affichage. Lorsque l’affichage
est désactivé, appuyez sur ce bouton pour l’activer.
Pour mettre votre tablette hors tension, maintenez ce bouton enfoncé pendant au moins 1 seconde, puis
appuyez sur OK dans la fenêtre contextuelle Éteindre pour éteindre la tablette.
REMARQUE : lorsque vous raccordez la tablette à un ordinateur à l’aide d’un câble USB, vérifiez que la batterie est
suffisamment chargée pour utiliser la tablette normalement ; si ce n’est pas le cas, chargez la batterie avec
l’adaptateur secteur avant tout raccordement USB.
Commandes de volume
Appuyez sur le bouton Augmenter le volume ou sur le bouton Baisser le volume pour régler le volume.
1-3 Activation/désactivation de l’affichage
Activation de l’affichage
Lorsque l’affichage est désactivé, appuyez sur le bouton Marche/Arrêt de la tablette pour l’activer. L’affichage de
la tablette s’illumine, ce qui indique qu’il est activé.
Désactivation de l’affichage
Lorsque vous n’utilisez pas votre tablette, appuyez sur le bouton Marche/Arrêt pour désactiver l’affichage. Votre
tablette passe en mode veille pour économiser de l’énergie.

Verrouillage de l'écran
Verrouillage automatique
Vous pouvez définir le délai d’inactivité de l’écran en appuyant sur
vous n’effectuez aucune opération au cours du délai défini, l’affichage est automatiquement désactivé et votre
tablette est automatiquement verrouillée.
Verrouillage manuel
Lorsque vous n’utilisez pas votre tablette, appuyez sur le bouton Marche/Arrêt pendant environ 1 seconde pour
désactiver l’affichage. Votre tablette est verrouillée, puis passe en mode veille.
Paramètres > Affichage > Veille. Si
Déverrouillage de l’écran
En mode veille, appuyez sur le bouton Marche/Arrêt de votre tablette pour activer l’écran. Appuyez ensuite sur
l’icône de verrouillage et maintenez le doigt dessus, puis faites glisser le curseur sur l’icône de déverrouillage,
comme indiqué dans l’illustration ci-dessous.
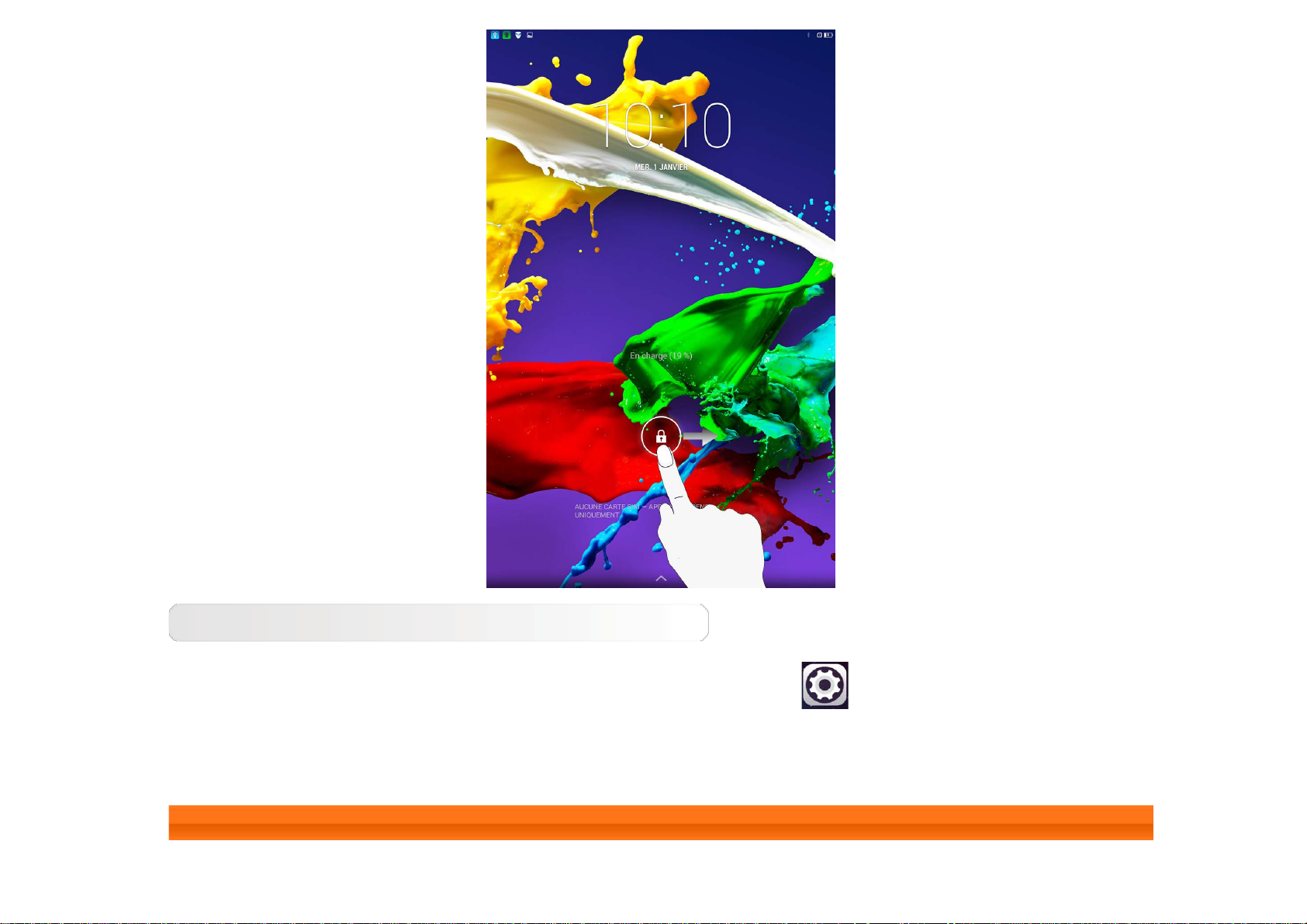
Définition du schéma de verrouillage de l’écran
Vous pouvez définir le schéma de verrouillage de l’écran en appuyant sur Paramètres > Sécurité >
Verrouillage de l’écran > Schéma. Une fois cette fonction activée, vous devez reproduire un schéma de
déverrouillage personnalisé pour déverrouiller l’écran avant d’utiliser la tablette.
1-5 Conseils de navigation

Retour : revenir à l’écran précédent.
Accueil : revenir à l’écran d’accueil.
Applications récentes : afficher les applications utilisées récemment.
Menu Options avancées : afficher les raccourcis comme par exemple Ajouter, Thème, Fond d’écran,
Gestionnaire d’écran, Paramètres du bureau et Paramètres.
1-6 Écran d’accueil
1 - Retour 2 - Accueil
3 - Applications récentes 4 - Menu Options avancées

Cet écran permet d’afficher et d’ouvrir rapidement toutes vos applications.
Vous pouvez ajouter des widgets sur l’écran d’accueil et modifier le fond d’écran.
Pour ajouter un raccourci à l’écran d’accueil, appuyez sur l’icône de l’application de votre choix située sur un
autre écran tout en maintenant la pression de votre doigt jusqu’à ce qu’elle soit ajoutée à l’écran d’accueil.
Pour modifier le fond d’écran, appuyez sur > Fond d’écran pour sélectionner un fond d’écran dans la
liste Papier peint local.
Pour supprimer un élément de l’écran d’accueil, appuyez sur l’élément sélectionné tout en maintenant la
pression de votre doigt pendant environ 2 secondes, jusqu’à ce que l’icône
l’élément, puis appuyez sur la zone
pour le supprimer.
s’affiche en regard de
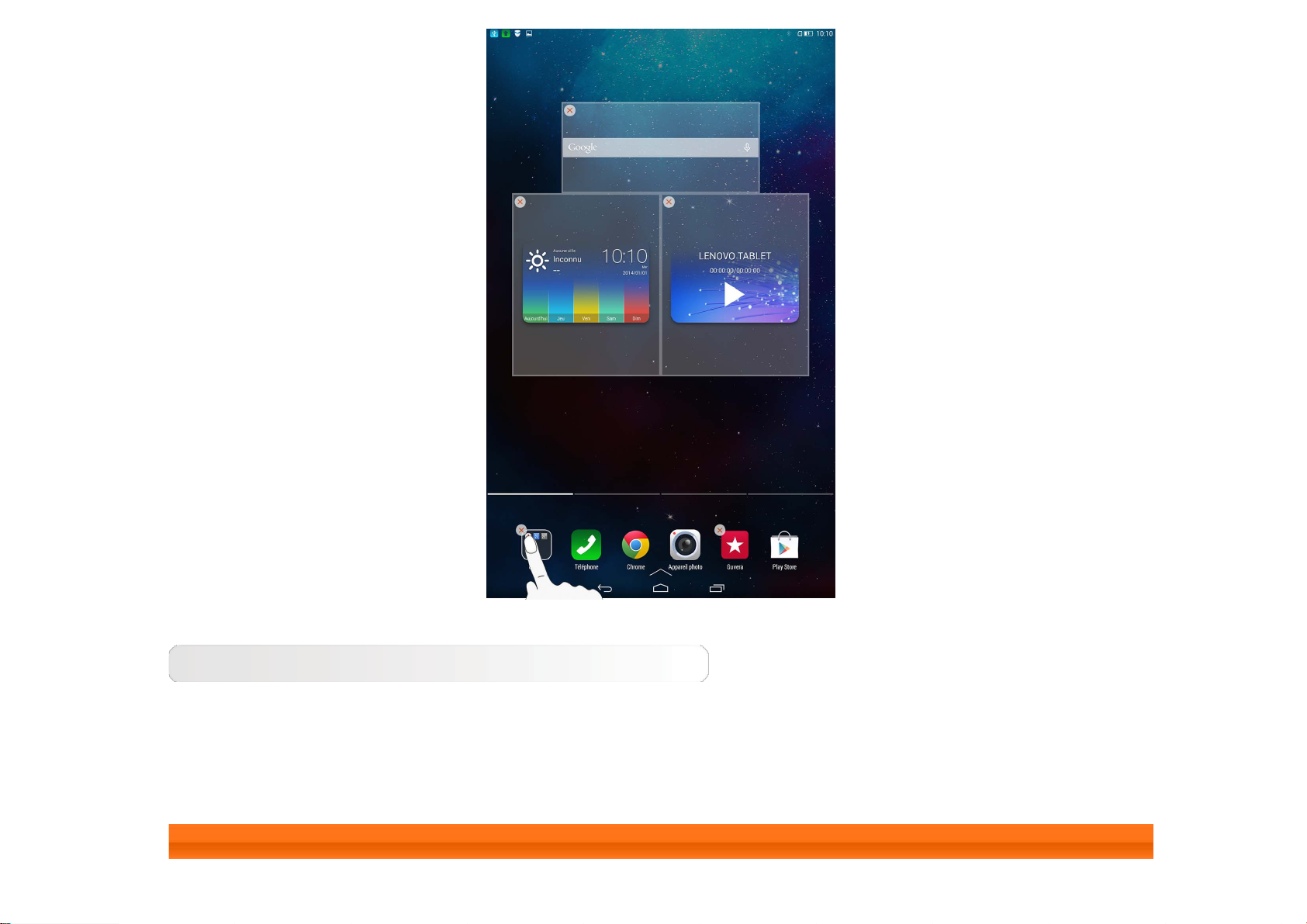
Changement d’écrans d’accueil
Votre tablette dispose de plusieurs bureaux.
Pour parcourir les écrans, faites glisser votre doigt sur l’affichage. Vous pouvez déplacer les icônes d’un panneau à
l’autre.
1-7 Barre d’état

Les éventuels messages système s’affichent dans la barre d’état.
La barre d’état affiche des informations sur les connexions et la réception WLAN, les niveaux d’alimentation, les
états de charge et autres notifications.
Déroulez la barre d’état pour afficher le panneau de notification comprenant les éléments suivants : accès au mode
Avion, raccourci vers les paramètres WLAN, accès à la rotation automatique de l’écran, barre d’outil d’ajustement de
la luminosité, raccourci vers le menu Paramètres, etc.
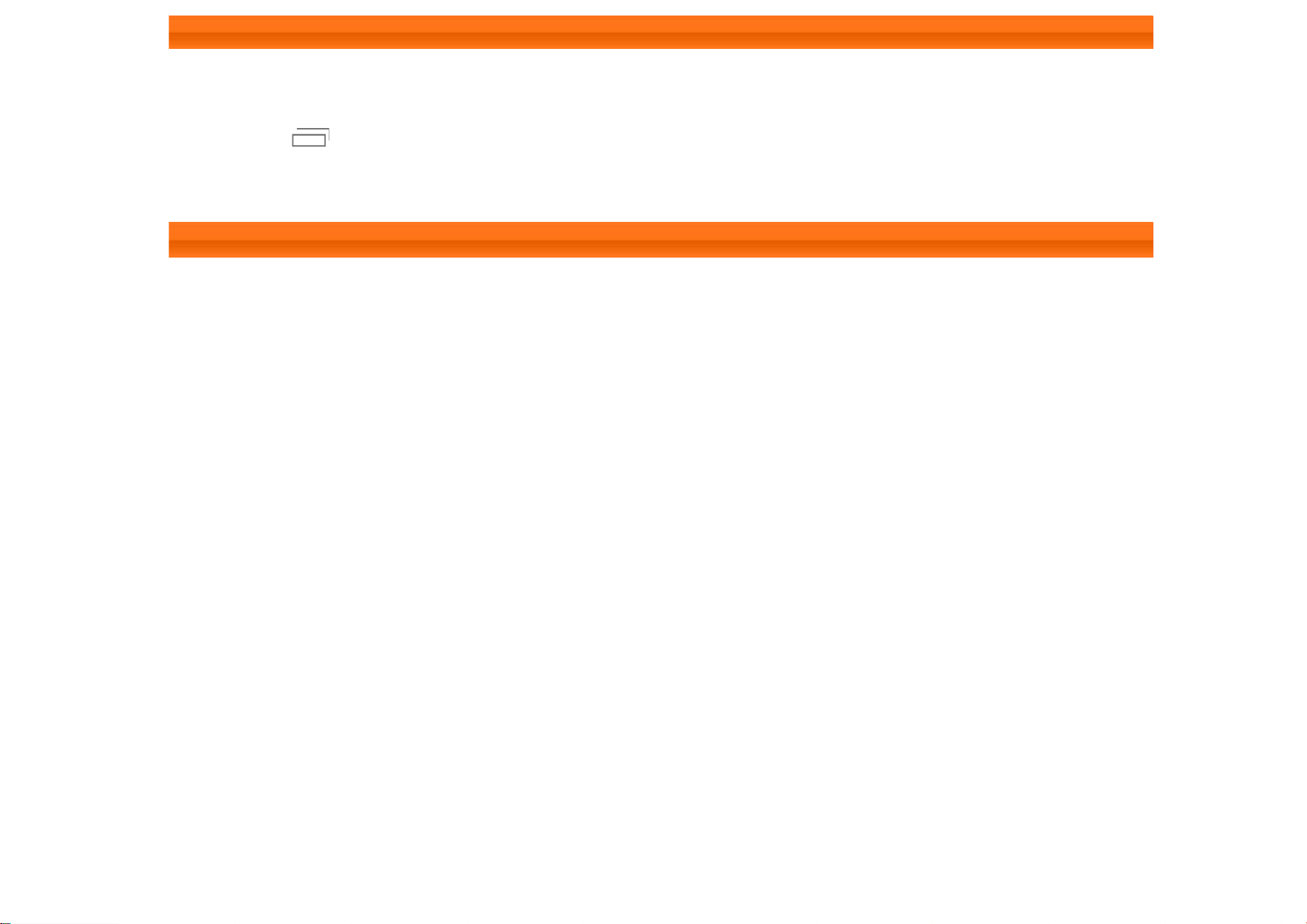
1-8 Applications récentes
Votre tablette mémorise les applications que vous avez utilisées récemment.
Appuyez sur
liste pour l’ouvrir. Appuyez à gauche ou à droite de l’application pour la fermer.
pour afficher une liste des applications récemment utilisées. Appuyez sur une application de la
1-9 Gestion des applications
Faites glisser votre doigt sur l’écran d’accueil pour ouvrir la liste des applications.

Appuyez sur Paramètres > Applications pour gérer toutes vos applications.
Désinstallation
1. Appuyez sur l’application que vous souhaitez désinstaller dans l’onglet TÉLÉCHARGÉES.
2. Appuyez sur Désinstaller, en haut de l’écran.
3. Appuyez sur OK.
Arrêt de l’exécution d’une application

1. Appuyez sur l’onglet EN COURS.
2. Appuyez sur l’application en cours d’exécution que vous souhaitez arrêter.
3. Appuyez sur Arrêter.
4. Appuyez sur OK.
1-10 Saisie de texte
Grâce au clavier virtuel de l’écran tactile, vous pouvez saisir facilement du texte, notamment ajouter des
informations de contacts à l’application Contacts ou taper et modifier des messages SMS. Vous pouvez saisir des
lettres et des symboles numériques français directement sur l’écran tactile.
Clavier virtuel
Appuyez sur la touche
saisie de texte pour afficher le clavier virtuel.
située sur la barre inférieure pour masquer le clavier virtuel. Appuyez sur la zone de
Changement de la méthode de saisie
Appuyez sur / pour basculer entre les lettres et les chiffres.
Appuyez sur pour saisir une lettre majuscule. Vous pouvez également appuyer sur la touche
et maintenir le doigt dessus jusqu’à ce que la touche s’affiche pour verrouiller les majuscules. Appuyez
à nouveau sur cette touche pour déverrouiller les majuscules.
En mode de saisie numérique, appuyez sur pour saisir des symboles et des caractères spéciaux.
Appuyez sur pour revenir au mode de saisie numérique.

Options de saisie
Appuyez sur Paramètres > Langue et saisie pour ouvrir le menu CLAVIER ET MÉTHODES DE
SAISIE. À partir de ce menu, vous pouvez sélectionner le clavier Google ou la saisie vocale Google.
Couverture : Lenovo TAB S8-50 – Guide de l’utilisateur Chapitre 02 : connexion à Internet

Chapitre 02
connexion à Internet
2-1 Navigateur
2-1 Navigateur
Vous devez disposer d’une connexion réseau pour accéder à Internet depuis un navigateur. Si vous avez
des difficultés à accéder au réseau, contactez directement votre opérateur ou votre fournisseur de services.
Le navigateur Web de votre tablette peut accéder à Internet via un réseau WLAN ou LTE (le réseau LTE
n’est pas accessible depuis la version WLAN), pour un usage personnel et/ou professionnel.
Sur l’écran d’accueil, appuyez sur
Le navigateur prend en charge les fonctions suivantes :
Navigateur pour l’ouvrir.
Saisie d’adresses Web
Appuyez sur la barre d’adresses, puis saisissez une adresse Web à l’aide du clavier virtuel.
Appuyez sur ATTEINDRE sur le clavier virtuel pour ouvrir la page Web.
 Loading...
Loading...