Lenovo Tab P11 Pro Safety, Warranty & Quick Start Guide
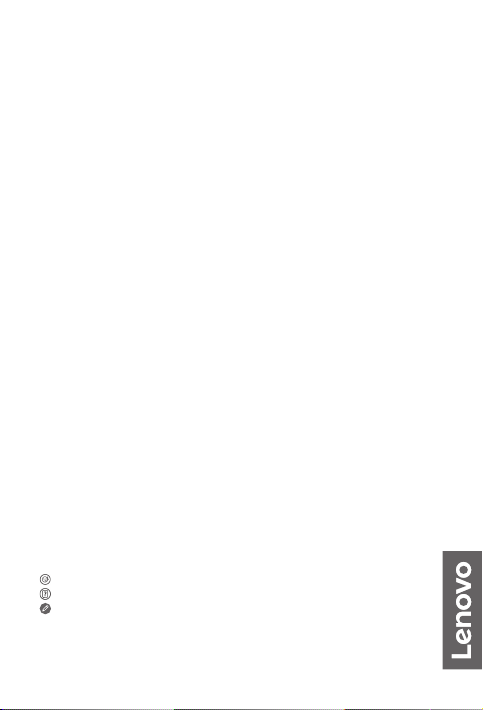
Lenovo
Tab P11 Pro
Safety, Warranty
& Quick Start Guide
Lenovo TB-J706F
Lenovo TB-J706L
https://support.lenovo.com
https://forums.lenovo.com
Read this guide carefully before using your device.
All information labeled with * in this guide only refers to the WLAN
+ LTE model.
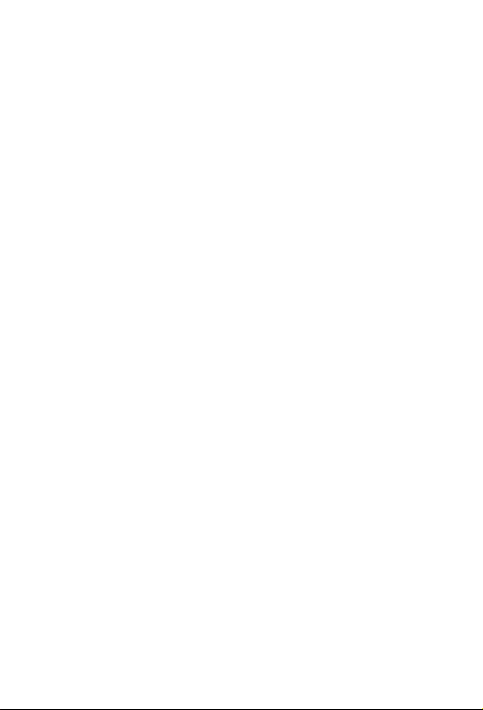
Reading before using your device
Reading first - regulatory information
Device models equipped with wireless communications comply with the radio
frequency and safety standards of any country or region in which it has been
approved for wireless use. In addition, if your product contains a telecom modem,
it complies with the requirements for connection to the telephone network in your
country.
Be sure to read the Regulatory Notice for your country or region before using
the wireless devices contained in your device. To obtain a PDF version of the
Regulatory Notice, go to https://support.lenovo.com.
Getting support
To get support on network services and billing, contact your wireless network
operator. To learn how to use your device and view its technical specifications, go
to https://support.lenovo.com.
Accessing your User Guide
Your User Guide contains detailed information about your device. To download
the publications for your device, go to https://support.lenovo.com and follow the
instructions on the screen.
Legal notices
Lenovo and the Lenovo logo are trademarks of Lenovo in the United States, other
countries, or both.
Other company, product, or service names may be trademarks or service marks of
others.
Dolby, Dolby Audio, Dolby Vision, Dolby Atmos, and the double-D symbol are
trademarks of Dolby Laboratories. Manufactured under license from Dolby
Laboratories. Confidential unpublished works. Copyright © 1992-2020 Dolby
Laboratories. All rights reserved.
LIMITED AND RESTRICTED RIGHTS NOTICE: If data or software is delivered
pursuant a General Services Administration “GSA” contract, use, reproduction, or
disclosure is subject to restrictions set forth in Contract No. GS-35F-05925.
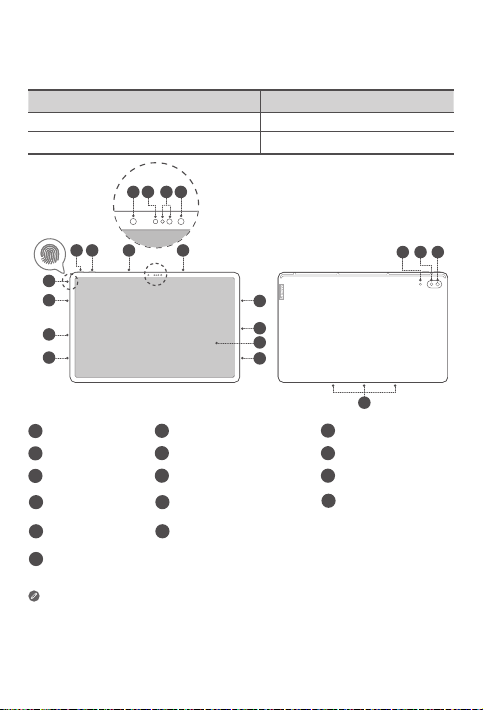
Device overview
4 5 6 4
1 2 3 3
7
8
9
7
7
10
7
11
12 13 14
15
Model Version
Lenovo TB-J706F WLAN
Lenovo TB-J706L WLAN + LTE
Volume up button2Volume down button
1
4
Front camera
Speakers
7
10
13
15
Card tray
Rear camera
4-point pogo-pin smart connector (for the compatible keyboard and Smart
Charging Station)
• The WLAN version does not have a Nano-SIM card slot.
• USB-C connector only supports the USB-C to 3.5mm digital adapter to
connect a 3.5mm audio plug.
• All pictures and illustrations in this document are for your reference only and
may differ from the final product.
5
Light sensor
8
USB-C connector
Power button/Fingerprint
11
sensor
Wide-angle camera
14
Microphones
3
6
ToF sensor
9
Touch screen
12
Flashlight
1
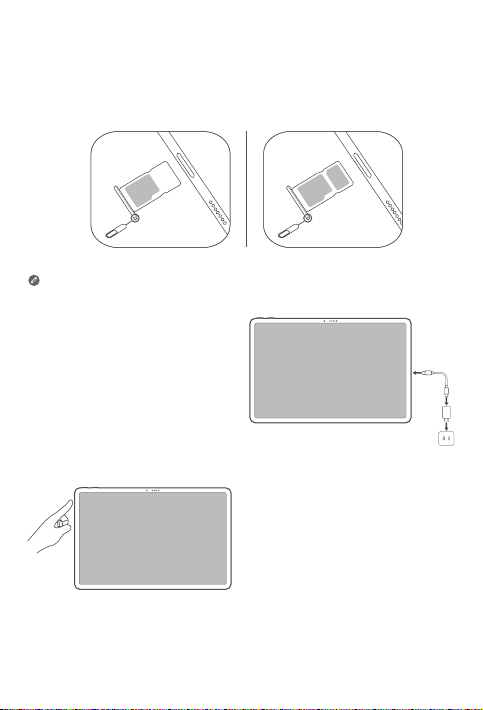
Preparing your device
Installing cards
Install the cards as shown in the figure.
SIM
microSD
• Power o the device before inserting or removing a card.
• Note that the WLAN version does not have a Nano-SIM card slot.
Charging your device
Connect your device to a power
outlet using the USB cable and
power adapter provided.
Turning on
Press and hold the Power button until
the Lenovo logo appears.
microSD
2
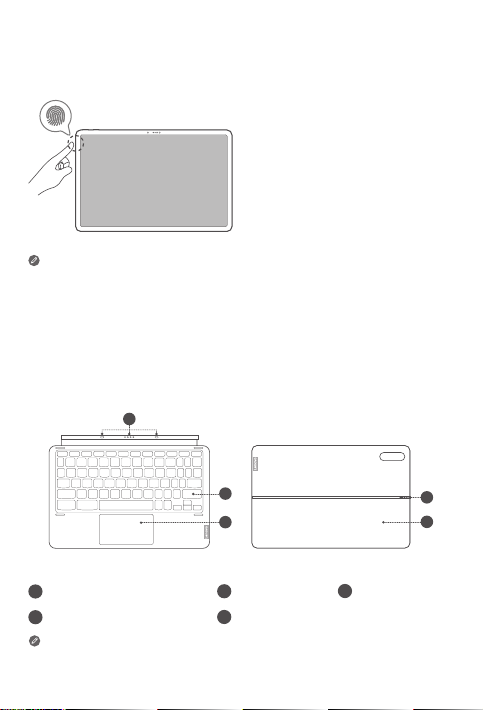
Logging in with your fingerprint
1
Touch the fingerprint sensor to quickly unlock the screen.
It is recommended to follow the
onscreen instructions and register
your fingerprint when powering
on your device for the first time.
You can also go to Settings >
Security > Fingerprint to register
a fingerprint.
Before using fingerprint functions, you need to set a lock screen password. Go to
Settings > Security > Screen lock to set up.
Accessories (optional)
The accessories do not come with all models, and are sold separately.
Keyboard pack
2
3
Keyboard Stand Cover
Keyboard connector
1
4
Hinge
Keyboard layouts vary from country to country. The Keyboard layout in this
document is for reference only and your Keyboard may differ.
Keyboard
2
5
Kickstand
3
3
Trackpad
4
5
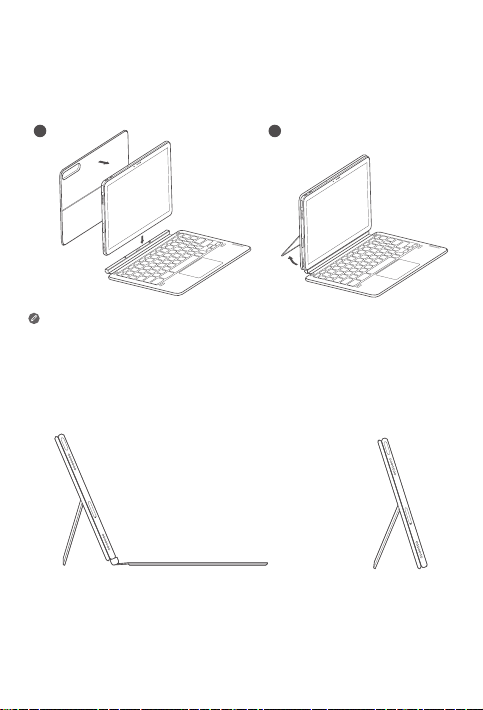
Attaching the Keyboard pack
1 2
Attach the stand cover and keyboard to the tablet as shown in the following
figure.
• When you are attaching the Stand Cover to the Tablet, make sure
that the camera hole is aligned with the tablet’s rear cameras.
Keyboard pack configurations
The Tablet can be used with the entire Keyboard pack attached, or with the
Stand Cover alone.
4
 Loading...
Loading...