Lenovo Tab P11 Safety, Warranty & Quick Start Guide [zc, zh]
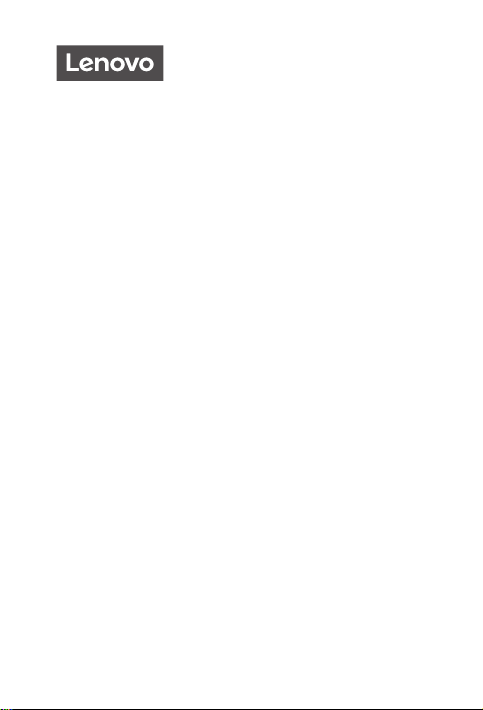
Lenovo Tab P11
Safety, Warranty & Quick Start Guide
Lenovo TB-J606F
Lenovo TB-J606L
English/繁體中文/简体中文
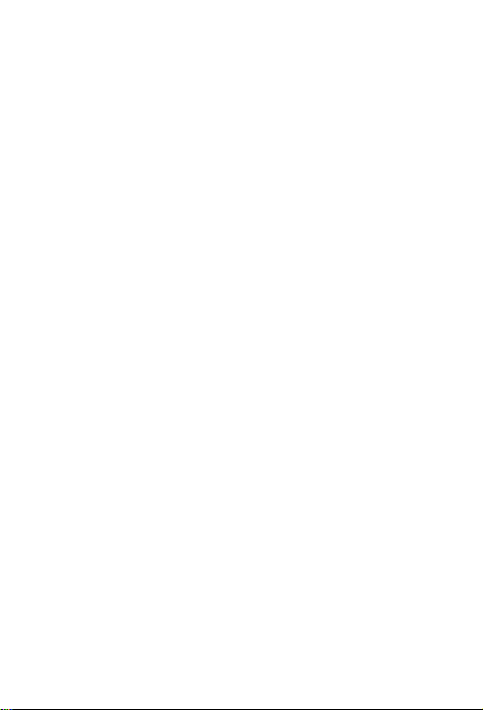
Contents
English ............................................................................................................1
繁體中文 .......................................................................................................19
简体中文 ......................................................................................................39

English
https://support.lenovo.com
https://forums.lenovo.com
Read this guide carefully before using your device.
All information labeled with * in this guide only refers to the WLAN + LTE model.
Reading before using your device
Reading first - regulatory information
Device models equipped with wireless communications comply with the radio
frequency and safety standards of any country or region in which it has been
approved for wireless use. In addition, if your product contains a telecom modem,
it complies with the requirements for connection to the telephone network in your
country.
Be sure to read the Regulatory Notice for your country or region before using
the wireless devices contained in your device. To obtain a PDF version of the
Regulatory Notice, go to https://support.lenovo.com.
Getting support
To get support on network services and billing, contact your wireless network
operator. To learn how to use your device and view its technical specifications, go
to https://support.lenovo.com.
Accessing your User Guide
Your User Guide contains detailed information about your device. To download
the publications for your device, go to https://support.lenovo.com and follow the
instructions on the screen.
Legal notices
Lenovo and the Lenovo logo are trademarks of Lenovo in the United States, other
countries, or both.
Other company, product, or service names may be trademarks or service marks of
others.
Manufactured under license from Dolby Laboratories. Dolby, Dolby Atmos, and the
double-D symbol are trademarks of Dolby Laboratories.
LIMITED AND RESTRICTED RIGHTS NOTICE: If data or software is delivered
pursuant a General Services Administration “GSA” contract, use, reproduction, or
disclosure is subject to restrictions set forth in Contract No. GS-35F-05925.
1
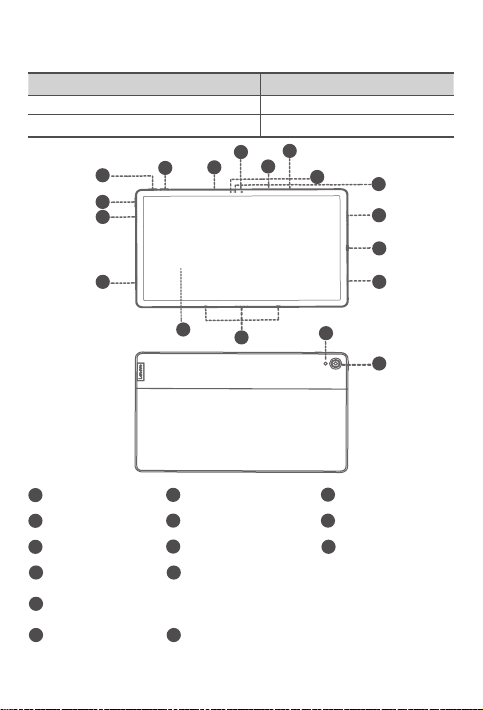
Device overview
4
7
Model Version
Lenovo TB-J606F WLAN
Lenovo TB-J606L WLAN + LTE
3
3
1
8
9
9
2
5
6
9
10
9
11
12
13
14
Volume up button
1
4
Front-facing camera5Light sensor
Card tray
7
USB-C connector
10
4-point pogo-pin smart connector (for the compatible keyboard and
12
Smart Charging Station)
Flashlight
13
Volume down button
2
Power button
8
Touch screen
11
Rear camera
14
2
Microphone
3
6
ToF sensor
Speakers
9
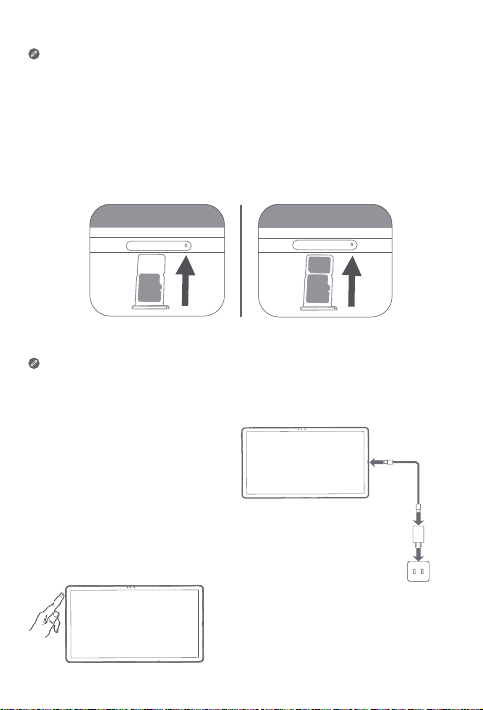
• The WLAN version does not have a Nano-SIM card slot.
• All pictures and illustrations in this document are for your reference only and
may differ from the final product.
Preparing your device
Installing cards
Install the cards as shown in the figure.
*
ano
N
D
S
ro
ic
m
SIM
D
S
ro
ic
m
WLAN
WLAN+LTE
• Power o the device before inserting or removing a card.
• Note that the WLAN version does not have a Nano-SIM card slot.
Charging your device
Connect your device to a power
outlet using the USB cable and
power adapter provided.
Turning on
Press and hold the Power button until
the Lenovo logo appears.
3
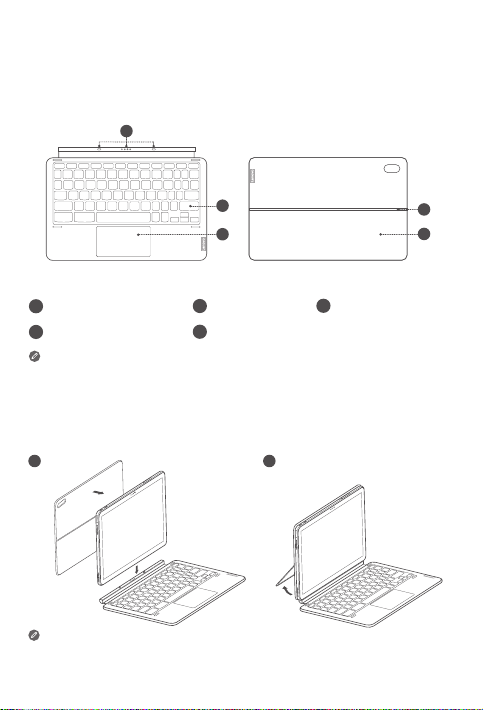
Accessories (optional)
1
1 2
The accessories do not come with all models, and are sold separately.
Keyboard pack
2
3
Keyboard
Keyboard connector
1
4
Hinge
Keyboard
2
5
Kickstand
Stand Cover
Trackpad
3
Keyboard layouts vary from country to country. The Keyboard layout in
this document is for reference only and your Keyboard may dier.
Attaching the Keyboard pack
Attach the stand cover and keyboard to the tablet as shown in the following
figure.
When you are attaching the Stand Cover to the Tablet, make sure that the
camera hole is aligned with the tablet’s rear camera.
4
4
5
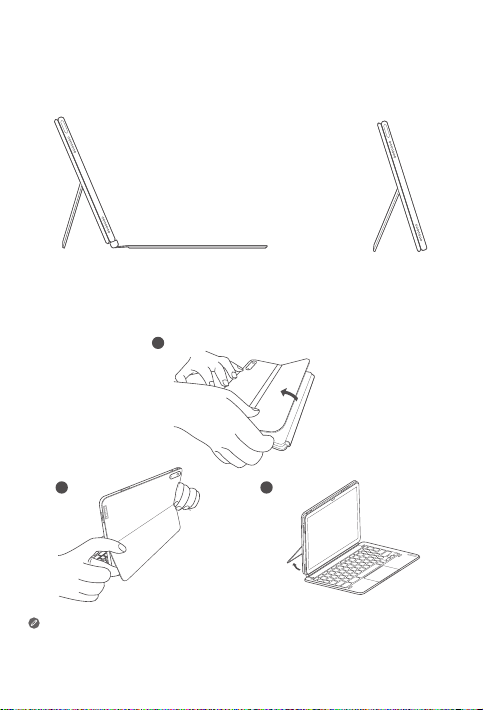
Keyboard pack configurations
1
The Tablet can be used with the entire Keyboard pack attached, or with the
Stand Cover alone.
Opening and adjusting the Kickstand
You can adjust the Tablet angle using the Stand Cover. Grasp either side of
the kickstand and gently open it until you reach the desired angle.
2 3
To prevent damage, do not apply excessive pressure to the Stand Cover
or force the Kickstand beyond its natural range of motion.
5
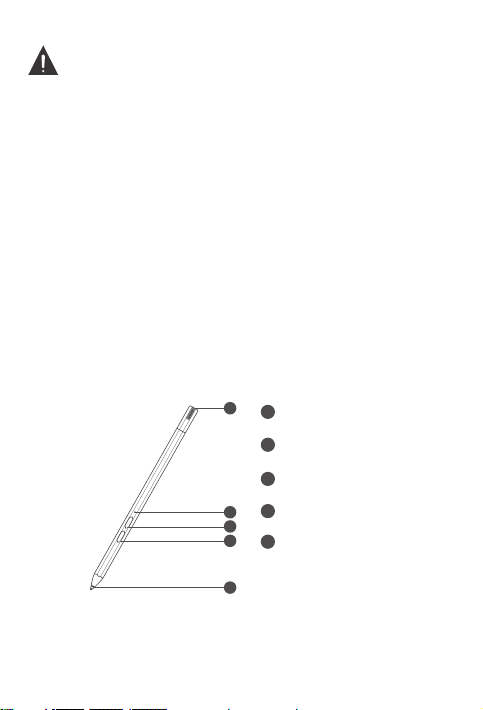
1. Do not overtilt or apply excessive pressure to the Stand Cover, doing so
may damage the hinges.
2. Adjust the tablet angle by opening the Kickstand and changing the
position of the tablet until the desired angle is found.
3. The Tablet, Keyboard, and Stand Cover all contain magnetic materials. To
avoid loss of magnetism, avoid exposing the Tablet, Keyboard, and Stand
Cover to high temperatures or direct sunlight.
4. To prevent demagnetization of credit cards and other items with magnetic
data, keep them away from the Tablet, Keyboard, and Stand Cover.
Lenovo Precision Pen 2
You can use Lenovo Precision Pen 2 in place of your fingers for a better
experience, such as working with specific applications to write or draw on
the screen.
Overview
1
2
3
4
5
6
Pen cap
1
Indicator LED
2
Upper button
3
4
Lower button
Tip
5
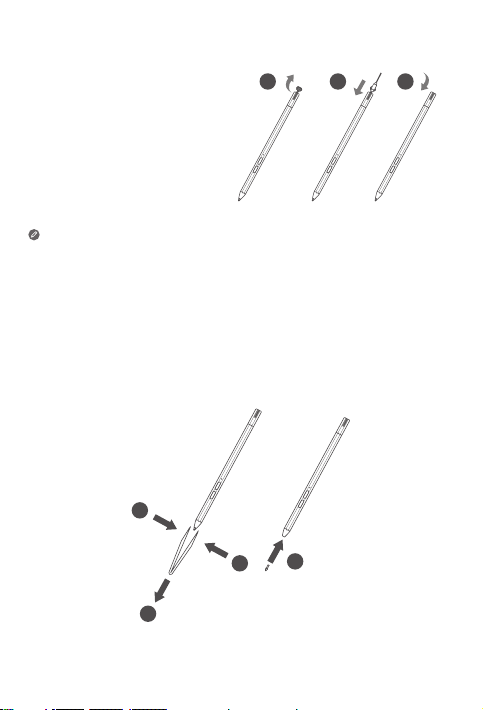
Charging the pen
1. Remove the pen cap in
the direction shown in the
figure.
2. Connect the pen to a
charger with a USB-C cable.
3. Replace the pen cap on the
pen. You can start to use
the pen after charging.
• When you charging the pen, the indicator light will turn amber, and
when it is fully charged, the indicator light automatically goes out.
• Please be cautious when using the pen. The pen contains sensitive
electronic components. Dropping it may cause damage.
1 2
Replace tip
1. Pinch the tip with tweezers or another suitable tool.
2. Remove the tip.
3. Install the stand-by tip (supplied).
1
3
1
2
3
7
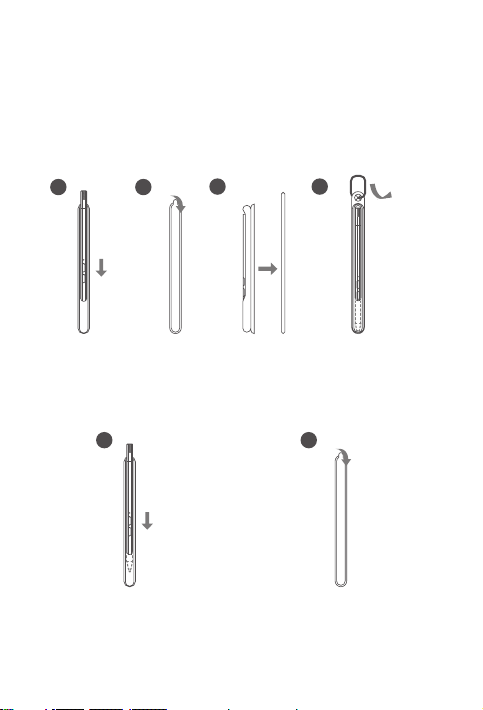
Store the Pen
Method one:
1. Slide the pen into the pen case.
2. Remove the transparent film on the back of the pen case.
3. Stick the pen case to the plastic panel.
4. Thread the ring through the X-shaped hole in the top of the plastic panel.
1 2
3 4
Method two:
1. Slide the pen into the pen case.
2. Remove the transparent film on the back of the pen case.
3. Stick the pen case to the back of the tablet or stand cover.
1 2
8
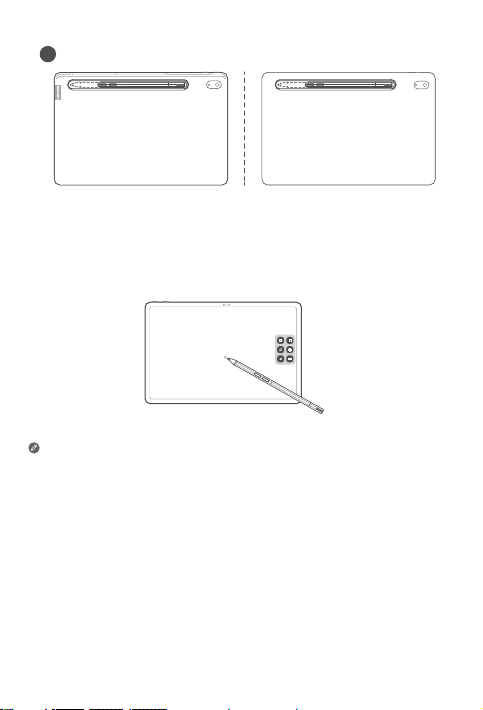
3
Use the Pen
1. Hold the pen close to the tablet until a white dot appears on the screen.
2. Use the upper and lower button functions of the pen.
Using the pen on a coated screen may interfere with the pen-writing experience.
If your pen is not responsive, please try switching pen protocols. Hold both
buttons consecutively for 25 seconds to switch between pen protocols
(WGP & AES).
9
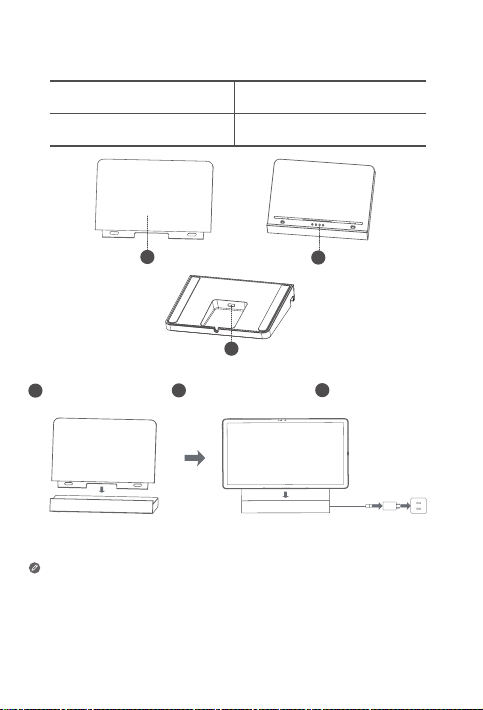
Smart Charging Station
3
Name Model
Smart Charging Station Lenovo CR-421
1
Removable back
1
support
As shown in the picture, you can charge the battery through the Smart
Charging Station.
• Frequent insertion and removal of back support may result in
looseness.
• This product is designed to work only with bundled adaptor and
charging cable, please use them in order to make the product work
correctly.
Smart connector
2
10
2
USB-C connector
3
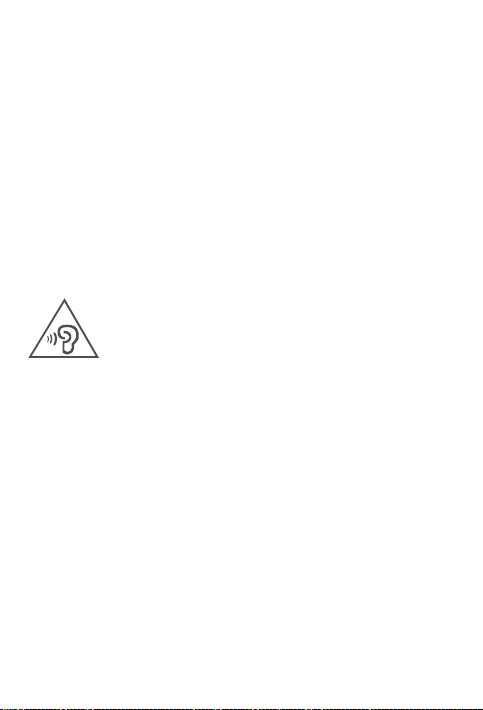
Important safety and handling information
Plastic bag notice
Danger: Plastic bags can be dangerous. Keep plastic bags away from babies and
children to avoid danger of suocation.
Caution about high volume usage
Warning: Exposure to loud noise from any source for extended periods of time
may aect your hearing. The louder the sound, the less time is required before your
hearing could be aected. To protect your hearing:
• Limit the amount of time you use headsets or headphones at high volume.
• Avoid turning up the volume to block out noisy surroundings.
• Turn the volume down if you can’t hear people speaking near you.
If you experience hearing discomfort, including the sensation of pressure or fullness
in your ears, ringing in your ears or mued speech, you should stop listening to the
device through your headset or headphones and have your hearing checked.
To prevent possible hearing damage, do not listen at high volume levels for long
periods.
Safety instructions for parents and adult supervisors
Your mobile device is not a toy. As with all electrical products, precautions should
be observed during handling and using of electrical products to reduce the risk of
electric shock. If parents choose to allow children to use the device, they should
caution his or her child about the potential hazard while using and handling the
mobile device.
Parents should inspect the mobile device (including the ac power adapter and
the small part, as applicable) periodically for damage. Routinely check this mobile
device to ensure that the device is working properly and is safe for children to use.
Internal rechargeable battery warning
Danger: Do not attempt to replace the internal rechargeable lithium ion battery.
Replacing the original battery with an incompatible type may result in an increased
risk of personal injury or property damage due to explosion, excessive heat, or other
risks. Do not attempt to disassemble or modify the battery pack. Attempting to do
so can cause a harmful explosion or battery fluid leakage.
11
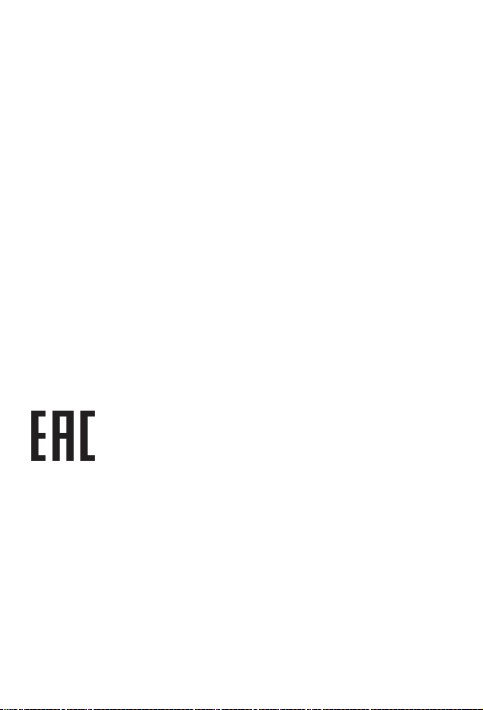
When disposing of the battery, comply with all relevant local ordinances or
regulations. Do not dispose the battery pack in municipal waste. Dispose used
batteries according to the instructions.
The battery pack contains a small amount of harmful substances.
To avoid injury:
• Keep the battery pack away from open flames or other heat sources.
• Do not expose the battery pack to water, rain, or other corrosive liquids.
• Do not leave the battery in an environment with extremely high temperature.
• Avoid short-circuiting the battery pack.
• Keep the battery pack out of reach of small children and pets.
• Do not leave the battery in an environment with extremely low air pressure. It
may result in an explosion or the leakage of flammable liquid or gas from the
battery.
To extend battery life, we recommend charging the battery to at least 30% to 50%
capacity each time, and recharging it every three months to prevent over discharge.
Eye Protection and Safety Information
While concentrating on the performance capabilities of its screens, Lenovo also
places importance on user’s eye health. This product has received TÜV Rheinland’s
“Low Blue Light” certification and can be used with confidence.
For further information, please visit https://support.lenovo.com.
EurAsia compliance mark
12
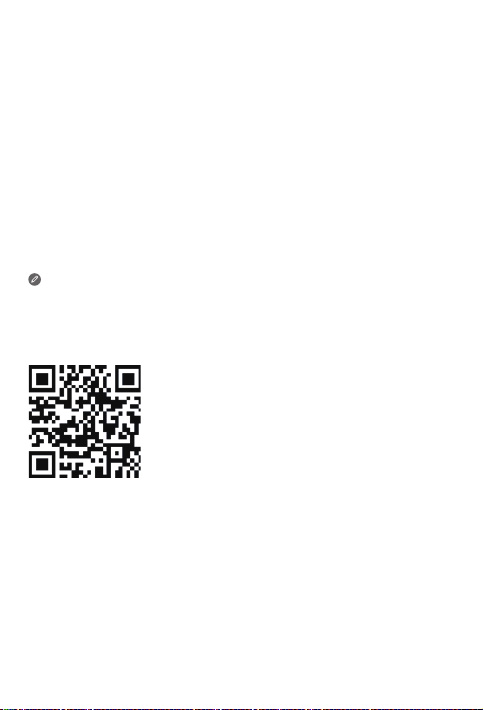
Service and support information
Lenovo Limited Warranty notice
This product is covered by the terms of the Lenovo Limited Warranty (LLW), version
L5050010-02 08/2011. Read the LLW at https://www.lenovo.com/warranty/llw_02.
You can view the LLW in a number of languages from this website.
Warranty information
Lenovo provides a warranty period for your device. To check the warranty status of
your device purchase upgrades, go to https://support.lenovo.com/warrantylookup,
and then select the product and follow the on-screen instructions.
Get support
To download Lenovo service tool - LMSA:
https://support.lenovo.com/downloads/ds101291
Visit the website above for information on devices compatible with LMSA.
Visit Lenovo’s support website (https://support.lenovo.com) with the device serial
number to get more Lenovo support options, or scan the QR code, and then follow
the on-screen instructions.
13
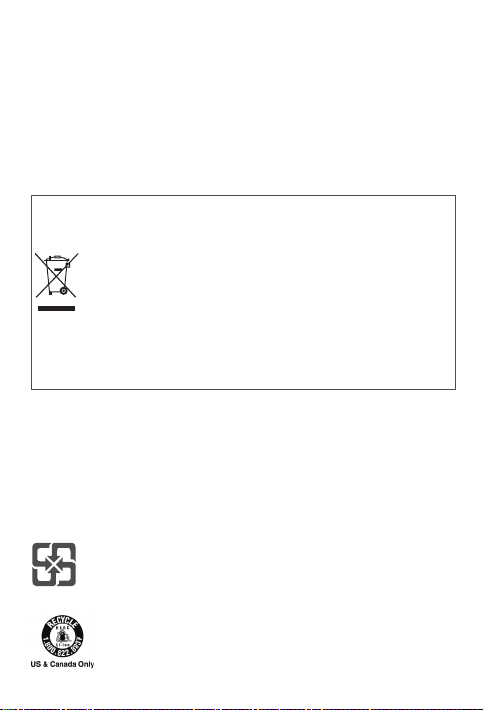
Environmental, recycling, and disposal information
General recycling statement
Lenovo encourages owners of information technology (IT) equipment to
responsibly recycle their equipment when it is no longer needed. Lenovo oers a
variety of programs and services to assist equipment owners in recycling their IT
products. For information on recycling Lenovo products, go to
http://www.lenovo.com/recycling.
Important battery and WEEE information
Batteries and electrical and electronic equipment marked with the
symbol of a crossed-out wheeled bin may not be disposed as unsorted
municipal waste. Batteries and waste of electrical and electronic
equipment (WEEE) shall be treated separately using the collection
framework available to customers for the return, recycling, and
treatment of batteries and WEEE. When possible, remove and isolate
batteries from WEEE prior to placing WEEE in the waste collection
stream. Batteries are to be collected separately using the framework
available for the return, recycling, and treatment of batteries and
accumulators.
Country-specific information is available at:
http://www.lenovo.com/recycling
Recycling information for Japan
Recycling and disposal information for Japan is available at:
http://www.lenovo.com/recycling/japan
Additional recycling statements
Additional information about recycling device components and batteries is in your
User Guide. See “Accessing your User Guide” for details.
Battery recycling marks
Battery recycling information for Taiwan
Battery recycling information for the United States and Canada
14
 Loading...
Loading...