Lenovo Tab P10 User Guide [tr]
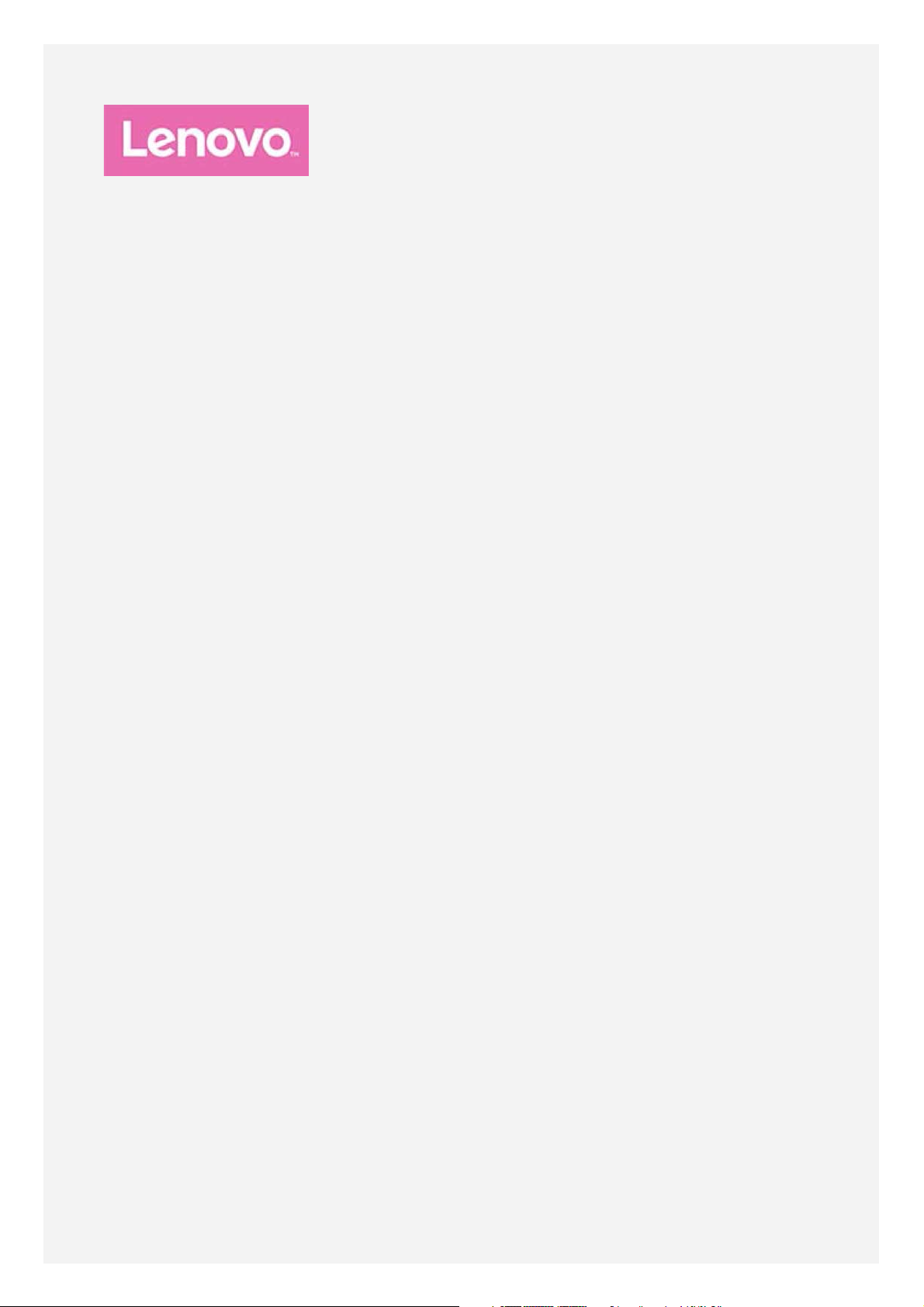
Lenovo Tab P10
Kullanma KÕlavuzu
Lenovo TB-X705F
Lenovo TB-X705L
Bu kÕlavuzdaki * iúaretiyle belirtilen tüm bilgiler yalnÕzca WLAN+LTE modeline
(Lenovo TB-X705L) aittir.
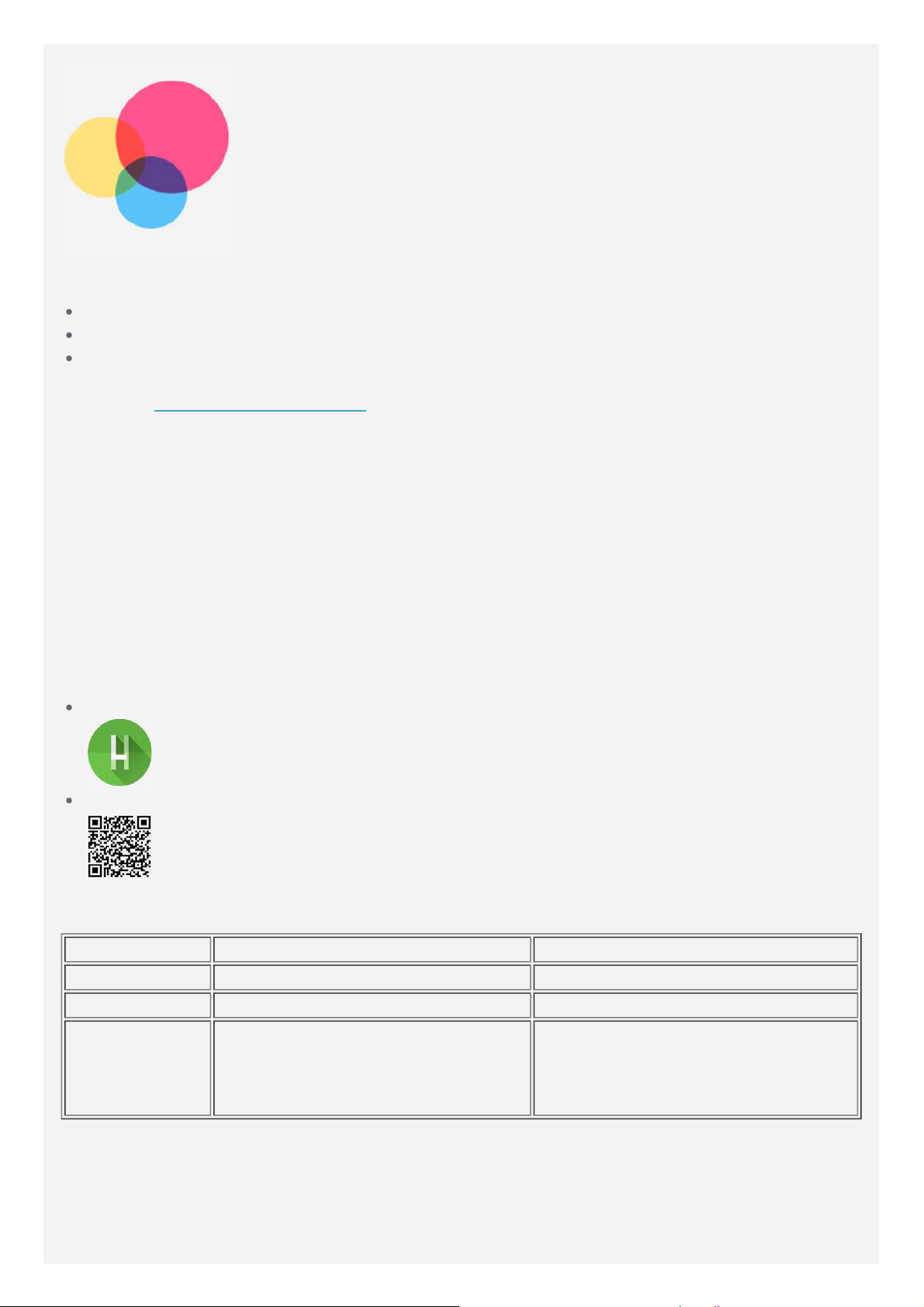
Temel bilgiler
Bu bilgileri ve destekledi÷i ürünü kullanmadan önce aúa÷Õdakileri okudu÷unuzdan emin olun:
Güvenlik, Garanti ve HÕzlÕ Kurulum KÕlavuzu
Mevzuat Bildirimi
“Ek”teki “Önemli güvenlik ve kullanÕm bilgileri”.
Güvenlik, Garanti ve HÕzlÕ Kurulum KÕlavuzu ve Düzenlemeye øliúkin Not úu web sitesinde
mevcuttur: http://support.lenovo.com
Not: Bu belgedeki tüm resimler ve çizimler sadece bilgilendirme amaçlÕdÕr ve nihai ürüne
göre farklÕlÕklar içerebilir.
Lenovo YardÕm
YardÕma mÕ ihtiyacÕnÕz var? Lenovo Companion uygulamasÕ Lenovo’nun web deste÷ine ve
forumlarÕna*, sÕkça sorulan sorulara ve bu sorularÕn yanÕtlarÕna*, sistem yükseltmelerine*,
donanÕm çalÕúma testlerine, garanti durumu kontrollerine*, servis taleplerine** ve onarÕm
durumlarÕna** do÷rudan eriúebilmeniz için size destek sunar.
Not:
* veri a÷Õ eriúimi gerektirir.
** bazÕ ülkelerde geçerli de÷ildir.
Bu uygulamayÕ iki úekilde edinebilirsiniz:
UygulamayÕ Google Play’de aratarak indirin.
.
Aúa÷Õdaki QR kodunu Lenovo Android cihazÕnÕz ile tarayÕn.
Teknik özellikler
Model Lenovo TB-X705F Lenovo TB-X705L
CPU Qualcomm® Snapdragon™ 450 Qualcomm® Snapdragon™ 450
Pil 7.000 mAh 7.000 mAh
Bluetooth 4.2; WLAN 802.11
Kablosuz
iletiúim
Not: Lenovo TB-X705L 1, 3, 5, 7, 8, 19, 20, 38 ve 40 LTE bantlarÕnÕ destekler, ancak bazÕ
ülkelerde LTE bandÕnÕn tamamÕ desteklenmemektedir. CihazÕnÕzÕn ülkenizdeki LTE
a÷larÕnda çalÕúÕp çalÕúmadÕ÷ÕnÕ ö÷renmek için operatörünüzle iletiúime geçin.
a/b/g/n/ac, 2,4 GHz ve 5 GHz;
GPS/GLONASS;
Bluetooth 4.2; WLAN 802.11
a/b/g/n/ac, 2,4 GHz ve 5 GHz;
GPS/A-GPS/GLONASS;FDDLTE,TDD-LTE, WCDMA;
Ana ekran
Ana ekran, cihazÕnÕzÕ kullanmaya baúladÕ÷ÕnÕz ilk noktadÕr. Ana ekranÕ, iúinizi kolaylaútÕrmak
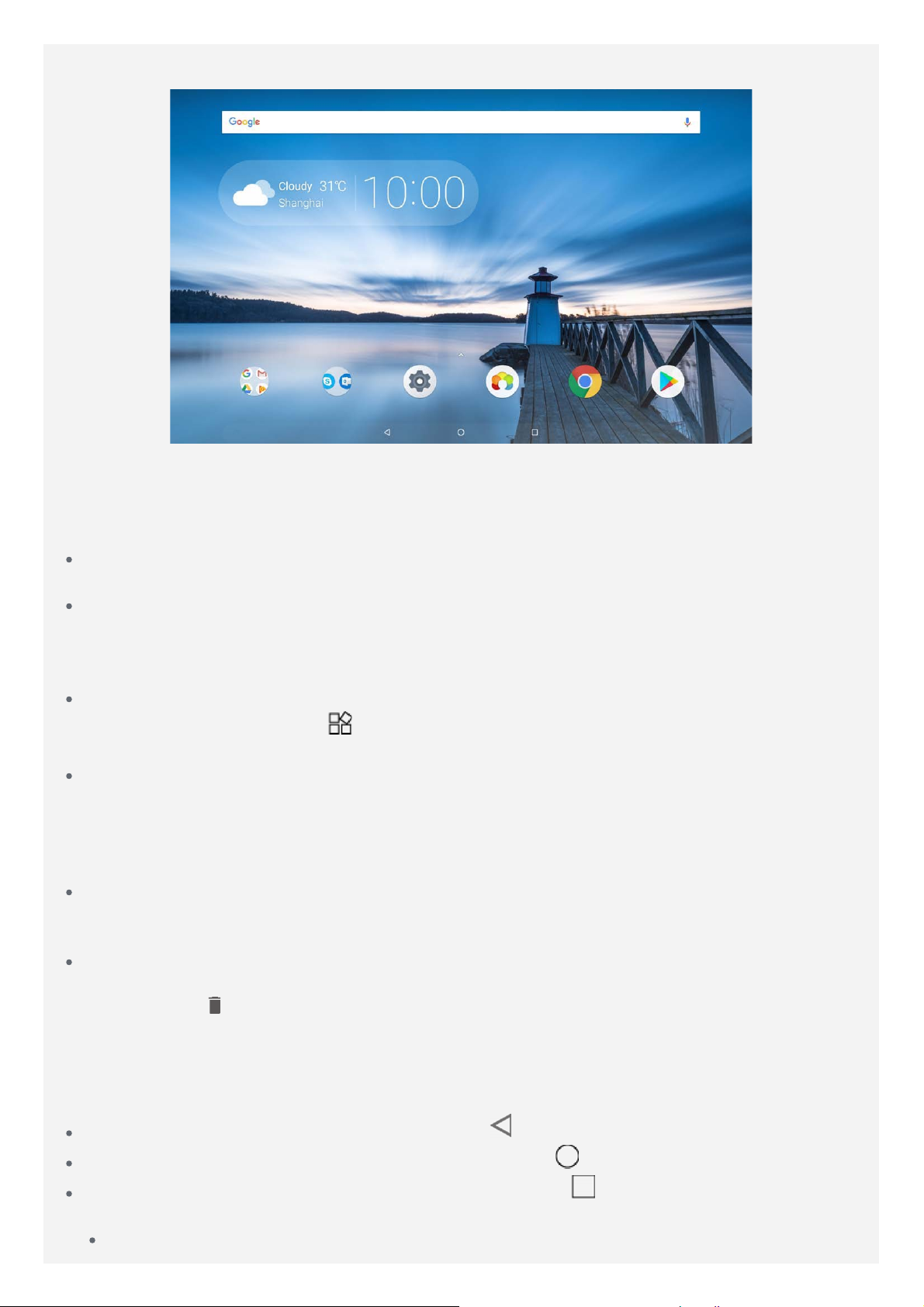
için kullanÕúlÕ uygulamalar ve pencere ö÷eleri ile ayarlanmÕú halde gelir.
Not: CihazÕnÕzÕn özellikleri ve ana ekranÕ konumunuza, dil seçiminize, hizmet
sa÷layÕcÕnÕza ve cihazÕnÕzÕn modeline göre de÷iúiklik gösterebilir.
østedi÷iniz zaman ana ekranÕnÕzÕ özelleútirebilirsiniz.
Ana ekran
Ana ekranda bir Google arama çubu÷u ve bazÕ kullanÕúlÕ uygulamalar bulunur.
Önizleme ekranÕ
Ana ekranda simgeler hariç herhangi bir yere basÕn ve basÕlÕ tutun.
EkranÕn alt kÕsmÕnda DUVAR KAöITLARI, WIDGET’LAR ve ANA EKRAN AYARLARI
bulunur.
Ana ekrana widget ekleme
Önizleme ekranÕnÕn altÕndaki
ve yerleútirmek istedi÷iniz sürükleyip bÕrakÕn.
Duvar ka÷ÕdÕnÕ de÷iútirme
Ana ekranda simgeler dÕúÕndaki herhangi bir noktaya dokunun ve basÕlÕ tutun, ekranÕn alt
kÕsmÕndaki DUVAR KAöITLARI ö÷esini ve ardÕndan istedi÷iniz duvar ka÷ÕdÕnÕ seçin.
Ayarlar > Ekran > Geliúmiú > Duvar Ka÷ÕdÕ ö÷elerine dokunun ve istedi÷iniz duvar
ka÷ÕdÕnÕ seçin.
Bir uygulamayÕ baúka bir ekrana taúÕma
TaúÕmak istedi÷iniz uygulamaya dokunun ve basÕlÕ tutun, ekranÕn sa÷ veya sol tarafÕna
do÷ru sürükleyin ve bÕrakÕn.
Bir uygulamayÕ kaldÕrma
1. KaldÕrmak istedi÷iniz uygulamaya dokunun ve basÕlÕ tutun.
2. UygulamayÕ
Not: Sistem uygulamalarÕnÕn bazÕlarÕ kaldÕrÕlamaz.
ö÷esine sürükleyerek bÕrakÕn ve Tamam dü÷mesine dokunun.
ö÷esine basÕn, eklemek istedi÷iniz widget’a basÕlÕ tutun
Tuúlar
Görev çubu÷unda üç dü÷me bulunur.
Geri dü÷mesi: Önceki sayfaya geri dönmek için ö÷esine dokunun.
Giriú dü÷mesi: VarsayÕlan ana ekrana geri dönmek için ö÷esine dokunun.
En son dü÷mesi: En son açÕlan uygulamalarÕ görmek için ö÷esine dokunun. ArdÕndan
úu iúlemleri gerçekleútirebilirsiniz:
Açmak istedi÷iniz uygulamaya dokunun.
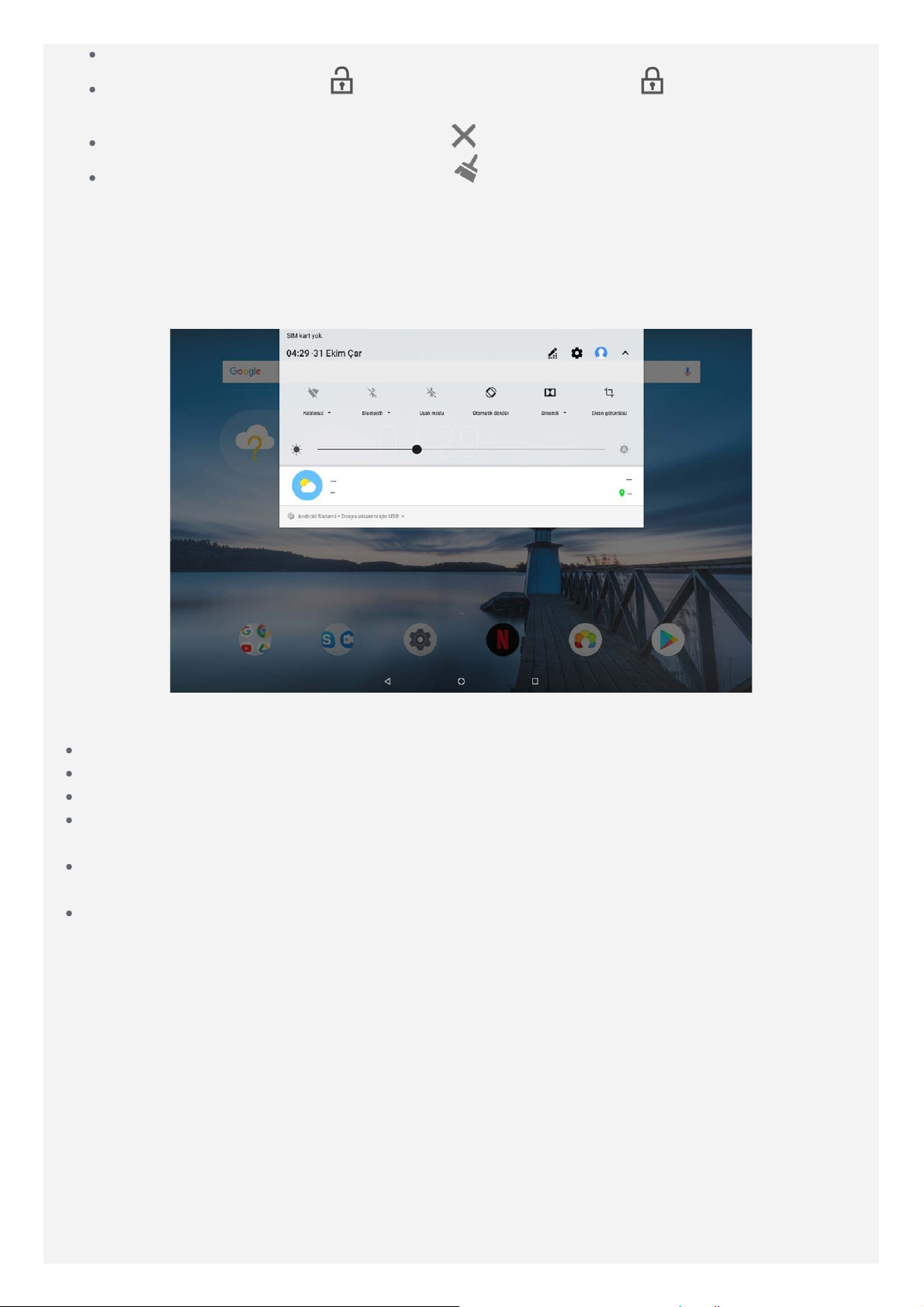
UygulamayÕ kapatmak için sola veya sa÷a kaydÕrÕn.
UygulamayÕ kilitlemek için ö÷esine veya kilidi kaldÕrmak için ö÷esine
dokunun.
UygulamanÕn çalÕúmasÕnÕ durdurmak için ö÷esine dokunun.
ÇalÕúan tüm uygulamalarÕ durdurmak için ö÷esine dokunun.
Bildirimler ve HÕzlÕ Ayarlar
Bildirim paneli yeni mesajlar, USB ba÷lantÕlarÕ ve dosya indirme gibi devam eden iúlemler
hakkÕnda bilgi verir. HÕzlÕ Ayarlar paneli WLAN (Kablosuz A÷) dü÷mesi gibi sÕk kullanÕlan
ayarlara eriúmenizi sa÷lar.
ùu iúlemleri gerçekleútirebilirsiniz:
Bildirimleri görüntülemek için bir parma÷ÕnÕzÕ ekranÕn üstünden aúa÷Õ do÷ru kaydÕrÕn.
Bildirim panelini kapatmak için parma÷ÕnÕzÕ ekranÕn altÕndan yukarÕ do÷ru kaydÕrÕn.
Bir bildirimi kapatmak için bildirimi sola veya sa÷a kaydÕrÕn.
Tüm bildirimleri kapatmak için, Bildirim panelinin altÕnda bulunan TÜMÜNÜ TEMøZLE
ö÷esine dokunun.
HÕzlÕ Ayarlar panelini açmak için ekranÕn üst kÕsmÕndan aúa÷Õ kaydÕrÕn. øki kez aúa÷Õ
kaydÕrarak HÕzlÕ Ayarlar panelindeki tüm AyarlarÕ görebilirsiniz.
HÕzlÕ Ayarlar panelini kapatmak için parma÷ÕnÕzÕ ekranÕn altÕndan yukarÕ do÷ru kaydÕrÕn.
KÕsayol
KÕsayolu kullanarak uygulamalarÕn sÕk kullanÕlan iúlevlerini hÕzla baúlatabilirsiniz.
Not: bu iúlev yalnÕzca bazÕ uygulamalar tarafÕndan desteklenmektedir.
UygulamalarÕn sÕk kullanÕlan iúlevlerini hÕzla baúlatma
Bir uygulamanÕn simgesini basÕlÕ tutun ve ardÕndan SÕk KullanÕlan Uygulama øúlevleri
listesinden baúlatmak istedi÷iniz iúleve dokunun.
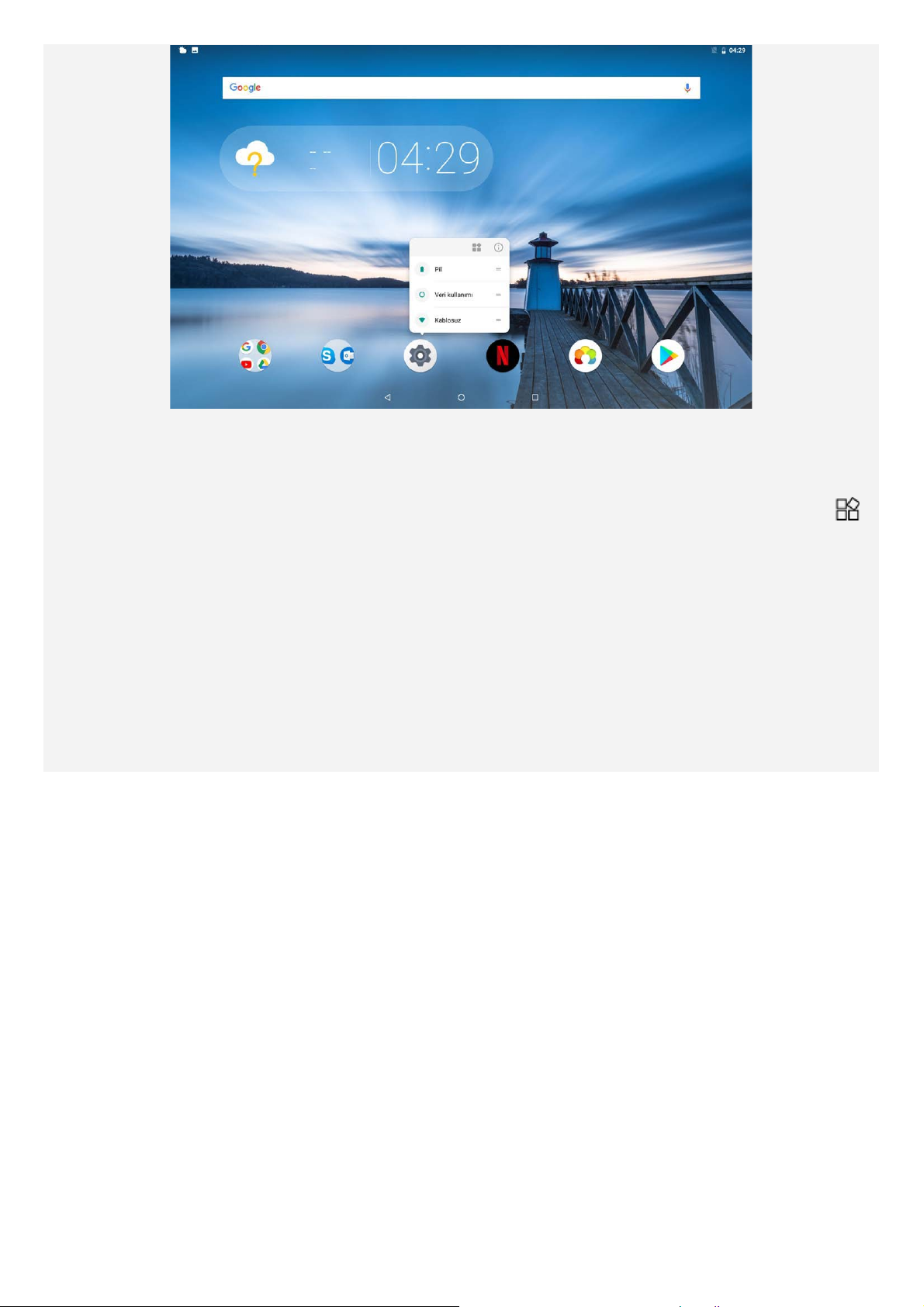
Ana ekrana kÕsayol ekleme
1. Bir uygulamanÕn simgesine dokunun ve basÕlÕ tutun.
Not: daha sÕk kullanÕlan iúlevleri görmek için bir uygulamanÕn simgesini basÕlÕ tutun ve
ö÷esine dokunun.
2. Bir kÕsayol oluúturmak için, SÕk KullanÕlan Uygulama øúlevleri listesinden sÕk kullanÕlan
iúleve basÕlÕ tutun ve ana ekrana sürükleyin.
KÕsayollarÕ kaldÕrma
Silmek istedi÷iniz kÕsayolu basÕlÕ tutun ve X ö÷esine sürükleyin.
Zorla kapatma/yeniden baúlatma
Cihaz kapanÕncaya dek güç dü÷mesine 10 saniye kadar basÕlÕ tutun. ArdÕndan tekrar normal
úekilde açÕn.
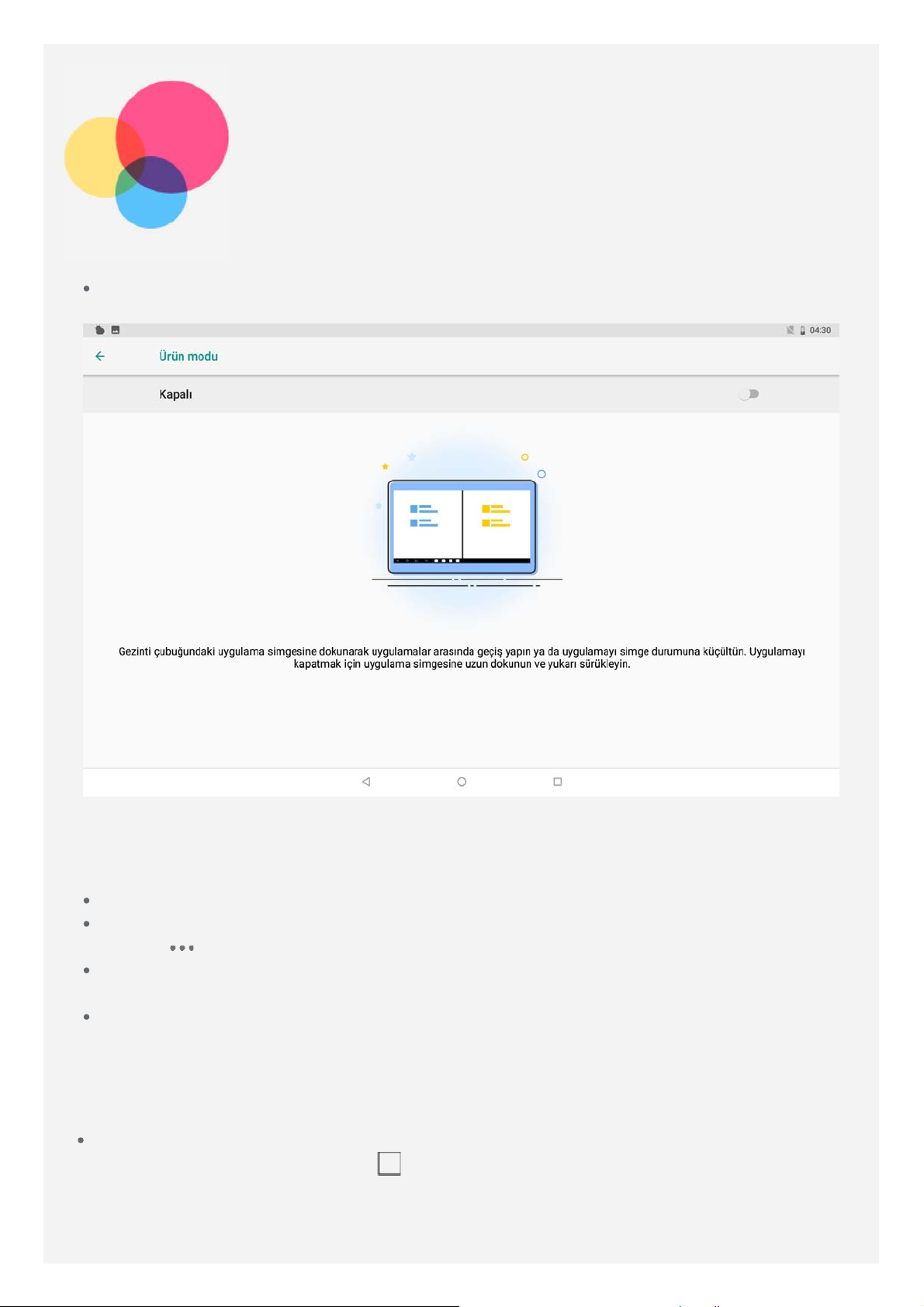
Ürün modu
Açmak için Ayarlar > Ürün modu ö÷elerine dokunun.
Gezinme çubu÷u
Son kullanÕlan uygulama simgeleri, gezinme çubu÷unda görüntülenir. ùu iúlemleri
gerçekleútirebilirsiniz:
Bir uygulamayÕ açmak için uygulamanÕn simgesine dokunun.
En son kullanÕlan tüm uygulamalarÕ görüntülemek için, gezinme çubu÷unun solunda veya
sa÷Õndaki
Gezinme çubu÷undaki simgelerin sÕrasÕnÕ ayarlamak için bir uygulama simgesine biraz
büyüyene kadar basÕlÕ tutun, yerleútirmek istedi÷iniz konuma sürükleyin ve bÕrakÕn.
Bir uygulamayÕ kapatmak için simgesi biraz büyüyene kadar uygulamaya basÕlÕ tutun,
yukarÕ do÷ru sürükleyin ve bÕrakÕn.
ö÷esine tÕklayabilirsiniz.
Bölünmüú ekran modu
Bölünmüú ekran modunun kullanÕmÕ
Yöntem 1:
1. Bir uygulamayÕ açÕn ve ardÕndan
2. ølk uygulamayÕ basÕlÕ tutarak “EkranÕ bölünmüú olarak kullanmak için buraya
sürükleyin” üzerine sürükleyip bÕrakÕn. Uygulama bu konumda kilitlenecektir.
3. Açmak istedi÷iniz ikinci uygulamayÕ seçin. øki uygulama daha sonra, bölünmüú ekran
ö÷esine dokunun.
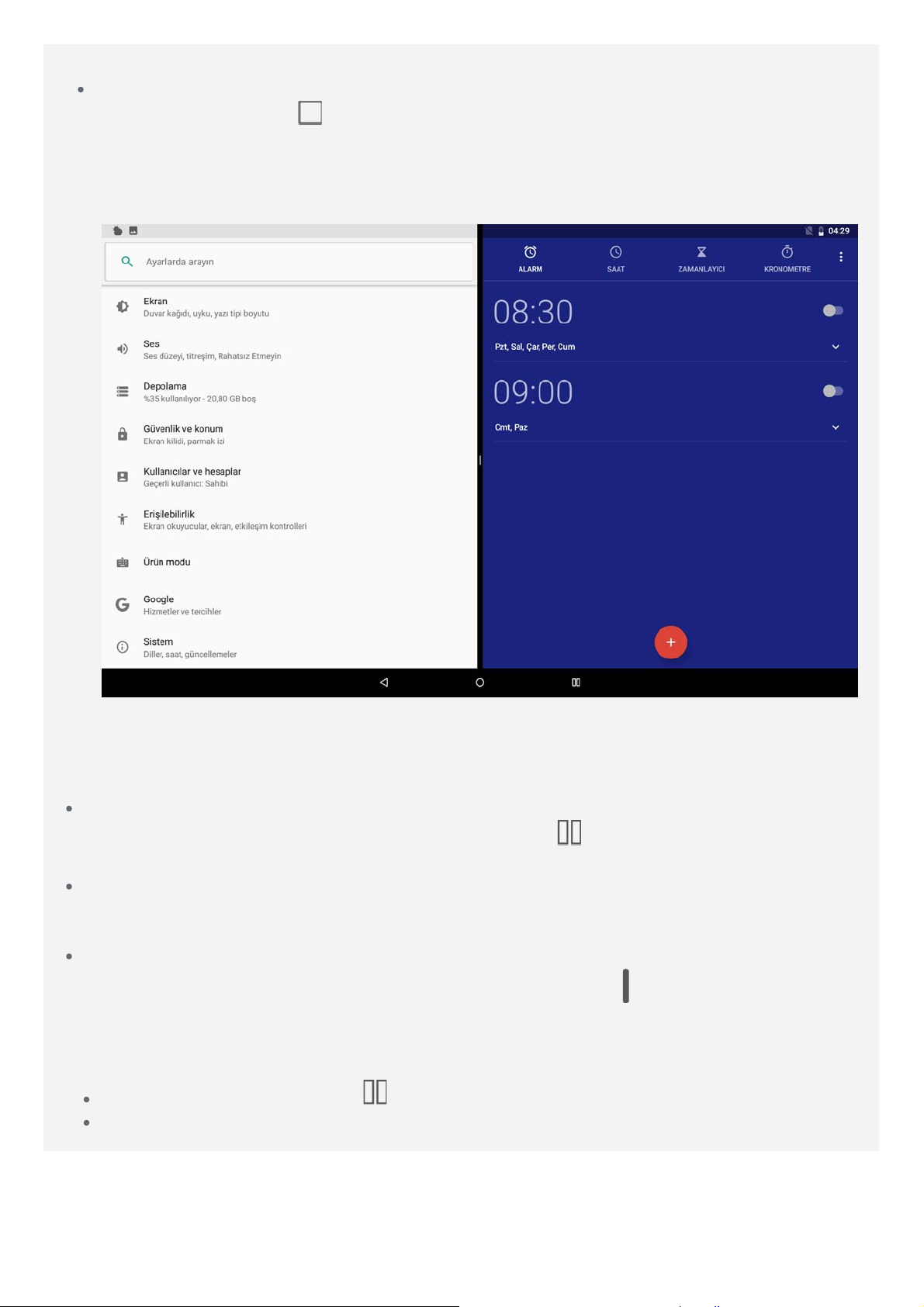
modunda görüntülenecektir.
Yöntem 2:
1. Bir uygulamayÕ açÕn ve
modunda oldu÷u yere kilitlenecektir.
2. Açmak istedi÷iniz ikinci uygulamayÕ seçin. øki uygulama bölünmüú ekran modunda
görüntülenecektir.
ö÷esini basÕlÕ tutun. Bu uygulama bölünmüú ekran
Not: Tüm uygulamalar bölünmüú ekran modunu desteklemez.
Bölünmüú ekran ayarlarÕ
Bölünmüú ekran modunda úu iúlemleri gerçekleútirebilirsiniz:
økinci uygulamayÕ de÷iútirme:
Uygulama listesindeki baúka bir uygulamayÕ seçmek için
gezinme çubu÷undaki bir uygulama simgesine dokunun.
Birinci uygulamayÕ kapatma:
Biraz büyüyene kadar gezinme çubu÷undaki uygulamasÕna simgesini basÕlÕ tutun,
ardÕndan yukarÕya sürükleyin ve bÕrakÕn.
Bölünmüú ekran boyutunu ayarlama:
Bölünmüú ekran boyutunu ayarlamak için iki ekranÕn ortasÕndaki
Bölünmüú ekran modundan çÕkma
Bölünmüú ekran modundan úu úekilde çÕkabilirsiniz:
Tam ekran moduna girmek için ö÷esini basÕlÕ tutun.
Bölünmüú ekran modunu desteklemeyen bir uygulama seçin.
ö÷esine dokunun veya
ö÷esini kaydÕrÕn.
 Loading...
Loading...