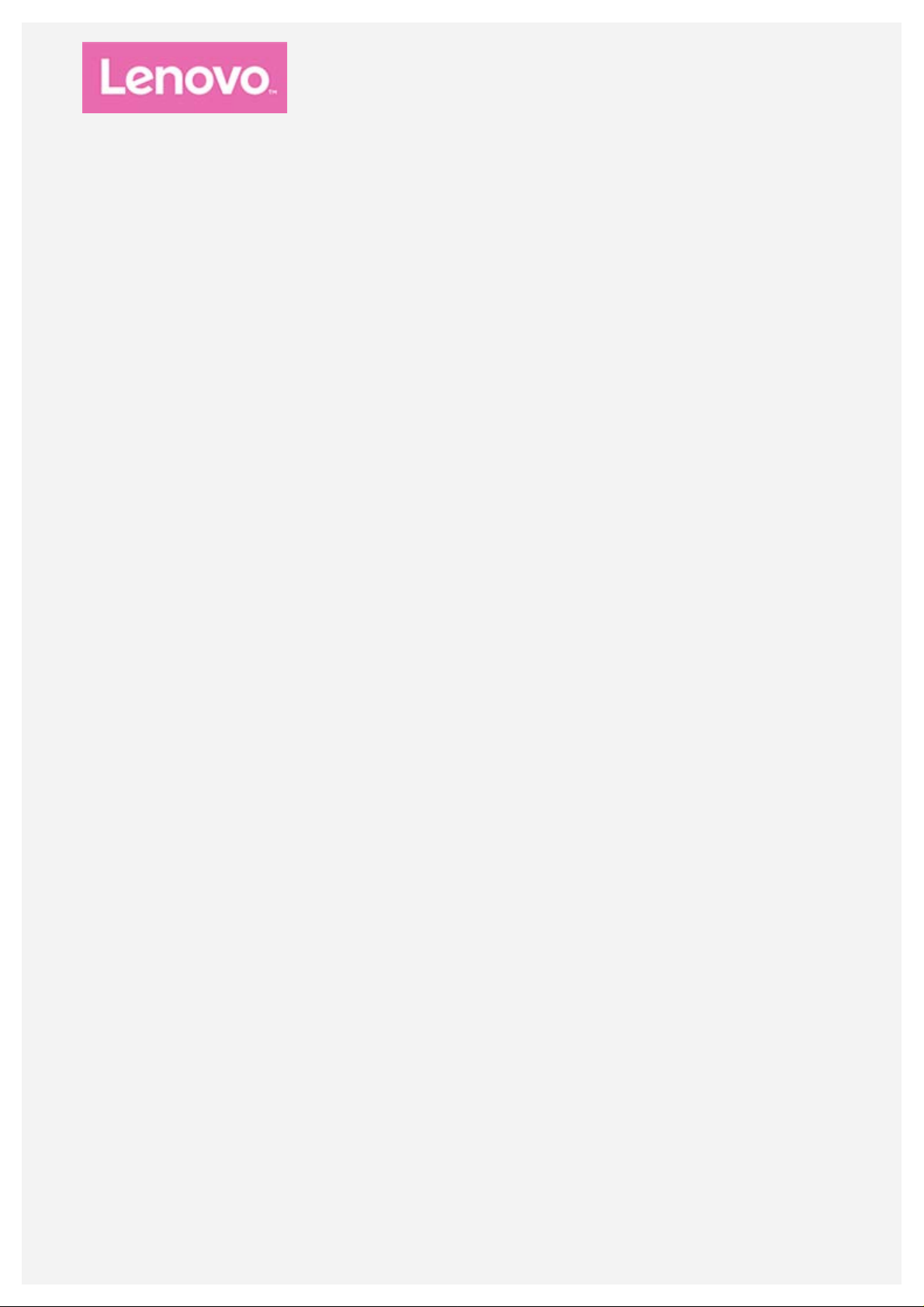
Lenovo Tab M8 FHD
Användarhandbok
Lenovo TB -8705F
Lenovo TB -8705X
All information som har markerats med * i den här handboken gäller endast WLAN + LTE modellen (Lenovo TB-8705X).
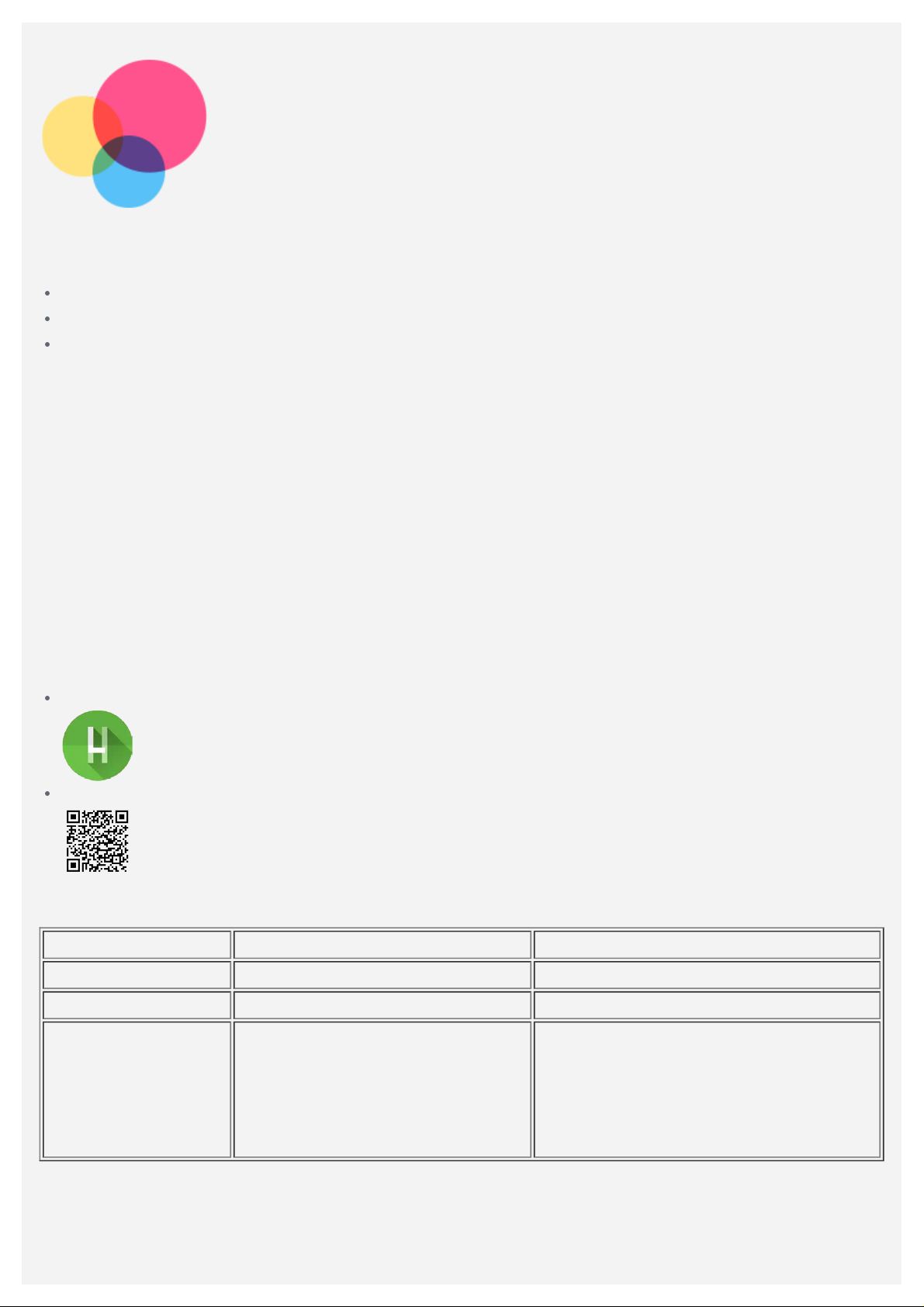
Grundläggande
Innan du använder den här informationen och produkten är det viktigt att du har läst:
Säkerhets -, garanti- och snabbstartsguide
Gällande förordningar
"Viktig informati on om säkerhet och hantering " i "Bilaga".
Säkerhets -, garanti- och snabbstartsguide och Information om bestämmelser finns tillgängliga på
webbplatsen på http://support.lenovo.com.
OBS! Alla bilder och illustrationer i det här dokumentet visas endast som referens och kan
skilja sig från den slutliga produkten.
Lenovo Help
Söker du hjälp? Appen Lenovo Help kan erbjuda dig stöd för att få direkt åtkomst till Lenovos
webbhjälp och forum*, vanliga frågor*, systemuppgraderingar*, tester av maskinvarufunktion,
kontroller av garantistatus*, serviceförfrågningar** och reparationsstatus**.
OBS!
* kräver åtkomst till datanätverk.
** finns inte i vissa länder.
Du har två sätt att skaffa dig denna app:
Sök efter och hämta appen från Google Play.
Skanna följande QR-kod med en Lenovo Android -enhet.
Tekniska specifikationer
Modell Lenovo TB-8705F Lenovo TB-8705X
CPU Media Tek Helio A22 Tab Media Tek Helio A22 Tab
Batteri 5000 mAh 5000 mAh
Bluetooth 4.2;
Trådlös
Bluetooth 4.2;
WLAN 802.11 a/b/g/n/ac;
kommunikation
GPS/GLONASS
OBS! Lenovo TB-8705X har stöd för LTE- band 1, 2, 3, 4, 5, 7, 8, 19, 38, 40, men i vissa länder
går det inte att använda LTE. Kontakta din operatör för att få information om huruvida din
enhet kan användas med LTE- nätverk i ditt land.
WLAN 802.11 a/b/g/n/ac;
GPS/A-GPS/GLONASS;
FDD-LTE/TDD-LTE/TDSCDMA/WCDMA/EVDO/GSM
Startskärm
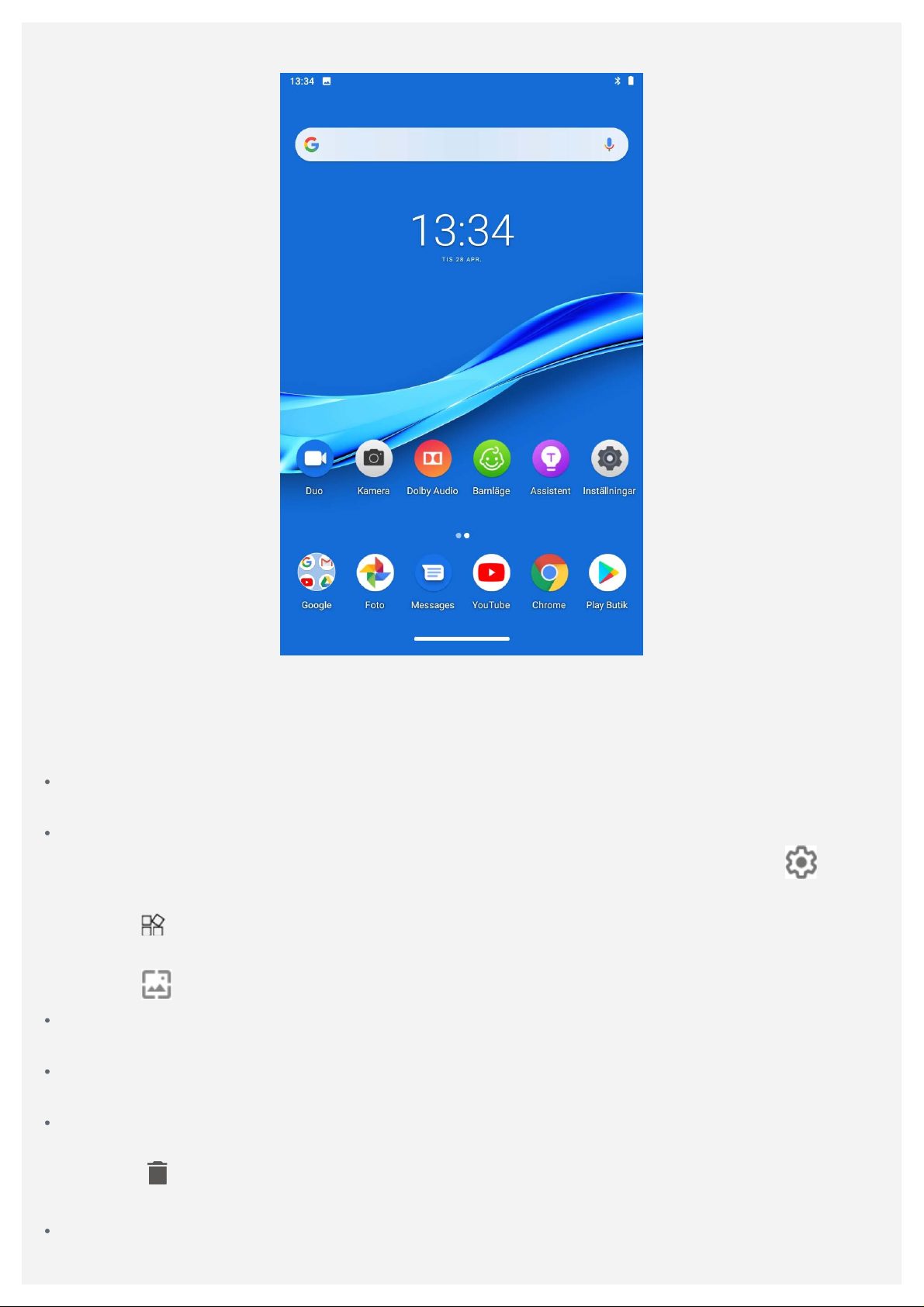
Startskärmen är ingångspunkten när du använder enheten. Startskärmen har redan ställts in med
några användbara appar och widgetar.
OBS! Enhetens funktioner och startskärmen kan skilja sig beroende på plats, språk,
operatör och enhetsmodell.
Du kan när som helst anpassa startskärmen.
Startskärm
På sta ndardstartskärmen finns ett Google-sökfält och vissa praktiska appar.
Lägga till en widget på startskärmen
Tryck på och håll nere på valfri plats på startskärmen, förutom på ikonerna. Tryck på , håll
den intryckt för att öppna Startinställningar;
Tryck på , tryck på och håll nere den widget du vill lägga till, dra den sedan till där du vill
placera den;
Tryck på
Byta bakgrund
Gå till Inställningar > Skärm > Bakgrund och välj ö nskad bakgrund.
Flytta en app till en annan skärm
Tryck på och håll nere en app som du vill flytta och dra den till önskad placering och släpp den.
Avinstallera en app
1. Tryck på och håll nere på appen som du vill avinstallera.
, håll den intryckt för att öppna Bakgrunder, och välj sedan önskad bakgrund.
2. Dra till , och släpp.
OBS! Det går inte att avinstallera några av systemmappa rna.
Söka efter appar
Svep uppåt från längst ner på skärmen till toppen.
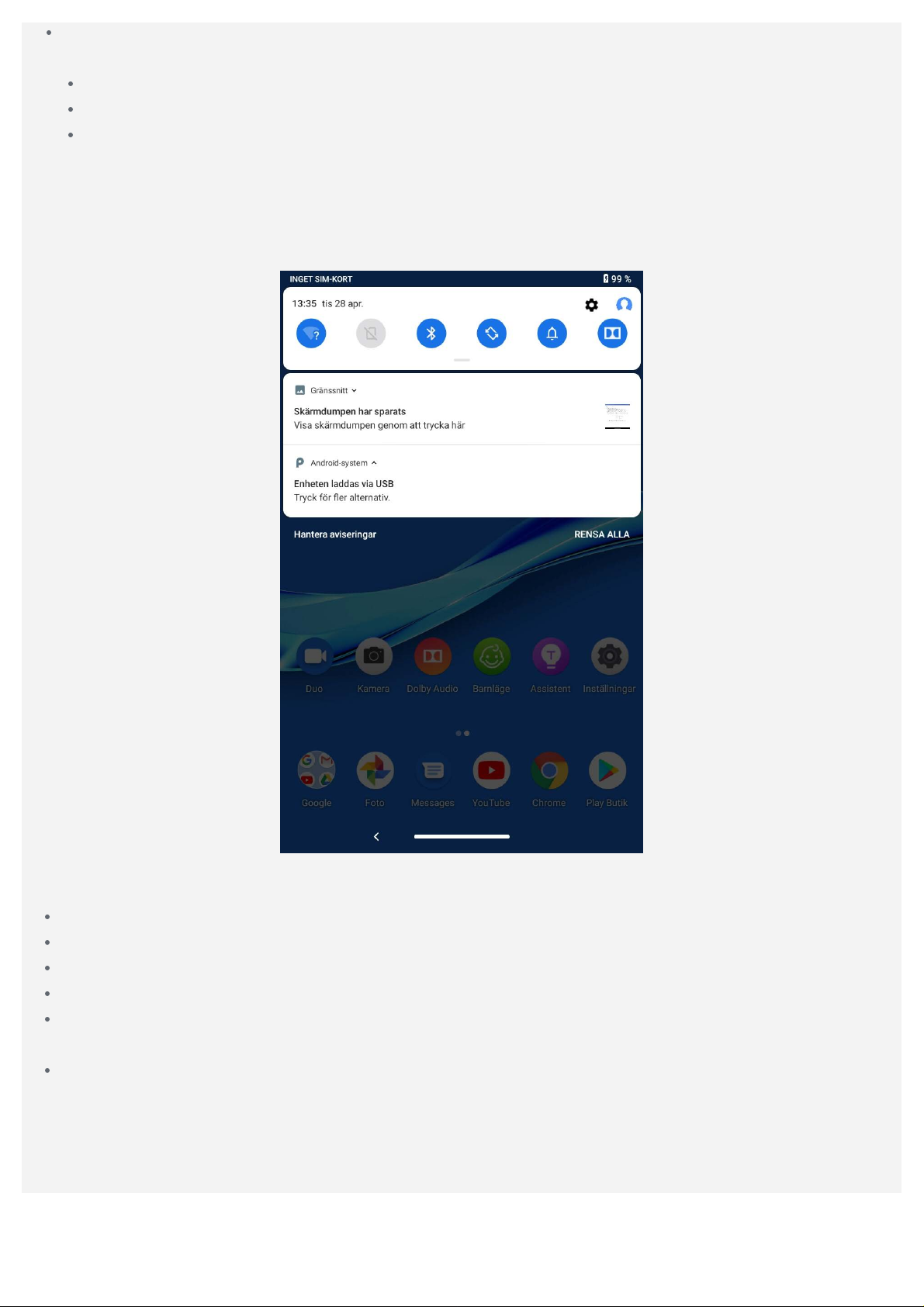
Visa senaste appar
Svep uppåt från längst ner på skärmen. Du kan också:
Svepa åt vänster eller höger för att växla till den app du vill ö ppna.
Svepa ett appfönster uppåt för att stänga det.
Svep från vänster till höger, tryck på "Rensa alla" för att stoppa körningen av alla appar.
Aviseringar och snabbinställningar
Panelen för aviseringar i nformerar dig om nya meddelanden, USB -anslutning och på gående
aktiviteter exempelvis hämtning av filer. Panelen för snabbinställningar gör det möjligt att nå
inställningar som ofta används, exempelvis WLAN -knappen.
Du kan göra något av följande:
Visa aviseringar genom att svepa nedåt från längst upp på skärmen.
Stäng panelen för aviseringar g enom att svepa uppåt från längst ner på skärmen.
Avvisa en avisering genom att svepa åt vänster eller höger över aviseringen.
Avvisa alla aviseringar genom att trycka på Rensa alla längst ner på panelen för aviseringar.
Öppna panelen Snabbinställningar genom att svepa nedåt från längst upp på skärmen två
gånger.
Stäng panelen Snabbinställningar genom att svepa uppåt från längst ner p å skärmen.
Framtvinga avstängning/omstart
Tryck på och håll nere strömknappen i ung efär 8 sekunder tills enheten stängs av; tryck på och håll
nere strömknappen i ungefär 10 sekunder för att starta om enheten.
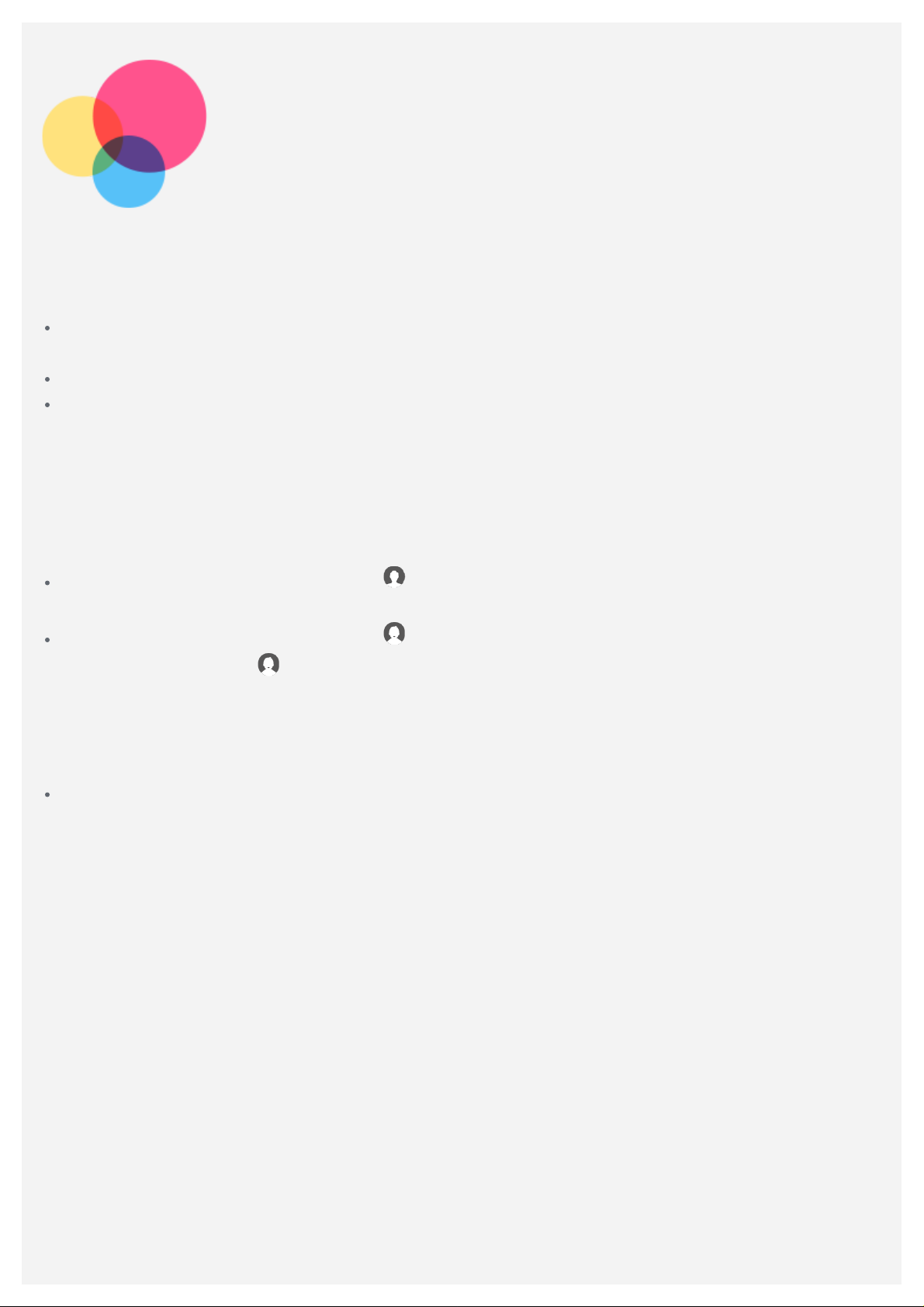
Flera användare
Inställningar för flera användare
Det finns tre användartyper:
Ägare: En ägare har fullständig kontroll över alla användarbehörigheter och förvaltar alla
användarkonton.
Gäst: Det finns bara ett gästkonto. En gäst har begränsad åtkomst till enheten.
Ny användare: Det kan finnas flera användarkonton, inklusive konto för sta ndardanvändare och
barnanvändare. En standardanvä ndare kan förvalta barnkonton. Ett barnkonto innehåller många
barnvänliga appar, inklusive videor, spel, musik med mera.
Skapa nya användarkonton
Tryck på Inställningar > Användare och konton > Flera användare > LÄGG TILL ANVÄNDARE
för att skapa användarkonton.
Tryck på LÄGG TILL ANVÄNDARE > > FORTSÄTT för att skapa ett konto för en
standardanvändare.
Tryck på LÄGG TILL ANVÄNDARE > > FORTSÄTT för att skapa en barnanvändare. Eller
klicka på startskärmen
OBS! Innan du kan lägga till ett konto för en barnanvändare måste du ställa in ett skärmlås
för att skydda dina appar och din personliga information.
för att skapa en barnanvändare.
Växla mellan användarkonton
Svep nedåt från högst upp på startskärmen och tryck sedan på användarens i kon för att växla
mellan olika användarkonton.
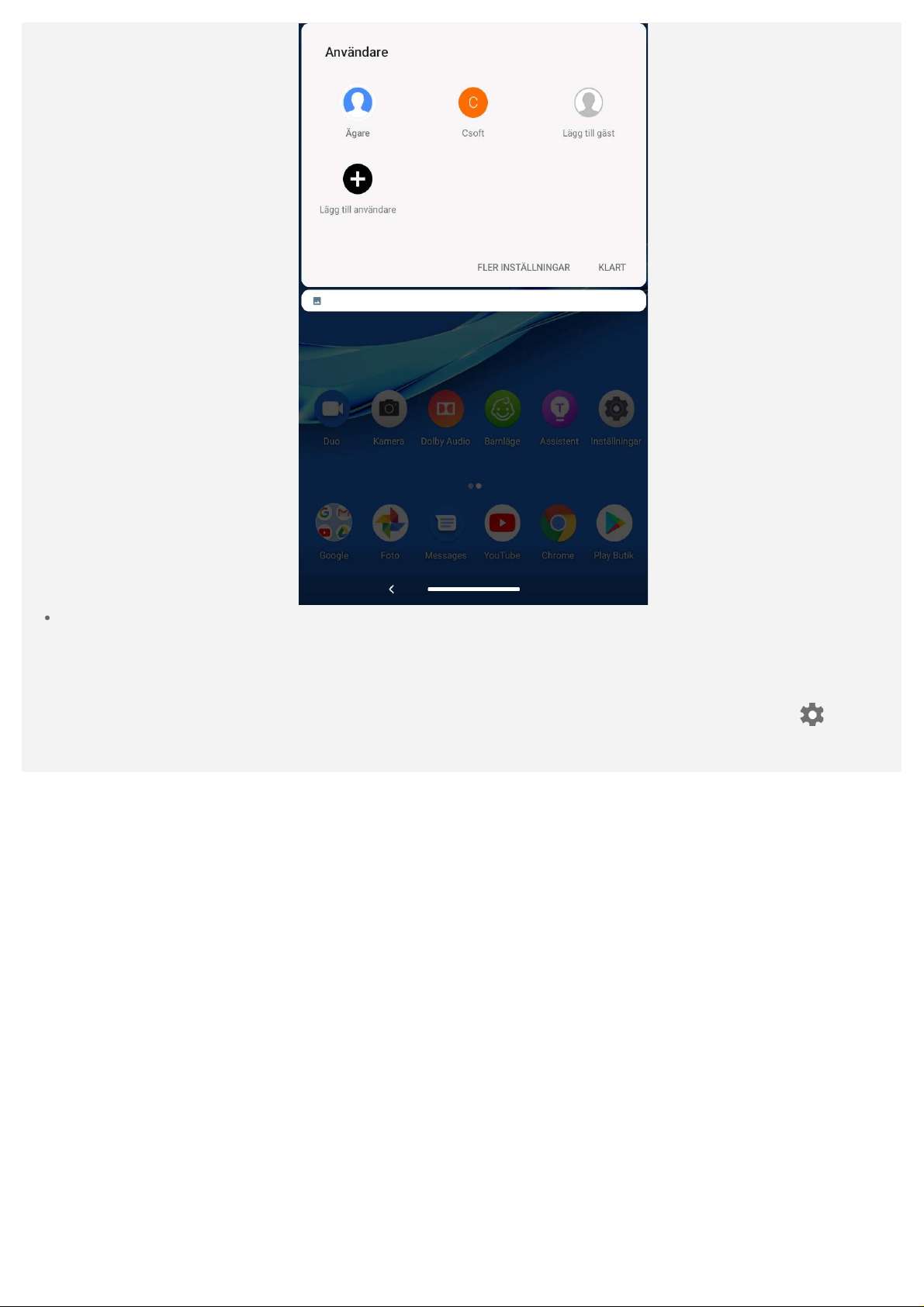
Välj den användarikon du vill växla till på låsskärmen, klicka på kontoikonen och klicka på Ja för
att växla till ett annat konto.
Ta bort ett användarkonto
Tryck på Inställningar > Användare och konton > Flera användare och tryck på ikonen
bredvid det konto du vill ta bort; tryck sedan på TA BORT ANVÄNDARE > TA BOR T.
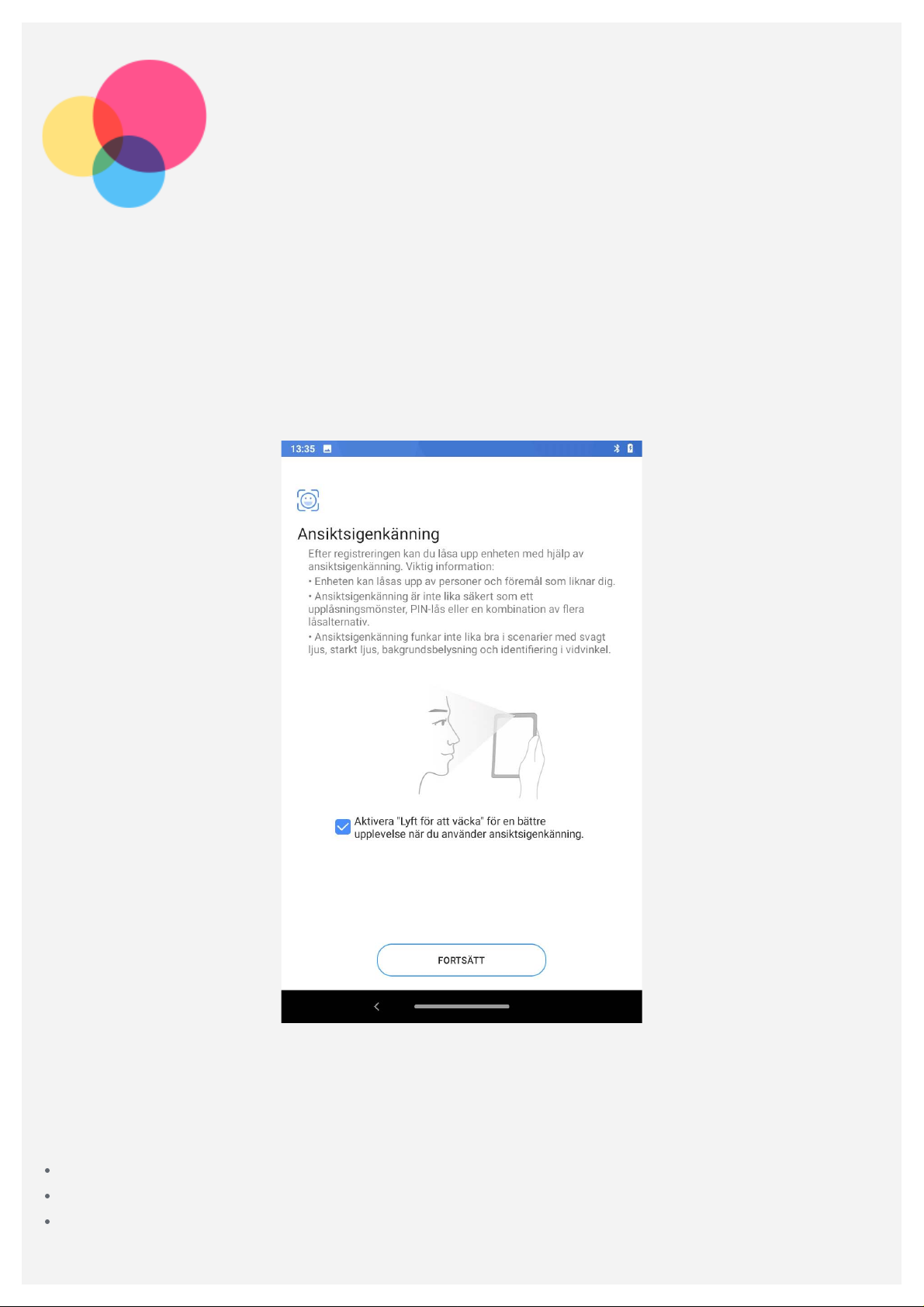
Ansiktsigenkänning
Olika användare kan ställa in an siktsigenkänning för att låsa upp surfplattan eller snabbt växla till
sitt eget användargränssnitt.
Lägga till en ansiktsigenkänning
Du kan lägga till en ansiktsigenkänning.
Gå till Inställningar > Sä kerhet och plats > Ansiktsigenkänning och följ anvisningarna på
skärmen.
Obs! För att använda ansiktsigenkänning behöver du ett skärmlåsläge, PIN -kod eller
lösenord. Andra användare kan också konfigurera sina egna ansiktsdata på ovanstående
sätt. Ställ in skärmlåset genom att gå till Inställningar > Säkerhet och plats > Skärmlås.
Ta bort ansiktsdata
Gå till Inställningar > Sä kerhet och plats > Ansiktsigenkänning > Ta bort ansiktsdata .
Bekräfta låsskärmsmönstret eller ange PIN-kod eller lösenord.
och tryck på OK.
Obs! Andra användare kan ta bort ansiktsdata enligt anvisningarna ovan.
 Loading...
Loading...