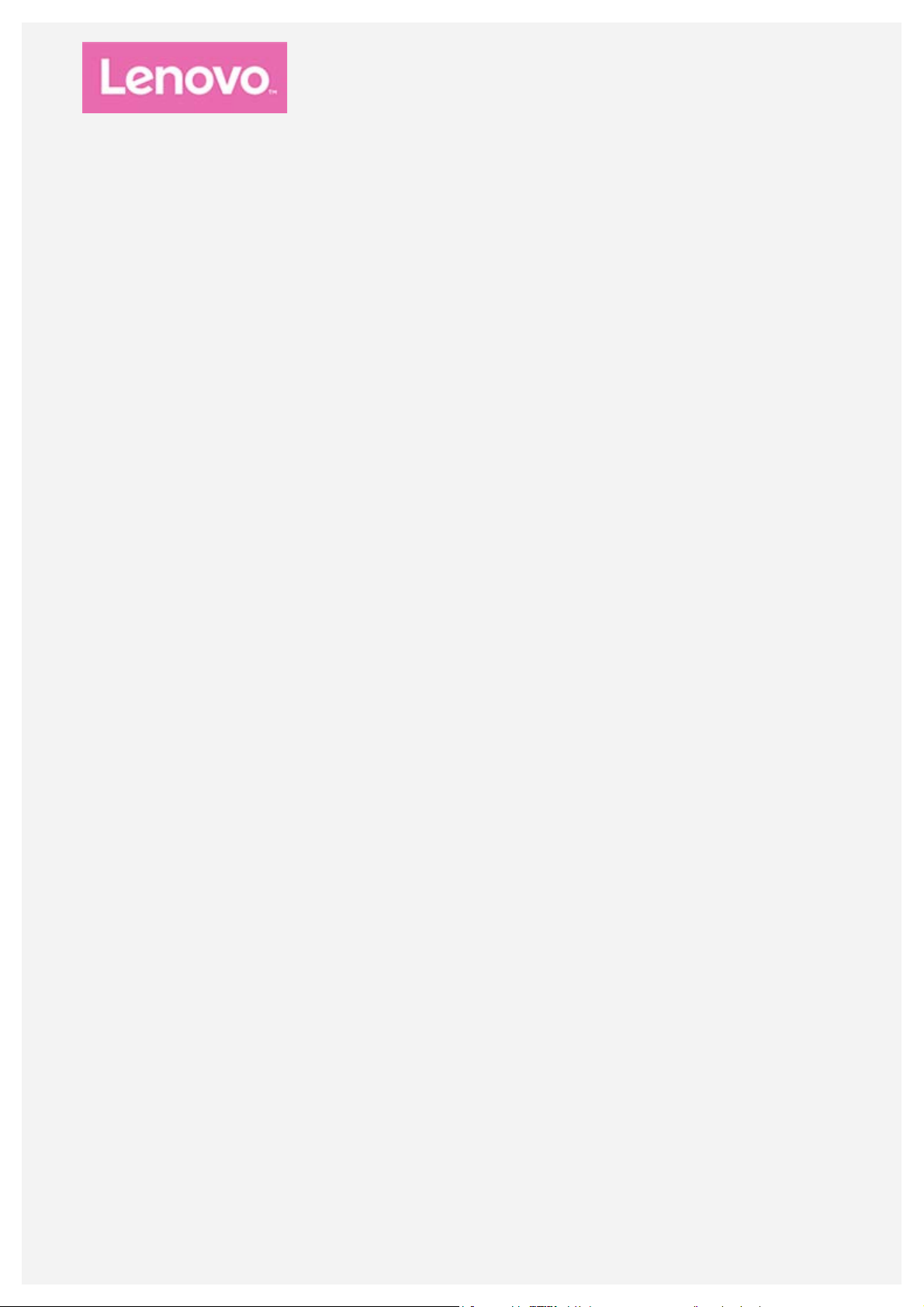
Lenovo Tab M8 FHD
Používateľská príručka
Lenovo TB -8705F
Lenovo TB -8705X
Všetky informácie v tejto príručke označené hviezdičkou (*) sa vzťahujú iba na model
WLAN + LTE (Lenovo TB-8705X).
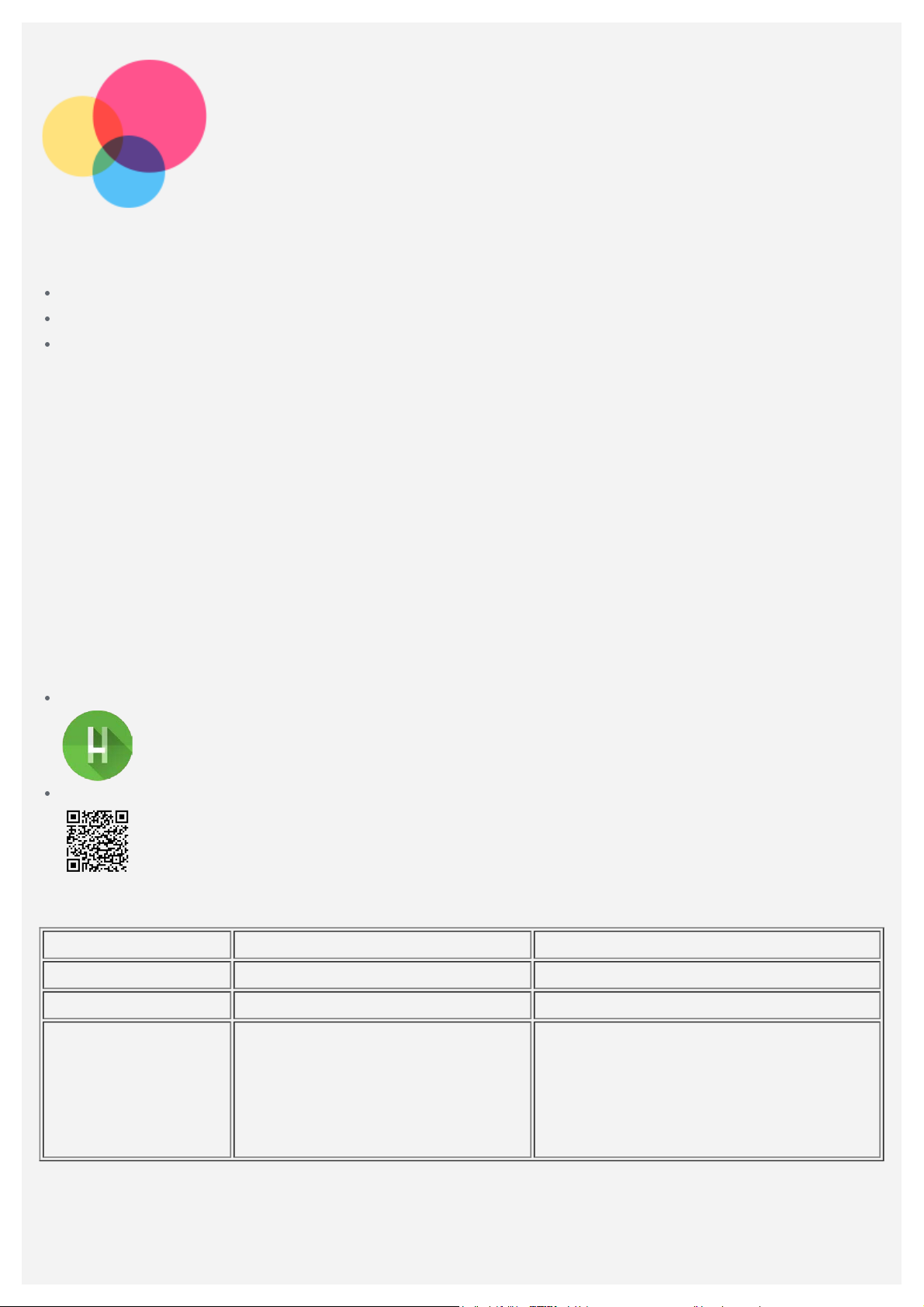
Základné informácie
Pred použitím týchto informácií a produktu, ktorý podporujú, si prečítajte nasledujúce dokumenty:
Príručka o bezpečnosti, zárukách a stručný návod,
Regulačné vyhlásenie,
„Dôležité informácie o bezpečnosti a manipulácii“ v časti „Príloha“.
Príručka o bezpečnosti, zárukách a stručný návod a Regulačné vyhlásenie sú k dispozícii na
webovej lokalite http://support.lenovo.com.
Poznámka: Všetky obrázky a ilustrácie v tomto dokumente sú len inform atívnej povahy
amôžusalíšiťodfinálnehoproduktu.
Lenovo Help
Potrebujete pomoc? Aplikácia Lenovo Help vám dokáže poskytnúť podporu na získanie priameho
prístupu k webovej asistencii a fóram Lenovo*, najčastejším otázkam*, inováciám systému*, testom
funkcií hardvéru, kontrolám stavu záruky*, žiadostiam o vykonanie servisu** a stave opravy**.
Poznámka:
* vyžaduje si získanie prístupu do dátovej siete.
** nie je k dispozícii v niektorýc h krajinách.
Túto aplikáciu môžete získať dvoma spôsobmi:
Aplikáciu vyhľadajte a prevezmite z Google Play.
Pomocou zariadenia Lenovo so systémom An droid nasnímajte nasledujúci QR kód.
Technické údaje
Model Lenovo TB-8705F Lenovo TB-8705X
CPU Media Tek Helio A22 Tab Media Tek Helio A22 Tab
Batéria 5000 mAh 5000 mAh
Bluetooth 4.2;
Bezdrôtová
Bluetooth 4.2;
WLAN 802.11 a/b/g/n/ac;
komunikácia
GPS/GLONASS
Poznámka: Lenovo TB- 8705X podporuje pásmo LTE 1, 2, 3, 4, 5, 7, 8, 19, 38 a 40, ale
vniektorýchkrajináchniejeLTEpodporované.Akchcetezistiť,čivaše zariadeniepodporuje
siete LTE vo vašej krajine, kontaktujte svojho operátora.
WLAN 802.11 a/b/g/n/ac;
GPS/A-GPS/GLONASS;
FDD-LTE/TDD-LTE/TDSCDMA/WCDMA/EVDO/GSM
Domovská obrazovka
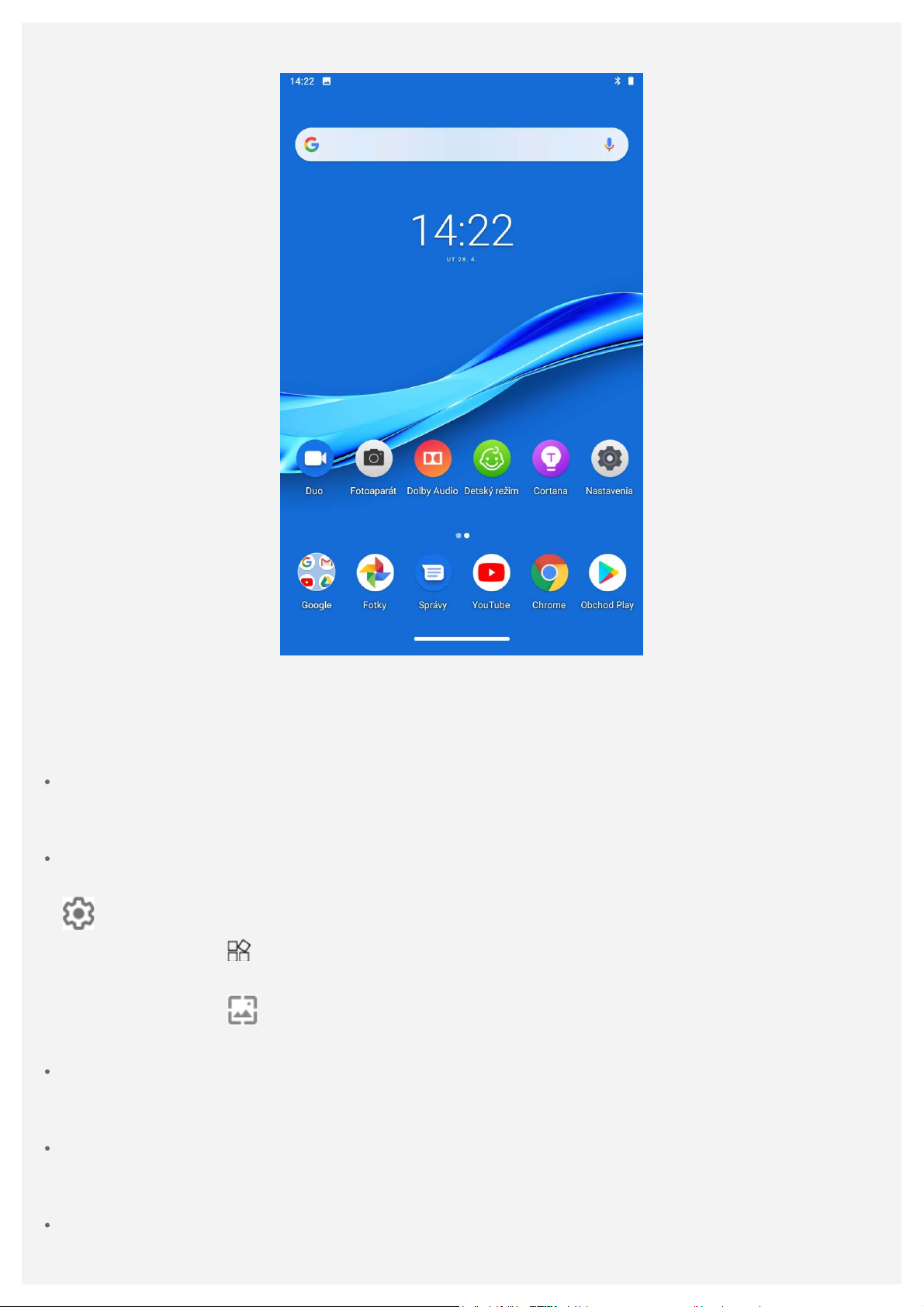
Domovská obrazovka je východiskovým bodom pre používanie zariadenia. Pre väčšie pohodlie je na
domovskej obrazovke už pripravených zopár užitočných aplikácií a miniaplikácií.
Poznámka:Funkciezariadeniaadomovskáobrazovkasamôžulíšiťvzávislosti od
vašej polohy, jazyka, operátora a modelu zariadenia.
Domovskú obrazovku si môžete kedykoľvek prispôsobiť podľa seba.
Domovská obrazovka
Na predvolenej domovskej obrazovke nájdete panel vyhľadávania Google a niekoľko užitočných
aplikácií.
Pridanie miniaplikácie na domovskú obrazovku
Podržte prst na ľubovoľnom mieste na domovskej obrazovke s výnimkou ikon. Ťuknite na ikonu
a jej stlačením a podržaním prejdite na položku N astavenia Home;
Ťuknite na položku
presuňte na miesto, kam ju chcete umiestniť a prst uvoľnite.
Ťuknite na položku
vyberte preferovanú tapetu.
Zmena tapety
Prejdite na položku Nastavenia > Obrazovka > Tapeta a vyberte si tapetu, ktorú
uprednostňujete.
Presun aplikácie na inú obrazovku
Podržte prst na aplikácii, ktorú chcete presunúť, posuňte ju na miesto, kam ju chcete presunúť, a
uvoľnite.
Odinštalovanie aplikácie
1. Podržte prst na aplikácii, ktorú chcete odinštalovať.
, stlačte a podržte prst na miniaplikácii, ktorú chcete pridať. Potom ju
, jej stlačením a podržaním prejdite na položku Tapety a násl edne si
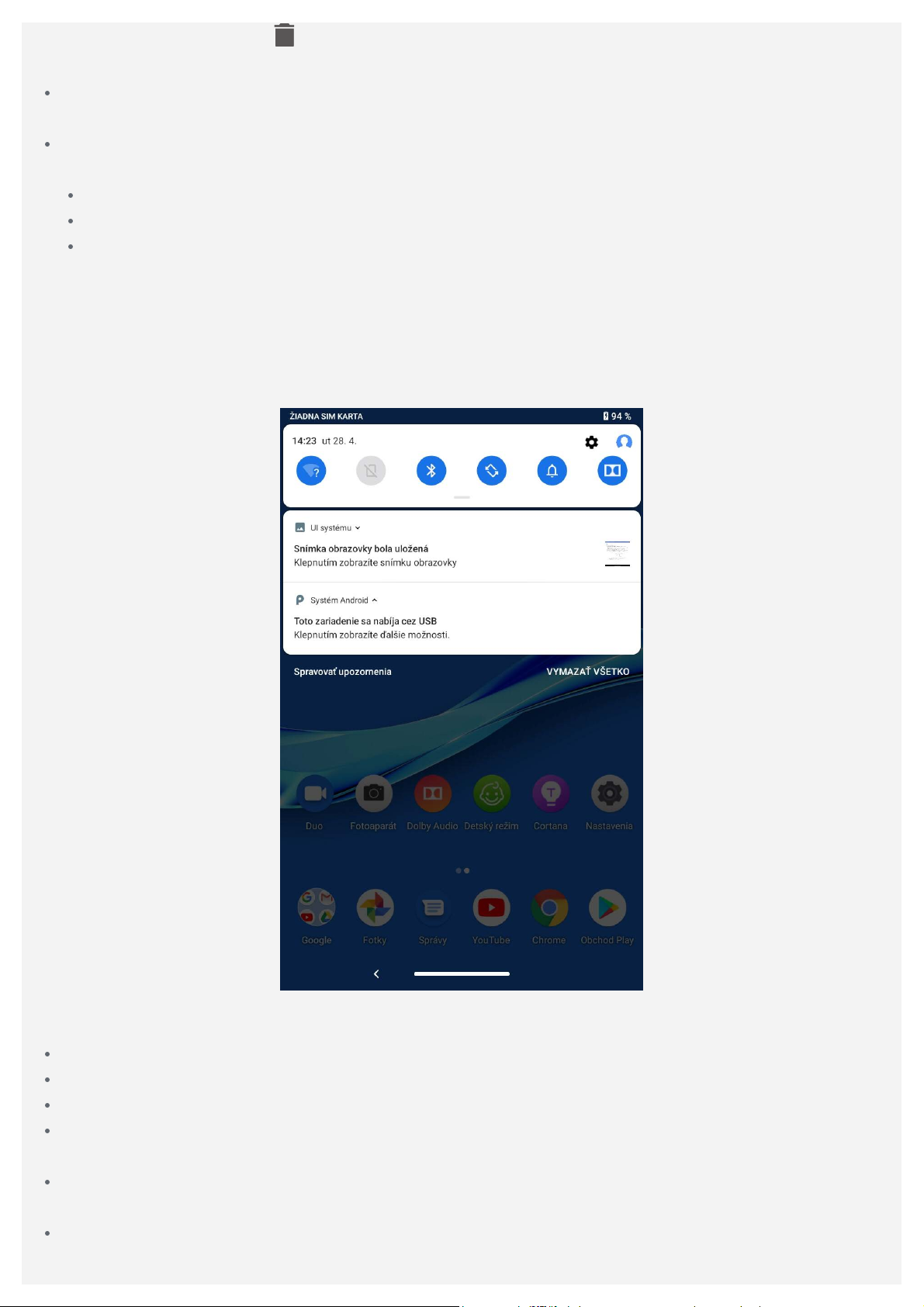
2. Potiahnite ju na ikonu a následne uvoľnite.
Poznámka:Niektorésystémovéaplikácienemožnoodinštalovať.
Vyhľadanie aplikácií
Potiahnite prstom smerom nahor od spodného okraja displeja.
Zobrazenie naposledy použitých aplikácií
Potiahnite prstom smerom nahor. Potom môžete postupovať nasledovne:
Potiahnutím prstom doľava alebo doprava prepnite na aplikáciu, ktorú chcete otvoriť.
Potiahnutím prstom okna aplikácie nahor sa aplikácia zatvorí.
Potiahnutím prstom zľava doprava a ťuknutím na položku „Vymazať všetko“ zastavíte všetky
aplikácie.
Oznámenia a rýchle nastavenia
Panel oznámení vás informuje o nových správach, pripojení USB a prebiehajúcich aktivitách,
napríklad preberaní súborov. Panel rýchlych nastavení vám umožňuje prístup k často používaným
nastaveniam, napríkla d zapnutiu WLAN.
Môžete urobiť jednu z týchto činností:
Ak si chcete pozrieť oznámenia, potiahnite smerom nadol od horného okraja displeja.
Ak chcete zatvoriť panel oznámení, potiahnite prst smerom nahor od spodného okraja displeja.
Ak chcete odstrániť oznámenie, potiahnite prstom doľava alebo doprava cez oznámenie.
Ak chcete odstrániť všetky oznámenia, ťuknite na položku Vymazať všetko v spodnej časti
panela oznámení.
Ak chcete otvoriť panel rýchlych nastavení, dvakrát potiahnite prstom smerom nadol od horného
okraja displeja.
Ak chcete zatvoriť panel rýchlych nastavení, potiahnite prstom zo spodnej časti obrazovky
smerom nahor.
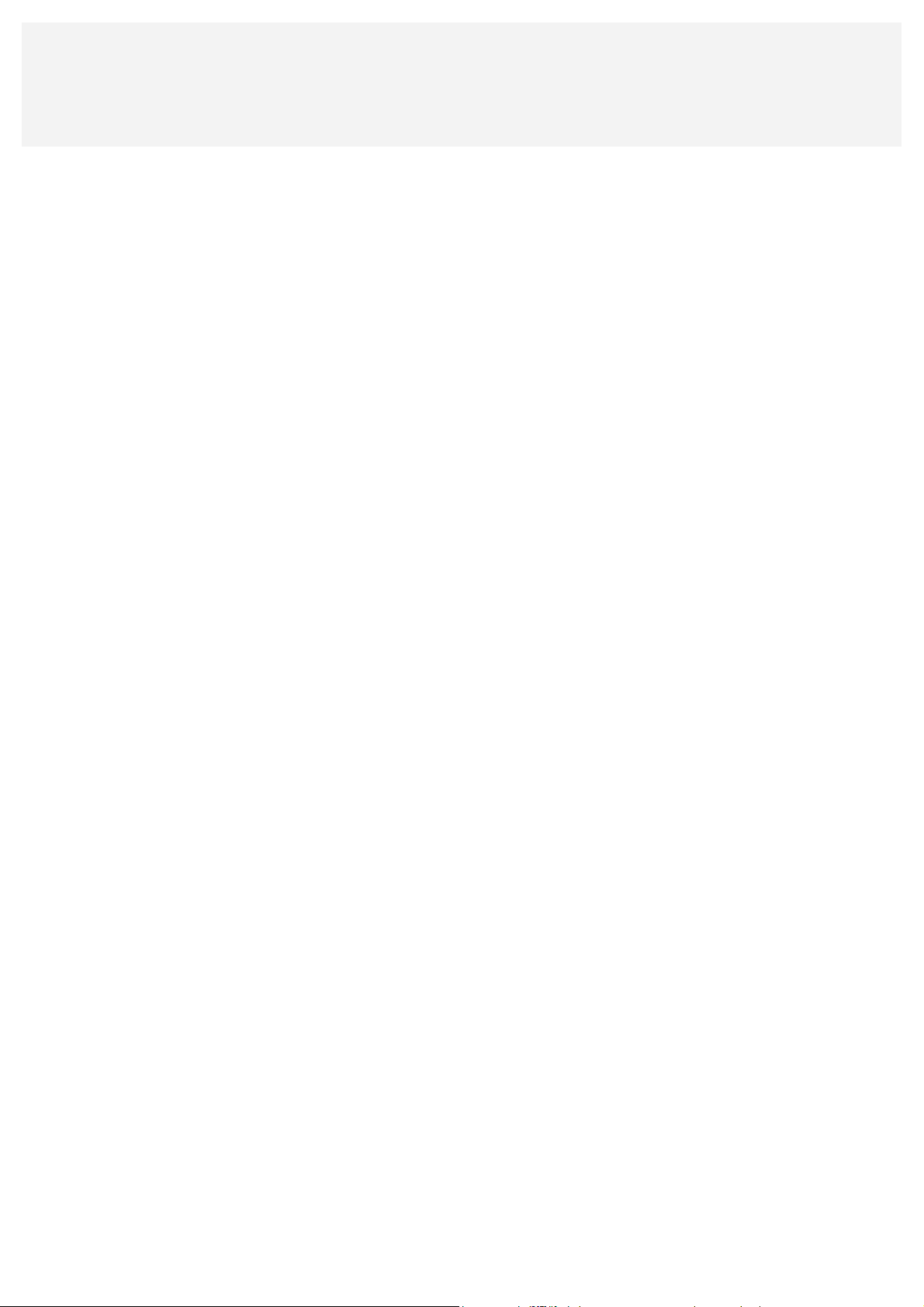
Vynútené vypnutie/reštartovanie
Tlačidlo zapínania a vypínania podržte stlačené na približne 8 sekúnd, kým sa zariadenie nevypne.
Tlačidlo zapínania a vypínania podržte stlačené na približne 10 sekúnd, aby sa zariadenie
reštartovalo.
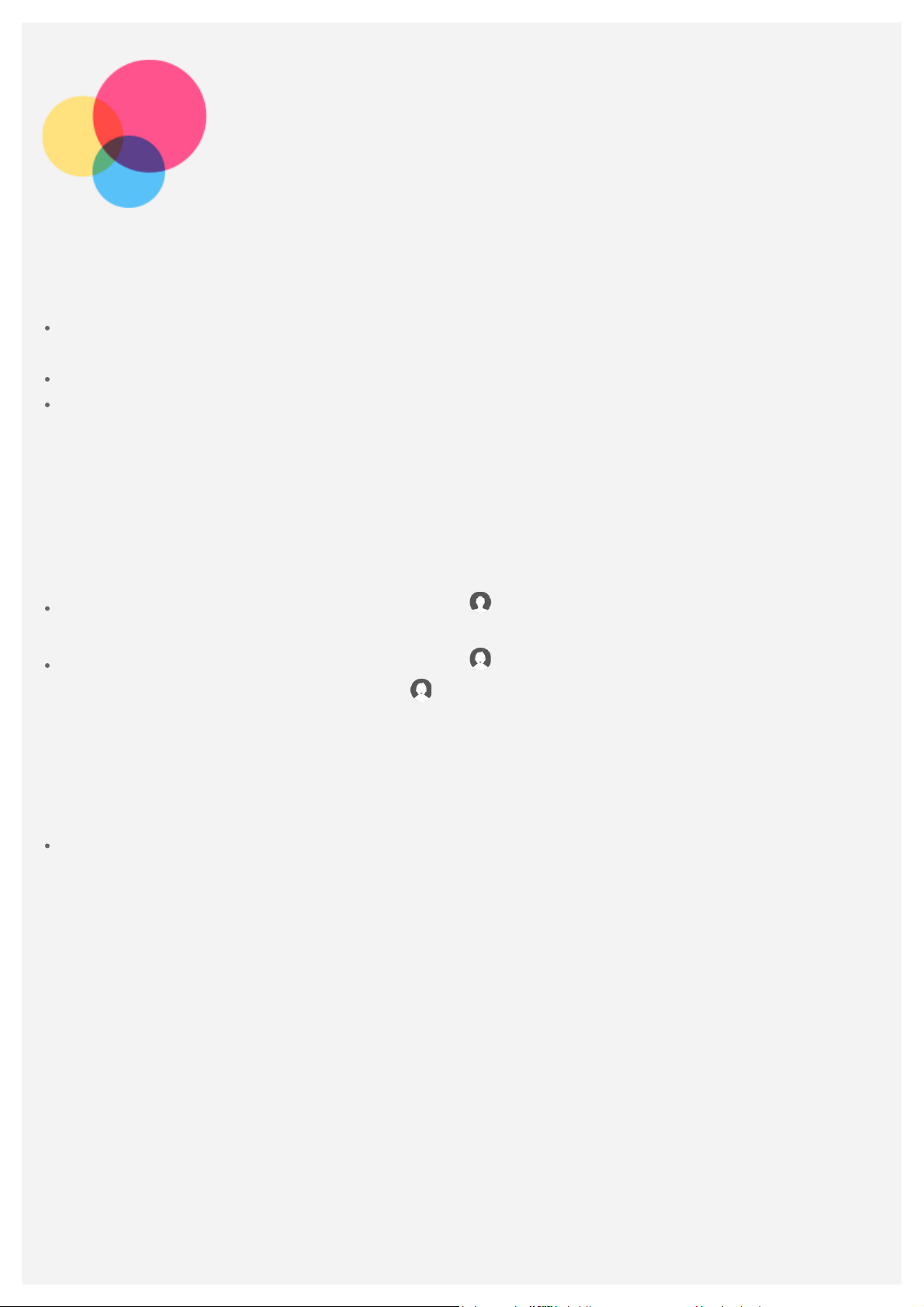
Viacero používateľov
Preferencie viacerých používateľov
Existujú tri typy používateľov:
Vlastník: Vlastník má plnú kontrolu nad všetkými používateľskými povoleniami a spravuje všetky
používateľské účty.
Hosť: Existuje len jeden účet hosťa. Hosť má obmedzený prístup k zariadeniu.
Nový používateľ: Používateľských účtov môže byť niekoľko, vrátane účtov pre štandardných
používateľov a detského používateľa. Štandardný používateľ môže spravovať detské
používateľské účty. V detských používateľských účtoch je k dispozícii veľa aplikácií vhodných pre
deti vrátane videí, hier hudby a pod.
Vytvorenie nových používateľských účtov
Používateľské účty vytvoríte ťuknutím na položku Nastavenia > Používatelia a účty > Viacerí
používatelia > PRIDAŤ POUŽÍVATEĽA.
Ťuknutím na položku PRIDAŤ POUŽÍVATEĽA > > POKRAČOVAŤ vytvoríte štandardný
používateľský účet.
Ťuknutím na položku PRIDAŤ POUŽÍVATEĽA > > POKRAČOVAŤ vytvoríte detského
používateľa. Prípadne ťuknite na tlačidlo
používateľa.
Poznámka: Skôr, ako pridáte detský používateľský účet, potrebujete nastaviť zámku
obrazovky, aby ste ochránili svoje aplikácie a osobné údaje.
na domovskej obrazovke, čím vytvoríte detského
Prepínanie medzi používateľskými účtami
Na domovskej obrazovke posuňte prst z hornej časti obrazovky a potom ťuknite na ikonu
používateľov, čím budete môcť prepínať medzi jednotlivými používateľskými účtami.
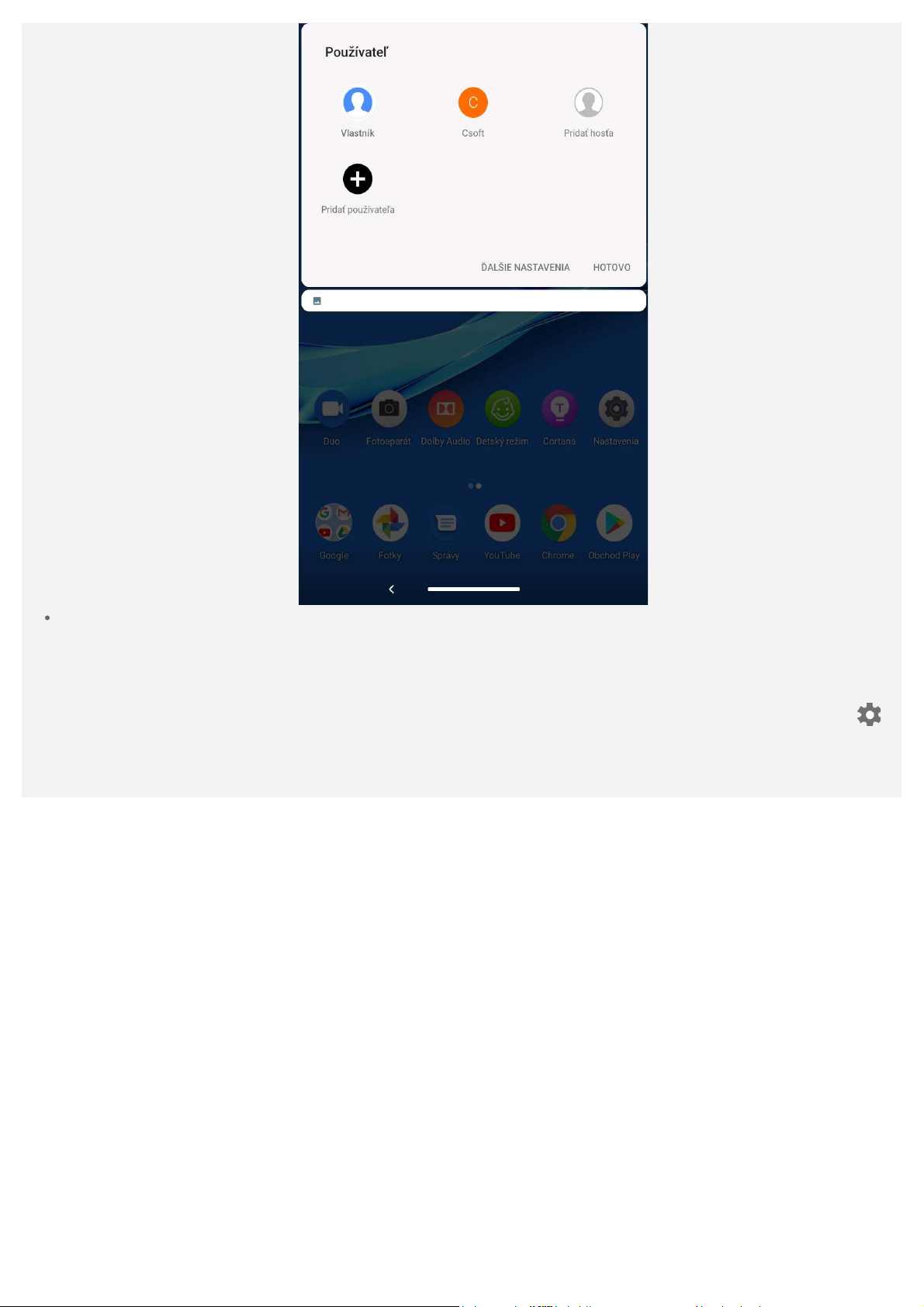
Na rozhraní uzamknutej obrazovky vyberte ikonu používateľa, na ktorého chcete prepnúť, potom
ťuknutím na ikonu účtu a ťuknutím na položku Áno prepnite na iný účet.
Odstránenie používateľského účtu
Ťuknite na položku Nastavenia > Používatelia a účty > Viacerí používatelia a ťuknite na ikonu
nachádzajúcu sa vedľa účtu, ktorý chcete odstrániť, a potom ťuknite na položku ODSTRÁNIŤ
POUŽÍVATEĽA > ODSTRÁNIŤ.
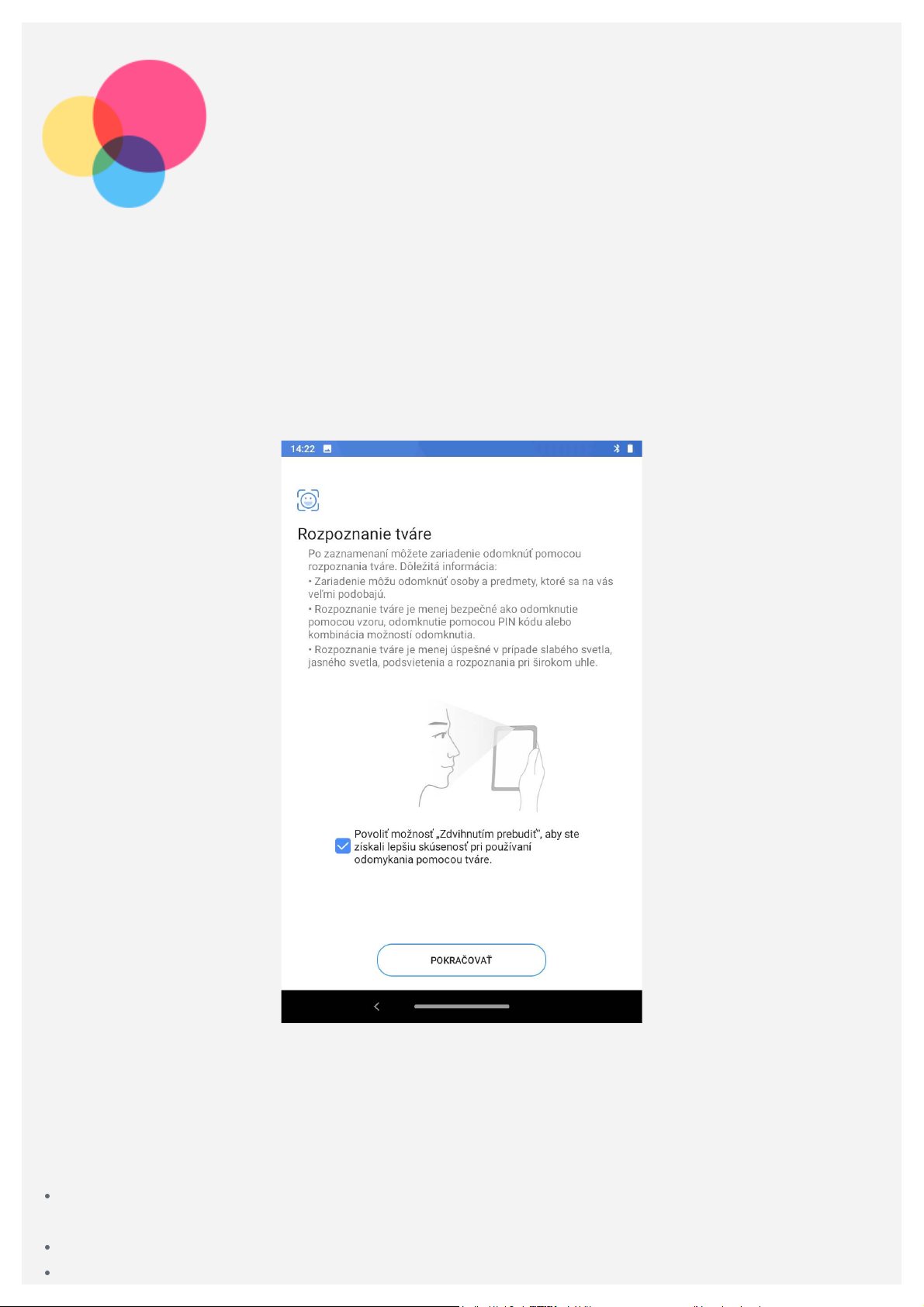
Rozpoznanie tváre
Jednotliví používatelia môžu nastaviť rozpoznanie tváre na rýchle odomknutie tabletu alebo
prepnutie do svojho používateľského rozhrania.
Pridanie rozpoznania tváre
Môžete pridať jedno rozpoznanie tváre.
Prejdite na položku Nastavenia > Zabezpečenie a poloha > Rozpoznanie tváre a postupujte podľa
pokynov na obrazovke.
Poznámka: Ak chcete používať funkcie súvisiace s rozpoznaním tváre, potrebujete režim
uzamknutej obrazovky, kód PIN alebo heslo. Ostatní používatelia môžu tiež vykonať
vyššie uvedené akcie a nastaviť svoje vlastné údaje tváre. Na nastavenie zámku
obrazovky prejdite do ponuky Nastavenia > Zabezpečenie a poloha > Zámka obrazovky.
Odstránenie údajov o tvári
Prejdite na položku Nastavenia > Zabezpečenie a poloha > Rozpoznanie tváre > Odstránenie
údajov o tvári.
Potvrďte vzor uzamknutia obrazovky alebo zadajte svoj kód PIN aleb o heslo.
Následne ťuknite na položku OK.
 Loading...
Loading...