Lenovo Tab M7 User Guide [uk]
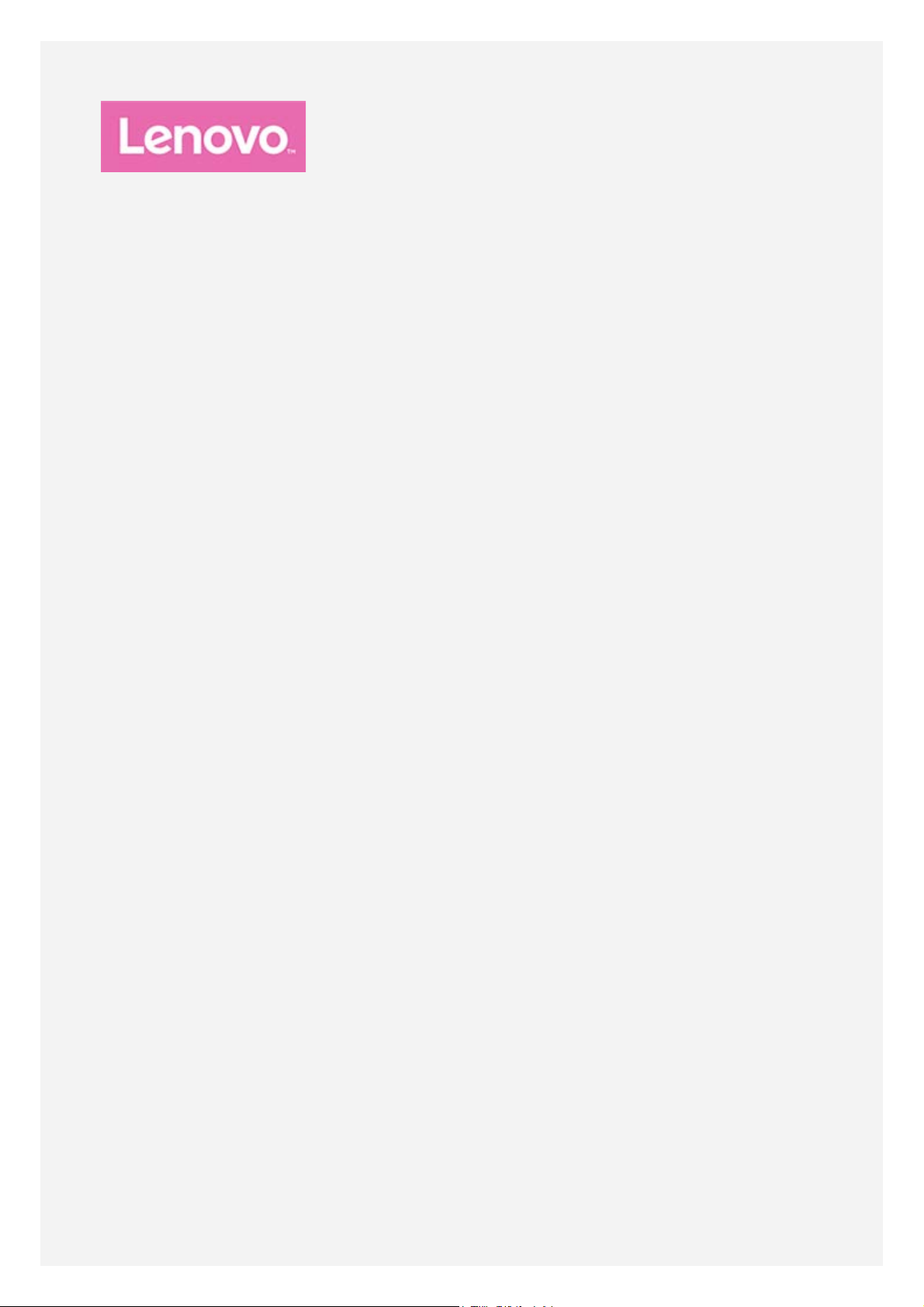
Lenovo Tab M7
Посібник користувача
Lenovo TB -7305X
Lenovo TB -7305I
Lenovo TB -7305F
Уся інформація, позначена в цьому посібнику символом *, стосується лише
моделей WCDMA+WLAN (Lenovo TB-7305I) та LTE+WLAN (Lenovo TB-7305X).
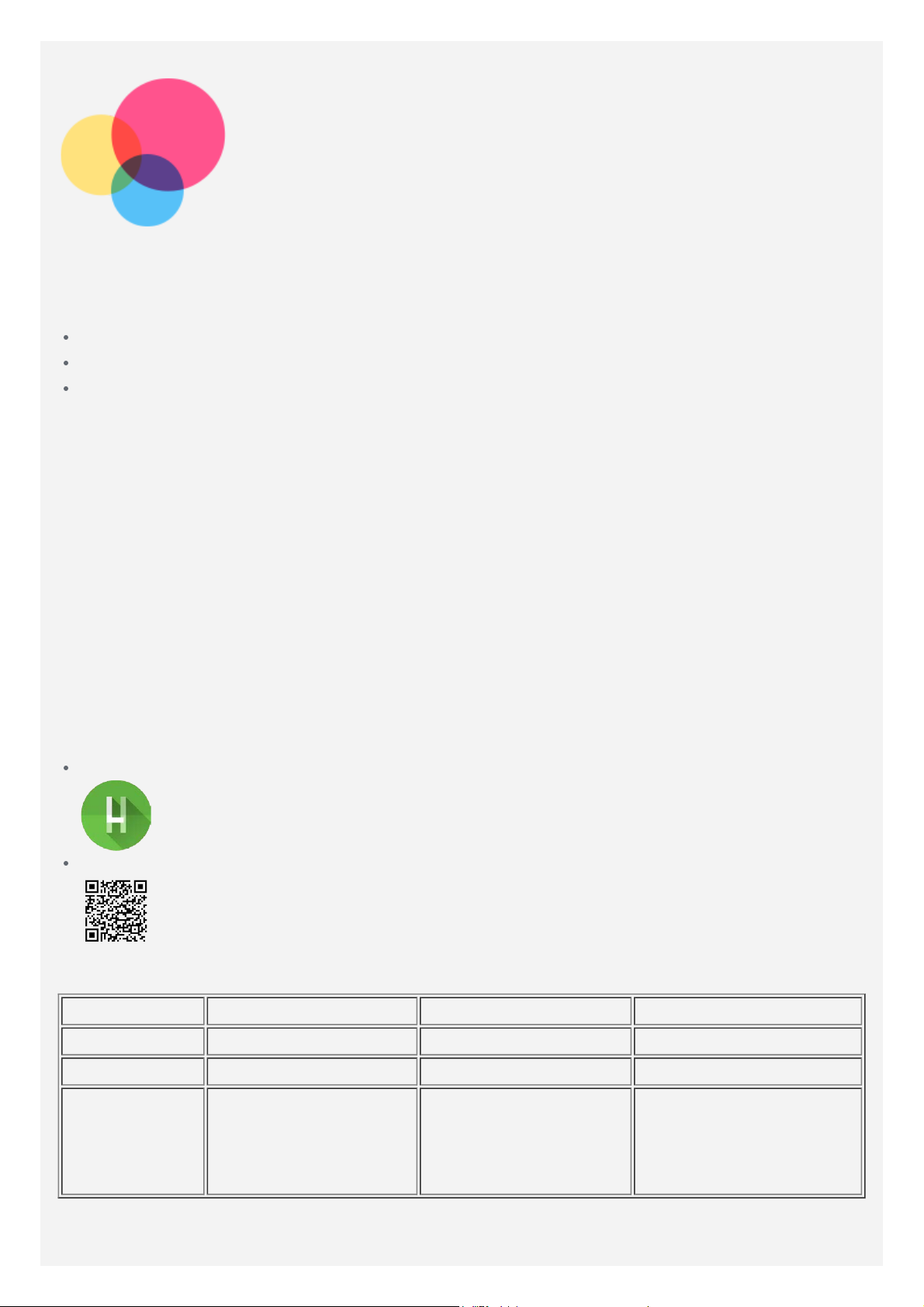
Основна інформація
Перед використанням цієї інформації та виробу, якого вона стосується, обов’язково
прочитайте такі документи:
Посібник із техніки безпеки, гарантії та початку роботи
Повідомлення щодо дотримання вимог
Важлива інформація з техніки безпеки та використання в розділі «Додаток»
Посібник із техніки безпеки, гарантії та початку роботи й Повідомлення щодо
дотримання вимог див. на веб-сайті http://support.lenovo.com.
Примітка. Усі фотографії та ілюстрації в цьому документі призначені тільки для
довідки й можуть відрізнятися від кінцевого продукту.
Lenovo Help
Потрібна допомога? За допомогою додатка Lenovo Help можна отримувати прямий доступ
до веб-підтримки й форумів компанії Lenovo*, відповідей на поширені запитання*,
системних оновлень*, результатів функціональної перевірки обладнання, а також
інформації про стан гарантії*, заявки на обслуговування** та стан ремонту**.
Примітка.
* Потрібен доступ до мережі для передавання даних.
** Недоступно в деяких країнах.
Отримати додаток можна двома способами:
Завантажте додаток із магазину Google Play.
Відскануйте цей QR-код за допомогою пристрою Lenovo Android.
Технічні характеристики
Модель Lenovo TB-X7305F Lenovo TB-X7305I Lenovo TB-7305X
Процесор Media Tek®MT8321 Media Tek®MT8321 Media Tek®MT8765B
Акумулятор 3500 мА-год 3500 мА-год 3500 мА-год
Бездротовий
Bluetooth 4.0;
WLAN 802.11 b/g/n;
зв’язок
GPS
Примітка. Lenovo TB -7305X підтримує частотні діапазони LTE 1, 3, 4, 7, 8, 20.
Мережі LTE можуть не підтримуватись у деяких країнах. Щоб дізнатися, чи може
Bluetooth 4.0;
WLAN 802.11 b/g/n;
GPS;
UMTS/GSM
Bluetooth 4.2;
WLAN 802.11 a/b/g/n;
GPS/GLONASS;
FDD-LTE/UMTS/GSM
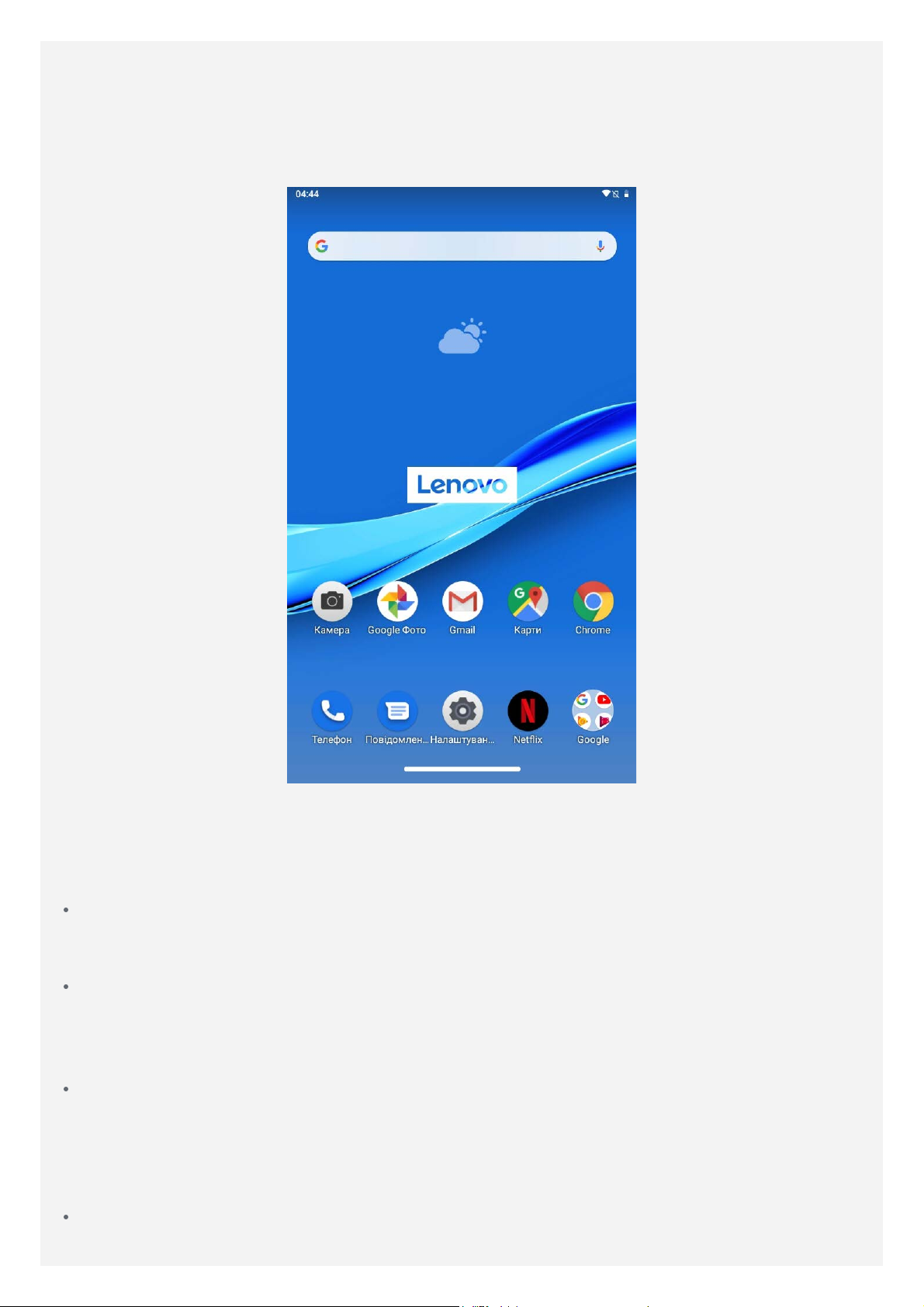
смартфон працювати в мережах LTE у вашій країні, зверніться до оператора
мережі.
Головний екран
Головний екран – це початкова точка для використання пристрою. Для більшої зручності
на ньому можуть розміщуватися додатки та віджети.
Примітка. Функції пристрою та головний екран можуть відрізнятися
залежно від розташування, мови, оператора мобільного зв’язку та моделі.
Головний екран можна налаштувати будь-коли.
Головний екран
На головному екрані за замовчуванням розташовано панель пошуку Google та деякі
корисні додатки.
Додавання віджета на головний екран
Натисніть і потримайте палець у будь-якому місці головного екрана поза значками.
Торкніться значка Віджети , торкніться та утримуйте віджет, який потрібно додати,
перетягніть його на потрібне місце та відпустіть.
Зміна шпалер
Натисніть і потримайте палець у будь-якому місці головного екрана поза значками.
Торкніться елемента Фонові малюнки та виберіть потрібний фоновий малюнок.
Перейдіть до розділу Налаштування > Екран > Фоновий малюнок і виберіть потрібний
фоновий малюнок.
Переміщення додатка на інший екран
Натисніть і утримуйте піктограму додатка, який потрібно перемістити. Потім перетягніть
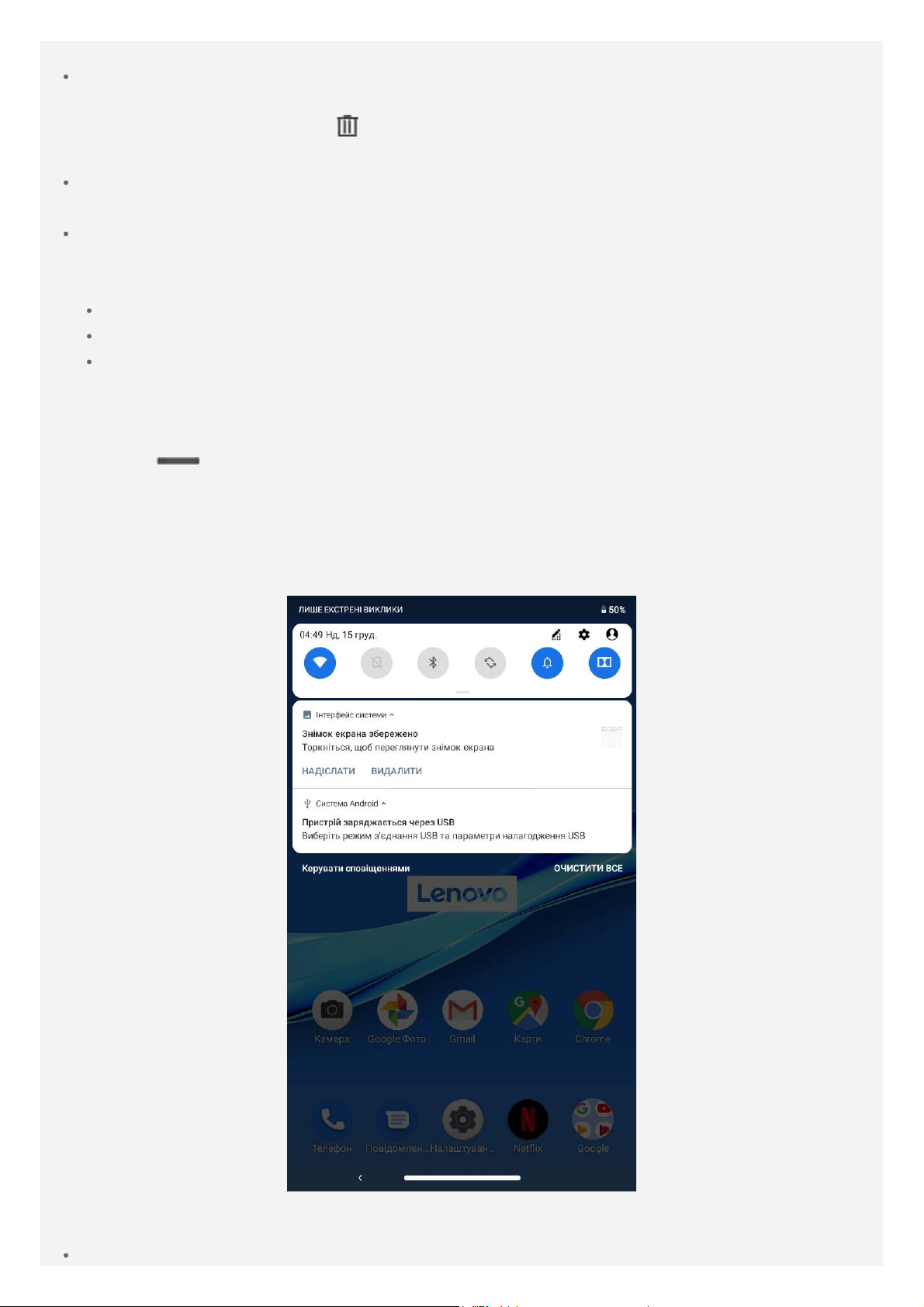
її в бажане розташування та відпустіть.
Видалення додатка
1. Натисніть і утримуйте піктограму додатка, який потрібно видалити.
2. Перетягніть піктограму на
Примітка. Деякі системні додатки не підлягають видаленню.
Пошук додатків
Проведіть від нижньої частини екрана вгору до його верхньої частини.
Перегляд нещодавніх додатків
Проведіть від нижньої частини екрана вгору. Потім можна виконати запропоновані нижче
дії.
Проведіть ліворуч або праворуч, щоб відкрити потрібний додаток.
Щоб закрити вікно додатка, проведіть по екрану вгору.
Виберіть "Очистити все", щоб припинити виконання всіх додатків.
, потім відпустіть і торкніться OK.
Екранні кнопки
У нижній частині екрана розташовано кнопку.
Торкніться
, щоб повернутися на головний екран за замовчуванням.
Сповіщення та швидкі налаштування
Панель сповіщень інформує про наявність нових повідомлень, USB-підключення та певні
дії, що наразі виконуються, наприклад завантаження файлу. Панель швидких налаштувань
надає доступ до налаштувань, що використовуються найчастіше, як-от перемикач WLAN.
Можна виконувати такі дії:
Щоб переглянути сповіщення, проведіть зверху вниз по екрану.
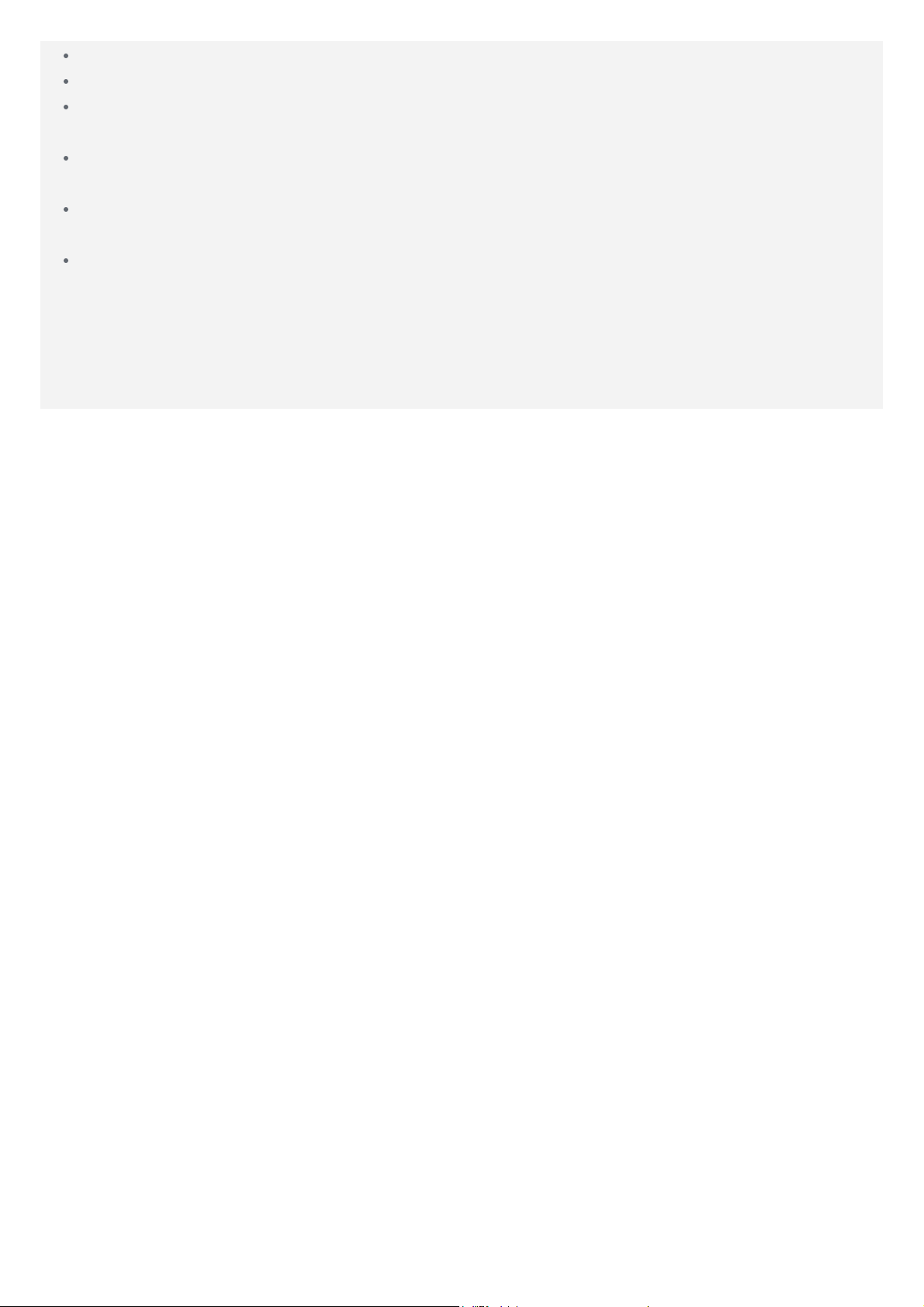
Щоб закрити панель сповіщень, проведіть від нижньої частини екрана вгору.
Щоб відхилити сповіщення, проведіть по ньому ліворуч або праворуч.
Щоб відхилити всі сповіщення, торкніться параметра Керувати сповіщеннями в нижній
частині панелі сповіщень.
Щоб відхилити всі сповіщення, торкніться ОЧИСТИТИ ВСЕ в нижній частині панелі
сповіщень.
Щоб відкрити панель швидких налаштувань, двічі проведіть пальцем від верхньої
частини екрана донизу.
Щоб закрити панель швидких налаштувань, проведіть пальцем від нижньої частини
екрана вгору.
Примусове вимкнення чи перезавантаження
Натисніть кнопку ввімкнення/вимкнення та утримуйте її впродовж 8 секунд, поки пристрій
не вимкнеться, або впродовж 10 секунд, поки пристрій не перезавантажиться.
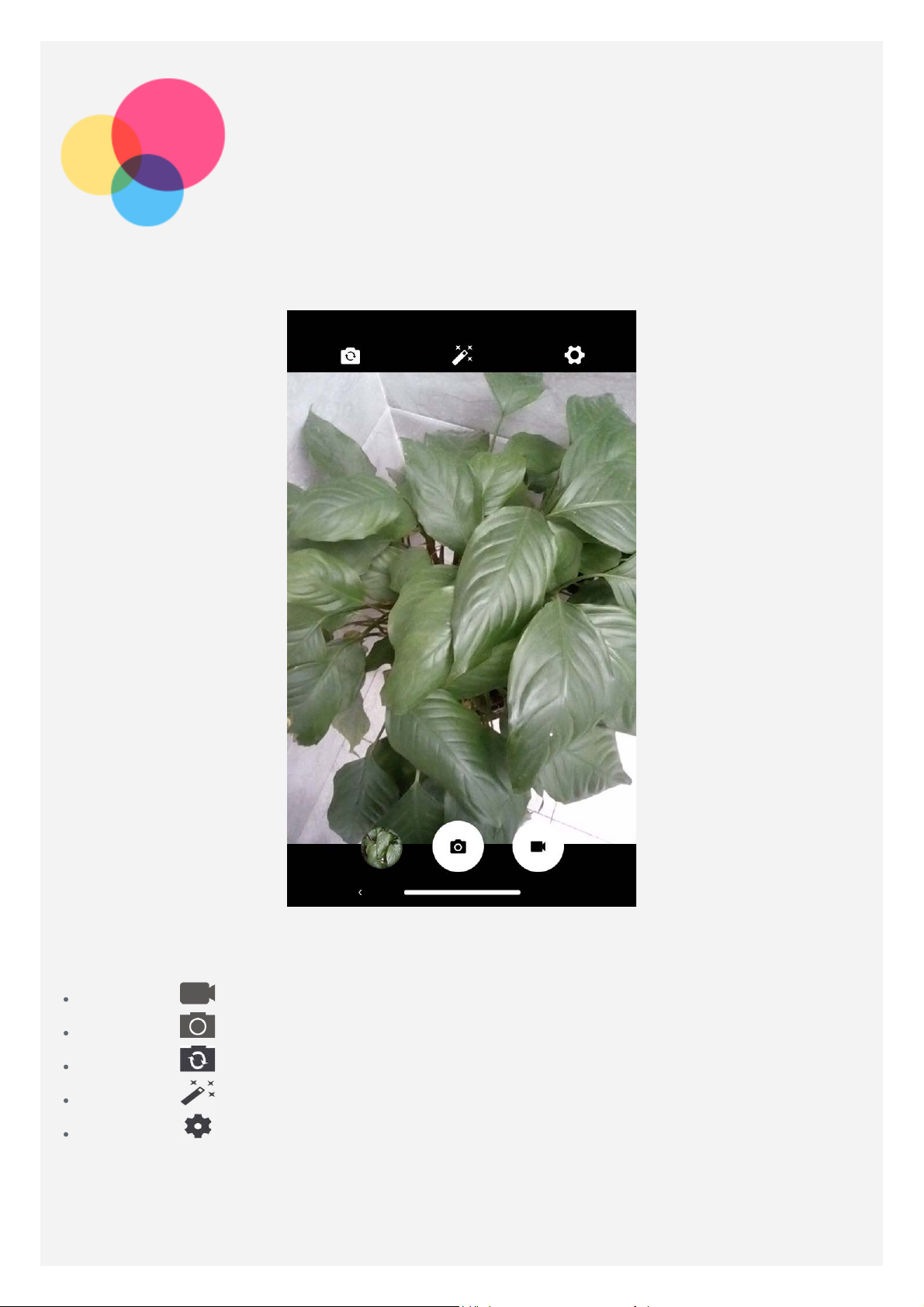
Камера
Щоб відкрити додаток для роботи з Камера, торкніться Камера.
Зйомка фото та відео
За допомоги вбудованої камери пристрою можна знімати фото та відео.
Торкніться , щоб зняти відео.
Торкніться , щоб зробити знімок.
Торкніться , щоб переключитися на передню або задню камеру.
Торкніться , щоб вибрати фільтр.
Торкніться , щоб настроїти інші параметри камери.
Створення знімків екрана
Щоб створити знімок екрана, одночасно натисніть і утримуйте кнопку Живлення та кнопку
Зменшення гучності.
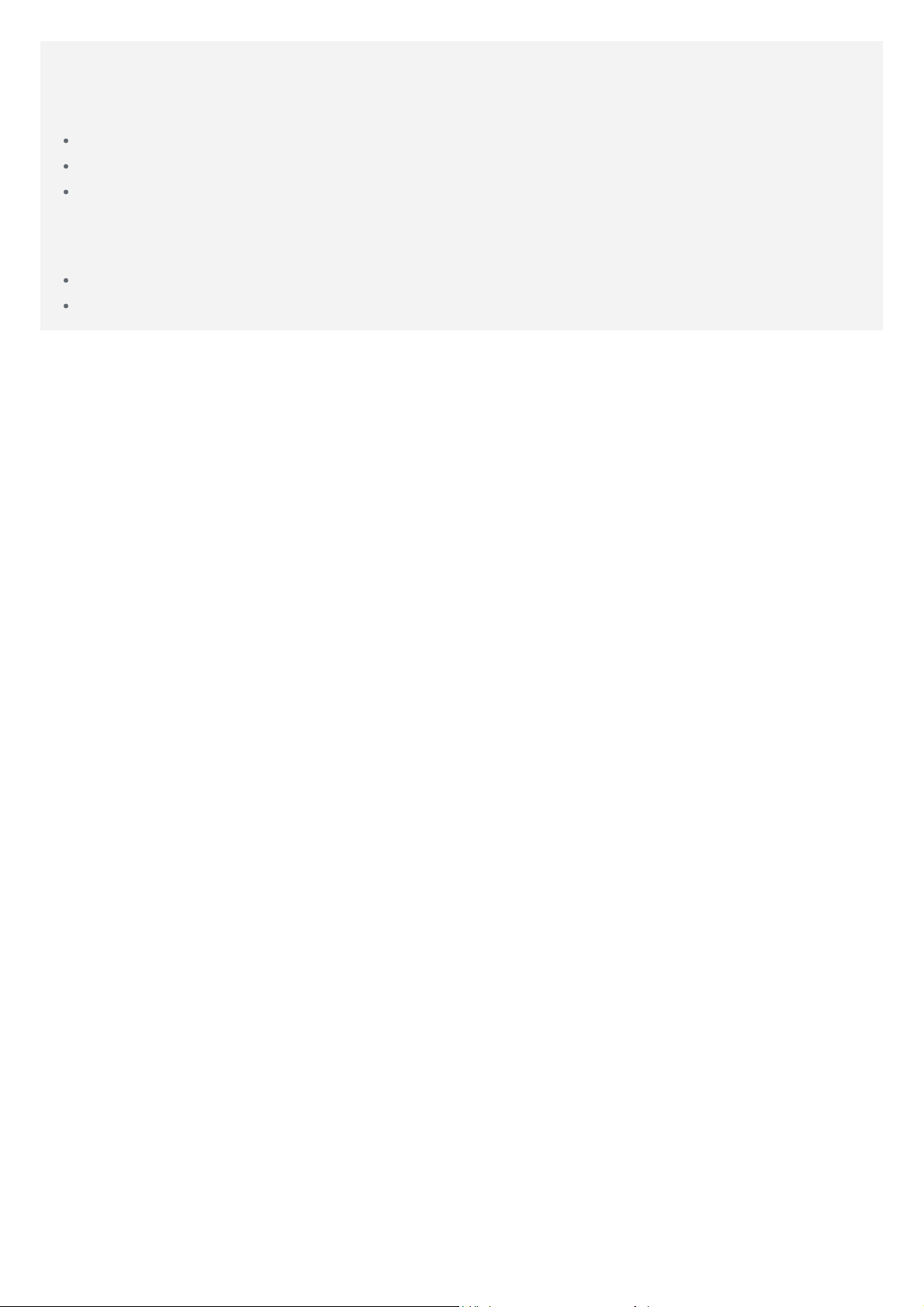
Перегляд зображень і відео
Фотографії та відео зберігаються у внутрішній пам'яті пристрою. Переглядати фотографії
та відео можна описаними далі способами:
Торкніться ескізу під час використання додатка «Камера».
Відкрийте Google Фото.
Перейдіть до розділу Налаштування > Пам’ять > Файли > DCIM.
Знімки екрана зберігаються у внутрішній пам’яті пристрою. Переглядати знімки екрана
можна описаними далі способами.
Відкрийте Google Фото.
Перейдіть до розділу Налаштування> Пам’ять > Файли > Pictures > Screenshots.
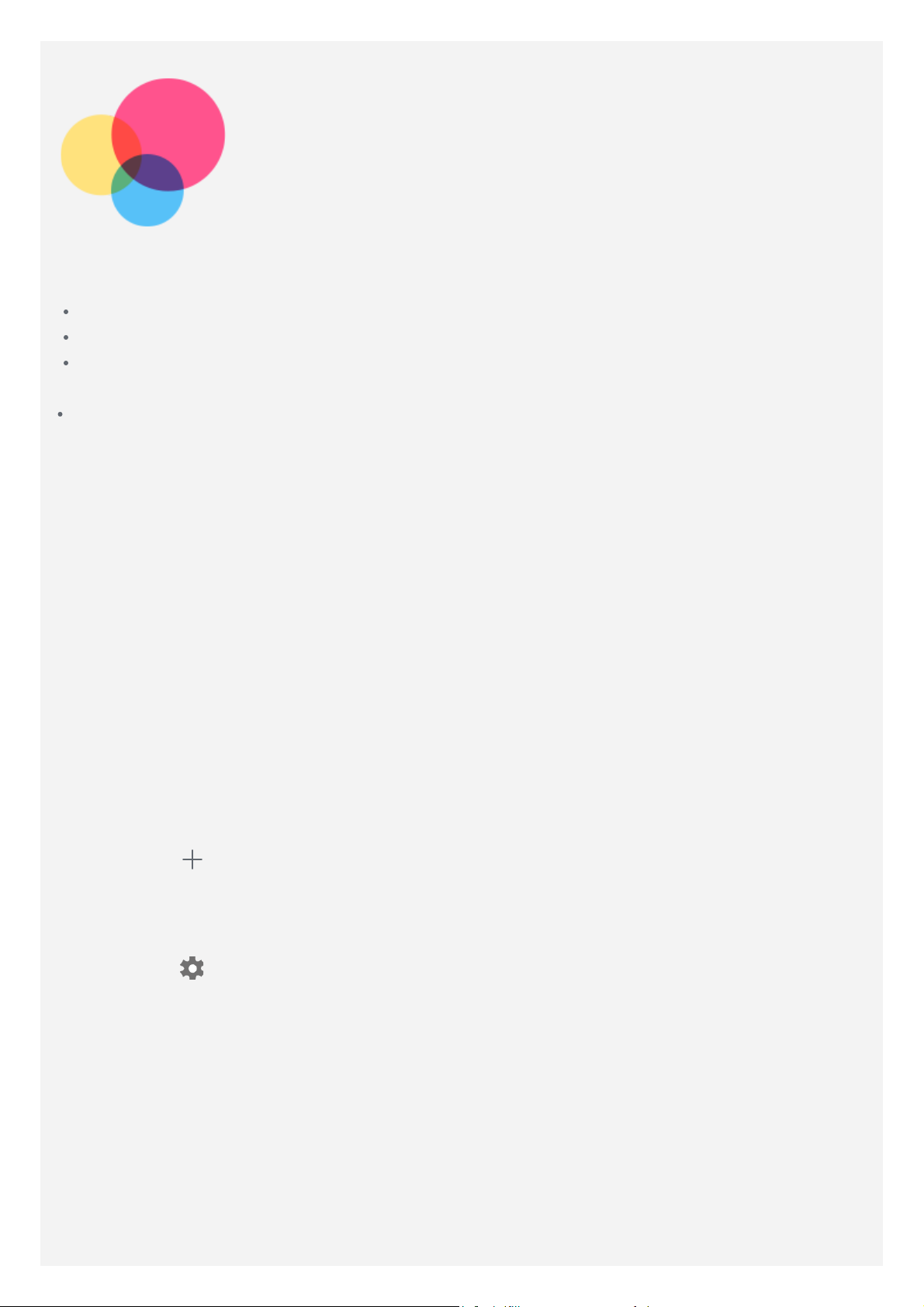
Мережа
Перед підключенням до Інтернету потрібно налаштувати бездротову мережу.
Налаштуйте мережу WLAN.
*Налаштуйте мобільну мережу.
Налаштуйте мережу VPN.
Також можна надати спільний доступ до вашої мобільної мережі для інших пристроїв.
*Налаштуйте точку доступу.
Налаштування мережі WLAN
Перейдіть до розділу Налаштування > Мережа й Інтернет > WLAN. Увімкніть перемикач
WLAN і торкніться точки доступу WLAN у списку, щоб підключитися до Інтернету. У разі
підключення до захищеної точки доступу потрібно ввести ім’я та пароль.
*Налаштування мобільної мережі
Перейдіть до розділу Налаштування > Мережа й Інтернет > Мобільна мережа.
Примітка. Потрібна дійсна SIM-картка, що підтримує передавання даних. Якщо у
вас немає SIM-картки, зверніться до свого оператора.
Налаштування мережі VPN
Мережі VPN використовуються в організаціях для безпечного передавання особистої
інформації через неособисту мережу. Для цього, імовірно, знадобиться налаштувати VPN,
наприклад для доступу до робочої електронної пошти. Запитайте в адміністратора мережі
значення параметрів, необхідних для налаштування VPN для вашої мережі.
1. Відкрийте Налаштування > Мережа й Інтернет > VPN.
2. Торкніться
Потім торкніться ЗБЕРЕГТИ.
3. Торкніться імені сервера VPN, введіть ім’я користувача та пароль, а потім торкніться
ПІД’ЄДНАТИСЯ, щоб підключитися до мережі VPN.
4. Торкніться
Примітка. Перед використанням VPN потрібно встановити графічний ключ, PIN-
код або пароль екрана блокування. Вибрати спосіб блокування екрана та
налаштувати цю функцію можна в меню «Налаштування > Безпека та
місцезнаходження > Блокування екрана».
, щоб змінити профіль VPN, а саме вказати ім’я, тип і адресу сервера.
, щоб змінити або видалити VPN.
*Налаштування точки доступу
За допомогою особистої точки доступу можна використовувати встановлене інтернетз’єднання для доступу до Інтернету з комп’ютера чи іншого пристрою.
Перейдіть до розділу Налаштування > Мережа й Інтернет > Точка доступу та модем і
виконайте такі дії.
Торкніться пункту Точка доступу WLAN, щоб налаштувати точку доступу.
 Loading...
Loading...