Lenovo Tab M7 User Guide [sr]
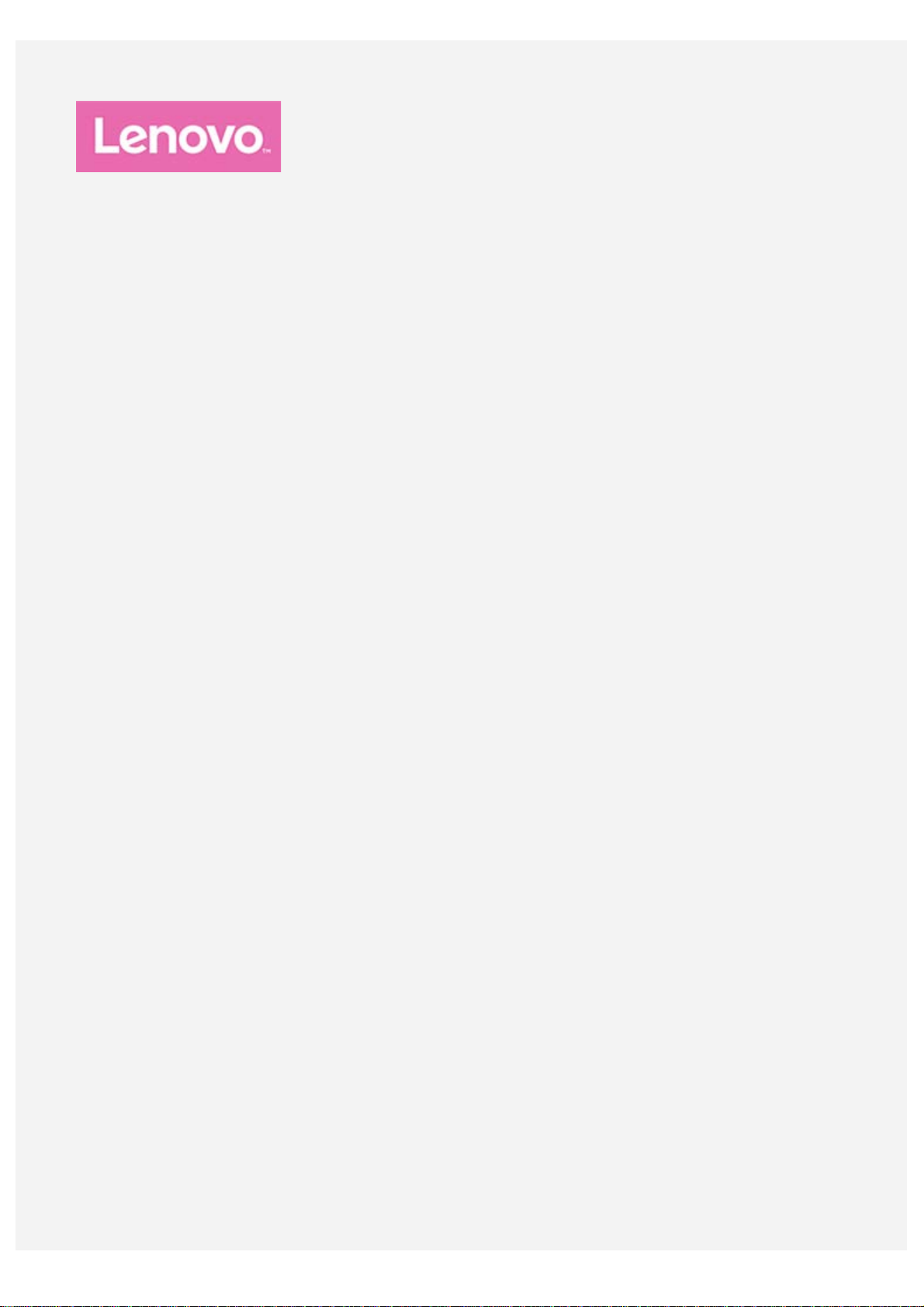
Lenovo Tab M7
Uputstvo za korisnike
Lenovo TB-7305X
Lenovo TB-7305I
Lenovo TB-7305F
Sve informacije iz ovog uputstva pored kojih stoji oznaka * odnose se samo na model sa
podrškom za WCDMA + WLAN (Lenovo TB-7305I) / LTE + WLAN
(Lenovo TB-7305X).
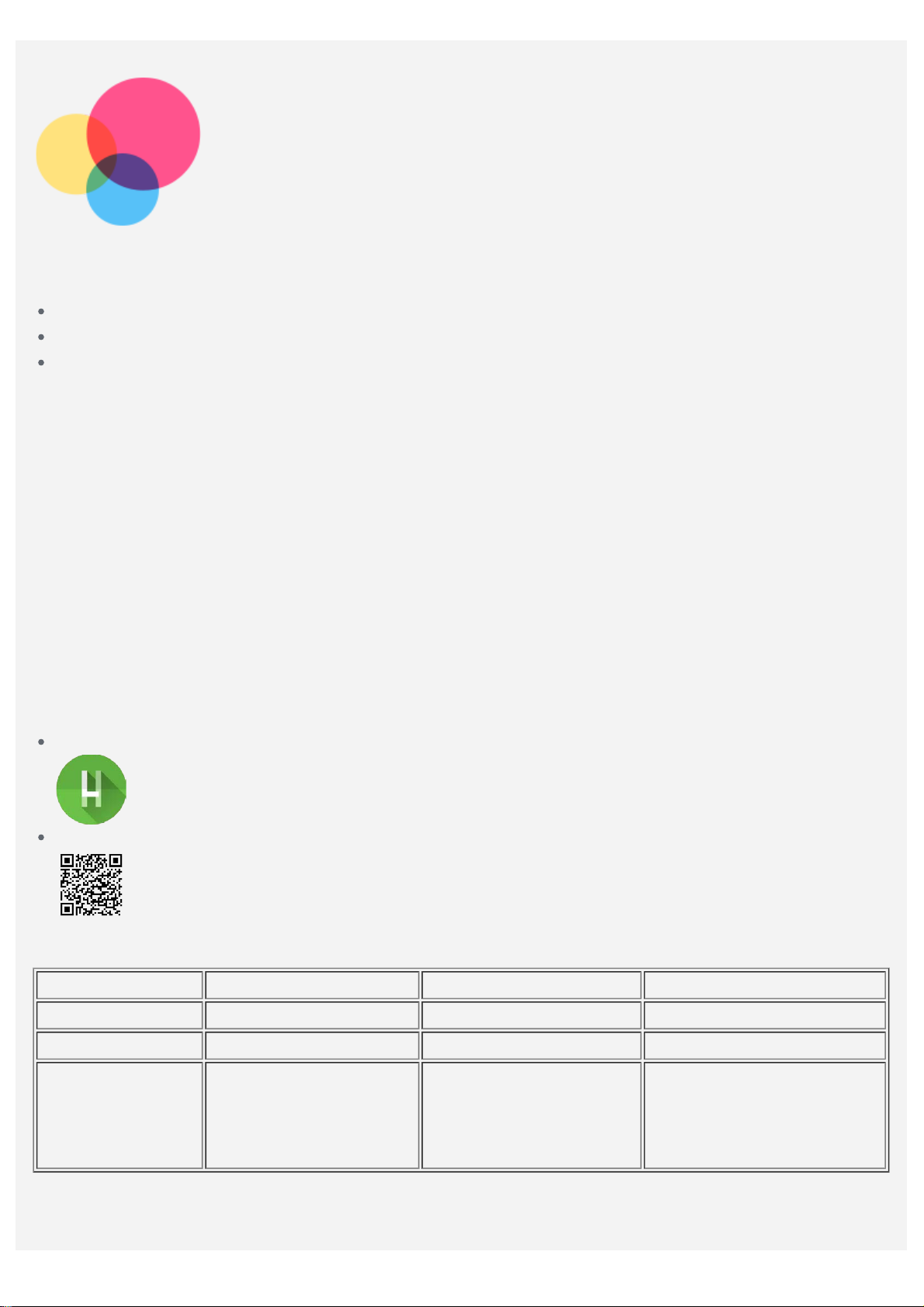
Osnove
Pre primene ovih informacija i proizvoda na koji se one odnose, obavezno pročitajte sledeće:
Bezbednost, garancija i brzo uputstvo
Obaveštenja o propisima
„Važne informacije o bezbednosti i rukovanju“ u „Prilogu“.
Bezbednost, garancija i brzo uputstvo i Zakonsko obaveštenje nalaze se na veb lokaciji
http://support.lenovo.com.
Napomena: sve slike i ilustracije u ovom dokumentu služe samo kao referenca i mogu se
razlikovati od krajnjeg proizvoda.
Lenovo Help
Tražite li pomoć? Lenovo Help aplikacija vam može ponuditi podršku za dobijanje direktnog pristupa
pomoći na vebu kompanije Lenovo i njenim forumima*, često postavlja nim pitanjima*, nadogradnjama
sistema*, testovima funkcije hardvera, proverama statusa garancije*, zahtevima za servis** i statusu
popravke**.
Napomena:
* zahteva pristup mreži podataka.
** nije dostupno u nekim zemljama.
Ovu aplikaciju možete dobiti na dva načina:
Potražite i preuzmite aplikaciju iz Google Play-a.
Skenirajte sledeći QR kod sa Lenovo Android uređajem.
Tehničke specifikacije
Model Lenovo TB-X7305F Lenovo TB-X7305I Lenovo TB-7305X
CPU Media Tek®MT8321 Media Tek®MT8321 Media Tek®MT8765B
Baterija 3500 mAh 3500 mAh 3500 mAh
Bežična
Bluetooth 4.0;
WLAN 802.11 b/g/n;
komunikacija
GPS
Napomena: Lenovo TB-7305X podržava LTE opsege 1, 3, 4, 7, 8, 20, međutim, LTE nije podržan u
nekim zemljama. Da biste saznali da li vaš uređaj radi sa LTE mrežama u vašoj zemlji, obratite
se svom dobavljaču usluga.
Bluetooth 4.0;
WLAN 802.11 b/g/n;
GPS;
UMTS/GSM
Bluetooth 4.2;
WLAN 802.11 a/b/g/n;
GPS/GLONASS;
FDD-LTE/UMTS/GSM
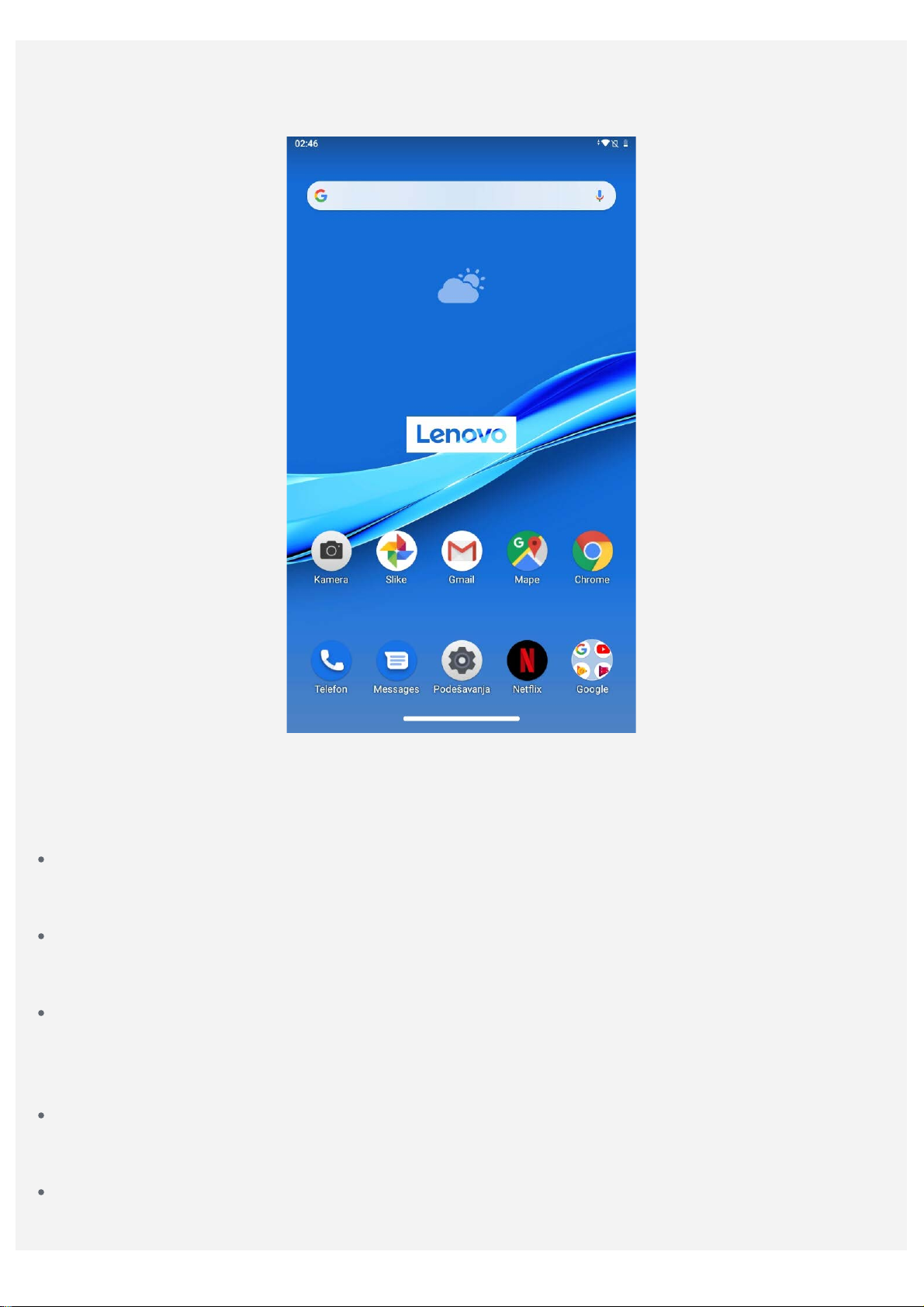
Matični ekran
Matični ekran je početna tač ka za korišćenje vašeg uređaja. Da bi vam korišć enje bilo praktičnije,
matični ekran je već opremljen nekim korisnim aplikacijama i vidžetima.
Napomena: funkcije i matični ekran uređaja mogu da se razlikuju u zavisnosti od vaše
lokacije, jezika, operatera i modela uređaja.
Matični ekran možete da prilagodite kad god poželite.
Matični ekran
Na podrazumevanom matičnom ekranu postoji traka za Google pretraživanje i neke korisne
aplikacije.
Dodavanje vidžeta na matični ekran
Pritisnite i zadržite bilo gde na matičnom ekranu osim ikona. Dodirnite opciju Vidžeti, pritisnite i
zadržite vidžet koji želite da dodate, zatim ga prevucite na željeno mesto i pustite.
Promena pozadine
Pritisnite i držite bilo gde na matičnom ekranu osim ikona. Dodirnite opciju Pozadine, a zatim
izaberite željenu pozadinu.
Idite u meni Podešavanja > Ekran > Pozadina i izaberite željenu pozadinu.
Premeštanje aplikacije na drugi ekran
Pritisnite i zadržite aplikaciju koju želite da premestite, prevucite do mesta na kome želite da je
postavite i onda otpustite.
Deinstaliranje aplikacije
1. Pritisnite i zadržite aplikaciju koju želite da deinstalirate.
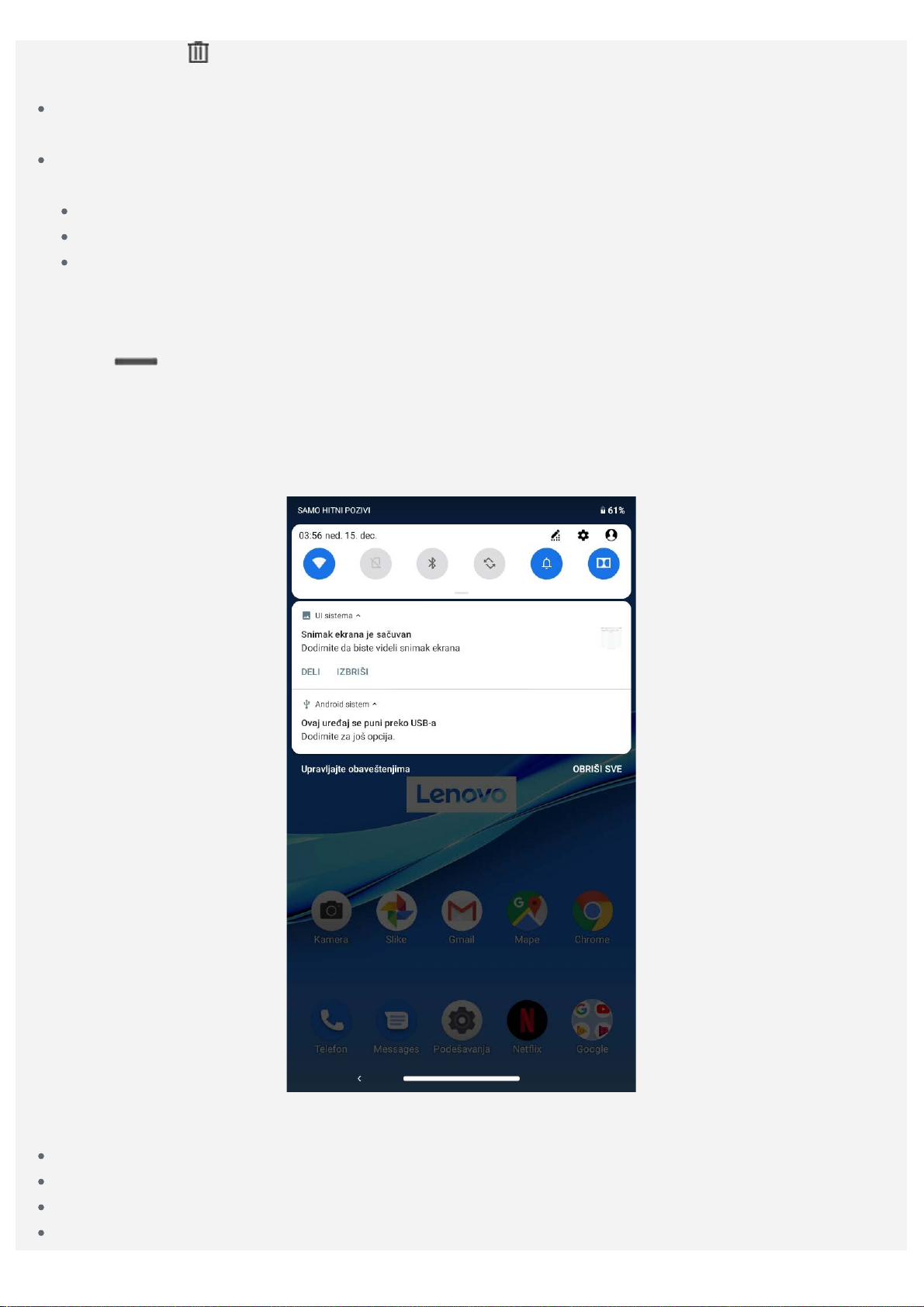
2. Prevucite do a zatim pustite i dodirnite POTVRDI.
Napomena: neke sistemske aplikacije se ne mogu deinstalirati.
Pronalaženje aplikacija
Prevucite nagore od dna do vrha ekrana.
Pregled nedavnih aplikacija
Prevucite nagore od donjeg dela ekrana. Zatim možete uraditi sledeće:
Prevucite nalevo ili nadesno da biste prebacili na aplikaciju koju želite da otvorite.
Prevucite prozor aplikacije nagore da biste je zatvorili.
Dodirnite „Obriši sve“ da biste zaustavili sve aplikacije.
Dugmad ekrana
U dnu ekrana nalazi se jedno dugme.
Dodirnite
da biste se vratili na podrazumevani matični ekran.
Obaveštenja i brza podešavanja
Tabla sa obaveštenjima obaveštava vas o novim porukama, USB vezi i aktivnostima u toku, kao što je
preuzimanje datoteke. Tabla za brza podešavanja omogućava vam da pristupite najčešćim
podešavanjima, kao što je WLAN prekidač.
Možete uraditi nešto od sledećeg:
Da biste videli obaveštenja, prevucite nadole sa vrha ekrana.
Da biste zatvorili tablu sa obaveštenjima, prevucite nagore sa dna ekrana.
Da biste odbacili obaveštenje, prevucite ulevo ili udesno preko obaveštenja.
Da biste upravljali obaveštenjima, dodirnite opciju Upravljajte obaveštenjima na dnu table sa

obaveštenjima.
Da biste odbacili sva obaveštenja, dodirnite OBRIŠI SVE na dnu table sa obaveštenjima.
Da biste otvorili tablu za brza podešavanja, brzo prevucite prstom dvaput nadole sa vrha ekrana.
Da biste zatvorili tablu za brza podešavanja, pomerite prstom nagore sa dna ekrana.
Prisilno isključivanje/ponovno pokretanje
Pritisnite i zadržite dugme za uključivanje oko 8 sekundi dok se uređaj ne isključi; pritisnite i držite
dugme za uključivanje oko 10 sekundi za ponovno pokretanje.
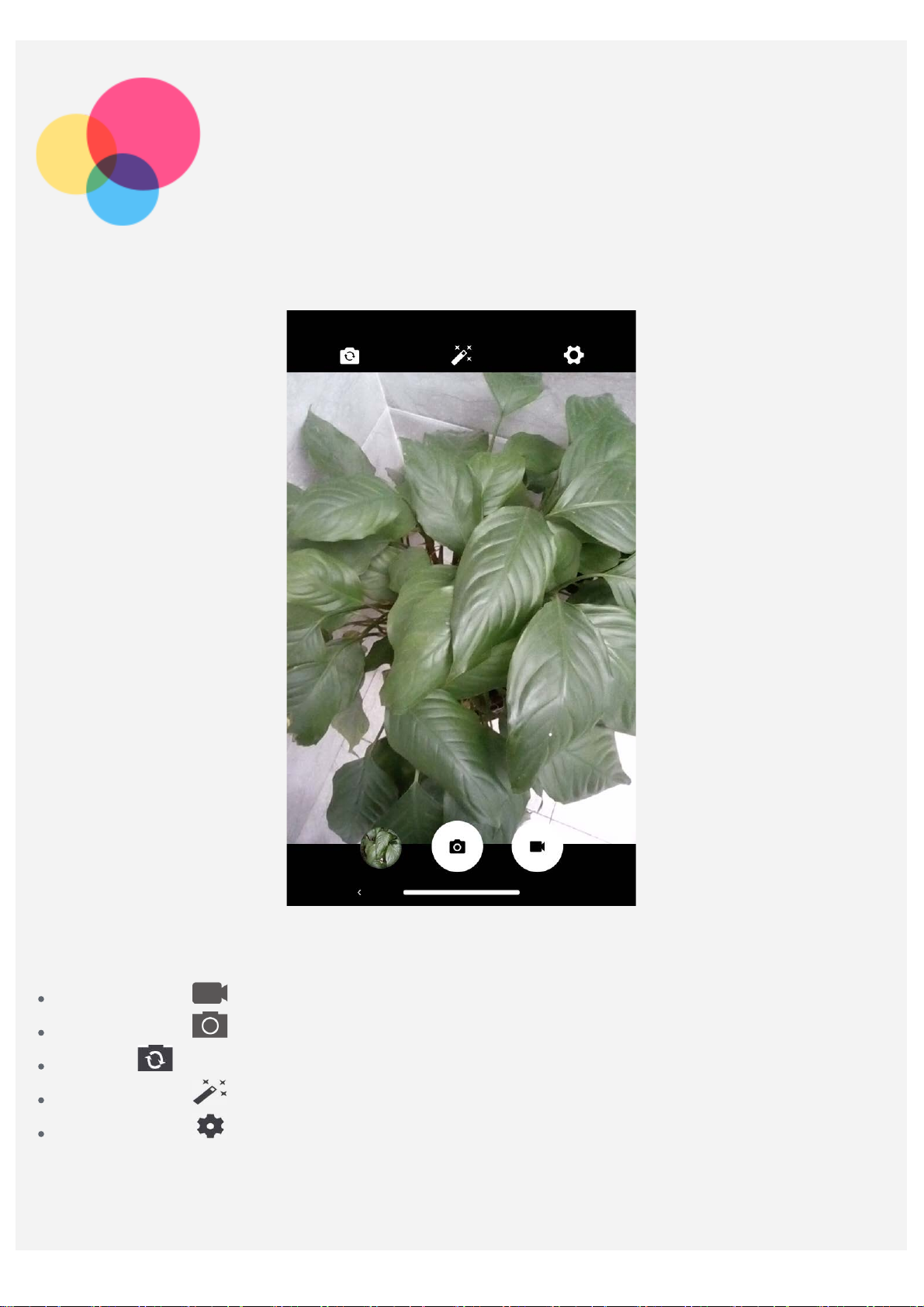
Kamera
Da biste otvorili aplikaciju Kamera, idite na opciju Kamera.
Snimanje fotografija i video zapisa
Pomoću ugrađene kamere na uređ aju možete snimati fotografije i video zapise.
Dodirnite opciju da biste snimili video zapis.
Dodirnite opciju da biste snimili fotografiju.
Dodirnite da biste izabrali prednju ili zadnju kameru.
Dodirnite opciju da biste izabrali filter.
Dodirnite opciju da biste konfigurisali druga podešavanja kamere.
Snimanje slike ekrana
U isto vreme pritisnite i držite dugme za uključivanje i dugme za smanjenje jačine zvuka da biste
napravili snimak ekrana.
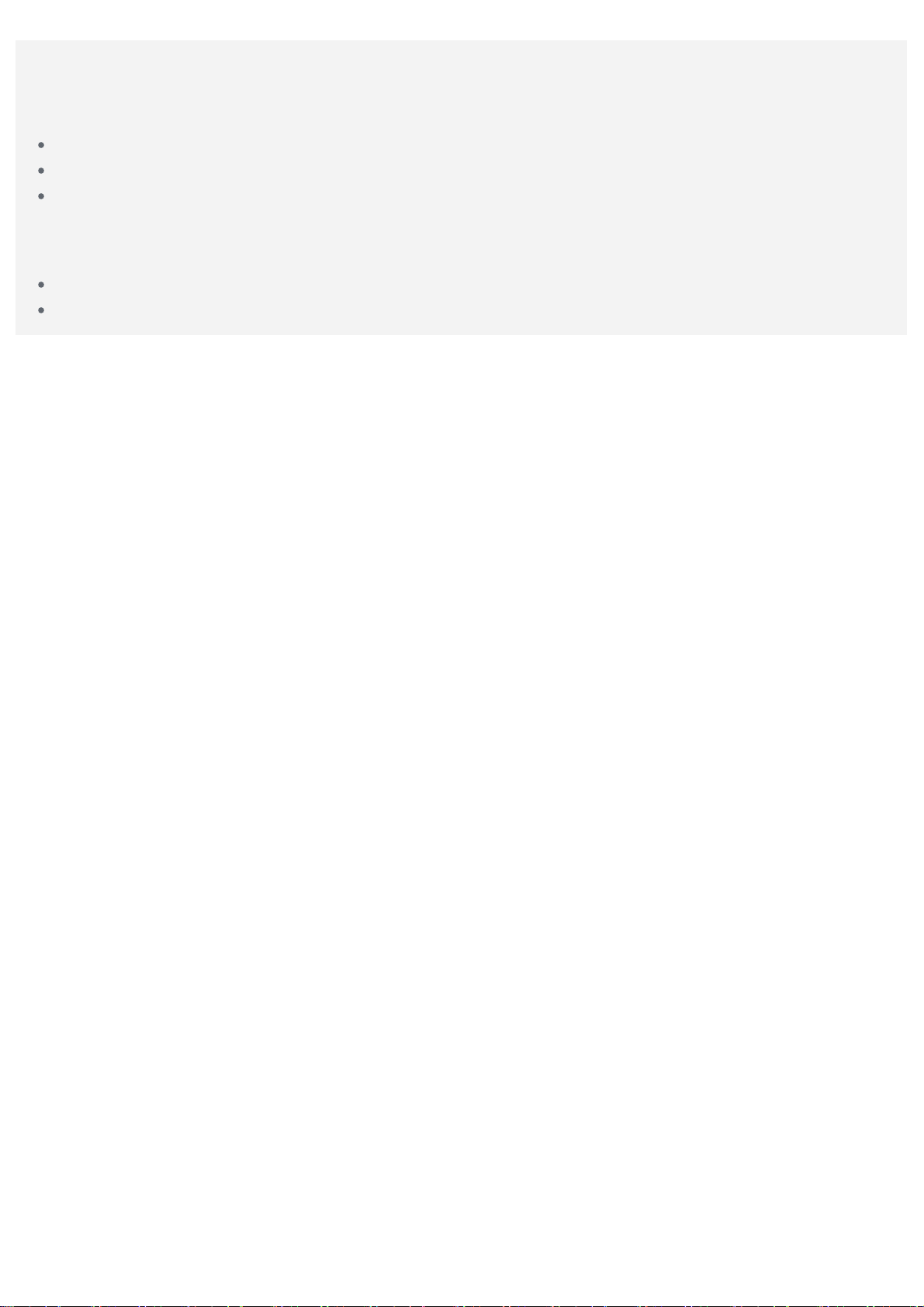
Prikazivanje slika i video zapisa
Fotografije i video zapisi čuvaju se u unutrašnjoj memoriji uređaja. Fotografije i video zapise možete
prikazati na neki od sledećih načina:
Dodirnite sličicu kada koristite aplikaciju Kamera.
Idite na stavku Slike.
Idite na stavke Podešavanja > Memorijski prostor > Datoteke > DCIM.
Snimci ekrana čuvaju se u unutrašnjoj memoriji uređaja. Snimke ekra na možete pregledati na neki od
sledećih načina:
Idite na stavku Slike.
Idite na stavke Podešavanja > Memorijski prostor > Datoteke > Pictures > Screenshots.
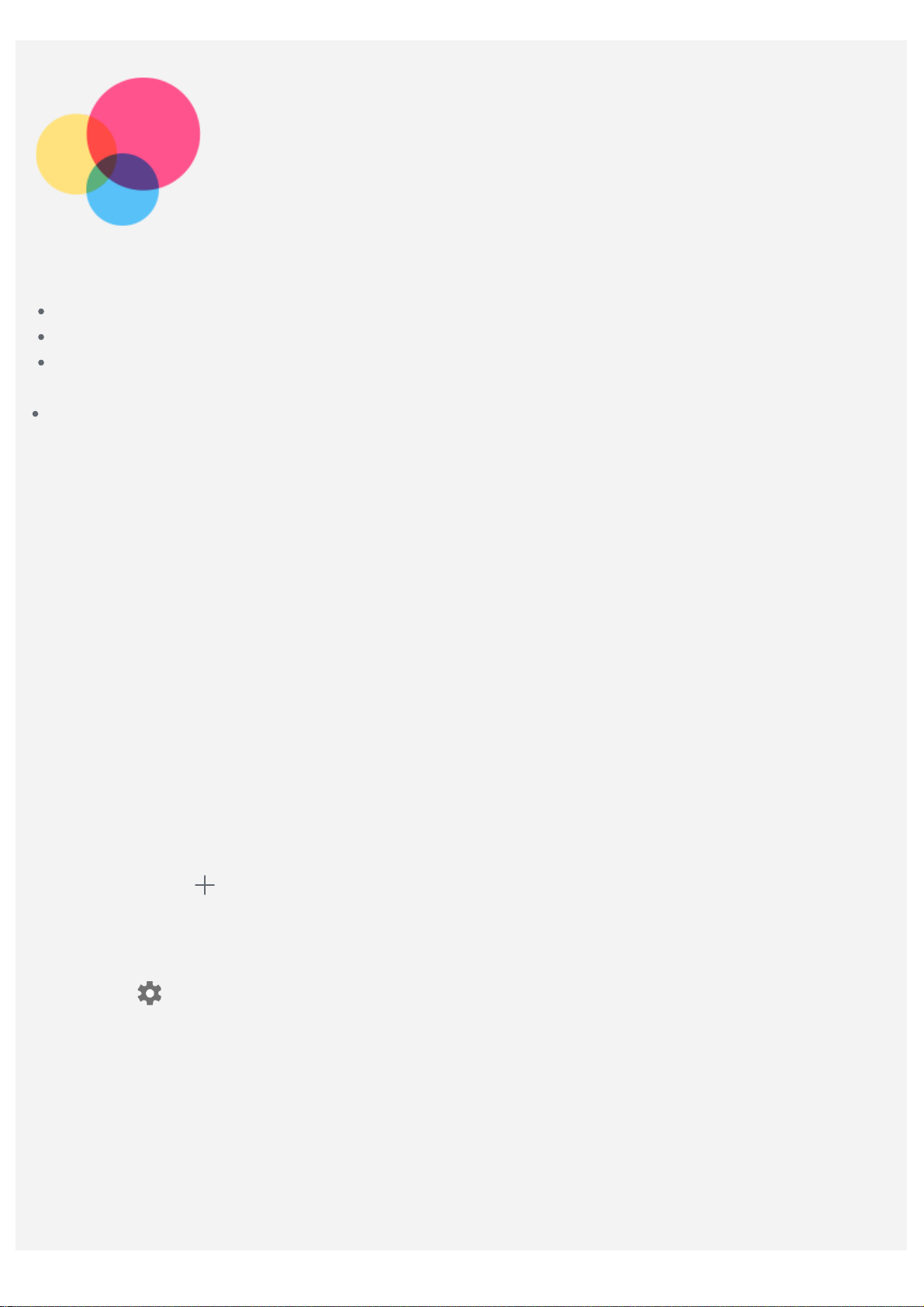
Mreža
Da biste mogli da se povežete na Internet, prvo treba da podesite bežičnu mrežu.
Podesite WLAN mrežu.
*Podešavanje mobilne mreže.
Podesite VPN mrežu.
Možete i da delite mobilnu mrežu sa drugima.
*Podešavanje pristupne tačke.
Podešavanje WLAN mreže
Idite na stavke Podešavanja > Mreža i internet > WLAN. Uključite prekidač za WLAN i d odirnite
WLAN pristupnu tačku na listi da biste se povezali na Internet. Kada uspostavljate vezu sa
obezbeđenom pristupnom tačkom potrebno je da unesete ime za prijavljivanje i l ozinku da biste se
povezali.
*Podešavanje mobilne mreže
Idite na stavke Podešavanja > Mreža i internet > Mobilna mreža.
Napomena: potrebna vam je aktivna SIM kartica na kojoj je omoguć en prenos podataka preko
mobilne mreže. Ako nemate SIM karticu, obratite se svom dobavljač u usluga.
Podešavanje VPN mreže
VPN mreže se koriste u organizacijama da biste mogli bezbedno da prenosite privatne podatke preko
mreža koje nisu privatne. Na primer, možda će biti potrebno da konfigurišete VPN mrežu da biste
mogli da pristupate poslovnoj e-pošti. Zamolite administratora mreže za podešavanja koja su
neophodna za konfigurisanje VPN-a za vašu mrežu.
1. Idite na stavke Podešavanja > Mreža i internet > VPN.
2. Dodirnite opciju
dodirnite opciju SAČUVAJ.
3. Dodirnite ime VPN servera, unesite korisničko ime i lozinku, a zatim dodirnite POVEŽI da biste se
povezali na VPN mrežu.
4. Dodirnite
Napomena: pre korišćenja VPN-a moraćete da postavite obrazac, PIN ili lozinku za zaključ avanje
ekrana. Idite na opciju Podešavanja > Bezbednost i lokacija > Zaključ avanje ekrana da biste
izabrali opciju za zaključavanje ekrana i podesili zaključavanje ekrana.
da biste uredili ili izbrisali VPN mrežu.
da biste uredili VPN profil, uključujući naziv, tip i adresu servera, a zatim
*Podešavanje pristupne tačke
Pomoću funkcije lične pristupne tač ke možete da svoju Internet vezu podelite sa računarom ili drugim
uređajem.
Idite na stavke Podešavanja > Mreža i internet > Hotspot i privezivanje i uradite sledeće:
Dodirnite opciju WLAN hotspot da biste konfigurisali hotspot.
 Loading...
Loading...