Lenovo Tab M7 User Guide [id]
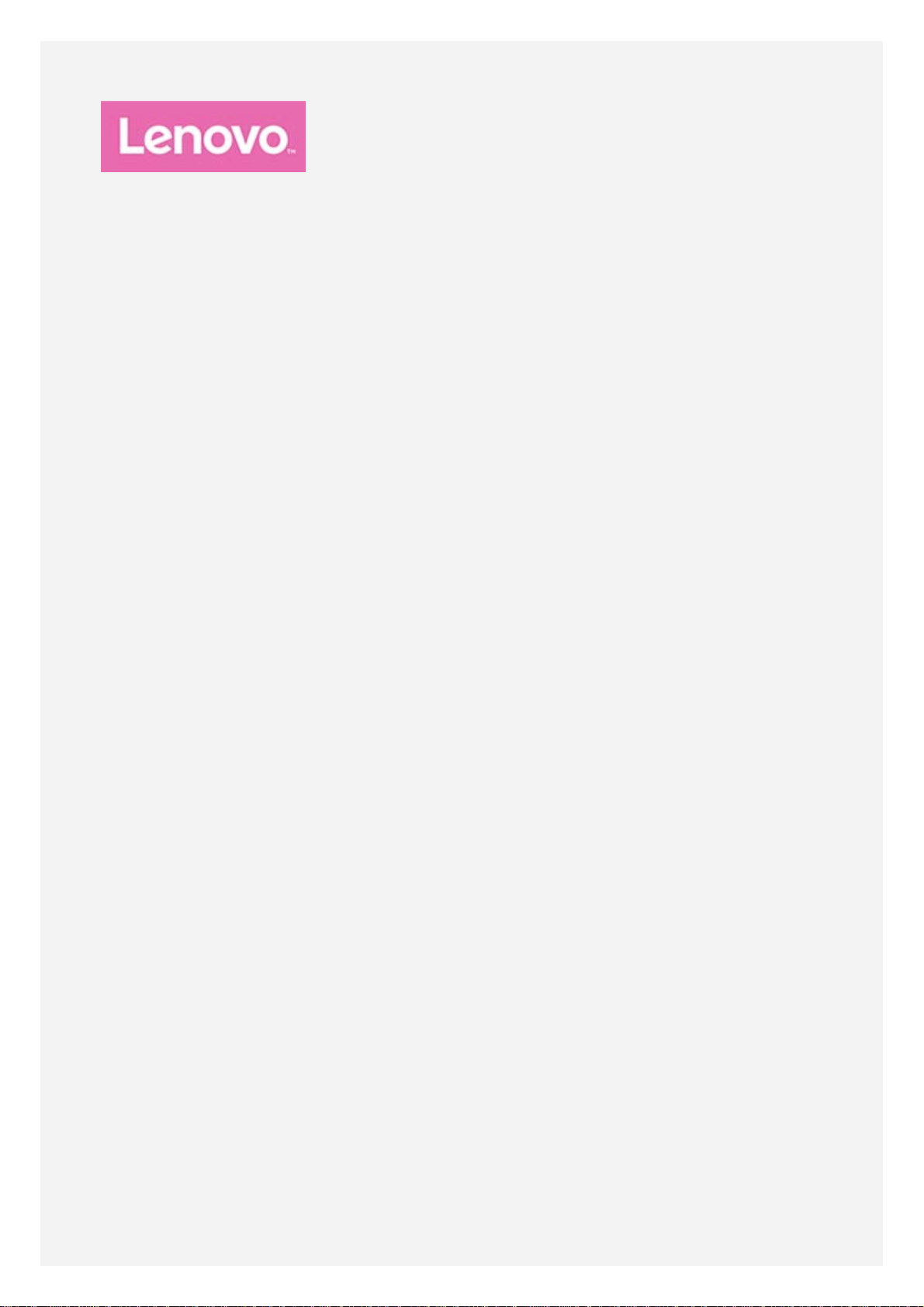
Lenovo Tab M7
Panduan Pengguna
Lenovo TB -7305X
Lenovo TB -7305I
Lenovo TB -7305F
Semua informasi yang dilabeli dengan * dalam panduan ini hanya merujuk ke model
WCDMA + WLAN (Lenovo TB-7305I) / model LTE + WLAN (Lenovo TB -7305X).
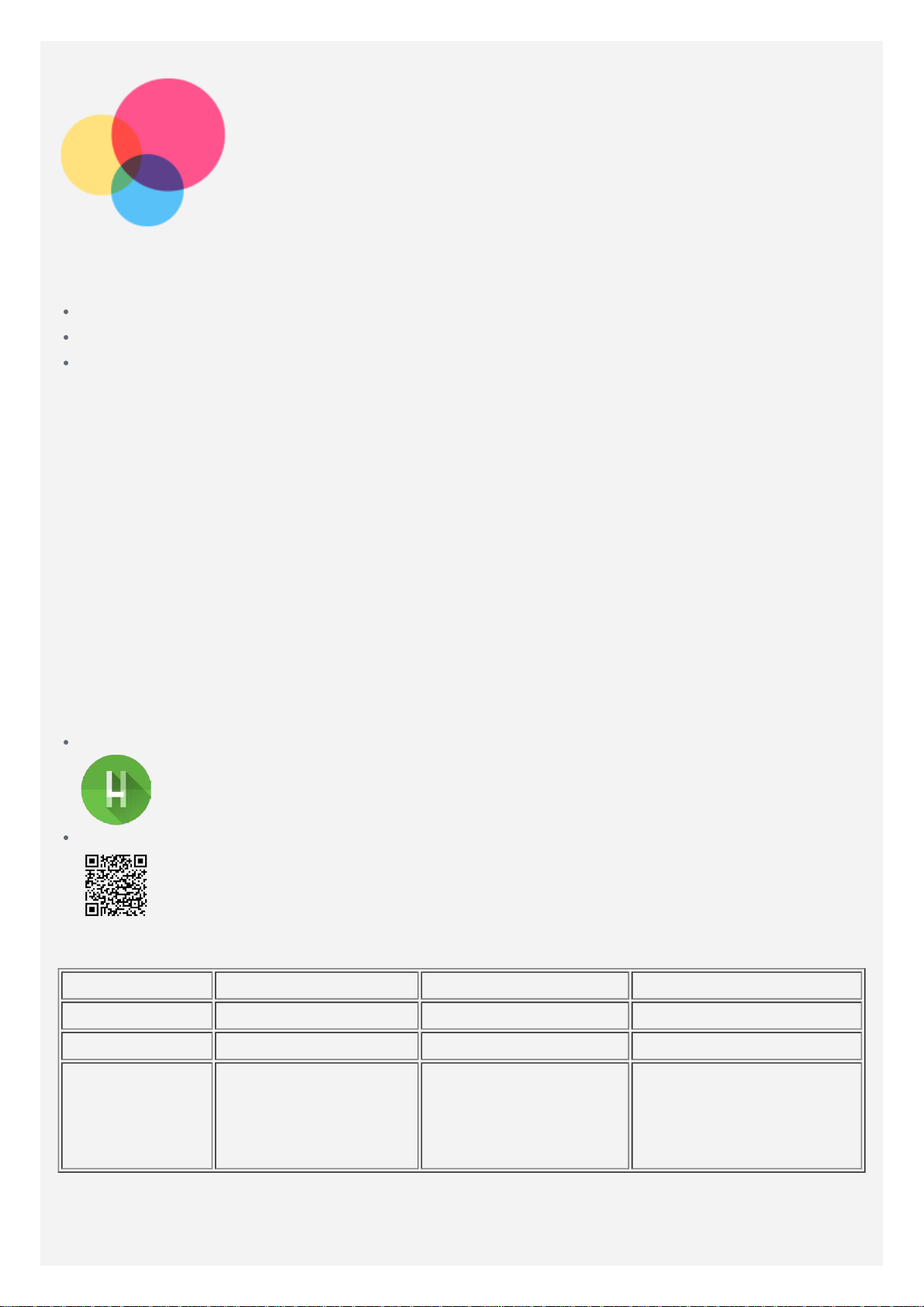
Dasar-dasar
Sebelum mengguna kan informasi ini dan produk yang terkait, pastikan Anda membaca:
Panduan Keselamatan, Garansi & Memulai Cepat
Pemberitahuan Regulatori
"Informasi penting tentang keselamatan dan penanganan" pada "Lampiran".
Panduan Keselamatan, Garansi & Memulai Cepat dan Pemberitahuan Regulatori tersedia di
situs web di http://support.lenovo.co m.
Catatan: Semua gambar dan ilustrasi di dalam dokumen ini adalah untuk referensi Anda
saja dan dapat berbeda dari produk akhir.
Bantuan Lenovo
Mencari bantuan? Aplikasi Bantuan Lenovo dapat menawarkan dukungan kepa da Anda untuk
mendapatkan akses langsung ke bantuan web dan forum* Lenovo, T&J umum*, peningkatan
versi sistem*, uji fungsi perangkat keras, pemeriksaan status garansi*, permintaan layanan**,
dan status perbaikan**.
Catatan:
* memerlukan akses jaringan data.
** tidak tersedia di beberapa negara.
Anda memiliki dua cara untuk mendap atkan aplikasi ini:
Cari dan unduh aplikasi dari Google Play.
Pindai kode QR berikut ini dengan perangkat Android Lenovo.
Spesifikasi teknis
Model Lenovo TB-X7305F Lenovo TB-X7305I Lenovo TB-7305X
CPU Media Tek®MT8321 Media Tek®MT8321 Media Tek®MT8765B
Baterai 3500 mAh 3500 mAh 3500 mAh
Komunikasi
Bluetooth 4.0;
WLAN 802.11 b/g/n;
nirkabel
GPS
Catatan: Lenovo TB- 7305X mendukung LTE Band 1, 3, 4, 7, 8, 20, tetapi di beberapa
negara, LTE tidak didukung. Untuk mengetahui apakah perangkat Anda dapat berfungsi
dengan jaringan LTE di negara Anda, hubungi operator Anda.
Bluetooth 4.0;
WLAN 802.11 b/g/n;
GPS;
UMTS/GSM
Bluetooth 4.2;
WLAN 802.11 a/b/g/n;
GPS/GLONASS;
FDD-LTE/UMTS/GSM
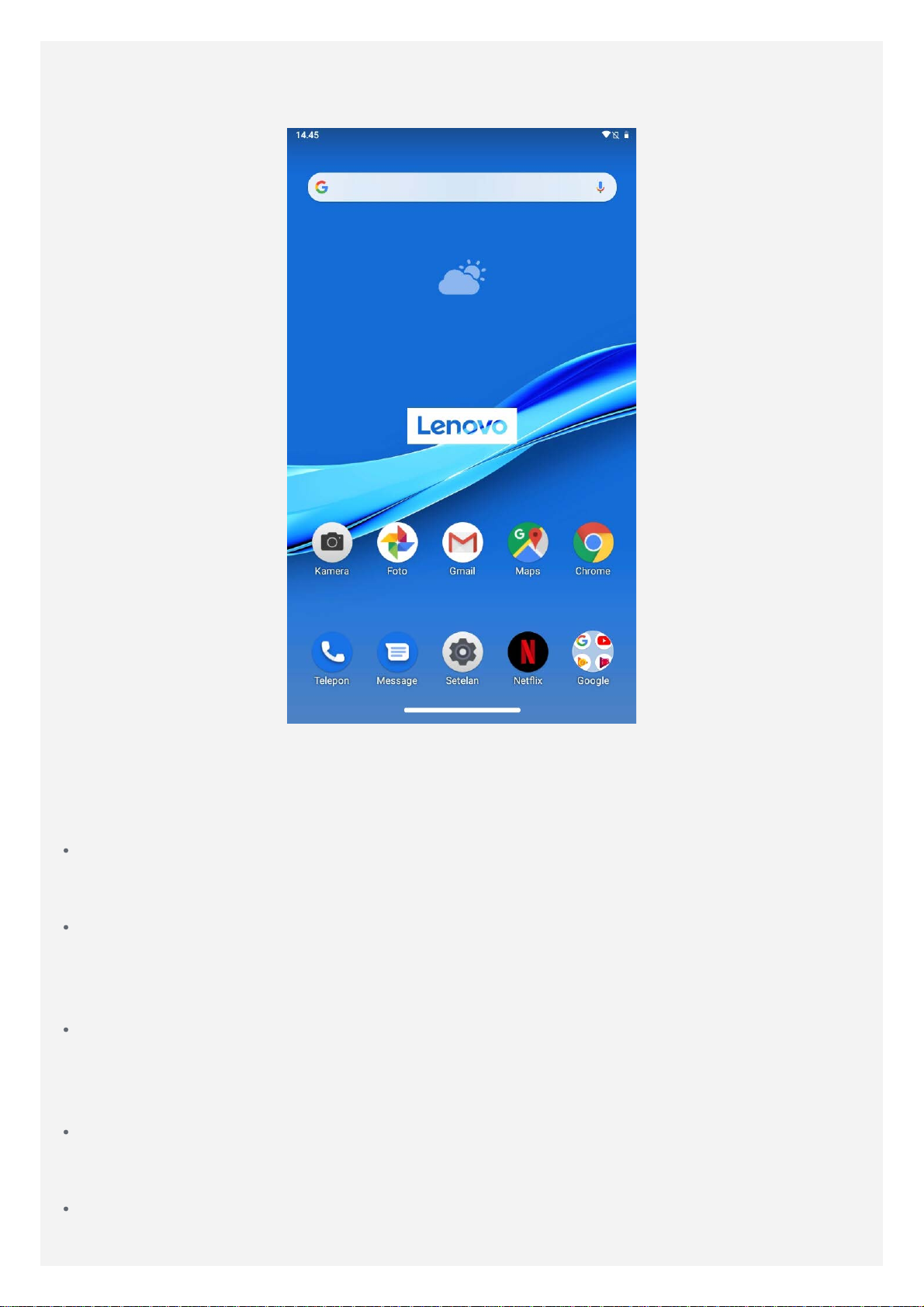
Layar Utama
Layar utama adalah titik awal untuk menggunakan perangkat Anda. Untuk ke nyamanan Anda,
layar utama telah disiapkan dengan beberapa aplikasi dan widget ya ng berguna.
Catatan: Fitur dan layar utama pada perangkat Anda mungkin berbeda, tergantung
pada lokasi, bahasa, operator, dan model perangkat Anda.
Anda dapat menyesuaikan layar utama Anda sendiri kapan saja.
Layar Utama
Pada layar utama pertama, terdap at bilah Pencarian Google dan beberapa aplikasi yang
berguna.
Menambahkan widget ke laya r utama
Tekan dan tahan di mana saja pada layar utama kecuali pada ikon. Ketuk Widget, tekan dan
tahan widget yang ingin Anda tamb ahkan, lalu seret ke lokasi tempat Anda ingin
menempatkannya, lalu lepaskan.
Mengubah wallpaper
Tekan dan tahan di mana saja pada layar awal kecuali pada ikon. Ketuk Wallpaper, lalu
pilih wallpaper yang Anda inginkan.
Buka Setelan > Tampilan > Wallpaper dan pilih wallpaper yang Anda sukai.
Memindahkan aplikasi ke layar lain
Tekan dan tahan aplikasi yang ingin dipindahkan, lalu seret ke tempat yang Anda inginkan,
lalu lepaskan.
Mencopot pemasangan aplikasi
1. Tekan dan tahan aplikasi yang Anda ingin copot pemasangannya.
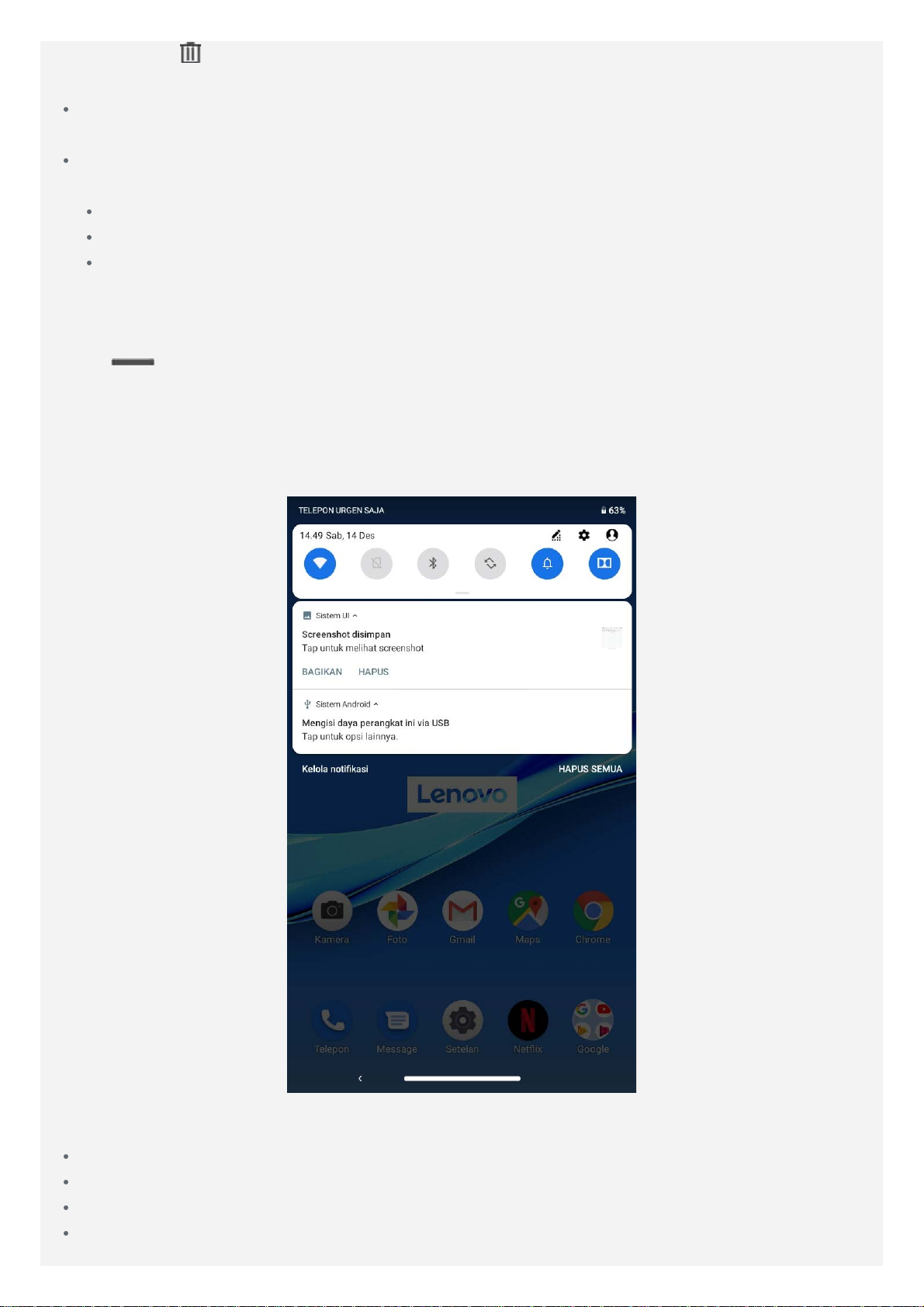
2. Seret ke , lalu lepaskan dan ketuk OKE.
Catatan: Beberapa aplikasi s istem tidak dapat dicopot pemasa ngannya.
Temukan aplikasi
Gesek dari bawah layar Anda ke atas.
Melihat aplikasi terbaru
Gesek ke atas dari bagian bawa h layar Anda. Kemudian, Anda dapat melakukan hal berikut:
Gesek ke kiri atau ke kanan untuk menukar ke aplikasi yang ingin Anda buka.
Gesek sebuah jendela aplikasi ke atas untuk menutupnya.
Ketuk "Hapus semua" untuk menghentikan semua aplikasi yang berjalan.
Tombol layar
Ada satu tombol di bagian bawah layar.
Ketuk
untuk kembali ke layar utama standar.
Pemberitahuan dan Setelan Cepat
Panel Pemberitahuan memberi tahu Anda akan adanya pesan baru, koneksi USB, dan aktivitas
yang sedang berlangsung seperti pengunduhan file. Panel Setelan Cepat memungkinkan Anda
untuk mengakses setelan yang sering digunakan seperti tombol geser WLAN.
Anda dapat melakukan salah satu hal berikut:
Untuk melihat pemberitahuan, gesek ke bawah dari bagian atas layar.
Untuk menutup panel Pemberitahuan, gesek ke atas dari bagian baw ah layar.
Untuk menutup pemberitahuan, gesek ke kiri atau ke kanan pada pemberitahuan.
Untuk Mengelola notifikasi, ketuk Kelola notifikasi di bagian bawah panel Notifikasi.
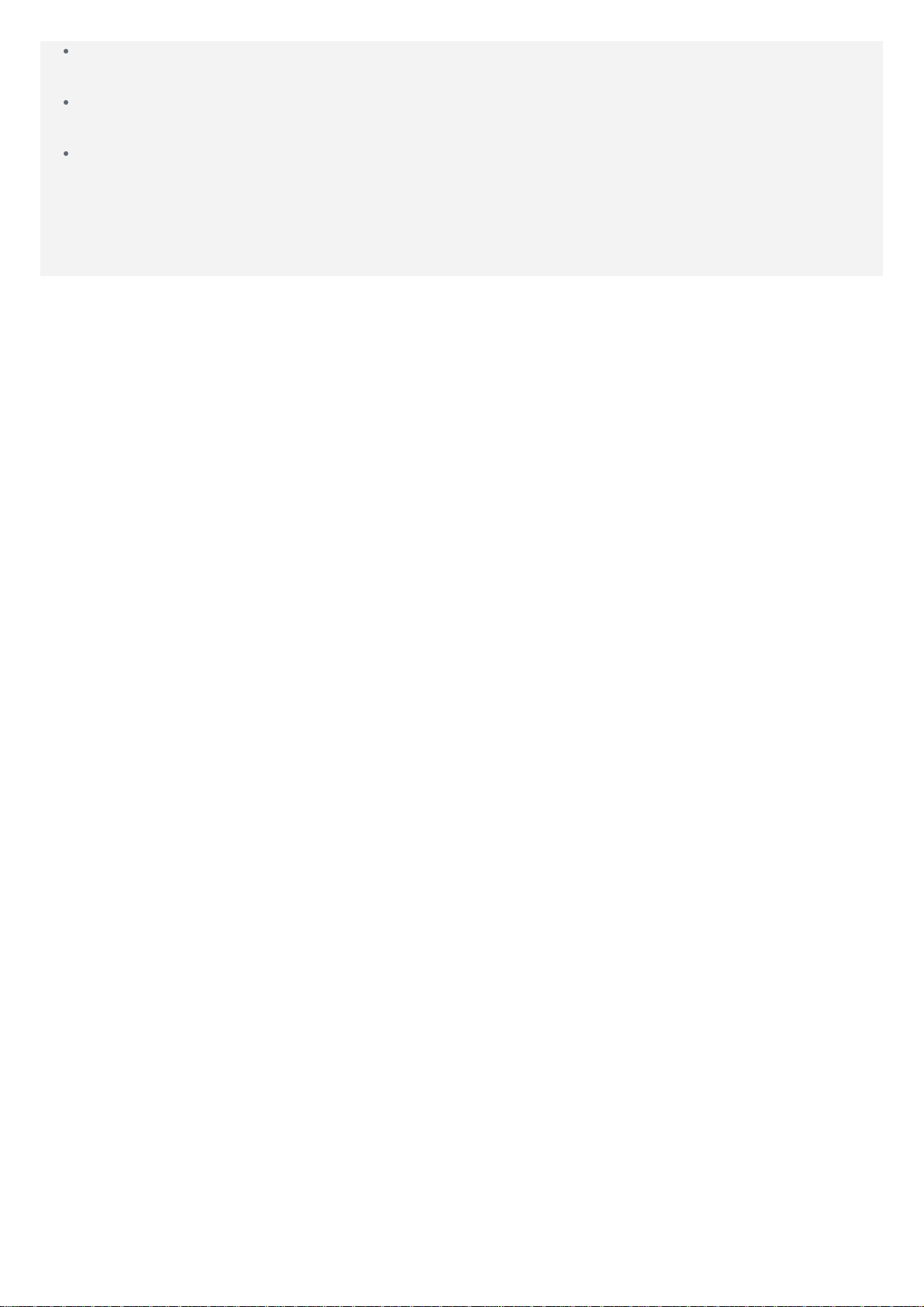
Untuk menghilangkan semua pemberitahuan, ketuk HAPUS SEMUA di bagian bawah panel
Pemberitahuan.
Untuk membuka panel Setelan Cepat, gesek ke bawah dari bagian atas layar sebanyak dua
kali.
Untuk menutup panel Setelan Cepat, gesek ke atas dari bagian bawa h layar.
Mematikan paksa/but ulang
Tekan dan tahan tombol Daya selama sekitar 8 detik sampai perangkat tersebut mati, tekan
dan tahan tombol Daya selama sekitar 10 detik untuk melakukan but ulang.

Kamera
mengambil tangkapan layar.
Untuk membuka aplikasi Kamera, buka Kamera.
Mengambil foto dan video
Anda dapat mengambil foto dan merekam video dengan kamera yang terintegrasi di perangkat
Anda.
Ketuk untuk merekam video.
Ketuk untuk mengambil foto.
Ketuk untuk beralih antara kamera depan dan belakang.
Ketuk untuk memilih filter.
Ketuk untuk mengonfigurasi setelan kamera lainnya.
Mengambil tangkapan layar
Tekan dan tahan tombol Daya dan tombol Perkecil volume secara b ersamaan untuk
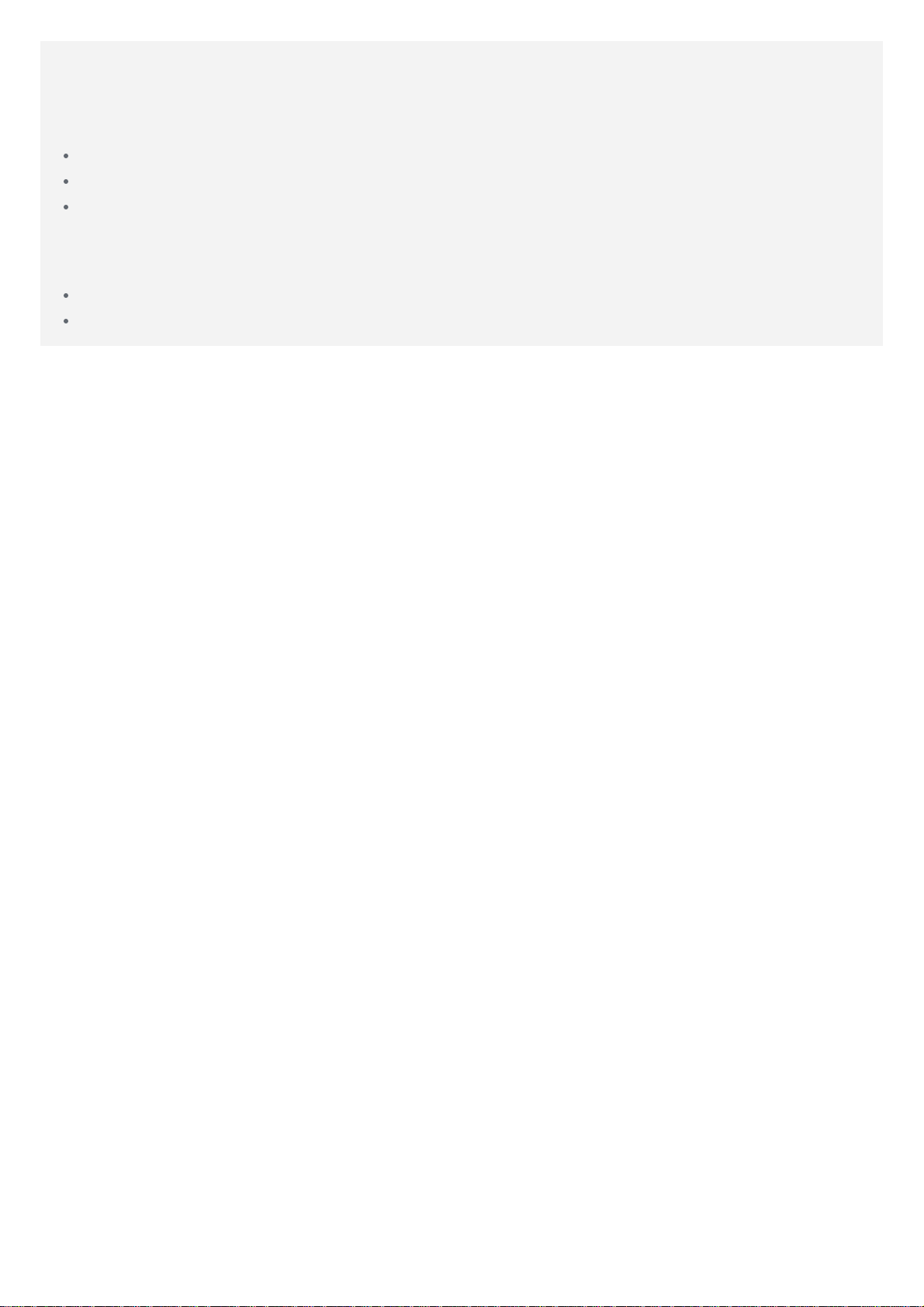
Melihat foto dan video
Foto dan video disimpan pada pen yimpanan internal perangkat Anda. Anda dapat melihat foto
dan video Anda dengan cara berikut ini:
Ketuk keluku ketika sedang menggunakan aplikasi Kamera.
Buka Foto.
Buka Setelan > Penyimpanan > File > DCIM.
Tangkapan layar disimpan pada penyimpanan internal perangkat Anda. Anda dapat meli hat
tangkapan layar Anda dengan metode berikut ini:
Buka Foto.
Buka Setelan > Penyimpanan > File > Pictures > Screenshots.
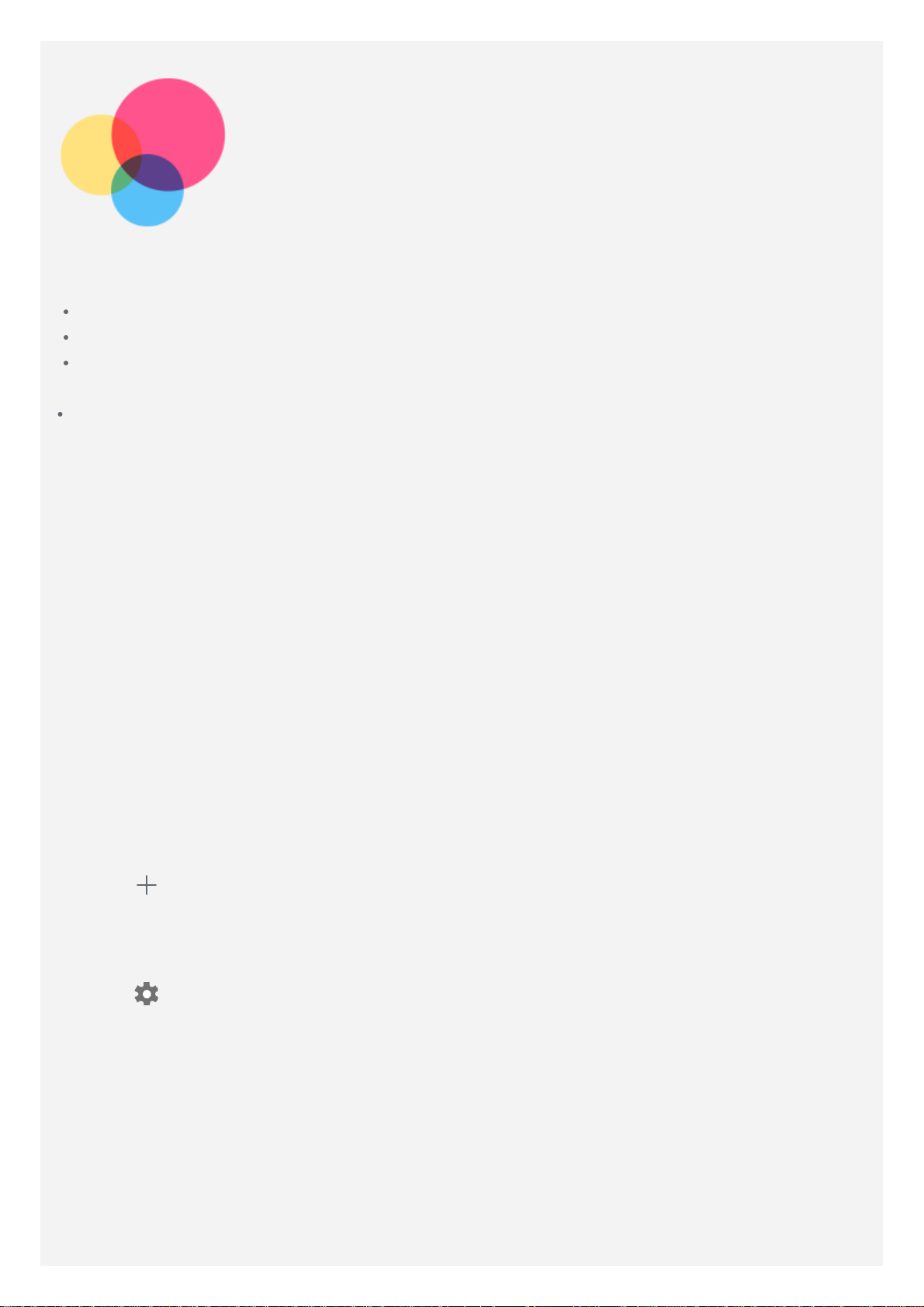
Jaringan
Anda harus menyiapkan jaringan nirkabel sebelum menyambungkan ke internet.
Menyiapkan jaringan WL AN.
*Menyiapkan jaringan seluler.
Menyiapkan jaringan VPN .
Anda juga dapat membagika n jaringan seluler Anda dengan orang lain.
*Menyiapkan hotspot.
Menyiapkan jaringan WLAN
Buka Setelan > Jaringan & internet > WLAN. Hidupkan tombol geser WLAN dan ketuk sebuah
hotspot WLAN pada daftar sehingga Anda bisa tersambung ke internet. Saat Anda
menyambungkan ke hotspot aman, Anda harus memasukkan nama login dan kata sandi agar
bisa tersambung.
*Menyiapkan jaringan seluler
Buka Setelan > Jaringan & internet > Jaringan seluler .
Catatan: Anda harus m emiliki kartu SIM yang valid dengan layanan data. Jika Anda tidak
memiliki kartu SIM, hubungi operator Anda.
Menyiapkan jaringan VPN
VPN digunakan di dalam organisasi u ntuk memungkinkan Anda untuk menyampaikan i nformasi
pribadi dengan aman melalui jaringan non- pribadi. Anda mungkin harus mengonfigurasi VPN,
misalnya untuk mengakses email kerja Anda. Mintalah setelan yang diperlukan kepada
administrator jaringan untuk mengonfigurasi VPN untuk jaringan Anda.
1. Buka Setelan > Jaringan & internet > VPN .
2. Ketuk
ketuk SIMPAN.
3. Ketuk nama server VPN, masukkan nama pengguna dan kata sandi, lalu ketuk
SAMBUNGKAN untuk tersambung ke jaringan VPN.
4. Ketuk
Catatan: Anda perlu mengatur pola, PIN, atau kata sandi layar kunc i sebelum
menggunakan VPN. Buka Setelan > Keamanan & lokasi > Kunci layar untuk memilih opsi
penguncian layar dan menyiapkan penguncian layar.
untuk mengedit profil VPN, termasuk nama server, jenis, dan alamat server, lalu
untuk mengedit atau menghapus VPN.
*Menyiapkan hotspot
Anda dapat menggunakan hotspot pribadi untuk berbagi koneksi internet ke komputer atau
perangkat lain.
Buka Setelan > Jaringan & internet > Hotspot & tethering , lalu lakukan langkah b erikut:
Ketuk Hotspot WLAN untuk mengonfigurasi hotspot.
Anda dapat juga mengguna kan Tethering bluetooth atau Tethering USB .
 Loading...
Loading...