Lenovo Tab M7 User Guide [hu]
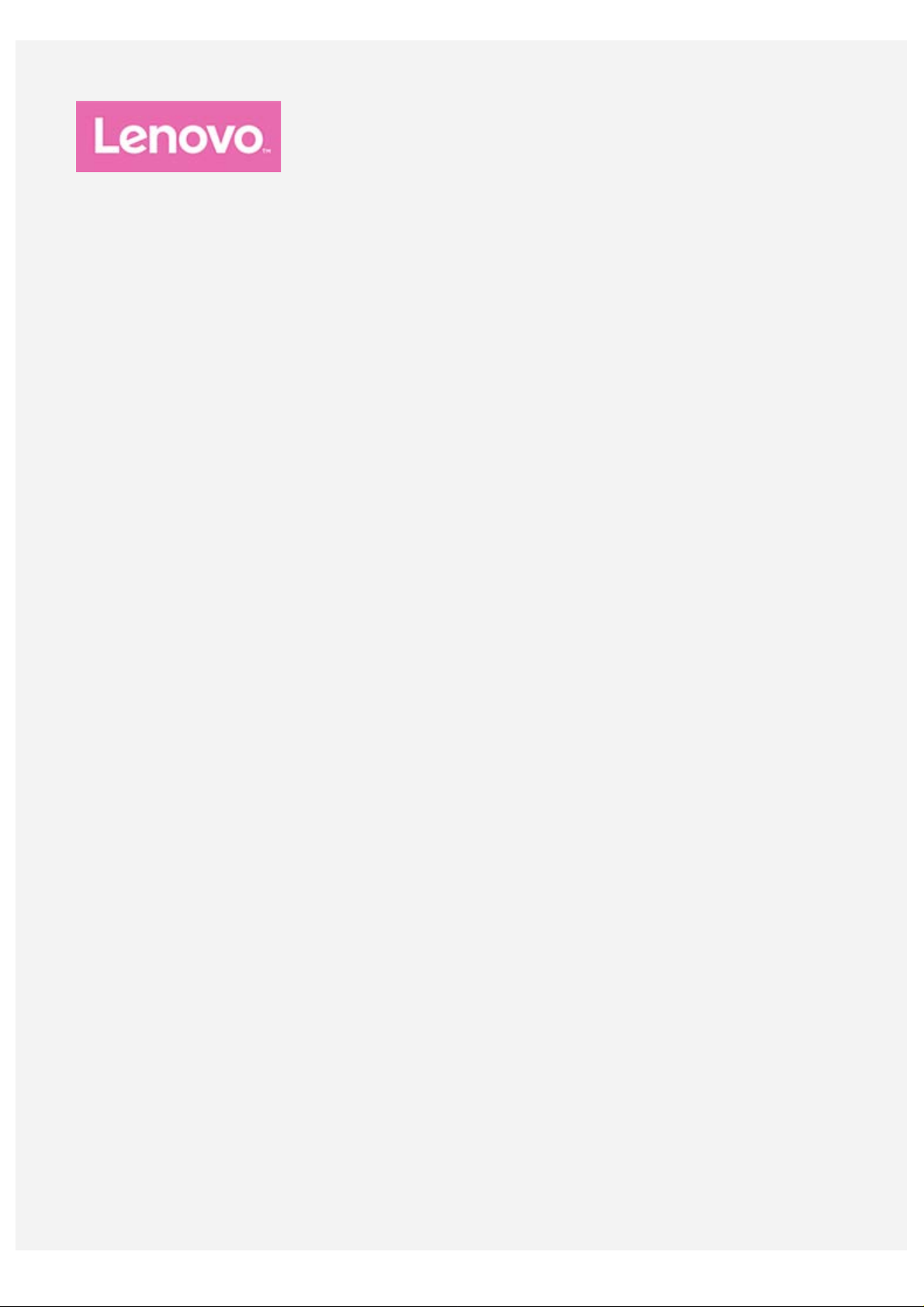
Lenovo Tab M7
Felhasználói útmutató
Lenovo TB-7305X
Lenovo TB-7305I
Lenovo TB-7305F
Az útmutatóban a * jelöléssel ellátott címkék csak a WCDMA + WLAN modellekre
vonatkoznak (Lenovo TB-7305I) / LTE + WLAN modell (Lenovo TB-7305X).
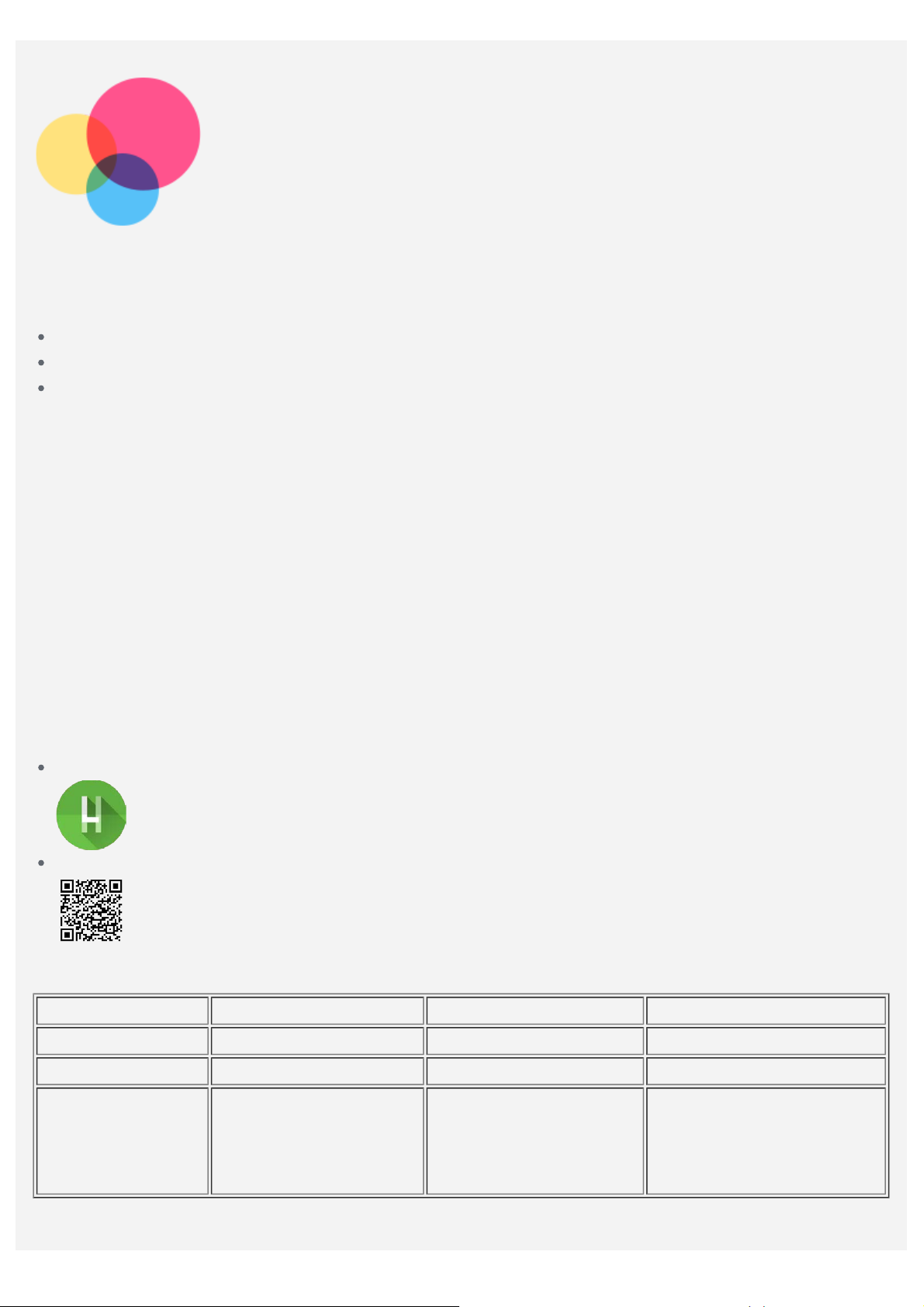
Alapok
Mielőtt felhasználná ezeket az információkat és használatba venné a terméket, mindenképp olvassa el
a következőket:
A biztonsági, jótállási és gyors használatbavételi útmutatót
Szabályozási közlemény
A „fontos biztonsági és kezelési információkat” a „Függelék” alatt.
A biztonsági jótállási és gyors használatba vételi útmutató valamint a szabályozási közlemény a
http://support.lenovo.com címen érhető el.
Megjegyzés: A dokumentumban szereplő összes kép és illusztráció tájékoztató jellegű , és
eltérhet az Ön által vásárolt terméktől.
Lenovo Segítség
Segítségre van szüksége? A Lenovo Segítség alkalmazás közvetlen hozzáférést biztosít a Lenovo
webes segítségéhez és fórumaihoz*, a gyakori kérdésekhez és válaszokhoz*, a
rendszerfrissítésekhez*, a hardverfunkciók tesztjéhez, jótállási állapot ellenő rzéséhez*,
szervizkérésekhez** és javítási állapothoz**.
Megjegyzés:
* adathálózati hozzáférés szükséges.
** nem minden országban érhető el.
Az alkalmazást két módon szerezheti be:
A Google Play áruházban keresse meg és töltse le az alkalmazást.
Egy Lenovo Android eszközzel olvassa be a következő QR-kódot.
Műszaki adatok
Típus Lenovo TB-X7305F Lenovo TB-X7305I Lenovo TB-7305X
CPU Media Tek®MT8321 Media Tek®MT8321 Media Tek®MT8765B
Akkumulátor 3500 mAh 3500 mAh 3500 mAh
Vezeték nélküli
Bluetooth 4.0
WLAN 802.11 b/g/n;
kommunikáció
GPS
Megjegyzés: A Lenovo TB-7305X az LTE 1., 3., 4., 7., 8. éss 20-as sávokat támogatja, de egyes
országokban az LTE nem érhető el. Ha szeretné megtudni, eszköze az Ön országában mű ködik-e
Bluetooth 4.0
WLAN 802.11 b/g/n;
GPS;
UMTS/GSM
Bluetooth 4.2;
WLAN 802.11 a/b/g/n;
GPS/GLONASS;
FDD-LTE/UMTS/GSM
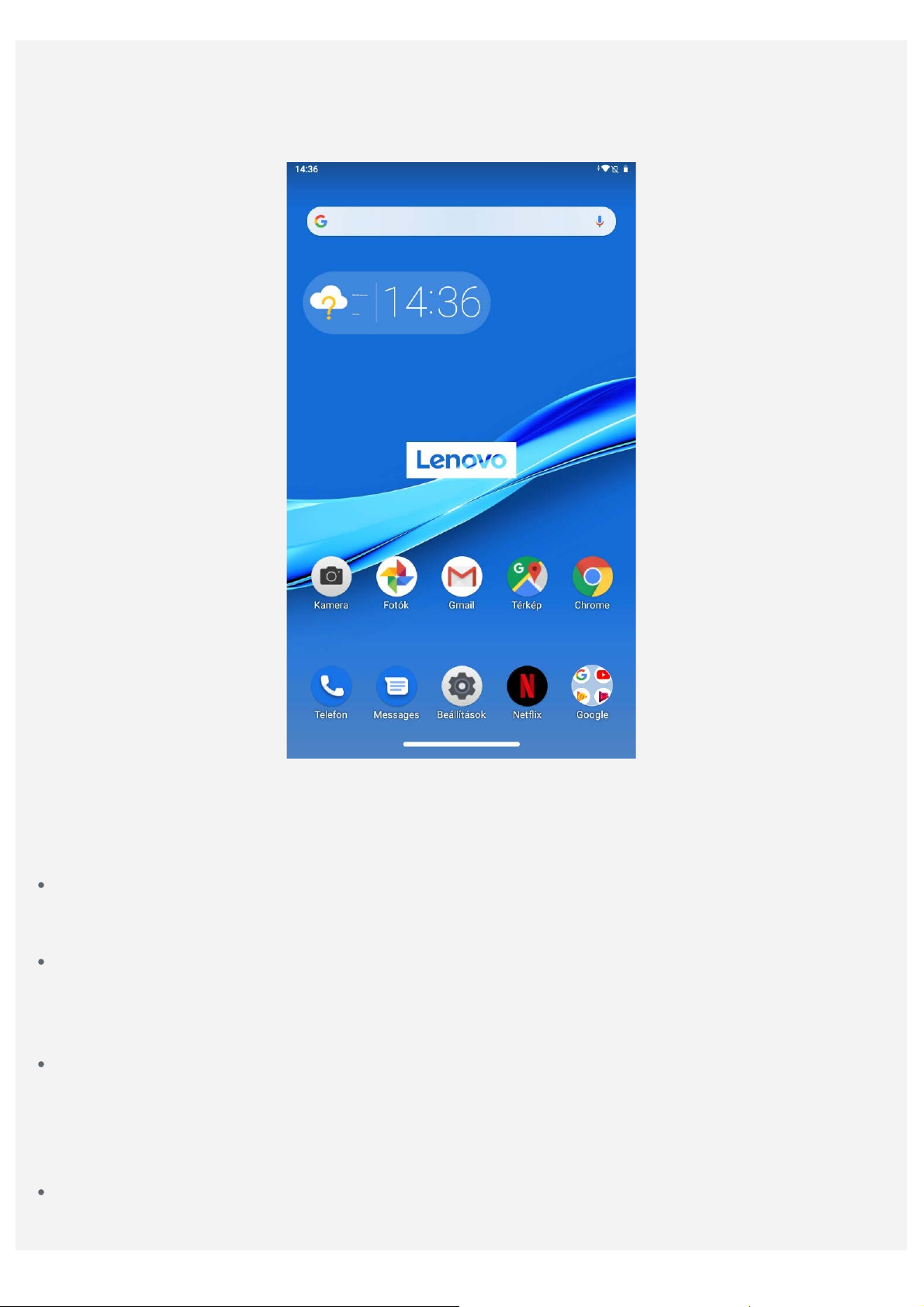
az LTE hálózaton, lépjen kapcsolatba szolgáltatójával.
Kezdőképernyő
A kezdőképernyő a készülék használatának kiinduló pontja. Az Ön kényelme érdekében a
kezdőképernyőn már alapértelmezésben számos hasznos alkalmazás és modul található.
Megjegyzés: A készülékének jellemzői és kezdőképernyője az Ön tartózkodási helyétő l,
nyelvtől, szolgáltatótól és típustól függően eltérők lehetnek.
A kezdőképernyőt bármikor egyszerűen testre szabhatja.
Kezdőképernyő
Az alapértelmezett kezdőképernyőn egy Google keresősáv és néhány hasznos alkalmazás
található.
Modul hozzáadása kezdőképernyőhöz
Tartsa nyomva a kezdőképernyő bármely részét, kivéve az ikonokat. Koppintson a Modulok
lehetőségre, tartsa nyomva a hozzáadni kívánt modult, folyamatosan nyomva tartva húzza a
megfelelő helyre, majd engedje fel.
Változtassa meg a háttérképet
Az ikonok kivételével nyomja meg bárhol a kezdő képernyő t, és tartsa lenyomva. Koppintson a
Háttérképek lehetőségre, majd válassza ki a kívánt háttérképet.
Lépjen a Beállítások > Megjelenítés > Háttérkép menüpontra, majd válassza ki a kívánt
háttérképet.
Alkalmazás mozgatása másik képernyőre
Nyomja meg hosszabban a mozgatni kívánt alkalmazást, húzza azt a kívánt helyre, majd engedje
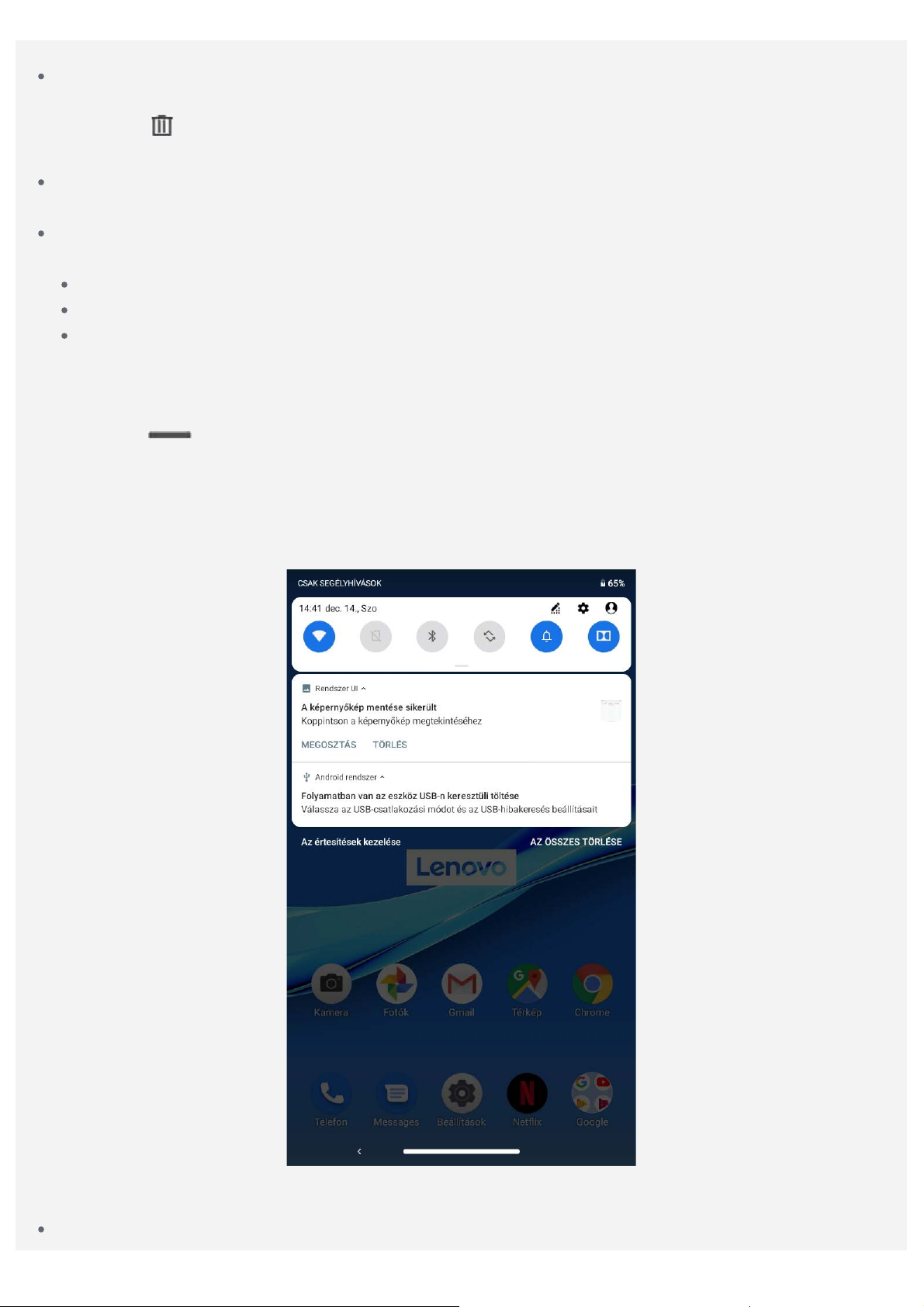
el.
Alkalmazás törlése
1. Tartsa lenyomva a törölni kívánt alkalmazás ikonját.
2. Húzza a
Megjegyzés: Egyes rendszeralkalmazásokat nem lehet törölni.
Alkalmazások keresése
Lapozzon felfelé a képernyő aljától a teteje irányába.
Legutóbbi alkalmazások megtekintése
Lapozzon felfelé a képernyő aljától. Ezután a következő ket teheti:
Lapozzon balra vagy jobbra a kívánt alkalmazás megnyitásához.
Húzzon felfelé egy alkalmazás-ablakot a bezárásához.
Koppintson az „Az összes törlése” lehetőségre, hogy az összes alkalmazást leállítsa.
ikonra, majd engedje fel és koppintson az OK lehető ségre.
Képernyőgombok
A képernyő alján egy gomb található.
Koppintson a
gombra, hogy visszatérjen az alapértelmezett kezdő képernyő re.
Értesítések és gyorsbeállítások
Az Értesítések panel az új üzenetekről, az USB-csatlakozásról és a folyamatban lévő
tevékenységekről, például fájlletöltésről értesít. A gyorsbeállítások panel teszi lehető vé az olyan
gyakran használt beállítások elérését, mint pl. a WLAN kapcsoló.
A következők valamelyikét teheti:
Az értesítések megtekintéséhez egy ujját csúsztassa felülrő l lefelé a képernyő n.
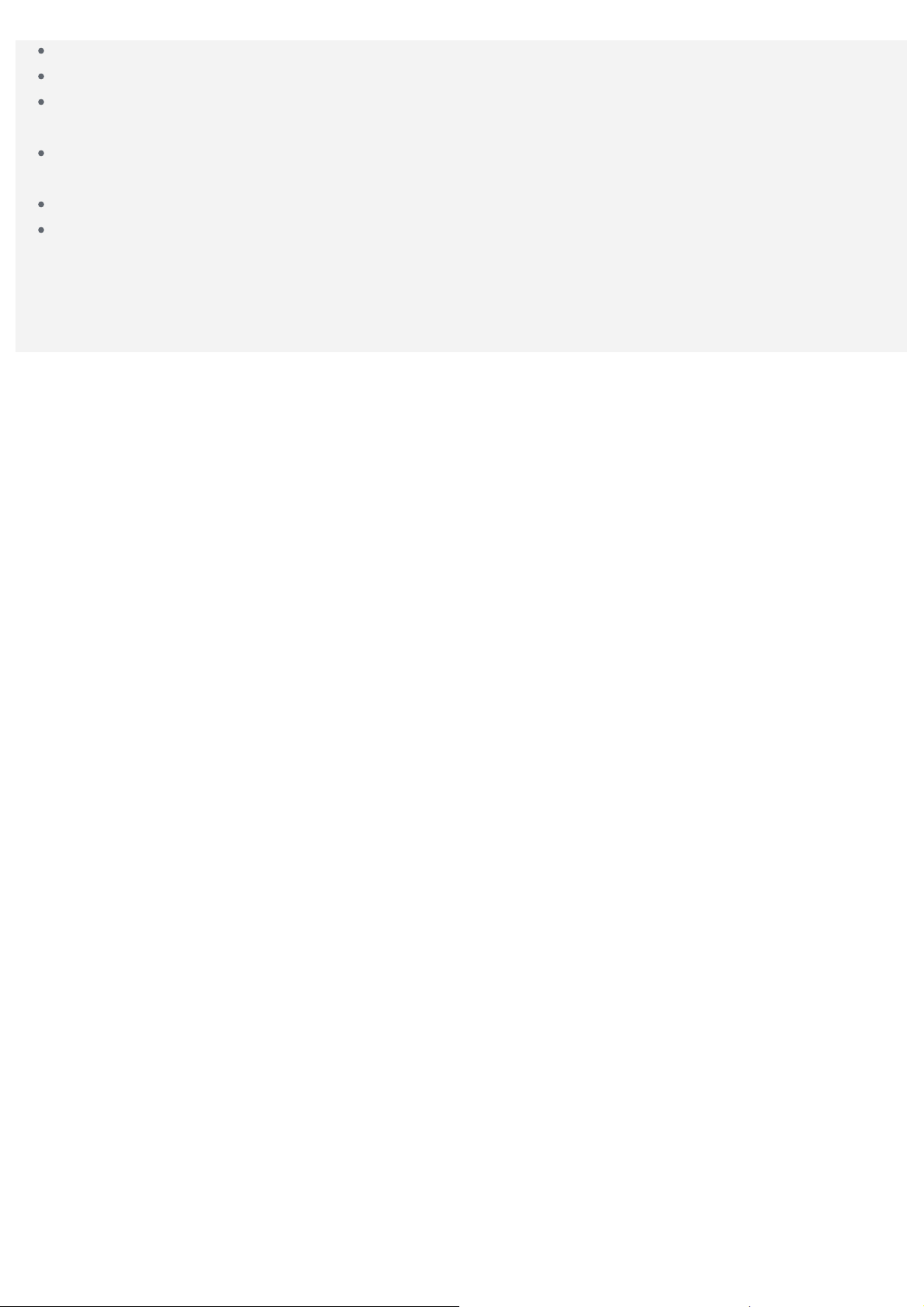
Az értesítések panel bezárásához egy ujját csúsztassa alulról felfelé a képernyő n.
Egy értesítés figyelmen kívül hagyásához jobbra vagy balra csúsztassa át az ujját az értesítésen.
Az értesítések kezeléséhez koppintson az értesítések panel alján található Az értesítések
kezelése lehetőségre.
Minden értesítés figyelmen kívül hagyásához koppintson az Értesítések panel alján található, AZ
ÖSSZES TÖRLÉSE ikonra.
A Gyorsbeállítások megnyitásához kétszer húzza az ujját felülrő l lefelé a képernyő n.
A Gyorsbeállítások bezárásához húzza az ujját alulról felfelé a képernyő n.
Leállítás kényszerítése/újraindítás
Tartsa nyomva a bekapcsológombot kb. 8 másodpercig, amíg az eszköz kikapcsol, majd tartsa
nyomva a bekapcsológombot kb. 10 másodpercig az újraindításhoz.
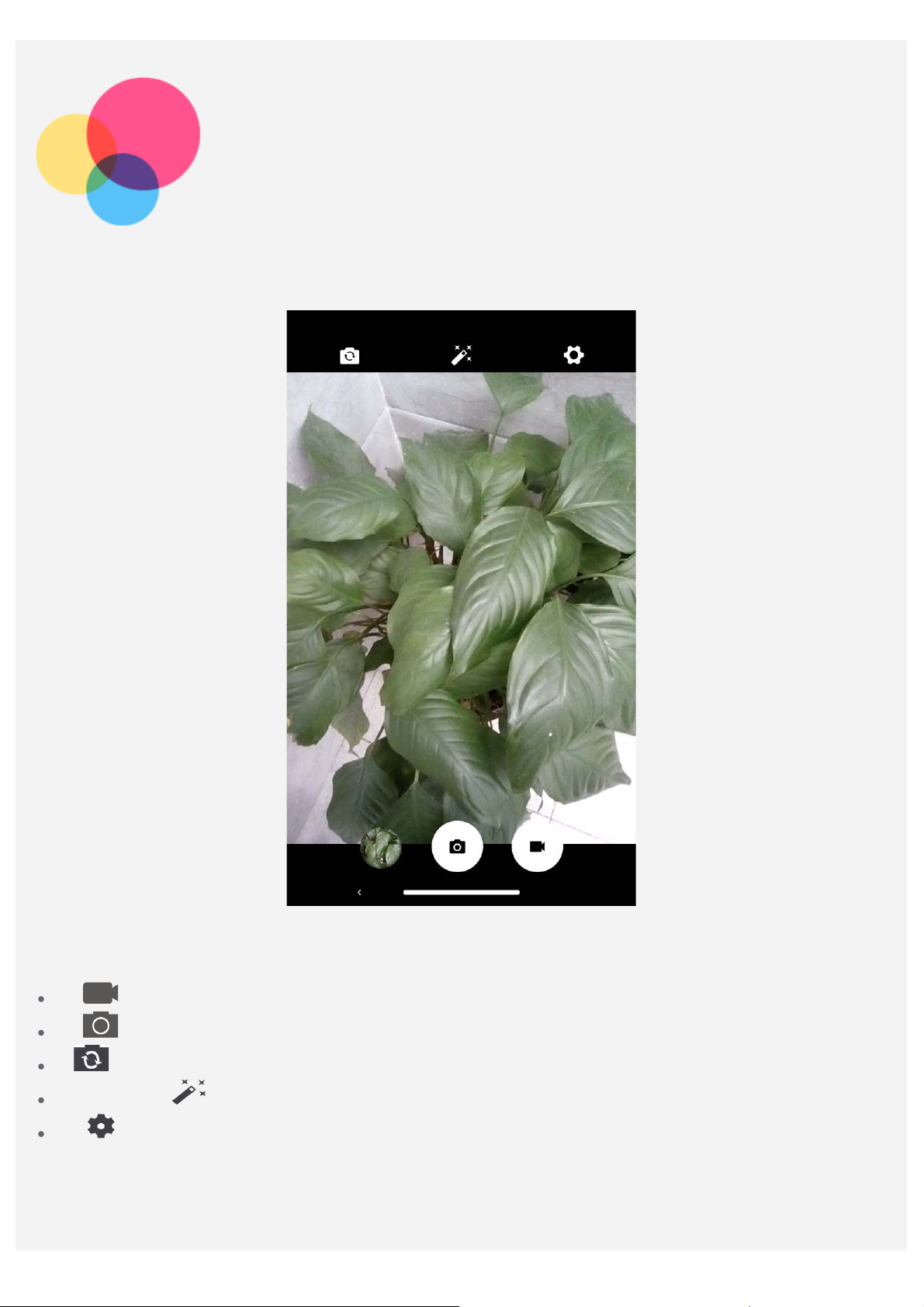
Kamera
A Kamera alkalmazás megnyitásához lépjen a Kamera elemre.
Fotók és videók készítése
A készülék beépített kamerájával fényképeket készíthet és videókat vehet fel.
Az ikonra kattintva videofelvételt készíthet.
Az ikonra kattintva fényképet készíthet.
A elemre kattintva az elülső és a hátsó kamera között lehet választani.
Koppintson a lehetőségre, hogy kiválasszon egy szűrőt.
Az ikonra koppintva a kamera további beállításait lehet elvégezni.
Képernyőkép készítése
Képernyőkép készítéséhez egyidejűleg tartsa nyomva a Bekapcsológombot és a Hangerő le gombot.
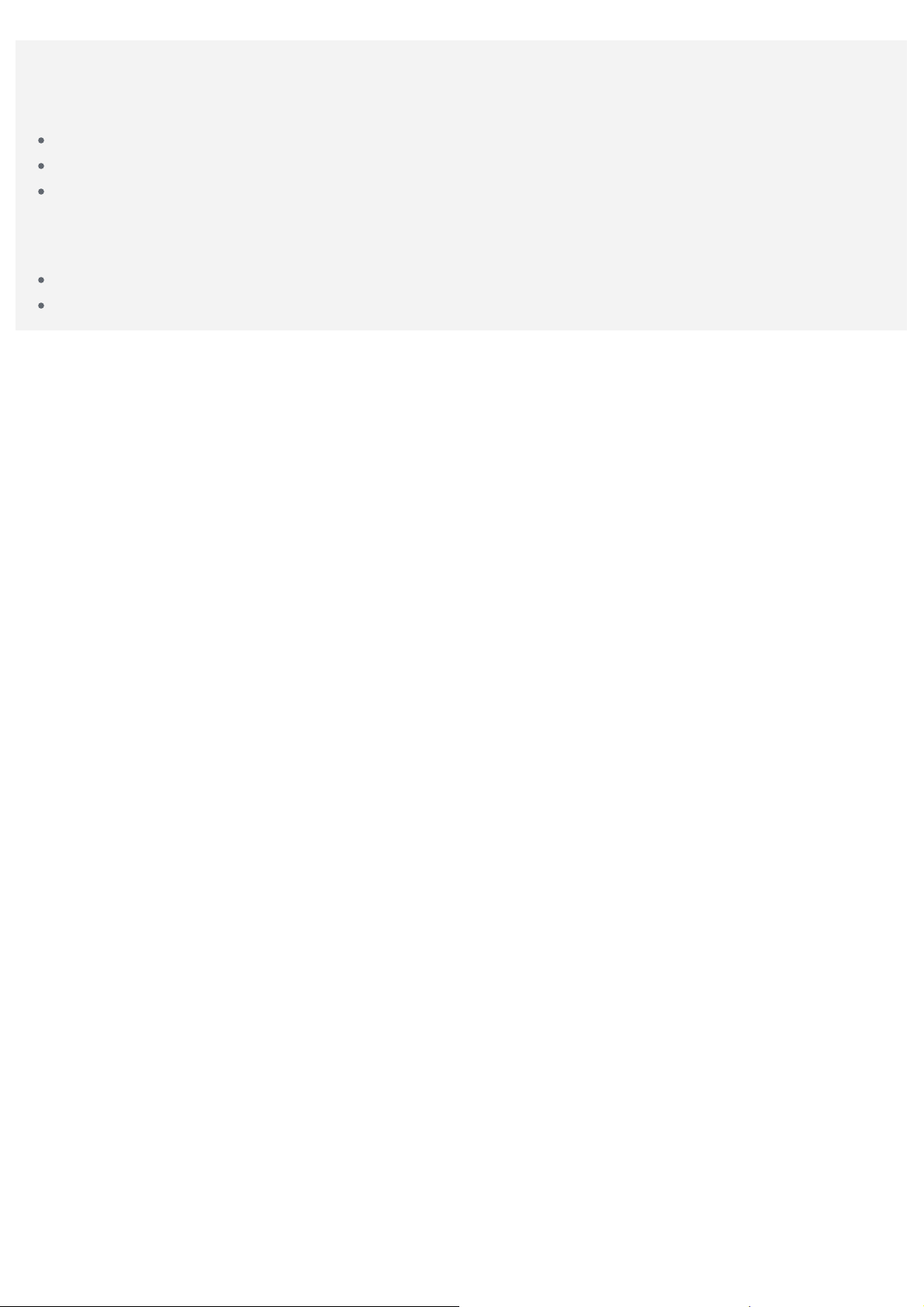
Képek és videók megtekintése
A fényképek és videók tárolása a készülék belső tárolóján történik. Fényképeit és videóit az alábbi
módszerek segítségével tekintheti meg:
A Kamera alkalmazásban koppintson a fénykép miniatű r képére.
Nyissa meg a Fotók elemet.
Menjen a Beállítások > Tárhely > Fájlok > DCIM menüpontba.
A képernyőképek tárolása a készülék belső tárolóján történik. A képernyő képeit az alábbi módszerek
segítségével tekintheti meg:
Nyissa meg a Fotók elemet.
Menjen a Beállítások > Tárhely > Fájlok > Pictures > Screenshots menüpontba.
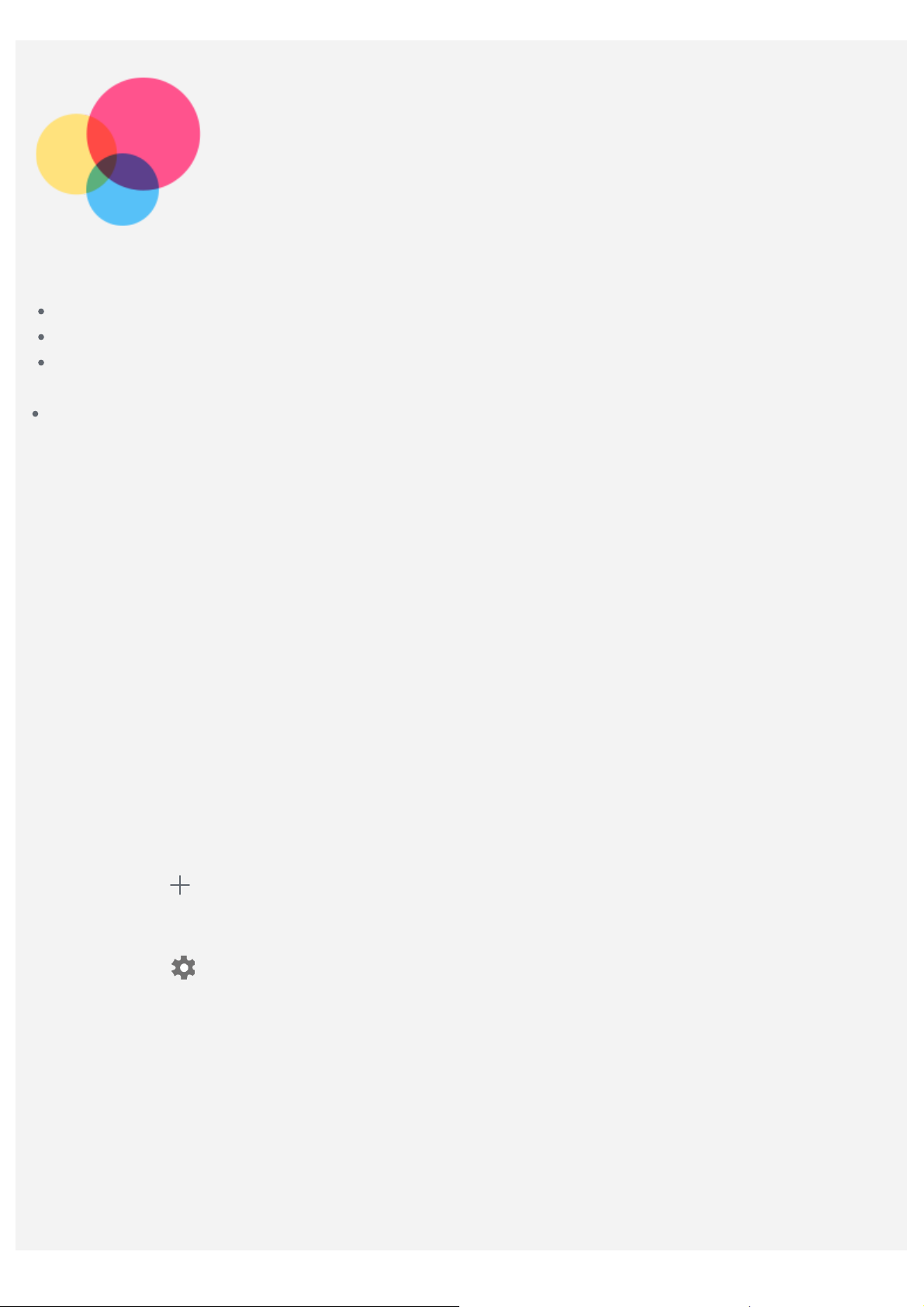
Hálózat
Az internethez való kapcsolódás előtt vezeték nélküli hálózatot kell beállítani.
WLAN-hálózat beállítása.
*Mobilhálózat beállítása.
VPN-hálózat beállítása.
A mobil hálózatot másokkal is megoszthatja.
*Hotspot beállítása.
WLAN-hálózat beállítása
Menjen a Beállítások > Hálózat és internet > WLAN menüpontba. Kapcsolja be a WLAN blokkolása
funkciót, és koppintson a listán egy WLAN-hotspotra, hogy csatlakozhasson az internethez. Ha egy
biztonságos hotspotra csatlakozik, akkor a csatlakozáshoz meg kell adnia a bejelentkezési nevét és
jelszavát.
*Mobilhálózat beállítása
Menjen a Beállítások > Hálózat és internet > Mobilhálózat menüpontba.
Megjegyzés: Adatszolgáltatással rendelkező, érvényes SIM-kártyára van szüksége. Ha nem
rendelkezik SIM-kártyával, forduljon a szolgáltatóhoz.
VPN-hálózat beállítása
A vállalati VPN-ek segítségével biztonságos módon küldhet privát információt nyilvános hálózaton
keresztül. Előfordulhat például, hogy a munkahelyi e-mailjei eléréséhez VPN-t kell beállítania. A VPNbeállításokat kérje a hálózat adminisztrátorától.
1. Menjen a Beállítások > Hálózat és internet > VPN menüpontba.
2. A VPN-profilnak, például a kiszolgáló nevének, típusának és címének a szerkesztéséhez
koppintson a
3. Koppintson a VPN-kiszolgáló nevére, adja meg a felhasználónevet és a jelszót, majd koppintson a
CSATLAKOZÁS gombra a VPN-hálózathoz való csatlakozáshoz.
4. Koppintson a
Megjegyzés: A VPN használata előtt képernyőzár PIN kódot vagy jelszót kell beállítania. Lépjen
a Beállítások > Biztonság és hely > Képernyő zárolása menübe, ott válassza ki a képernyő zár
módját, és állítsa be a képernyőzárat.
gombra, majd a MENTÉS gombra.
gombra a VPN szerkesztéséhez vagy törléséhez.
*Hotspot beállítása
Az internetkapcsolatot egy személyes hotspot segítségével oszthatja meg a számítógéppel vagy más
eszközzel.
Menjen a Beállítások > Hálózat és internet > Hotspot és internetmegosztás menüpontba, és tegye
a következőt:
Koppintson a Wi-Fi hotspot lehetőségre, hogy konfigurálja a hotspotot.
 Loading...
Loading...