Lenovo Tab M7 User Guide [hr]
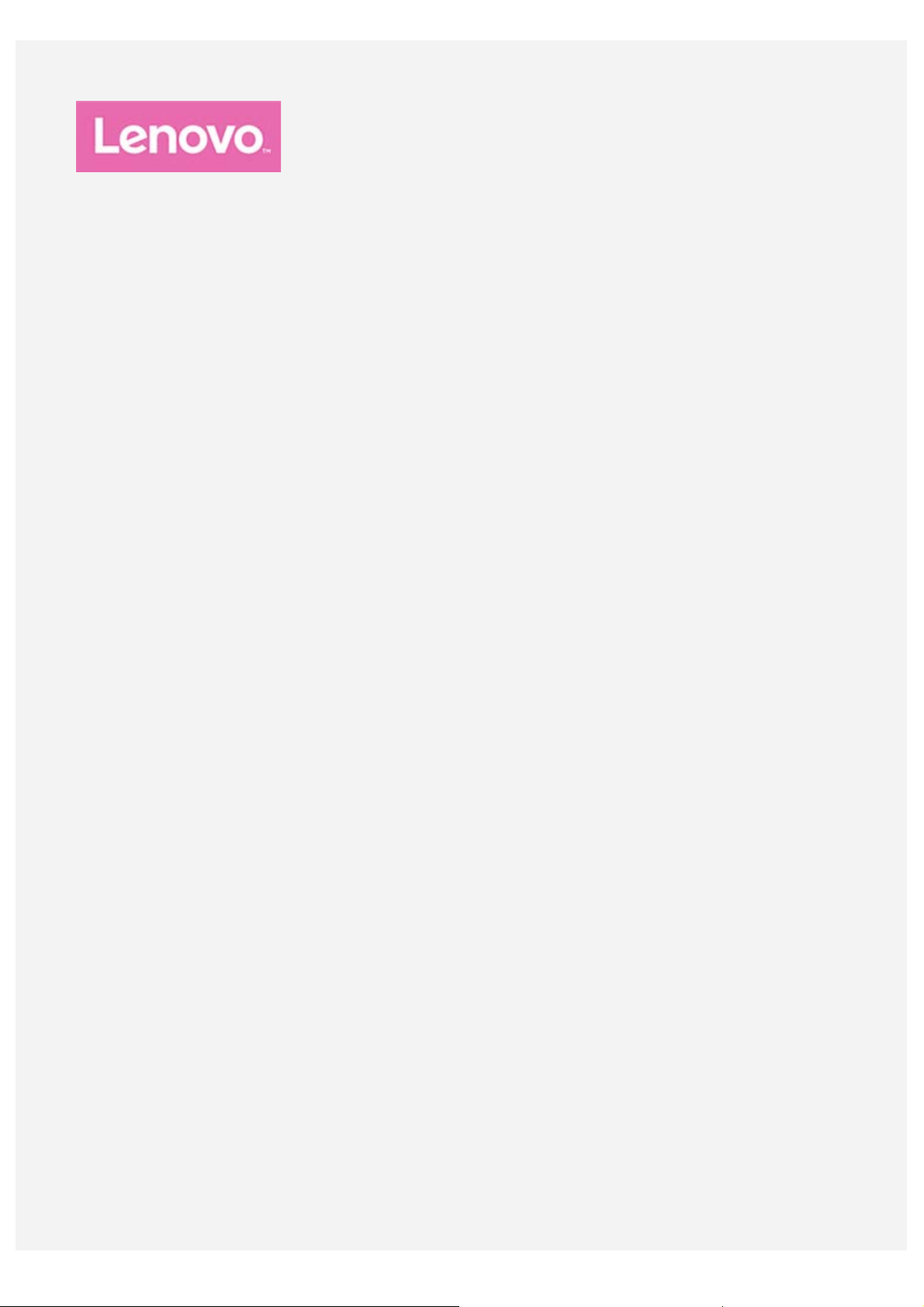
Lenovo Tab M7
Korisnički vodič
Lenovo TB-7305X
Lenovo TB-7305I
Lenovo TB-7305F
Sve informacija označene * u ovom vodiču odnose se na modele WCDMA + WLAN (Lenovo
TB-7305I) / LTE + WLAN (Lenovo TB-7305X).
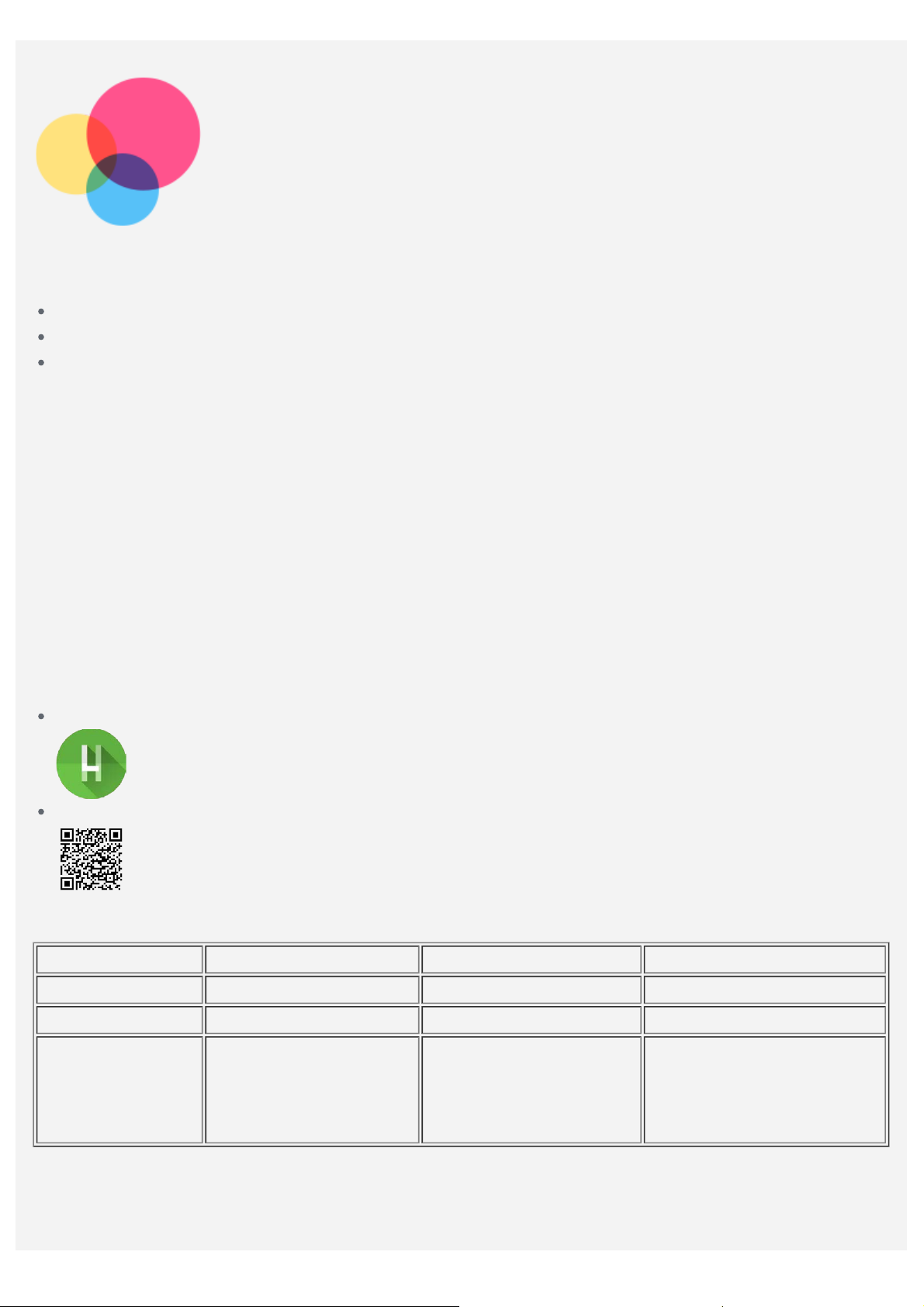
Osnove
Prije korištenja ovih informacija i proizvoda na koji se one odnose obavezno proč itajte sljedeć e:
Priručnik o sigurnosti, jamstvu i kratke upute
Obavijest o zakonskim propisima
„Važne informacije o sigurnosti i rukovanju” u „Dodatku”.
Dokumenti Priručnik o sigurnosti, jamstvu i kratke upute i Napomena o zakonskim odredbama dostupni
su na web-mjestu http://support.lenovo.com.
Napomena: sve slike i ilustracije u ovom dokumentu služe samo kao referenca i mogu se
razlikovati od konačnog proizvoda.
Lenovo Help
Tražite pomoć? Aplikacija Lenovo Help može vam ponuditi podršku za stjecanje izravnog pristupa
web-pomoći i forumima tvrtke Lenovo*, odgovore na č esta pitanja*, nadogradnje sustava*, testiranja
funkcija hardvera, provjere statusa jamstva*, zahtjeva za uslugu** i statusa popravka**.
Napomena:
* zahtijeva pristup podatkovnoj mreži.
** nije dostupno u nekim zemljama.
Aplikaciju možete nabaviti na dva načina:
Potražite je i preuzmite u trgovini Google Play.
Skenirajte sljedeći QR kôd Lenovo Android uređ ajem.
Tehničke specifikacije
Model Lenovo TB-X7305F Lenovo TB-X7305I Lenovo TB-7305X
CPU Media Tek®MT8321 Media Tek®MT8321 Media Tek®MT8765B
Baterija 3500 mAh 3500 mAh 3500 mAh
Bežična
Bluetooth 4.0;
WLAN 802.11 b/g/n;
komunikacija
GPS
Napomena: Lenovo TB-7305X podržava LTE pojasne širine 1, 3, 4, 7, 8, 20; u nekim državama
LTE mreža nije podržana. Da biste znali da li vaš uređaj radi s LTE mrežama u vašoj zemlji,
obratite se svojem davatelju usluga.
Bluetooth 4.0;
WLAN 802.11 b/g/n;
GPS;
UMTS/GSM
Bluetooth 4.2;
WLAN 802.11 a/b/g/n;
GPS/GLONASS;
FDD-LTE/UMTS/GSM
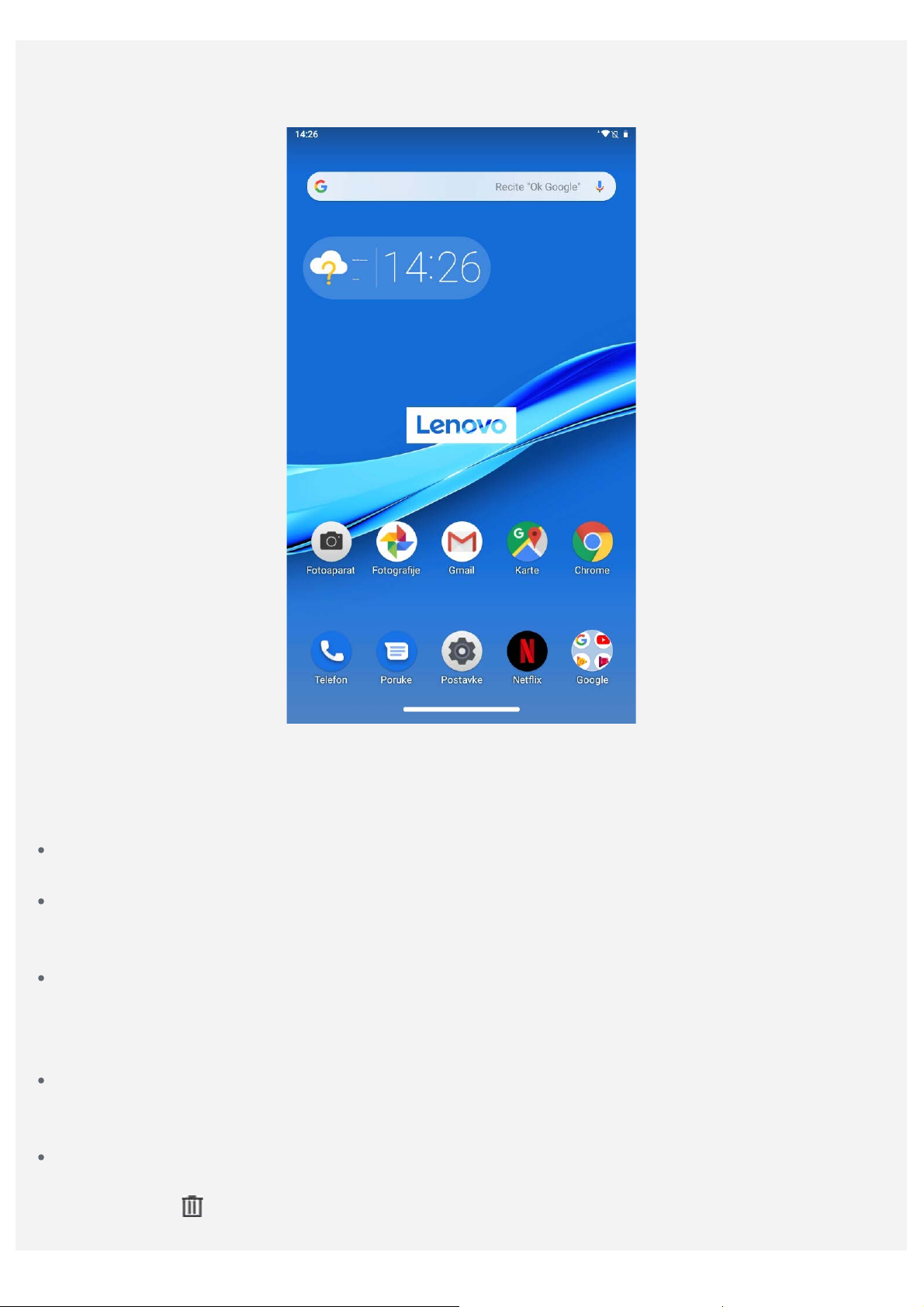
Početni zaslon
Početni je zaslon mjesto s kojega počinjete koristiti uređ aj. Na poč etni su zaslon iz praktič nih razloga
već postavljene neke korisne aplikacije i widgeti.
Napomena: značajke vašeg uređaja i početni zaslon mogu se razlikovati ovisno o
lokaciji, jeziku, davatelju usluga i modelu uređaja.
Početni zaslon u bilo kojem trenutku možete prilagoditi.
Početni zaslon
Na zadanom početnom zaslonu nalazi se traka za Google pretraživanje i neke korisne aplikacije.
Dodavanje widgeta na početni zaslon
Pritisnite i držite bilo gdje na početnom zaslonu osim na ikonicama. Dodirnite Widgeti, pritisnite i
zadržite dodir na widgetu koji želite dodati, povucite ga na željeno mjesto, a zatim ga otpustite.
Promjena pozadinske slike
Pritisnite i držite bilo gdje na početnom zaslonu osim ikonica. Dodirnite Pozadine i odaberite
željenu pozadinsku sliku.
Idite na Postavke > Prikaz > Pozadinska slika i izaberite željenu pozadinsku sliku.
Premještanje aplikacije na drugi zaslon
Pritisnite i zadržite aplikaciju koju želite pomaknuti, povucite je na željeno mjesto, zatim je
otpustite.
Deinstaliranje aplikacije
1. Pritisnite i držite aplikaciju koju želite deinstalirati.
2. Povucite do
Napomena: Neke sistemske aplikacije ne mogu se deinstalirati.
a zatim otpustite i dodirnite U REDU.
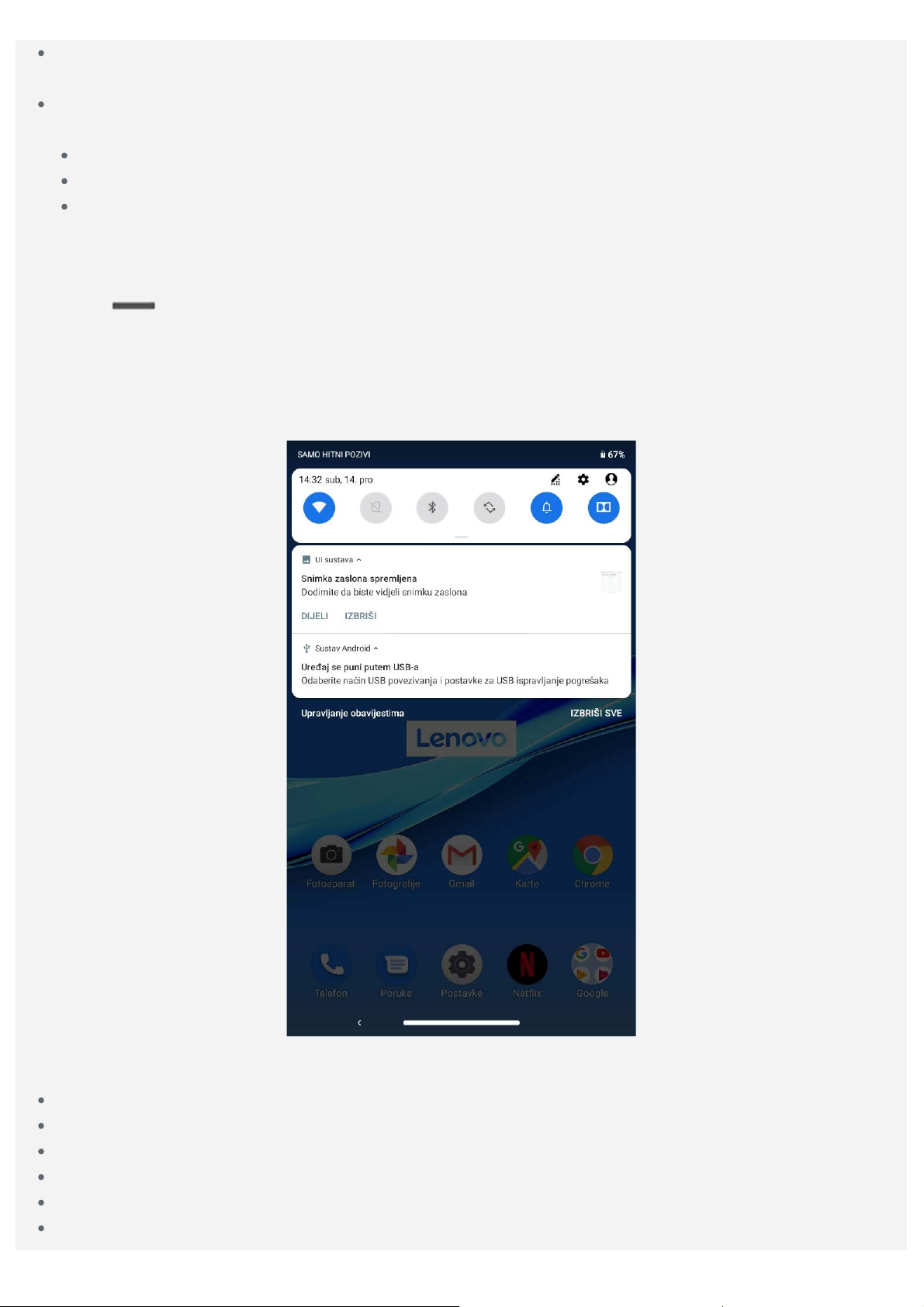
Traženje aplikacija
prijeđite prstom od dna zaslona prema gore do vrha.
Pregled nedavno korištenih aplikacija
prijeđite prstom od dna zaslona prema gore. Zatim možete napraviti sljedeć e:
Prijeđite prstom ulijevo ili udesno kako biste se prebacili na aplikaciju koju želite otvoriti.
Povucite prstom prozor aplikacije na gore da biste je zatvorili.
Dodirnite „Izbriši sve“ da biste zaustavili sve aplikacije u radu.
Gumbi zaslona
Na dnu zaslona nalazi se jedan gumb.
dodirnite
za povratak na zadani početni zaslon.
Obavijesti i Brze postavke
Ploča Obavijesti obavještava vas o novim porukama, USB povezivanju i aktivnostima u tijeku, kao što
je preuzimanje datoteka. Ploča Brze postavke omoguć ava vam pristup č esto korištenim postavkama
poput WLAN promjene.
Možete napraviti nešto od sljedećeg:
Da biste vidjeli obavijesti, kliznite prstom prema dolje od vrha zaslona.
Da biste zatvorili ploču Obavijesti, kliznite prstom prema gore od dna zaslona.
Da biste odbacili obavijest, kliznite prstom ulijevo ili udesno preko obavijesti.
Za upravljanje obavijestima dodirnite Upravljanje obavijestima pri dnu ploč e Obavijesti.
Za odbacivanje svih obavijesti dodirnite IZBRIŠI SVE pri dnu ploč e Obavijesti.
Da biste otvorili Brze postavke, dvaput kliznite prstom prema dolje od vrha zaslona.
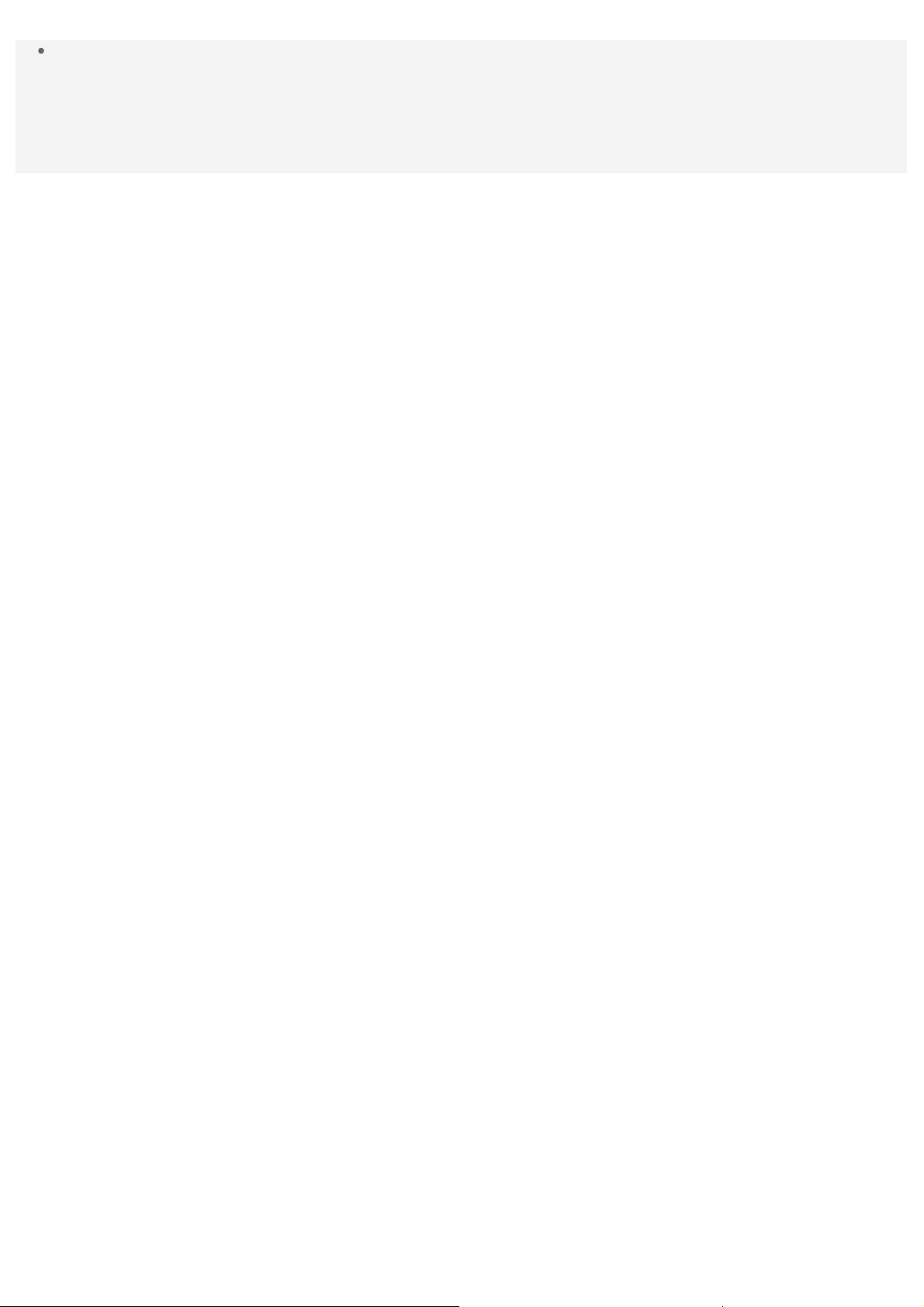
Da biste zatvorili ploču Brze postavke, kliznite prema gore od dna zaslona.
Prisilno isključivanje/ponovno pokretanje sustava
Pritisnite i držite gumb za uključivanje oko 8 sekundi, dok se uređ aj ne isključ i. Za ponovno pokretanje
sustava pritisnite i držite gumb za uključivanje oko 10 sekundi.
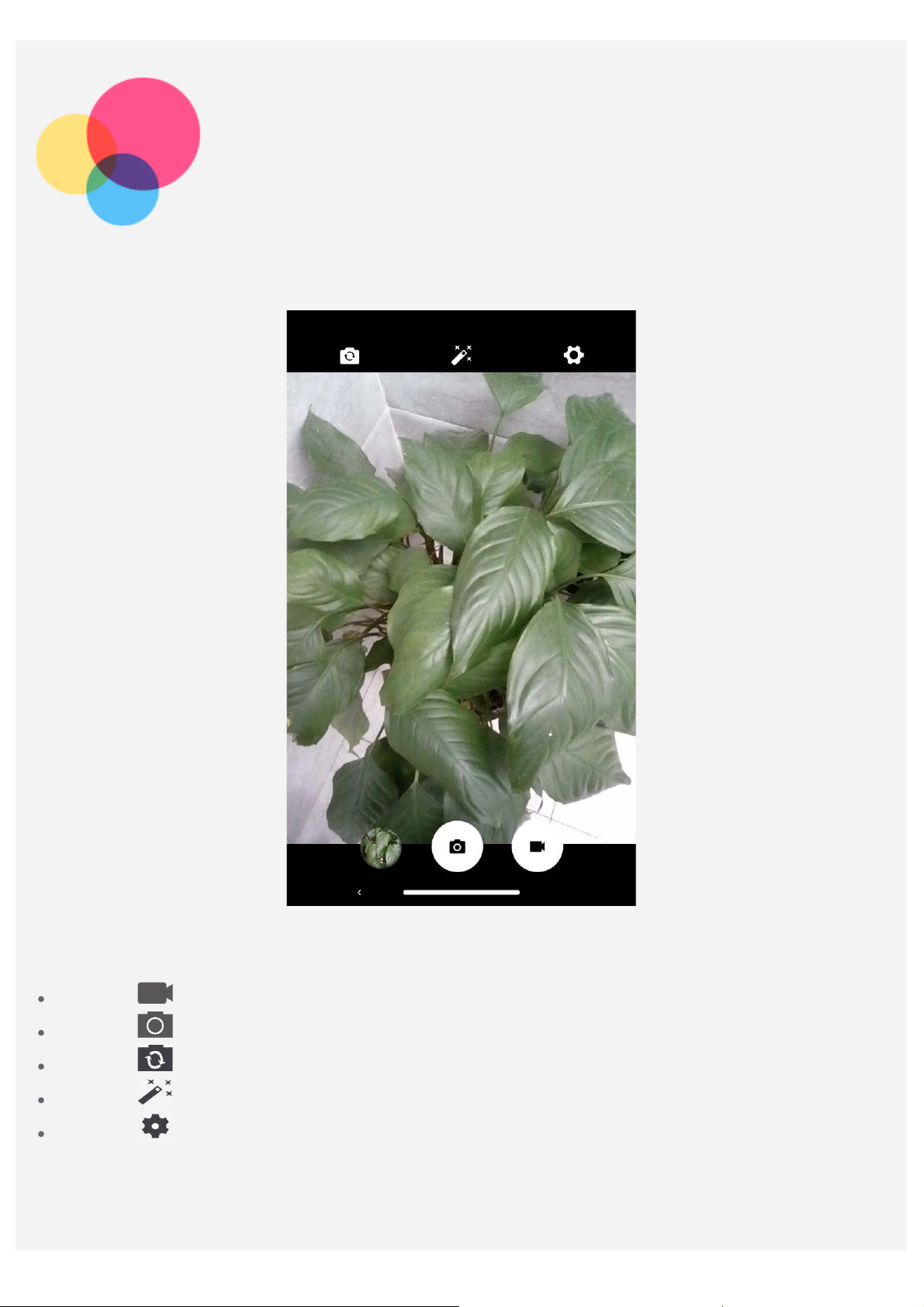
Fotoaparat
Da biste otvorili aplikaciju Fotoaparat, idite na Fotoaparat.
Snimanje fotografija i videozapisa
S ugrađenim fotoaparatom vašeg uređaja možete praviti fotografije i snimati videozapise.
Dodirnite da biste snimili videozapis.
Dodirnite da biste snimili fotografiju.
Dodirnite da biste prebacili između prednjeg i stražnjeg fotoaparata i obrnuto.
Dodirnite da biste odabrali filtar.
Dodirnite da biste konfigurirali druge postavke fotoaparata.
Izrada snimki zaslona
Istodobno pritisnite i držite gumb Uključivanje i gumb Utišavanje zvuka kako biste snimili snimku
zaslona.
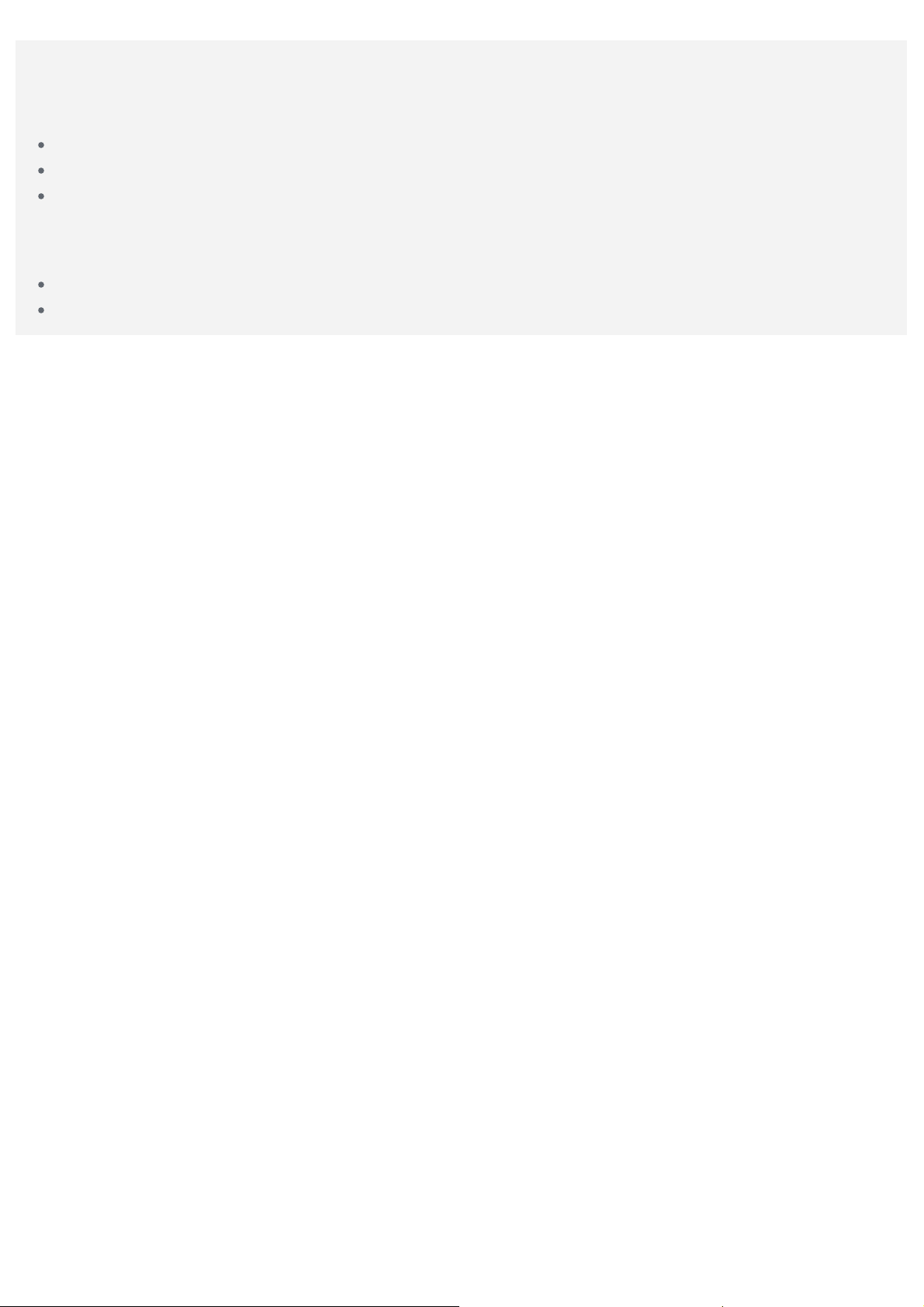
Pregledavanje slika i videozapisa
Fotografije i videozapisi spremaju se u internu memoriju uređ aja. Fotografije i videozapise možete
pregledavati na sljedeće načine:
Dodirnite minijaturu kada koristite aplikaciju Fotoaparat.
Idite na stavku Fotografije.
Idite u Postavke > Pohrana > Datoteke > DCIM.
Snimke zaslona spremaju se u internu pohranu uređ aja. Snimke zaslona možete pregledavati koristeć i
sljedeće načine:
Idite na stavku Fotografije.
Idite u Postavke > Pohrana > Datoteke > Pictures > Screenshots.
 Loading...
Loading...