Lenovo Tab M7 User Guide [da]
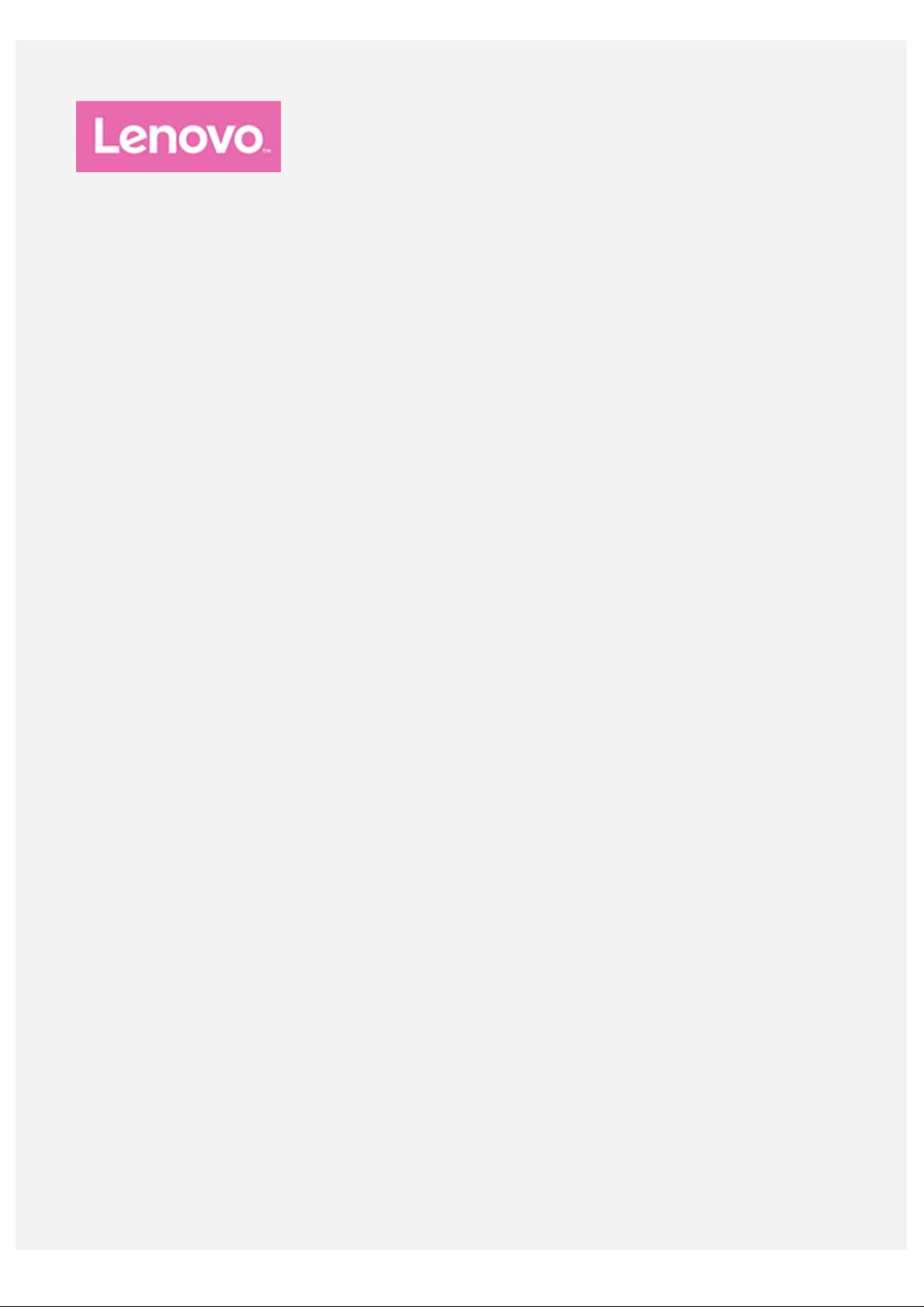
Lenovo Tab M7
Brugervejledning
Lenovo TB-7305X
Lenovo TB-7305I
Lenovo TB-7305F
Alle oplysninger, der er markeret med en* i denne vejledning, henviser kun til WCDMA +
WLAN-modellen (Lenovo TB-7305I) / LTE + WLAN-modellen
(Lenovo TB-7305X).
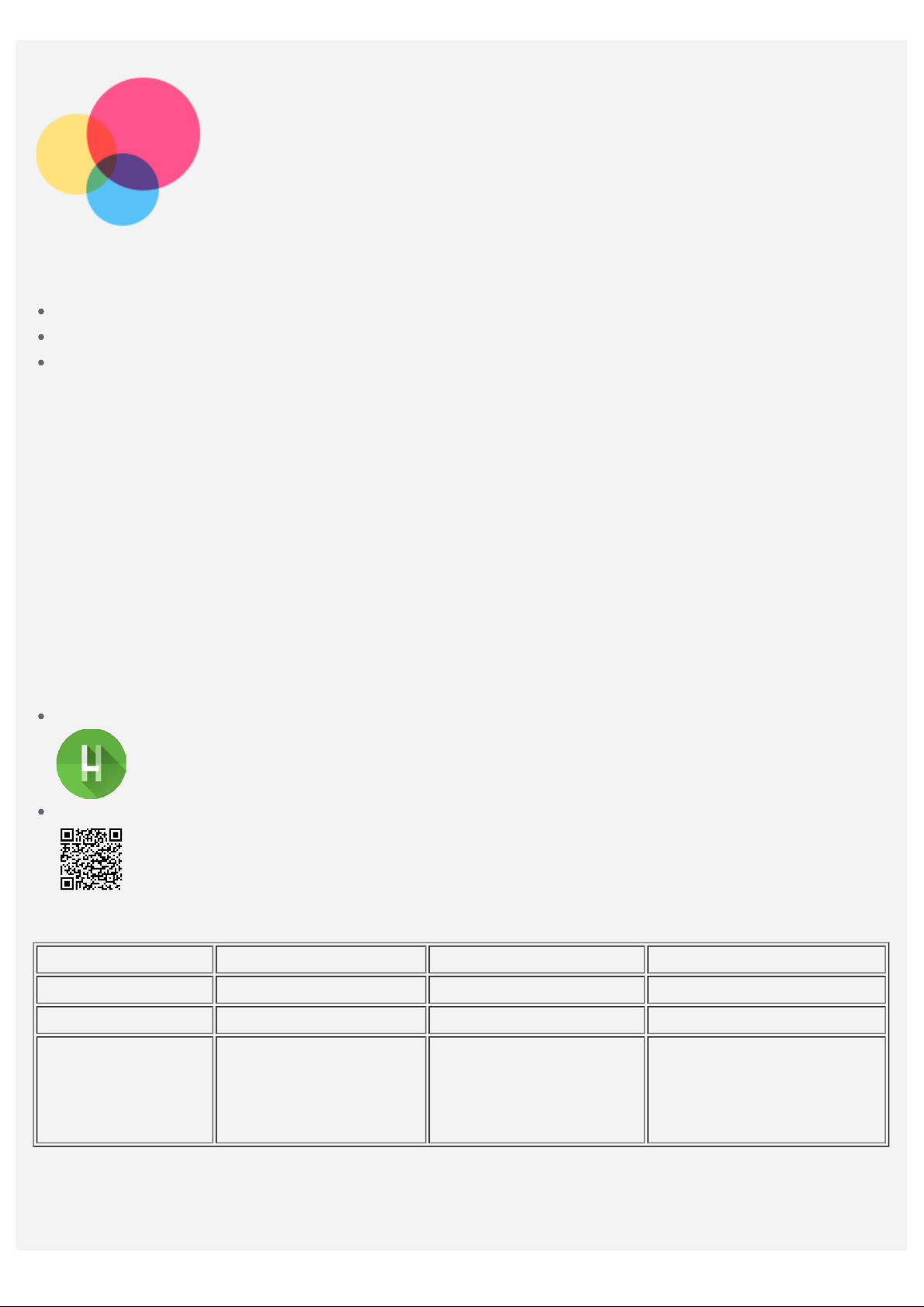
Grundlæggende
Før du bruger disse oplysninger og produktet, de understøtter, skal du læse følgende:
Sikkerhed, garanti og Hurtig startvejledning
Regulatorisk meddelelse
"Vigtige oplysninger om sikkerhed og håndtering" i "Appendiks".
Sikkerhed, garanti, Hurtig startvejledningen og Juridiske oplysninger er tilgængelige på webstedet
http://support.lenovo.com.
Bemærk: Alle billeder og illustrationer i dette dokument er kun vejledende, og de kan være
forskellige fra det endelige produkt.
Lenovo Hjælp
Har du behov for hjælp? Lenovo Help-appen understøtter direkte adgang til Lenovos web-hjælp og
fora*, ofte stillede spørgsmål og svar*, systemopgraderinger*, hardwarefunktionstest, tjek af
garantistatus*, tjenesteanmodninger** og reparationsstatus**.
Bemærk:
* kræver datanetværksadgang.
** er ikke tilgængelig i visse lande.
Du kan få denne app på to måder:
Søg efter og hent appen fra Google Play.
Scan den følgende QR-kode med en Lenovo Android-enhed.
Tekniske specifikationer
Model Lenovo TB-X7305F Lenovo TB-X7305I Lenovo TB-7305X
CPU Media Tek®MT8321 Media Tek®MT8321 Media Tek®MT8765B
Batteri 3.500 mAh 3.500 mAh 3.500 mAh
Trådløs
Bluetooth 4.0.
WLAN 802.11 b/g/n;
kommunikation
GPS
Bemærk: Lenovo TB-7305X understøtter LTE-bånd 1, 3, 4, 7, 8, 20 men i nogle lande
understøttes LTE ikke. Kontakt dit teleselskab for at få at vide, om enheden fungerer med LTEnetværk i dit land.
Bluetooth 4.0.
WLAN 802.11 b/g/n;
GPS;
UMTS/GSM
Bluetooth 4.2.
WLAN 802.11 a/b/g/n;
GPS/GLONASS;
FDD-LTE/UMTS/GSM
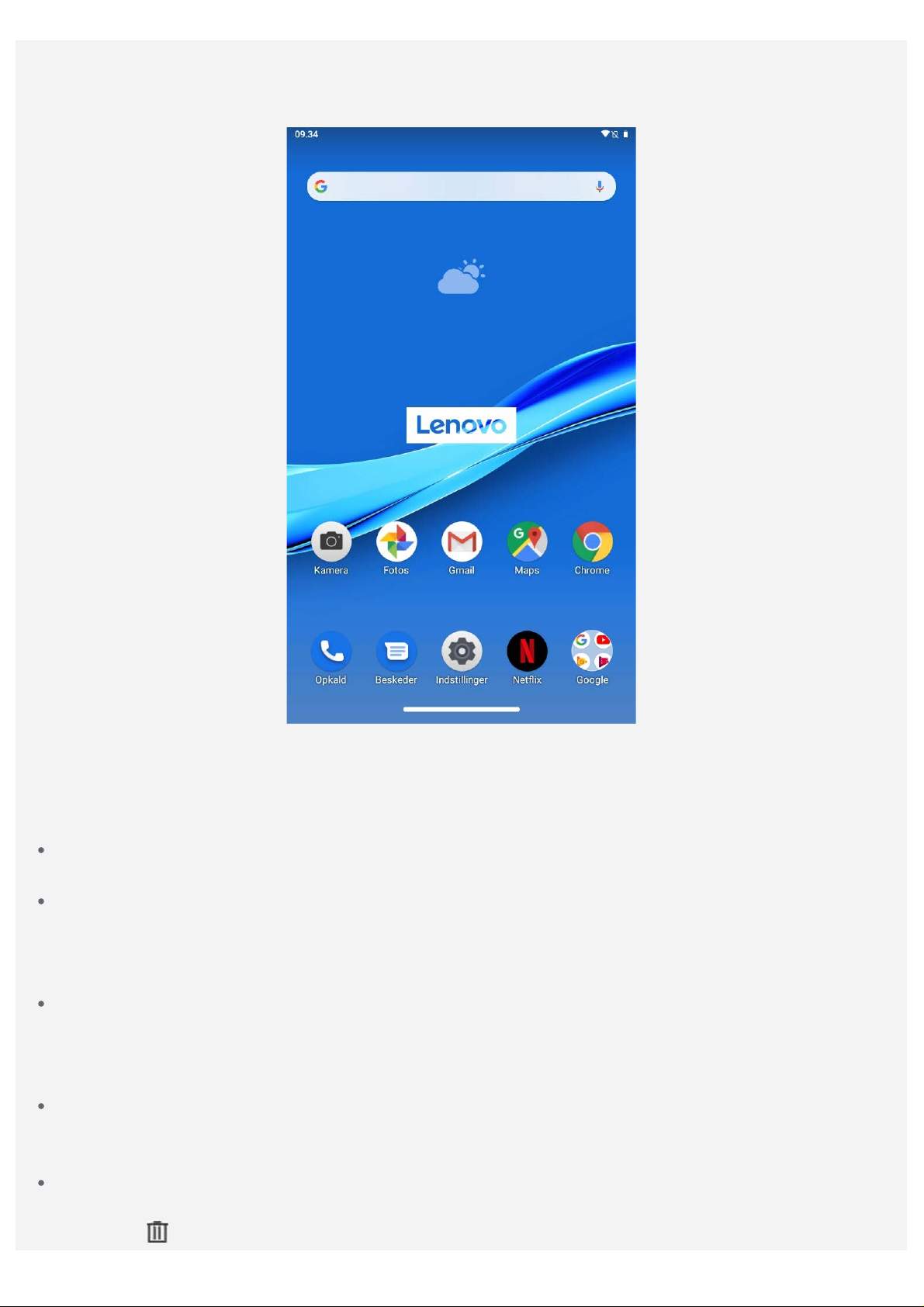
Startside
Startssiden er udgangspunktet for brugen af enheden. Startssiden er allerede konfigureret med nogle
nyttige apps og widgets.
Bemærk: Enhedens funktioner og startsiden kan variere afhængigt af din placering, dit
sprog, din udbyder og enhedens model.
Du kan til enhver tid tilpasse din startside.
Startside
På standardstartsiden er der en Google-søgelinje og nogle nyttige apps.
Tilføj en widget på en startside
Tryk og hold knappen inde hvor som helst på startsiden, undtagen på ikonerne. Tryk på Widgets,
og hold knappen inde på den widget, du vil tilføje, og træk den derefter hen til det sted, hvor du vil
placere den, og slip.
Skift baggrund
Tryk på og hold hvor som helst på startskærmen, undtagen på ikonerne. Tryk på Baggrunde, og
vælg så dit ønskede baggrund.
Gå til Indstillinger > Skærm > Baggrund, og vælg din foretrukne baggrund.
Flyt en app til en anden skærm
Tryk på og hold en app, som du vil flytte, træk den derefter derhen, hvor du vil placere den, og slip
den så.
Fjern en app
1. Tryk og hold på den app, som du vil fjerne.
2. Træk til
, hold og slip derefter og tryk på OK.
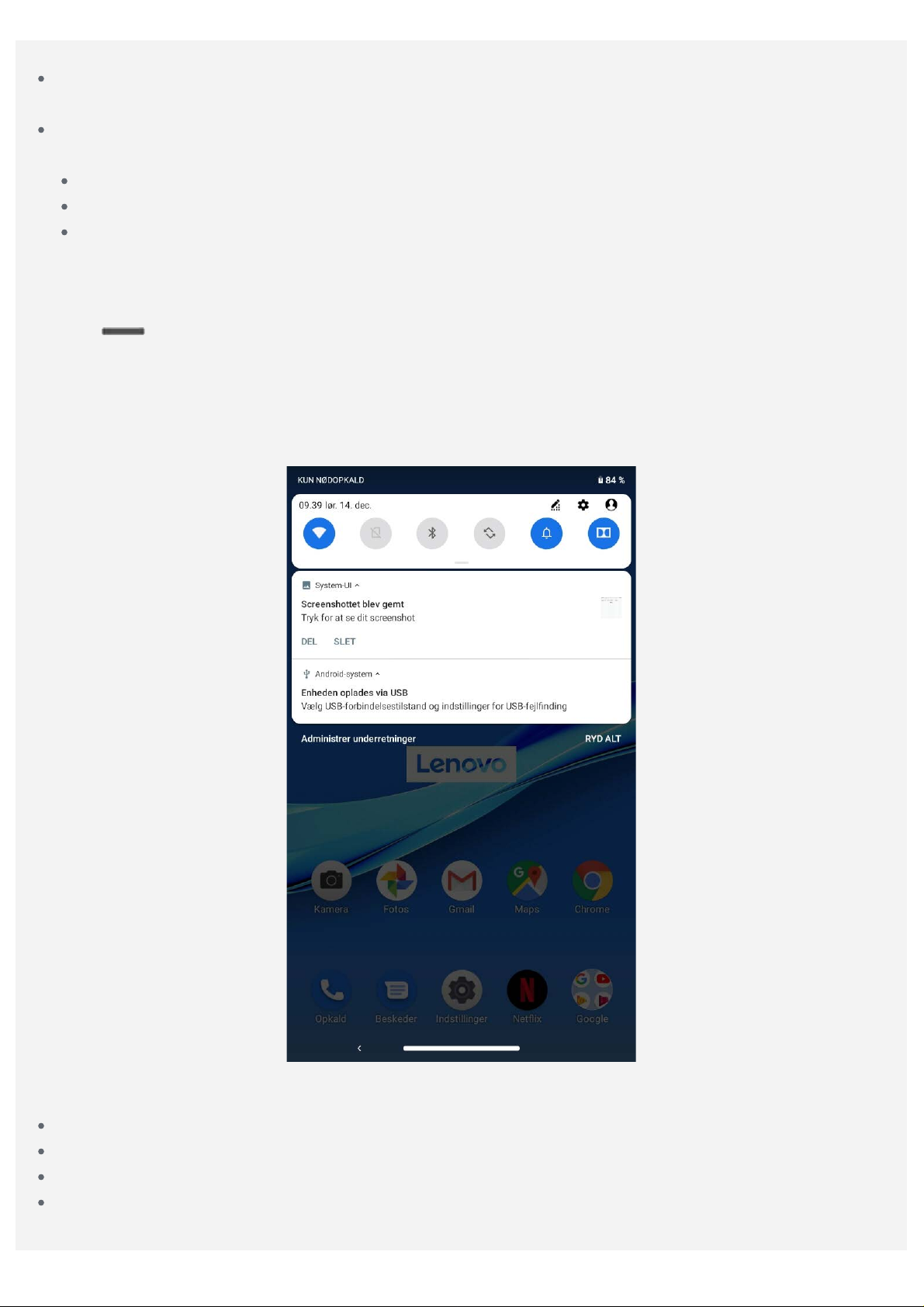
Bemærk: Nogle system-apps kan ikke fjernes.
Find apps
Stryg op fra bunden af skærmen til toppen.
Vis seneste apps
Stryg op fra bunden af skærmen til toppen. Derefter kan du gøre følgende:
Stryg til venstre eller til højre for at skifte til den app, du vil åbne.
Stryg en app-vindue opad for at lukke den.
Tryk på "Ryd alt" for at stoppe med at køre alle apps.
Skærmknapper
Der er en knap nederst på skærmen.
Tryk på
for at komme tilbage til standardstartsiden.
Meddelelser og Hurtige indstillinger
Notifikationspanelet informerer dig om nye meddelelser, USB-forbindelse og igangværende aktiviteter
såsom filoverførsler. Med panelet Hurtige indstillinger kan du få adgang til ofte anvendte indstillinger
såsom WLAN-knappen.
Du kan gøre et af følgende:
For at se meddelelser, skal du stryge nedad fra skærmens top.
For at lukke notifikationspanelet, skal du stryge opad fra skærmens bund.
For at afvise en meddelelse, skal du stryge til venstre eller højre hen over meddelelsen.
Hvis du vil administrere notifikationer, skal du trykke på Administrer underretninger i bunden af
notifikationspanelet.
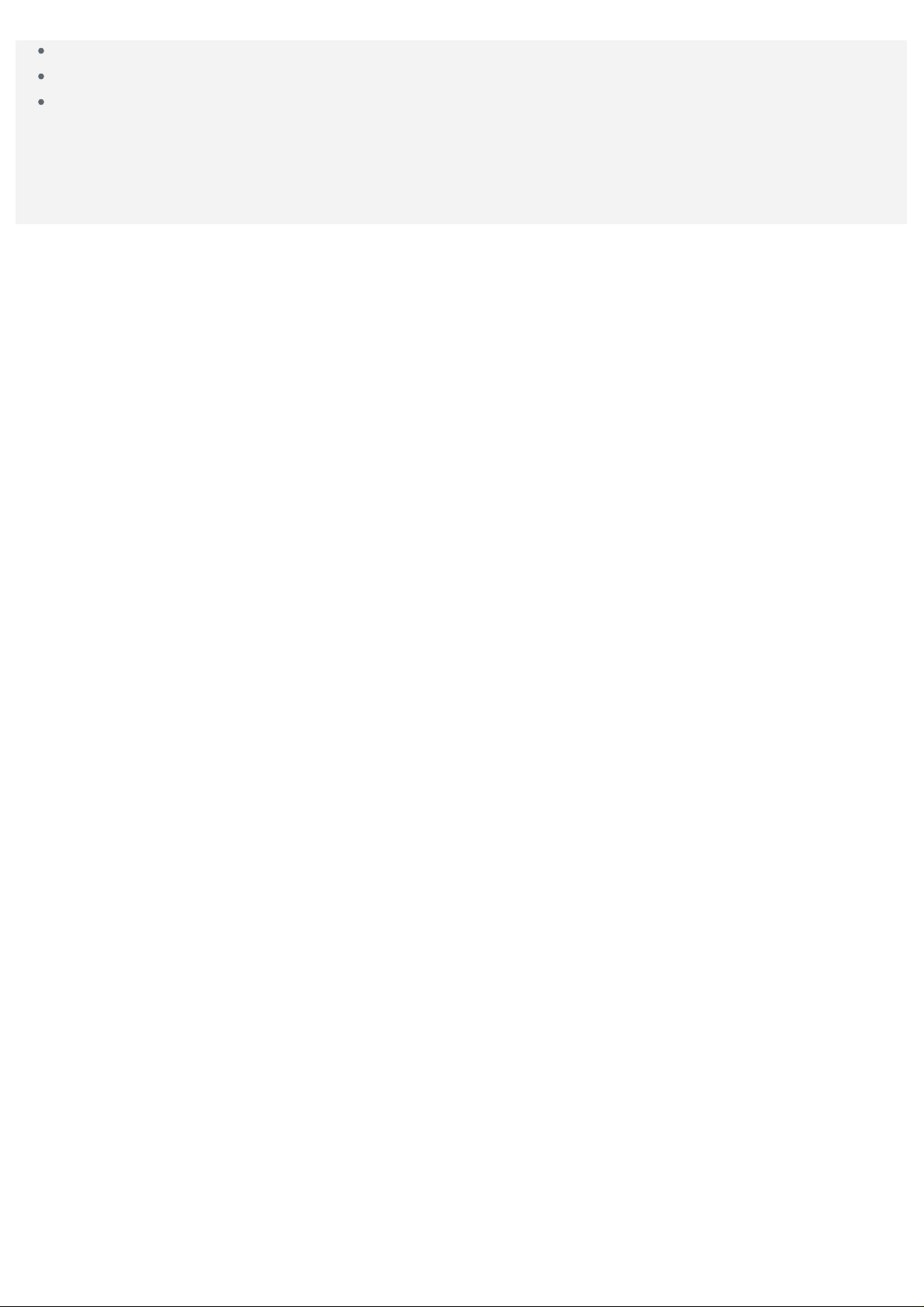
For at afvise alle meddelelser, tryk på RYD ALT i bunden af notifikationspanelet.
For at åbne Hurtige indstillinger-panelet, skal du stryge nedad fra skærmens top to gange.
For at lukke panelet Hurtige indstillinger, skal du stryge opad fra skærmens bund.
Gennemtving nedlukning/genstart
Tryk på strømknappen, og hold den inde i 8 sekunder, indtil enheden slukker. Tryk på strømknappen,
og hold den inde i 10 sekunder for at genstarte.
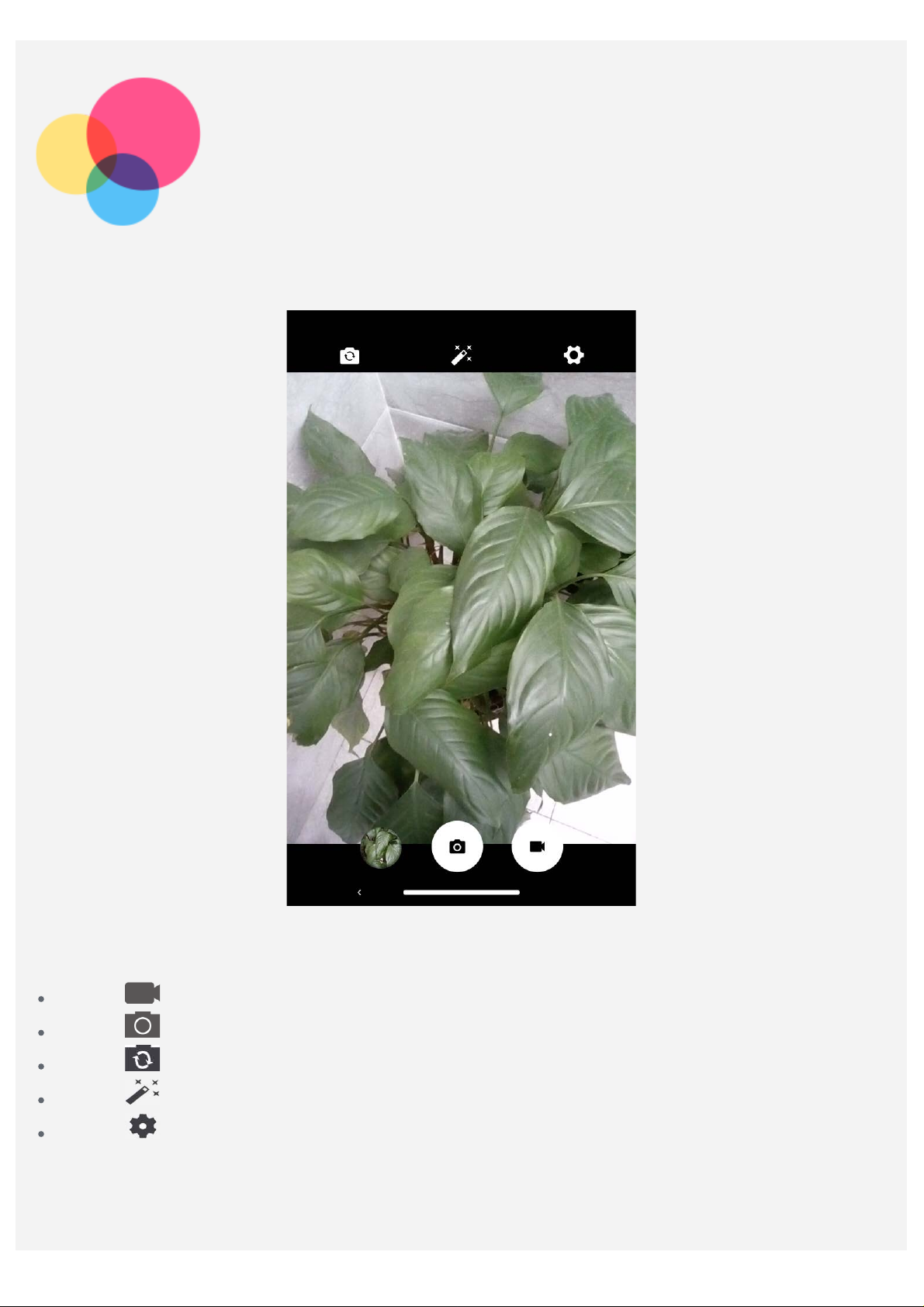
Kamera
For at åbne Kamera-appen skal du gå til Kamera.
Optage fotos og videoer
Du kan tage fotos og optage videoer med enhedens indbyggede kamera.
Tryk på for at optage en video.
Tryk på for at tage et foto.
Tryk på , for at skifte mellem forreste og bageste kamera.
Tryk på for at vælge filter.
Tryk på for at konfigurere de andre kameraindstillinger.
Optage skærmbilleder
Tryk på Tænd/sluk-knappen og Lydstyrke ned-knappen, og hold dem inde på samme tid for at tage
et skærmbillede.
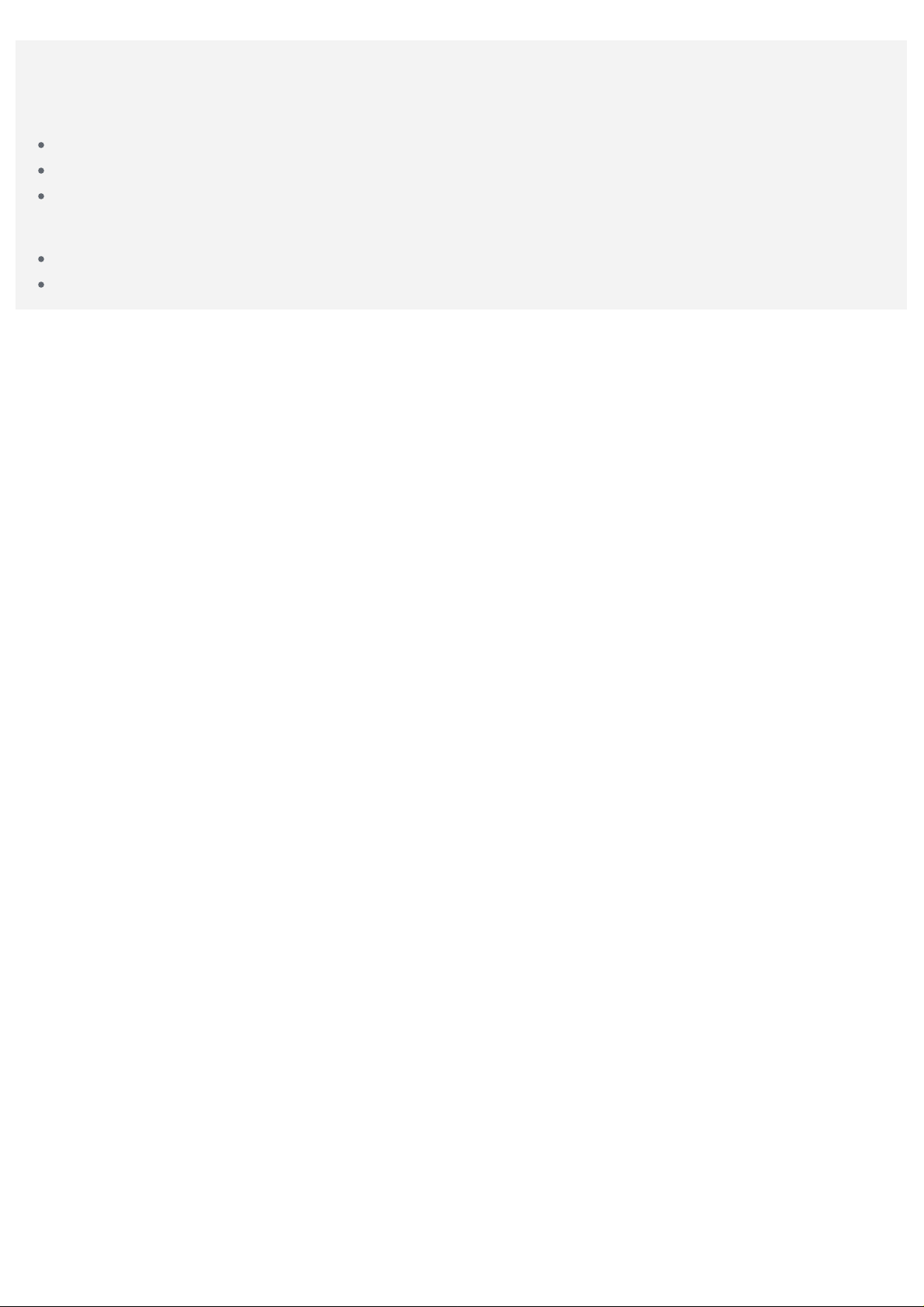
Vise billeder og videoer
Fotos og videoer er lagret i enhedens interne lager. Du kan få vist dine fotos og videoer på følgende
måder:
Tryk på miniaturebilledet, når du bruger Kamera-appen.
Gå til Fotos.
Gå til Indstillinger > Lagerplads > Filer > DCIM.
Skærmbillederne lagres i enhedens interne lager. Du kan få vist skærmbillederne på følgende måder:
Gå til Fotos.
Gå til Indstillinger > Lagerplads > Filer > Pictures > Screenshots.
 Loading...
Loading...