Lenovo Tab M10 FHD Rel User Guide [nb]
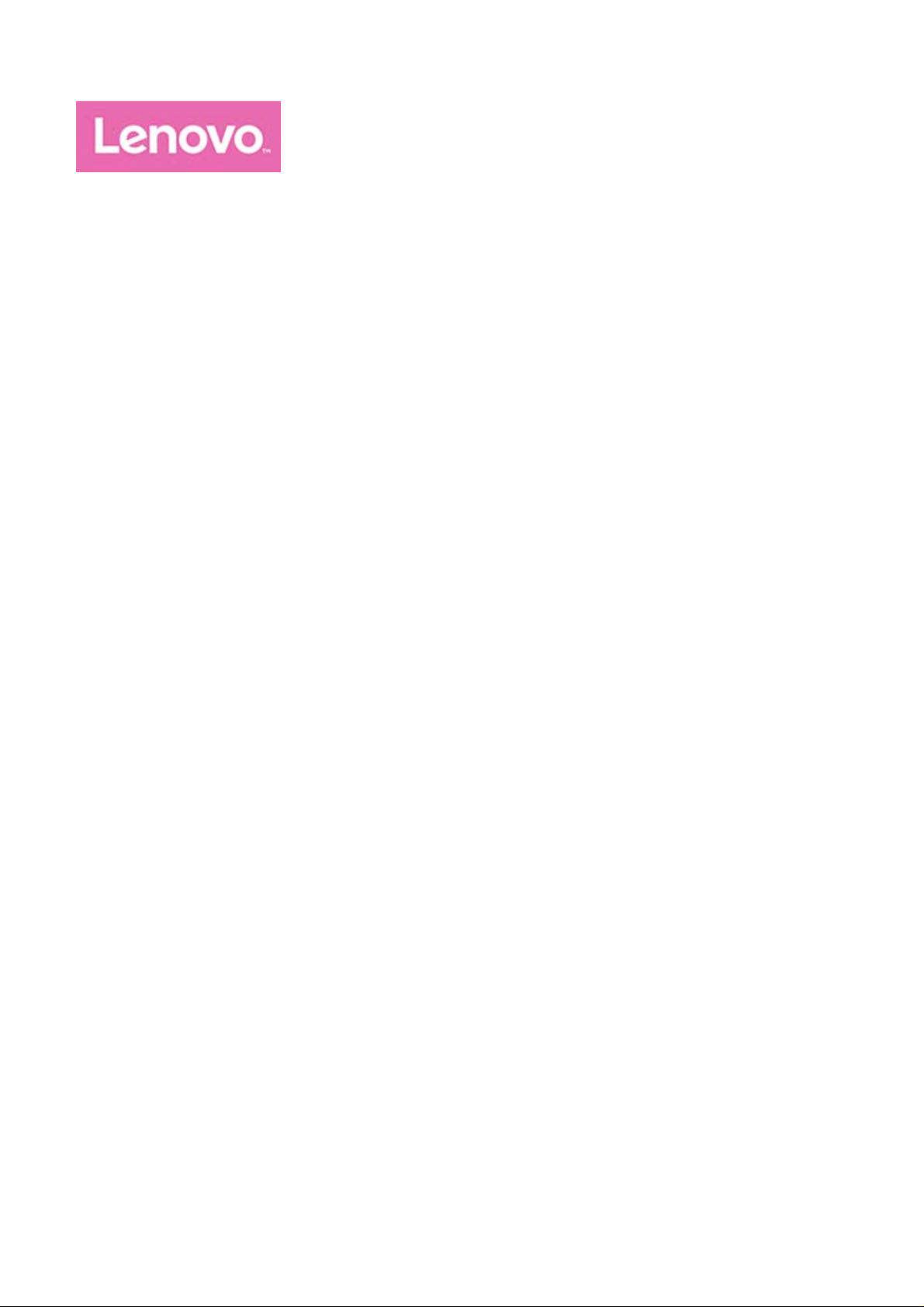
Tab M10 FHD Rel
Brukerveiledning
Lenovo TB-X605FC
Lenovo TB-X605LC
All informasjon merket med * i denne håndboken gjelder bare modellen med WLAN+LTE
(Lenovo TB-X605LC).
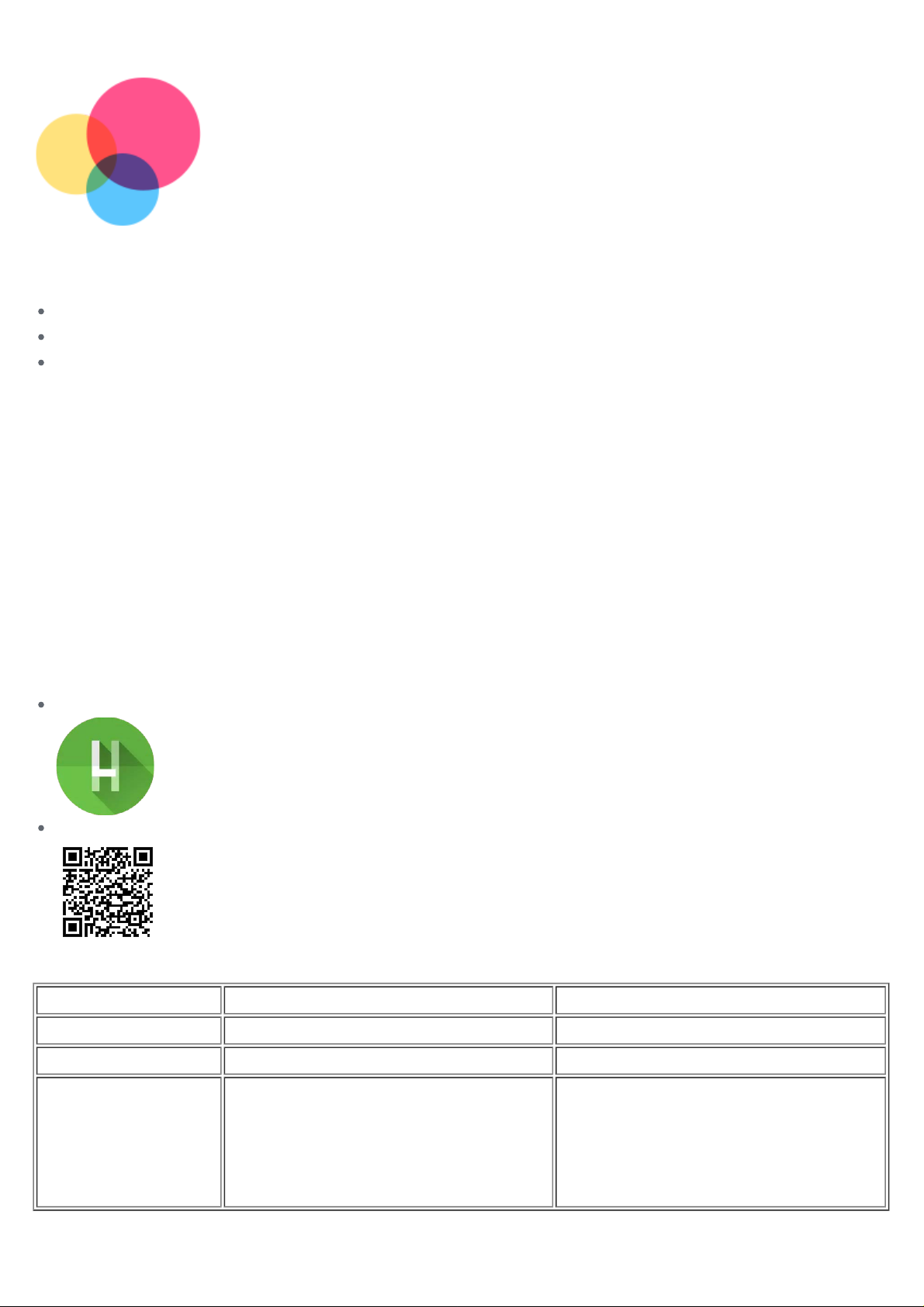
Grunnleggende kunnskap
Før du bruker denne informasjon og produktet den støtter, må du lese følgende:
Sikkerhet, garanti og hurtigstartveiledning
Reguleringsnotis
«Viktig informasjon om sikkerhet og håndtering» i «Vedlegg».
Sikkerhet, garanti og hurtigstartveiledning og forskriftsmessig merknad finnes på nettsiden
http://support.lenovo.com.
Merk: Alle bildene og illustrasjonene i dette dokumentet er kun ment som henvisning og kan
være forskjellig fra det endelige produktet.
Lenovo hjelp
Ser du etter hjelp? Lenovo hjelp-appen kan gi støtte for å få direkte tilgang til Lenovos nettassistent
og forumer*, ofte stilte spørsmål*, systemoppgraderinger*, funksjonstester av maskinvare, kontroll av
garantistatus*, servicekrav** og reparasjonsstatus**.
Merk:
* krever tilgang til datanettverk.
** er ikke tilgjengelig i noen land.
Denne appen kan skaffes på to måter:
Søk og last ned appen fra Google Play.
Skann følgende QR-kode med en Lenovo Android-enhet.
Tekniske spesifikasjoner
Modell Lenovo TB-X605FC Lenovo TB-X605LC
CPU Qualcomm®Snapdragon™450 Qualcomm®Snapdragon™450
Batteri 7000 mAh 7000 mAh
Bluetooth 4.2;
Trådløs
kommunikasjon
Merk: Lenovo TB-X605LC støtter LTE-båndene 1, 3, 5, 7, 8, 19, 20, 26, 38, 39, 40, 41, men i noen
WLAN 802.11ac/a/b/g/n,
2,4 GHz / 5 GHz;
GPS/GLONASS
Bluetooth 4.2;
WLAN 802.11ac/a/b/g/n,
2,4 GHz / 5GHz;
GPS/A-GPS/GLONASS;
FDD-LTE/TDD-LTE/UMTS
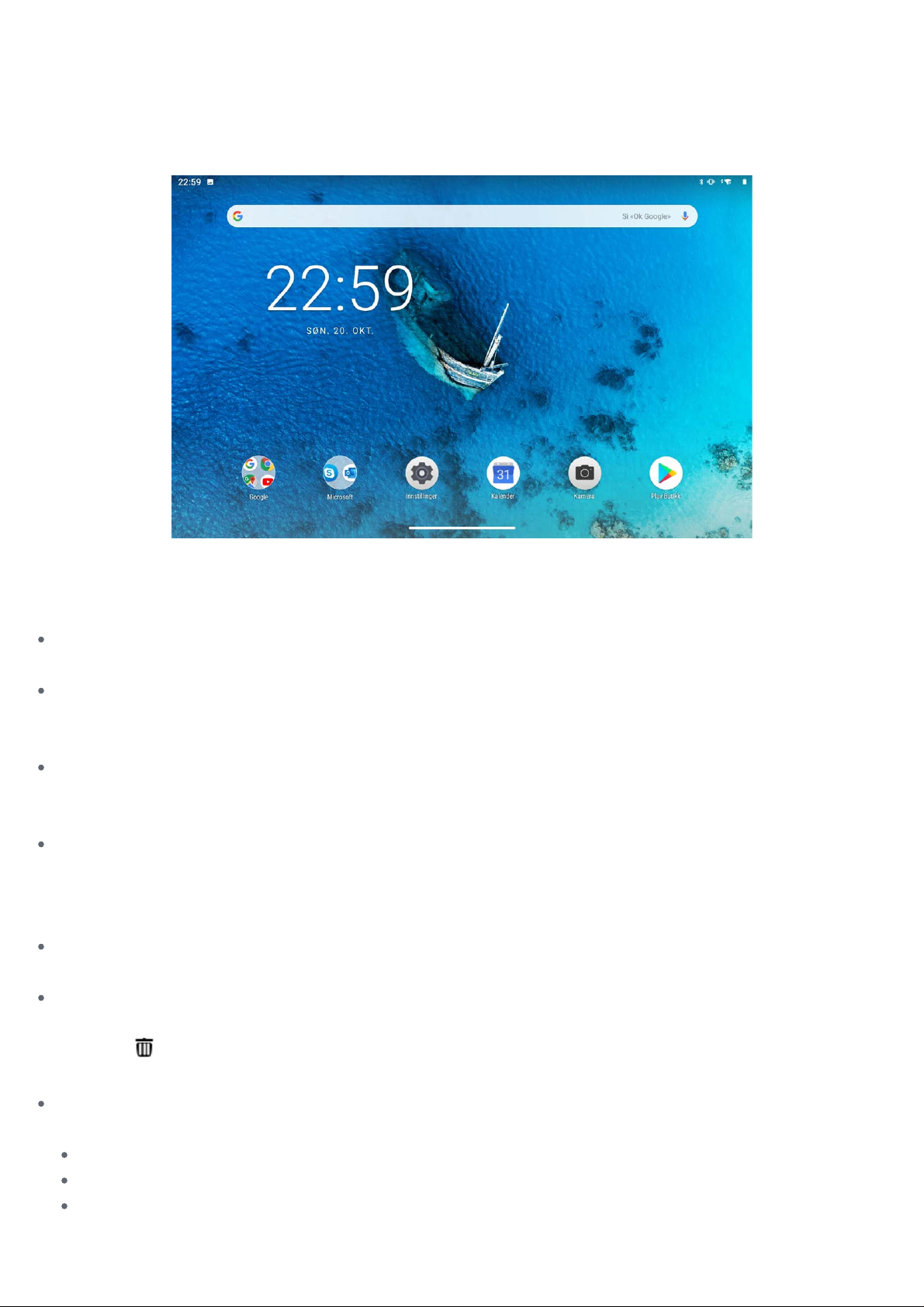
land støttes ikke LTE. Kontakt operatøren for å få vite om din enheten fungerer sammen med
LTE-nettverk i ditt land.
Startskjermbilde
Startskjermbildet er utgangspunktet for bruk av enheten. Av praktiske årsaker er startskjermbildet
allerede satt opp med noen nyttige apper og kontrollprogrammer.
Merk: Enhetens funksjoner og startskjermbilde kan være forskjellig avhengig av
geografisk sted, språk, mobiloperatør og modell.
Du kan tilpasse ditt eget startskjermbilde når du måtte ønske det.
Startskjerm
I første startskjerm finnes en Google-søkelinje og noen nyttige apper.
Startsideinnstillinger
Trykk og hold hvor som helst på startskjermen unntatt ikoner. Ta hurtig på Startsideinnstillinger,
og deretter modiffiseres Hjeminnstillinger.
Legge til en modul til en startskjerm
Trykk og hold hvor som helst på startskjermen unntatt ikoner. Ta hurtig på Moduler, trykk og hold
nede modulen som skal legges til, dra den deretter der du vil plassere den, og slipp.
Bytte bakgrunner
Trykk og hold hvor som helst på startskjermen, unntatt ikonene, og velg Bakgrunner. Velg deretter
bakgrunnen du ønsker.
Gå til Innstillinger > Skjerm > Avansert > Bakgrunnsbilde, og velg den bakgrunnen du ønsker.
Flytte en app til en annen skjerm
Trykk og hold på appen du vil flytte. Dra og slipp den der du ønsker å plassere den.
Avinstallere en app
1. Trykk og hold på appen som skal avinstalleres.
2. Dra til
Merk: Noen av systemappene kan ikke avinstalleres.
Vis nylige apper
Sveip oppover fra bunnen av skjermen. Deretter kan du gjøre følgende:
Sveip til venstre eller høyre for å bytte til appen som skal åpnes.
Sveip et appvindu for å lukke det.
Ta hurtig på Fjern alt for å stoppe kjøring av alle appene.
, og slipp deretter, og ta hurtig på OK.
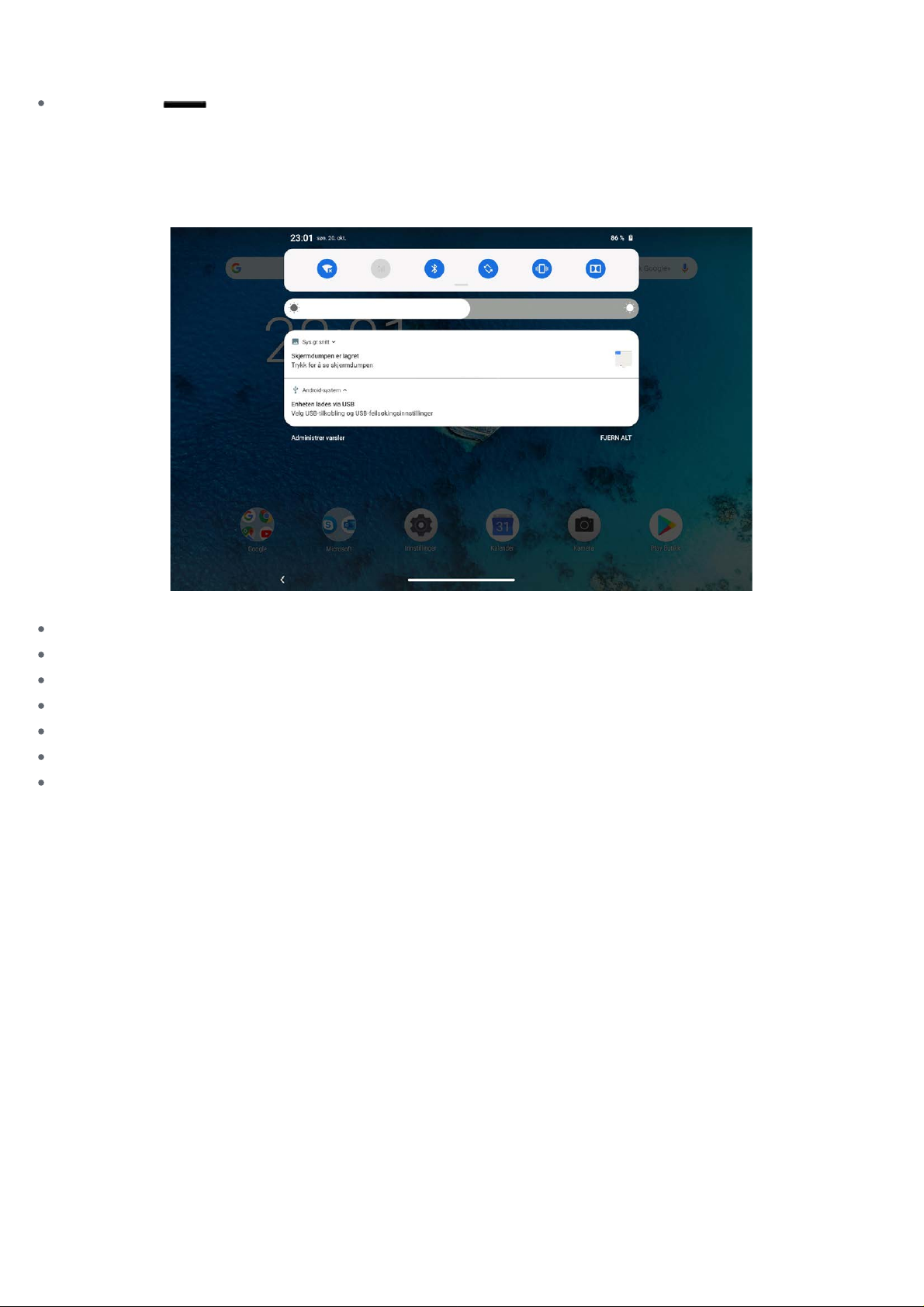
Skjermknapper
Det er én knapp nederst på skjermbildet.
Ta hurtig på for å gå tilbake til standard startskjerm.
Varsler og hurtiginnstillinger
Varselspanelet forteller deg om nye meldinger, USB-tilkobling og aktiviteter som pågår som f.eks.
filnedlasting. Hurtiginnstillingspanelet brukes til å få tilgang til innstillinger som brukes ofte som f.eks.
WLAN-bryteren.
Du kan gjøre følgende:
Sveip ned fra toppen av skjermen for å se varsler.
Sveip opp fra bunnen av skjermen for å lukke varselpanelet.
Sveip til venstre eller høyre over varslet for å avvise en varsel.
Ta hurtig på FJERN ALT nederst i varselpanelet for å avvise alle varslene.
Ta hurtig på Administrer varsler nederst i varselpanelet for å administrere varslene.
Sveip ned fra toppen av skjermen to ganger for å åpne hurtiginnstillingspanelet.
Sveip opp fra bunnen av skjermen for å lukke hurtiginnstillingspanelet.
Tvinge avstengning/omstart
Trykk og hold nede av/på-knappen nede i ca. 8 sekunder til enheten slår av. Trykk og hold nede
av/på-nappen nede i ca. 10 sekunder for omstart.
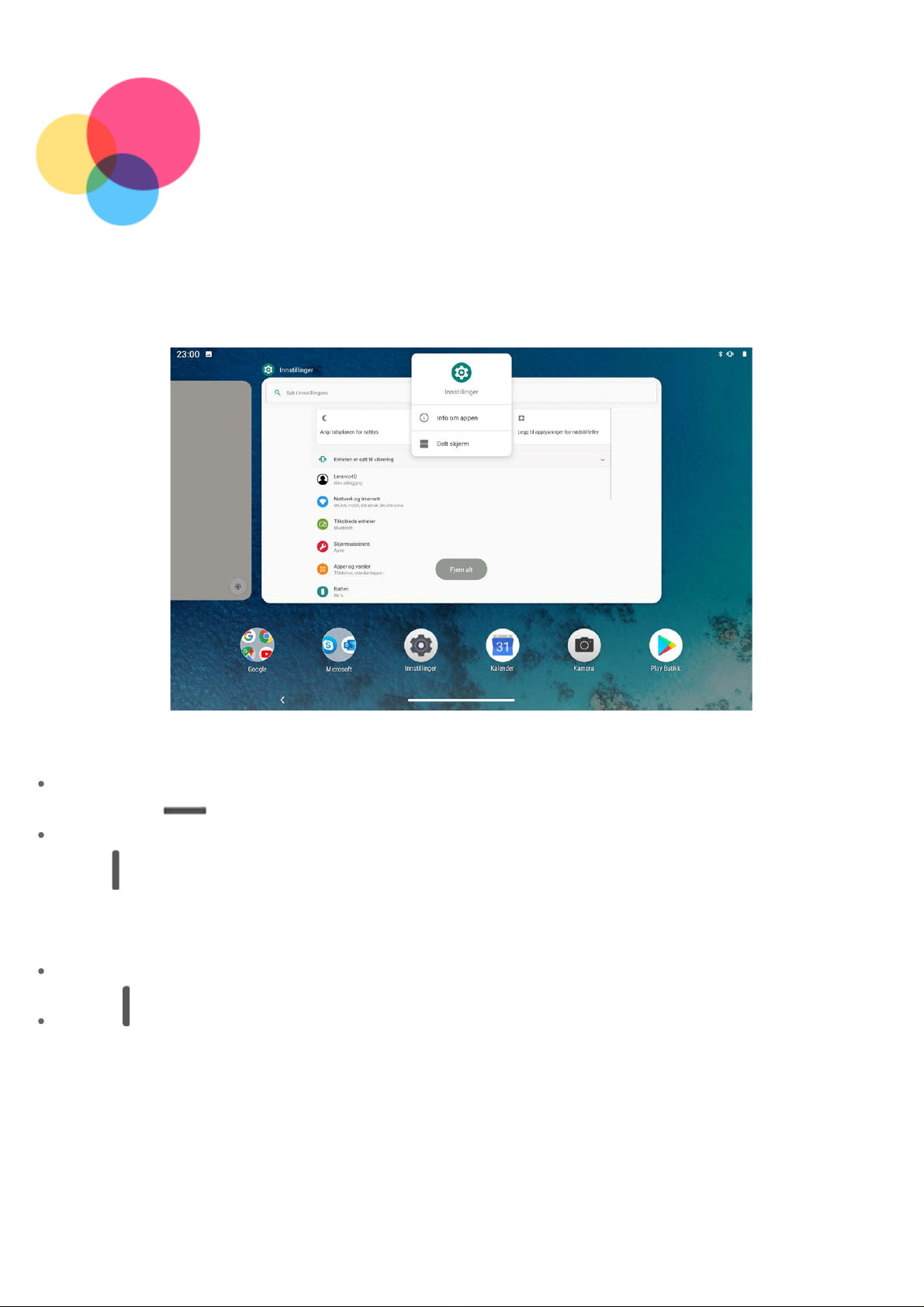
Modus for delt skjerm
Bruke Delt skjerm-modus
Åpne listen med nylige bruke apper, trykk og hold nede appen, og ta deretter hurtig på Delt skjerm.
Merk: Ikke alle apper støtter Delt skjerm-modus.
Innstillinger for delt skjerm
Du kan gjøre følgende i Delt skjerm-modus:
Erstatt den andre appen
Ta hurtig på
Juster størrelsen på den delte skjermen
Skyv «
» til midten av de to skjermene for å justere størrelsen på delt skjerm.
for å velge en annen app.
Gå ut av Delt skjerm-modus
Du kan gå ut av Delt skjerm-modus ved å:
Velge en app som ikke støtter Delt skjerm-modus.
Skyve « » til kanten av skjermen.
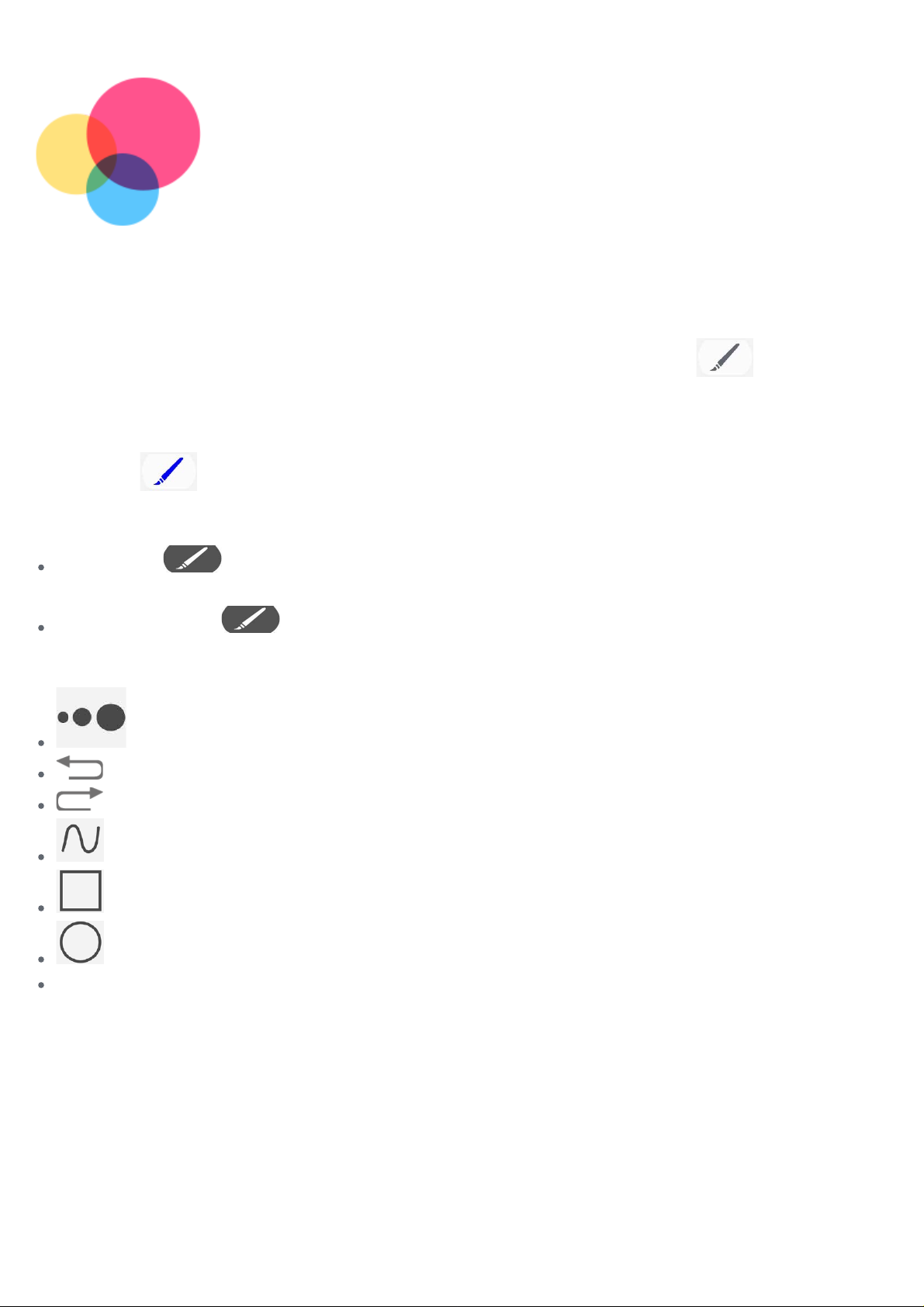
Penn-funksjoner
Slå på/av Penn-funksjoner
Slå på Penn-funksjoner
Sveip til venstre fra høyre kant på skjermen, og ta hurtig på penselen nedenfor
Penn-funksjoner.
Slå av Penn-funksjoner
Ta hurtig på
penselen for å lukke Penn-funksjoner.
for å åpne
Skjul/vis Penn-funksjoner
Ta hurtig på for å vise kunsttavlen, og ta hurtig utenfor Penn-funksjonene for å skjule Penn-
funksjonene.
Trykk og hold nede , dra den dit den skal plasseres, og slipp.
Innstillinger for Penn-funksjoner
: Angi tykkelsen på penselen.
: Returner.
: Avansert.
: Tegn streker.
: Tegn rektangel.
: Tegn en sirkel.
Fjern alt: Fjern alt på kunsttavlen.
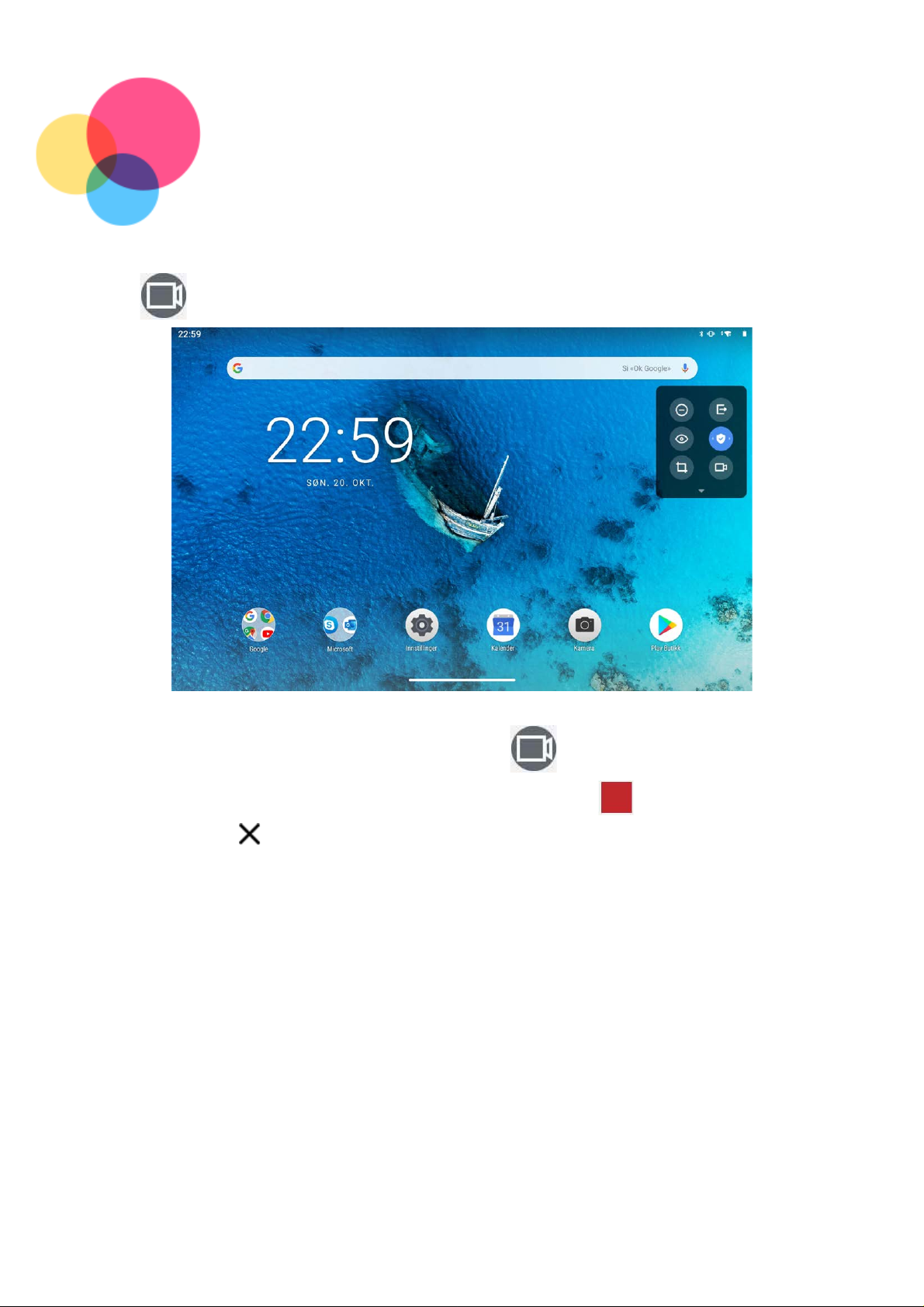
Skjermopptak
Ta hurtig på for å bruke funksjonen Skjermopptak.
Slå på/av skjermopptak
Sveip til venstre fra høyre kant på skjermen, ta hurtig på -ikonet, ta hurtig på START NÅ, start
funksjonen Skjermopptak etter 3 sekunders nedtelling. Ta hurtig på
Skjermopptak. Ta hurtig
for å slå av funksjonen Skjermopptak.
for å stoppe funksjonen
 Loading...
Loading...