Lenovo Tab M10 FHD Rel User Guide [it]
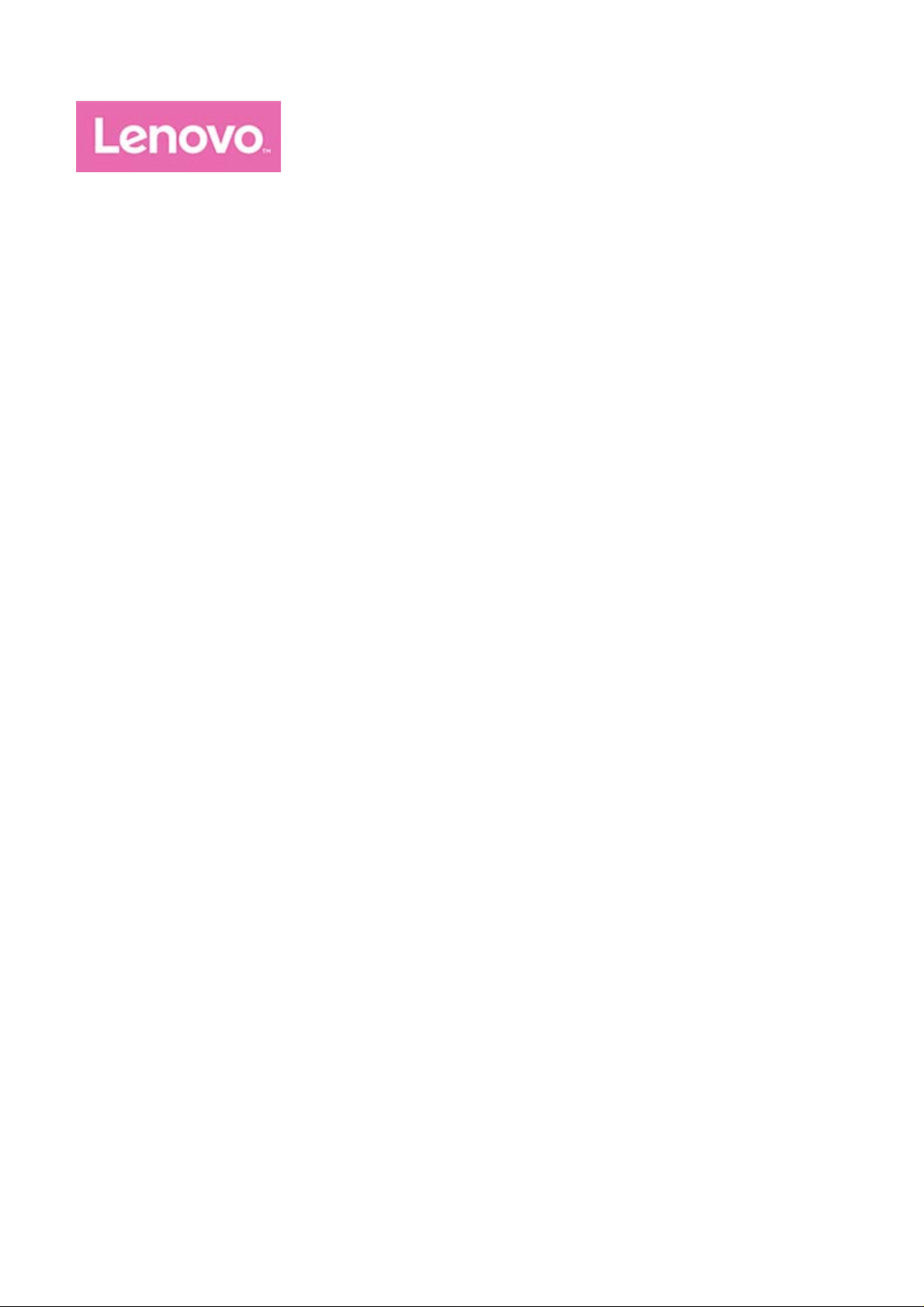
Tab M10 FHD Rel
Guida dell'utente
Lenovo TB-X605FC
Lenovo TB-X605LC
Tutte le informazioni contrassegnate dal simbolo * all'interno di questa guida si riferiscono
esclusivamente al modello WLAN+LTE (Lenovo TB-X605LC).
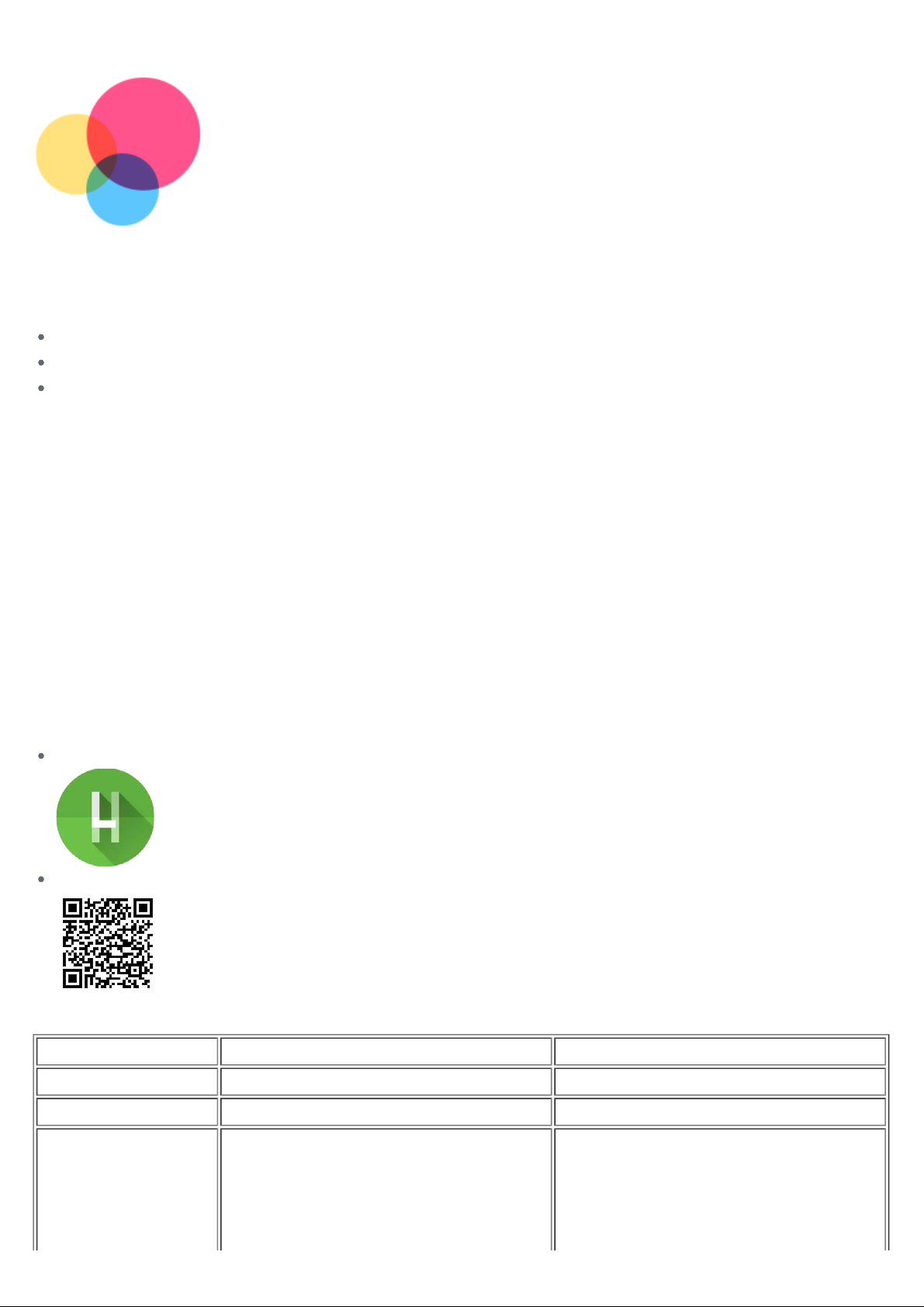
Informazioni di base
Prima di utilizzare questo documento e il relativo prodotto, leggere le informazioni contenute di
seguito.
Guida introduttiva e informazioni su sicurezza e garanzia
Avviso sulla normativa
"Informazioni importanti su sicurezza e gestione" in "Appendice".
I documenti Guida introduttiva e informazioni su sicurezza e garanzia e Informazioni sulle normative
sono disponibili sul sito Web all'indirizzo http://support.lenovo.com.
Nota: tutte le foto e le illustrazioni in questo documento sono intese solo come riferimento e
possono differire rispetto al prodotto finale.
Lenovo Help
Serve aiuto? L'app Lenovo Help può offrire il supporto necessario per l'accesso diretto ad assistenza
Web e forum* di Lenovo, risposte alle domande frequenti*, aggiornamenti del sistema*, verifiche della
funzione hardware, controlli dello stato della garanzia*, richieste di assistenza** e stato della
riparazione**.
Nota:
*Richiede l'accesso alla rete di dati.
**Non disponibile in alcuni paesi.
Esistono due opzioni per ottenere quest'app:
Cercare e scaricare l'app da Google Play.
Scansionare il codice QR con un dispositivo Lenovo Android.
Specifiche tecniche
Modello Lenovo TB-X605FC Lenovo TB-X605LC
CPU Qualcomm®Snapdragon™450 Qualcomm®Snapdragon™450
Batteria 7000 mAh 7000 mAh
Bluetooth 4.2;
WLAN 802.11ac/a/b/g/n,
2,4 GHz/5 GHz;
GPS/A-GPS/GLONASS;
Comunicazione
wireless
Bluetooth 4.2;
WLAN 802.11ac/a/b/g/n,
2,4 GHz/5 GHz;
GPS/GLONASS
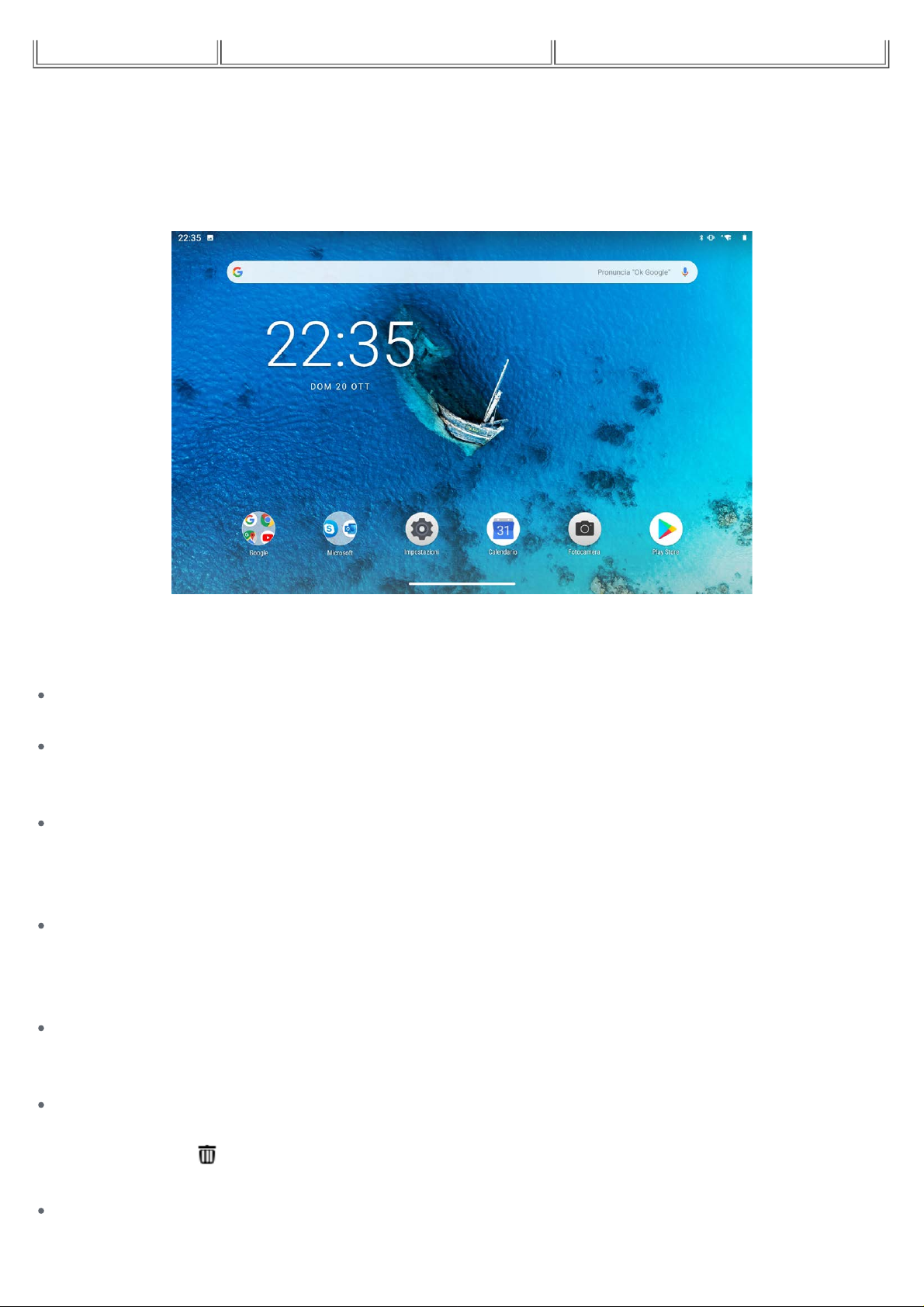
FDD-LTE/TDD-LTE/UMTS
Nota: Lenovo TB-X605LC supporta le bande LTE 1, 3, 5, 7, 8, 19, 20, 26, 38, 39, 40 e 41 ma in
alcuni paesi lo standard LTE non è supportato. Per sapere se la periferica funziona con le reti
LTE nel proprio paese, rivolgersi al gestore telefonico di fiducia.
Schermata iniziale
La schermata iniziale è il punto di partenza per l'utilizzo del dispositivo. Per maggiore comodità, la
schermata iniziale è già impostata con le app e i widget più utili.
Nota: le funzionalità del dispositivo e la schermata iniziale possono variare a seconda
del paese, della lingua, dell'operatore e del modello del dispositivo.
È possibile personalizzare la propria schermata iniziale in qualsiasi momento.
Schermata iniziale
Nella prima schermata iniziale è presente la barra di ricerca di Google e alcune app utili.
Impostazioni Home
Tenere premuto un punto qualsiasi sulla schermata iniziale, a eccezione delle icone. Toccare
Impostazioni Home, quindi modificare le impostazioni iniziali.
Aggiunta di un widget a una schermata iniziale
Tenere premuto un punto qualsiasi sulla schermata iniziale, ad eccezione delle icone. Toccare
Widget, tenere premuto il widget che si desidera aggiungere, quindi trascinarlo nel punto in cui si
intende posizionarlo e rilasciarlo.
Modifica degli sfondi
Tenere premuto un punto qualsiasi sulla schermata iniziale a eccezione delle icone, toccare
Sfondi, quindi scegliere lo sfondo desiderato.
Andare a Impostazioni > Display > Avanzate > Sfondo e scegliere lo sfondo desiderato.
Spostamento di un'app in un'altra schermata
Tenere premuta l'app che si desidera spostare, trascinarla nel punto in cui si intende posizionarla,
quindi rilasciarla.
Disinstallazione di un'app
1. Tenere premuta l'app che si desidera disinstallare.
2. Trascinare su
Nota: alcune delle app di sistema non possono essere disinstallate.
Visualizzazione di app recenti
Scorrere verso l'alto dalla parte inferiore dello schermo. È inoltre possibile eseguire le seguenti
, quindi rilasciare e toccare OK.
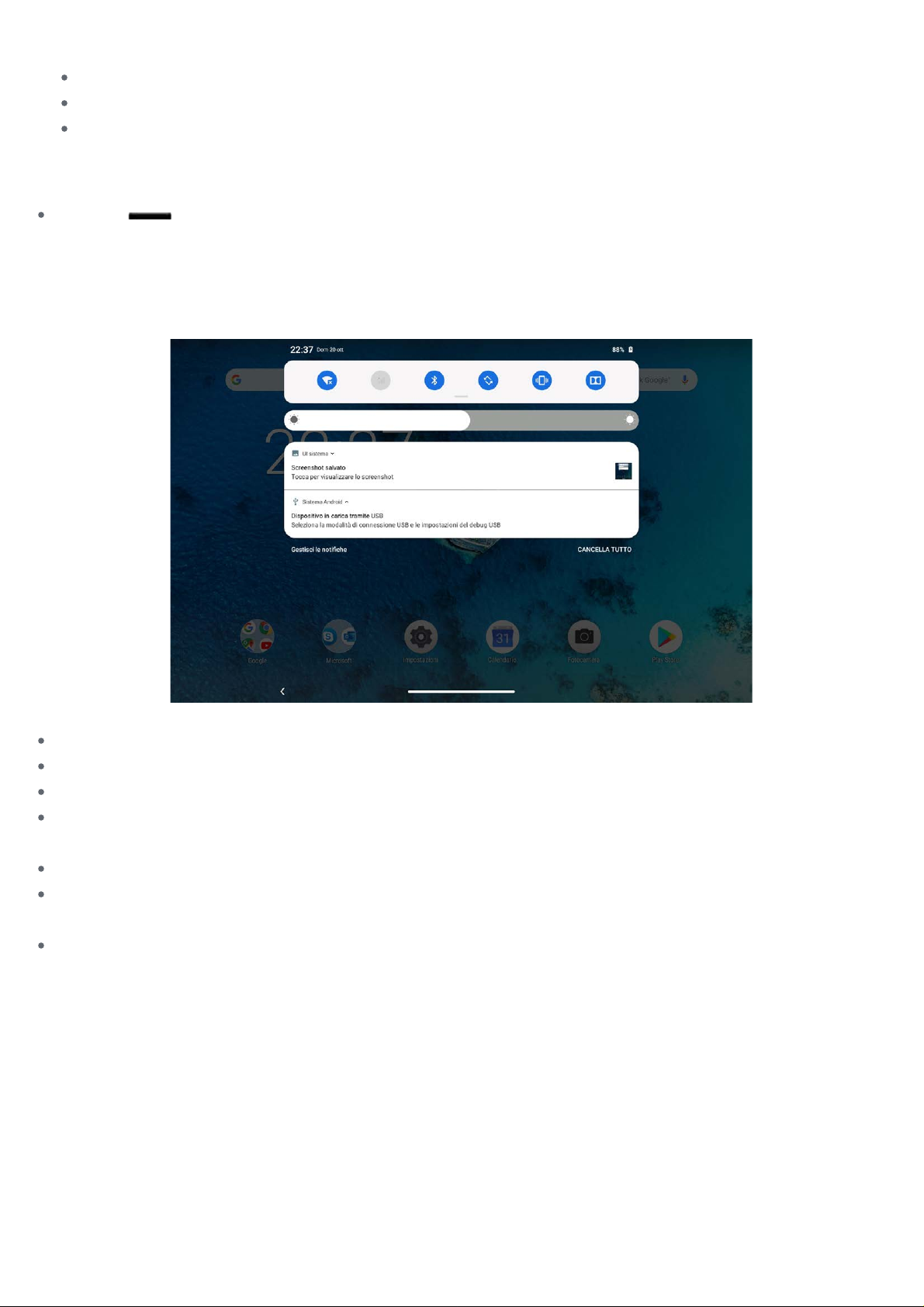
operazioni:
Scorrere a destra o sinistra per passare all'app che si desidera aprire.
Scorrere verso l'alto la finestra di un'app per chiuderla.
Toccare Cancella tutto per interrompere l'esecuzione di tutte le app.
Pulsanti della schermata
È presente un pulsante nella parte inferiore della schermo.
Toccare per tornare alla schermata iniziale predefinita.
Notifiche e impostazioni rapide
Il riquadro Notifiche informa l'utente dei nuovi messaggi, della connessione USB e delle attività in
corso come il download di file. Il riquadro Impostazioni rapide consente all'utente di accedere alle
impostazioni utilizzate di frequente come l'interruttore WLAN.
È possibile eseguire una qualsiasi delle seguenti operazioni:
Per visualizzare le notifiche, scorrere verso il basso dalla parte superiore della schermata.
Per chiudere il riquadro Notifiche, scorrere verso l'alto dalla parte inferiore della schermata.
Per ignorare una notifica, scorrere verso sinistra o verso destra sopra la notifica.
Per ignorare tutte le notifiche, toccare CANCELLA TUTTO nella parte inferiore del riquadro
Notifiche.
Per gestire le notifiche, toccare Gestisci le notifiche nella parte inferiore del riquadro Notifiche.
Per aprire il riquadro Impostazioni rapide, scorrere due volte verso il basso dalla parte superiore
della schermata.
Per chiudere il riquadro Impostazioni rapide, scorrere verso l'alto dalla parte inferiore della
schermata.
Arresto/Riavvio forzato
Tenere premuto il pulsante di accensione per circa 8 secondi fino allo spegnimento del dispositivo,
quindi tenere premuto il pulsante di accensione per circa 10 secondi per riavviare il dispositivo.
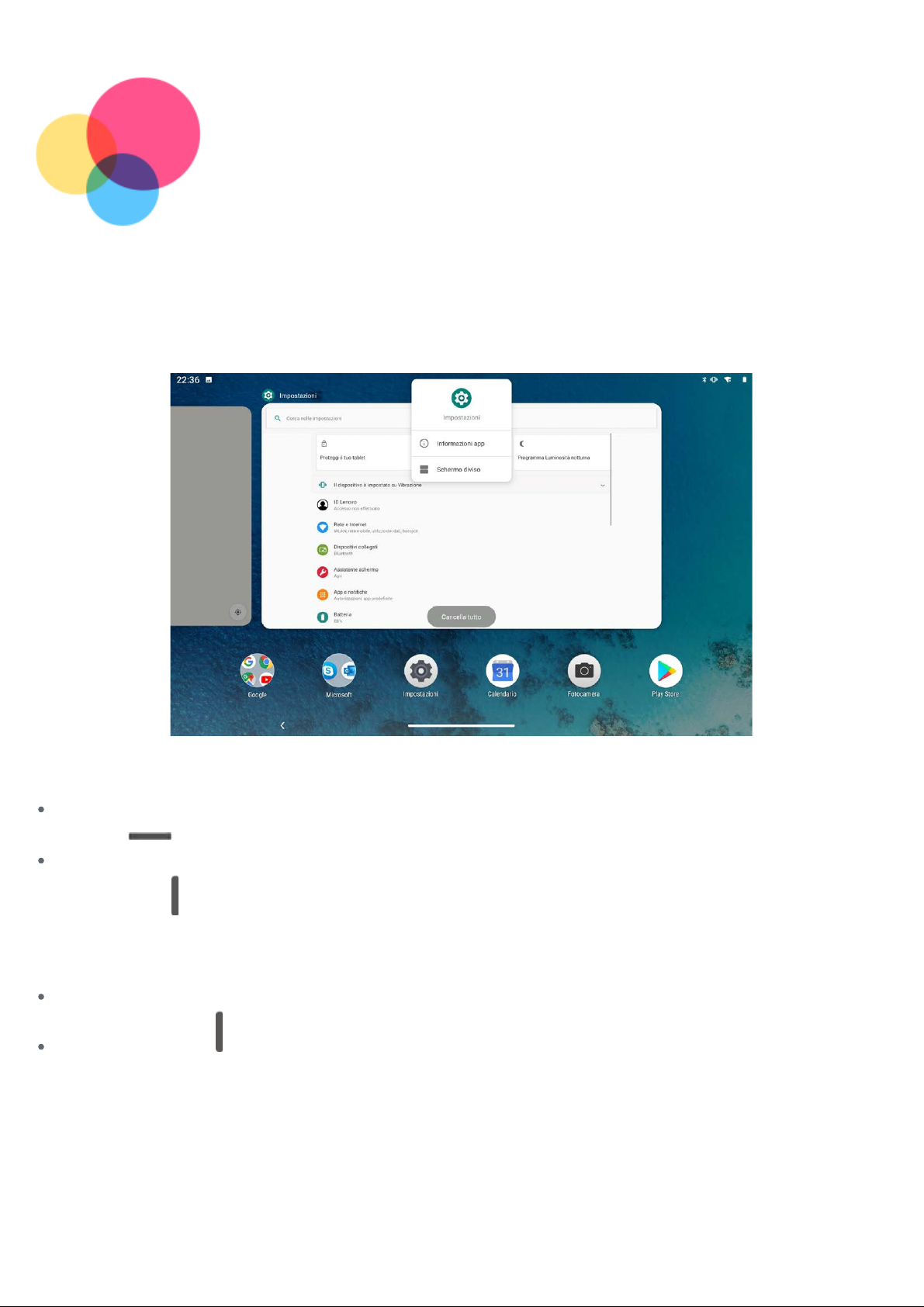
Modalità schermo diviso
Utilizzo della modalità schermo diviso
Aprire l'elenco delle applicazioni utilizzate di recente, tenere premuta l'icona dell'applicazione, quindi
toccare Schermo diviso.
Nota: non tutte le applicazioni supportano la modalità schermo diviso.
Impostazioni della modalità schermo diviso
Nella modalità schermo diviso è possibile effettuare le seguenti operazioni:
Sostituzione della seconda app
Toccare
Regolazione delle dimensioni dello schermo diviso
Far scorrere "
Uscita dalla modalità schermo diviso
È possibile uscire dalla modalità schermo diviso nei seguenti modi:
Scegliendo un'app che non supporta la modalità schermo diviso.
Facendo scorrere " " verso il margine dello schermo.
per scegliere un'altra app.
" al centro delle due schermate per regolare le dimensioni dello schermo diviso.
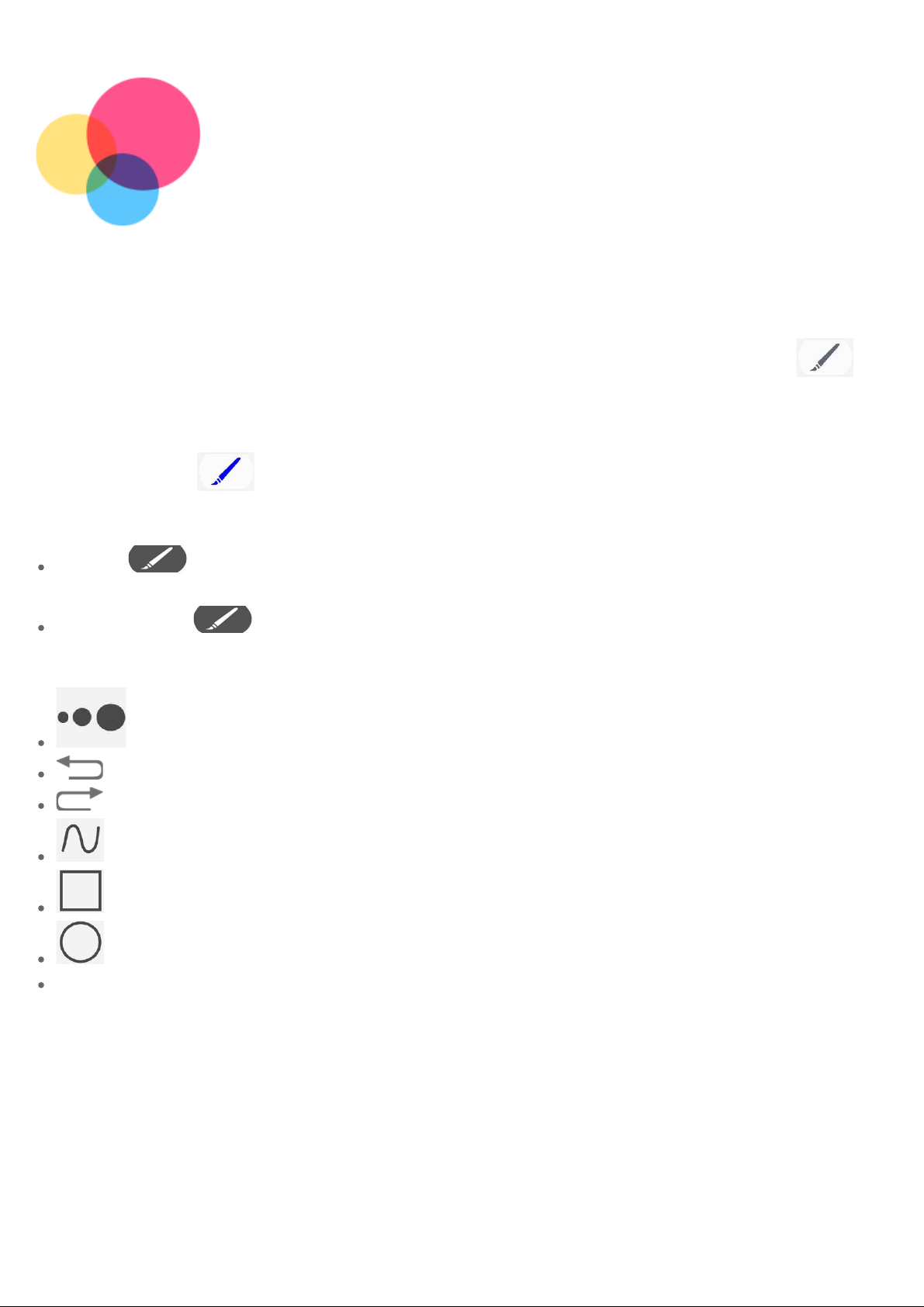
Funzioni penna
Attivazione/Disattivazione delle Funzioni penna
Attivazione delle Funzioni penna
Scorrere verso sinistra dal margine destro dello schermo e toccare il pennello al di sotto di
aprire le Funzioni penna.
Disattivazione delle Funzioni penna
Toccare il pennello
per chiudere le Funzioni penna.
Nascondi/Mostra Funzioni penna
Toccare per visualizzare la tavola da disegno e poi toccare fuori dalle Funzioni penna per
nasconderle.
Tenere premuto , trascinarlo nel punto in cui si desidera posizionarlo, quindi rilasciarlo.
Impostazione delle Funzioni penna
: consente di impostare lo spessore del pennello.
: consente di tornare indietro.
: consente di proseguire.
per
: consente di tracciare delle linee.
: consente di disegnare un rettangolo.
: consente di disegnare un cerchio.
Cancella tutto: consente di cancellare tutto ciò che si trova sulla tavola da disegno.
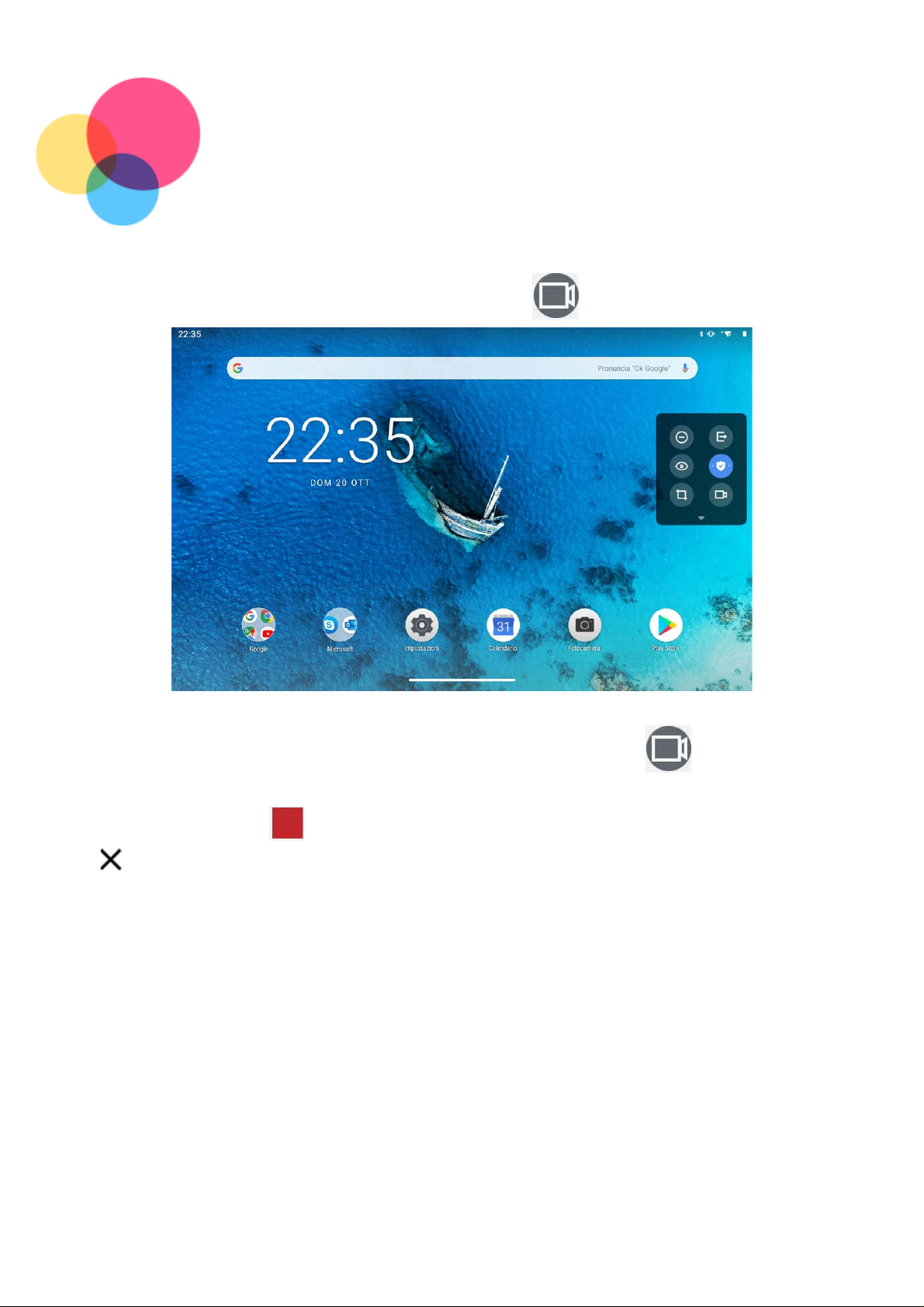
Registrazione schermata
Per utilizzare la funzione Registrazione schermata, toccare .
Attivazione/Disattivazione di Registrazione schermata
Scorrere verso sinistra dal margine destro dello schermo, toccare l'icona , toccare AVVIA
ADESSO, quindi avviare la funzione di registrazione della schermata dopo 3 secondi dall'inizio del
conto alla rovescia; toccare
toccare
per disattivare la funzione di registrazione della schermata.
per interrompere la funzione di registrazione della schermata;
 Loading...
Loading...