Lenovo Tab M10 FHD Rel User Guide [is]
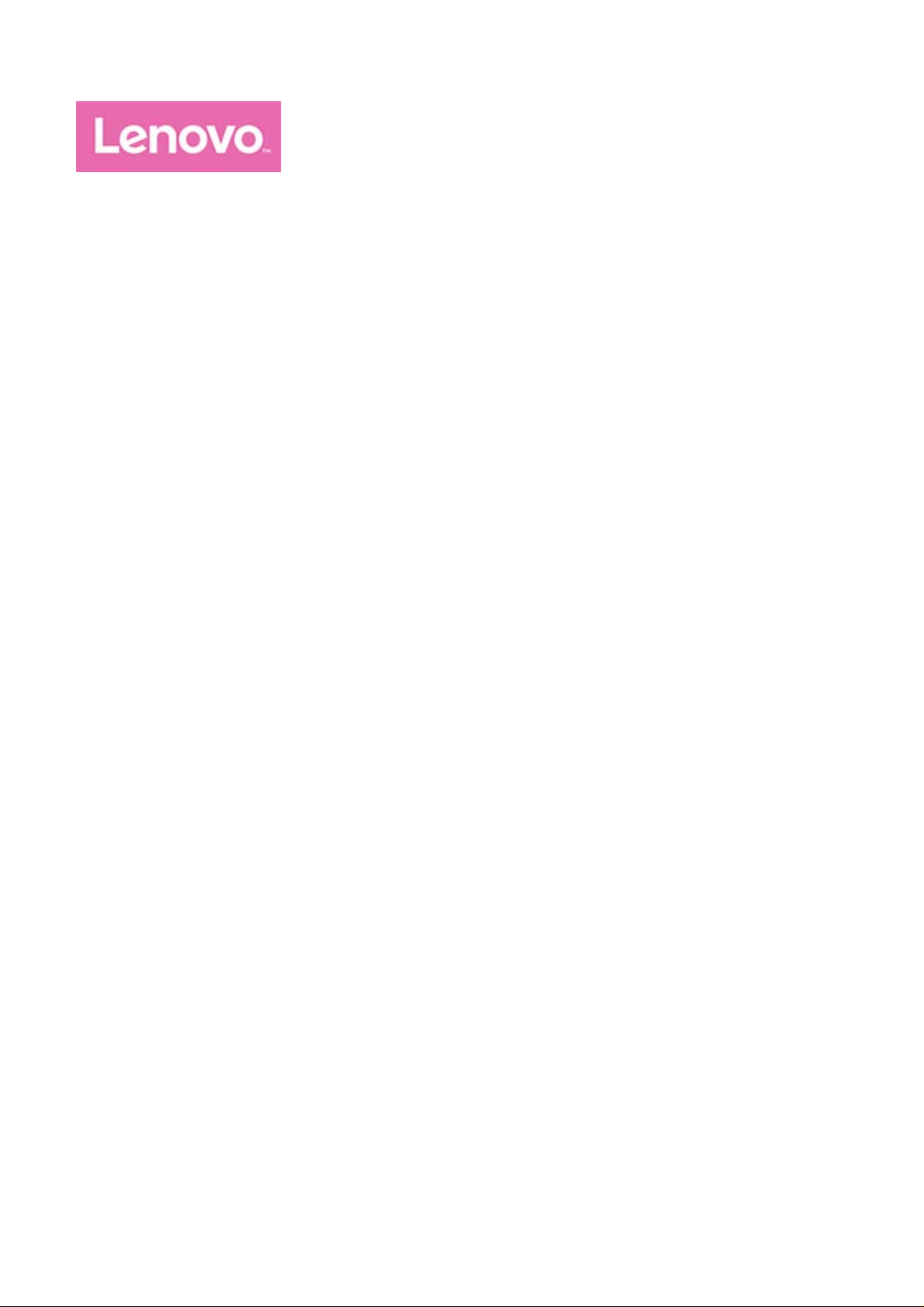
Tab M10 FHD Rel
Notkunarleiðbeiningar
Lenovo TB-X605FC
Lenovo TB-X605LC
Allar upplýsingar sem merktar eru með * í þessum leiðbeiningum eiga aðeins við
WLAN+LTE gerðina (Lenovo TB-X605LC).
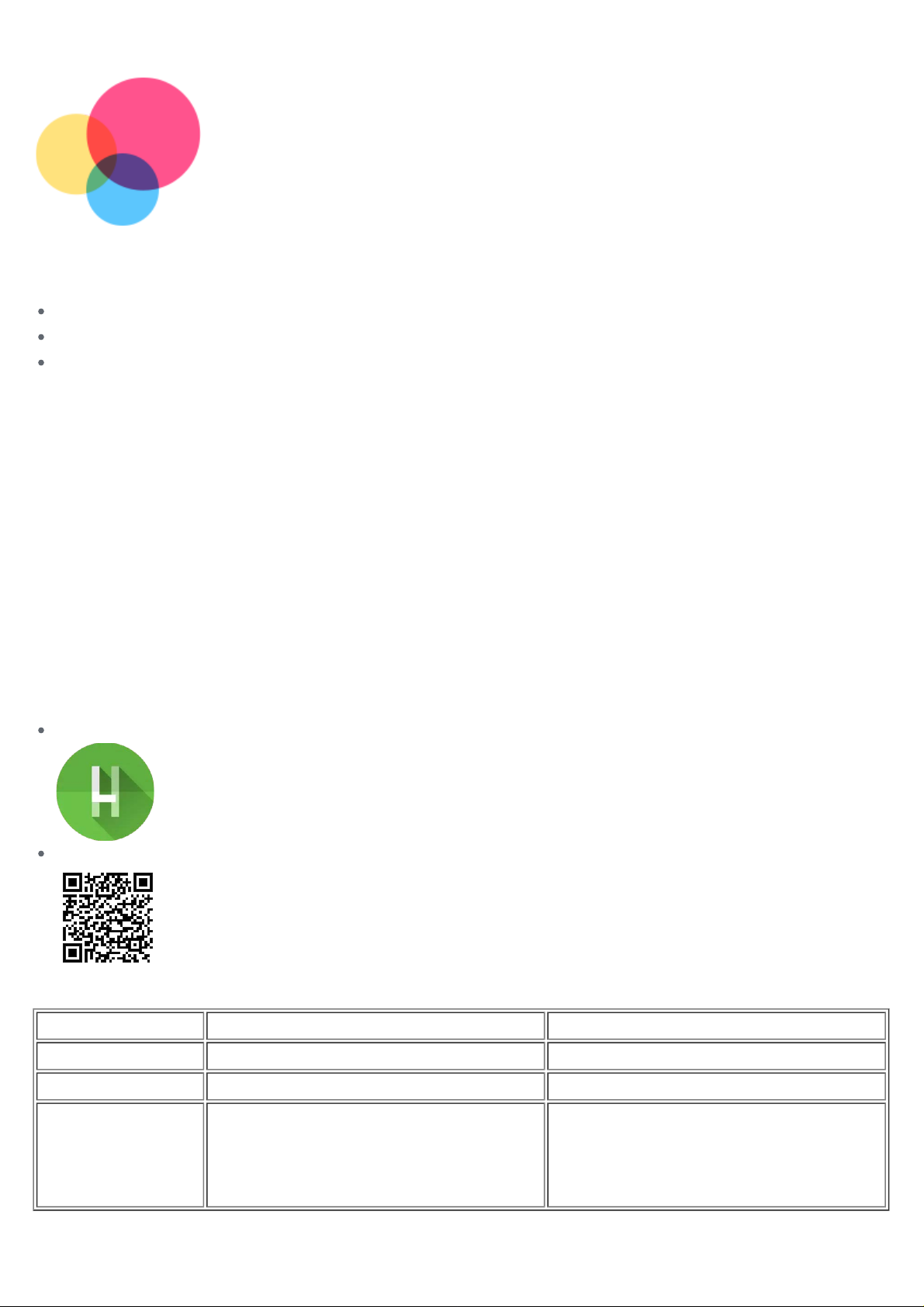
Grunnatriði
Lestu eftirfarandi áður en þessar upplýsingar og viðkomandi vara eru notuð:
Öryggi, ábyrgð og stuttur leiðarvísir
Reglutilkynning
„Mikilvægar upplýsingar varðandi öryggi og meðhöndlun“ í „Viðauka“.
Öryggi, ábyrgð og stuttan leiðarvísi og tilkynningu varðandi regluverk má nálgast á vefsvæðinu
http://support.lenovo.com.
Athugaðu: Allar myndir og teikningar í þessu skjali eru aðeins til viðmiðunar og geta verið
mismunandi frá endanlegri vöru.
Lenovo Help
Vantar þig aðstoð? Forritið Lenovo Help er þér innan handar til að aðstoða við að fá beinan aðgang að
stoðþjónustu Lenovo á netinu og að spjallsvæðum*, algengum spurningum og svörum*,
kerfisuppfærslum*, aðgerðarprófum vélbúnaðar, könnun á stöðu ábyrgðar*, þjónustubeiðnum** og
stöðu viðgerða**.
Athugaðu:
* krefst aðgangs að gagnanetkerfi.
** er ekki í boði í sumum löndum.
Forritið má nálgast með tvennum hætti:
Leitaðu að forritinu og sæktu það á Google Play.
Skannaðu eftirfarandi QR-kóða með Lenovo Android-tæki.
Tæknilýsing
Gerð Lenovo TB-X605FC Lenovo TB-X605LC
CPU Qualcomm®Snapdragon™450 Qualcomm®Snapdragon™450
Rafhlaða 7000 mAh 7000 mAh
Þráðlaus
Bluetooth 4.2;
WLAN 802.11ac/a/b/g/n, 2,4GHz/5GHz;
samskipti
GPS/GLONASS
Athugaðu: Lenovo TB-X605LC styður LTE tíðnisvið 1, 3, 5, 7, 8, 19, 20, 26, 38, 39, 40, 41, en í
Bluetooth 4.2;
WLAN 802.11ac/a/b/g/n, 2,4GHz/5GHz;
GPS/A-GPS/GLONASS;
FDD-LTE/TDD-LTE/UMTS
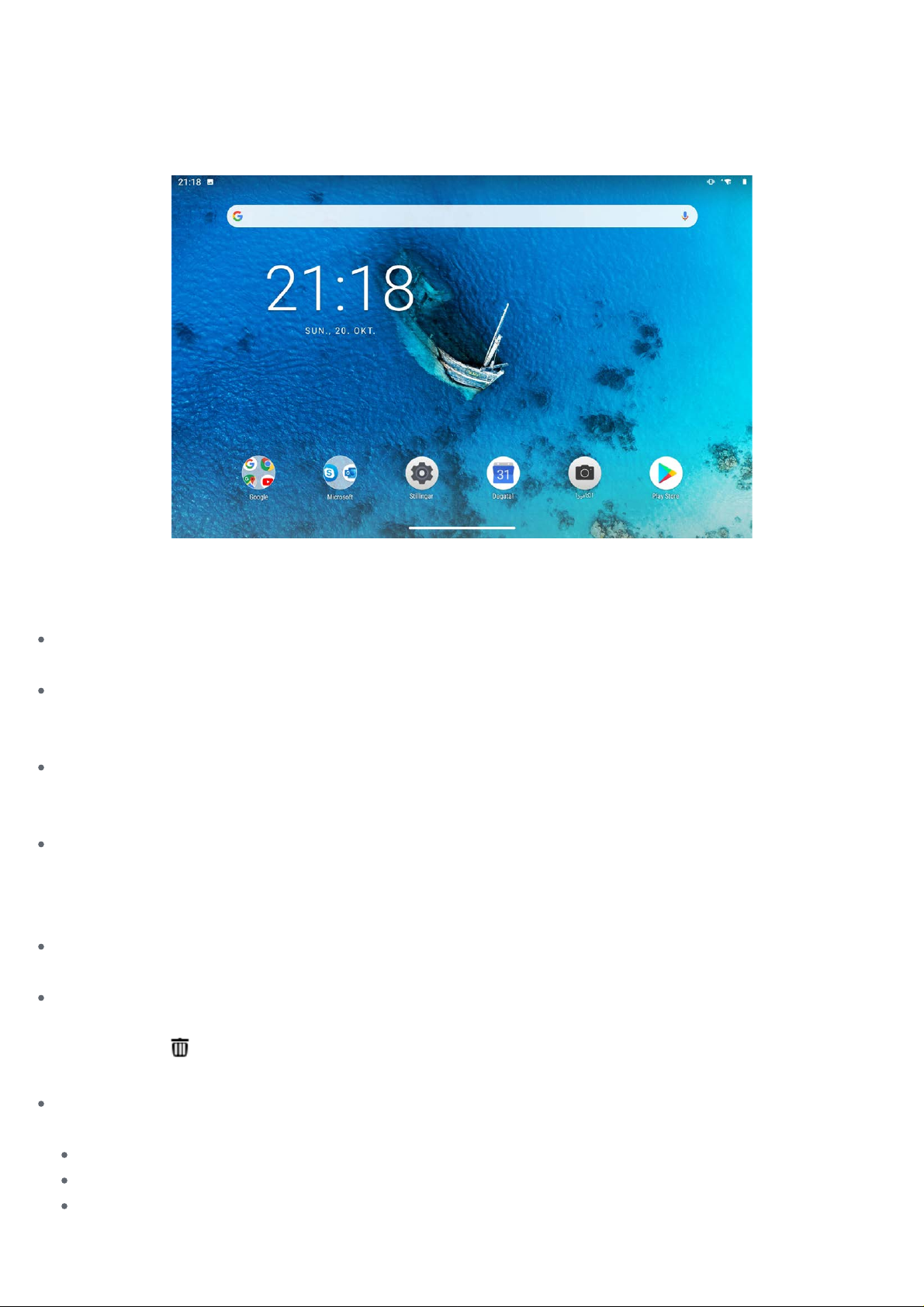
sumum löndum eru LTE ekki studd. Hafðu samband við farsímafyrirtæki þitt til að fá að vita
hvort að tækið virki með LTE netkerfum í landi þínu.
Heimaskjár
Heimaskjárinn er upphafsstaðurinn við notkun tækisins. Þér til þæginda hefur heimaskjárinn þegar
verið settur upp með nokkrum notadrjúgum forritum og græjum.
Athugaðu: Eiginleikar tækisins og heimaskjárinn geta verið mismunandi eftir
staðsetningu, tungumáli, símafyrirtæki og gerð búnaðar.
Þú getur sérsniðið þinn eigin heimaskjá hvenær sem er.
Heimaskjár
Á fyrsta heimaskjánum eru leitarstika Google og nokkur gagnleg forrit.
Heimastillingar
Ýttu og haltu hvar sem er á heimaskjánum nema táknunum. Pikkaðu á Heimastillingar og breyttu
síðan heimastillingum.
Bæta græju við heimaskjá
Haltu fingri einhvers staðar á heimaskjánum nema á táknunum. Pikkaðu á Græjur, ýttu og haltu
græjunni sem þú vilt bæta við og dragðu hana þangað sem þú vilt setja hana, og slepptu.
Skipt um veggfóður
Ýttu og haltu hvar sem er á heimaskjánum nema táknunum, veldu Veggfóður og veldu síðan það
veggfóður sem þú vilt.
Farðu í Stillingar > Skjár > Ítarlegt > Veggfóður og veldu veggfóður.
Forrit fært yfir á annan skjá
Haltu fingri á forritinu sem þú vilt færa, dragðu það þangað sem þú vilt setja það og slepptu svo.
Fjarlægja forrit
1. Pikkaðu á og haltu inni forritinu sem þú vilt fjarlægja.
2. Dragðu að
Athugaðu: Sum kerfisforrit er ekki hægt að fjarlægja.
Skoða nýleg forrit
Strjúktu neðan af skjánum og upp. Því næst geturðu gert eftirfarandi:
Strjúktu til vinstri eða hægri til að skipta yfir í forritið sem þú vilt opna.
Renndu forritsglugga upp til að loka honum.
Pikkaðu á Hreinsa allt til að hætta að keyra öll forritin.
, slepptu síðan og pikkaðu á Í lagi.
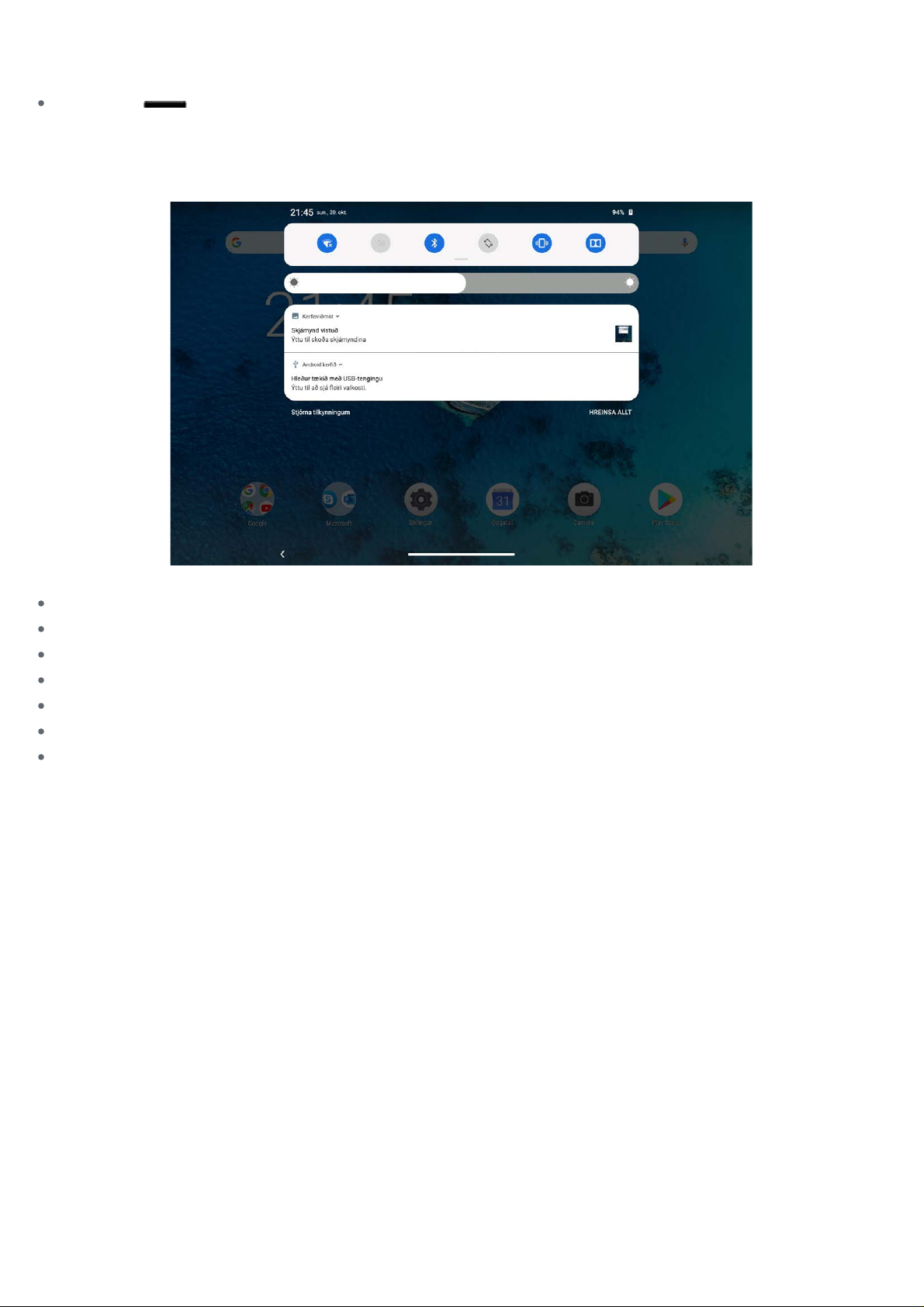
Skjáhnappar
Það er einn hnappur neðst á skjánum.
Pikkaðu á til að fara til baka í sjálfvalinn heimaskjá.
Tilkynningar og flýtistillingar
Tilkynningasvæði lætur þig vita um ný skilaboð, USB-tengingu og aðgerðir í gangi, eins og niðurhal
skráa. Flýtistillingasvæðið gefur þér aðgang að stillingum sem oft eru notaðar, eins og WLAN-rofanum.
Þú getur gert eitthvað af eftirfarandi:
Strjúktu ofan frá og niður skjáinn til að sjá tilkynningar.
Strjúktu neðan frá og upp skjáinn til að loka tilkynningasvæðinu.
Strjúktu frá vinstri eða hægri yfir tilkynningu til að hafna henni.
Pikkaðu á HREINSA ALLT neðst á tilkynningasvæðinu til að hafna öllum tilkynningum.
Til að stjórna tilkynningum skaltu pikka á Stjórna tilkynningum neðst í tilkynningasvæðinu.
Strjúktu tvisvar ofan frá og niður skjáinn til að opna flýtistillingasvæðið.
Strjúktu tvisvar neðan frá og upp til að loka flýtistillingasvæðinu.
Þvinga lokun/endurræsingu
Haltu aflrofanum inni í um það bil 8 sekúndur þar til tækið slekkur á sér og haltu hnappinum til að
kveikja/slökkva inni í um það bil 10 sekúndur til að endurræsa.
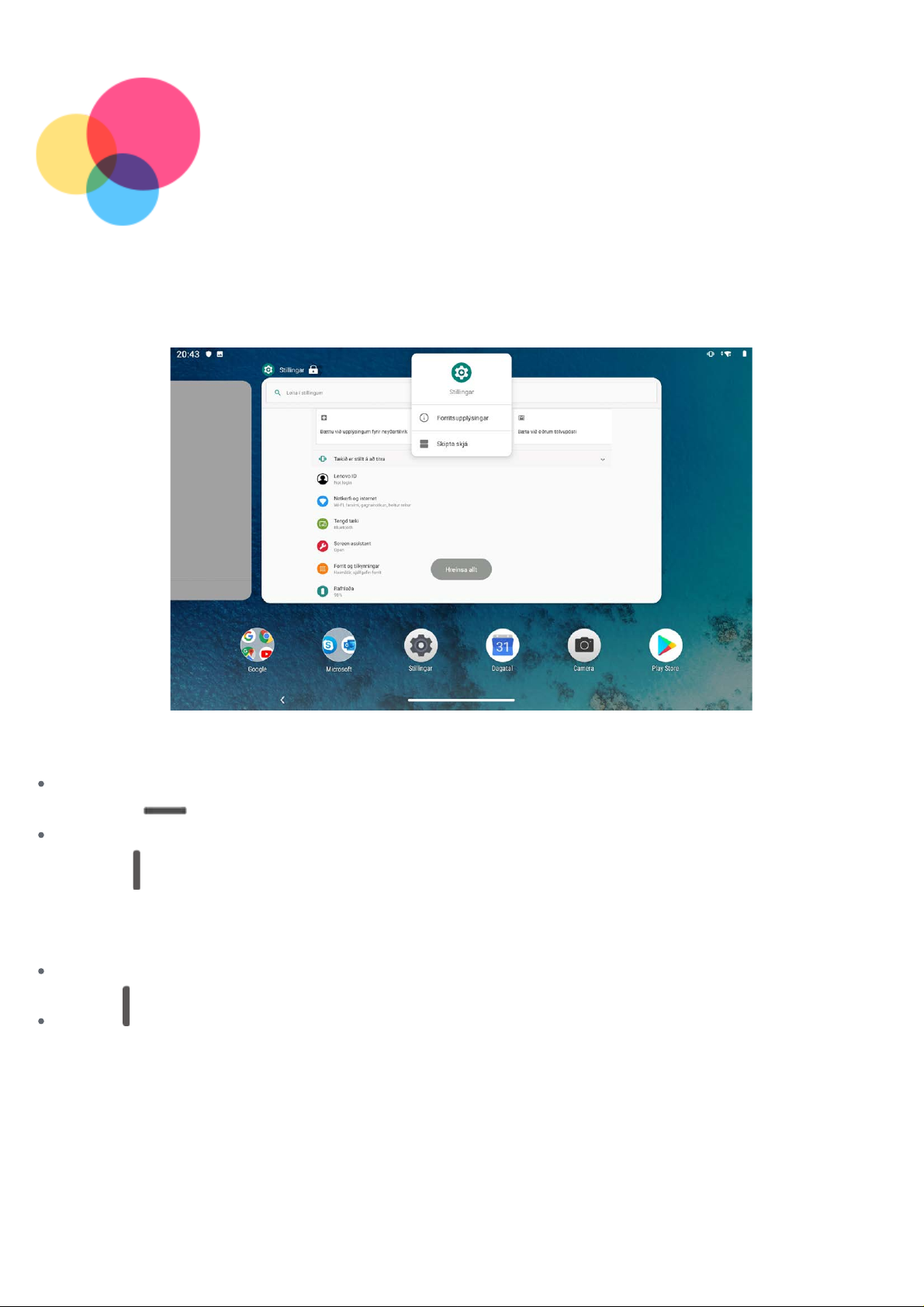
Stilling fyrir skiptan skjá
Stilling fyrir skiptan skjá notuð
Opnaðu lista yfir nýlega notuð forrit, ýttu og haltu forritinu og pikkaðu svo á Skipta skjá.
Athugaðu: Ekki er hægt að nota öll forrit í stillingu fyrir skiptan skjá.
Stillingar fyrir skiptan skjá
Í stillingu fyrir skiptan skjá geturðu gert eftirfarandi:
Skipt út síðara forritinu
Pikkaðu á
Stillt stærð skipta skjásins
Renndu „
Hætt í stillingu fyrir skiptan skjá
Þú getur hætt í stillingu fyrir skiptan skjá með því að:
Velja forrit sem styður ekki stillingu fyrir skiptan skjá.
Renna „ “ að jaðri skjásins.
“ á milli skjáanna tveggja til að stilla stærð skipta skjásins.
til að velja annað forrit.
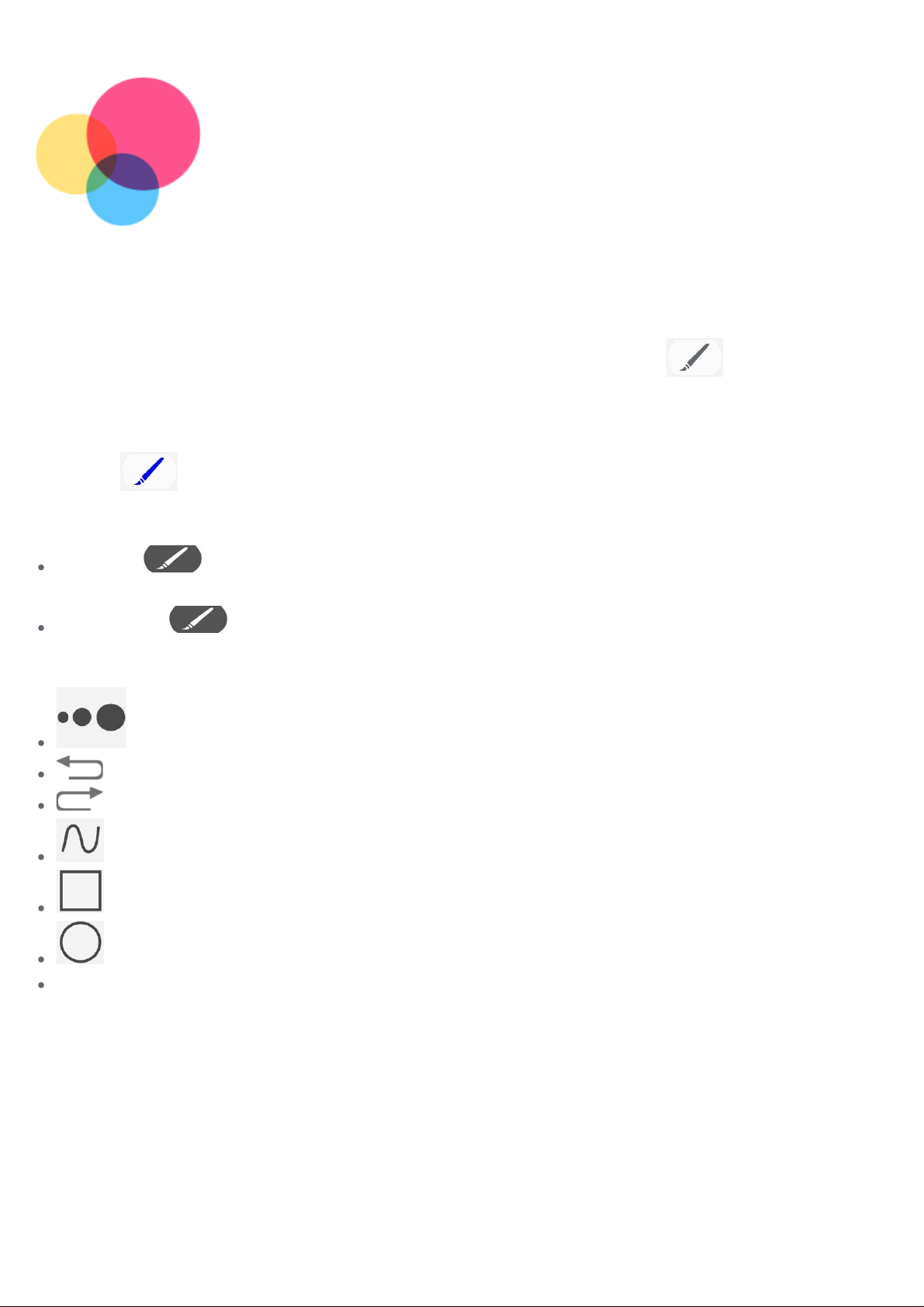
Pennaaðgerðir
Kveikja/slökkva á pennaaðgerðum
Kveikja á pennaaðgerðum
Strjúktu til vinstri frá hægri brún skjásins og pikkaðu á pensilinn fyrir neðan
pennaaðgerðir.
Slökkva á pennaaðgerðum
Pikkaðu á
pensilinn nálægt pennaaðgerðunum.
til að opna
Fela/sýna pennaaðgerðir
Pikkaðu á til að birta teikniborðið og pikkaðu fyrir utan pennaaðgerðirnar til að fela
pennaaðgerðirnar.
Ýttu og haltu , dragðu það þangað sem þú vilt setja það, og slepptu síðan.
Pennaaðgerðir stilltar
: Stilltu þykkt pensilsins.
: Tilbaka.
: Áfram.
: Teikna línur.
: Teikna rétthyrning.
: Teikna hring.
Hreinsa allt: Hreinsa allt á teikniborðinu.
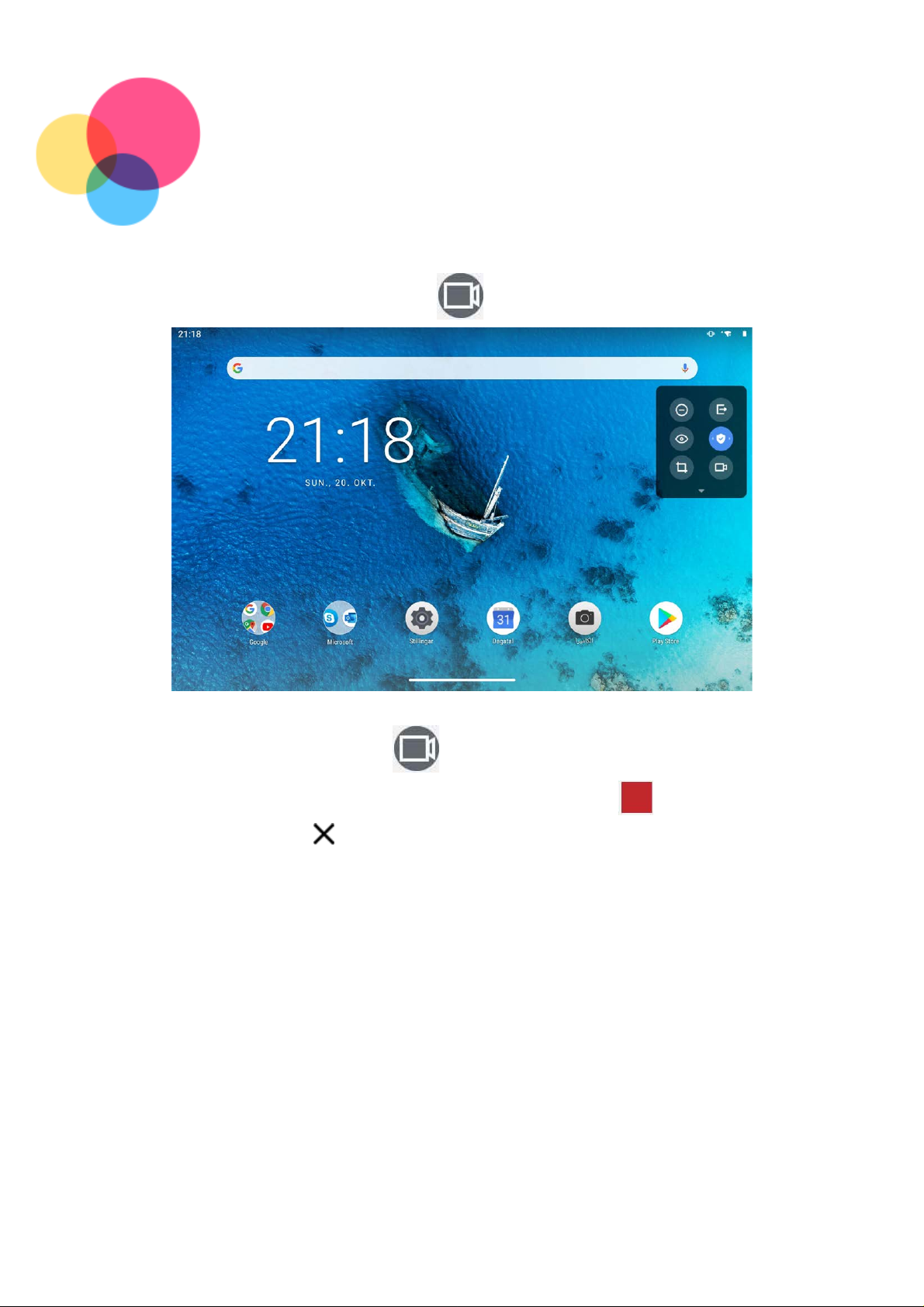
Skjáupptaka
Til að nota skjáupptökuaðgerðina skaltu pikka á .
Kveikja/slökkva á skjáupptöku
Strjúktu frá hægri brún skjásins, pikkaðu á táknið, pikkaðu á BYRJA NÚNA, byrjaðu
skjáupptökuaðgerðina eftir að hafa talið niður í 3 sekúndur; pikkaðu á
skjáupptökuaðgerðina; pikkaðu á
til að slökkva á skjáupptökuaðgerðinni.
til að stöðva
 Loading...
Loading...