Lenovo Tab M10 FHD Rel User Guide [bg]
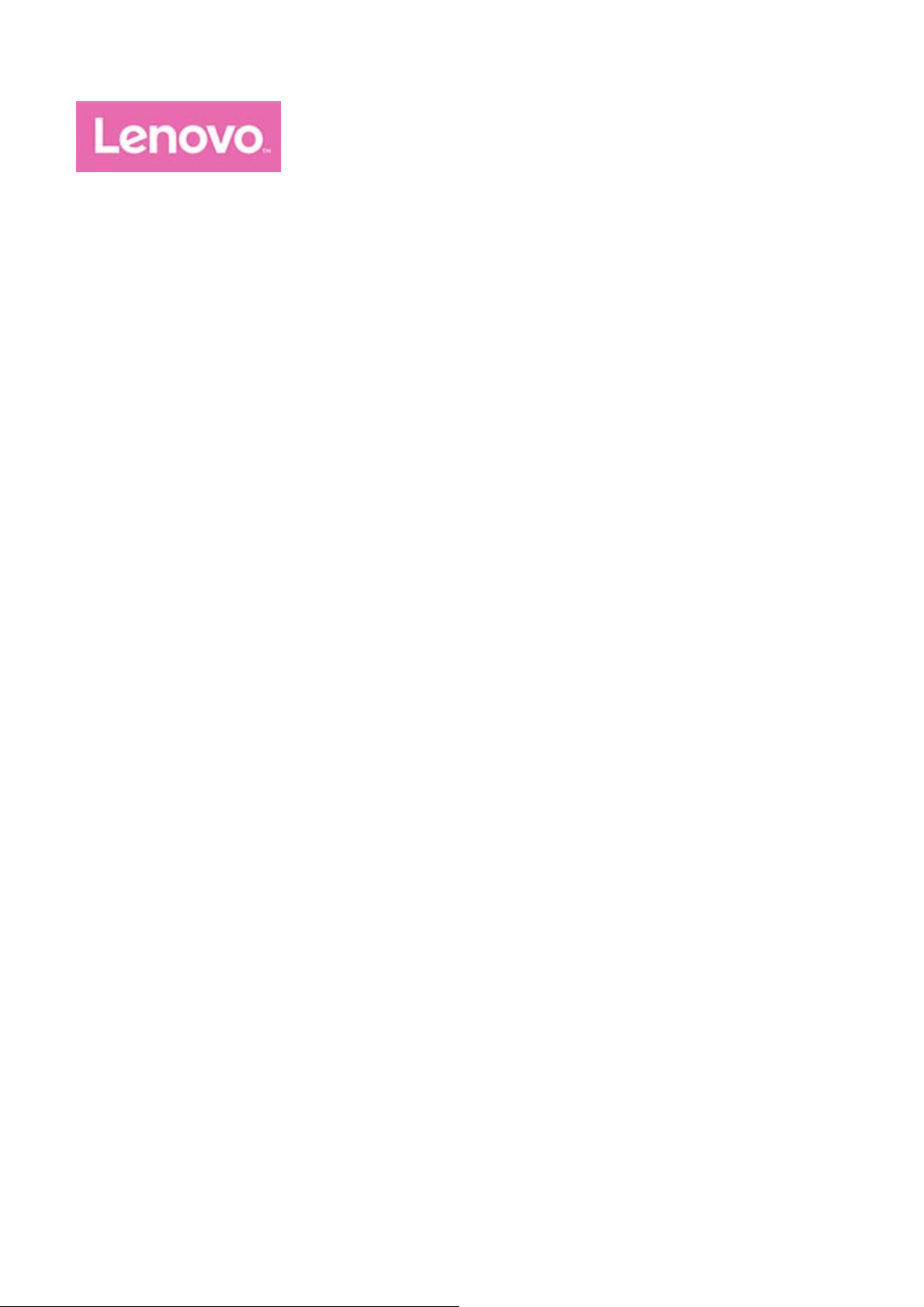
Tab M10 FHD Rel
Ръководство за потребителя
Lenovo TB-X605FC
Lenovo TB-X605LC
Всяка информация, обозначена с * в това ръководство, се отнася само за WLAN+LTE
модела (Lenovo TB-X605LC).
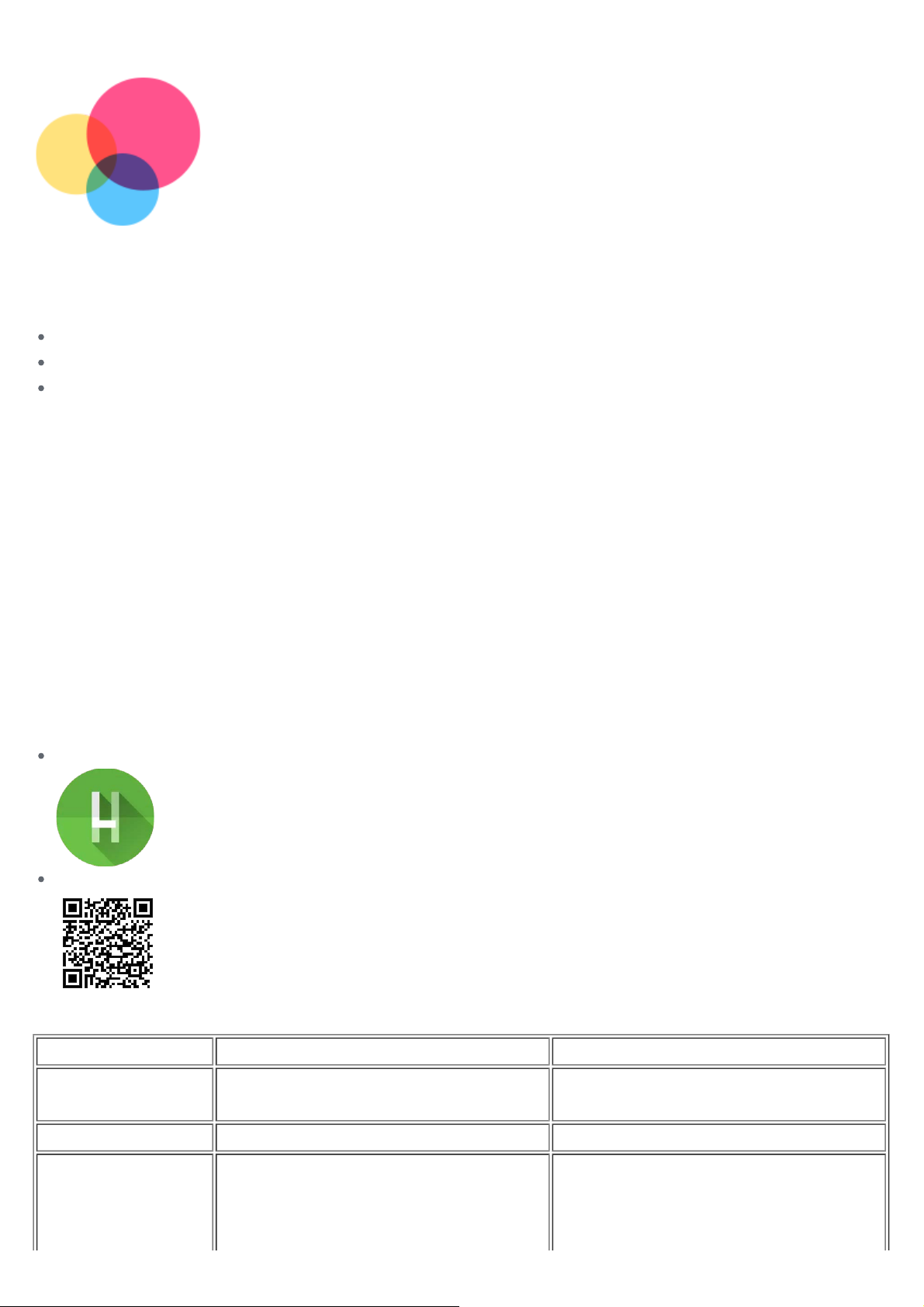
Основна информация
Преди да използвате тази информация и продукта, който поддържа, задължително прочетете
следното:
Безопасност, гаранция и ръководство за бърз старт
Нормативна бележка
„Важна информация за безопасност и работа“ в „ Приложение“.
Ръководството за безопасност, гаранция и бърз старт и нормативната бележка са налични
на уеб сайта http://support.lenovo.com.
Бележка: Всички снимки и илюстрации в този документ са предоставени само с
информативна цел и може да се различават от окончателната версия на продукта.
Lenovo Help
Имате нужда от помощ? Приложението Lenovo Help може да ви предложи подкрепа за директен
достъп до помощ на Lenovo и форуми в мрежата*, често задавани въпроси и отговори*,
системни надстройки*, тестове за работа на хардуера, проверки за състояние на гаранцията*,
заявки за услуги** и ремонтно състояние**.
Бележка:
* изисква достъп до мрежови данни.
** не е достъпно в някои страни.
Можете да изтеглите това приложение по два начина:
Потърсете и изтеглете приложението от Google Play.
Сканирайте следния QA код с устройство на Lenovo с Android.
Технически спецификации
Модел Lenovo TB-X605FC Lenovo TB-X605LC
Централен
процесор
Батерия 7000 mAh 7000 mAh
Безжична
комуникация
Qualcomm®Snapdragon™450 Qualcomm®Snapdragon™450
Bluetooth 4.2;
Bluetooth 4.2;
WLAN 802.11ac/a/b/g/n,
WLAN 802.11ac/a/b/g/n,
2,4 GHz/5 GHz;
2,4 GHz/5 GHz;
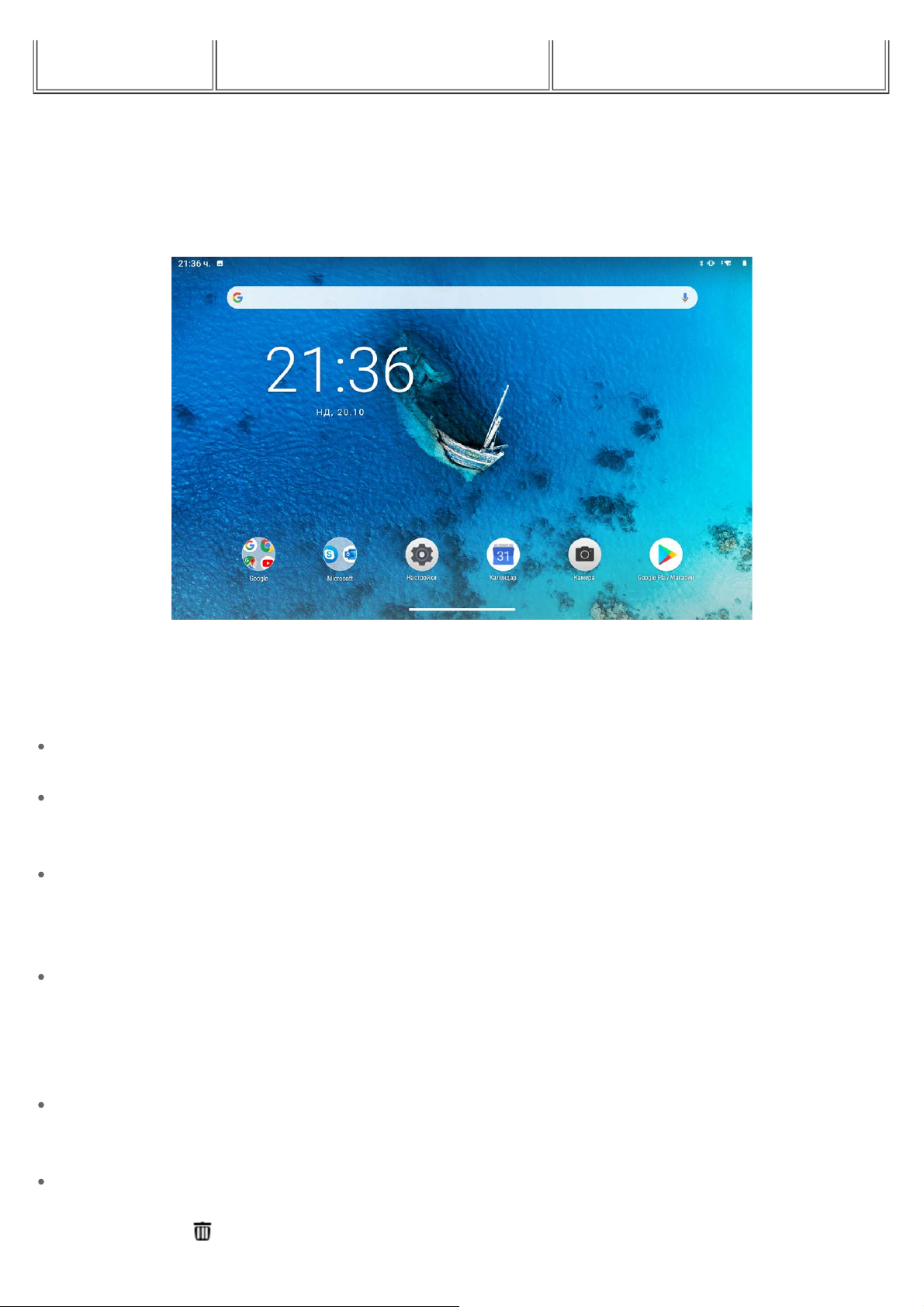
GPS/GLONASS
GPS/A-GPS/GLONASS;
FDD-LTE/TDD-LTE/UMTS
Бележка: Lenovo TB-X605LC поддържа LTE Bands 1, 3, 5, 7, 8, 19, 20, 26, 38, 39, 40, 41, но в
някои държави не се поддържа LTE. За да разберете дали вашето устройство работи с
LTE мрежи във вашата страна, обърнете се към оператора си.
Начален екран
Началният екран е отправната точка за използване на вашето устройство. За ваше удобство
началният екран вече е настроен с някои полезни приложения и приспособления.
Бележка: Функциите на устройството и на началния екран може да са различни в
зависимост от вашето местоположение, език, оператор и модел на
устройството.
Можете да персонализирате своя начален екран по всяко време.
Начален екран
На първия начален екран има лента за търсене на Google и някои полезни приложения.
Настройки за началния екран
Натиснете и задръжте някъде на началния екран с изключение на иконите. Докоснете
Настройки за началния екран, след което модифицирайте настройките на началния екран.
Добавяне на уиджет към начален екран
Натиснете и задръжте някъде на началния екран, с изключение на иконите. Докоснете
Приспособления, натиснете и задръжте приспособлението, което искате да добавите, след
което го плъзнете до мястото, където искате да го поставите, и го пуснете.
Смяна на тапетите
Натиснете и задръжте на произволно място на началния екран с изключение на иконите,
изберете Тапети, след което изберете тапета, който предпочитате.
Отидете в Настройки > Дисплей > Разширени > Тапет и изберете тапета, който
предпочитате.
Преместване на приложение на друг екран
Докоснете и задръжте приложението, което искате да преместите, след което го плъзнете до
мястото, на което искате да го поставите, и го пуснете.
Деинсталиране на приложение
1. Натиснете и задръжте приложението, което искате да деинсталирате.
2. Плъзнете до
и след това пуснете и докоснете OK.
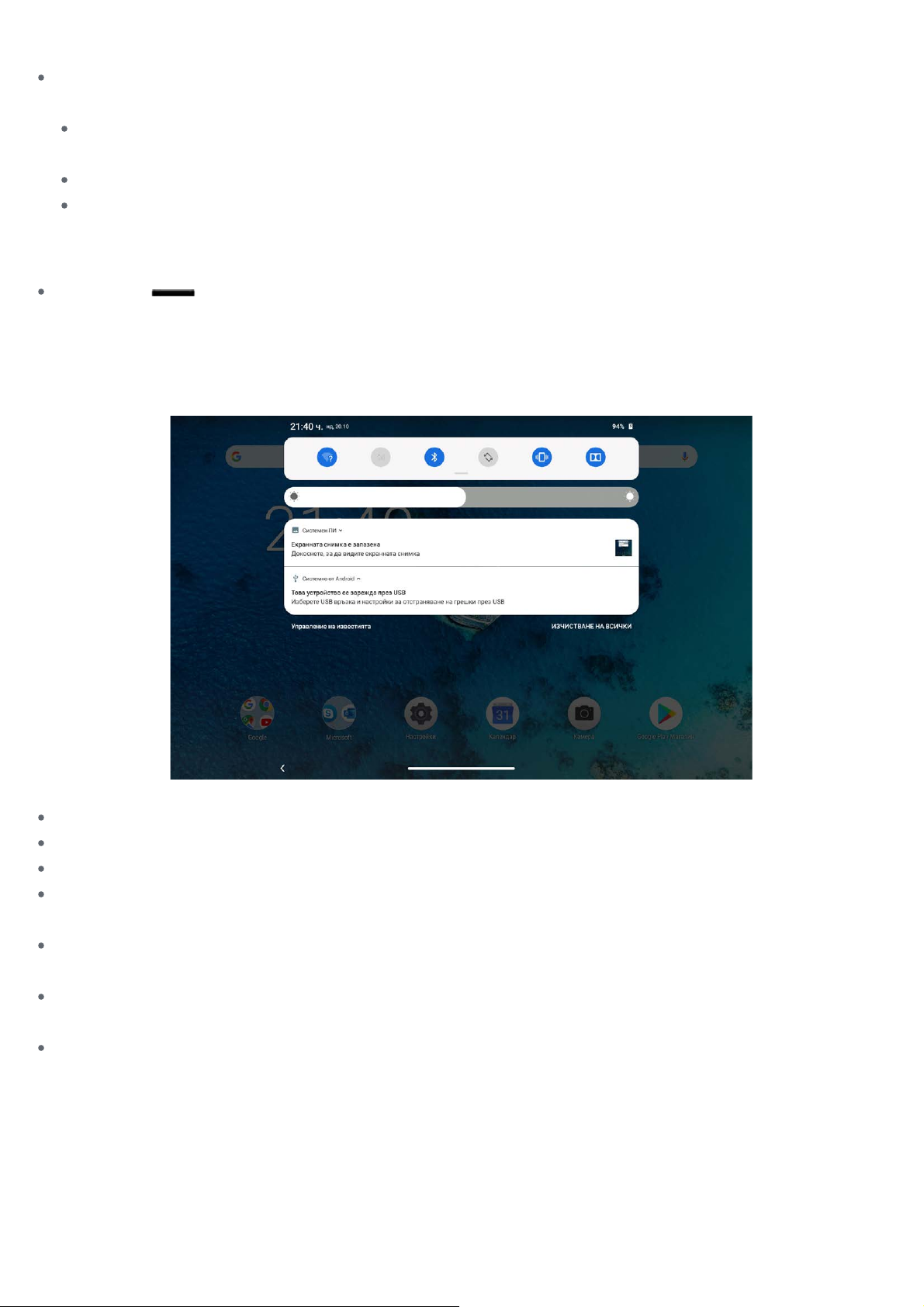
Бележка: Някои от системните приложения не могат да бъдат деинсталирани.
Преглед на скорошните приложения
Плъзнете нагоре от долната част на екрана. След това можете да направите следното:
Плъзнете наляво или надясно, за да превключите към приложението, което искате да
отворите.
Приплъзнете прозореца на приложението нагоре за да го затворите.
Докоснете Изчистване на всички, за да спрете всички изпълняващи се приложения.
Бутони на екрана
Има един бутон в долната част на екрана.
Докоснете , за да се върнете към началния екран по подразбиране.
Известия и бързи настройки
Панелът за известия ви информира за нови съобщения, USB свързване и действия, които се
извършват в момента, например изтегляне на файл. Панелът за бързи настройки ви дава
възможност да получите достъп до често използвани настройки, като бутона WLAN.
Можете да направите всяко едно от следните неща:
За да видите известията, плъзнете надолу от горната част на екрана.
За да затворите панела „ Известия“, плъзнете нагоре от долната част на екрана.
За да отмените дадено известие, плъзнете пръст през него наляво или надясно.
За да отмените всички известия, докоснете ИЗЧИСТВАНЕ НА ВСИЧКИ в долната част на
панела за известия.
За да управлявате всички известия, докоснете Управление на известията в долната част на
панела за известия.
За да отворите панела за бързи настройки, плъзнете надолу два пъти от горната част на
екрана.
За да затворите панела за бързи настройки, плъзнете нагоре от долната част на екрана.
Принудително изключване/рестартиране
Натиснете и задръжте бутона за захранването за около 8 секунди, докато устройството се
изключи, натиснете и задръжте бутона за захранването за около 10 секунди, за да
рестартирате.
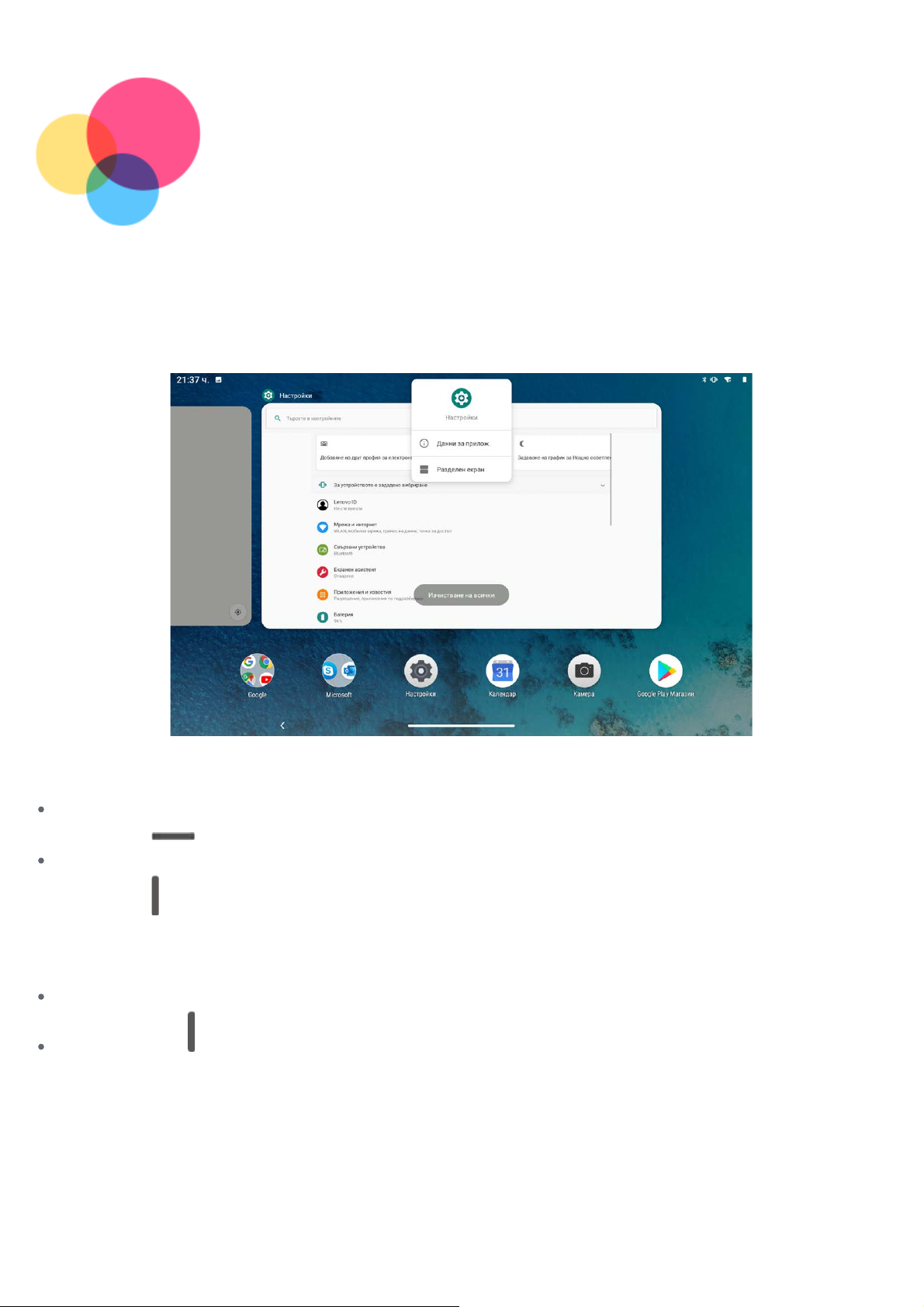
Режим за разделен
екран
Използване на режим за разделен екран
Отворете списъка с наскоро използвани приложения, докоснете и задръжте приложението, след
което докоснете Разделен екран.
Бележка: Не всички приложения поддържат режим за разделен екран.
Настройки на разделен екран
В режима за разделен екран можете да направите следното:
Замяна на второто приложение
Докоснете
Регулиране на размера на разделения екран
Плъзнете „
Изход от режима за разделен екран
Можете да излезете от режима за разделен екран, като:
Изберете приложение, което не поддържа режим за разделен екран.
Или плъзнете „ “ до края на екрана.
, за да изберете друго приложение.
“ по средата на двата екрана, за да регулирате размера на разделения екран.
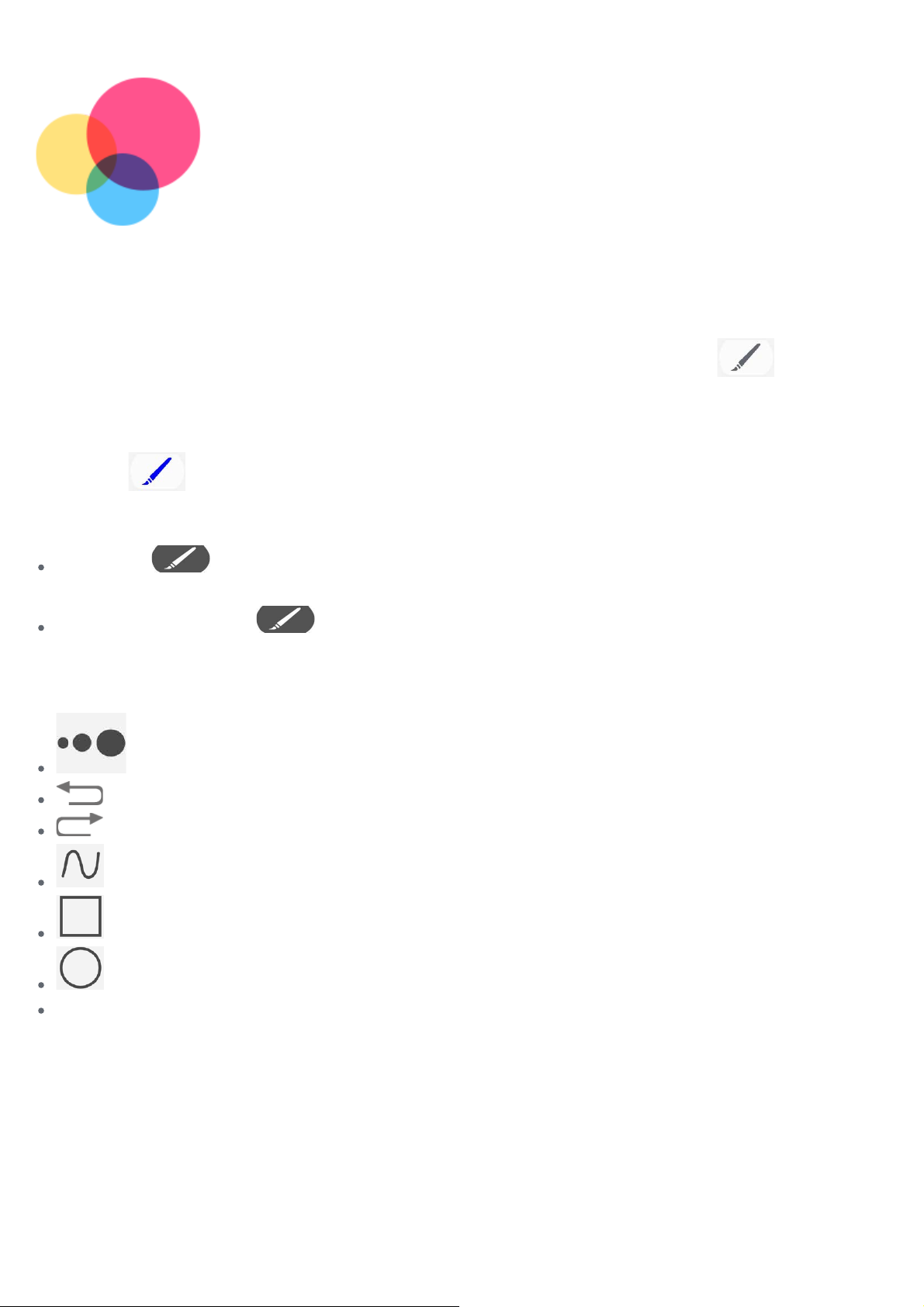
Функции на перо
Включване/изключване на функциите на перо
Включване на функциите на перо
Плъзнете пръст наляво от десния ръб на екрана и докоснете четката по-долу
отворите функциите на перото.
Изключване на функциите на перо
Докоснете
четката, за да затворите функциите на перото.
, за да
Скриване/показване на функциите на перото
Докоснете , за да се покаже статива и докоснете отвън на функциите на перото, за да
скриете функциите на перото.
Натиснете и задръжте , плъзнете го до мястото, където искате да го сложите, след
което го пуснете.
Задаване на функции на перо
: Настройване на дебелината на четката.
: Връщане.
: Продължаване.
: Чертане на линии.
: Чертане на правоъгълник.
: Чертане на кръг.
Изчистване на всички: Изчистване на всичко от статива.
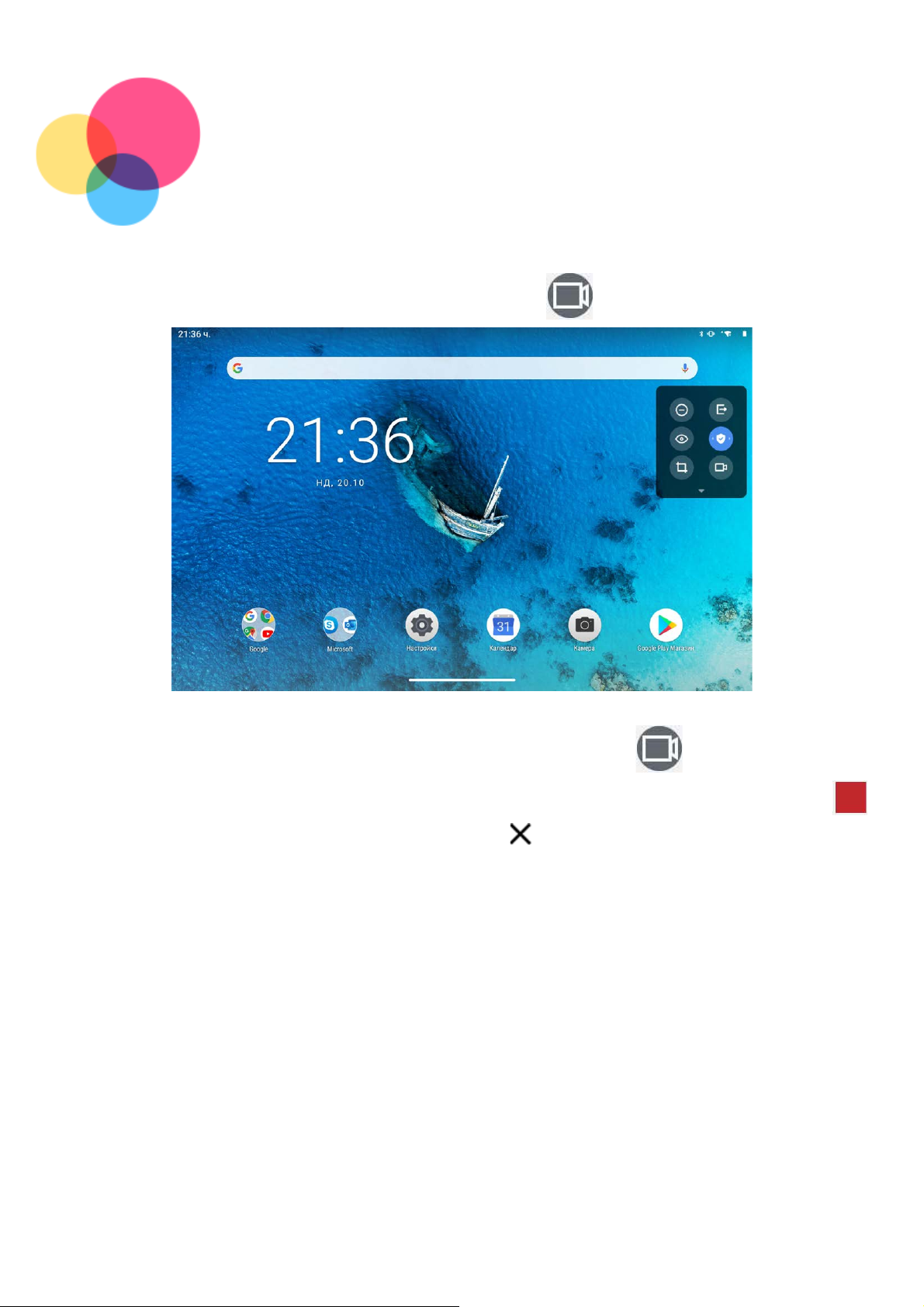
Запис на екран
За да използвате функцията за запис на екран, докоснете .
Включване/изключване на записа на екран
Плъзнете пръст наляво от десния ръб на екрана, докоснете иконата , докоснете
СТАРТИРАНЕ СЕГА, стартирайте функцията за запис на екран след 3 секунди; докоснете
за да спрете функцията за запис на екран; докоснете
екран.
, за да изключите функцията за запис на
,
 Loading...
Loading...