Lenovo Tab M10 FHD Plus User Guide [ro]
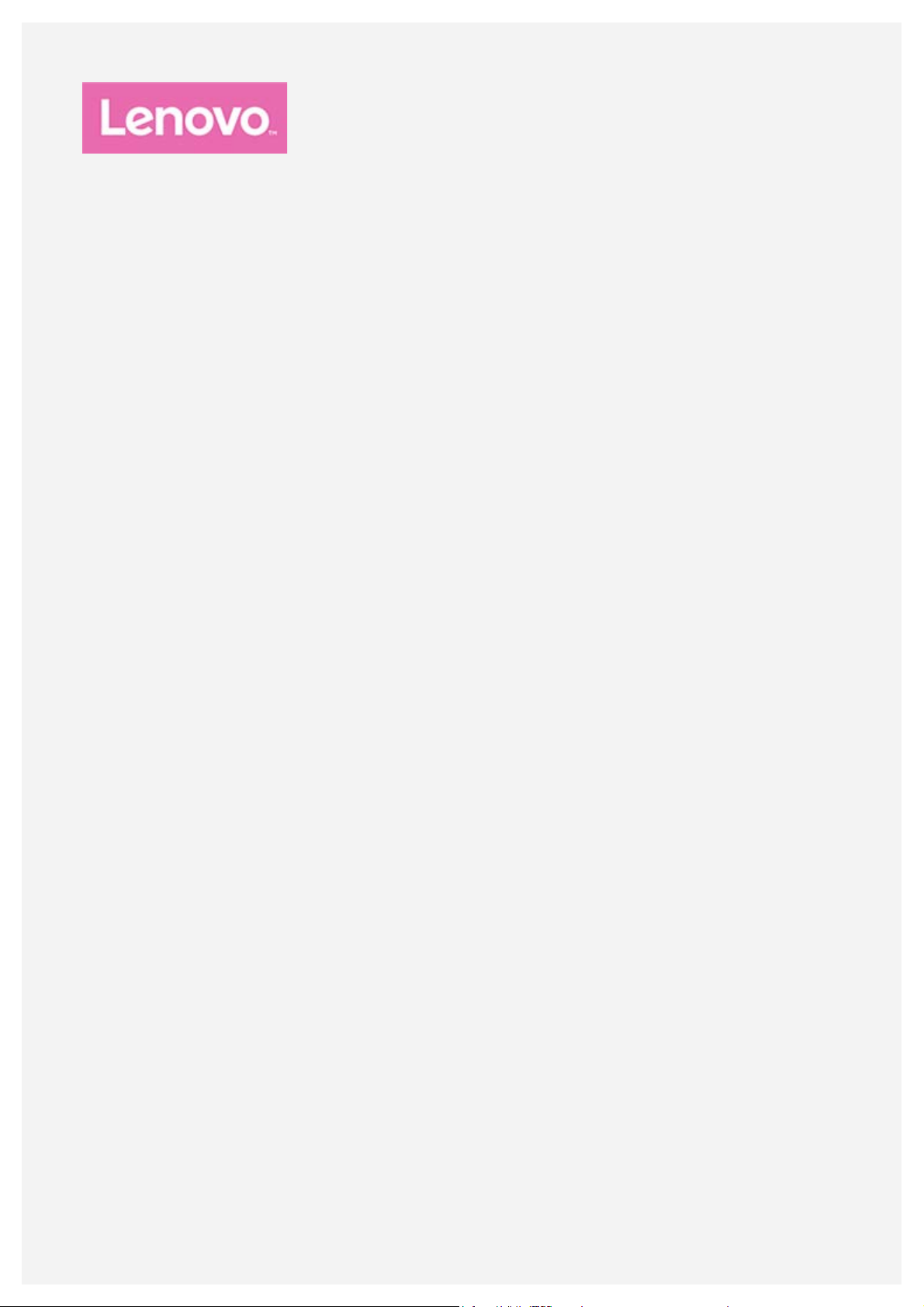
Lenovo Tab M10 FHD Plus
Ghidul utilizatorului
Lenovo TB -X606F
Lenovo TB -X606X
Toate informațiile etichetate cu * în acest ghid se referă numai la modelul WLAN+LTE
(Lenovo TB -X606X).

Elemente de bază
Înainte de a utiliza aceste informații și produsele cărora îi corespund, citiți următoarele:
Ghid de securitate, garanţie şi introducere rapidă
Notificare de reglementare
„Siguranţă şi manipulare - informaţii importante” în „Anexă”.
Ghidul de securitate, garanţie şi introducere rapidă şi Notificarea de reglementare sunt disponibile
pe site- ul web la http://support.lenovo.com.
Notă: Toate imaginile şi ilustraţiile din acest document sunt doar pentru referinţa dvs. şi pot
să difere faţă de produsul final.
Ajutor Lenovo
Aveţi nevoie de ajutor? Aplicația Ajutor Lenovo vă poate oferi asistență pentru a accesa direct
interfața web de asistență și forumurile Lenovo*, întrebările frecvente*, upgrade-urile de sistem*,
testele de funcționare hardware, verificările garanției*, solicitările de service** și stadiul
reparației**.
Notă:
* necesită acces la reţeaua de date.
** nu este disponibil în unele ţări.
Există două modalități în care puteți instala aplicația:
Căutați și descărcați aplicația din Google Play.
Scanați următorul cod QR cu un dispozitiv Lenovo Android.
Specificații tehnice
Model Lenovo TB-X606F Lenovo TB-X606X
Procesor MediaTek Helio P22T Tab MediaTek Helio P22T Tab
Baterie 5000 mAh 5000 mAh
Bluetooth 5;
Comunicaţie
wireless
Notă: Lenovo TB-X606X acceptă benzile LTE 1, 2, 3, 4, 5, 7, 8, 20, 38, 40, însă, în unele țări,
LTE nu este acceptat. Pentru a afla dacă dispozitivul dvs. funcționează în rețele LTE în țara
dvs., contactați operatorul.
WLAN 802.11 a/b/g/n/ac;
GPS/GLONASS/BDS
Bluetooth 5;
WLAN 802.11 a/b/g/n/ac;
GPS/A-GPS/GLONASS/BDS;
FDD-LTE/TDD-LTE/WCDMA/GSM
Ecranul de pornire
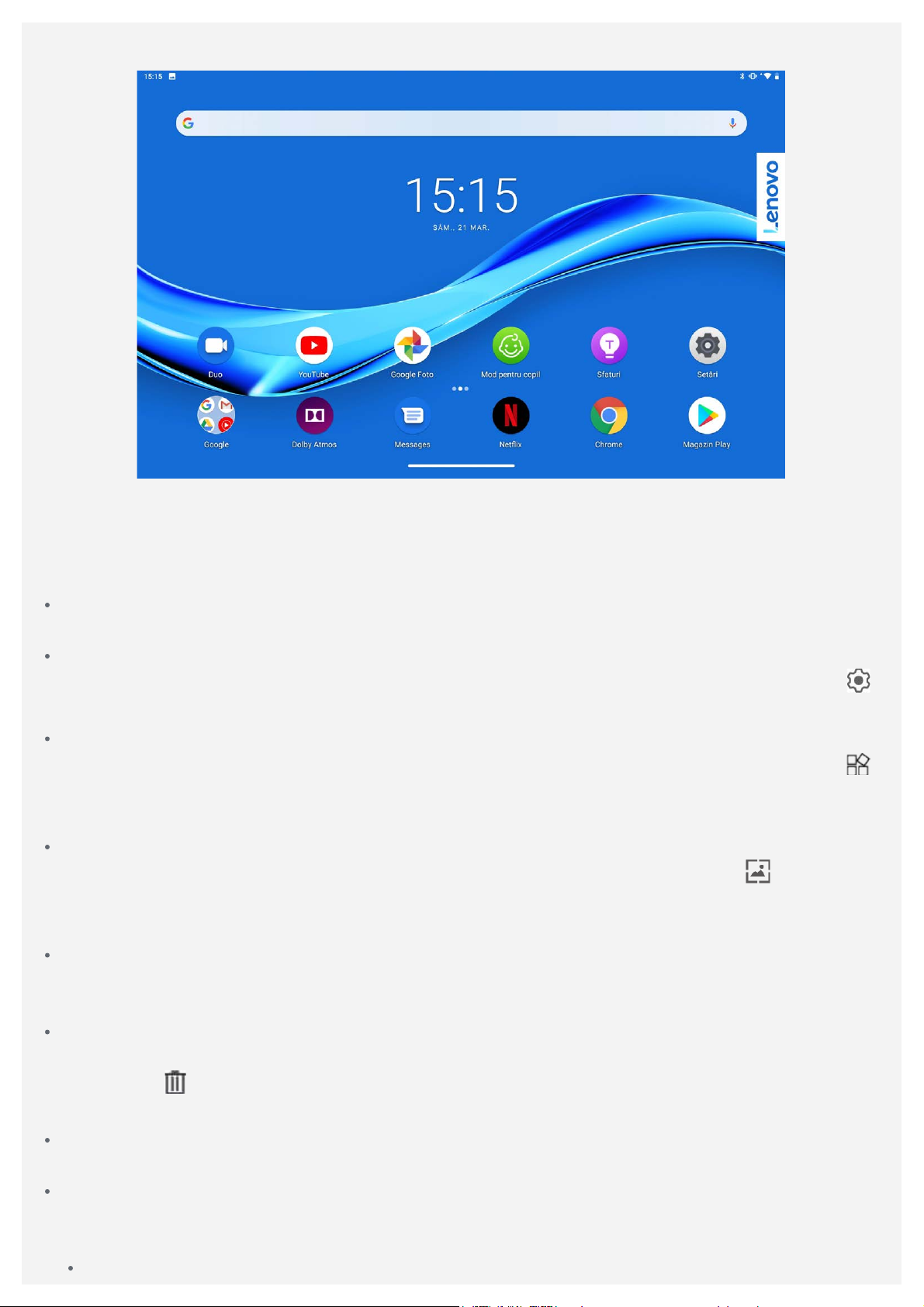
Ecranul de pornire reprezintă punctul de început pentru utilizarea dispozitivului. Pentru comoditate,
ecranele de pornire sunt deja configurate cu unele aplicații utile și widgeturi.
Notă: Funcţiile dispozitivului şi ecranul de pornire pot să difere în funcţie de regiune,
de limbă, de operator şi de modelul dispozitivului.
Puteţi personaliza oricând ecranul de pornire.
Ecranul de pornire
Pe ecranul de pornire implicit se află o bară de căutare Google şi câteva aplicaţii utile.
Setări pentru ecranul de pornire
Apăsați continuu în orice punct de pe ecranul de pornire, cu excepția pictogramelor. Atingeți
și apoi Modificați setările pentru ecranul de pornire.
Adăugarea unui widget la un ecran de pornire
Apăsaţi continuu în orice punct de pe ecranul de pornire, cu excepţia pictogramelor. Atingeți
apăsați continuu pe widgetul pe care doriți să-l adăugați, apoi trageți-l acolo unde doriți să-l
amplasați și apoi eliberați-l.
Schimbarea imaginii de fundal
Apăsaţi continuu oriunde în ecranul de pornire, exceptând pictogramele. Atingeți
imaginea de fundal preferată.
Mergeţi la Setări > Ecran > Imagine de fundal şi alegeţi imaginea de fundal preferată.
Mutați o aplicație pe alt ecran
Apăsați continuu pe o aplicație pe care doriți să o mutați, trageți-o în locul în care doriți să o
plasați și apoi eliberați-o.
Dezinstalarea unei aplicaţii
1. Apăsaţi şi menţineţi apăsată aplicaţia pe care doriţi să o dezinstalaţi.
, apoi alegeți
,
2. Glisați la , după care eliberați și atingeți OK.
Notă: Unele aplicaţii de sistem nu pot fi dezinstalate.
Găsirea aplicațiilor
Pe ecranul de pornire, trageți cu degetul din partea de jos a ecranului spre partea de sus.
Vizualizarea aplicațiilor recente
Trageți cu degetul în sus din partea de jos a ecranului. Acolo puteți efectua următoarele
operațiuni:
Pe ecranul de pornire, trageți cu degetul la stânga sau la dreapta pentru a comuta la aplicația
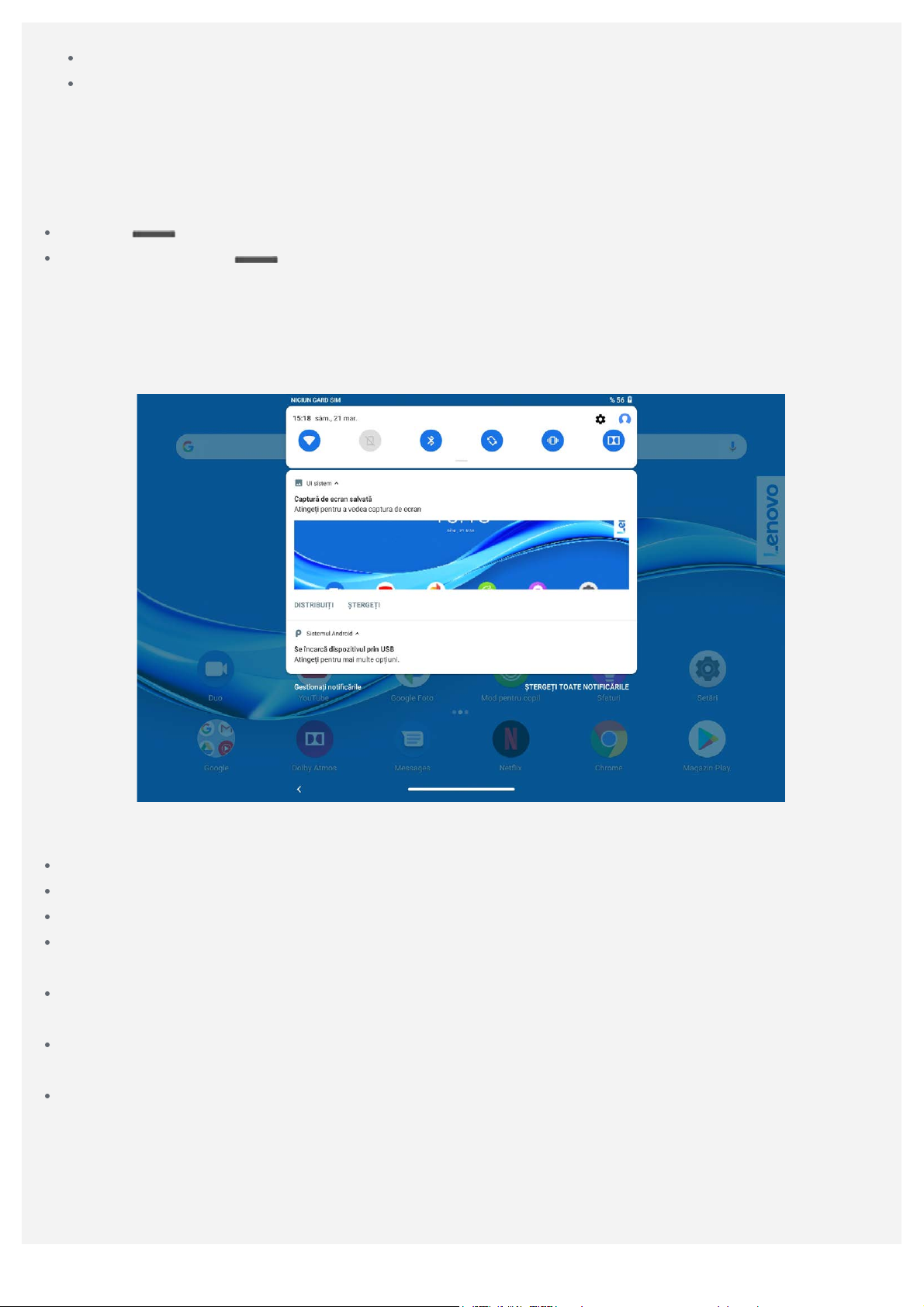
pe care doriți să o deschideți.
Pentru a închide o aplicație, trageți cu degetul fereastra aplicației în sus.
Pentru a opri toate aplicațiile în execuție, atingeți Ștergeți tot.
În partea de jos a ecranului, trageți cu degetul de la stânga la dreapta pentru a deschide
aplicațiile recente.
Butoane pe ecran
Există un buton în partea de jos a ecranului.
Atingeţi pentru a reveni la ecranul de pornire implicit.
Apăsați continuu pe pentru a deschide Google Assistant.
Notificări și Setări rapide
Panoul Notificări vă informează cu privire la mesajele noi, conexiunea USB şi activităţile în curs,
precum descărcarea de fişiere. Panoul Setări rapide vă permite să accesaţi setări utilizate frecvent,
cum ar fi comutatorul WLAN.
Puteţi efectua oricare dintre următoarele operaţiuni:
Pentru a vizualiza notificările, trageți în jos din partea de sus a ecranului.
Pentru a închide panoul Notificări, trageți în sus din partea de jos a ecranului.
Pentru a închide o notificare, trageți cu degetul spre stânga sau dreapta, peste notificare.
Pentru a închide toate notificările, atingeți ȘTERGEȚI TOATE NOTIFICĂRILE din partea de jos a
panoului Notificări.
Pentru a gestiona notificările, atingeți Gestionați notificările din partea de jos a panoului
Notificări.
Pentru a deschide panoul Setări rapide, trageți cu degetul în jos din partea de sus a ecranului,
de două ori.
Pentru a închide panoul Setări rapide, trageți în sus din partea de jos a ecranului.
Oprirea/repornirea forțată
Apăsați continuu pe butonul de alimentare timp de aproximativ 8 secunde, până la oprirea
dispozitivului sau apăsați continuu pe butonul de alimentare timp de aproximativ 12 secunde pentru
a reporni.
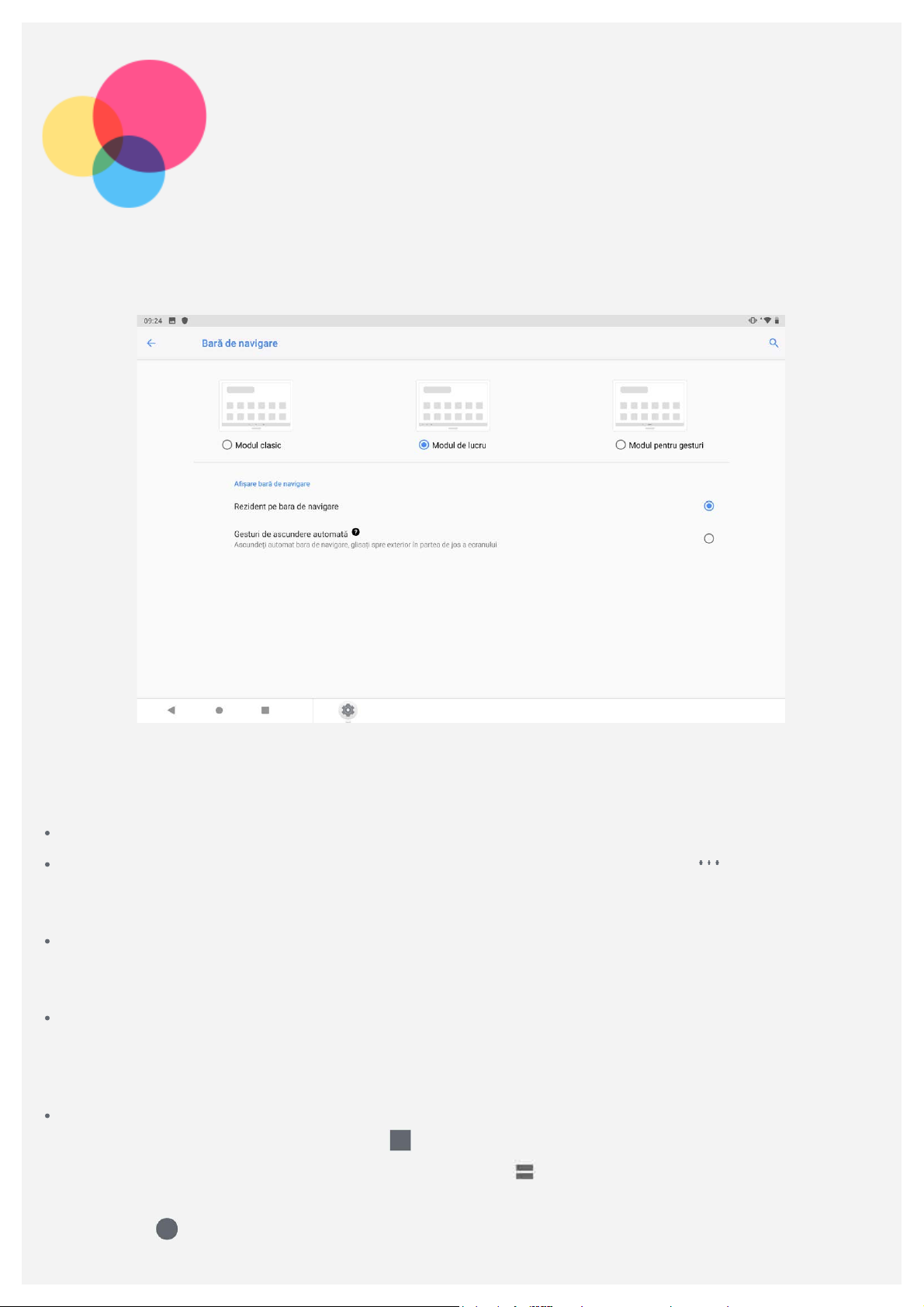
Mod Productivitate
Utilizarea modului de lucru
Accesați Setări > Ecran > Bară de navigare > Modul de lucru pentru a -l activa.
Bară de navigare
Pictogramele aplicaţiilor folosite recent sunt afişate în bara de navigare, puteţi efectua oricare
dintre următoarele operațiuni:
Pentru a deschide o aplicaţie, atingeţi pictograma acesteia.
Când pictogramele aplicaţiilor nu pot fi afişate complet în lista de aplicaţii, va apărea în
partea laterală a barei de navigare. Pentru a vedea pictogramele ascunse, glisaţi spre stânga
sau spre dreapta.
Pentru a modifica ordinea pictogramelor din bara de navigare, apăsați continuu pe pictograma
unei aplicaţii până când aceasta devine ușor transparentă, glisați-o acolo unde doriți să o
amplasați și apoi eliberați-o.
Pentru a închide o aplicație, apăsați continuu pe aplicația respectivă până când pictograma
acesteia devine ușor transparentă, glisați-o în sus și apoi eliberați-o.
Utilizarea modului ecran împărțit
Metoda 1
1. Deschideți o aplicație, apoi atingeți
2. Apăsați continuu pe această aplicație, glisați-o la „
Aplicația va fi afișată în modul ecran divizat.
.
Ecran divizat”, apoi eliberați-o.
3. Atingeți , alegeți cea de-a doua aplicație pe care doriți să o deschideți, iar apoi cele două
aplicații vor fi afișate în modul ecran divizat.
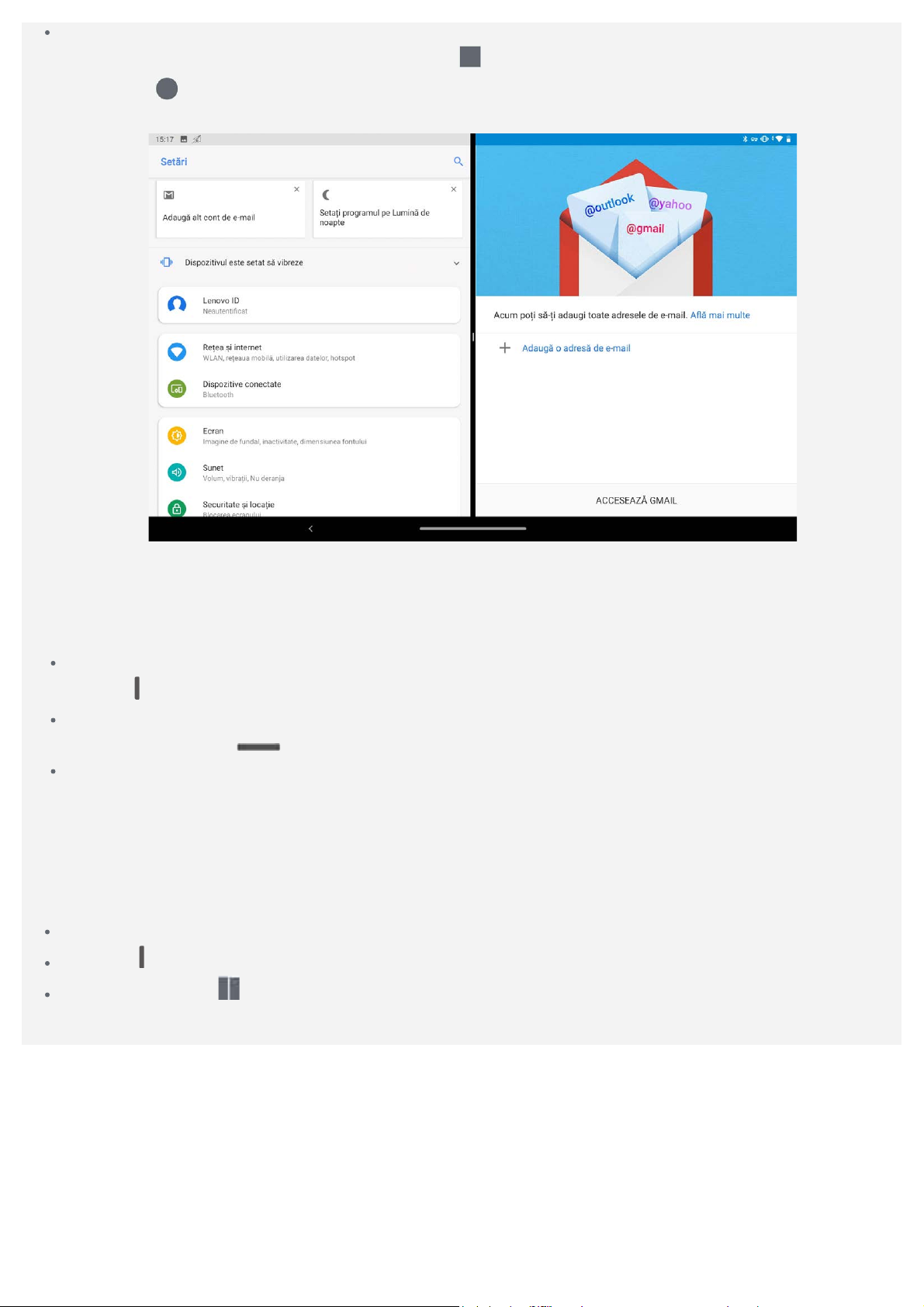
Metoda 2
1. Deschideți o aplicație apoi apăsați continuu . Aplicația va fi afișată în modul ecran divizat.
2. Atingeți
aplicații vor fi apoi afișate în modul ecran împărțit.
și alegeți cea de-a doua aplicație pe care doriți să o deschideți. Cele două
Notă: Nu toate aplicaţiile acceptă modul ecran împărţit.
Setările ecranului împărțit
În modul ecran împărțit puteți efectua următoarele operațiuni:
Reglați dimensiunea ecranului împărțit
Glisați „
Înlocuiți cea de-a doua aplicație
Atingeți pictograma
Închiderea celei de-a doua aplicații
Apăsați continuu pe pictograma aplicației în bara de navigare până când aceasta devine ușor
transparentă, apoi glisați-o în sus și eliberați.
” în mijlocul celor două ecrane pentru a regla dimensiunea ecranului divizat.
pentru a alege o altă aplicație.
Ieșirea din modul ecran împărțit
Puteți ieși din modul ecran împărțit:
Alegând o aplicație care nu acceptă modul ecran împărțit.
Glisând „ ” spre marginea ecranului.
Apăsând continuu pentru a accesa modul ecran complet.
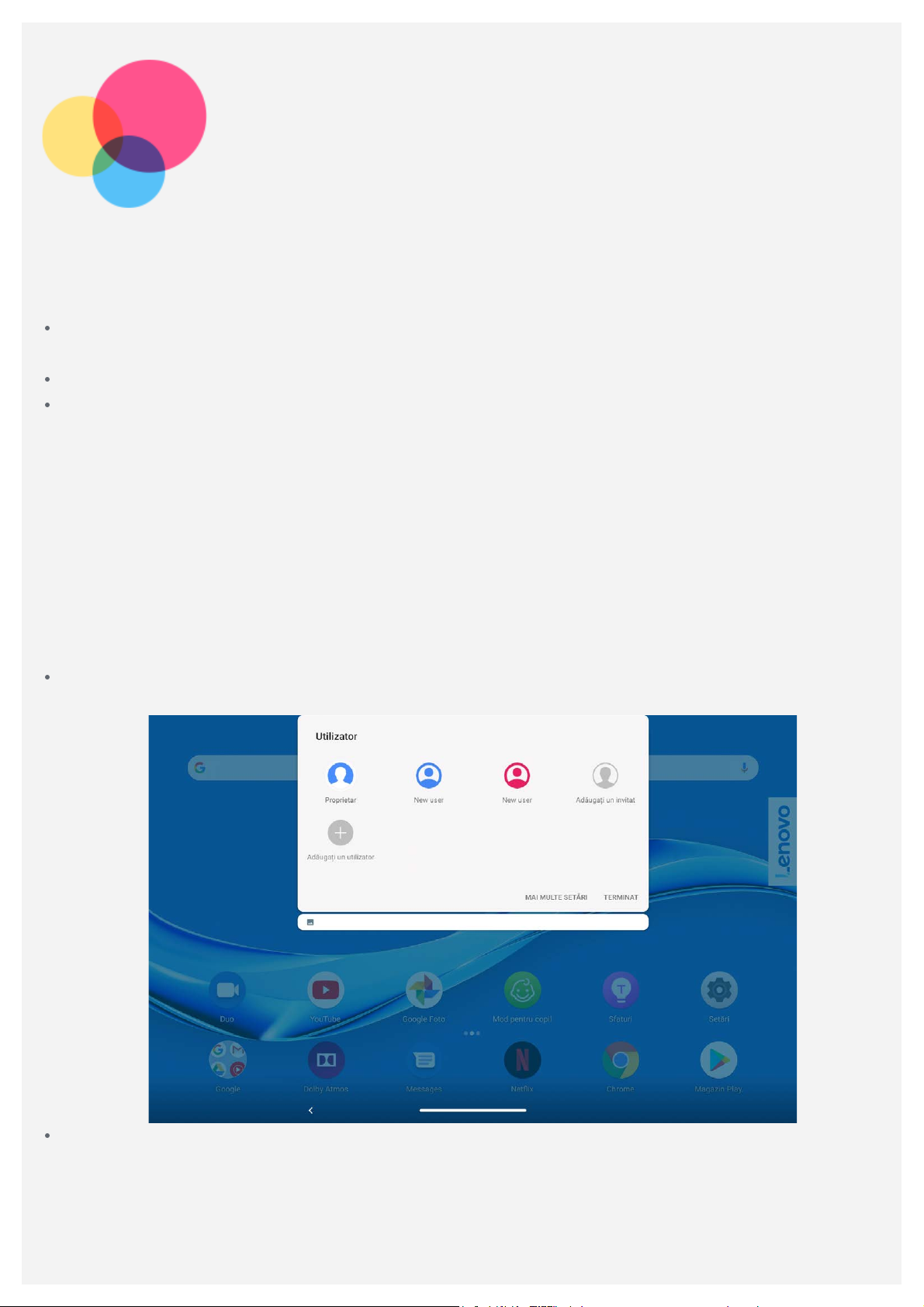
Mai mulţi utilizatori
Preferinţe pentru utilizatori multipli
Există trei tipuri de utilizatori:
Proprietar: Un proprietar are control complet asupra tuturor permisiunilor de utilizator și
gestionează toate conturile de utilizator.
Invitat: Invitatul are acces restricționat la dispozitiv.
Utilizator nou: Puteți partaja acest dispozitiv cu alte persoane prin crearea de utilizatori
suplimentari. Fiecare utilizator are propriul spațiu, pe care îl pot particulariza cu aplicații, imagini
de fundal unice etc.
Crearea de noi conturi de utilizator
Atingeți Setări > Utilizatori și conturi > Utilizatori multipli > Adăugați un utilizator/un profil >
Utilizator pentru a crea conturi de utilizator.
Trageți cu degetul în jos din partea de sus a ecranului, iar apoi atingeți pictograma utilizatorilor
pentru a crea conturi de utilizator.
Comutarea între conturile de utilizator
Pe ecranul de pornire, trageţi cu degetul în jos din partea de sus a ecranului, iar apoi atingeţi
pictograma utilizato rilor pentru a comuta între diverse conturi de utilizator.
Pe interfața ecranului de blocare, atingeți pictograma de utilizator și selectați pictograma
utilizatorului la care doriți să comutați, apoi atingeți pentru a comuta la celălalt cont.
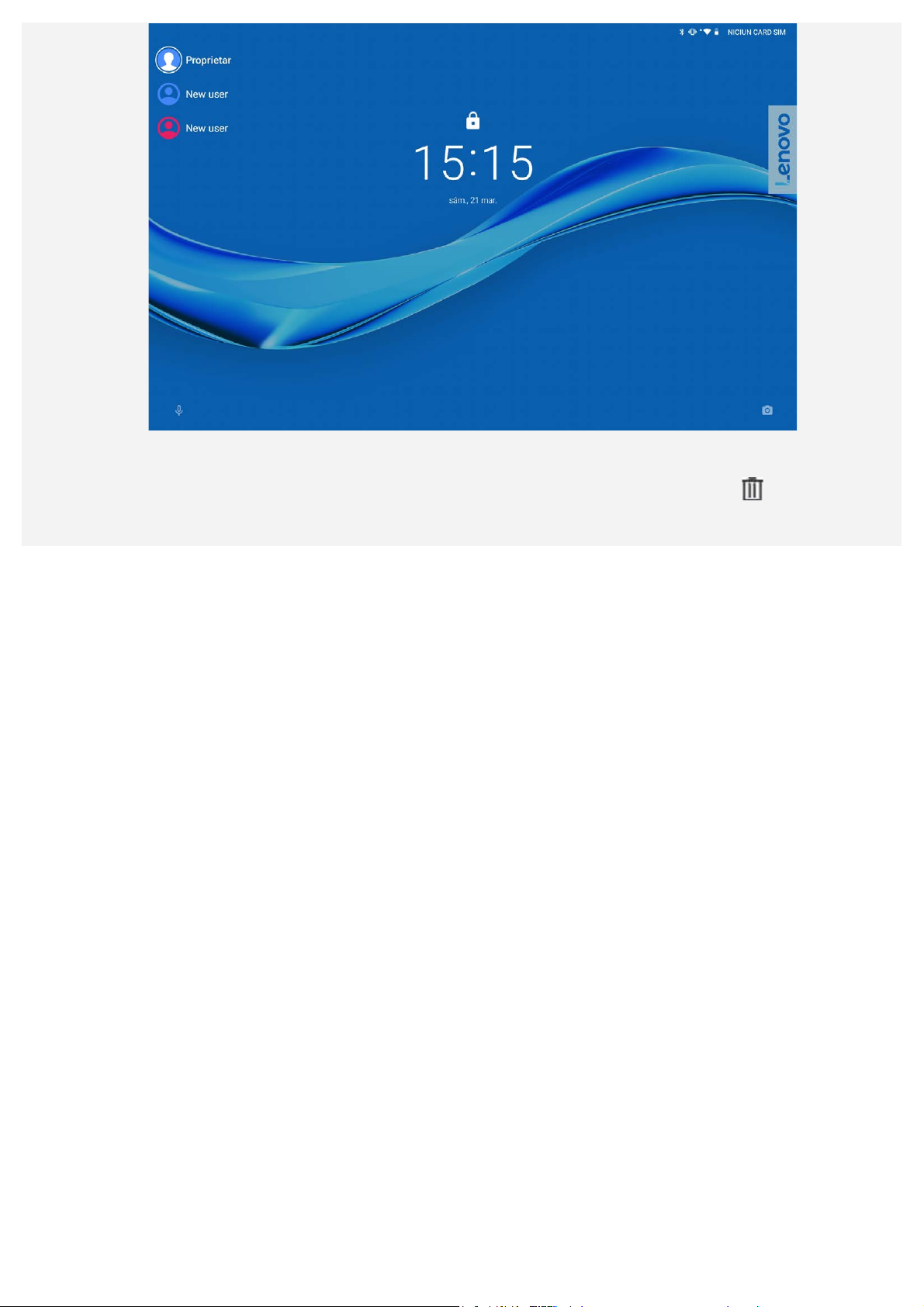
Ștergerea unui cont de utilizator
Atingeți Setări > Utilizatori și conturi > Utilizatori multipli și atingeți pictograma de lângă
contul pe care doriți să-l ștergeți, apoi atingeți ȘTERGEȚI.
 Loading...
Loading...