Lenovo Tab M10 FHD Plus User Guide [pl]
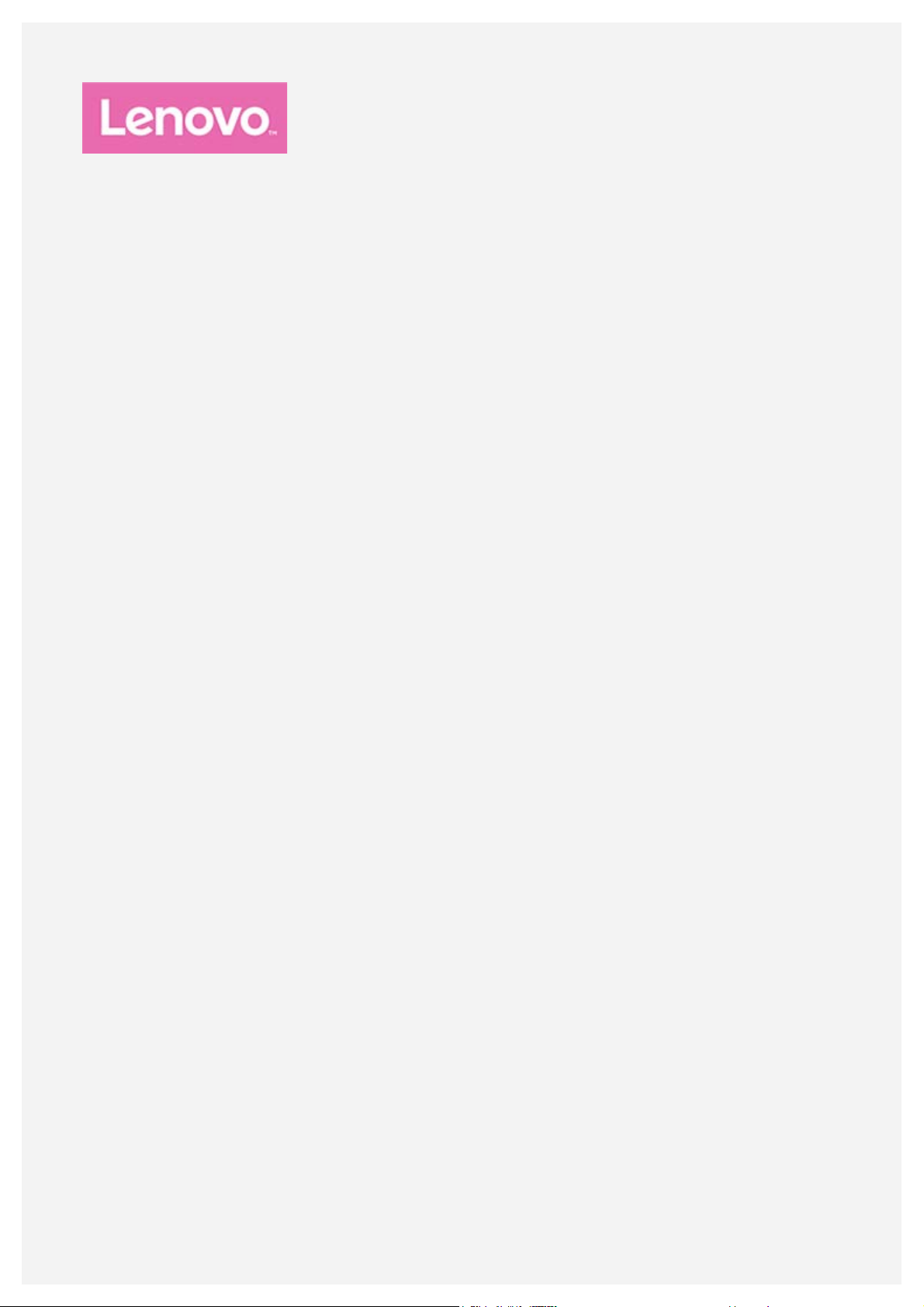
Lenovo Tab M10 FHD Plus
Przewodnik użytkownika
Lenovo TB -X606F
Lenovo TB -X606X
Wszystkie znajdujące się w tym podręczniku informacje oznaczone gwiazdką (*) odnoszą
się tylko do modelu z technologią WLAN+LTE (Lenovo TB-X606X).
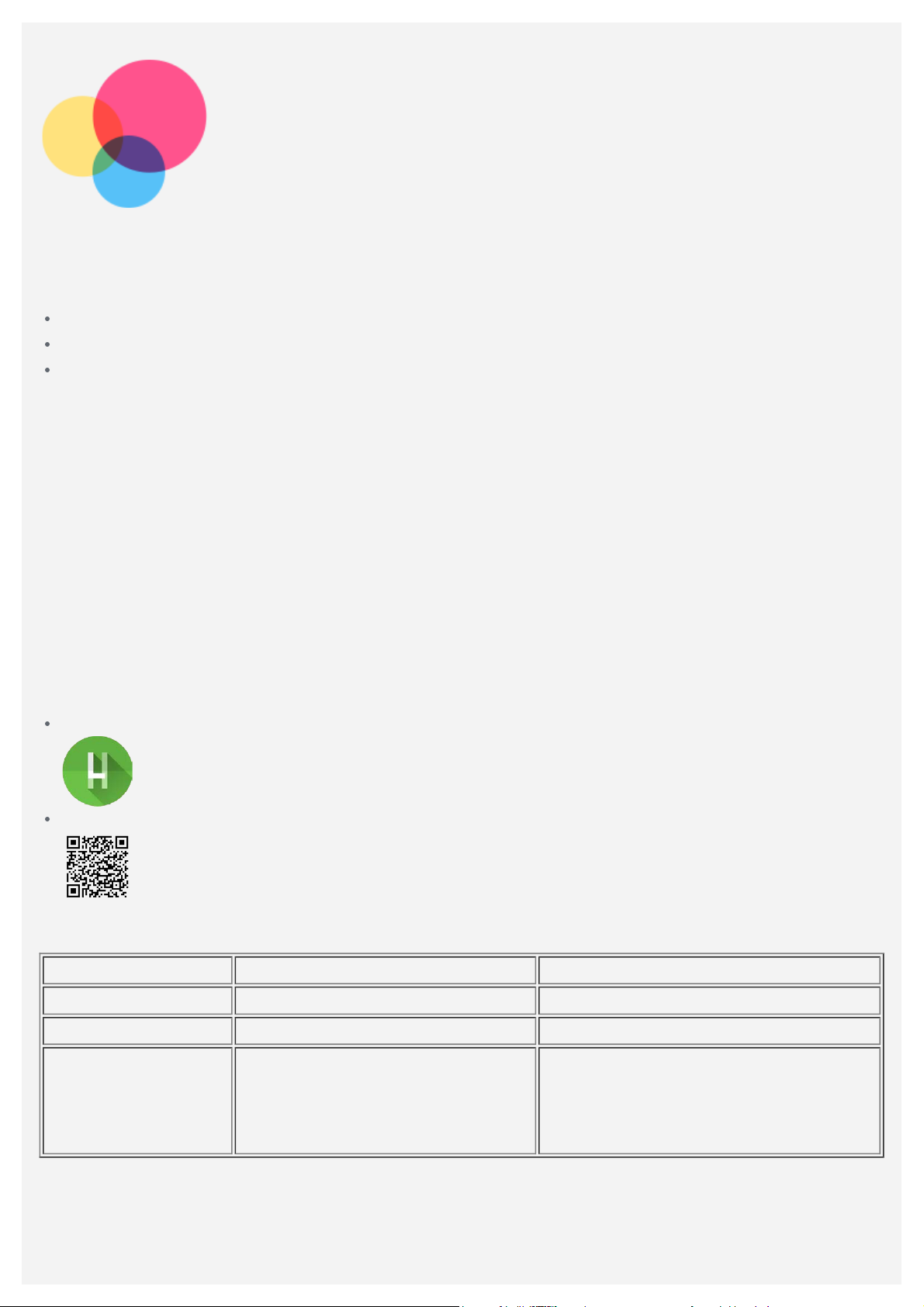
Podstawy
Przed wykorzystaniem informacji zawartych w niniejszym dokumencie lub przed użyciem produktów,
których dotyczą, należy przeczytać:
Bezpieczeństwo, gwarancja i skrócona instrukcja obsługi;
Oświadczenie prawne,
„Ważne informacje dotyczące bezpieczeństwa i obsługi” w „Dodatku”.
Informacje o bezpieczeństwie, gwarancja i skrócona instrukcja obsługi oraz Uwagi prawne znajdują
się w witrynie internetowej http://support.lenovo.com.
Uwaga: Wszystkie zdjęcia i ilustracje zawarte w niniejszym dokumencie mają jedynie
charakter informacyjny i mogą różnić się od produktu końcowego.
Pomoc Lenovo
Potrzebujesz pomocy? Za pomocą aplikacji Pomoc Lenovo można uzyskać bezpośredni dostęp do
pomocy technicznej i for* firmy Lenovo, często zadawanych pytań*, aktualizacji systemu*, testów
działania sprzętu, kontroli statusu gwarancji*, żądań w sprawie usług** oraz statusu naprawy**.
Uwaga:
* Wymaga sieciowego dostępu do danych.
** Niedostępne w niektórych krajach.
Istnieją dwa sposoby, aby zdobyć tę aplikację:
Wyszukaj i pobierz aplikację ze sklepu Google Play.
Zeskanuj następujący kod QR za pomocą urządzenia Lenovo z systemem Android.
Dane techniczne
Model Lenovo TB-X606F Lenovo TB-X606X
Procesor MediaTek Helio P22T Tab MediaTek Helio P22T Tab
Bateria 5000 mAh 5000 mAh
Bluetooth 5;
Łączność
bezprzewodowa
Uwaga: Model Lenovo TB-X606X obsługuje pasma LTE 1, 2, 3, 4, 5, 7, 8, 20, 38, 40; jednakże
w niektórych krajach sieć LTE nie jest obsługiwana. Aby się dowiedzieć, czy urządzenie
obsługuje sieć LTE w danym kraju, należy skontaktować się z operatorem sieci.
WLAN 802.11 a/b/g/n/ac;
GPS/GLONASS/BDS
Bluetooth 5;
WLAN 802.11 a/b/g/n/ac;
GPS/A-GPS/GLONASS/BDS;
FDD-LTE/TDD-LTE/WCDMA/GSM
Ekran główny
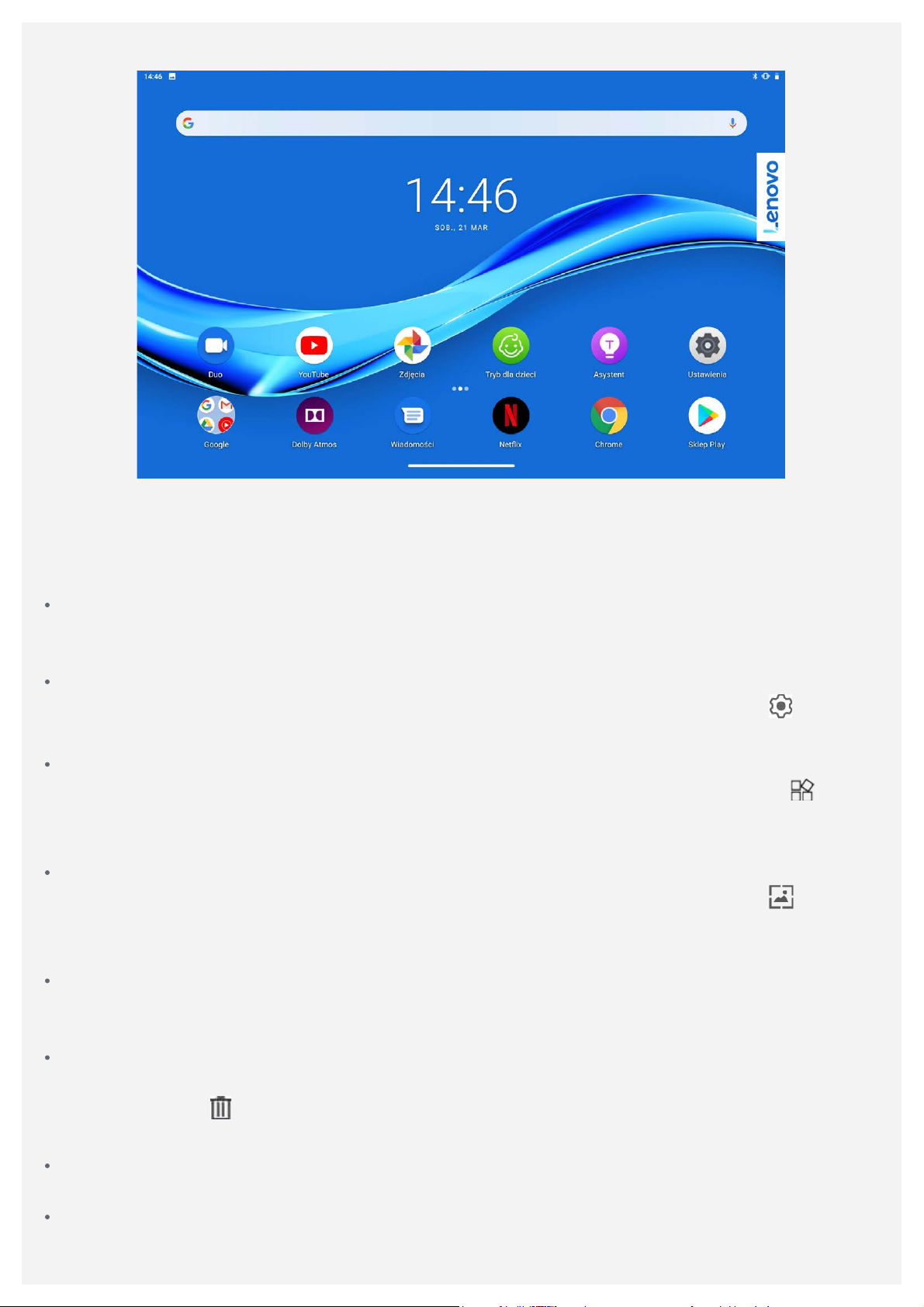
Ekran główny to miejsce, w którym zaczynasz korzystać z urządzenia. W celu ułatwienia
korzystania z urządzenia na ekranie głównym umieszczono niektóre przydatne aplikacje i widżety.
Uwaga: Funkcje poszczególnych urządzeń i wygląd ekranu głównego mogą się różnić
w zależności od kraju, języka, operatora i modelu urządzenia.
W każdym momencie możesz dostosować wygląd ekranu głównego.
Ekran główny
Na domyślnym ekranie głównym znajduje się pasek wyszukiwania Google oraz inne przydatne
aplikacje.
Ustawienia ekranu głównego
Naciśnij i przytrzymaj dowolne miejsce na ekranie głównym (poza ikonami). Dotknij
następnie Zmień ustawienia ekranu głównego.
Dodaj widżet do ekranu głównego
Naciśnij i przytrzymaj w dowolnym miejscu ekranu głównego z wyjątkiem ikon. Dotknij
naciśnij widżet, który chcesz dodać i przytrzymaj go, a następnie przeciągnij go do wybranego
miejsca i upuść.
Zmiana tapety
Naciśnij dowolne miejsce na ekranie głównym (poza ikonami) i przytrzymaj. Dotknij
następnie wybierz preferowaną tapetę.
Wybierz pozycje Ustawienia > Wyświetlacz > Tapeta i wybierz preferowaną tapetę.
Przenoszenie aplikacji do innego ekranu
Naciśnij i przytrzymaj ikonę aplikacji, którą chcesz przenieść, a potem przeciągnij w wybrane
miejsce i upuść.
Jak odinstalować aplikację
1. Naciśnij i przytrzymaj ikonę aplikacji, którą chcesz odinstalować.
, a
, a
,
2. Przeciągnij do , a następnie puść i dotknij przycisku OK.
Uwaga: Niektórych aplikacji w systemie nie można odinstalować.
Znajdowanie aplikacji
Na ekranie głównym przesuń palcem od dołu do góry ekranu.
Wyświetlanie ostatnich aplikacji
Przeciągnij palcem od dołu do góry ekranu. Wtedy można również wykonać następujące
czynności:
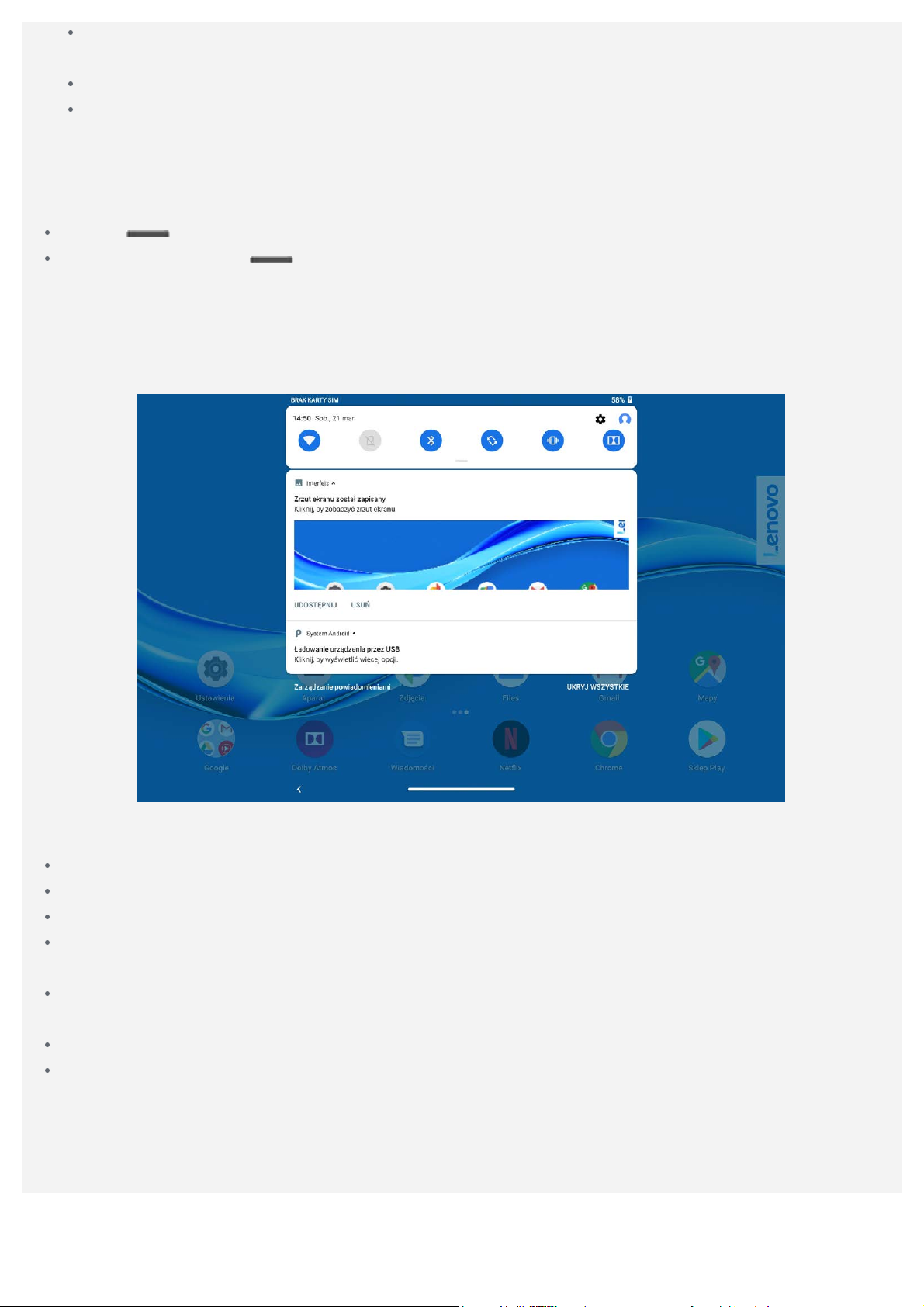
Przesuń palcem w lewo lub w prawo na ekranie głównym, aby przełączyć aplikację, którą
chcesz otworzyć.
Aby zamknąć aplikację, przesuń jej okno w górę.
Aby zatrzymać działanie wszystkich aplikacji, dotknij opcji Wyczyść wszystko.
Przesuń palcem od lewej do prawej strony u dołu ekranu, aby otworzyć ostatnią aplikację.
Przyciski ekranowe
Na dole ekranu są jest jeden przycisk.
Dotknij , aby powrócić do domyślnego ekranu głównego.
Naciśnij i przytrzymaj , aby otworzyć Asystenta Google.
Powiadomienia i szybkie ustawienia
Panel powiadomień zawiera informacje o nowych wiadomościach, połączeniu USB oraz bieżących
czynnościach, takich jak pobieranie plików. Panel Szybkie ustawienia pozwala na dostęp do często
używanych ustawień, takich jak przełącznik sieci WLAN.
Można wykonać dowolną z poniższych czynności:
Aby wyświetlić Powiadomienia, przeciągnij palcem z góry ekranu w dół.
Aby zamknąć Powiadomienia, przeciągnij palcem od dołu do góry ekranu.
Aby odrzucić powiadomienie, przeciągnij je palcem w lewo lub prawo.
Aby odrzucić wszystkie powiadomienia, na dole panelu Powiadomienia dotknij pozycji UKRYJ
WSZYSTKO.
Aby zarządzać powiadomieniami, dotknij opcji Zarządzanie powiadomieniami u dołu panelu
Powiadomienia.
Aby otworzyć panel Szybkie ustawienia, dwukrotnie przeciągnij palcem z góry ekranu w dół.
Aby zamknąć panel Szybkie ustawienia, przeciągnij palcem z dołu ekranu w górę.
Wymuszenie wyłączenia/ponownego uruchomienia
Naciśnij przycisk zasilania i przytrzymaj przez około 8 sekund, aż urządzenie się wyłączy. Naciśnij
przycisk zasilania i przytrzymaj przez około 12 sekund, aby uruchomić ponownie.
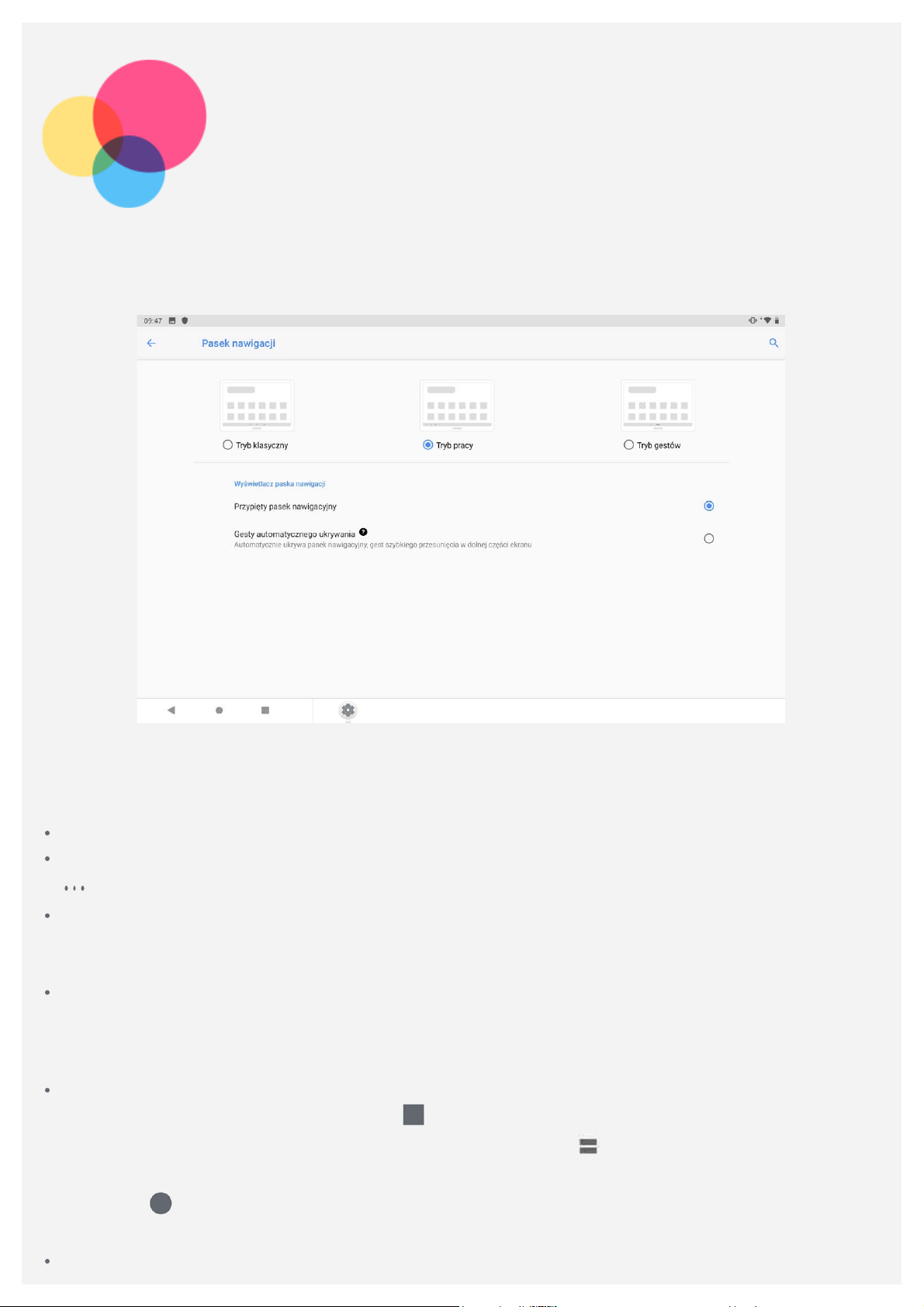
Tryb pracy
Korzystanie z trybu pracy
Przejdź do opcji Ustawienia > Wyświetlacz > Pasek nawigacji > Tryb pracy , aby go włączyć.
Pasek nawigacji
Ikony ostatnio używanych aplikacji są wyświetlane na pasku nawigacji. Możesz wykonać
następujące czynności:
Aby otworzyć daną aplikację, dotknij jej ikony.
Gdy nie można wyświetlić wszystkich ikon aplikacji na liście, z boku paska nawigacji pojawi się
. Aby wyświetlić ukryte ikony, przesuń w lewo lub w prawo.
W celu dostosowania kolejności ikon na pasku nawigacji, naciśnij i przytrzymaj ikonę aplikacji, aż
ikona stanie się delikatnie przezroczysta, a następnie przeciągnij ją do wybranego miejsca i
puść.
Aby zamknąć aplikację, naciśnij i przytrzymaj jej ikonę, aż ta stanie się delikatnie przezroczysta,
następnie przeciągnij ją w górę i puść.
Korzystanie z trybu dzielonego ekranu
Metoda 1
1. Otwórz aplikację, a następnie dotknij
2. Naciśnij i przytrzymaj tę aplikację, przeciągnij ją do opcji „
puść. Ta aplikacja będzie wyświetlana w trybie dzielonego ekranu.
.
Podziel ekran ”, a następnie
3. Dotknij i wybierz drugą aplikację, którą chcesz otworzyć. Te dwie aplikacje zostaną
wyświetlone w trybie dzielonego ekranu.
Metoda 2
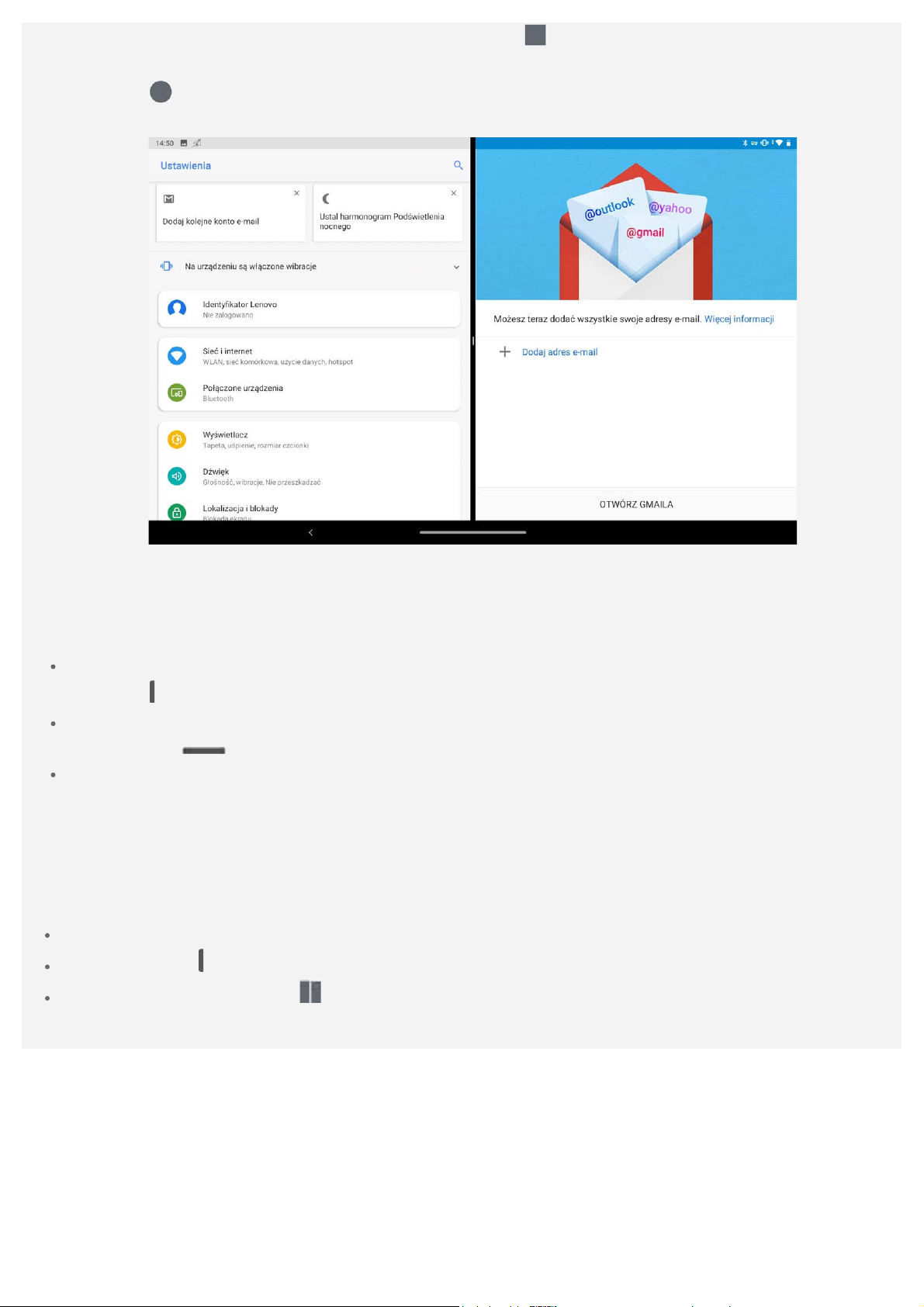
1. Otwórz aplikację, a następnie naciśnij i przytrzymaj . Ta aplikacja będzie wyświetlana
w trybie dzielonego ekranu.
2. Dotknij i wybierz drugą aplikację, którą chcesz otworzyć. Dwie aplikacje będą wyświetlane
w trybie dzielonego ekranu.
Uwaga: Nie wszystkie aplikacje obsługują tryb dzielonego ekranu.
Ustawienia dzielonego ekranu
W trybie dzielonego ekranu można wykonać następujące czynności:
Dostosowywanie wielkości dzielonego ekranu
Przesuń „
Zmiana drugiej aplikacji
Dotknij ikony
Zamknij drugą aplikację
Naciśnij i przytrzymaj ikonę aplikacji na pasku nawigacji, aż ikona stanie się delikatnie
przezroczysta, a następnie przeciągnij ją w górę i puść.
” pomiędzy dwoma ekranami, aby dostosować wielkość dzielonego ekranu.
i wybierz inną aplikację.
Zamykanie trybu dzielonego ekranu
Tryb dzielonego ekranu można zamknąć, wykonując następujące czynności:
Wybór aplikacji, która nie obsługuje trybu dzielonego ekranu.
Przeciągnięcie „ ” do krawędzi ekranu.
Naciśnięcie i przytrzymanie , aby włączyć tryb pełnoekranowy.
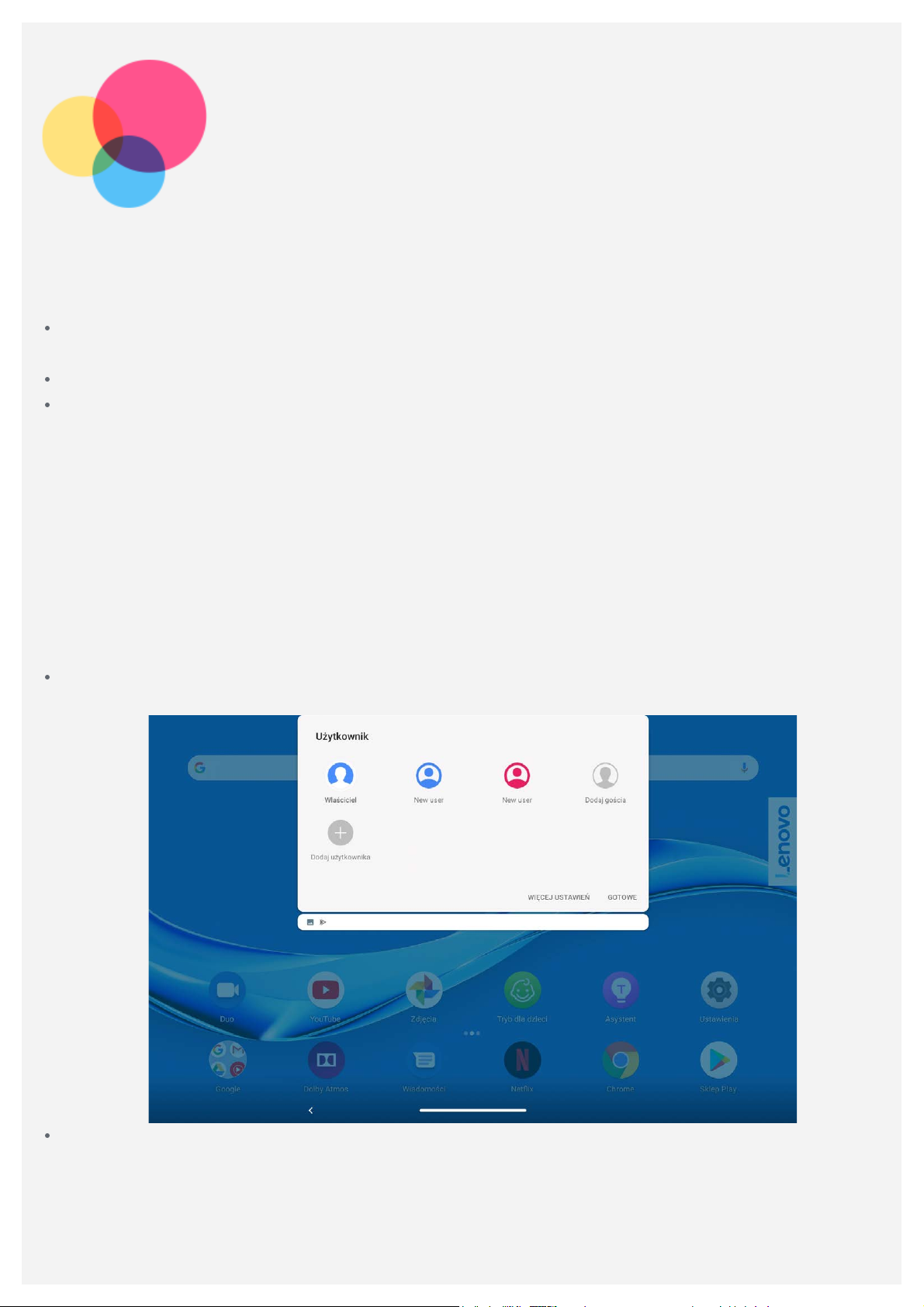
Wielu użytkowników
Preferencje wielu użytkowników
Istnieją trzy typy użytkowników:
Właściciel: Właściciel ma pełną kontrolę nad wszystkimi uprawnieniami użytkowników i może
zarządzać wszystkimi kontami użytkowników.
Gość: Gość ma ograniczony dostęp do urządzenia.
Nowy użytkownik: Możesz udostępnić to urządzenie innym osobom, tworząc dodatkowych
użytkowników. Każdy użytkownik ma własną przestrzeń, którą można dostosować za pomocą
aplikacji, unikatowej tapety itd.
Tworzenie nowych kont użytkownika
Dotknij opcji Ustawienia > Użytkownicy i konta > Wielu użytkowników > Dodaj użytkownika lub
profil > Użytkownik, aby utworzyć konta użytkowników.
Przesuń palcem z góry ekranu w dół, a następnie dotknij ikony użytkownika, aby utworzyć konta
użytkownika.
Przełączanie między kontami użytkownika
Na ekranie głównym przeciągnij palcem z góry ekranu w dół, a następnie dotknij ikony
użytkownika, aby przełączyć się między różnymi kontami użytkownika.
W interfejsie ekranu blokady dotknij ikony użytkownika i wybierz tę, na którą chcesz się
przełączyć, a następnie dotknij, aby przełączyć na inne konto.
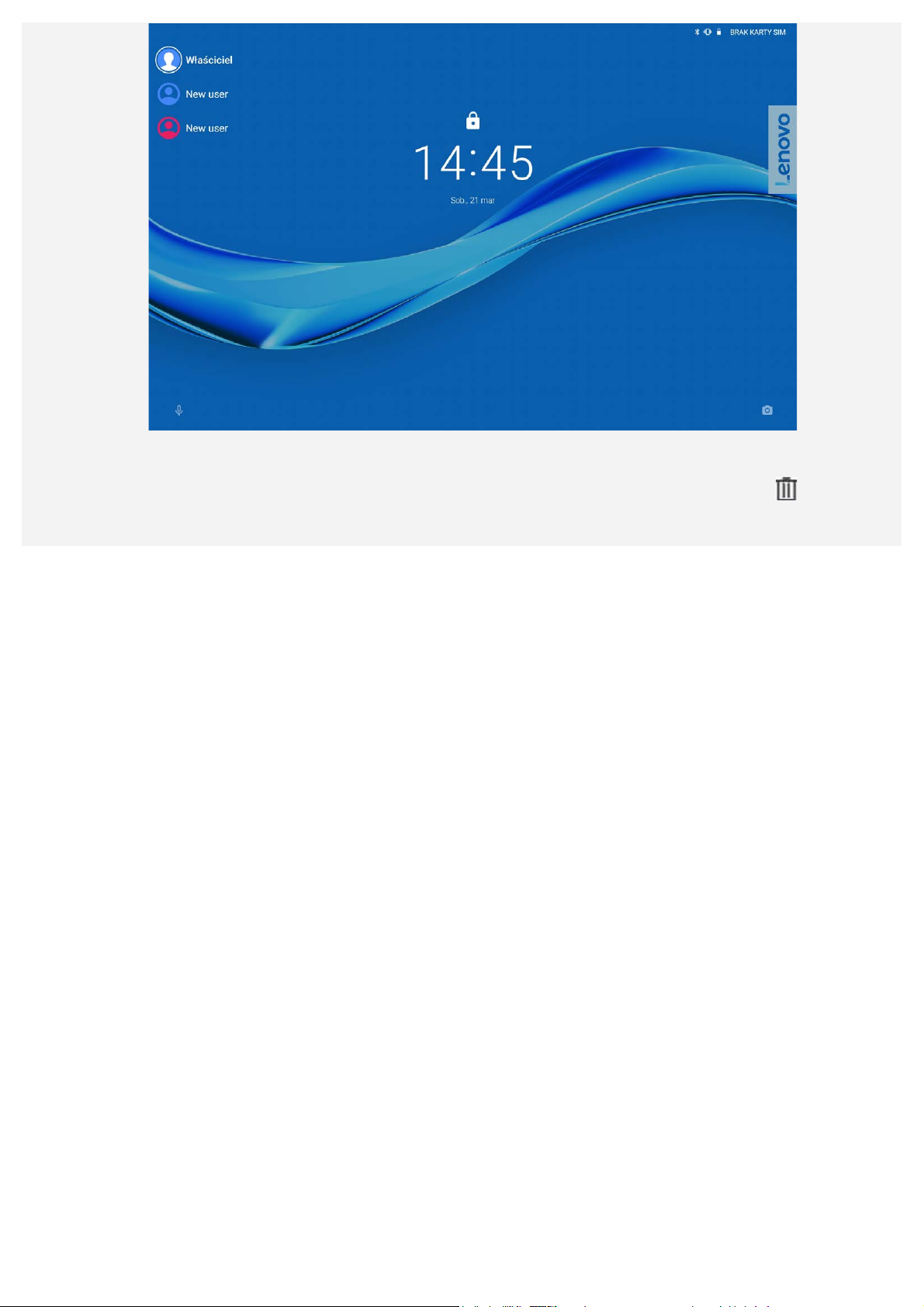
Usuwanie konta użytkownika
Dotknij opcji Ustawienia > Użytkownicy i konta > Wielu użytkowników, dotknij ikony
znajdującej się obok konta, które chcesz usunąć, a następnie dotknij USUŃ.
 Loading...
Loading...