Lenovo Tab M10 User Guide [sr]
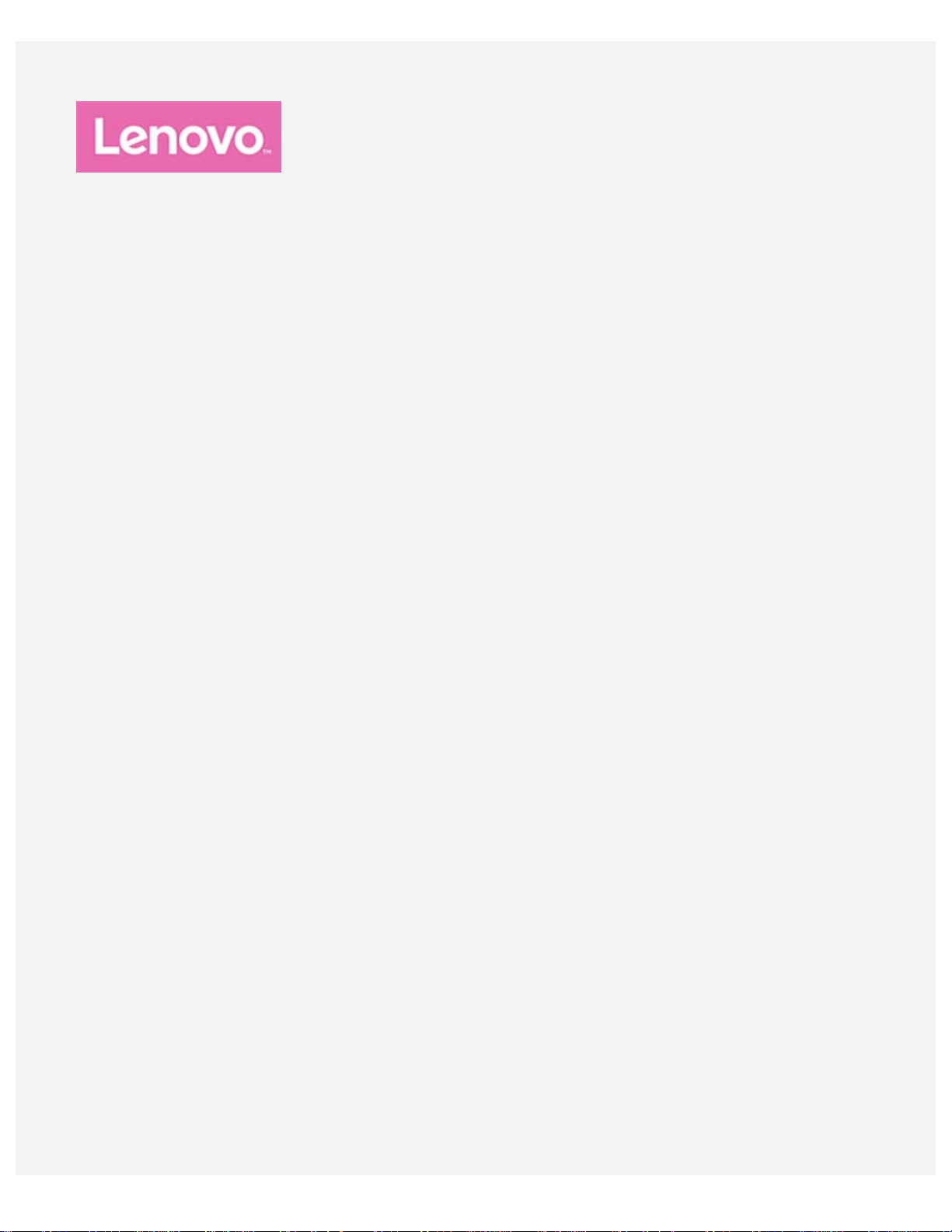
Lenovo Tab M10
Korisničko uputstvo
Lenovo TB-X605F
Lenovo TB-X605L
Sve informacije iz ovog uputstva pored kojih stoji oznaka * odnose se samo na model sa
podrškom za WLAN+LTE (Lenovo TB-X605L).
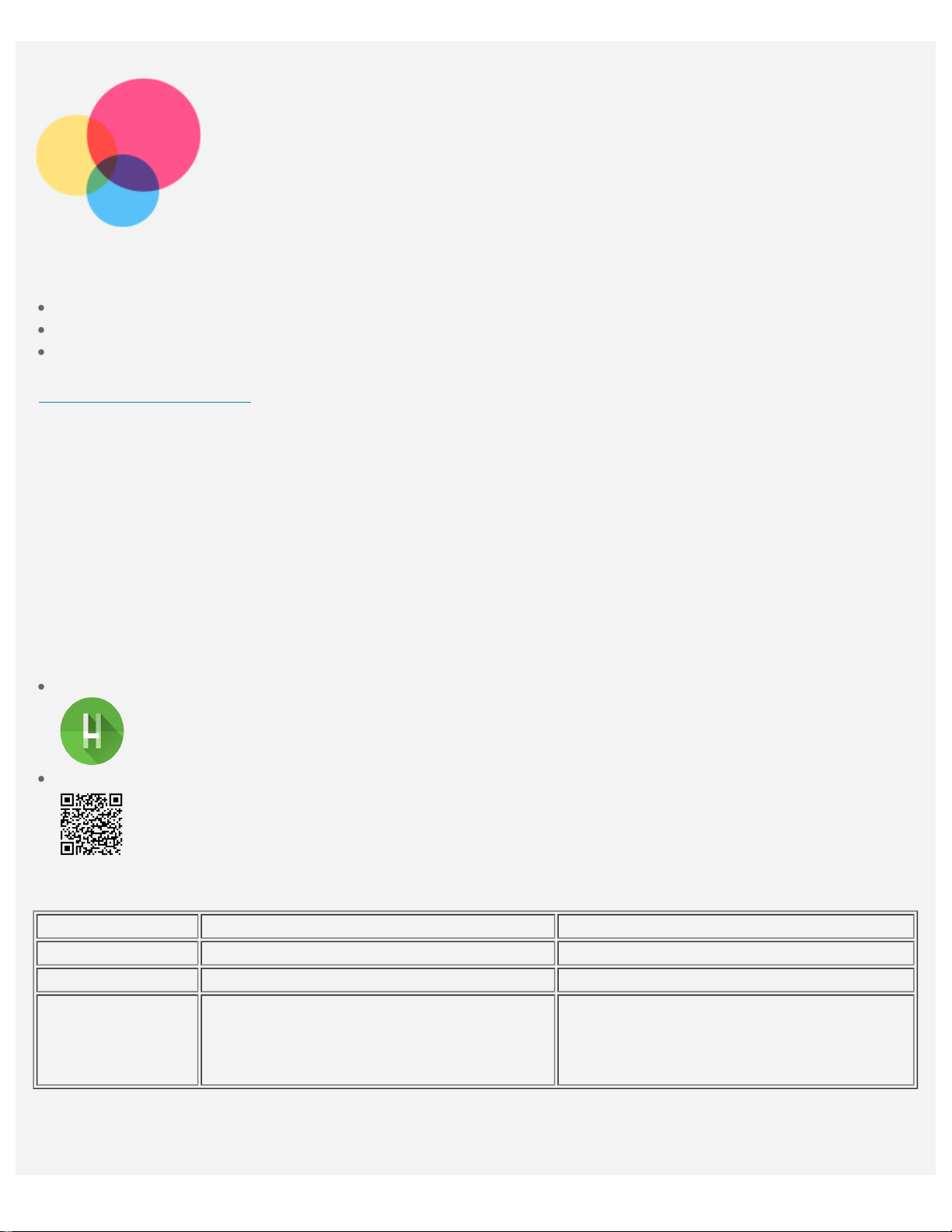
Osnove
Pre primene ovih informacija i korišćenja proizvoda na koji se one odnose, obavezno proč itajte sledeć e:
Bezbednost, garancija i vodič za brzi početak
Zakonsko obaveštenje
„Važne informacije o bezbednosti i rukovanju“ u „Dodatku“.
Bezbednost, garancija i vodič za brzi početak i Zakonsko obaveštenje nalaze se na veb lokaciji
http://support.lenovo.com
Napomena Sve slike i ilustracije u ovom dokumentu služe samo kao referenca i mogu da se
razlikuju od stvarnog proizvoda.
Lenovo Help
Tražite li pomoć? Lenovo Companion aplikacija vam može ponuditi podršku za dobijanje direktnog
pristupa pomoći na vebu kompanije Lenovo i njenim forumima*, često postavljanim pitanjima*,
nadogradnjama sistema*, testovima funkcije hardvera, proverama statusa garancije*, zahtevima za
servis** i statusu popravke**.
Napomena:
* zahteva pristup mreži podataka.
** nije dostupno u pojedinim zemljama.
Ovu aplikaciju možete dobiti na dva načina:
Potražite i preuzmite aplikaciju iz Google Play-a.
.
Skenirajte sledeći QR kod pomoću Lenovo Android uređaja.
Tehničke specifikacije
Model Lenovo TB-X605F Lenovo TB-X605L
CPU Qualcomm® Snapdragon™ 450 Qualcomm® Snapdragon™ 450
Baterija 4.850mAh 4.850mAh
Bluetooth 4.2;
Bežična
komunikacija
Napomena: Lenovo TB-X605L podržava LTE opsege 1, 3, 5, 7, 8, 19, 20, 38 i 40, ali u nekim
zemljama LTE opseg uopšte nije podržan. Da biste saznali da li vaš uređ aj radi sa LTE mrežama u
vašoj zemlji, obratite se svom dobavljaču usluga.
WLAN 802.11 a/b/g/n/ac, 2,4GHz i 5GHz;
GPS/GLONASS;
Bluetooth 4.2;
WLAN 802.11 a/b/g/n/ac, 2,4GHz i 5GHz;
GPS/A-GPS/GLONASS;
FDD-LTE, TDD-LTE, WCDMA;
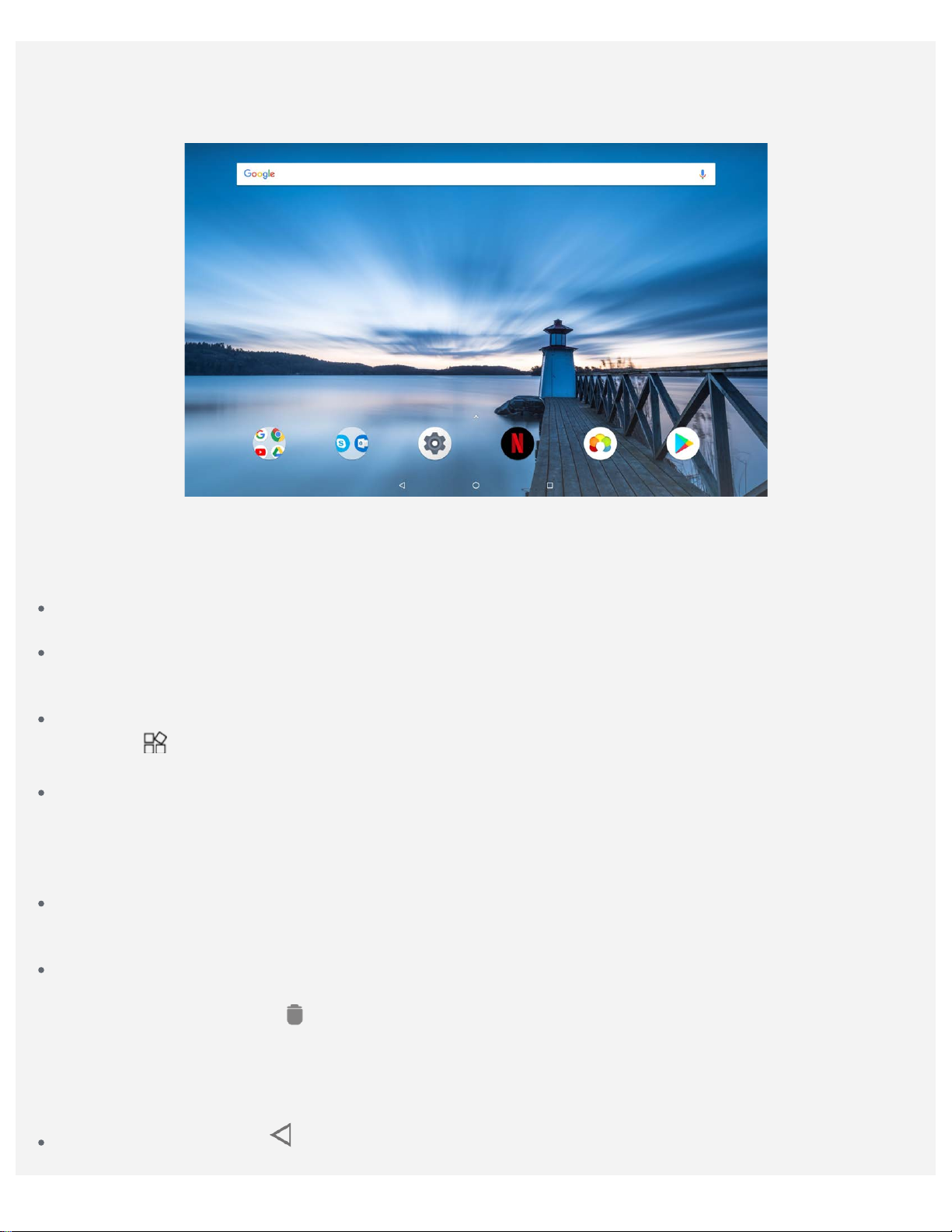
Početni ekran
Početni ekran je početna tačka za korišćenje vašeg uređaja. Da bi vam korišćenje bilo praktičnije, poč etni
ekran je već opremljen nekim korisnim aplikacijama i vidžetima.
Napomena: Funkcije i početni ekran uređaja mogu da se razlikuju u zavisnosti od vaše
lokacije, jezika, mrežnog operatera i modela uređaja.
Početni ekran možete da prilagodite kad god poželite.
Početni ekran
Na početnom ekranu postoji traka za Google pretraživanje i neke korisne aplikacije.
Ekran za prikaz
Pritisnite i držite bilo gde na početnom ekranu osim na ikonama.
Na dnu ekrana se nalaze POZADINE, VIDŽETI i PODEŠAVANJA POČETNOG EKRANA.
Dodavanje vidžeta na početni ekran
Dodirnite
željeno mesto, a zatim ga pustite.
Promena pozadine
Dodirnite i zadržite bilo gde na početnom ekranu osim na ikonama, izaberite POZADINE u dnu
ekrana, a zatim izaberite željenu pozadinu.
Otvorite meni Podešavanja > Ekran > NAPREDNA > Pozadina i odaberite pozadinu koja vam se
sviđa.
Premeštanje aplikacije na drugi ekran
Pritisnite i držite aplikaciju koju želite da premestite, prevucite je do leve ili desne strane ekrana, a
zatim je pustite.
Deinstaliranje aplikacije
1. Pritisnite i držite aplikaciju koju želite da deinstalirate.
2. Prevucite aplikaciju do
Napomena: Neke sistemske aplikacije se ne mogu deinstalirati.
u dnu ekrana za prikaz, pritisnite i držite vidžet koji želite da dodate, prevucite ga na
, pustite je i dodirnite POTVRDI.
Dugmad
Na traci zadataka postoje tri dugmeta.
Dugme Nazad: Dodirnite da biste se vratili na prethodnu stranicu.
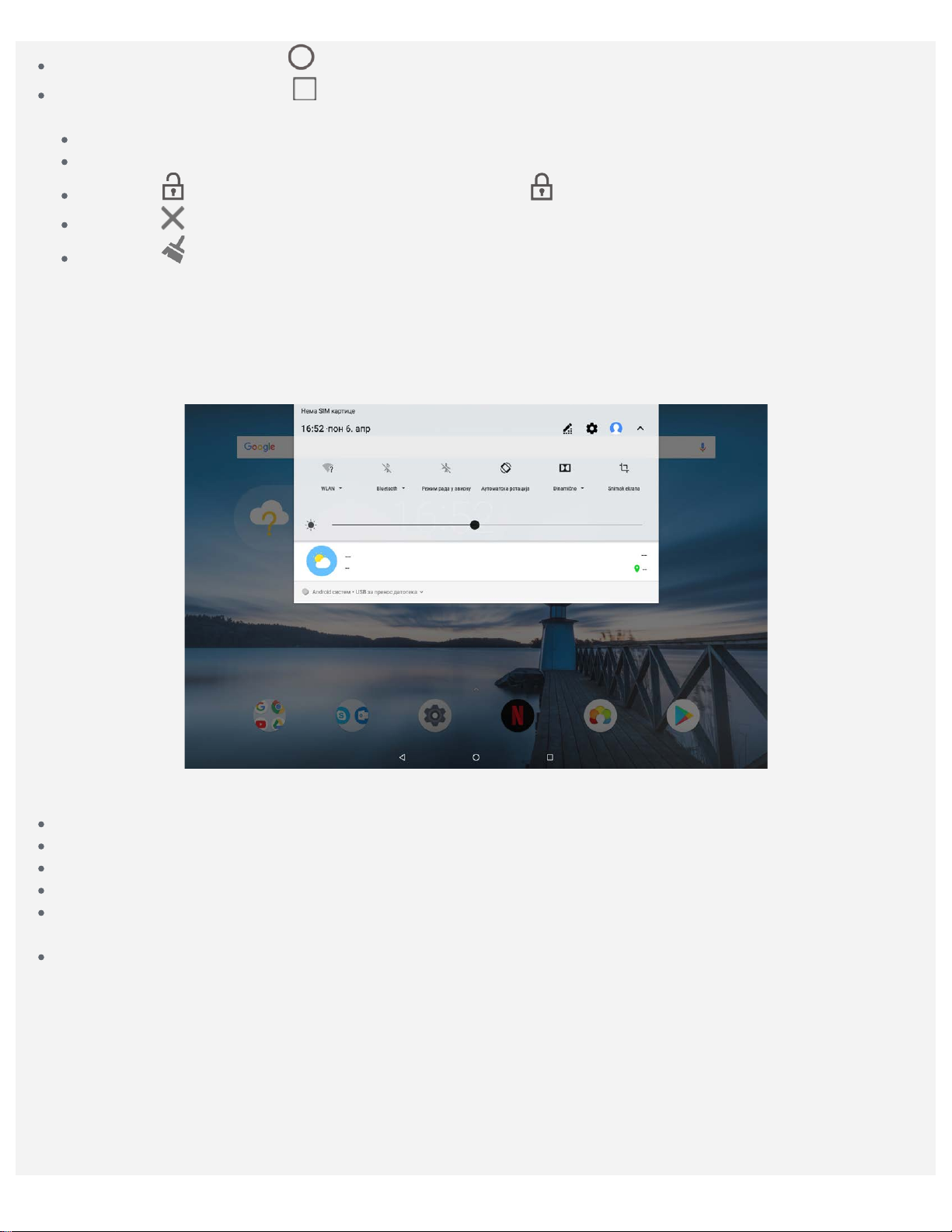
Dugme Početak: Dodirnite da biste se vratili na podrazumevani početni ekran.
Dugme Nedavno: Dodirnite da biste videli nedavno korišćene aplikacije. Zatim možete preduzeti
sledeće radnje:
Dodirnite aplikaciju da biste je otvorili.
Prevucite aplikaciju nalevo ili nadesno da biste je zatvorili.
Dodirnite da biste zaključali aplikaciju ili dodirnite da biste je otključali.
Dodirnite da biste zaustavili aplikaciju.
Dodirnite da biste zaustavili sve aplikacije.
Obaveštenja i brza podešavanja
Tabla sa obaveštenjima obaveštava vas o novim porukama, USB vezi i aktivnostima u toku, kao što je
preuzimanje datoteka. Tabla Brza podešavanja omogućava vam da pristupite najčešćim podešavanjima,
kao što je WLAN prekidač.
Možete preduzeti neku od sledećih radnji:
Da biste videli obaveštenja, povucite prstom nadole sa vrha ekrana.
Da biste zatvorili tablu sa obaveštenjima, povucite prstom nagore sa dna ekrana.
Da biste odbacili obaveštenje, povucite prstom nalevo ili nadesno preko obaveštenja.
Da biste odbacili sva obaveštenja, dodirnite IZBRIŠI SVE u dnu table sa obaveštenjima.
Da biste otvorili tablu Brza podešavanja, prevucite nadole sa vrha ekrana. Sva Podešavanja možete
da vidite na tabli Brza podešavanja ako povučete prstom dvaput nadole.
Da biste zatvorili tablu Brza podešavanja, povucite prstom nagore sa dna ekrana.
Prečica
Pomoću prečica možete brzo da pokrenete najčešće korišćene funkcije aplikacija.
Napomena: samo pojedine aplikacije podržavaju ovu funkciju.
Brzo pokretanje najčešće korišćenih funkcija aplikacija
Pritisnite i držite ikonu aplikacije, a zatim na listi Najčešće korišćene funkcije aplikacija dodirnite
funkciju koju želite da pokrenete.
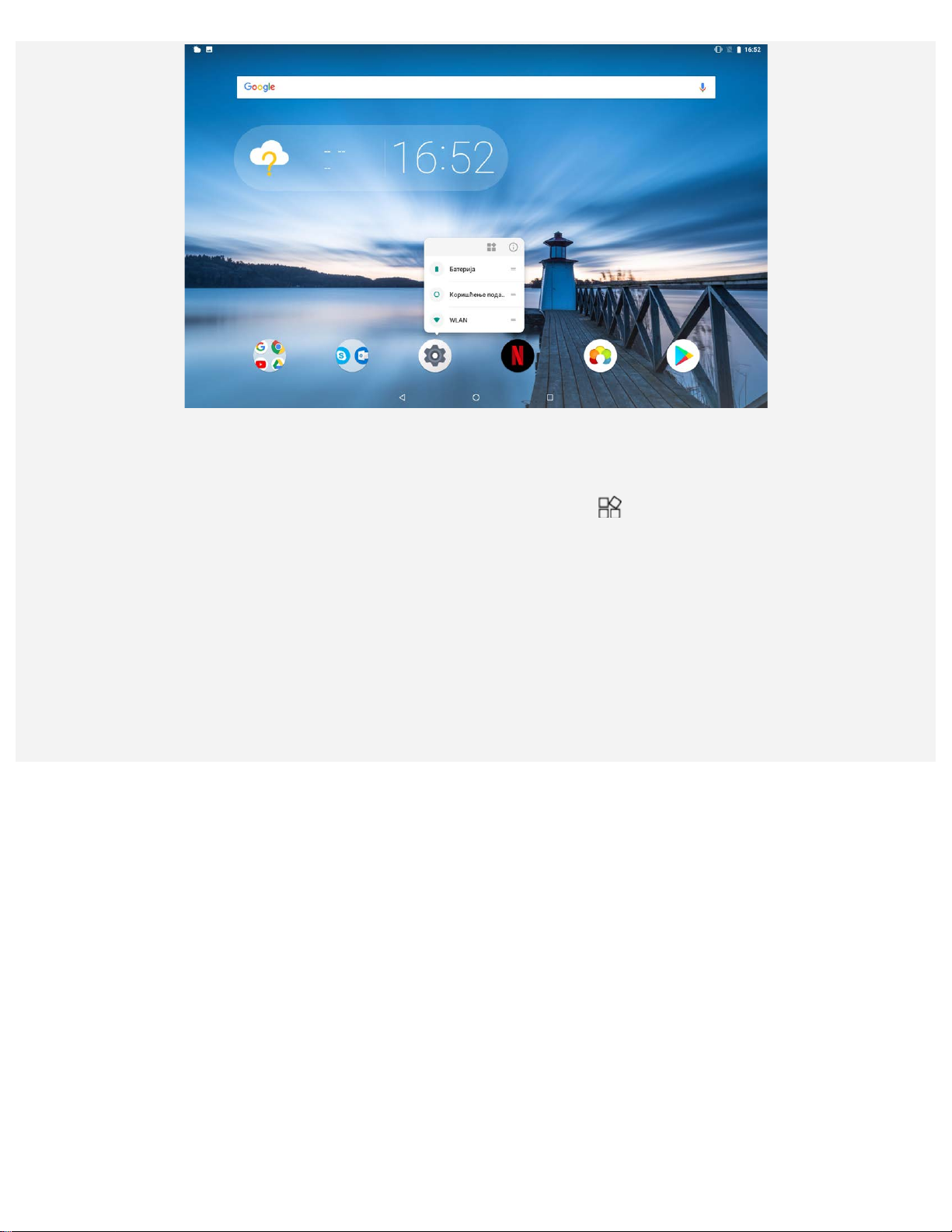
Dodavanje prečica na početni ekran
1. Pritisnite i držite ikonu aplikacije.
Napomena: pritisnite i držite ikonu aplikacije, a zatim dodirnite
korišćenih funkcija.
2. Da biste kreirali prečicu, pritisnite i držite najčešće korišćenu funkciju na listi Najčešće korišćene
funkcije aplikacija, a zatim je prevucite na početni ekran.
Uklanjanje prečica
Pritisnite i držite prečicu koju želite da obrišete, a zatim je prevucite do oznake X.
da biste videli još više najčešće
Prisilno isključivanje/ponovno pokretanje
Pritisnite i držite dugme za uključivanje/isključivanje oko 10 sekundi dok se uređaj ne isključ i i ponovo ga
uključite na uobičajeni način.
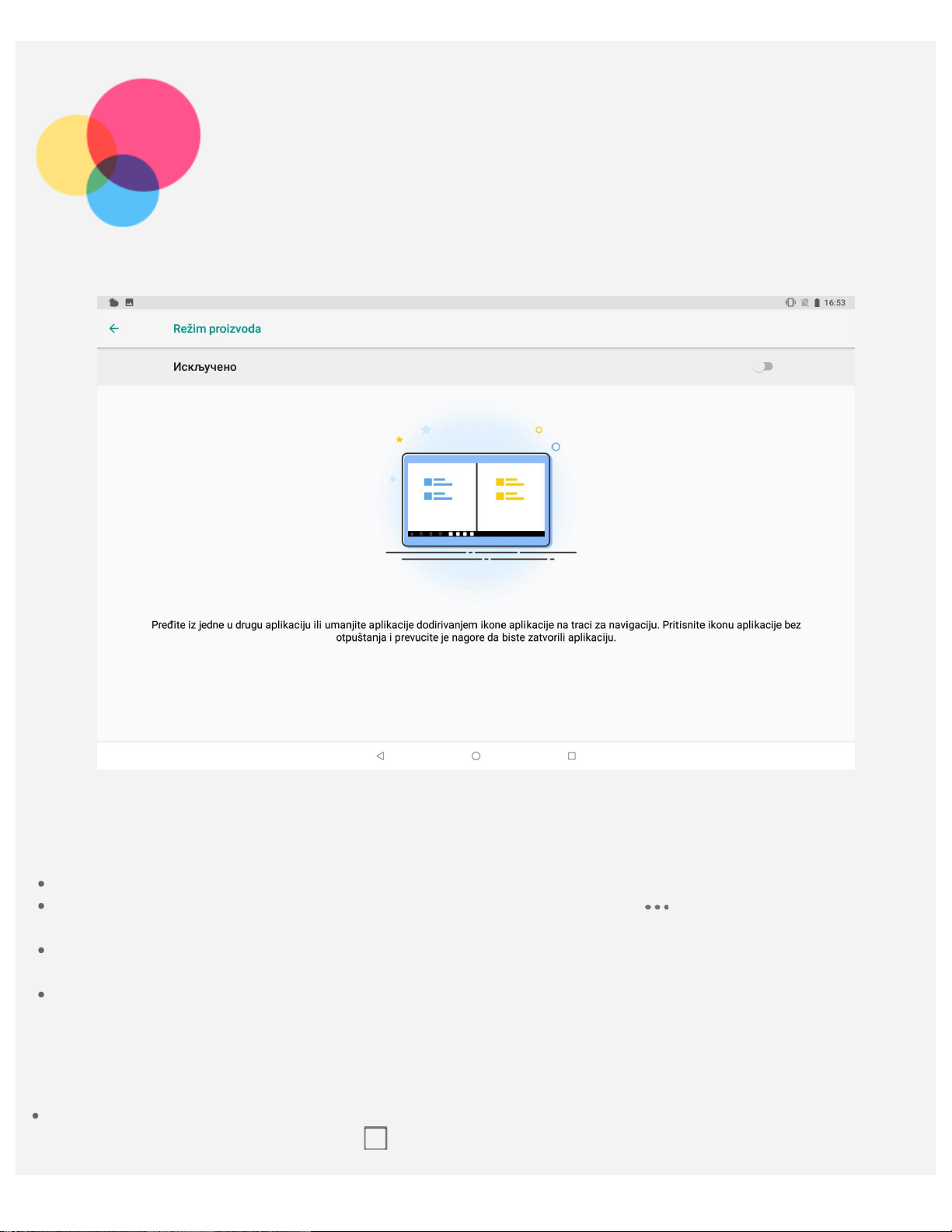
Režim produktivnosti
2. Pritisnite i držite prvu aplikaciju, prevucite je na opciju „Prevucite ovde da biste koristili
Idite do stavke Podešavanja > Režim produktivnosti da biste ga uključili.
Traka za navigaciju
Ikone nedavno korišćenih aplikacija su prikazane na traci za navigaciju. Možete preduzeti neku od
sledećih radnji:
Da biste otvorili aplikaciju dodirnite njenu ikonu.
Da biste prikazali nedavno korišćene aplikacije, možete da kliknete na na levoj ili desnoj strani
trake za navigaciju.
Da biste promenili redosled ikona na traci za navigaciju, dodirnite i držite aplikaciju sve dok se malo
ne poveća, prevucite je do željenog mesta, a zatim je pustite.
Da biste zatvorili aplikaciju, pritisnite i držite aplikaciju sve dok se ikona malo ne poveć a, prevucite je
nagore, a zatim je pustite.
Režim razdeljenog ekrana
Upotreba režima razdeljenog ekrana
1. metod:
1. Otvorite aplikaciju, a zatim dodirnite
.
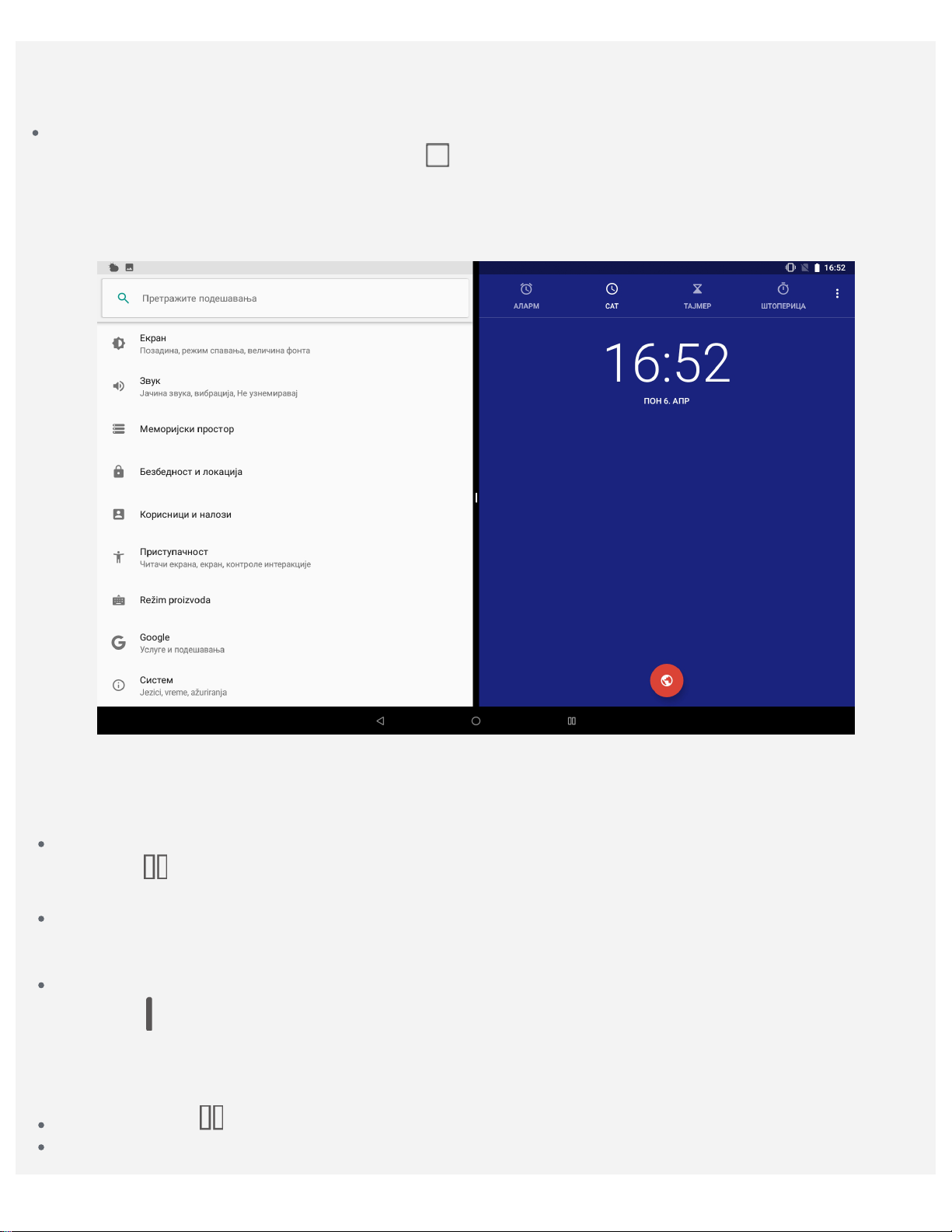
razdeljeni ekran“, a zatim je pustite. Aplikacija će biti zaključana na svom mestu.
3. Odaberite drugu aplikaciju koju želite da otvorite. Te dve aplikacije će zatim biti prikazane u režimu
razdeljenog ekrana.
2. metod:
1. Otvorite aplikaciju, a zatim pritisnite i držite
režimu razdeljenog ekrana.
2. Odaberite drugu aplikaciju koju želite da otvorite. Te dve aplikacije će biti prikazane u režimu
razdeljenog ekrana.
. Ova aplikacija će biti zaključana na svom mestu u
Napomena: Ne podržavaju sve aplikacije režim razdeljenog ekrana.
Podešavanja razdeljenog ekrana
U režimu razdeljenog ekrana možete da preduzmete neku od sledećih radnji:
Zamena druge aplikacije
Dodirnite
traci za navigaciju.
Zatvaranje prve aplikacije
Pritisnite i držite ikonu aplikacije na traci za navigaciju sve dok se malo ne poveća, prevucite je
nagore, a zatim je pustite.
Podešavanje veličine razdeljenog ekrana
Prevucite u sredinu dva ekrana da biste podesili veličinu podeljenog ekrana.
Izlaz iz režima razdeljenog ekrana
Iz režima razdeljenog ekrana možete izaći tako što ćete:
Pritisnuti i držati da biste ušli u režim punog ekrana.
Odabrati aplikaciju koja ne podržava režim razdeljenog ekrana.
da biste odabrali drugu aplikaciju sa liste aplikacija ili dodirnite ikonu aplikacije na
 Loading...
Loading...