Lenovo Tab M10 User Guide [et]
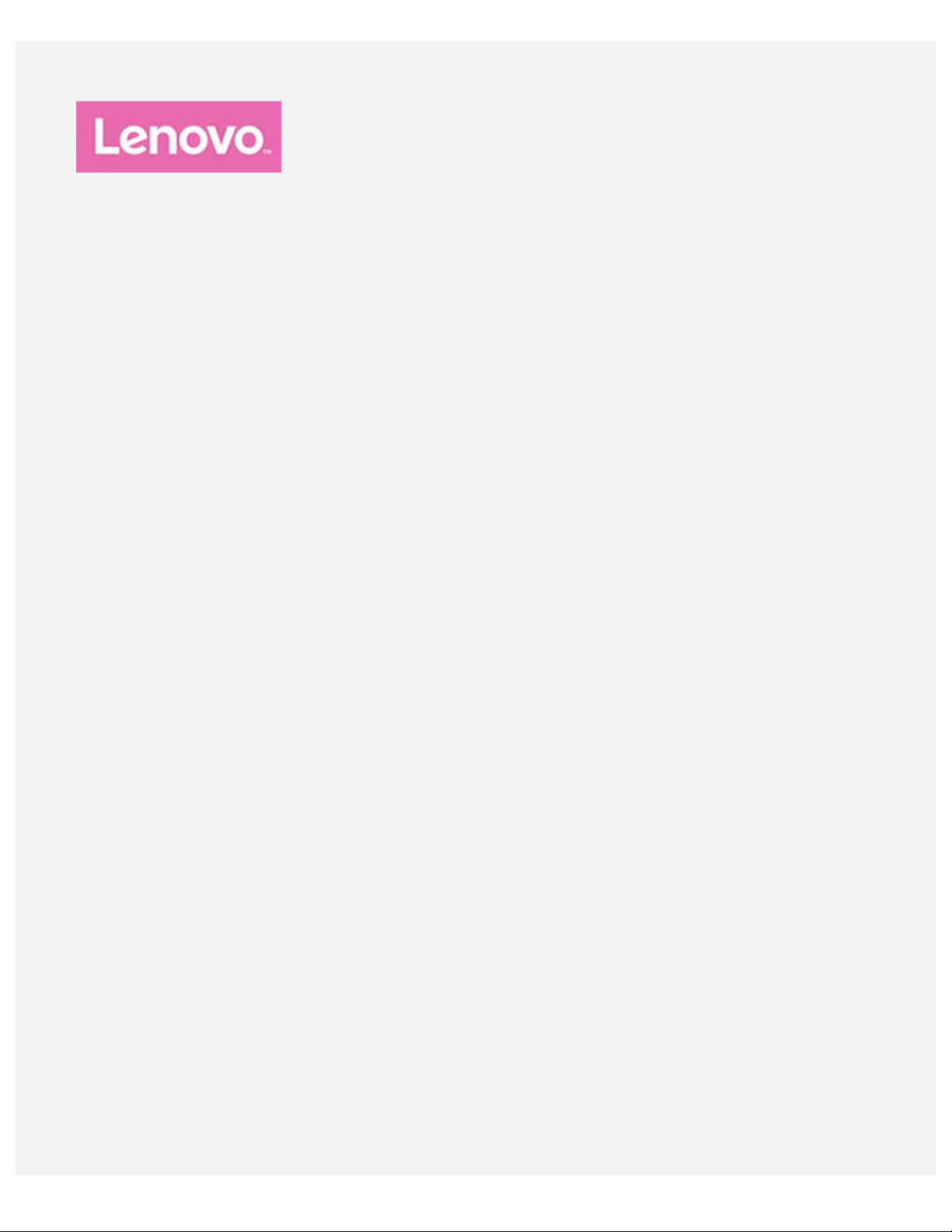
Lenovo Tab M10
Kasutusjuhend
Lenovo TB-X605F
Lenovo TB-X605L
Kogu selles juhendis tärniga (*) märgistatud teave on ainult mudeli WLAN + LTE (Lenovo TBX605L) kohta.
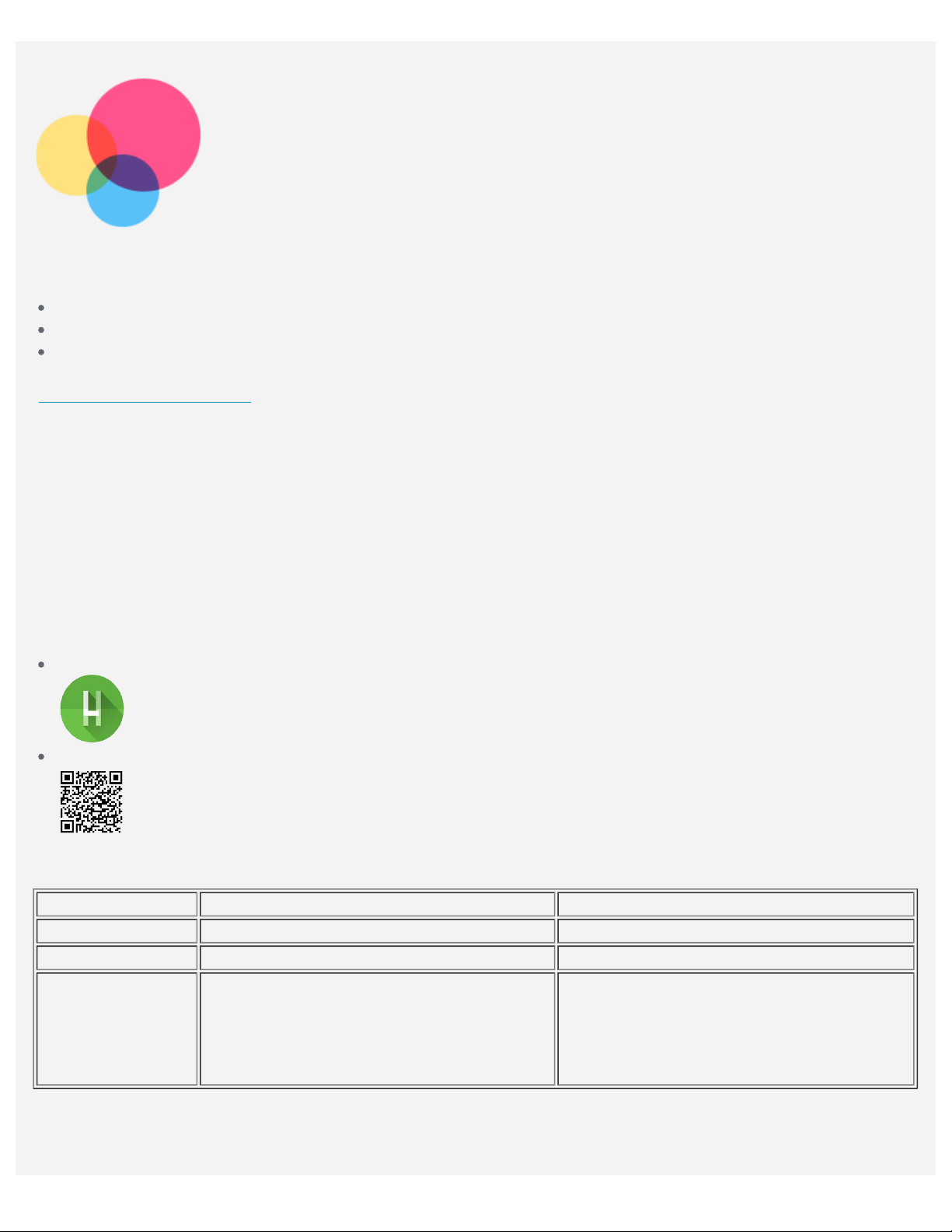
Algteadmised
Enne selle teabe ning toote, mida see toetab, kasutamist lugege kindlasti alljärgnevat:
Ohutus, garantii ja kiirjuhend
Regulatiivne märkus
„Oluline ohutus- ning käitlemisalane teave” jaotises „Lisa”.
Ohutuse, garantii ja kiirjuhendi ning regulatiivse märkuse kohta leiate infot veebisaidilt
http://support.lenovo.com
Märkus: kõik selles dokumendis sisalduvad pildid ja illustratsioonid on ainult näitlikustamise
eesmärgil ning võivad lõpptootest erineda.
Lenovo abi
Kas otsite abi? Lenovo kaaslase rakendus pakub tuge otsese juurdepääsu saamiseks Lenovo võrguabile
ja foorumitele*, sagedastele küsimustele ja vastustele*, süsteemi uuendustele*, riistvara
toimimistestidele, garantii oleku kontrollimisele*, hooldustaotlustele** ja parandamise olekule**.
Märkus.
* Nõuab juurdepääsu andmevõrgule.
** Pole kõikides riikides saadaval.
Selle rakenduse saamiseks on kaks võimalust.
Otsige rakendust Google Playst ja laadige see alla.
.
Skannige järgmine QR-kood Lenovo Android-seadmega.
Tehnilised andmed
Mudel Lenovo TB-X605F Lenovo TB-X605L
CPU Qualcomm® Snapdragon™ 450 Qualcomm® Snapdragon™ 450
Aku 4850 mAh 4850 mAh
Bluetooth 4.2;
WLAN 802.11 a/b/g/n/ac, 2,4 GHz ja 5
Raadioside
Märkus. Lenovo TB-X605L toetab LTE ribalaiusi 1, 3, 5, 7, 8, 19, 20, 38 ja 40, kuid mõnes riigis LTE
ribalaiuse tugi puudub. Et teada saada, kas teie seade töötab LTE-võrkudega teie riigis, võtke
ühendust oma operaatoriga.
GHz;
GPS/GLONASS;
Bluetooth 4.2;
WLAN 802.11 a/b/g/n/ac, 2,4 GHz ja 5
GHz;
GPS/A-GPS/GLONASS;
FDD-LTE, TDD-LTE, WCDMA;
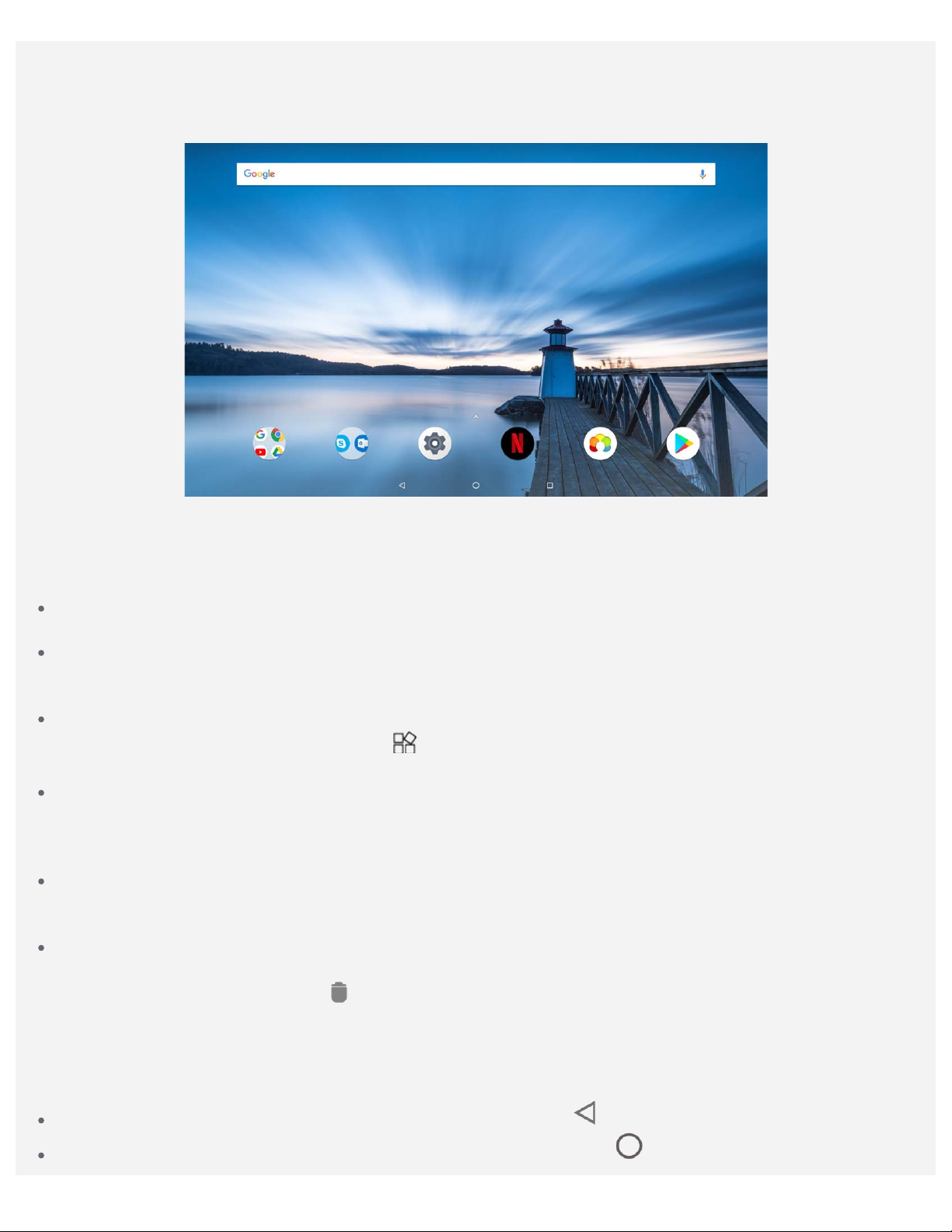
Avakuva
Avakuva on teie seadme kasutamise alguspunkt. Teie mugavuse tagamiseks on avakuvale juba varem
seadistatud mõningad rakendused ning vidinad.
Märkus. Teie seadme funktsioonid ja avakuva võivad erineda olenevalt teie asukohast,
keelest, võrgust ning seadme mudelist.
Te saate oma avakuva igal hetkel kohandada.
Avakuva
Avakuval on Google’i otsinguriba ja mõned kasulikud rakendused.
Eelvaatekuva
Vajutage ja hoidke avakuval mis tahes kohta, v.a ikoone.
Seal on ekraani alumises servas TAUSTAPILDID, VIDINAD ja AVALEHE SEADED.
Avakuvale vidina lisamine
Puudutage eelvaatekuva allosas ikooni
lohistage see seejärel soovitud kohta ja laske lahti.
Taustapildi muutmine
Vajutage ja hoidke avakuval mis tahes kohta (välja arvatud ikoonid) ning tehke ekraani allosas valik
TAUSTAPILDID ja seejärel valige taustapilt, mis teile meeldib.
Minge jaotistesse Seaded > Kuva > Täpsemad > Taustapilt ja valige taustapilt, mis teile meeldib.
Rakenduse liigutamine teisele kuvale
Vajutage ning hoidke all rakendust, mida soovite liigutada, ja lohistage see kuva vasakule või
paremale küljele ning vabastage.
Rakenduse desinstallimine
1. Vajutage ja hoidke all rakendust, mida soovite desinstallida.
2. Lohistage rakendus ikoonile
Märkus. Osasid süsteemirakendusi ei saa desinstallida.
, laske lahti ja puudutage nuppu OK.
, vajutage ja hoidke all vidinat, mida soovite lisada, ning
Nupud
Tegumiribal on kolm nuppu.
Nupp Tagasi: eelmisele lehele naasmiseks puudutage nuppu .
Avakuva nupp: vaikimisi avakuvale naasmiseks puudutage nuppu .
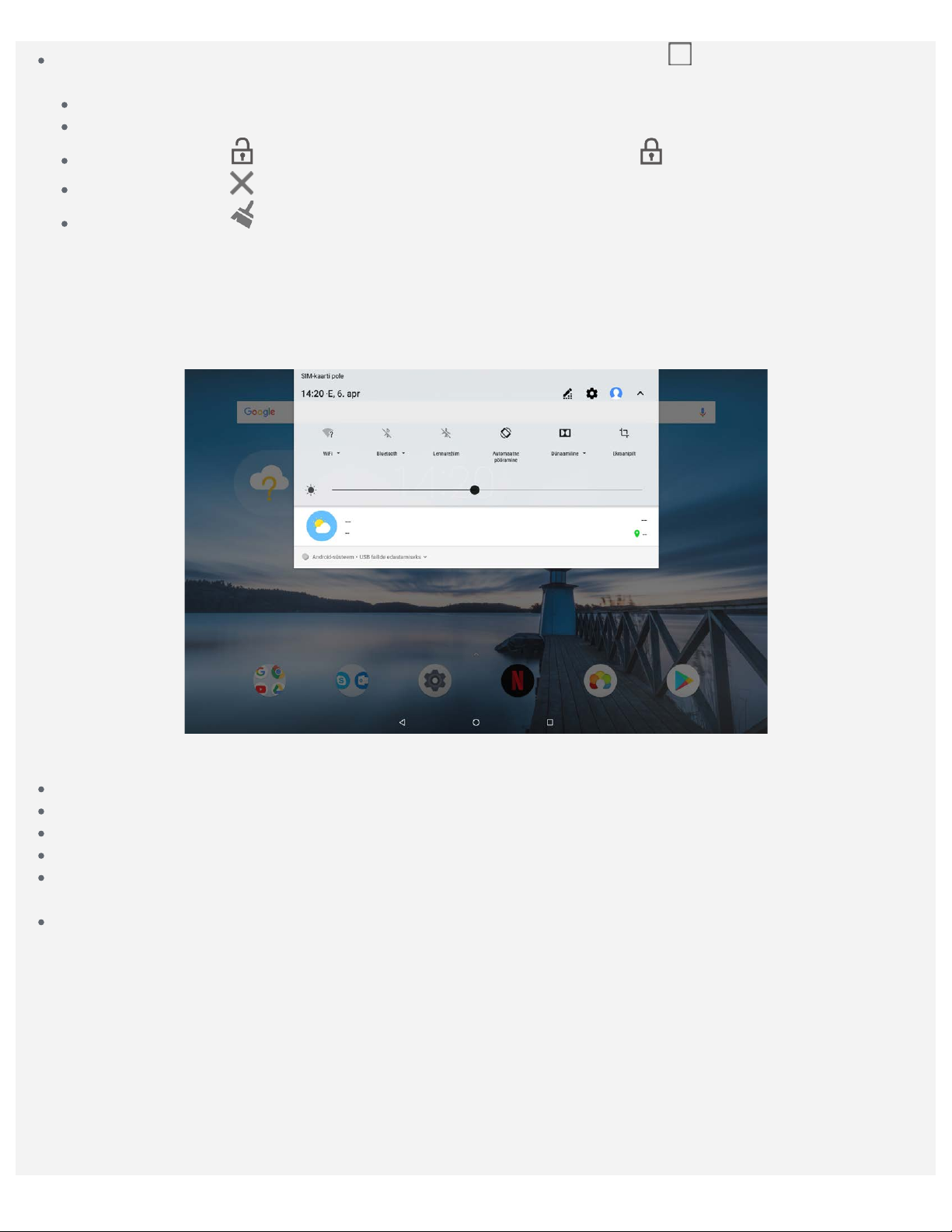
Nupp Hiljutised: hiljuti avatud rakenduste kuvamiseks puudutage nuppu . Seejärel saate teha
alljärgnevat.
Rakenduse avamiseks puudutage seda.
Sulgemiseks libistage rakendust vasakule või paremale.
Puudutage ikooni , et rakendus lukustada, või puudutage ikooni , et see lukust lahti teha.
Puudutage ikooni töötava rakenduse peatamiseks.
Puudutage ikooni kõigi töötavate rakenduse peatamiseks.
Teated ja kiirseaded
Teadete paneel teavitab uutest sõnumitest, USB-ühendusest ja pooleliolevatest tegevustest, nagu faili
allalaadimine. Kiirseadete paneel annab teile juurdepääsu sageli kasutatavatele seadetele, nagu WLAN-i
lüliti.
Saate teha alljärgnevat.
Teadete nägemiseks libistage kuval ülevalt alla.
Teadete paneeli sulgemiseks libistage kuval alt üles.
Teate eemaldamiseks libistage teade vasakule või paremale.
Kõigi teadete eemaldamiseks puudutage nuppu TÜHJENDA KÕIK teadete paneeli allosas.
Kiirseadete paneeli avamiseks libistage ekraanil ülevalt alla. Kõiki kiirseadete paneeli seadeid
näete teist korda ülevalt alla libistades.
Kiirseadete paneeli sulgemiseks libistage kuval alt üles.
Otsetee
Otseteed võimaldavad teil sagedamini kasutatavaid rakenduste funktsioone kiiresti käivitada.
Märkus: seda funktsiooni toetavad ainult mõned rakendused.
Sageli kasutatavate rakenduste funktsioonide kiire käivitamine
Vajutage ja hoidke rakenduse ikooni all, seejärel puudutage funktsiooni, mida soovite käivitada, menüüs
Sageli kasutatavad rakenduste funktsioonid.
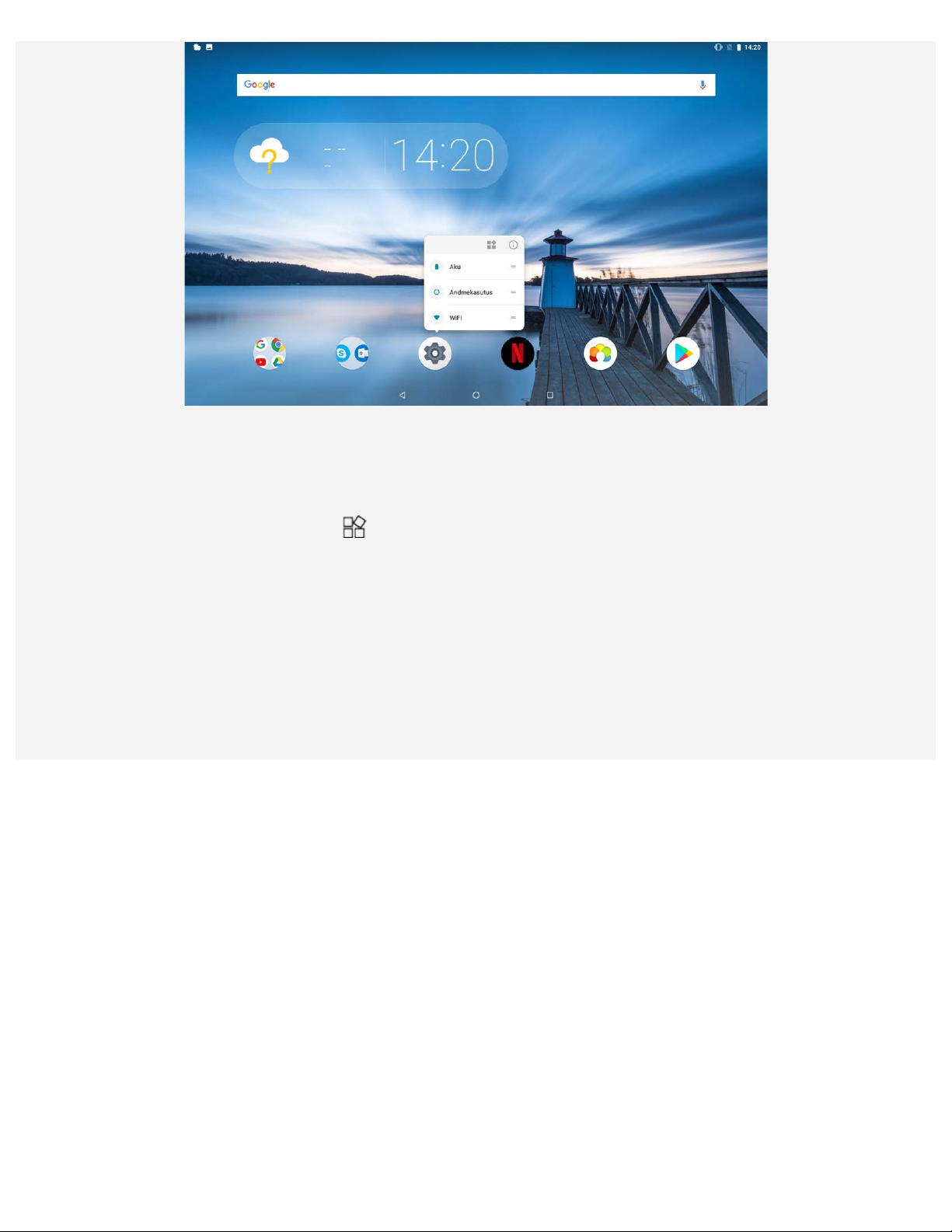
Otsetee lisamine avakuvale
1. Vajutage ja hoidke rakenduse ikooni all.
Märkus: vajutage ja hoidke rakenduse ikooni all ning puudutage sagedamini kasutatud
funktsioonide vaatamiseks ikooni
2. Otsetee loomiseks vajutage ja hoidke sageli kasutatavat funktsiooni menüüs Sageli kasutatavad
rakenduste funktsioonid all, seejärel lohistage see avakuvale.
Otseteede eemaldamine
Vajutage ja hoidke all otsetee ikooni, mida soovite kustutada, ning lohistage see ikoonile X.
.
Sunnitud väljalülitamine/taaskäivitamine
Vajutage ja hoidke toitenuppu umbes 10 sekundit all, kuni seade lülitub välja, ja lülitage see tavalisel
viisil uuesti sisse.
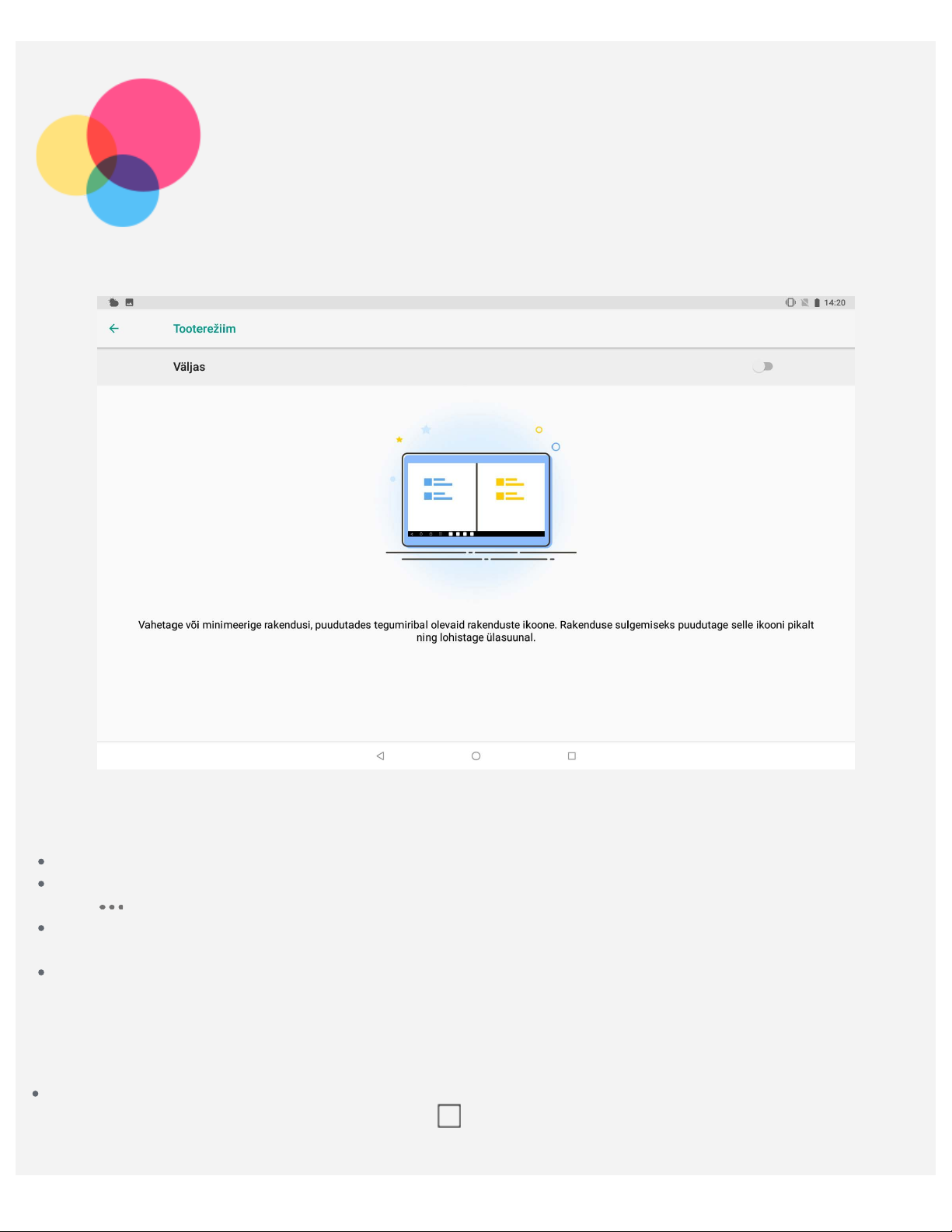
Tooterežiim
lohistage siia” ja seejärel vabastage. Rakendus lukustatakse oma kohale.
Selle sisselülitamiseks Seaded > Tooterežiim.
Navigatsiooniriba
Navigatsiooniribal kuvatakse hiljuti kasutatud rakenduste ikoone. Saate teha alljärgnevat.
Rakenduse avamiseks puudutage selle ikooni.
Kõikide hiljuti kasutatud rakenduste vaatamiseks võite klõpsata navigatsiooniribal vasakul või paremal
ikooni
Ikoonide järjekorra muutmiseks navigatsiooniribal vajutage ja hoidke rakenduse ikooni all, kuni see
suureneb veidi, lohistage see soovitud kohta ja vabastage see.
Rakenduse sulgemiseks vajutage ja hoidke rakendust all, kuni selle ikoon suureneb veidi, lohistage
seda ülespoole ja seejärel vabastage see.
.
Poolitatud ekraani režiim
Poolitatud ekraani režiimi kasutamine
Meetod 1.
1. Avage rakendus ja seejärel puudutage ikooni
2. Vajutage ja hoidke esimest rakendust, lohistage see valikule „Poolitatud ekraani kasutamiseks
.
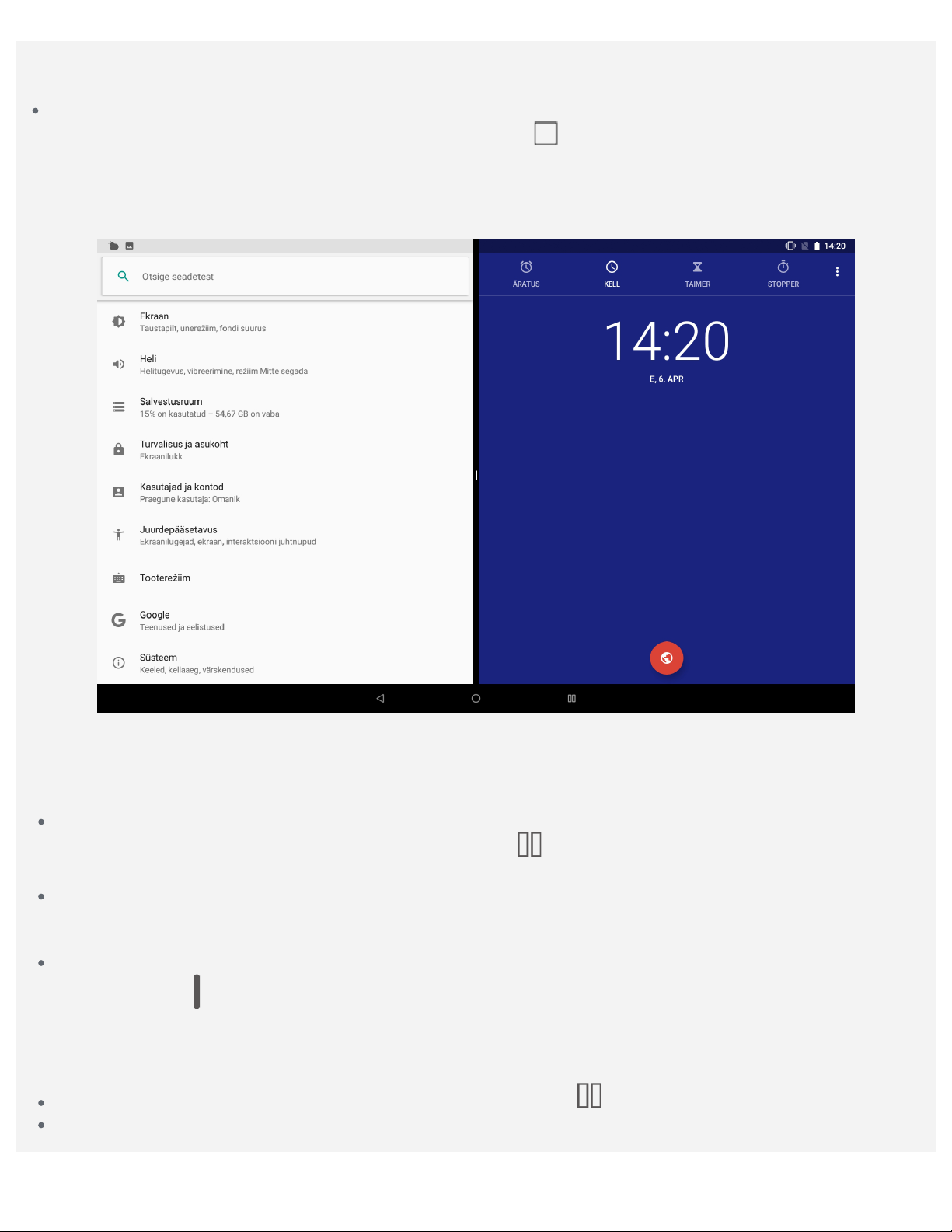
3. Valige teine rakendus, mida soovite avada. Mõlemat rakendust kuvatakse seejärel poolitatud
ekraani režiimil.
Meetod 2.
1. Avage rakendus, ja seejärel vajutage ja hoidke all ikooni
ekraani režiimil oma kohale.
2. Valige teine rakendus, mida soovite avada. Mõlemat rakendust kuvatakse seejärel poolitatud
ekraani režiimil.
. See rakendus lukustatakse poolitatud
Märkus. Mitte kõik rakendused ei toeta poolitatud ekraani režiimi.
Poolitatud ekraani seaded
Poolitatud ekraani režiimil saate teha alljärgnevat.
Teise rakendusega asendamine
Teise rakenduse valimiseks loendist puudutage ikooni
navigatsiooniribal.
Esimese rakenduse sulgemine.
Vajutage ja hoidke rakenduse ikooni navigatsiooniribal all, kuni see suureneb natuke, lohistage
seda ülespoole ning laske lahti.
Poolitatud ekraani suuruse kohandamine.
Libistage ikoon poolitatud ekraani suuruse kohandamiseks kahe ekraani keskele.
Poolitatud ekraani režiimist väljumine
Poolitatud ekraani režiimist saate väljuda järgmiselt.
Täisekraani režiimi sisenemiseks vajutage ja hoidke all ikooni .
Valides rakenduse, mis ei toeta poolitatud ekraani režiimi.
või puudutage rakendust
 Loading...
Loading...