Lenovo Tab E7 User Guide [sl]
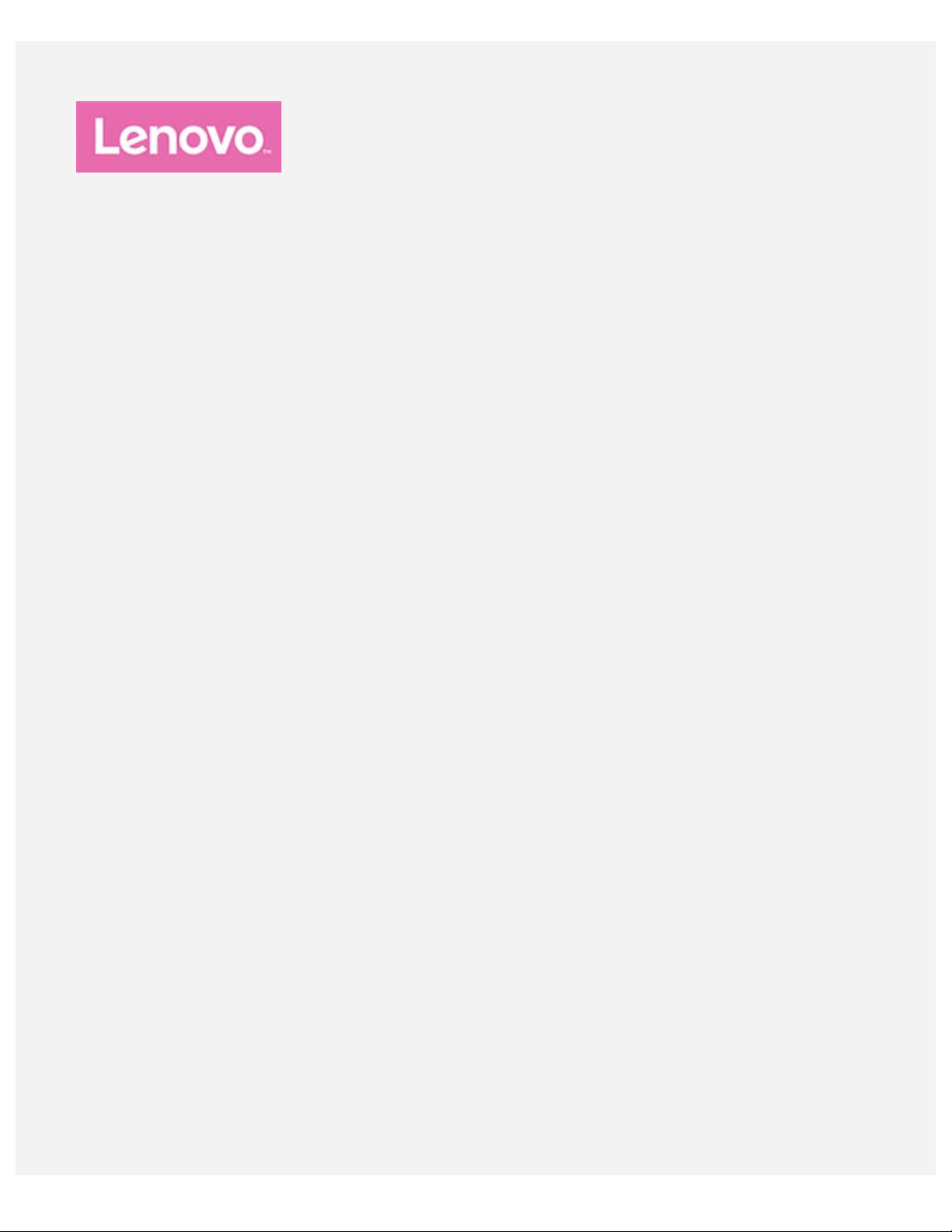
Lenovo Tab E7
Priročnik za uporabnike
Lenovo TB-7104F
Lenovo TB-7104I
Vse informacije z oznako * v tem priročniku se nanašajo samo na model WLAN+3G (Lenovo
TB-7104I).
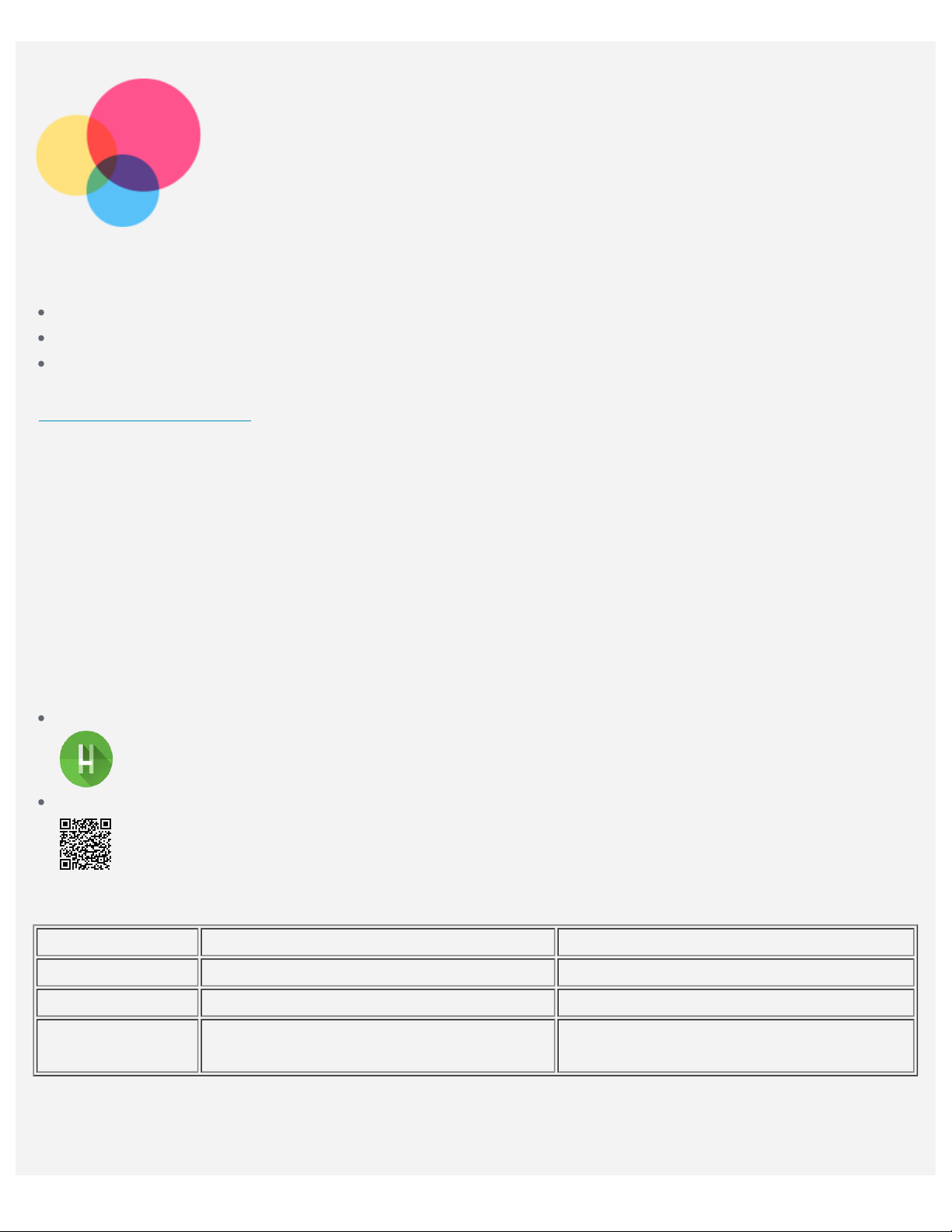
Osnovni napotki
Preden boste uporabili te informacije in izdelek, za katerega veljajo, preberite naslednje:
Varnost, jamstvo in vodnik za hitri začetek
Obvestilo o predpisih
»Pomembne informacije o varnosti in ravnanju« v »Dodatku«.
Priročnika Varnost, garancija in hitri vodnik ter Obvestilo o predpisih najdete na spletnem mestu
http://support.lenovo.com
Opomba: Vse slike v tem dokumentu so uporabljene samo v ilustrativne namene in se lahko
razlikujejo od končnega izdelka.
Lenovo Help
Potrebujete pomoč? Program Lenovo Help vam lahko ponudi podporo pri pridobivanju neposrednega
dostopa do spletne pomoči Lenovo in forumov*, pogostih vprašanj*, posodobitev sistema*, preizkusov
strojnih funkcij, preverjanja stanja garancije*, servisnih zahtevkov** in stanja popravil**.
Opomba:
* Zahteva dostop do podatkovnega omrežja.
** Ni na voljo v nekaterih državah.
Ta program lahko dobite na dva načina:
Poiščite program v trgovini Google Play in ga prenesite.
.
Z napravo Lenovo Android optično preberite naslednjo kodo QR.
Tehnični podatki
Model Lenovo TB-7104F Lenovo TB-7104I
CPE MediaTek® MT8167 A/D MediaTek® MT8321 A/D
Baterija 2.750 mAh 2.750 mAh
Brezžična
Bluetooth 4.0; WLAN 802.11 b/g/n
komunikacija
Bluetooth 4.0; WLAN 802.11 b/g/n;
GPS/A-GPS; GSM/UMTS
Začetni zaslon
Na začetnem zaslonu začnete uporabljati svojo napravo. Na zaslonu so priročno že nastavljeni nekateri
uporabni programi in pripomočki.
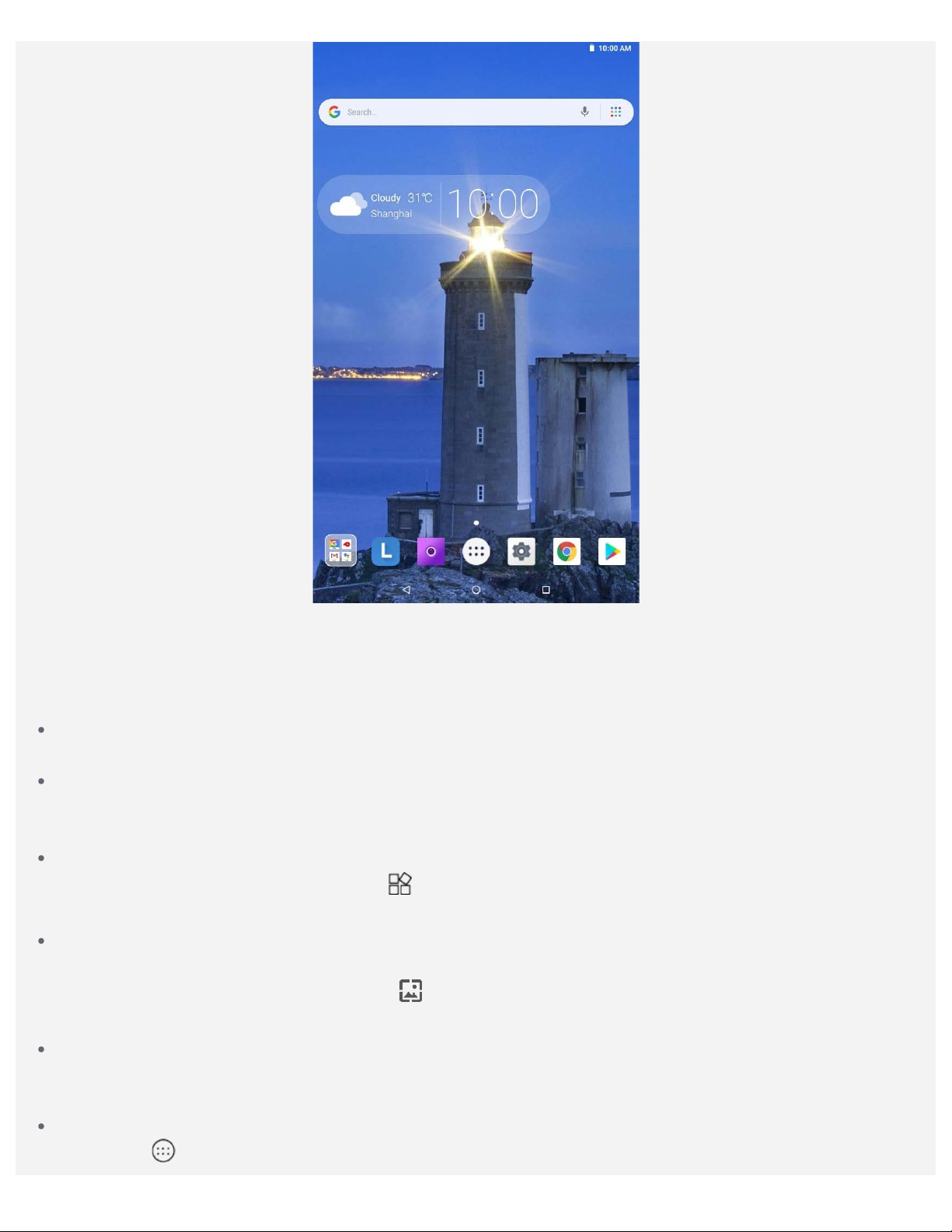
Opomba: funkcije in začetni zaslon vaše naprave se lahko razlikujejo glede na lokacijo,
jezik, operaterja in model naprave.
Začetni zaslon lahko kadar koli prilagodite.
Začetni zaslon
Na prvem začetnem zaslonu so iskalna vrstica Google in nekaj uporabnih aplikacij.
Predogled
Pritisnite in pridržite kjer koli na začetnem zaslonu, razen območja z ikonami.
Na dnu zaslona sta prikazani možnosti OZADJA in PRIPOMOČKI.
Dodajanje pripomočka na začetni zaslon
Na dnu zaslona s predogledom tapnite
pa ga povlecite do želenega mesta in izpustite.
Spreminjanje ozadja
Ozadje lahko spremenite na naslednje načine:
– Na dnu zaslona s predogledom tapnite in izberite želeno ozadje.
– Odprite Nastavitve > Zaslon > Ozadje in izberite želeno ozadje.
Premikanje aplikacije na drug zaslon
Pritisnite in pridržite aplikacijo, ki jo želite premakniti, nato pa jo povlecite na želeno mesto in
spustite.
Odstranjevanje aplikacije
1. Tapnite
, pritisnite in pridržite aplikacijo, ki jo želite odstraniti.
, pritisnite in pridržite pripomoček, ki ga želite dodati, nato
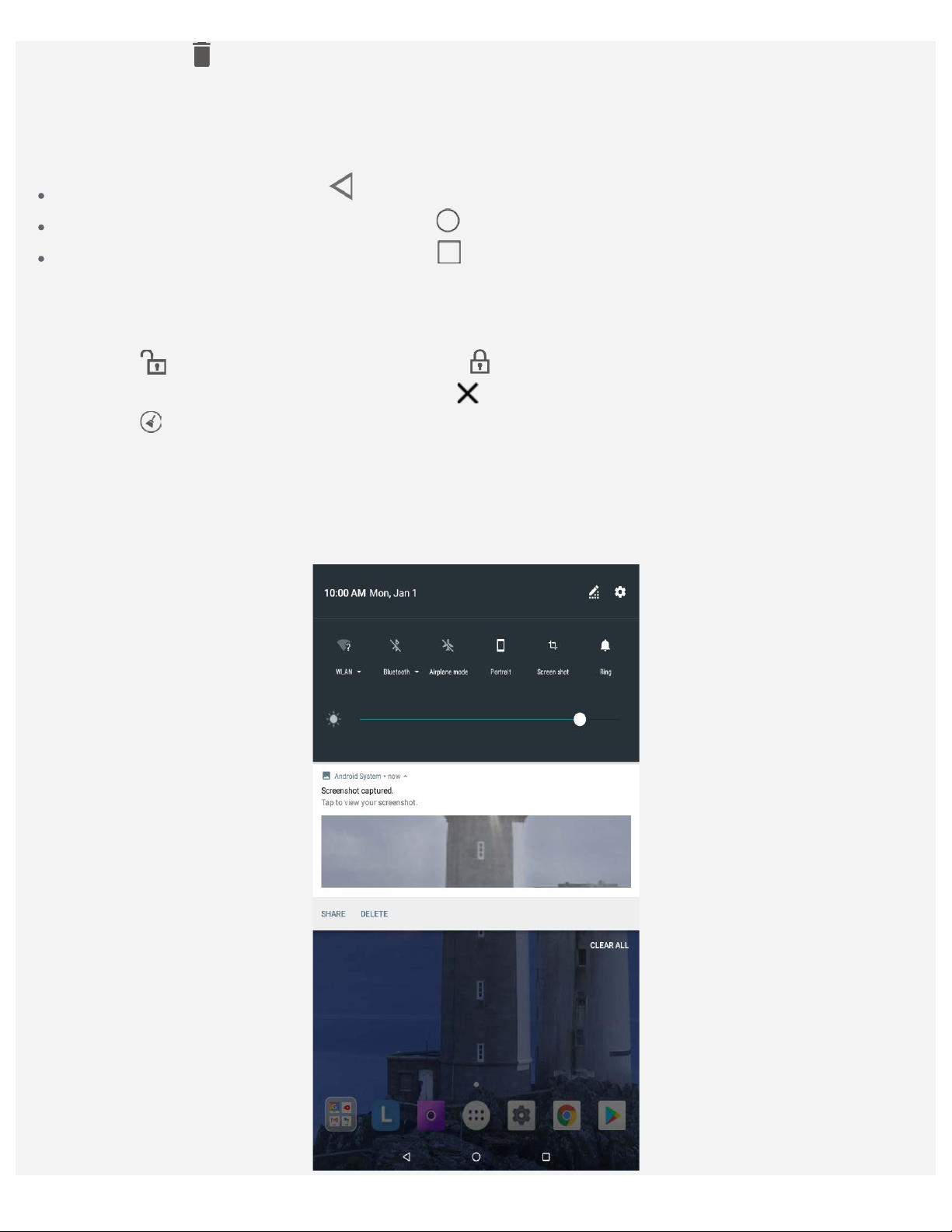
2. Povlecite do , nato spustite in tapnite V REDU.
Opomba: Nekaterih sistemskih aplikacij ni mogoče odstraniti.
Tipke na zaslonu
V opravilni vrstici so tri tipke.
Tipka za vrnitev nazaj: Tapnite , da se vrnete na prejšnjo stran.
Tipka za vrnitev na začetni zaslon: Tapnite , da se vrnete na privzeti začetni zaslon.
Tipka za prikaz nedavnih aplikacij: Tapnite , da prikažete nedavne aplikacije. Naredite lahko kar
koli od naslednjega:
– Tapnite aplikacijo, da jo odprete.
– V oknu aplikacije podrsajte desno ali levo, da jo zaprete.
– Tapnite
– Če želite prekiniti izvajanje aplikacije, tapnite
– Tapnite
, da zaklenete aplikacijo, ali tapnite , da jo odklenete.
.
, da ustavite vse aplikacije, ki se izvajajo.
Obvestila in hitre nastavitve
V podoknu z obvestili so prikazana obvestila o novih sporočilih, povezavi USB in dejavnostih, ki se
izvajajo, kot je prenos datoteke. Podokno s hitrimi nastavitvami vam omogoča dostop do pogosto
uporabljenih nastavitev, kot je stikalo za omrežje WLAN.
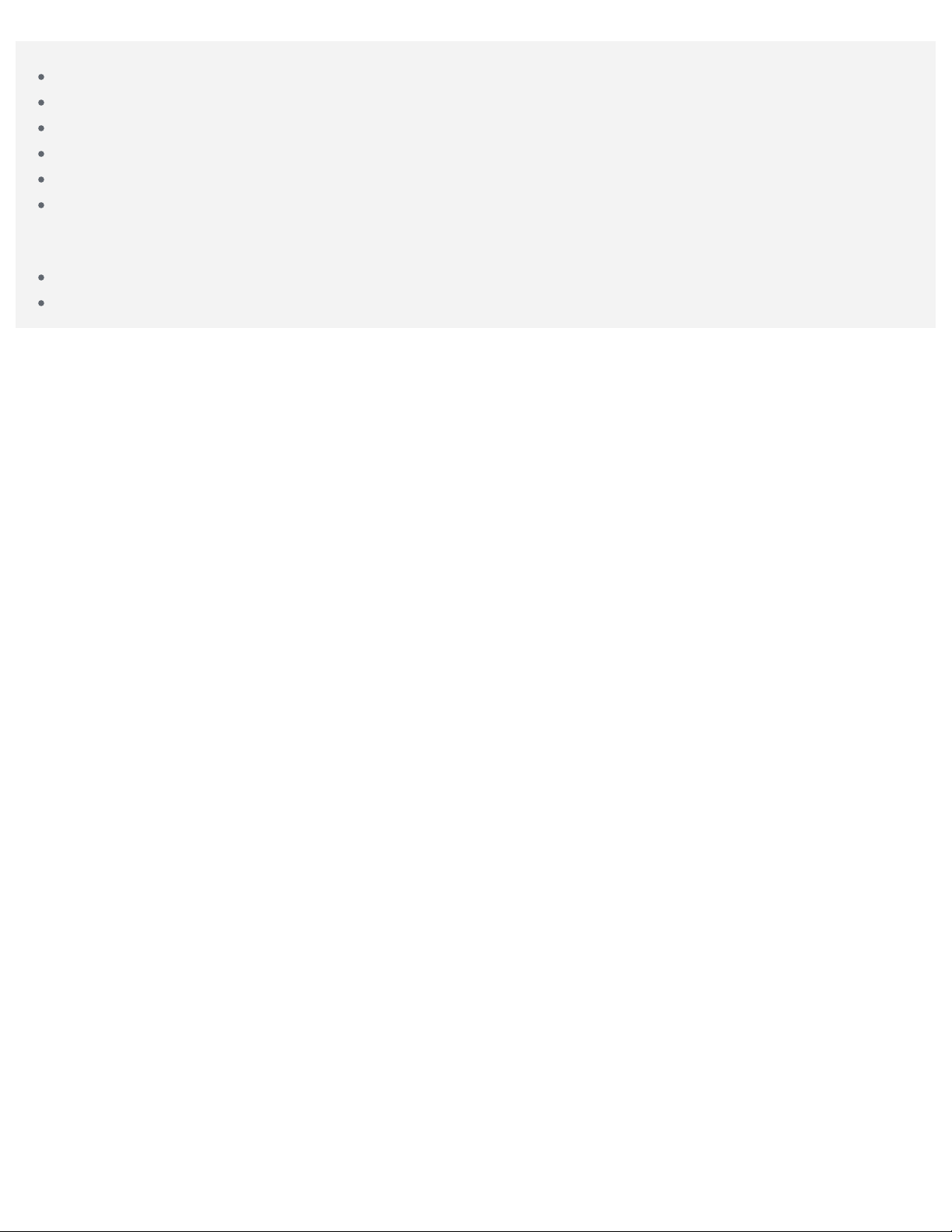
Naredite lahko kar koli od naslednjega:
Za ogled obvestil podrsajte z zgornjega roba zaslona navzdol.
Če želite zapreti podokno z obvestili, podrsajte s spodnjega roba zaslona navzgor.
Če želite opustiti obvestilo, podrsajte levo ali desno čez obvestilo.
Če želite opustiti vsa obvestila, v spodnjem delu podokna z obvestili tapnite IZBRIŠI VSE.
Če želite odpreti podokno s hitrimi nastavitvami, dvakrat podrsajte z zgornjega roba zaslona navzdol.
Če želite zapreti podokno s hitrimi nastavitvami, podrsajte s spodnjega roba zaslona navzgor.
Prisilna zaustavitev/ponovni zagon sistema
Za prisilno zaustavitev sistema pritisnite gumb za vklop/izklop in ga pridržite približno 8 sekund.
Za ponovni zagon sistema pritisnite gumb za napajanje in ga pridržite približno 10 sekund.
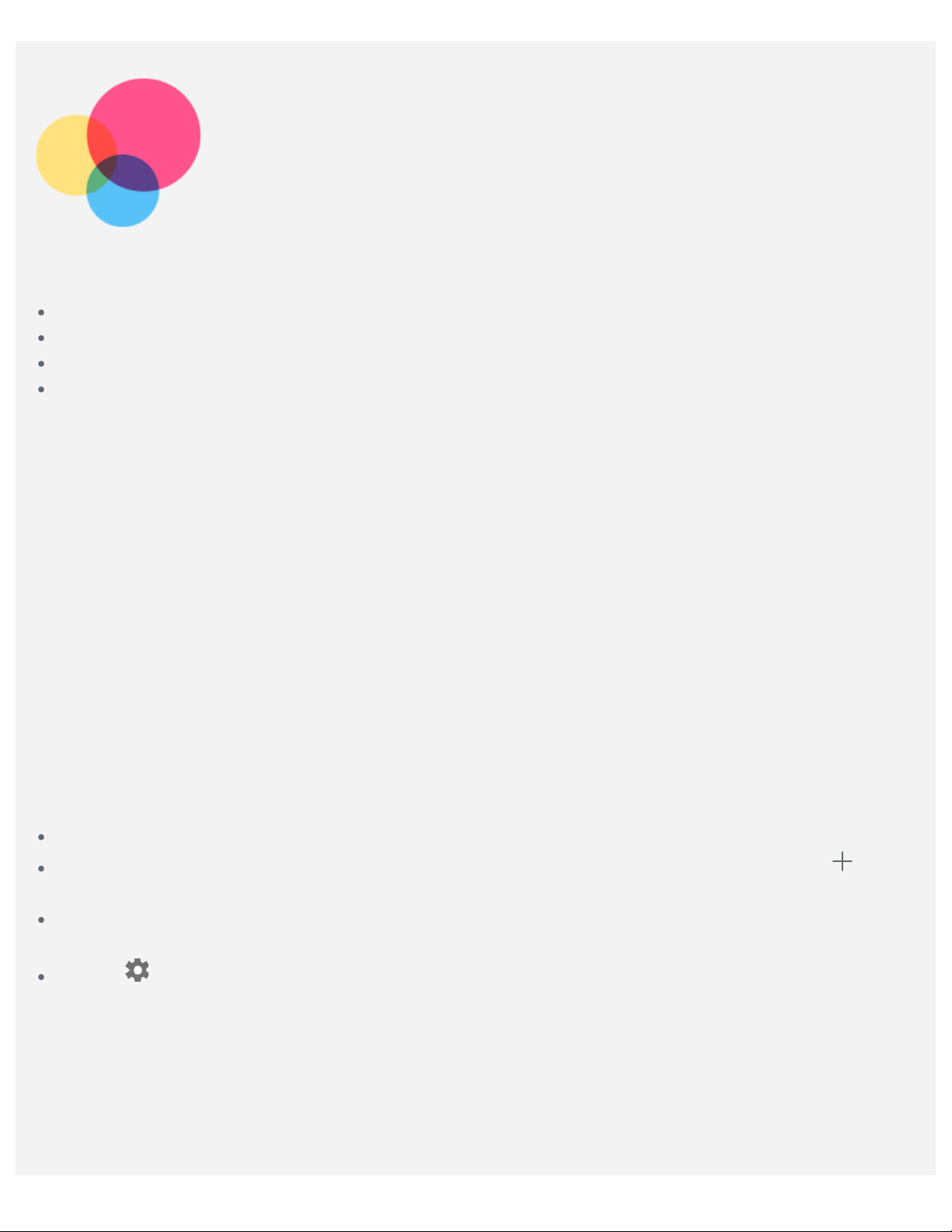
Omrežje
Pred vzpostavitvijo povezave z internetom morate nastaviti brezžično omrežje.
Nastavitev brezžičnega lokalnega omrežja (WLAN)
*Nastavitev mobilnega omrežja
Nastavitev navideznega zasebnega omrežja (VPN)
*Nastavitev dostopne točke
Nastavitev brezžičnega lokalnega omrežja WLAN
Odprite Nastavitve > Omrežje in internet > WLAN.
Vklopite stikalo omrežja WLAN in tapnite dostopno točko omrežja WLAN na seznamu, da vzpostavite
povezavo z internetom.
Pri vzpostavljanju povezave z varno dostopno točko morate vnesti geslo za prijavo.
*Nastavitev mobilnega omrežja
Odprite Nastavitve > Omrežje in internet > Podatkovni promet.
Opomba: Potrebujete veljavno kartico SIM, ki omogoča prenos podatkov. Če nimate kartice SIM, se
obrnite na operaterja.
Nastavitev navideznega zasebnega omrežja VPN
Navidezna zasebna omrežja VPN se v organizacijah uporabljajo za varen prenos zasebnih podatkov v
javnem omrežju. Navidezno zasebje omrežje VPN morate konfigurirati, da boste na primer imeli dostop
do službene e-pošte. Omrežnega skrbnika prosite za nastavitve, ki so potrebne za konfiguracijo VPN v
vašem omrežju.
Odprite Nastavitve > Omrežje in internet > VPN.
Če želite urediti profil omrežja VPN, vključno z imenom, vrsto in naslovom strežnika, tapnite in nato
še SHRANI.
Tapnite ime strežnika za omrežje VPN, vnesite uporabniško ime in geslo ter tapnite VZPOSTAVI
POVEZAVO, da vzpostavite povezavo z omrežjem VPN.
Tapnite , da uredite ali izbriše te VPN.
Opomba: če želite začeti uporabljati VPN, morate najprej nastaviti vzorec za zaklepanje zaslona,
kodo PIN ali geslo. Odprite Nastavitve > Varnost in lokacija > Zaklepanje zaslona, če želite izbrati
možnost zaklepanja zaslona in jo nastaviti.
*Nastavitev dostopne točke
Internetno povezavo lahko delite z računalnikom ali drugo napravo prek osebne dostopne toč ke.
Odprite Nastavitve > Omrežje in internet > Dostopna točka in skupna raba mobilnega interneta ter
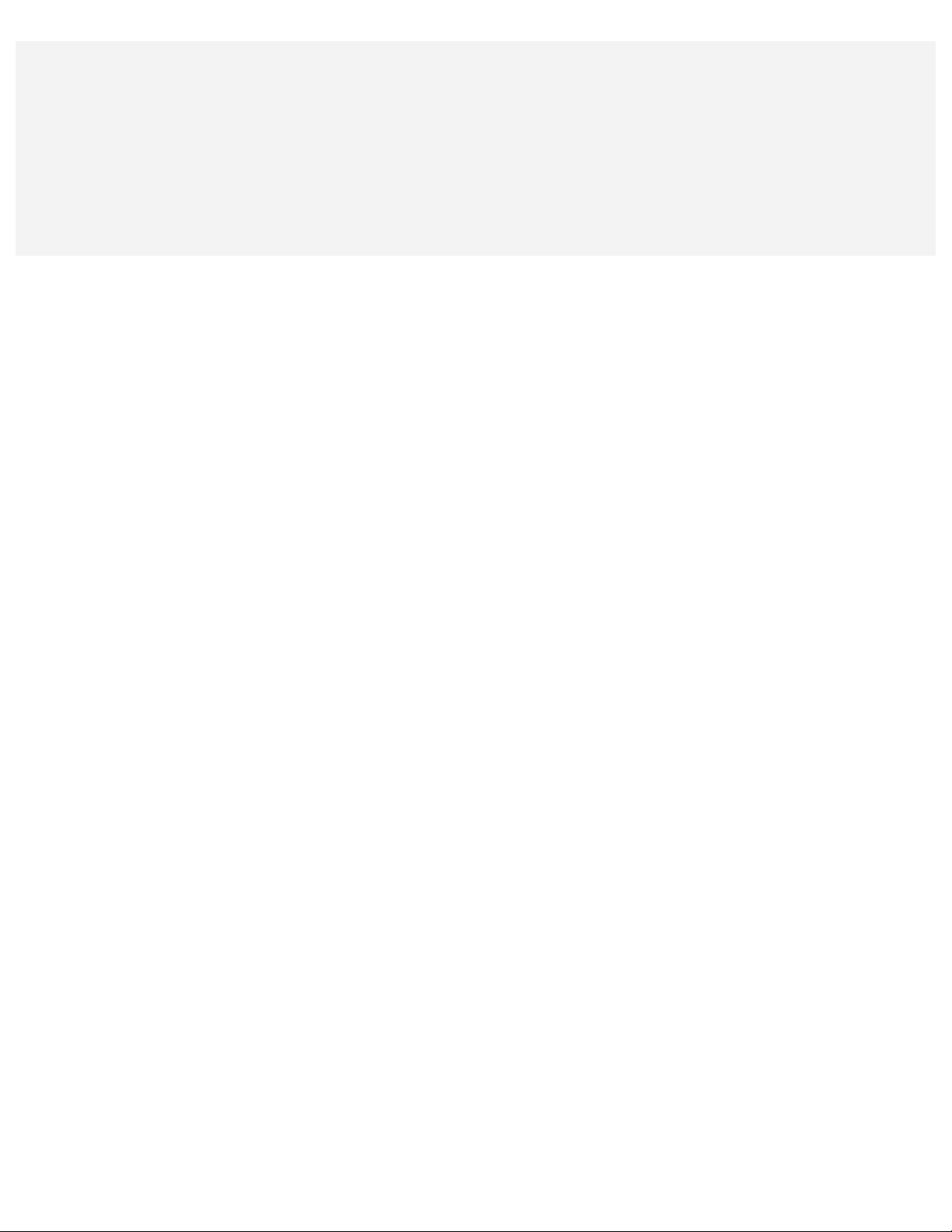
storite naslednje:
1. Tapnite Dostopna toč ka WLAN, da vklopite to možnost.
2. Tapnite Nastavitev dostopne toč ke WLAN, da konfigurirate dostopno točko.
Uporabite lahko tudi možnosti Internet prek Bluetootha ali Internetna povezava prek USB.
Opomba: ime omrežja in geslo sporočite svojim prijateljem, da bodo tudi oni lahko uporabljali vaše
mobilno omrežje.
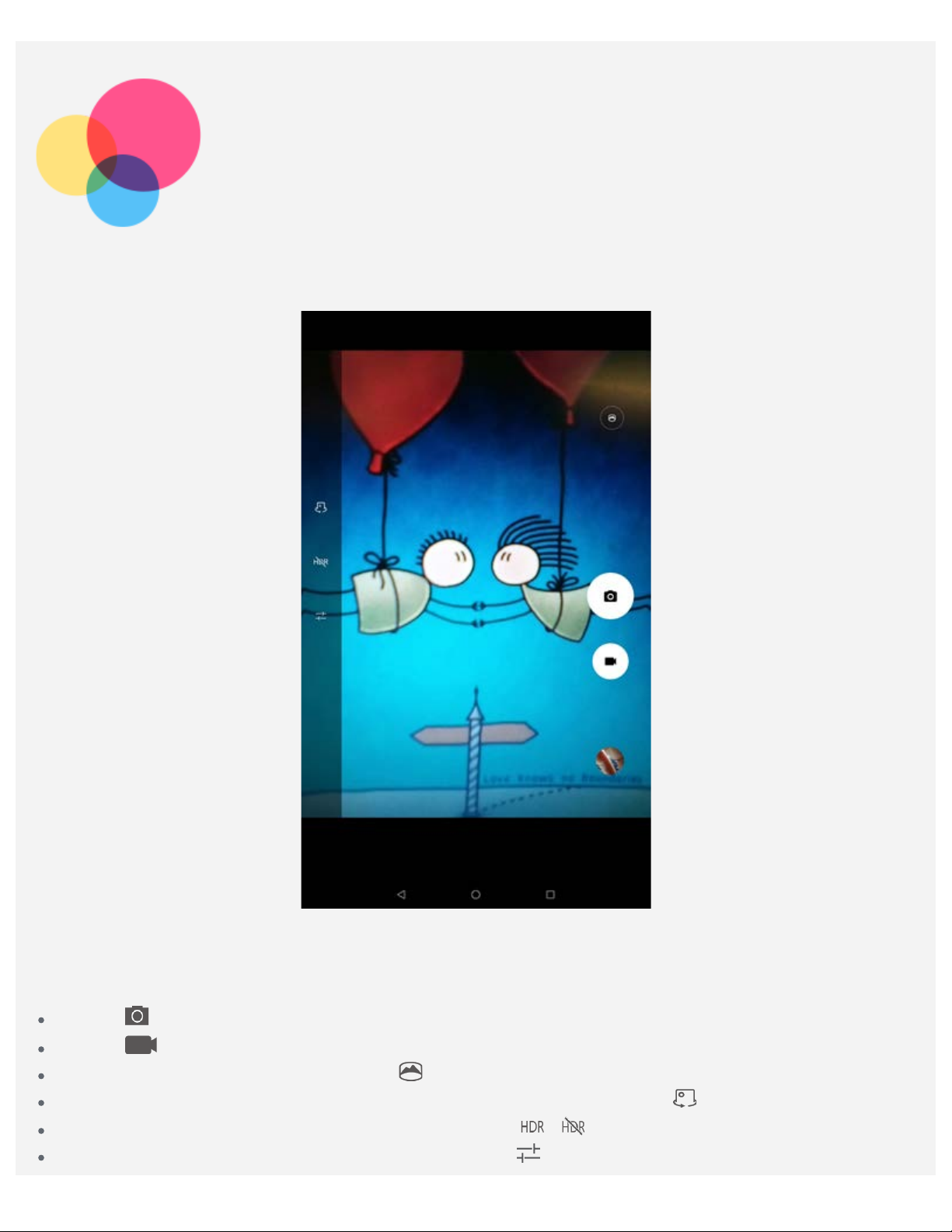
Fotoaparat
Če želite zagnati aplikacijo Fotoaparat, izberite Fotoaparat.
Fotografiranje in snemanje videoposnetkov
Fotografije in videoposnetke lahko snemate s fotoaparatom, ki je vgrajen v napravo.
Tapnite , da zajamete fotografijo.
Tapnite , da posnamete videoposnetek.
Za pretvorbo v panoramski način tapnite .
Za preklop med fotoaparatom na sprednji in tistim na hrbtni strani tapnite .
Za omogočanje ali onemogočanje funkcije HDR tapnite / .
Za konfiguriranje drugih nastavitev fotoaparata tapnite .
 Loading...
Loading...