Lenovo Tab E7 User Guide [sk]
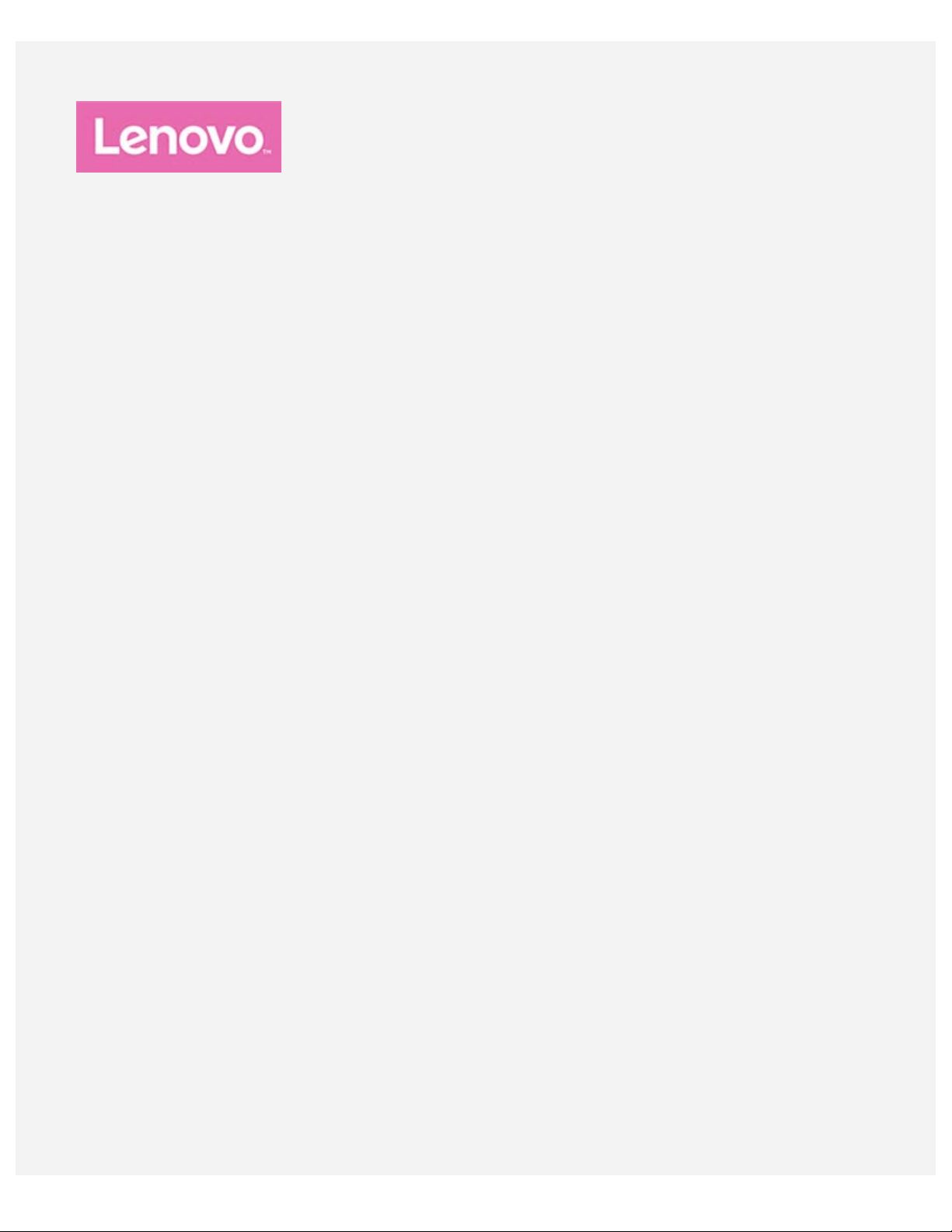
Lenovo Tab E7
Používateľská príručka
Lenovo TB-7104F
Lenovo TB-7104I
Všetky informácie v tejto príručke označené hviezdičkou * sa vzťahujú len na model so sieťou
WLAN+3G (Lenovo TB-7104I).
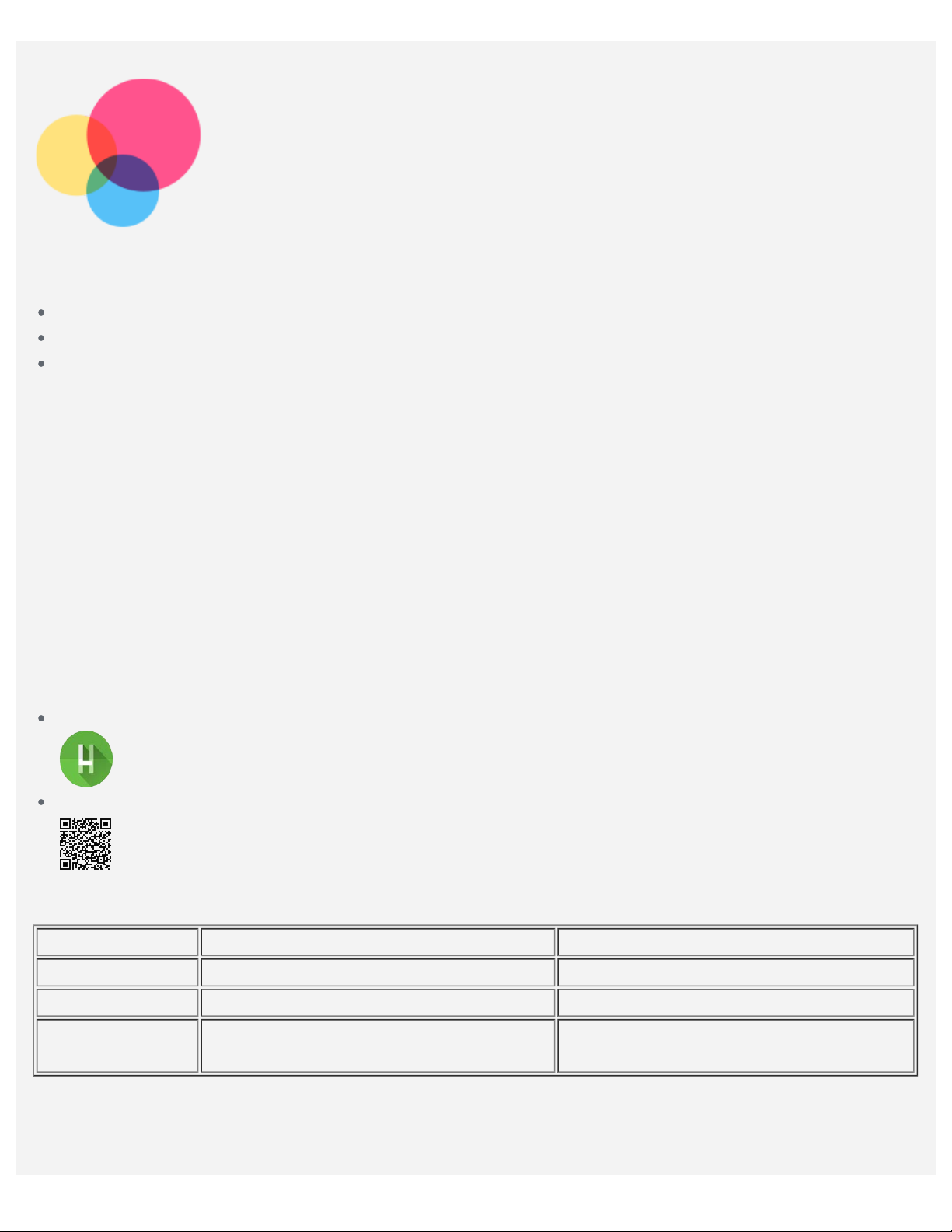
Základy
Pred použitím týchto informácií a produktu, ktorý podporujú, si prečítajte nasledujúce dokumenty:
Príručka o bezpečnosti, zárukách a stručný návod
Regulačné vyhlásenie
„Dôležité informácie o bezpečnosti a manipulácii“ v časti „Príloha“.
Príručka o bezpečnosti, zárukách a stručný návod a Regulač né vyhlásenie sú k dispozícii na webovej
lokalite http://support.lenovo.com
Poznámka: všetky obrázky a ilustrácie v tomto dokumente slúžia len ako pomôcka a od konečného
výrobku sa môžu odlišovať.
Pomocník Lenovo
Potrebujete pomoc? Aplikácia Pomocník Lenovo vám dokáže poskytnúť podporu na získanie priameho
prístupu k webovej asistencii a fóram Lenovo*, najčastejším otázkam*, inováciám systému*, testom
funkcií hardvéru, kontrolám stavu záruky*, žiadostiam o vykonanie servisu** a stave opravy**.
Poznámka:
* vyžaduje sa získanie prístupu do dátovej siete.
** nie je k dispozícii v niektorých krajinách.
Túto aplikáciu môžete získať dvomi spôsobmi:
Aplikáciu vyhľadajte a prevezmite z Google Play.
.
Pomocou zariadenia Lenovo so systémom Android nasnímajte nasledovný QR kód.
Technické údaje
Model Lenovo TB-7104F Lenovo TB-7104I
CPU MediaTek® MT8167 A/D MediaTek® MT8321 A/D
Batéria 2 750 mAh 2 750 mAh
Bezdrôtová
Bluetooth 4.0; WLAN 802.11 b/g/n
komunikácia
Bluetooth 4.0; WLAN 802.11 b/g/n;
GPS/A-GPS; GSM/UMTS
Domovská obrazovka
Domovská obrazovka je východiskovým bodom na používanie zariadenia. Pre väčšie pohodlie je na
domovskej obrazovke už pripravených zopár užitočných dlaždíc a miniaplikácií.
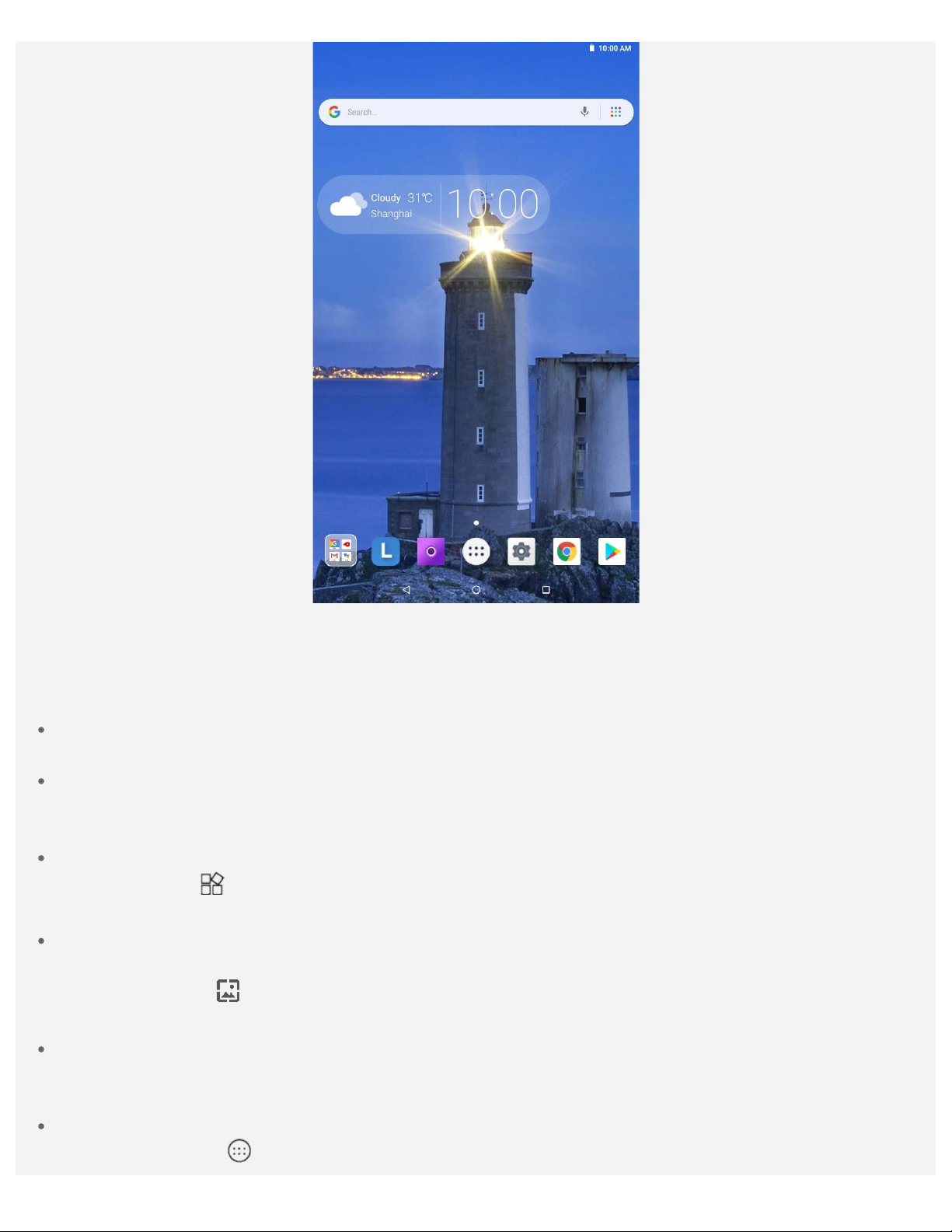
Poznámka: Funkcie zariadenia a domovská obrazovka sa môžu líšiť v závislosti od vašej
polohy, jazyka, operátora a modelu zariadenia.
Domovskú obrazovku si môžete kedykoľvek prispôsobiť podľa seba.
Domovská obrazovka
Na prvej domovskej obrazovke nájdete panel vyhľadávania Google a niekoľko užitočných aplikácií.
Obrazovka náhľadu
Stlačte prstom a podržte ho na ľubovoľnom mieste domovskej obrazovky okrem ikon.
V dolnej časti obrazovky sú TAPETY a MINIAPLIKÁCIE.
Pridanie miniaplikácie na domovskú obrazovku
Ťuknite na ikonu
chcete pridať, presuňte ju na miesto, kam ju chcete umiestniť, a prst uvoľnite.
Zmena tapety
Tapetu môžete zmeniť jedným z nasledujúcich spôsobov:
– Ťuknite na ikonu v spodnej časti obrazovky s ukážkou a vyberte požadovanú tapetu.
– Prejdite do ponuky Nastavenia > Obrazovka > Tapeta a vyberte požadovanú tapetu.
Premiestnenie aplikácie na inú obrazovku
Stlačte a podržte aplikáciu, ktorú chcete premiestniť, presuňte ju na požadované miesto a potom ju
uvoľnite.
Odinštalovanie aplikácie
1. Ťuknite na ikonu
v spodnej časti obrazovky náhľadu, stlačte a podržte prst na miniaplikácii, ktorú
a podržte prst na aplikácii, ktorú chcete odinštalovať.
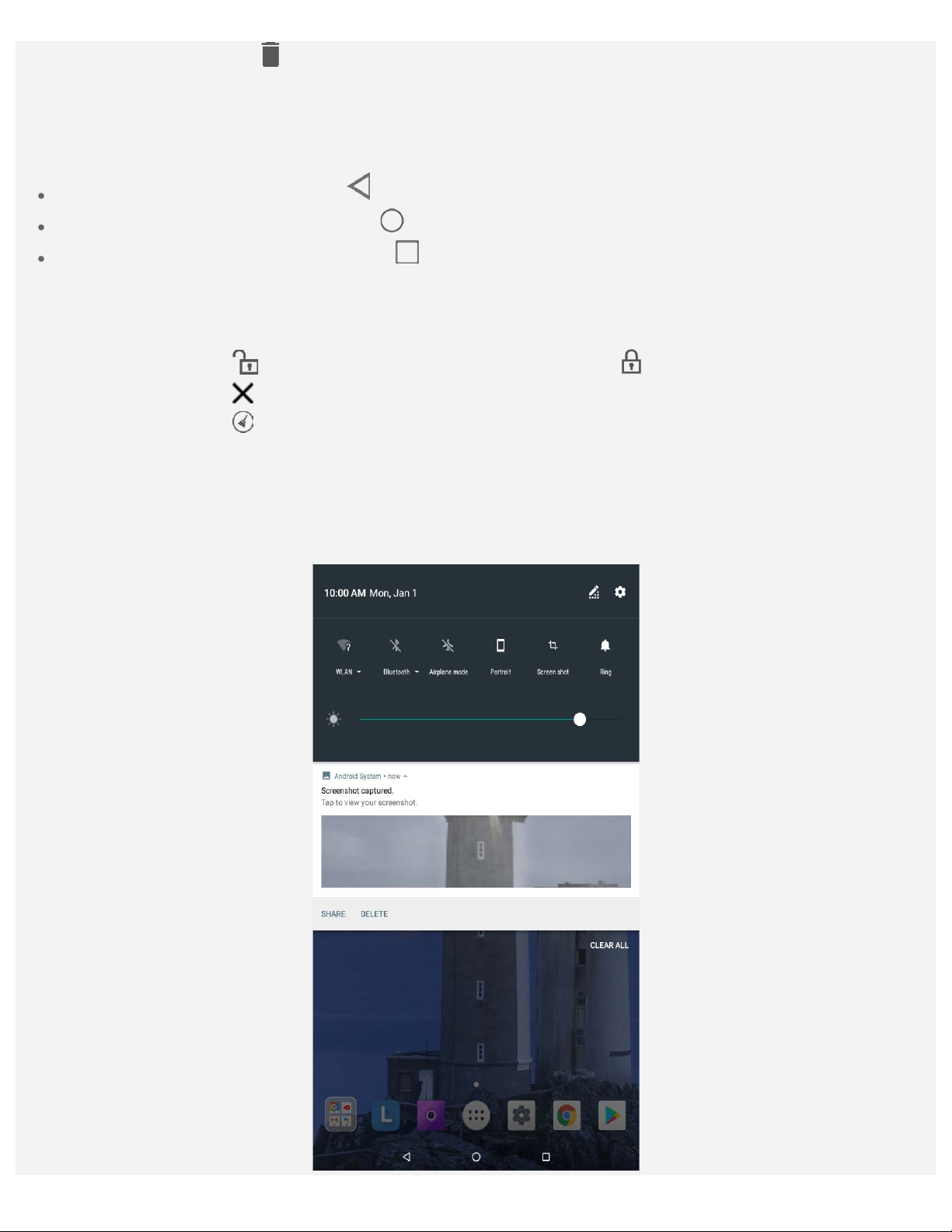
2. Presuňte ju na ikonu , pustite a ťuknite na položku OK.
Poznámka: Niektoré systémové aplikácie nemožno odinštalovať .
Tlačidlá na displeji
Na paneli úloh sa nachádzajú tri tlačidlá.
Tlačidlo Späť: Ťuknutím na ikonu sa vrátite na predchádzajúcu stránku.
Tlačidlo Domov: Ťuknutím na tlačidlo sa vrátite na predvolenú domovskú obrazovku.
Tlačidlo Nedávne: Ťuknutím na tlačidlo zobrazíte nedávno otvorené aplikácie. Môžete urobiť jedno
z nasledovného:
– Ťuknutím na aplikáciu aplikáciu otvorte.
– Potiahnutím okna aplikácie doprava alebo doľava sa aplikácia zatvorí.
– Ťuknutím na ikonu
– Ťuknutím na ikonu
– Ťuknutím na ikonu
sa aplikácia uzamkne a ťuknutím na ikonu sa odomkne.
aplikáciu ukončíte.
ukončíte všetky spustené aplikácie.
Oznámenia a rýchle nastavenia
Panel oznámení vás informuje o nových správach, pripojení USB a prebiehajúcich aktivitách, napríklad
preberaní súborov. Panel rýchlych nastavení vám umožňuje prístup k často používaným nastaveniam,
napríklad zapnutie WLAN.
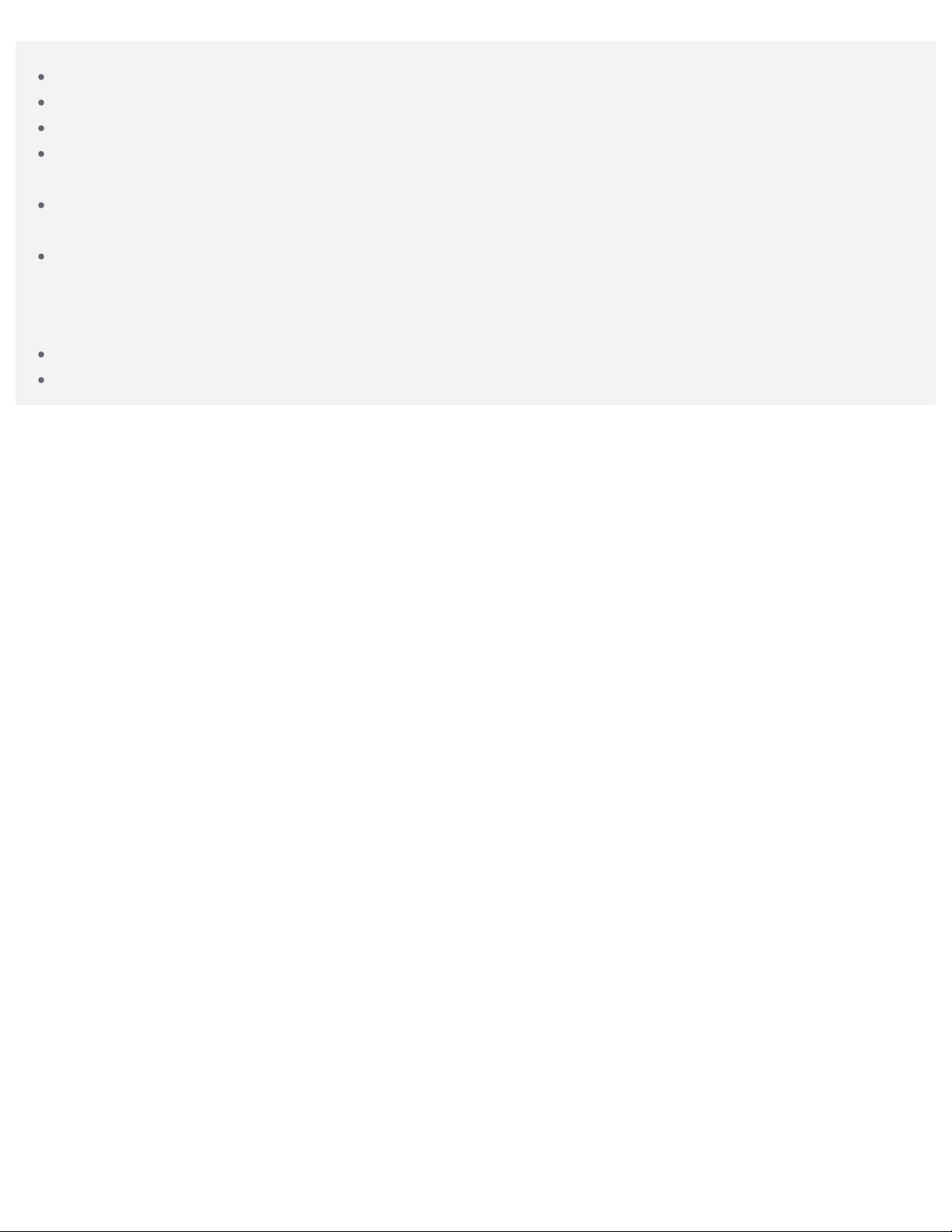
Môžete urobiť jedno z nasledovného:
Ak si chcete pozrieť oznámenia, potiahnite smerom nadol od horného okraja obrazovky.
Ak chcete zatvoriť panel oznámení, potiahnite prst smerom nahor od spodného okraja obrazovky.
Ak chcete odstrániť oznámenie, potiahnite prstom doľava alebo doprava cez oznámenie.
Ak chcete odstrániť všetky oznámenia, ťuknite na položku VYMAZAŤ VŠETKO v spodnej časti panela
oznámení.
Ak chcete otvoriť panel rýchlych nastavení, dvakrát potiahnite prstom smerom nadol od horného okraja
obrazovky.
Ak chcete zatvoriť panel rýchlych nastavení, potiahnite prstom od spodnej časti obrazovky smerom
nahor.
Vynútené zapnutie/reštartovanie
Podržte hlavný vypínač približne 8 sekúnd, kým sa zariadenie nevypne.
Podržte hlavný vypínač približne 10 sekúnd, kým sa zariadenie nereštartuje.
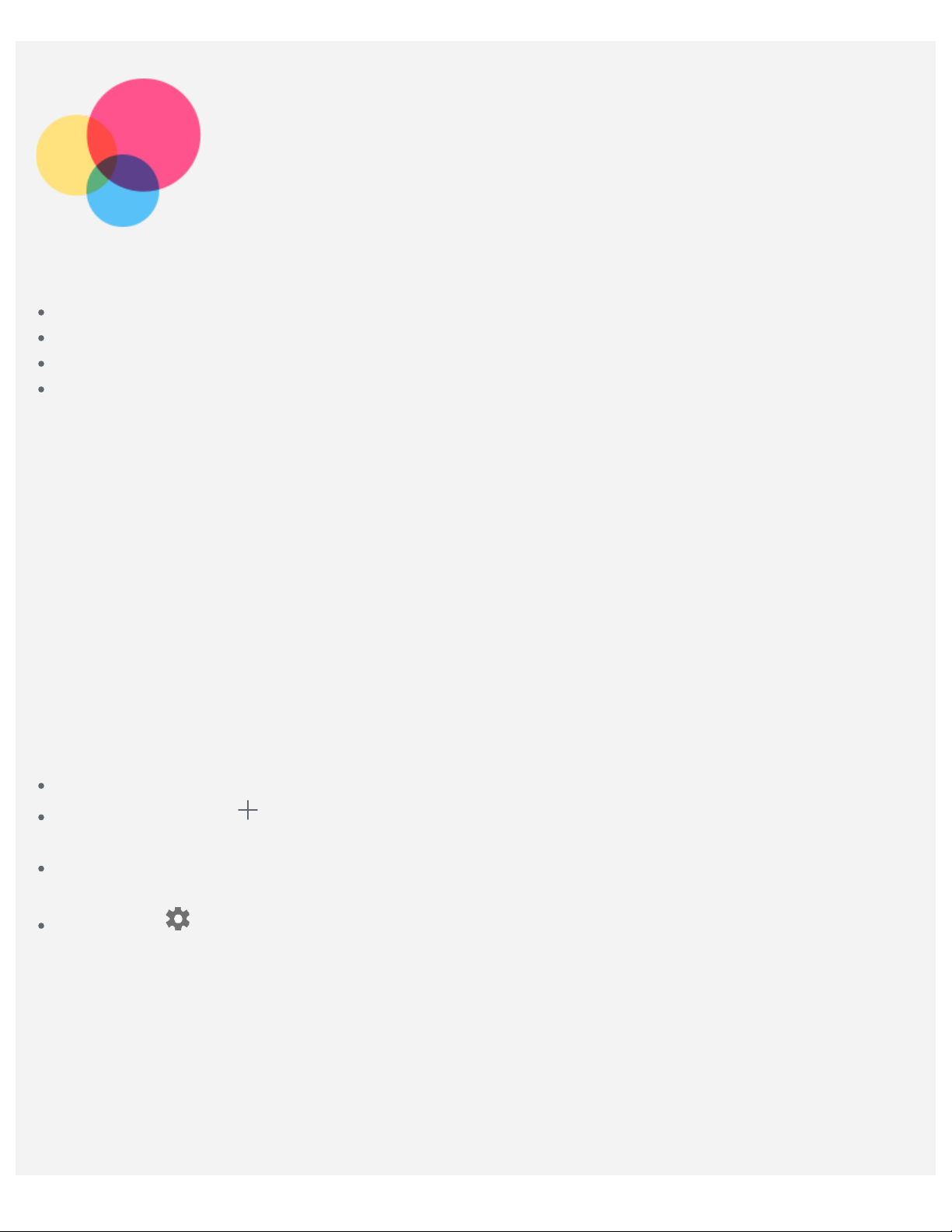
Sieť
Pred pripojením k internetu je potrebné nastaviť bezdrôtovú sieť.
Nastavenie siete WLAN
*Nastavenie mobilnej siete
Nastavenie siete VPN
*Nastavenie prístupového bodu
Nastavenie siete WLAN
Prejdite do ponuky Nastavenia > Sieť a internet > WLAN.
Zapnite blok WLAN a ťuknutím na prístupový bod WLAN v zozname sa pripojte k internetu.
Ak sa pripájate k zabezpečenému prístupovému bodu, na pripojenie je potrebné zadať heslo.
*Nastavenie mobilnej siete
Prejdite do ponuky Nastavenia > Sieť a internet > Spotreba dát.
Poznámka: Potrebujete platnú kartu SIM s dátovými službami. Ak nemáte kartu SIM, obráť te sa na
svojho operátora.
Nastavenie siete VPN
Siete VPN používané v rámci organizácií umožňujú bezpečný prenos súkromných informácií po verejnej
sieti. Sieť VPN môžete nakonfigurovať napríklad na prístup k pracovnej e-mailovej schránke. Nastavenia
potrebné na konfiguráciu VPN v rámci vašej siete si vyžiadajte od správcu siete.
Prejdite do ponuky Nastavenia > Sieť a internet > VPN.
Ťuknutím na položku upravíte profil VPN vrátane názvu servera, typu a adresy servera. Potom
ťuknite na možnosť ULOŽIŤ.
Ťuknite na názov servera, zadajte prihlasovacie meno a heslo a ťuknutím na položku PRIPOJIŤ sa
pripojte k sieti VPN.
Ťuknutím na upravíte alebo vymažete VPN.
Poznámka: Pred použitím funkcie VPN je potrebné nastaviť vzor uzamknutia obrazovky, kód PIN
alebo heslo. Prejdite do ponuky Nastavenia > Zabezpeč enie a poloha > Zámka obrazovky, kde si
môžete vybrať možnosť uzamknutia obrazovky a nastaviť zámku obrazovky.
*Nastavenie prístupového bodu
Pomocou osobného prístupového bodu môžete zdieľať internetové pripojenie s počítačom alebo inými
zariadeniami.
Prejdite do ponuky Nastavenia > Sieť a internet > Hotspot a tethering a vykonajte nasledujúce kroky:
1. Ťuknite na možnosť Prístupový bod WLAN a funkciu zapnite.
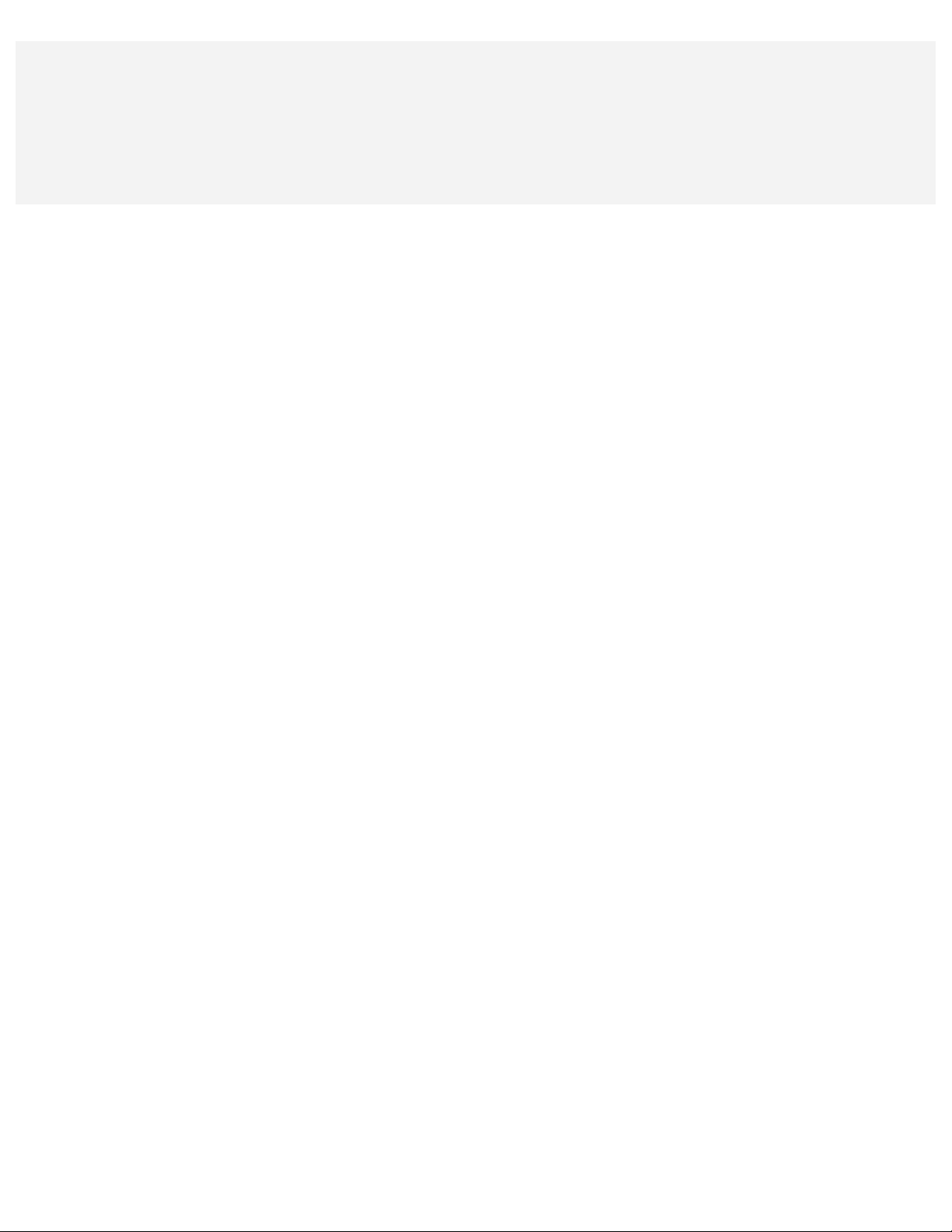
2. Ťuknutím na položku Nastaviť prístupový bod WLAN nakonfigurujte prístupový bod.
Môžete tiež použiť Pripojenie cez Bluetooth alebo Pripojenie cez USB.
Poznámka: Ak poskytnete priateľom názov siete a heslo, môžu sa tiež pripojiť k vašej mobilnej
sieti.
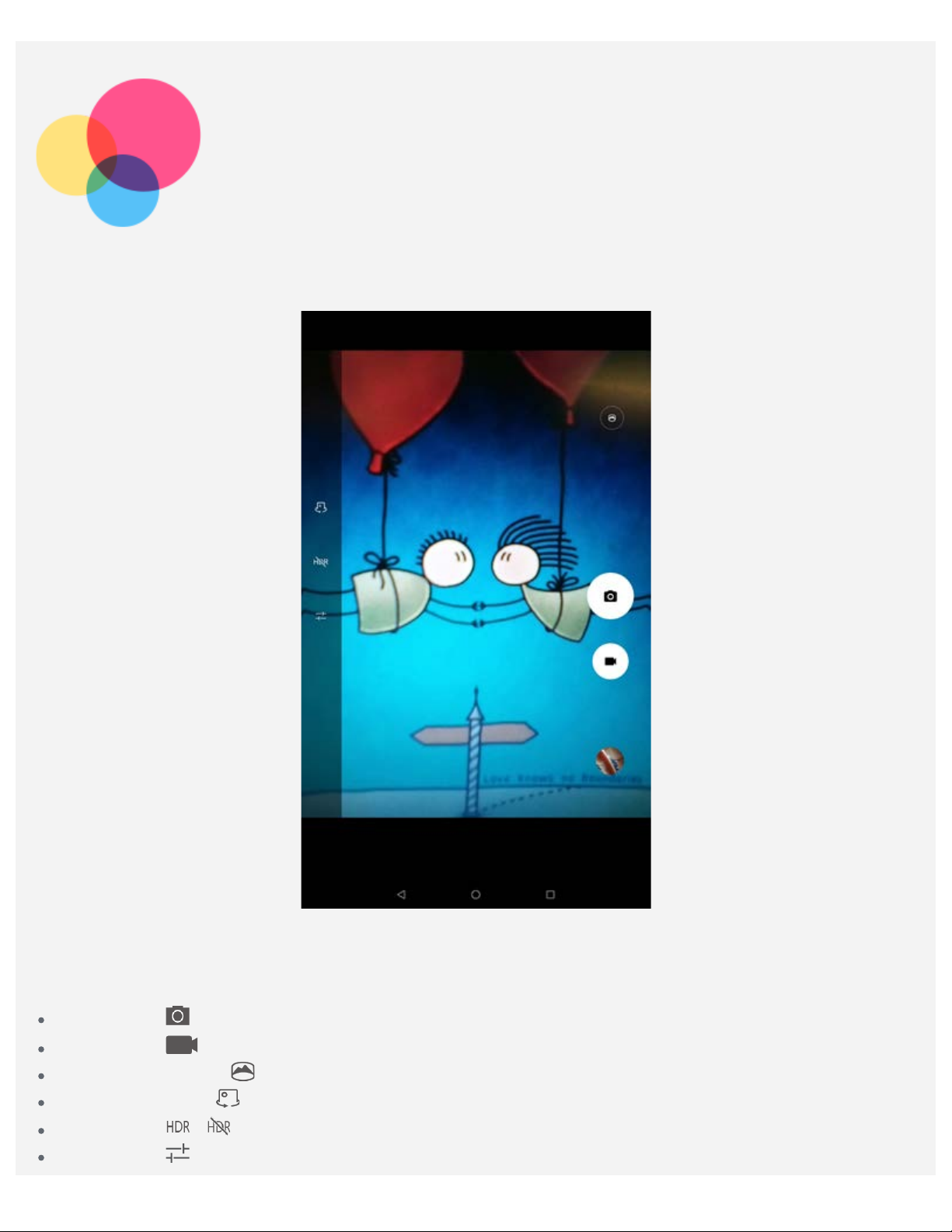
Kamera
Ak chcete spustiť aplikáciu Kamera, prejdite do položky Kamera.
Snímanie fotografií a videí
Pomocou fotoaparátu zabudovaného v zariadení môžete snímať fotografie a nahrávať videá.
Ťuknutím na zhotovte fotografiu.
Ťuknutím na nahrajte videosekvenciu.
Ťuknutím na tlačidlo skonvertujete na režim Panoráma.
Ťuknutím na ikonu môžete prepínať medzi predným a zadným fotoaparátom.
Ťuknutím na / za pnete alebo vypnete režim HDR.
Ťuknutím na môžete konfigurovať nastavenia druhého fotoaparátu.
 Loading...
Loading...