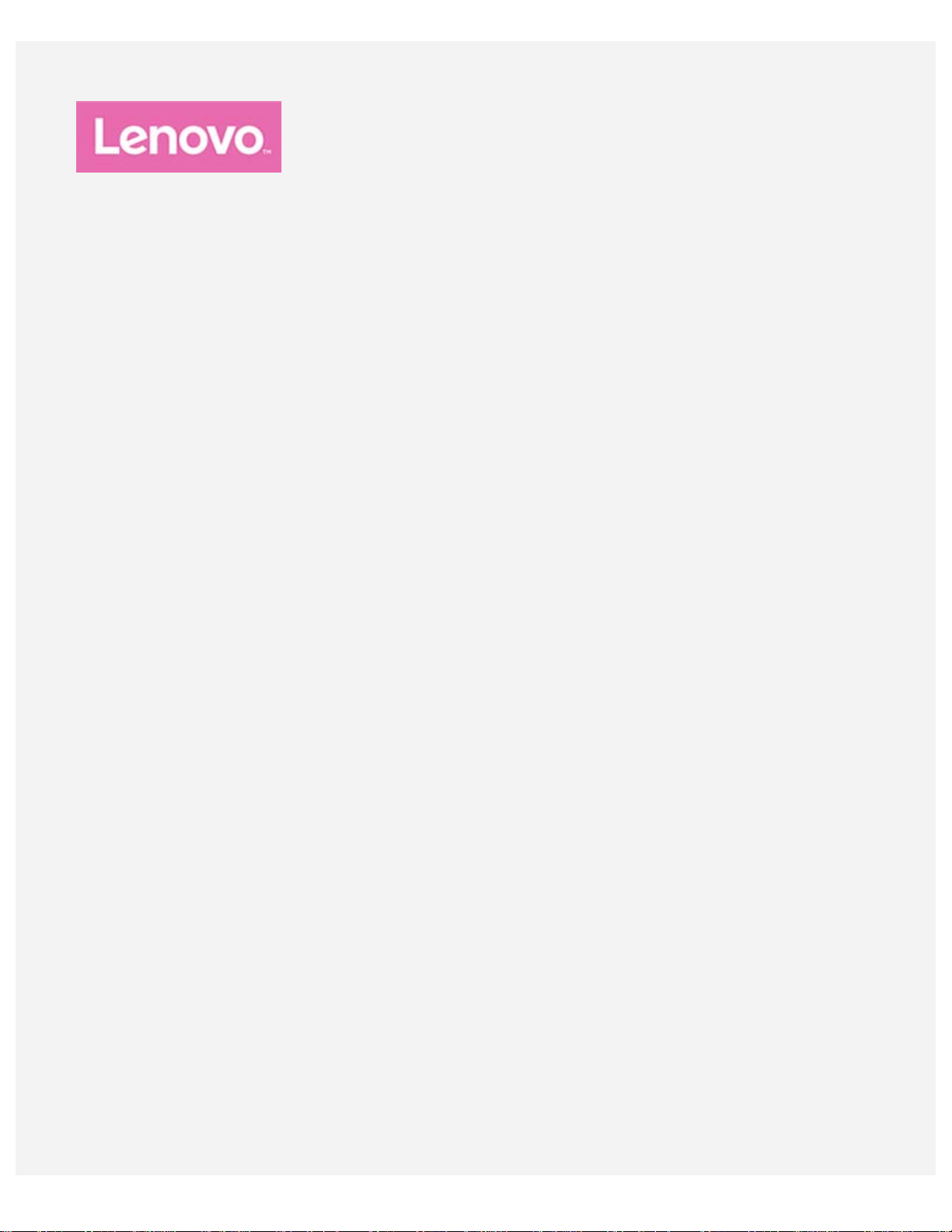
Lenovo Tab E7
Korisnički priručnik
Lenovo TB-7104F
Lenovo TB-7104I
Sve informacije označene sa * u ovom priručniku odnose se samo na WLAN+3G model (Lenovo
TB-7104I).
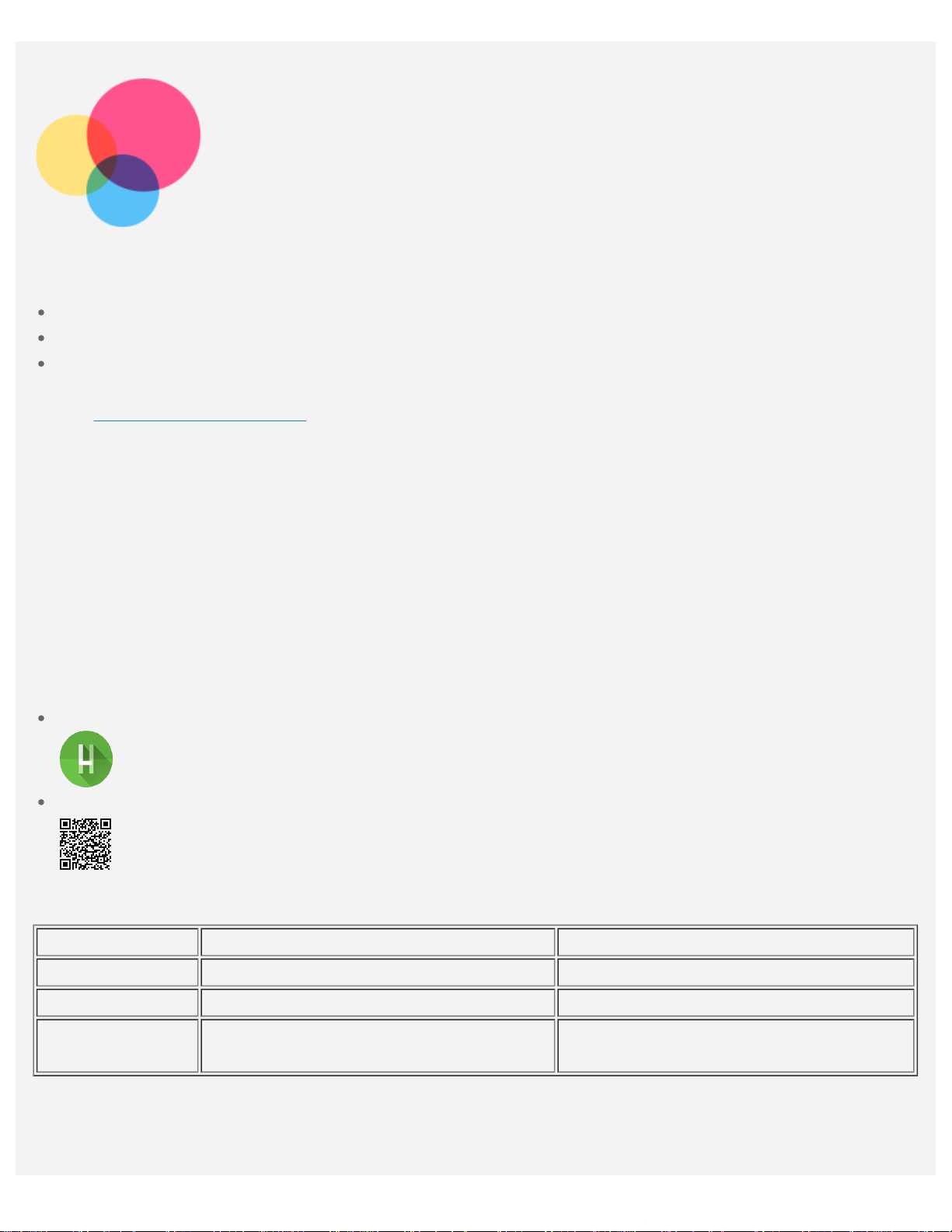
Osnove
Prije korištenja ovih informacija i proizvoda na koji se one odnose obavezno proč itajte sljedeć e:
Priručnik o sigurnosti, jamstvu i kratke upute
Napomena o zakonskim odredbama
»Važne informacije o sigurnosti i rukovanju« u »Dodatku«.
Priručnik o sigurnosti, jamstvu i kratke upute te Napomena o zakonskim odredbama dostupni su na webmjestu http://support.lenovo.com
Napomena: sve slike i ilustracije u ovom dokumentu služe isključ ivo u informativne svrhe i mogu
se razlikovati od konačnog proizvoda.
Lenovo Help
Tražite pomoć? Aplikacija Lenovo Help može vam ponuditi podršku za stjecanje izravnog pristupa webpomoći i forumima tvrtke Lenovo*, odgovore na č esta pitanja*, nadogradnje sustava*, testiranja funkcija
hardvera, provjere statusa jamstva*, zahtjeva za uslugu** i statusa popravka**.
Napomena:
* Zahtijeva pristup podatkovnoj mreži.
** Nije dostupno u svim zemljama.
Aplikaciju možete nabaviti na dva načina:
Potražite je i preuzmite u trgovini Google Play.
.
Skenirajte sljedeći QR kôd Lenovo Android uređ ajem.
Tehnička specifikacija
Model Lenovo TB-7104F Lenovo TB-7104I
CPU MediaTek® MT8167 A/D MediaTek® MT8321 A/D
Baterija 2.750 mAh 2.750 mAh
Bežična
Bluetooth 4.0; WLAN 802.11 b/g/n
komunikacija
Bluetooth 4.0; WLAN 802.11 b/g/n;
GPS/A-GPS; GSM/UMTS
Početni zaslon
Početni je zaslon mjesto s kojega počinjete koristiti uređ aj. Na poč etni su zaslon iz praktič nih razloga već
postavljene neke korisne aplikacije i widgeti.
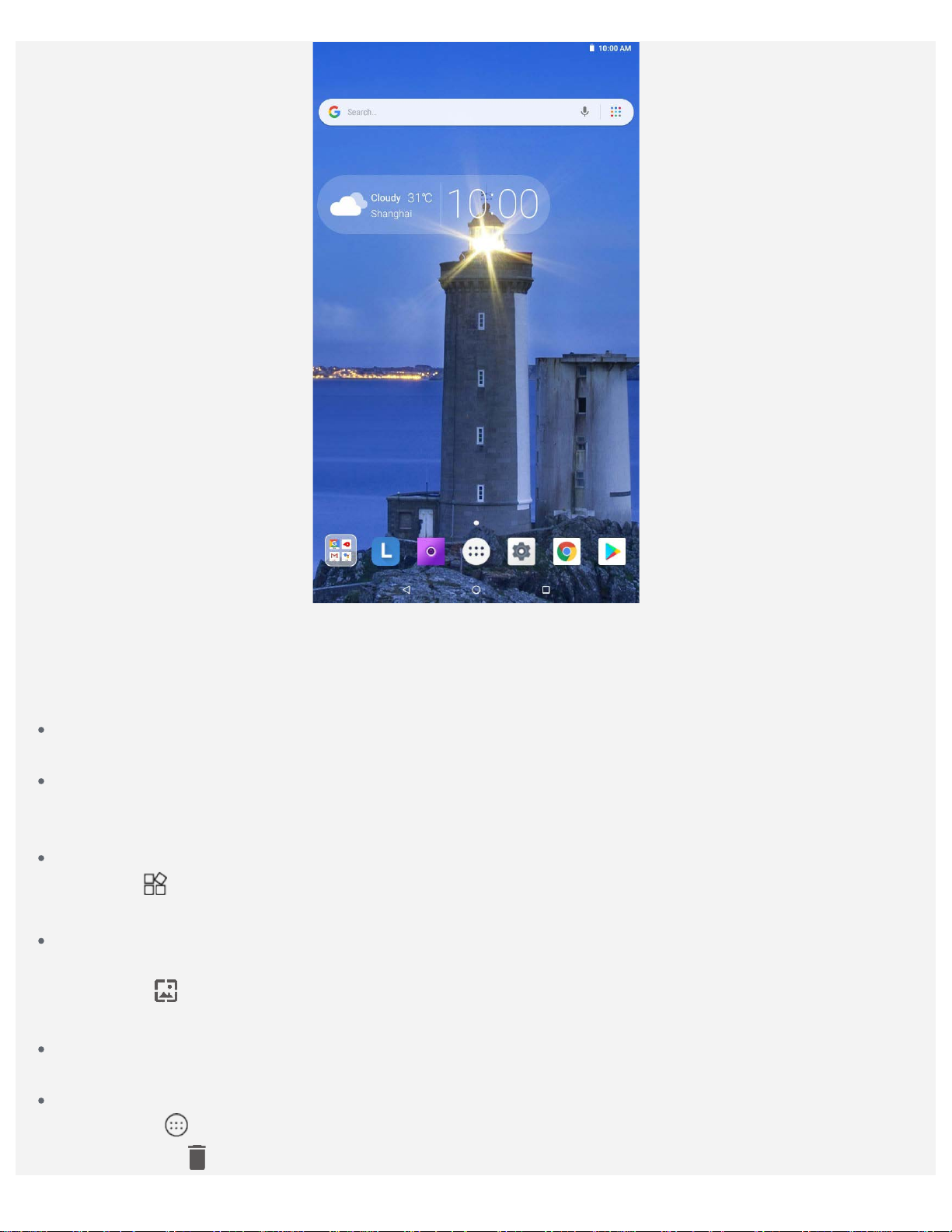
Napomena: značajke vašeg uređaja i početni zaslon mogu se razlikovati ovisno o lokaciji,
2. Povucite do , a zatim otpustite i dodirnite U REDU.
jeziku, davatelju usluga i modelu uređaja.
Početni zaslon u bilo kojem trenutku možete prilagoditi.
Početni zaslon
Na prvom početnom zaslonu nalazi se traka Google pretraživanje i neke korisne aplikacije.
Zaslon za pregled
Pritisnite i držite bilo gdje na početnom zaslonu osim ikonica.
Na dnu zaslona nalaze se POZADINE i WIDGETI.
Dodavanje widgeta na početni zaslon
Dodirnite
povucite ga na željeno mjesto, a zatim ga otpustite.
Promjena pozadine
Pozadinu možete promijeniti na jedan od sljedeć ih nač ina:
– Dodirnite na dnu zaslona pregleda i odaberite pozadinu koja vam se sviđ a.
– Idite na Postavke > Prikaz > Pozadinska slika i izaberite željenu pozadinsku sliku.
Premještanje aplikacije na drugi zaslon
Pritisnite i držite aplikaciju koju želite premjestiti, dovucite je na željeno mjesto, a zatim ispustite.
Deinstaliranje aplikacije
1. Dodirnite
na dnu zaslona za pregled, pritisnite i zadržite dodir na widgetu koji želite dodati,
, pritisnite i držite aplikaciju koju želite deinstalirati.
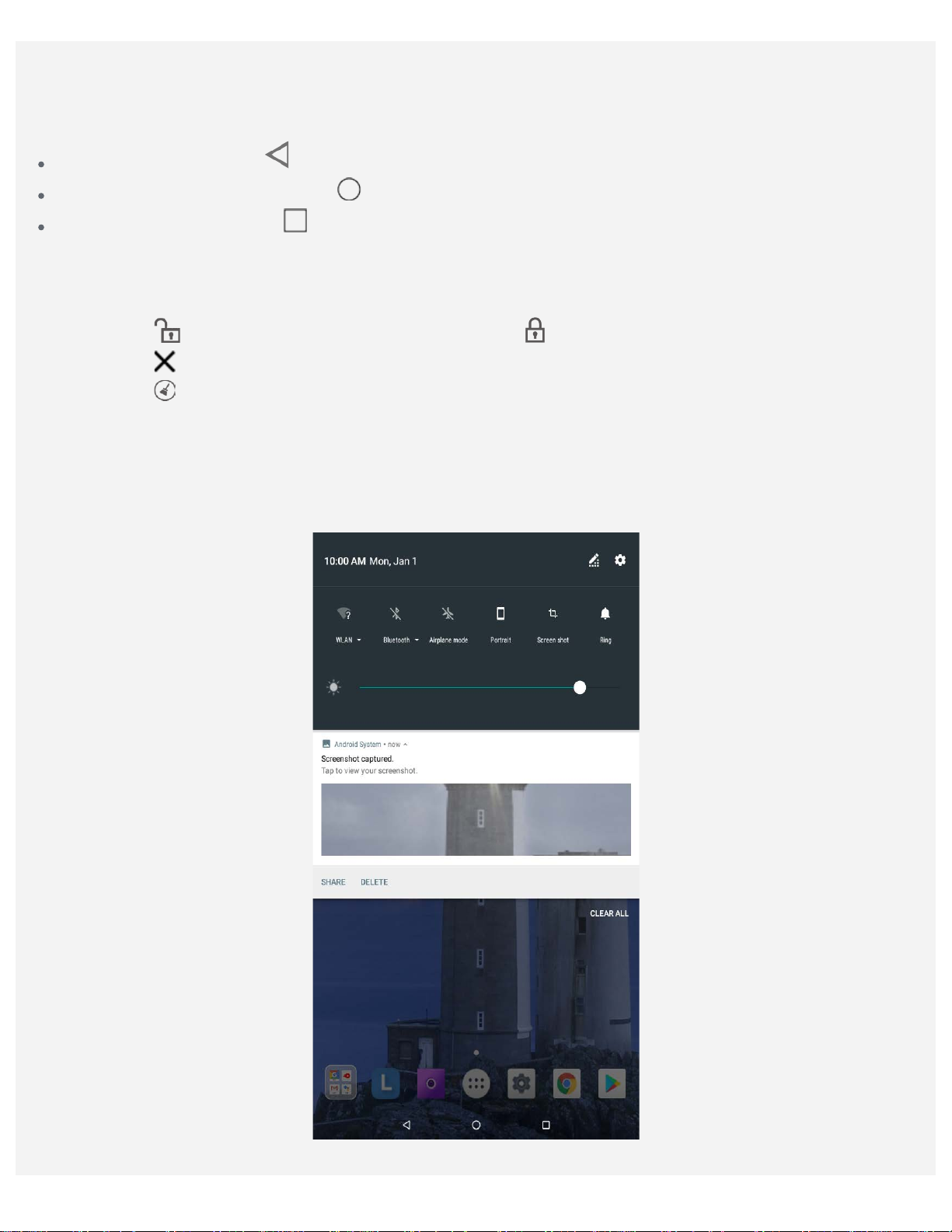
Napomena: Neke sistemske aplikacije ne mogu se deinstalirati.
Gumbi zaslona
Na alatnoj traci nalaze se tri gumba.
Gumb Natrag: Dodirnite za povratak na prethodnu stranicu.
Gumb Početni zaslon: Dodirnite za povratak na zadani početni zaslon.
Gumb Nedavno: Dodirnite za prikaz nedavno korištenih aplikacija. Možete napraviti nešto od
sljedećeg:
– Dodirnite aplikaciju da biste je otvorili.
– Povucite prstom prozor aplikacije udesno ili ulijevo da biste je zatvorili.
– Dodirnite
– Dodirnite
– Dodirnite
da biste aplikaciju zaključali ili dodirnite da biste je otključali.
da biste prekinuli izvođenje aplikacije.
da biste prekinuli izvođenje svih aplikacija.
Obavijesti i Brze postavke
Ploča Obavijesti obavještava vas o novim porukama, USB povezivanju i aktivnostima u tijeku, kao što je
preuzimanje datoteka. Ploča Brze postavke omoguć ava vam pristup č esto korištenim postavkama poput
WLAN prekidača.
Možete napraviti nešto od sljedećeg:
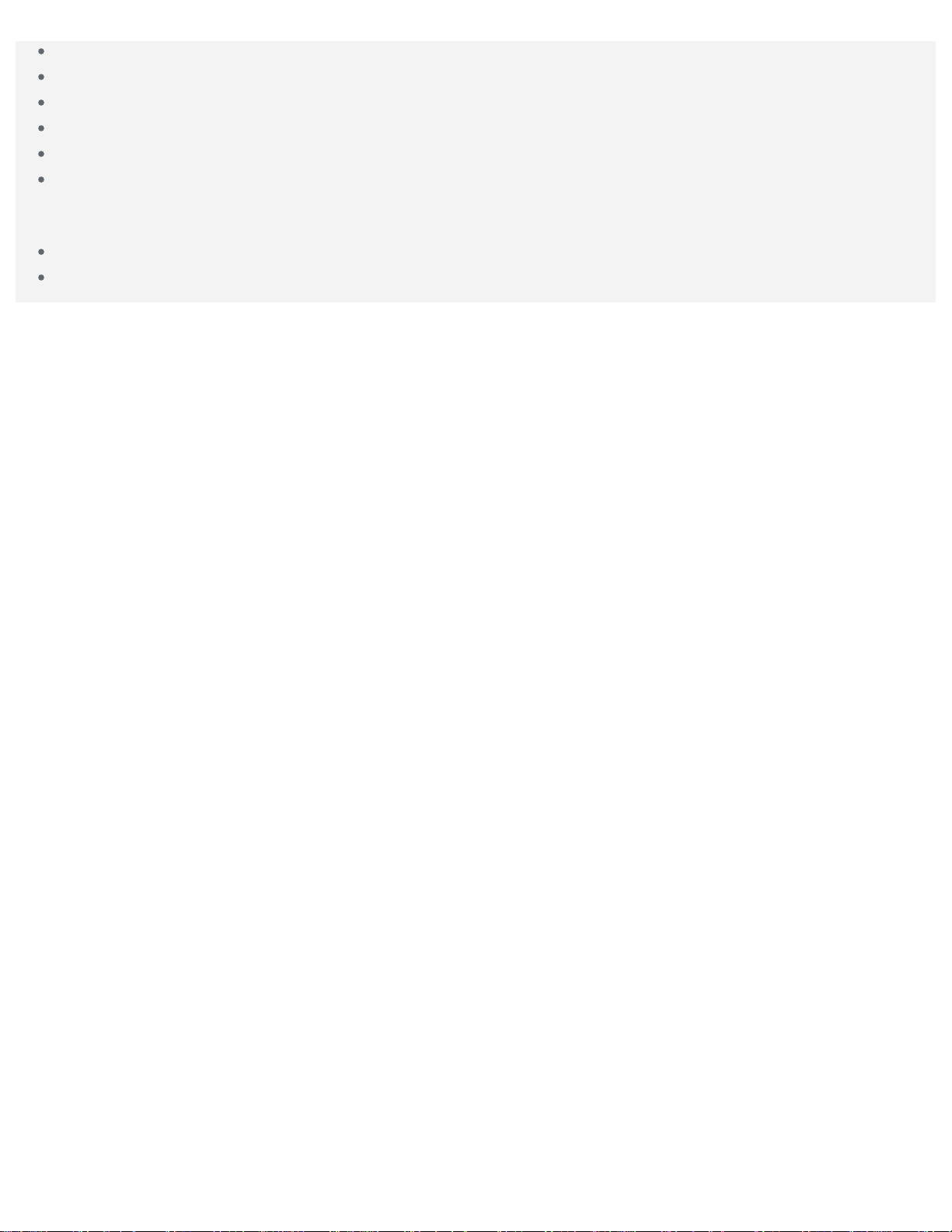
Da biste vidjeli obavijesti, kliznite prstom prema dolje od vrha zaslona.
Da biste zatvorili ploču Obavijesti, kliznite prstom prema gore od dna zaslona.
Da biste odbacili obavijest, kliznite prstom ulijevo ili udesno preko obavijesti.
Da biste odbacili sve obavijesti, dodirnite IZBRIŠI SVE pri dnu ploč e Obavijesti.
Da biste otvorili Brze postavke, dvaput kliznite prstom prema dolje od vrha zaslona.
Da biste zatvorili ploču Brze postavke, kliznite prema gore od dna zaslona.
Prisilno isključivanje / ponovno pokretanje
Pritišćite gumb za uključivanje/isključivanje oko 8 sekundi dok se uređ aj ne isključ i.
Pritišćite gumb za uključivanje/isključivanje oko 10 sekundi dok se uređ aj ponovo ne pokrene.
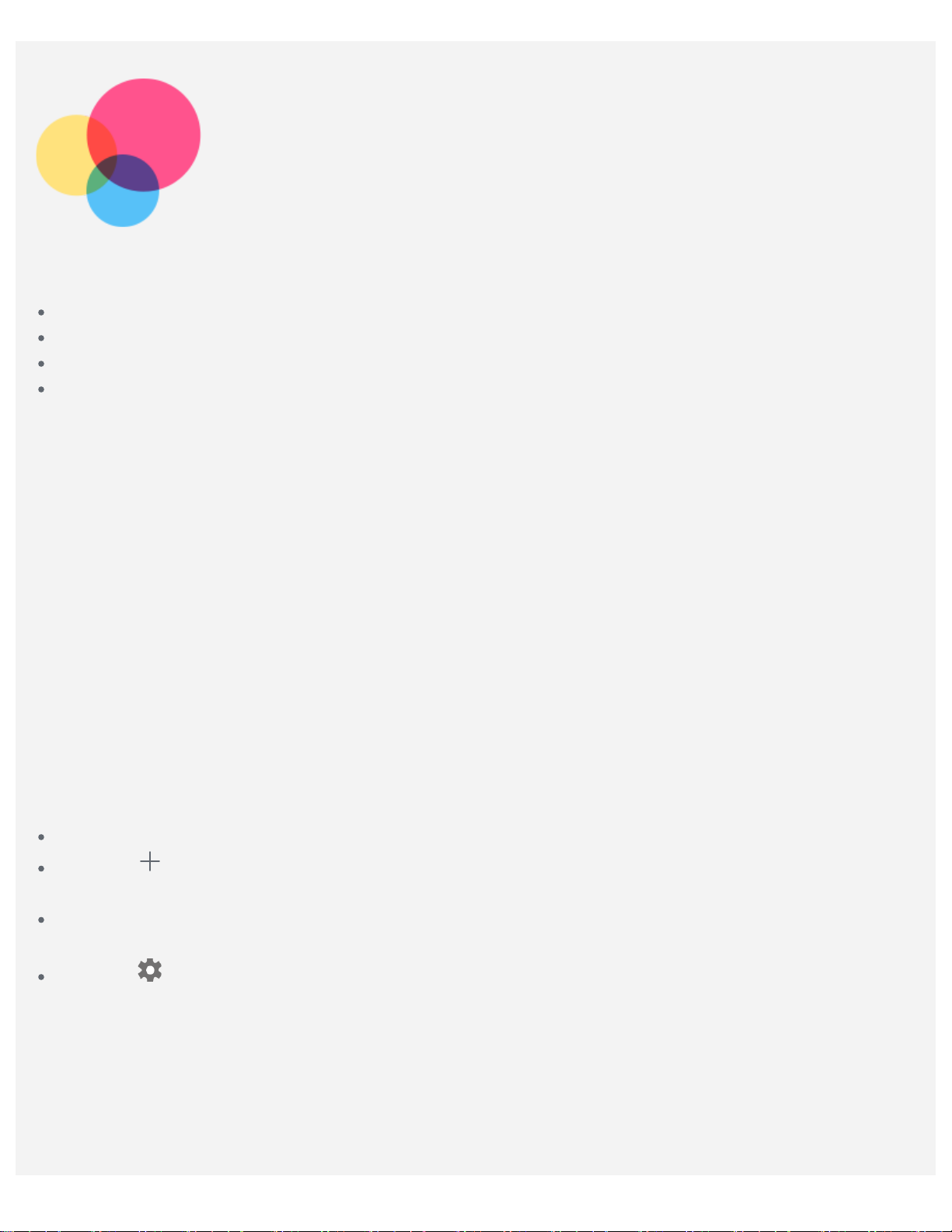
Mreža
Za uspostavljanje internetske veze najprije je potrebno postaviti bežič nu mrežu.
Postavljanje WLAN mreže
*Postavljanje mobilne mreže
Postavljanje VPN mreže
*Postavljanje pristupne točke
Postavljanje WLAN mreže
Idite na Postavke > Mreža i internet > WLAN.
Uključite prekidač za WLAN i dodirnite WLAN pristupnu toč ku na popisu za uspostavljanje internetske
veze.
Kada uspostavljate vezu sa sigurnom žarišnom toč kom morate unijeti lozinku da biste se povezali.
*Postavljanje mobilne mreže
Idite na Postavke > Mreža i internet > Potrošnja podataka.
Napomena: Trebat će vam SIM kartica s uslugom podatkovnog prometa. Ako nemate SIM karticu,
obratite se svojem pružatelju usluga.
Postavljanje VPN mreže
VPN veze koriste se u organizacijama kako bi vam omoguć ile siguran prijenos privatnih podataka putem
mreže koja nije privatna. VPN ćete možda morati konfigurirati kako biste, na primjer, pristupili poslovnom
računu e-pošte. Postavke potrebne za konfiguriranje VPN-a za svoju mrežu zatražite od mrežnog
administratora.
Idite na Postavke > Mreža i internet > VPN.
Dodirnite kako biste uredili VPN profil, uključujući naziv, vrstu te adresu poslužitelja, a zatim
dodirnite SPREMI.
Odaberite naziv VPN poslužitelja, unesite korisnič ko ime i lozinku, a zatim dodirnite POVEŽI kako
biste vezu uspostavili putem VPN-a.
Dodirnite da biste uredili ili izbrisali VPN.
Napomena: Prije uporabe VPN-a morate postaviti obrazac, PIN ili zaporku za zaključ avanje zaslona.
Otvorite Postavke > Sigurnost i lokacija > Zaključavanje zaslona da biste odabrali opciju
zaključavanja zaslona i postavili zaključavanje zaslona.
*Postavljanje žarišne točke
Osobnu žarišnu točku možete koristiti za dijeljenje internetske veze s rač unalom ili drugim uređ ajem.
Idite na Postavke > Mreža i internet > Žarišna točka i modemsko povezivanje i uč inite sljedeć e:
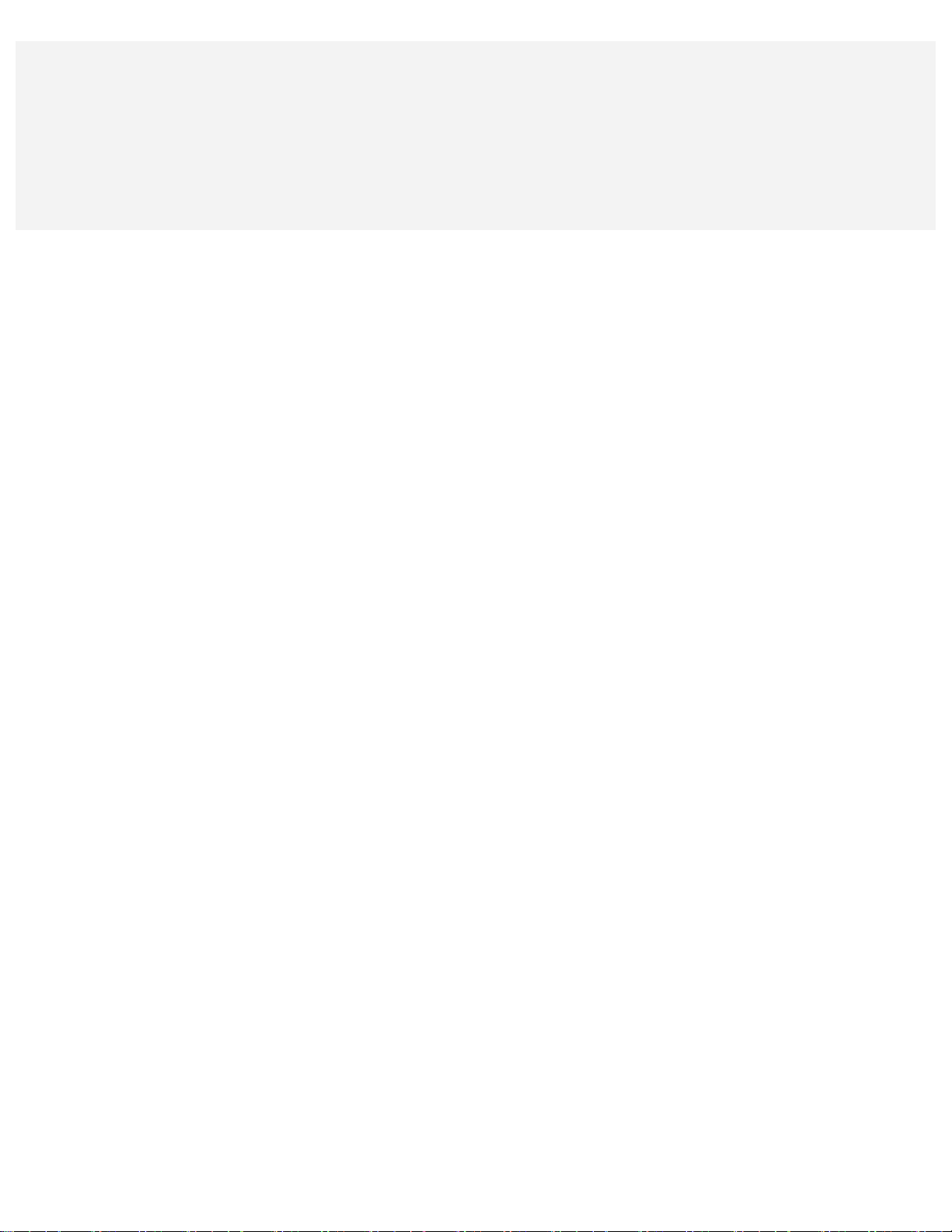
1. Dodirnite WLAN pristupna toč ka i uključ ite je.
2. Dodirnite Postavljanje WLAN žarišne toč ke da biste konfigurirali ža rišnu točku.
Također možete koristiti Dijeljenje veze Bluetoothom i Dijeljenje USB-om.
Napomena: prenesite prijateljima naziv i lozinku mreže kako bi i oni mogli dijeliti vašu mobilnu
mrežu.
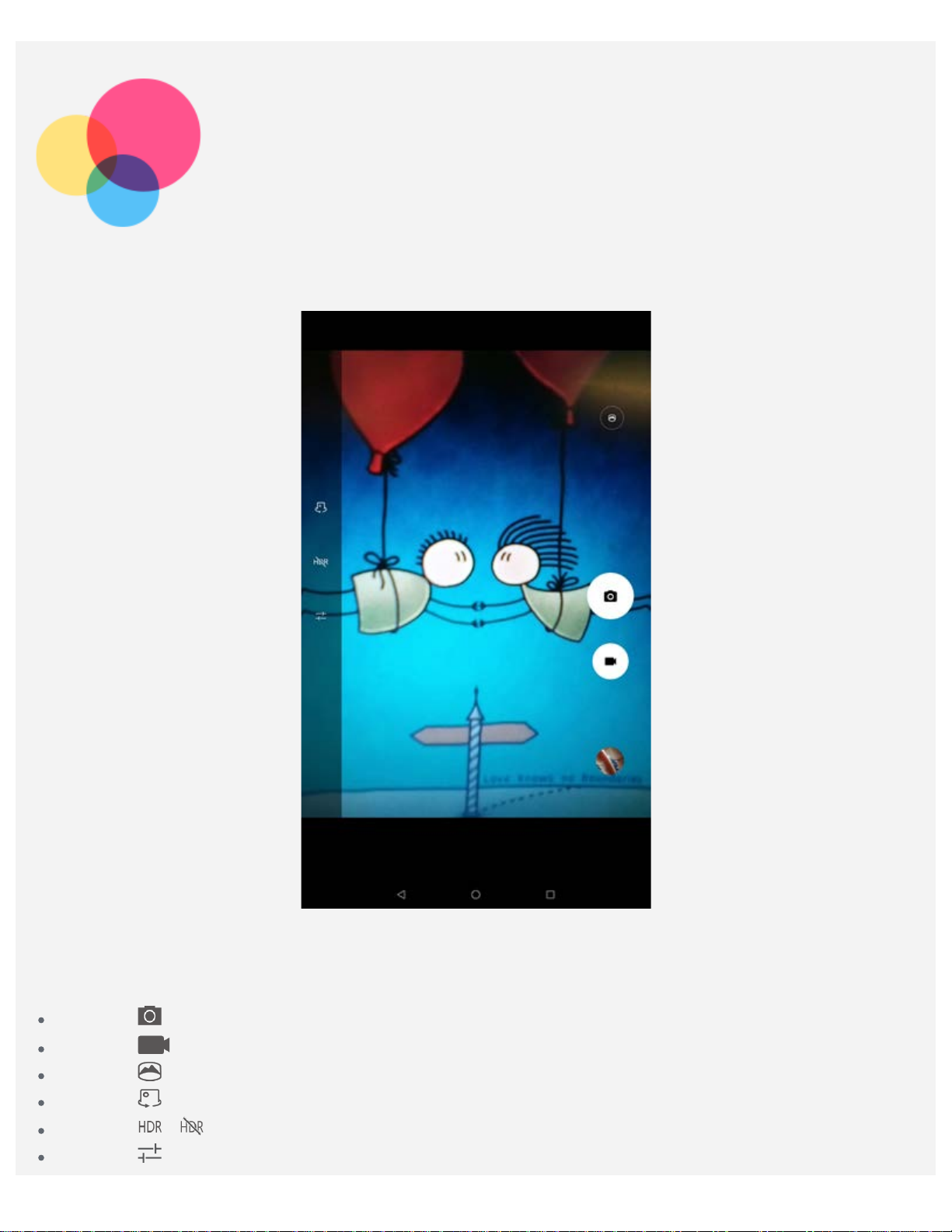
Fotoaparat
Da biste otvorili aplikaciju Fotoaparat, idite na opciju Fotoaparat.
Snimanje fotografija i videozapisa
Pomoću ugrađenog fotoaparata možete snimati fotografije i videozapise.
Dodirnite da biste snimili fotografiju.
Dodirnite da biste snimili videozapis.
Dodirnite da biste se prebacili na panoramski način.
Dodirnite za prebacivanje između prednjeg i stražnjeg fotoaparata.
Dodirnite / da biste omo gućili ili onemogućili HDR.
Dodirnite da biste konfigurirali druge postavke fotoaparata.
