Lenovo Tab E7 User Guide [cs]
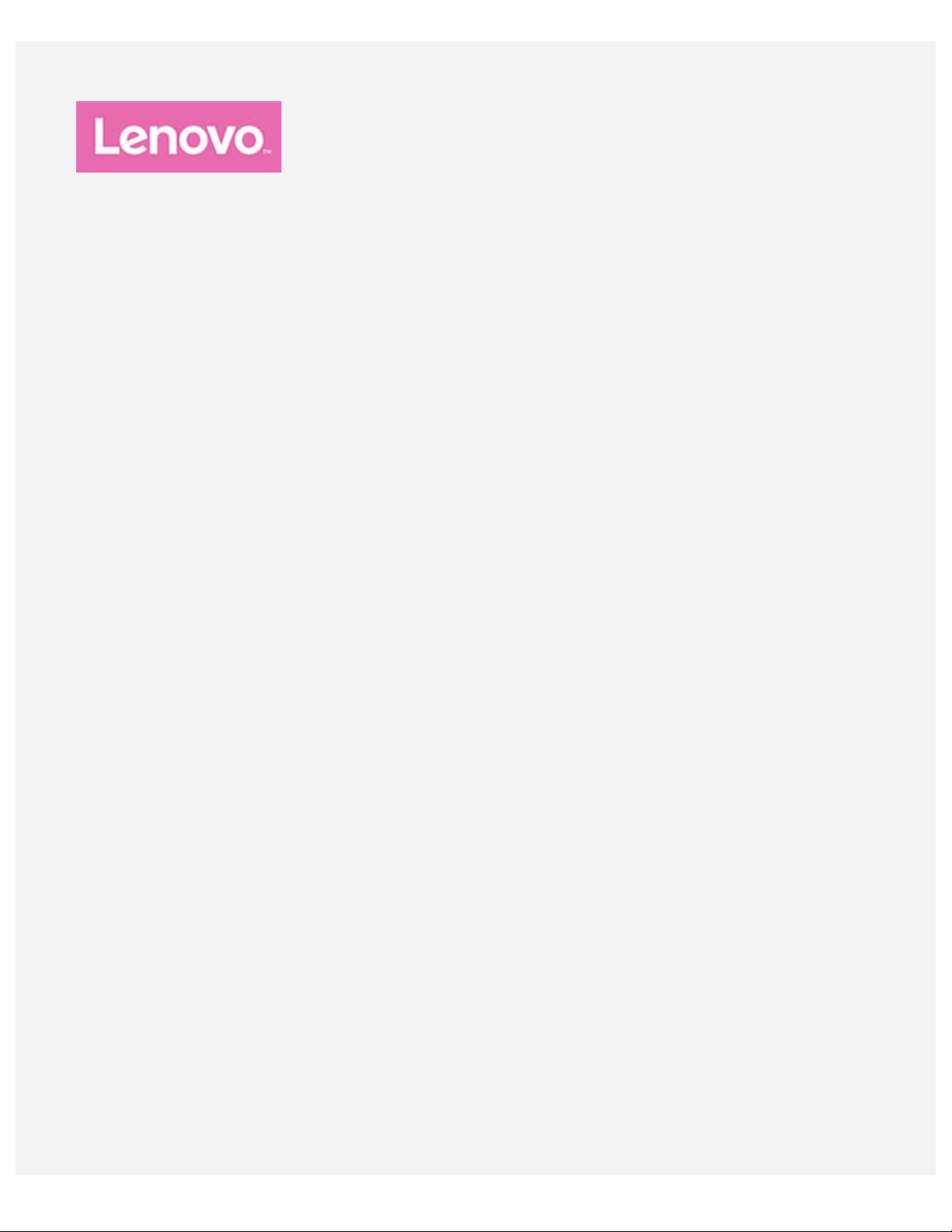
Lenovo Tab E7
Uživatelská příručka
Lenovo TB-7104F
Lenovo TB-7104I
Všechny informace v této příručce, které jsou označeny znakem *, se vztahují pouze k modelu
s technologií WLAN+3G (Lenovo TB-7104I).

Základy
Před použitím produktu a těchto informací si přečtěte tyto dokumenty:
Bezpečnost, Záruka a Stručná úvodní příručka
Regulatorní prohlášení
„Důležité bezpečnostní a manipulační informace“ v „Příloze“.
Příručka Bezpečno st, Záruka a Stručná úvodní příručka a dokument Regulatorní prohlášení jsou k
dispozici na webových stránkách http://support.lenovo.com
Poznámka: Všechny obrázky a ilustrace v tomto dokumentu jsou pouze orientační a mohou se od
konečného výrobku lišit.
Lenovo Help
Hledáte pomoc? Aplikace Lenovo Help vám pomůže s přímým přístupem k webové asistenční službě a
fórům Lenovo*, k často kladeným otázkám*, aktualizacím systému na vyšší verze*, testům funkčnosti
hardwaru, kontrolám stavu záruky*, servisním požadavkům** a stavu opravy**.
Poznámka:
* vyžaduje přístup k datové síti.
** v některých zemích není k dispozici.
Tuto aplikaci lze získat dvěma způsoby:
Vyhledejte a stáhněte aplikaci z obchodu Google Play.
.
Načtěte následující QR kód pomocí zařízení Lenovo se systémem Android.
Technické údaje
Model Lenovo TB-7104F Lenovo TB-7104I
CPU MediaTek® MT8167 A/D MediaTek® MT8321 A/D
Baterie 2 750 mAh 2 750 mAh
Bezdrátová
Bluetooth 4.0; WLAN 802.11 b/g/n
komunikace
Bluetooth 4.0; WLAN 802.11 b/g/n;
GPS/A-GPS; GSM/UMTS
Domovská obrazovka
Domovská obrazovka je výchozím místem při používání vašeho zařízení. Pro vaše pohodlí jsou na
domovské obrazovce již nastaveny některé užitečné aplikace a widgety.

Poznámka: Funkce a domovská obrazovka vašeho zařízení se mohou lišit v závislosti na
oblasti, ve které se nacházíte, jazyce, operátorovi a modelu zař ízení.
Domovskou obrazovku si můžete kdykoli přizpůsobit.
Domovská obrazovka
Na první domovské obrazovce se nachází vyhledávací pole Google a několik užitečných aplikací.
Obrazovka náhledu
Stiskněte a podržte libovolné volné místo na domovské obrazovce (kromě ikon).
Ve spodní části obrazovky se nachází možnost TAPETY a WIDGETY.
Přidání widgetu na domovskou obrazovku
V dolní části obrazovky náhledu klepněte na ikonu
p řidat, přetáhněte jej na požadované místo a pusťte jej.
Změna tapety
Tapetu lze změnit jedním z následujících postupů:
- Klepněte na ikonu ve spodní části obrazovky náhledu a poté vyberte tapetu, která se vám líbí.
- Přejděte do části Nastavení > Obrazovka > Tapeta a vyberte tapetu, která se vám líbí.
Přesunutí aplikace na jinou obrazovku
Stiskněte a podržte aplikaci, kterou chcete přesunout, přetáhněte ji na požadované místo a poté ji
pusťte.
Odinstalování aplikace
1. Klepněte na možnost
a stiskněte a podržte aplikaci, kterou chcete odinstalovat.
, pak stiskněte a podržte widget, který chcete

2. Přetáhněte ji na ikonu , pusťte ji a klepněte na tlačítko OK.
Poznámka: Některé systémové aplikace nelze odinstalovat.
Tlačítka na obrazovce
Na hlavním panelu jsou k dispozici tři tlačítka.
Tlačítko Zpět: Klepnutím na ikonu se vrátíte na předchozí stránku.
Tlačítko Domů: Klepnutím na ikonu se vrátíte na výchozí domovskou obrazovku.
Tlačítko Poslední: Klepnutím na ikonu zobrazíte poslední aplikace. Můžete provést následující:
- Klepnout na aplikaci a tím ji spustit.
- Přetažením okna aplikace doprava nebo doleva okno zavřete.
- Klepnutím na položku
- Klepnutím na možnost
- Klepnutím na možnost
aplikaci zamknete a klepnutím na položku aplikaci odemknete.
ukončíte spuštěnou aplikaci.
ukončíte všechny spuštěné aplikace.
Oznámení a rychlé nastavení
Panel Oznámení informuje o nových zprávách, připojení USB a probíhajících činnostech, jako je
například stahování souborů. Panel Rychlá nastavení slouží k zobrazení často používaných nastavení,
jako je přepnutí sítě WLAN.
Můžete provést následující:

Oznámení lze zobrazit tak, že z horní části obrazovky potáhnete dolů.
Zavřít panel Oznámení můžete tak, že z dolní části obrazovky potáhnete nahoru.
Oznámení lze odstranit tahem doleva nebo doprava přes oznámení.
Všechna oznámení můžete odstranit klepnutím na možnost SMAZAT VŠE v dolní části panelu
Oznámení.
Panel Rychlé nastavení otevřete tak, že z horní části obrazovky potáhnete dvakrát dolů.
Panel Rychlé nastavení zavřete tak, že z dolní části obrazovky potáhnete nahoru.
Vynucení vypnutí/restartu
Vypnutí vynutíte stisknutím a podržením tlačítka napájení přibližně na 8 sekund.
Zařízení restartujete stisknutím a podržením tlačítka napájení přibližně na 10 sekund.

Síť
Před připojením k internetu je třeba nastavit bezdrátovou síť.
Nastavení sítě WLAN
*Nastavení mobilní sítě
Nastavení sítě VPN
*Nastavení hotspotu
Nastavení sítě WLAN
Přejděte do části Nastavení > Síť a internet > WLAN.
Zapněte přepínač WLAN a připojte se k internetu klepnutím na hotspot WLAN v seznamu.
P ři přístupu k zabezpečenému hotspotu bude třeba zadat heslo.
*Nastavení mobilní sítě
Přejděte do části Nastavení > Síť a internet > Využití dat.
Poznámka: Budete potřebovat platnou SIM kartu a datové služby. Pokud kartu SIM nemáte,
kontaktujte svého operátora.
Nastavení sítě VPN
Sítě VPN používají organizace, aby tak umožnily přenos soukromých informací bezpečně prostřednictvím
nesoukromé sítě. Síť VPN může být nutné nakonfigurovat například pro přístup k pracovním e-mailům.
Nastavení nezbytná ke konfiguraci sítě VPN pro vaši síť vám sdělí správce sítě.
Přejděte do části Nastavení > Síť a internet > Síť VPN.
Klepnutím na ikonu upravíte profil sítě VPN včetně názvu serveru, typu a adresy serveru a poté
klepněte na tlačítko ULOŽIT,
Klepněte na název serveru VPN, zadejte uživatelské jméno a heslo a poté se klepnutím na možnost
PŘIPOJIT p řipojte k síti VPN.
Chcete-li upravit nebo odstranit síť VPN, klepněte na ikonu .
Poznámka: Před použitím sítě VPN je nutné nastavit gesto, kód PIN nebo heslo zámku obrazovky.
P řejděte do části Nastavení > Zabezpečení a poloha > Zámek obrazovky, vyberte možnost zámku
obrazovky a nastavte zámek obrazovky.
*Nastavení hotspotu
Pomocí přenosného hotspotu můžete sdílet internetové připojení s počítačem či jiným zařízením.
P řejděte do části Nastavení > Síť a internet > Hotspot a tethering a proveďte následující:
1. Klepnutím na možnost Aktivní bod WLAN zapněte funkci.
2. Klepněte na možnost Nastavit hotspot sítě WLAN a nakonfigurujte jej.

Můžete také použít funkce Připojení přes Bluetooth a Připojení přes USB.
Poznámka: Sdělte svým přátelům název sítě a heslo, aby s vámi mohli sdílet mobilní síť.

Fotoaparát
Chcete-li otevřít aplikaci Fotoaparát, přejděte do části Fotoaparát.
Pořizování fotografií a videí
Pomocí integrovaného fotoaparátu můžete pořizovat fotografie a nahrávat videa.
Klepnutím na ikonu pořídíte fotografii.
Klepnutím na ikonu nahrajete video.
Klepnutím na ikonu p řejdete do panoramatického režimu.
Klepnutím na ikonu p řepnete mezi předním a zadním fotoaparátem.
Klepnutím na ikonu / povolíte nebo zakážete HDR.
Klepnutím na ikonu nakonfigurujete ostatní nastavení fotoaparátu.
 Loading...
Loading...