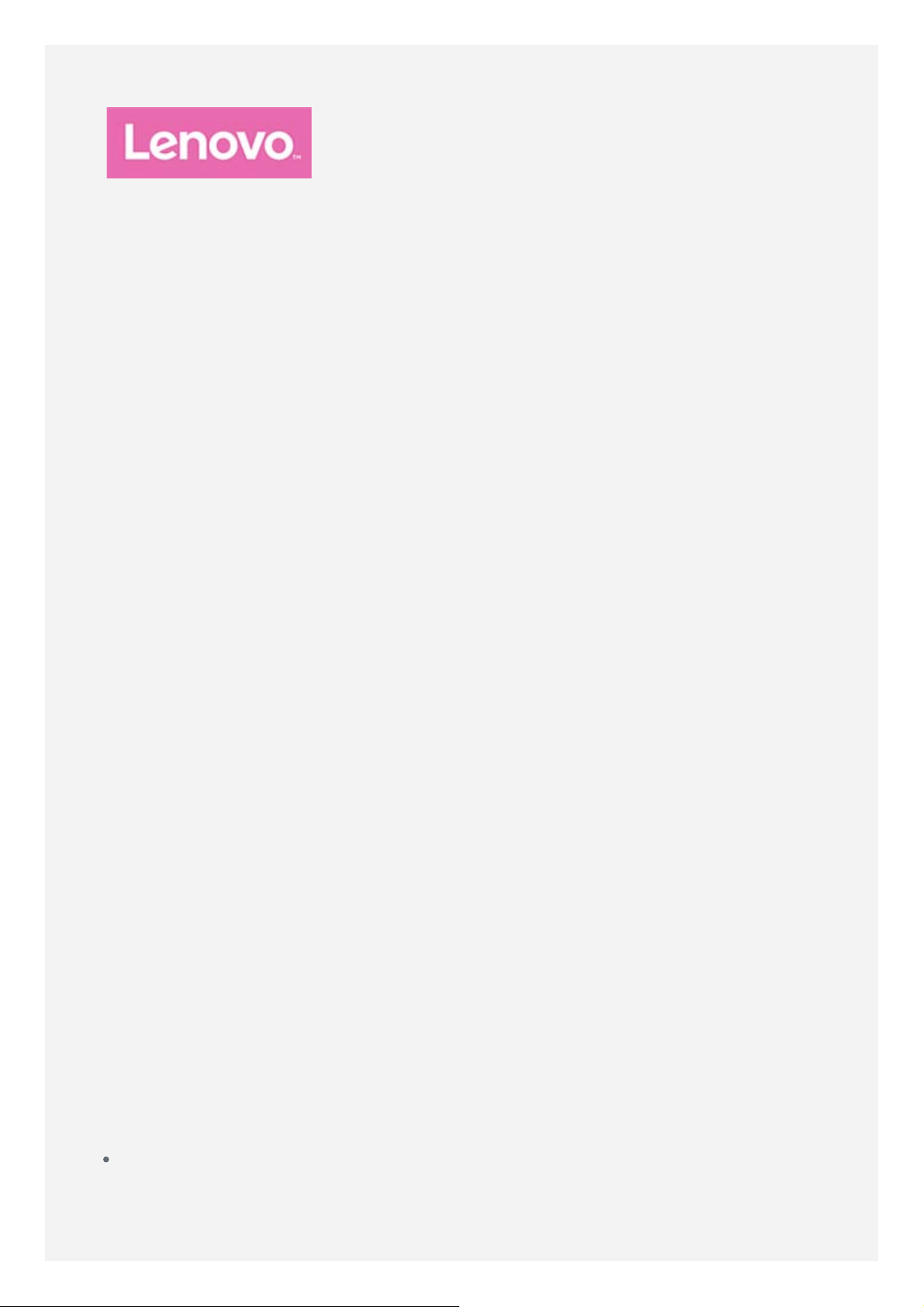
Lenovo TAB3 7 Essential
ユーザーガイド
Lenovo TB3- 710F
Lenovo TB3- 710I
このガイド内の * 付きのすべての情報は、WCDMA モデル (Lenovo TB3-
710I) にのみ適用されます。
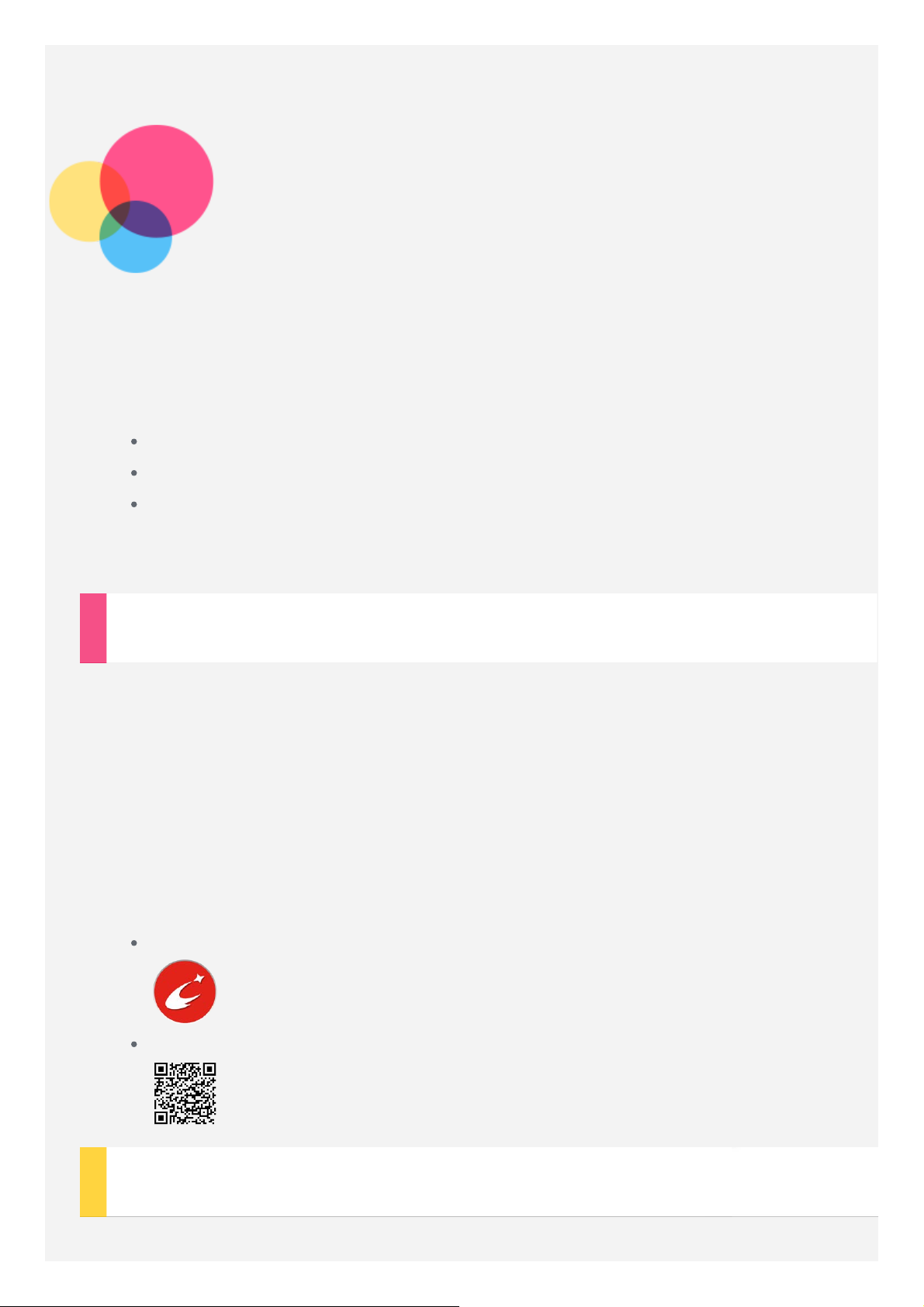
基本
注意:本書および本書で紹介する製品をご使用になる前に、以下に記載されている情
報を必ずお読みください。
安全上の注意と保証およびクイック・スタート・ガイド
規制に関する通知
「付録」の「安全性および取り扱いに関する重要な情報」
「安全上の注意と保証およびクイック・スタート・ガイド」および「規制に関する通
知」は Web サイト (http://support.lenovo.com) にアップロードされています。
Lenovo Companion
お困りですか?Lenovo Companion アプリで、Lenovo の Web アシスタンスおよび
フォーラム*、よくある質問(Q&A)*、システムのアップグレード*、ハードウェア
の機能テスト、保証状況の確認*、サービス要求**、修理状況**に直接アクセスでき
ます。
注意:
*
データネットワークアクセスが必要です。
**
一部ご利用いただけない国があります。
このアプリの入手方法は次の 2 通りです。
Google Play でアプリを検索してダウンロードします。
Lenovo Android 端末で次の QR コードをスキャンします。
技術仕様
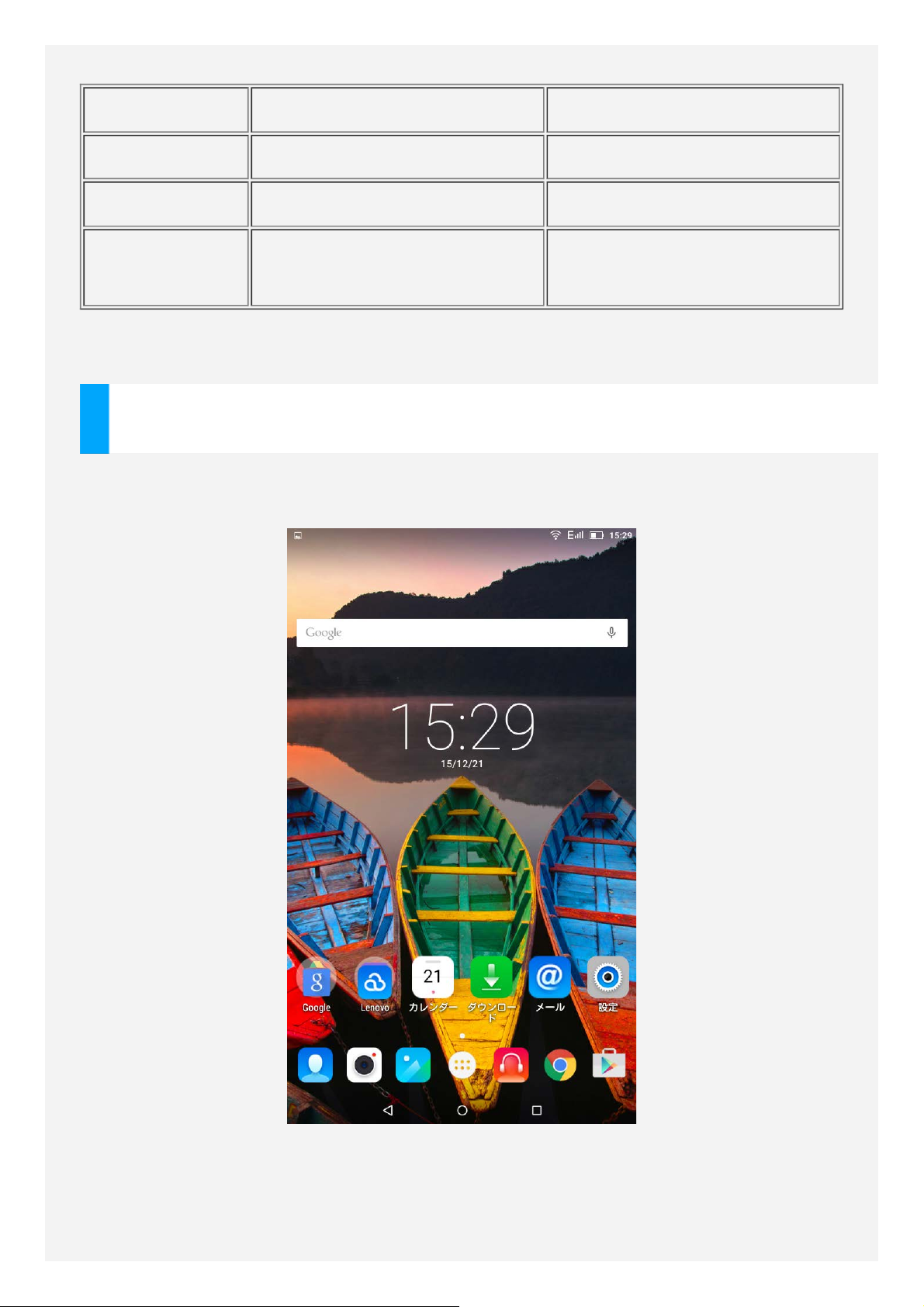
モデル
CPU MTK MT 8127 *MTK MT 8321
Lenovo TB3- 710F *Lenovo TB3 -710I
バッテリ
ワイヤレス
通信
注意:
1
、2、5、8 に対応しています。
Lenovo TB3- 710I は GSM Band 2、3、5、8
3450 mAh 3450 mAh
Bluetooth; WLAN;
GPS;
Bluetooth; WLAN;
GPS; *WCDMA/GSM
および
WCDMA Band
ホーム画面
デバイスを使用する場合、最初にホーム画面が表示されます。ホーム画面は、使いや
すいように数種類の便利なアプリとウィジェットで既にセットアップされています。
注意:ご使用のデバイスの機能とホーム画面は位置情報、言語、通信会社、モ
デルによって異なる場合があります。
ご自分のホーム画面は、いつでもカスタマイズできます。
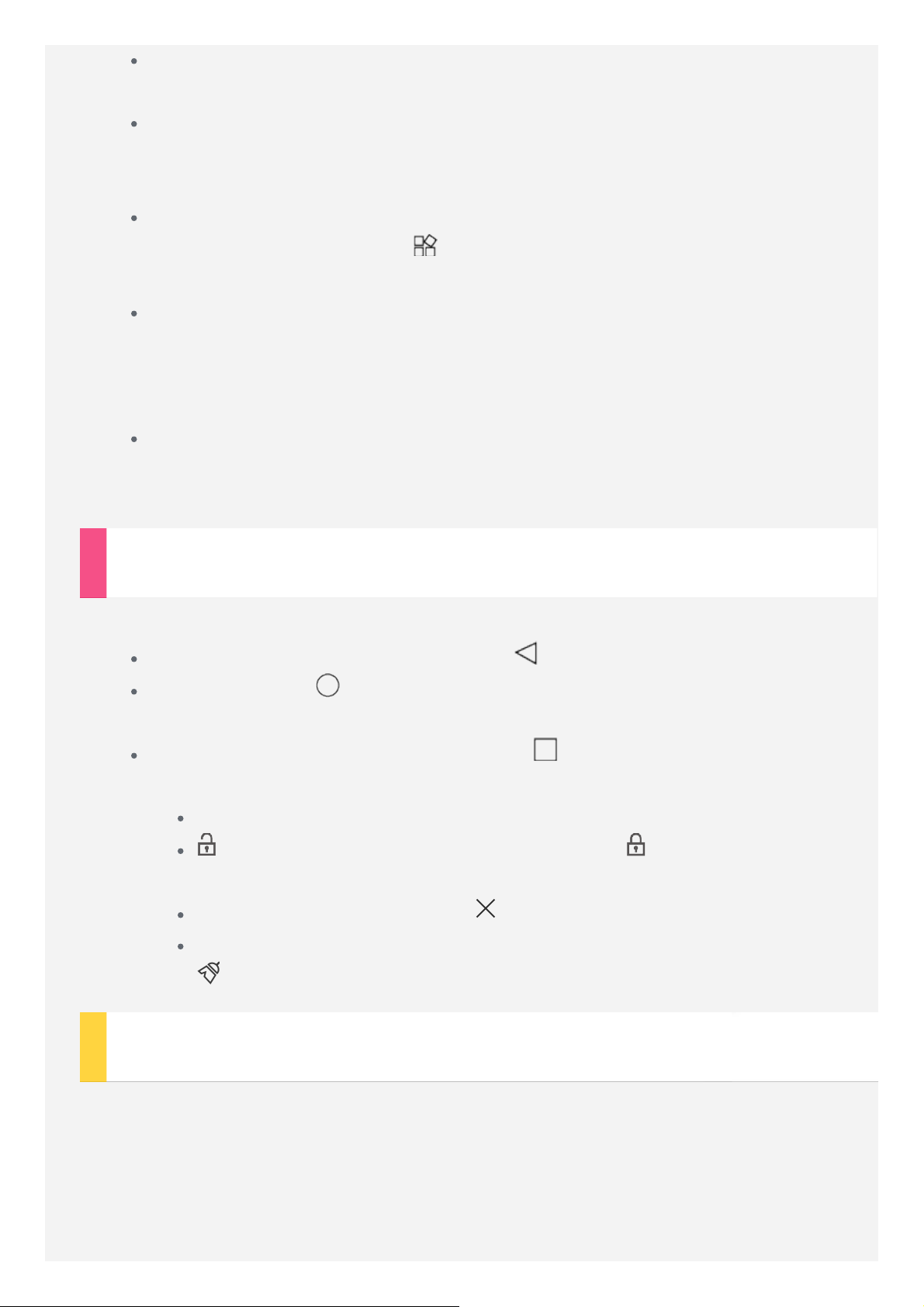
ホーム画面
最初のホーム画面には、Google 検索バーが表示されます。
プレビュー画面
ホーム画面でアイコン以外の場所をロングタップします。
画面の下部に、壁紙、ロック-壁紙、ウィジェットが表示されます。
ホーム画面へのウィジェットの追加
プレビュー画面の下部にある をタップして、追加するウィジェットをロン
グタップし、配置する場所までドラッグして放します。
壁紙の変更
[設定] > [ディスプレイ] > [壁紙] に移動し、希望する壁紙を選びます。
アイコン以外のホーム画面のどこかをロングタップし、画面の下部で[壁紙]を
選択してから、希望する壁紙を選びます。
別の画面へのアプリケーションの移動
移動するアプリケーションをロングタップし、画面の左または右にドラッグ
し、配置する場所で放します。
画面のボタン
ホーム画面の下部にはボタンが 3 つあります。
[戻る] ボタン:前のページに戻るには、 をタップします。
[ホーム] ボタン: をタップすることで、デフォルト・ホーム画面に戻るこ
とができます。
[最近使用したアプリケーション] ボタン: をタップすると最近使用したア
プリが表示されます。ここで、以下のことを行うことができます。
アプリを開くには、目的のアプリをタップします。
をタップしてアプリをロックするか、または をタップしてロック
を解除します。
アプリの実行を停止するには、 をタップします。
ロックされているアプリを除くすべてのアプリの実行を停止するには、
をタップします。
通知およびクイック設定
画面の上端から下へスワイプすると、システム通知メッセージおよびクイック設定が
表示されます。スイッチをタップすることで、頻繁に使用する複数の機能を素早くオ
ンまたはオフにすることができます。
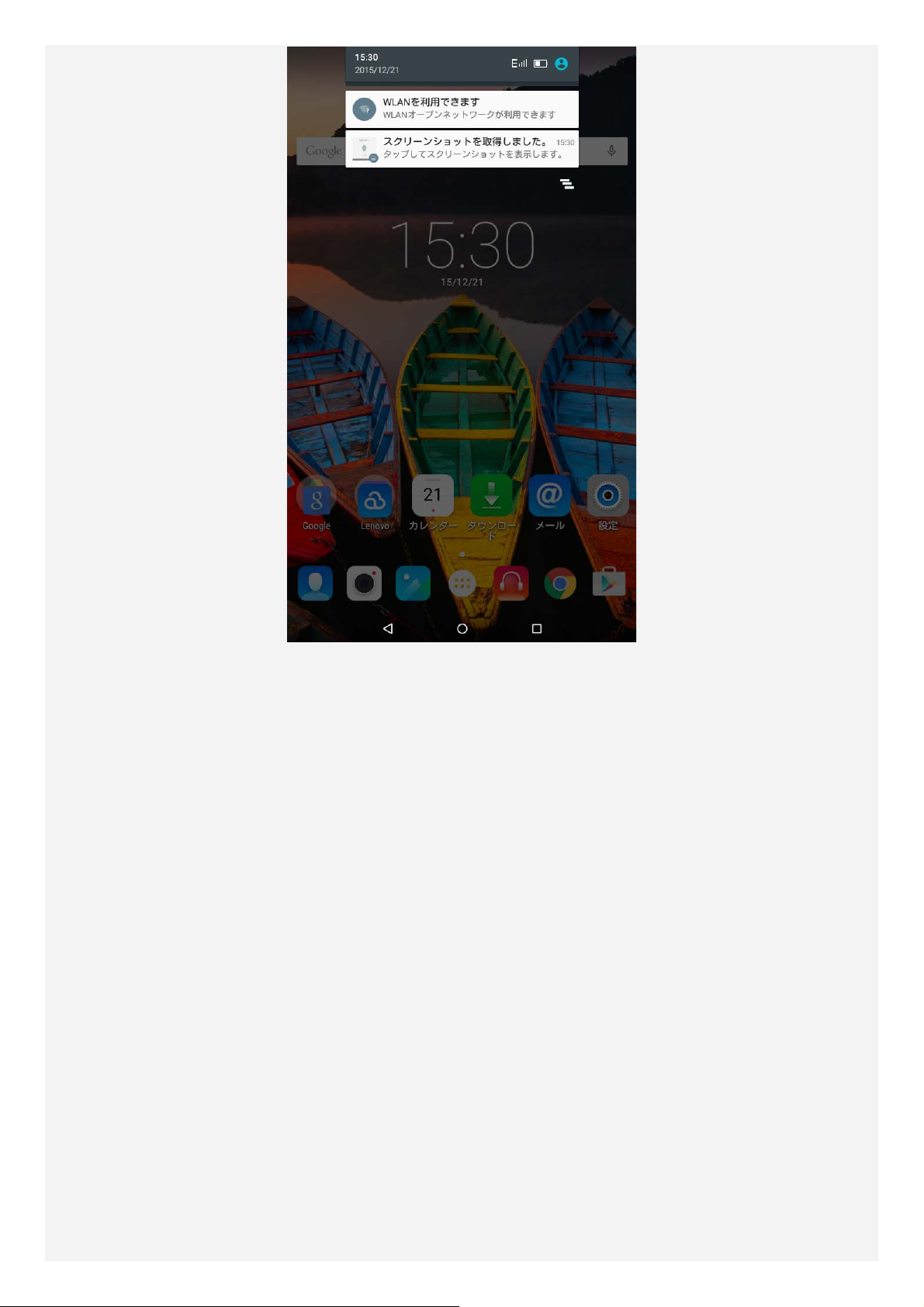
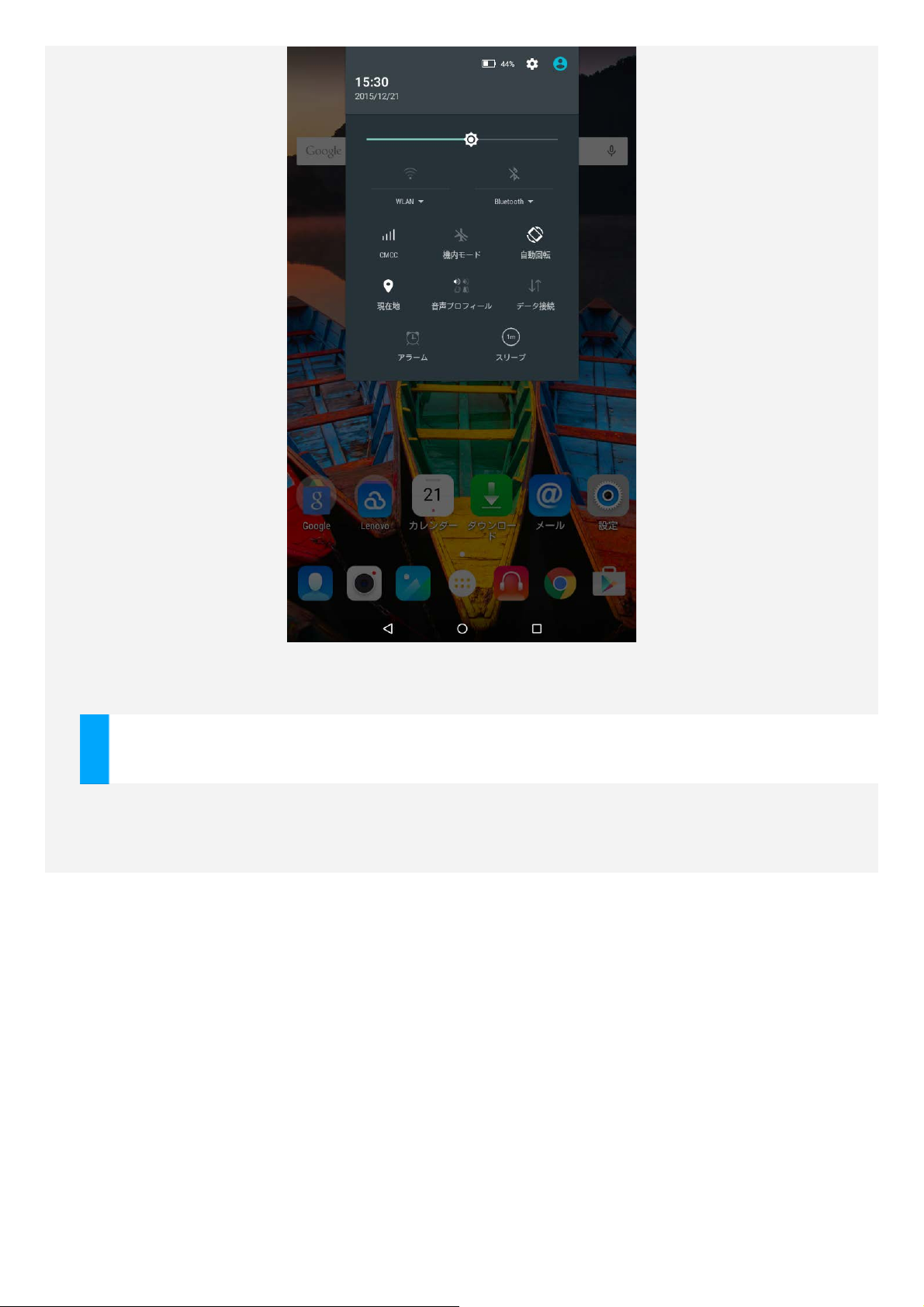
強制シャットダウン
画面が暗くなるまで、10 秒以上オン/オフ ボタンを押し続けてください。
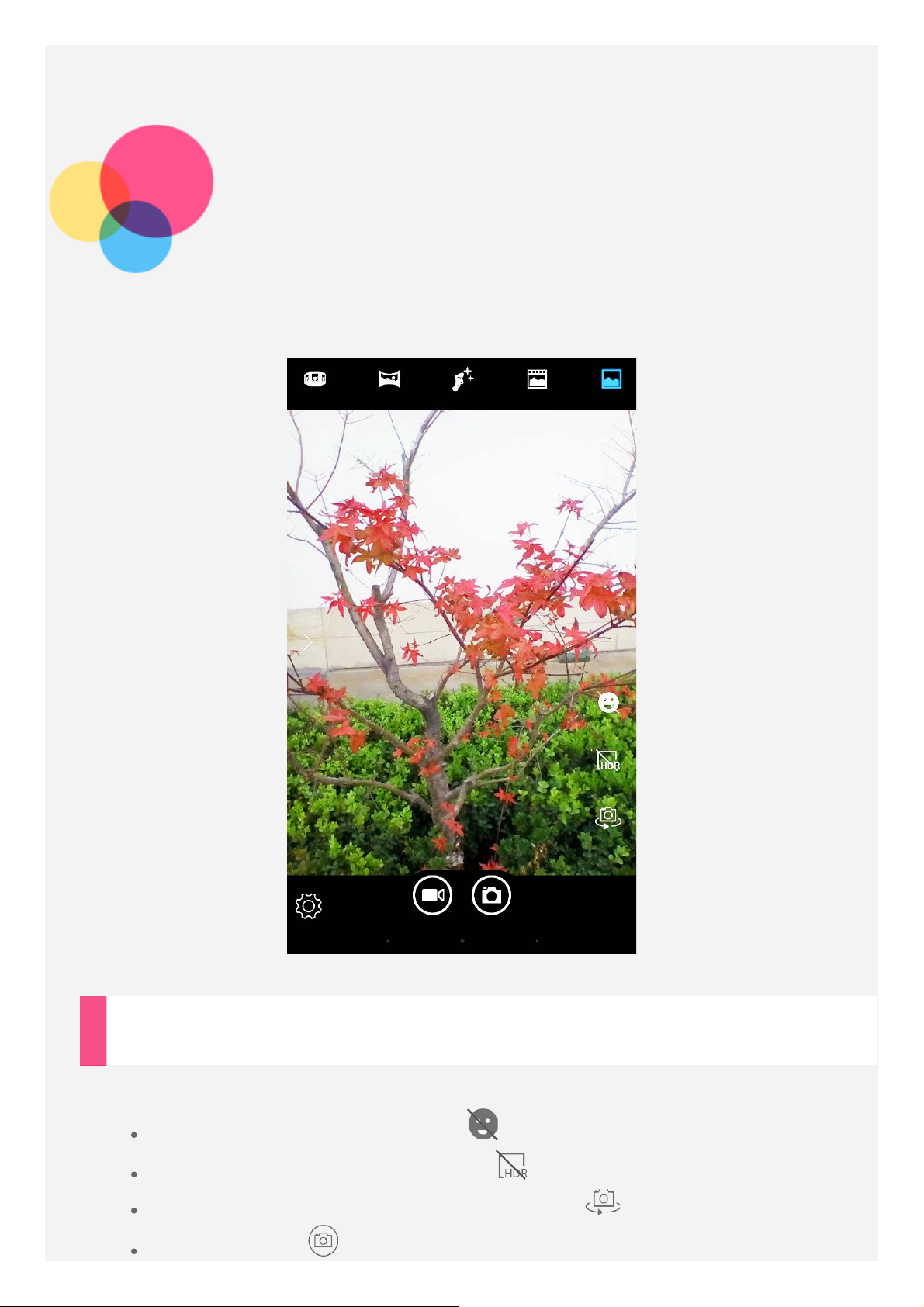
カメラ
写真を撮るには、 をタップします。
[カメラ] アプリを開くには、[カメラ] に移動します。
写真とビデオの撮影
デバイスの内蔵カメラを使用して、写真の撮影とビデオの録画ができます。
スマイルモードをオンにするには、 をタップします。
HDR モード をオン/オフにするには、 をタップします。
フロントカメラと背面カメラを切り替えるには、 をタップします。
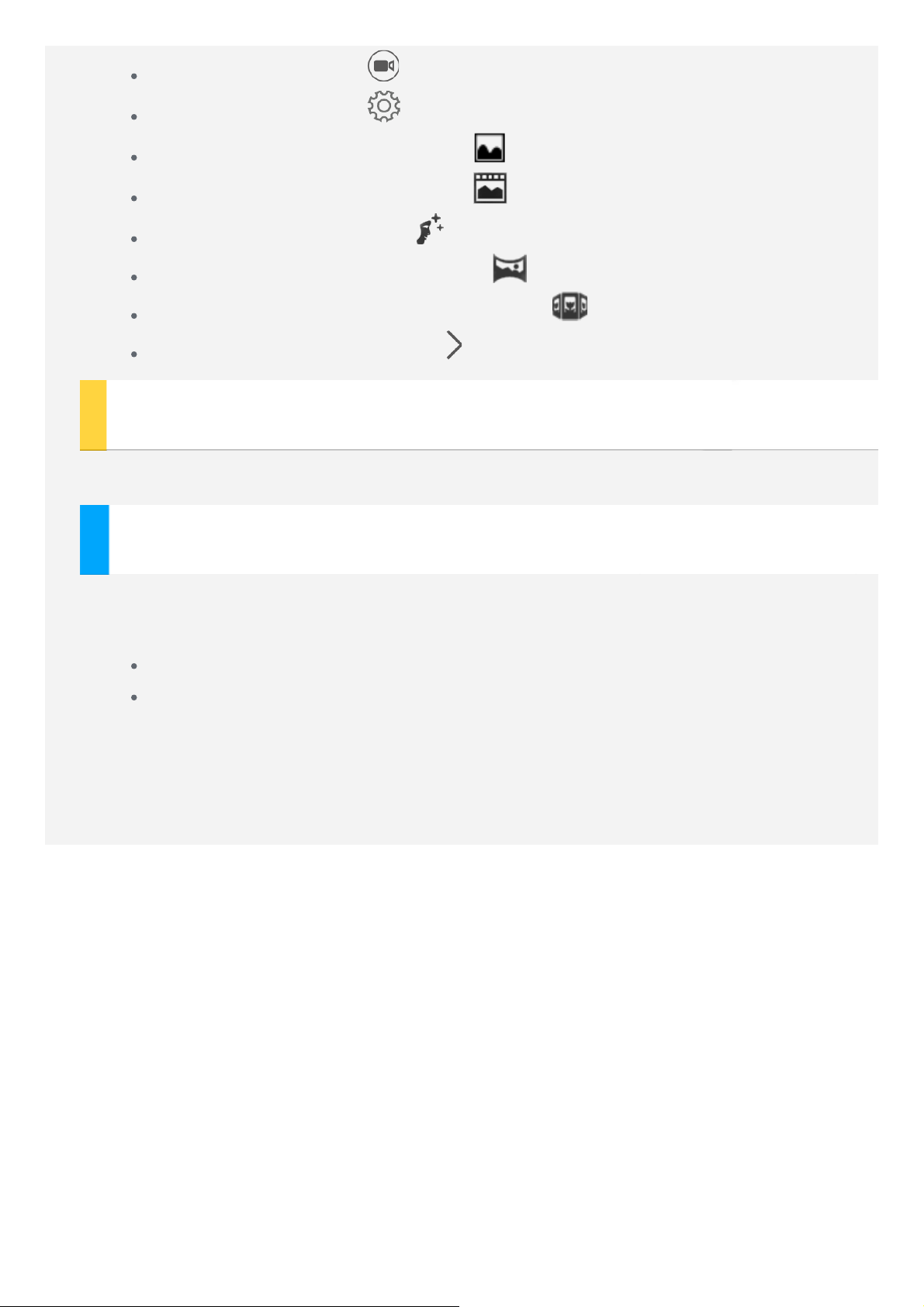
ビデオを撮影するには、 をタップします。
その他のカメラ設定は、 をタップします。
カメラに切り替え を使用するには、 をタップします。
ライブ写真モード を使用するには、 をタップします。
美顔モード を使用するには、 をタップします。
パノラマに切り替え を使用するには、 をタップします。
マルチアングル表示モード を使用するには、 をタップします。
撮影エフェクトを設定するには、 をタップします。
スクリーンショットの取得
[オン/オフ] ボタンと [ 音量ダウン] ボタンを同時に長押しします。
写真とビデオの表示
写真とビデオは、デバイスの内部ストレージに保存されます。写真とビデオは、以下
の方法で表示できます。
カメラアプリ使用中に、[写真レビュー] アイコンをタップします。
[ギャラリー] に移動します。
スクリーンショットは、デバイスの内部ストレージに保存されます。[ギャラリー]
で、スクリーンショットを表示できます。
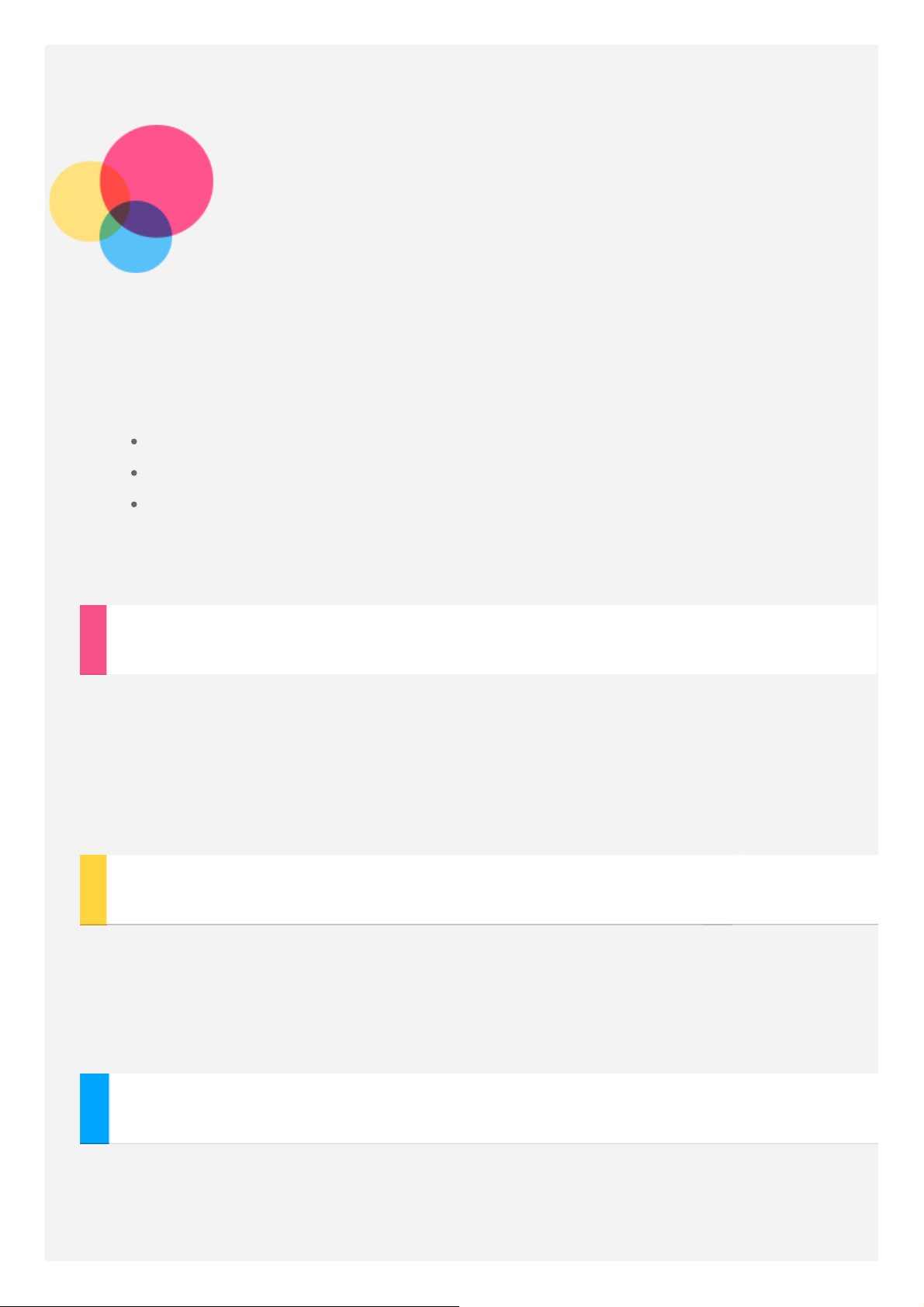
ネットワーク
インターネットに接続するには、まずワイヤレスネットワークを設定する必要があり
ます。
WLAN ネットワークの設定
* モバイルネットワークの設定
VPN ネットワークの設定
*アクセスポイントを設定して、他のユーザーとモバイルネットワークを共有すること
もできます。
WLAN ネットワークの設定
[設定]>[WLAN] の順に移動します。
WLAN をオンにし、リストの WLAN アクセスポイントをタップすると、インターネッ
トに接続できます。セキュリティで保護されたリンクにアクセスする場合は、ログイ
ン名とパスワードを入力して接続する必要があります。
注意:接続するには有効な
WLAN
アクセスポイントが必要です。
* モバイルネットワークの設定
[設定]> [データ使用量]の順に移動し、[モバイル] をタップして、[モバイルデー
タ]をオンにします。
注意:データサービスが使用できる有効な
持ちでない場合は、ご利用の通信会社にお問い合わせください。
SIM
カードが必要です。
SIM
カードをお
VPN ネットワークの設定
会社内の VPN を使用すると、非プライベート・ネットワーク経由でも安全に個人情
報を送信できます。たとえば、仕事用の電子メールにアクセスするために、VPN の構
成が必要になる場合があります。ご使用になっているネットワークで VPN を構成す
 Loading...
Loading...