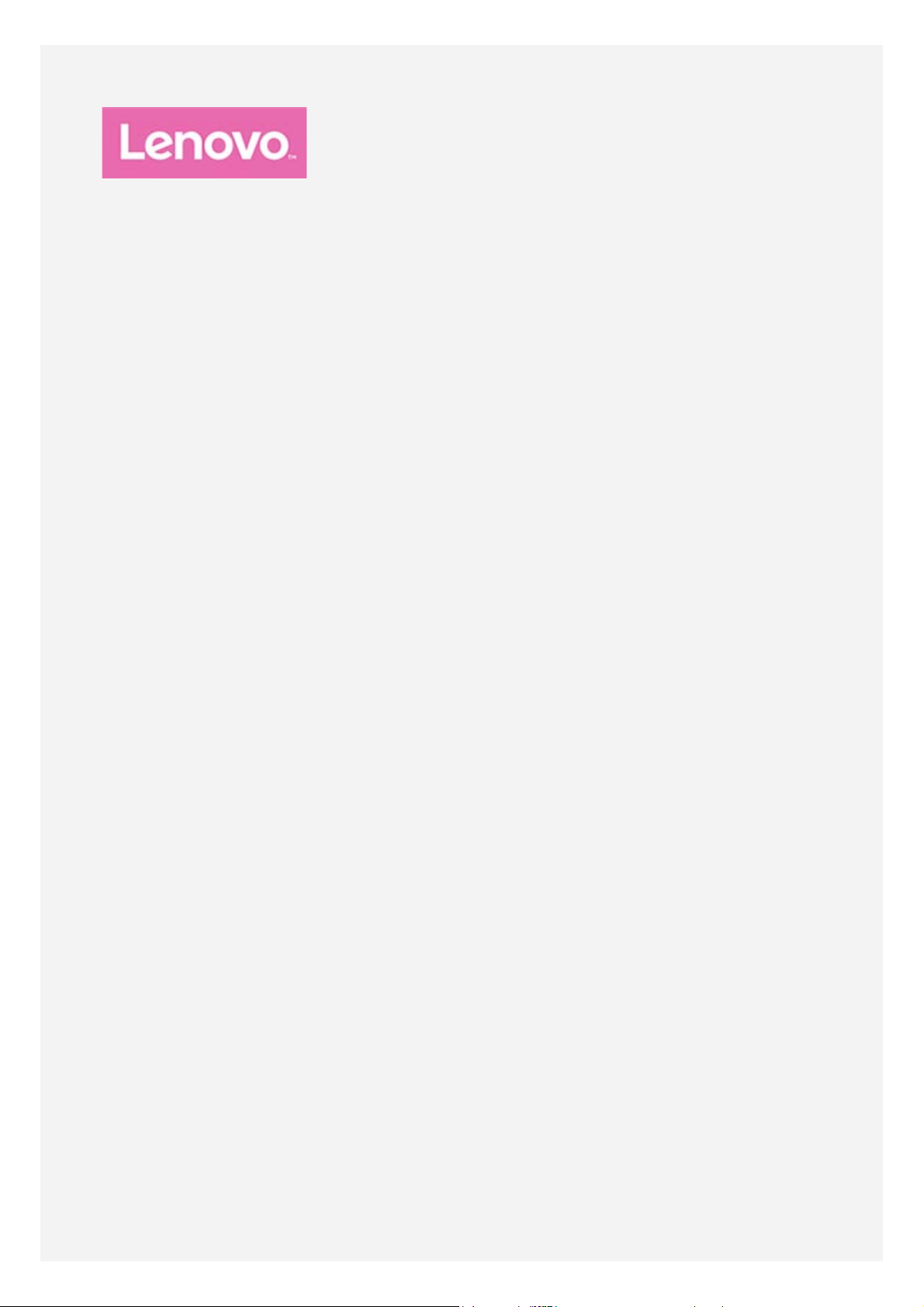
Lenovo TAB3 7
Priročnik za uporabnike
Lenovo TB3- 730F
Lenovo TB3- 730X
Vse informacije z oznako * v tem priročniku se nanašajo samo na
model WLAN+LTE (Lenovo TB3-730X).
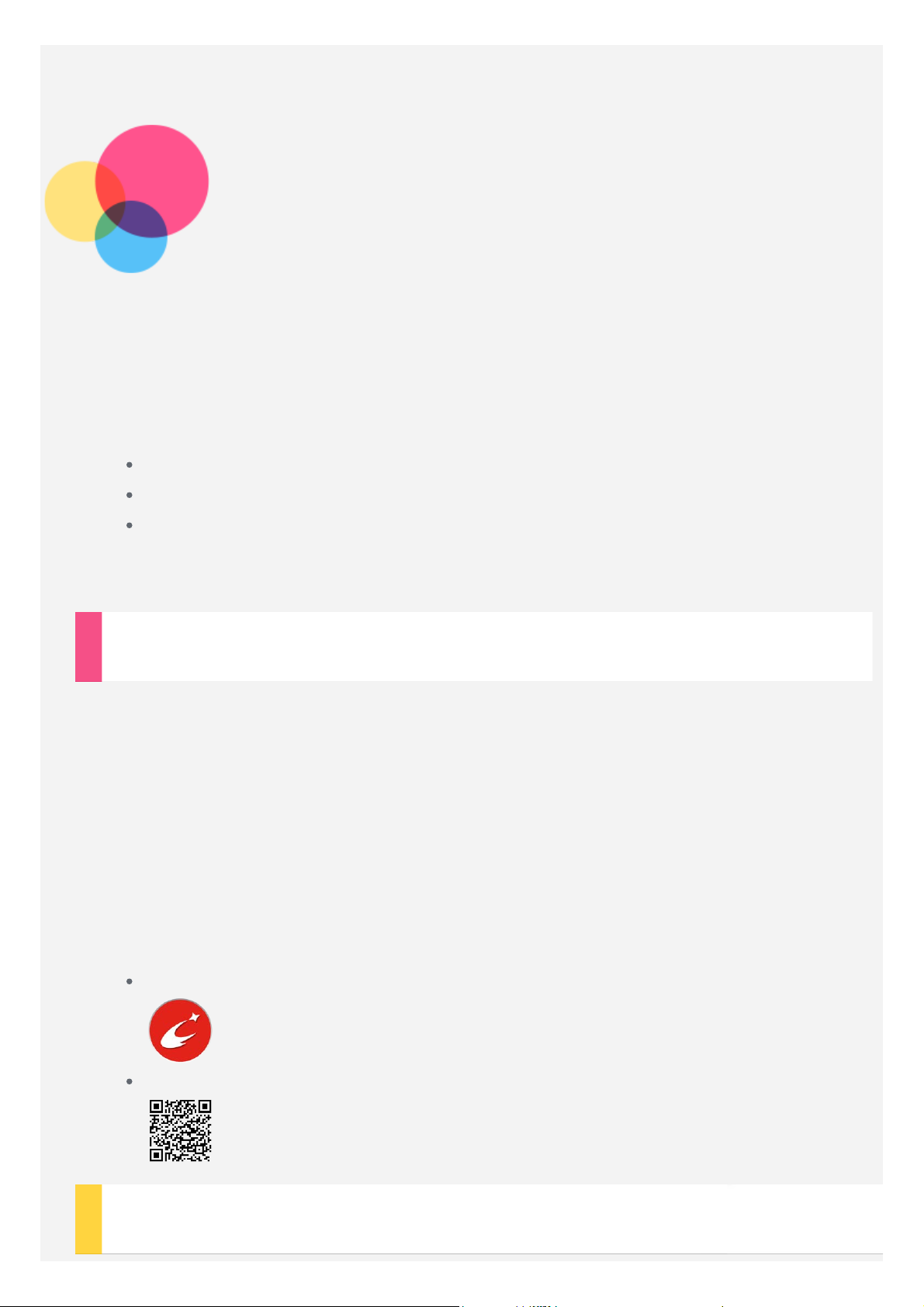
Osnovni napotki
Opomba: Pred uporabo teh informacij in izdelka, kateremu so namenjene,
obvezno preberite naslednje:
Varnost, garancija in hitri vodnik
Upravno obvestilo
»Pomembne informacije o varnosti in ravnanju« v »Dodatku«.
Priročnika
spletnem mestu http://support.lenovo.com.
Varnost, garancija in hitri vodnik
ter
Upravno obvestilo
najdete na
Lenovo Companion
Ali iščete pomoč? Aplikacija Lenovo Companion vam omogoča podporo pri
pridobivanju neposrednega dostopa do spletne pomoči in forumov družbe
Lenovo*, razdelka s pogostimi vprašanji in odgovori o nadgradnjah sistema*,
preskusov delovanja strojne opreme, preverjanj stanja garancije*, naročil
storitev** in stanj popravil**.
Opomba:
* zahteva dostop do podatkov omrežja.
** ni na voljo v vseh državah.
To aplikacijo lahko namestite na dva načina:
Poiščite jo v trgovini Google Play in jo prenesite.
Optično preberite to kodo QR z napravo Lenovo Android.
Tehnični podatki
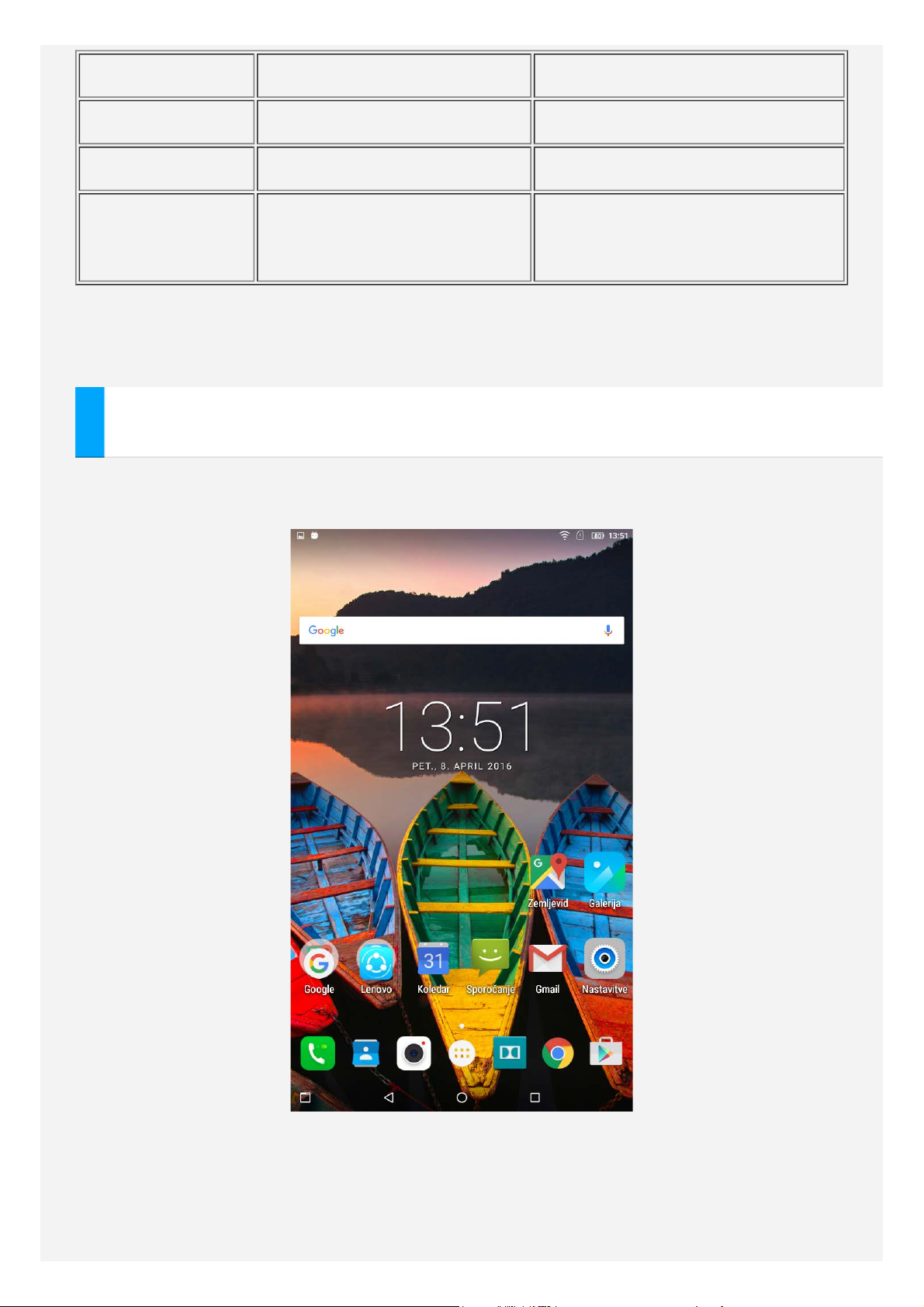
Model Lenovo TB3-730F Lenovo TB3-730X
CPE MTK MT8161P MTK MT8735P
Baterija 3450 mAh 3450 mAh
Brezžična
Bluetooth; WLAN; GPS
komunikacija
Opomba: *Lenovo TB3-730X je združljiv s pasovno širino LTE 1, 3, 7, 8, 20.
tehnologija LTE v nekaterih državah ni podprta. Če želite izvedeti, ali bo vaša
naprava delovala z omrežji LTE, se obrnite na svojega operaterja.
Bluetooth; WLAN; GPS;
*GSM/UMTS/LTE
Toda
Začetni zaslon
Na začetnem zaslonu pričnete z uporabo svoje naprave. Na začetnem zaslonu so
priročno že nastavljeni nekateri uporabni programi in pripomočki.
Opomba: funkcije in začetni zaslon vaše naprave se lahko razlikujejo
glede na lokacijo, jezik, operaterja in model naprave.
Začetni zaslon lahko kadar koli prilagodite.
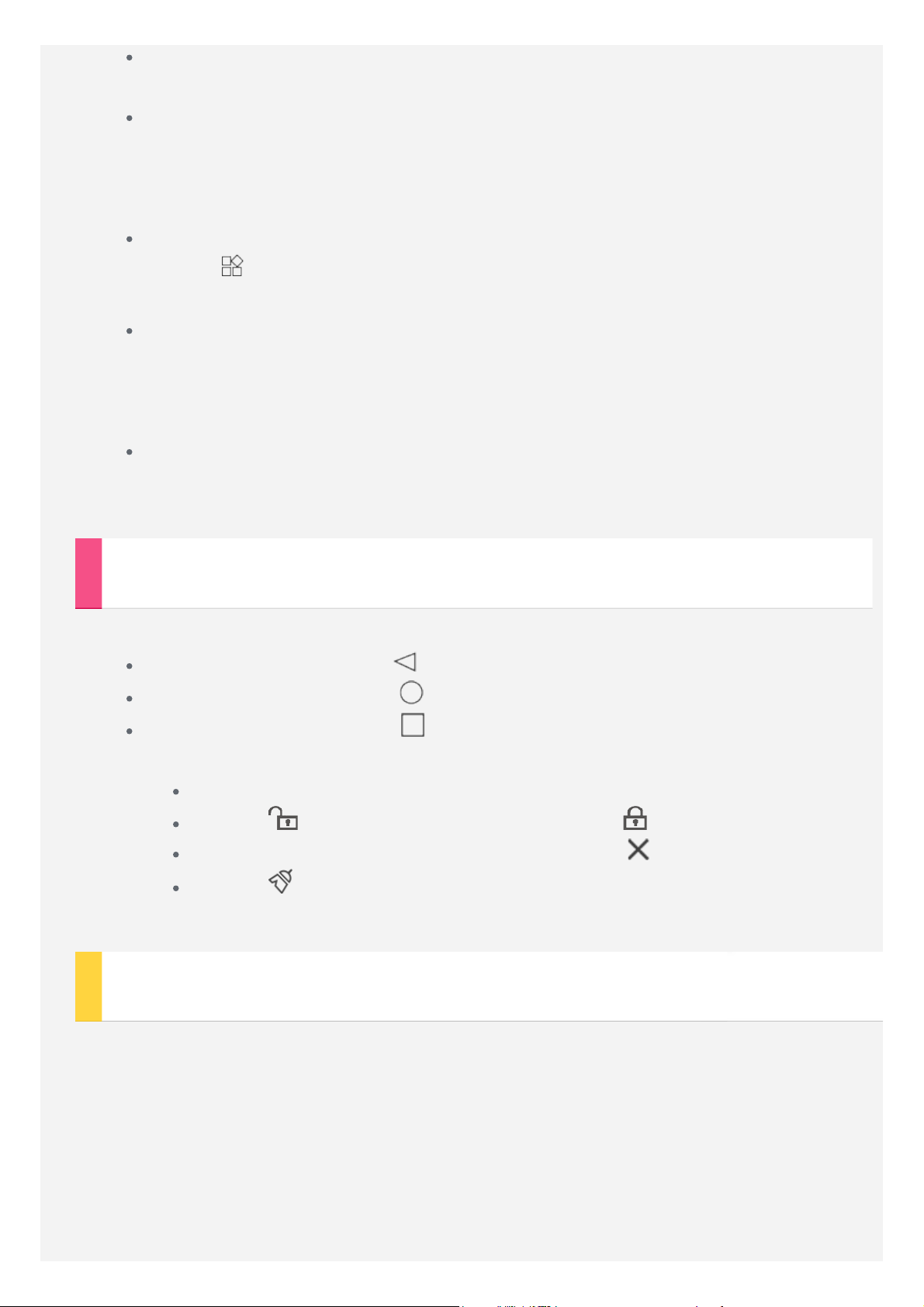
Začetni zaslon
Na prvem začetnem zaslonu se nahaja iskalna vrstica Google.
Predogled
Tapnite in pridržite kjer koli na začetnem zaslonu, razen območja z
ikonami.
Na dnu zaslona najdete OZADJA in PRIPOMOČKI.
Dodajanje pripomočka na začetni zaslon
Tapnite
ki ga želite dodati, ter ga povlecite do želenega mesta in izpustite.
Spreminjanje ozadja
Izberite Nastavitve > Prikaz > Ozadje in izberite želeno ozadje.
Tapnite in pridržite kjer koli na začetnem zaslonu, razen območja z
ikonami, izberite OZADJA na dnu zaslona in nato izberite želeno ozadje.
Premikanje aplikacije na drug zaslon
Tapnite in pridržite aplikacijo, ki jo želite premakniti, povlecite jo na levo
ali desno stran zaslona in jo spustite na želeno mesto.
na dnu zaslona s predogledom, tapnite in pridržite pripomoček,
Gumbi na zaslonu
Na dnu začetnega zaslona so trije gumbi.
Gumb »Nazaj« : Tapnite , da se vrnete na prejšnjo stran.
Gumb »Domov«: tapnite , da se vrnete na privzeti začetni zaslon.
Gumb »Nedavno«: Tapnite , da prikažete nedavne aplikacije. Nato lahko
naredite naslednje:
Tapnite program, da ga odprete.
Tapnite , da zaklenete program ali tapnite , da ga odklenete.
Če želite prekiniti izvajanje programa, tapnite .
Tapnite , da ustavite delovanje vseh programov, razen
zaklenjenih.
Obvestila in hitre nastavitve
Podrsnite navzdol z vrha zaslona, da si ogledate sistemska obvestila in hitre
nastavitve. Če tapnete stikalo, lahko hitro vklopite ali izklopite različne pogosto
uporabljene funkcije.
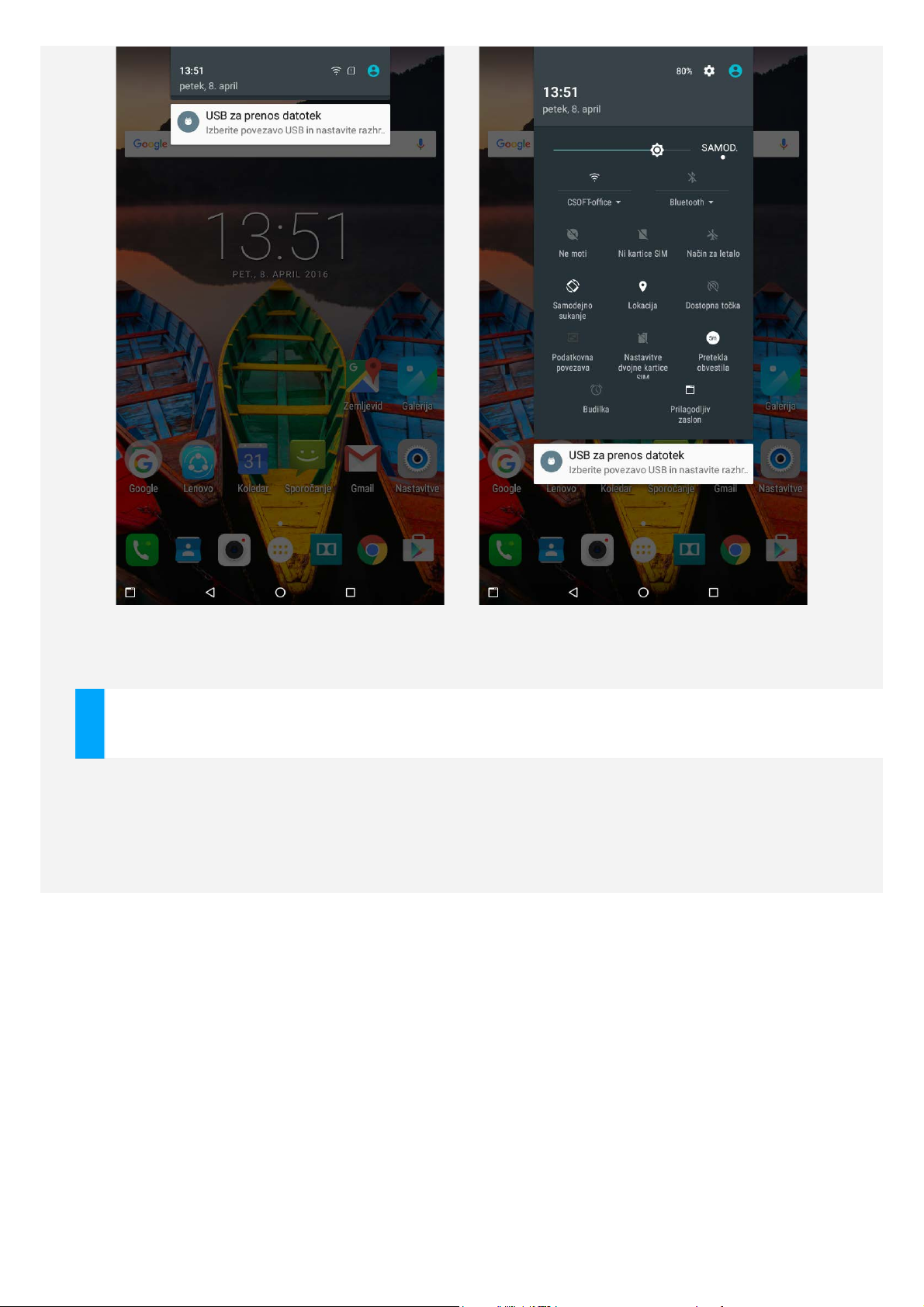
Prisilna zaustavitev sistema
Pritisnite gumb za vklop/izklop ikon in ga pridržite 8 sekund, da se zaslon izklopi.
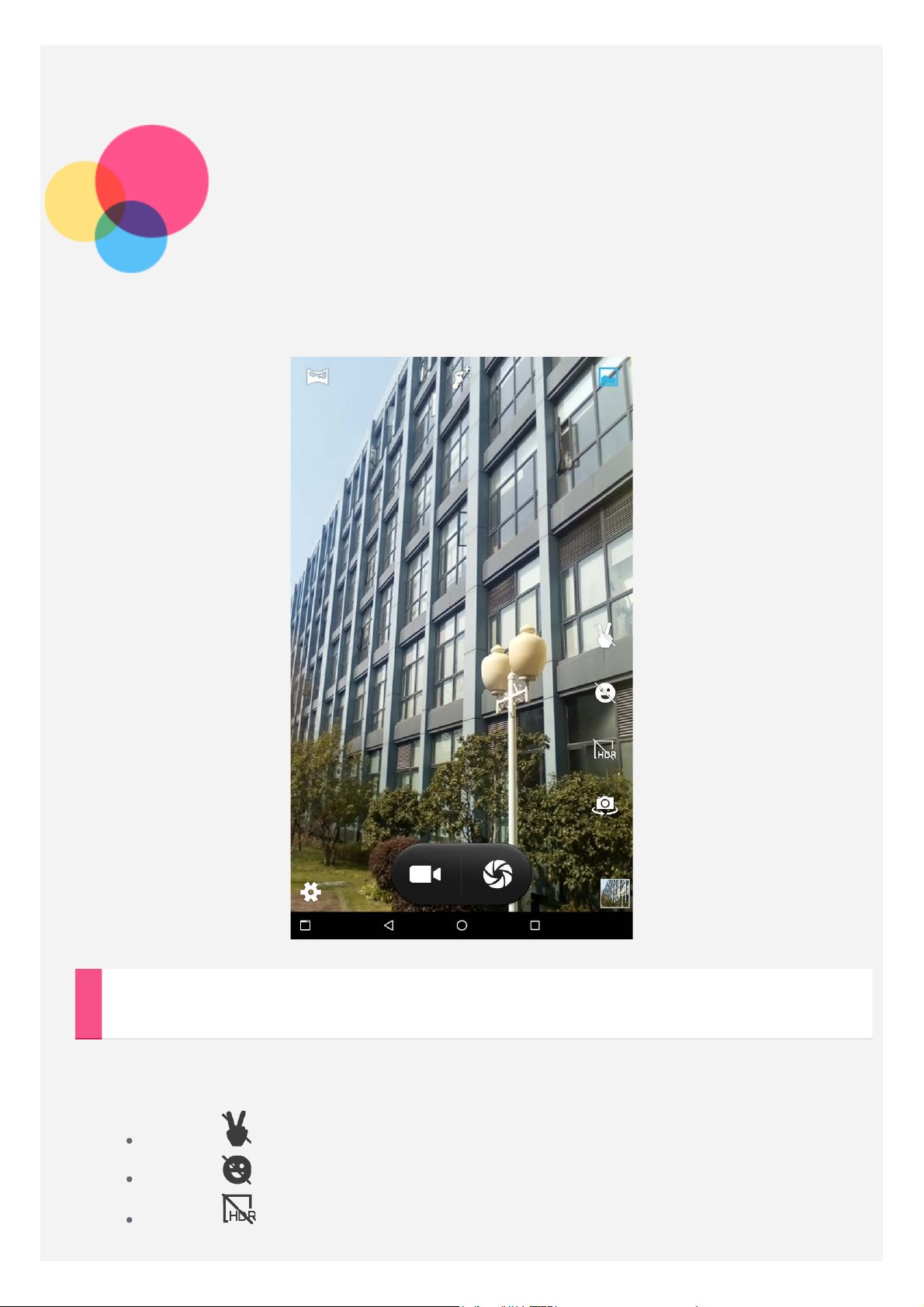
Fotoaparat
Če želite zagnati aplikacijo fotoaparata, izberite Fotoaparat.
Fotografiranje in snemanje videoposnetkov
Fotografije in videoposnetke lahko snemate s fotoaparatom, ki je vgrajen v
napravo.
Tapnite , da vklopite/izklopite način zmage.
Tapnite , da vklopite/izklopite način smehljaja.
Tapnite , da vklopite/izklopite način HDR.
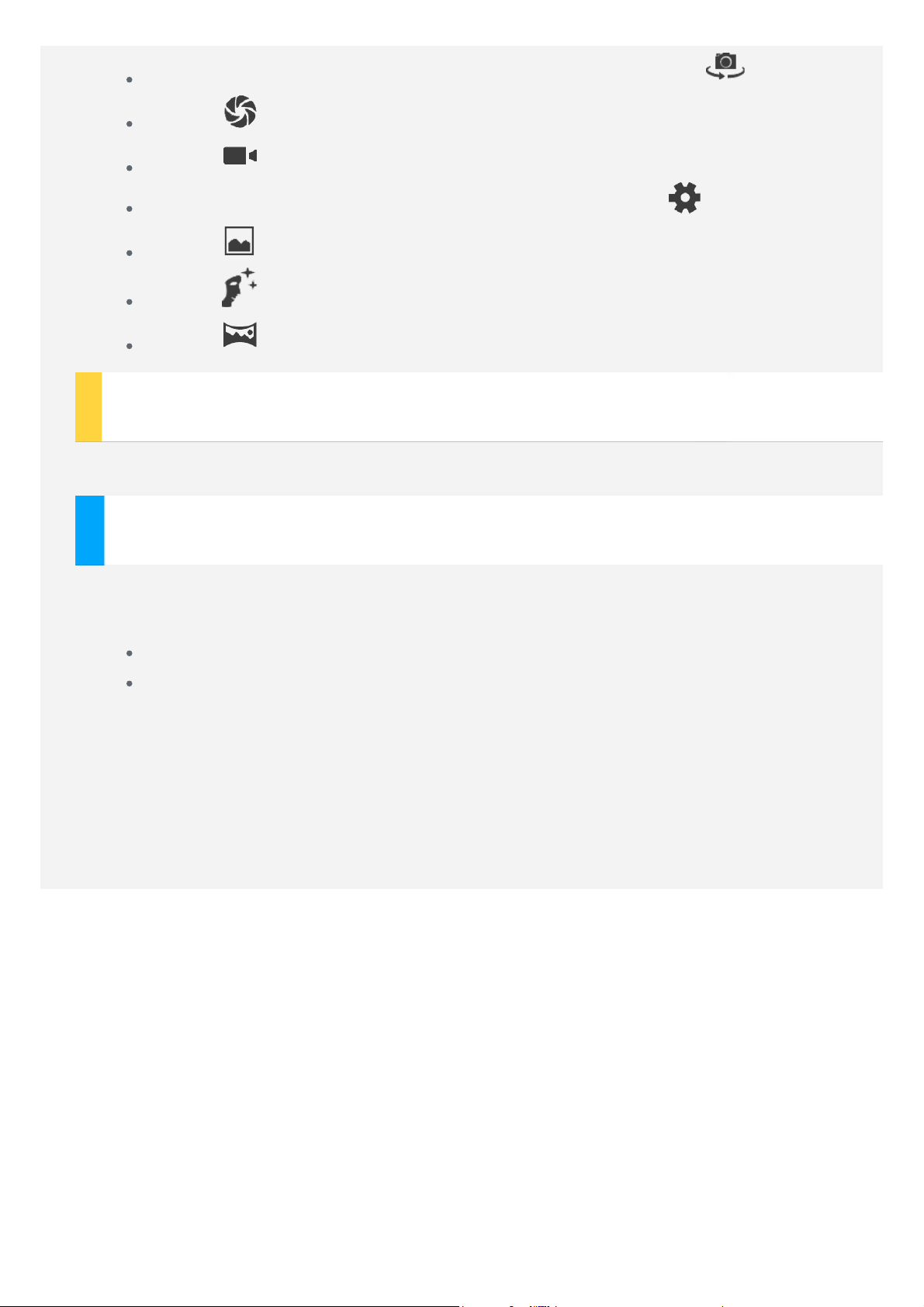
Za preklop med sprednjim in zadnjim fotoaparatom tapnite .
Tapnite , da zajamete fotografijo.
Tapnite , da posnamete videoposnetek.
Za konfiguriranje drugih nastavitev fotoaparata tapnite .
Tapnite , če želite uporabiti Običajni način.
Tapnite , če želite uporabiti Način lepega obraza.
Tapnite , če želite uporabiti Panoramski način.
Posnetki zaslona
Hkrati pritisnite in pridržite gumb za vklop/izklop in gumb za znižanje glasnosti.
Ogled slik in videoposnetkov
Fotografije in videoposnetki se shranjujejo v notranji pomnilnik naprave.
Ogledate si jih lahko na naslednje načine:
Med uporabo aplikacije fotoaparata tapnite ikono za ogled fotografij.
Zaženite aplikacijo Galerija.
Posnetki zaslona so shranjeni v notranji pomnilnik naprave. Posnetke zaslona si
lahko ogledate v Galerija.
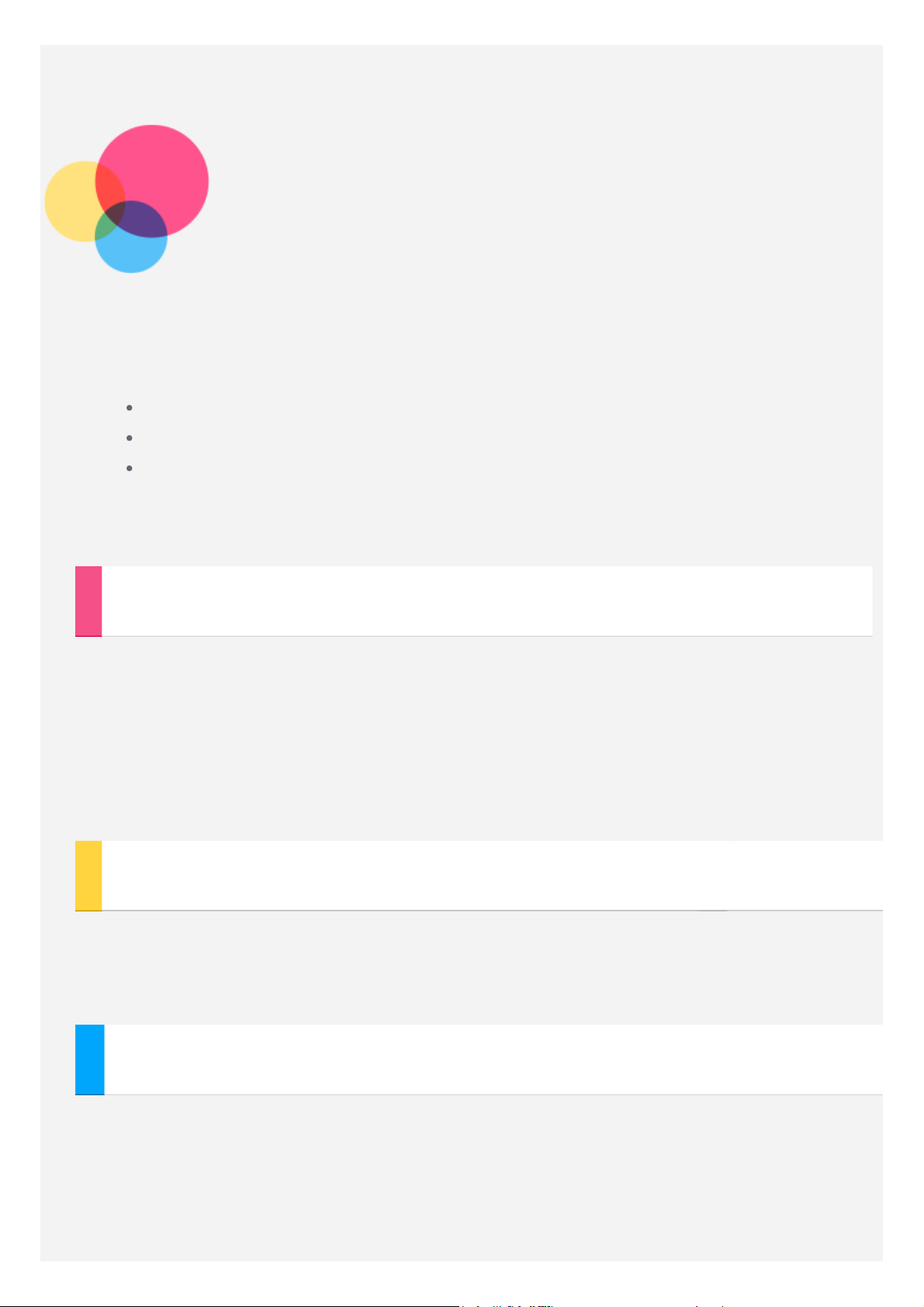
Omrežje
Pred vzpostavitvijo povezave z internetom morate nastaviti brezžično omrežje.
Nastavitev brezžičnega lokalnega omrežja (WLAN)
*Nastavitev mobilnega omrežja
Nastavitev navideznega zasebnega omrežja (VPN)
*Nastavite lahko tudi dostopno točko, ki vam omogoča skupno rabo mobilnega
omrežja z drugimi.
Nastavitev brezžičnega lokalnega omrežja WLAN
Odprite Nastavitve > WLAN.
Vklopite blokado omrežja WLAN in tapnite dostopno točko omrežja WLAN na
seznamu, da vzpostavite povezavo z internetom. Pri dostopu varne povezave
morate vnesti ime in geslo za prijavo, da vzpostavite povezavo.
OPOMBA: če želite vzpostaviti povezavo, morate imeti na voljo veljavno dostopno
točko WLAN.
*Nastavitev mobilnega omrežja
Odprite Nastavitve > Več > Mobilna omrežja
Opomba: potrebujete veljavno kartico SIM, ki omogoča prenos podatkov.Če
nimate kartice SIM, se obrnite na operaterja.
Nastavitev navideznega zasebnega omrežja VPN
Uporaba navideznih zasebnih omrežij v organizacijah omogoča varen prenos
zasebnih informacij v javnem omrežju. Navidezno zasebno omrežje boste morda
morali konfigurirati, da boste na primer imeli dostop do službene e-pošte.
Omrežnega skrbnika prosite za nastavitve, ki so potrebne za konfiguracijo VPN v
vašem omrežju. Ko je določena ena ali več nastavitev VPN:
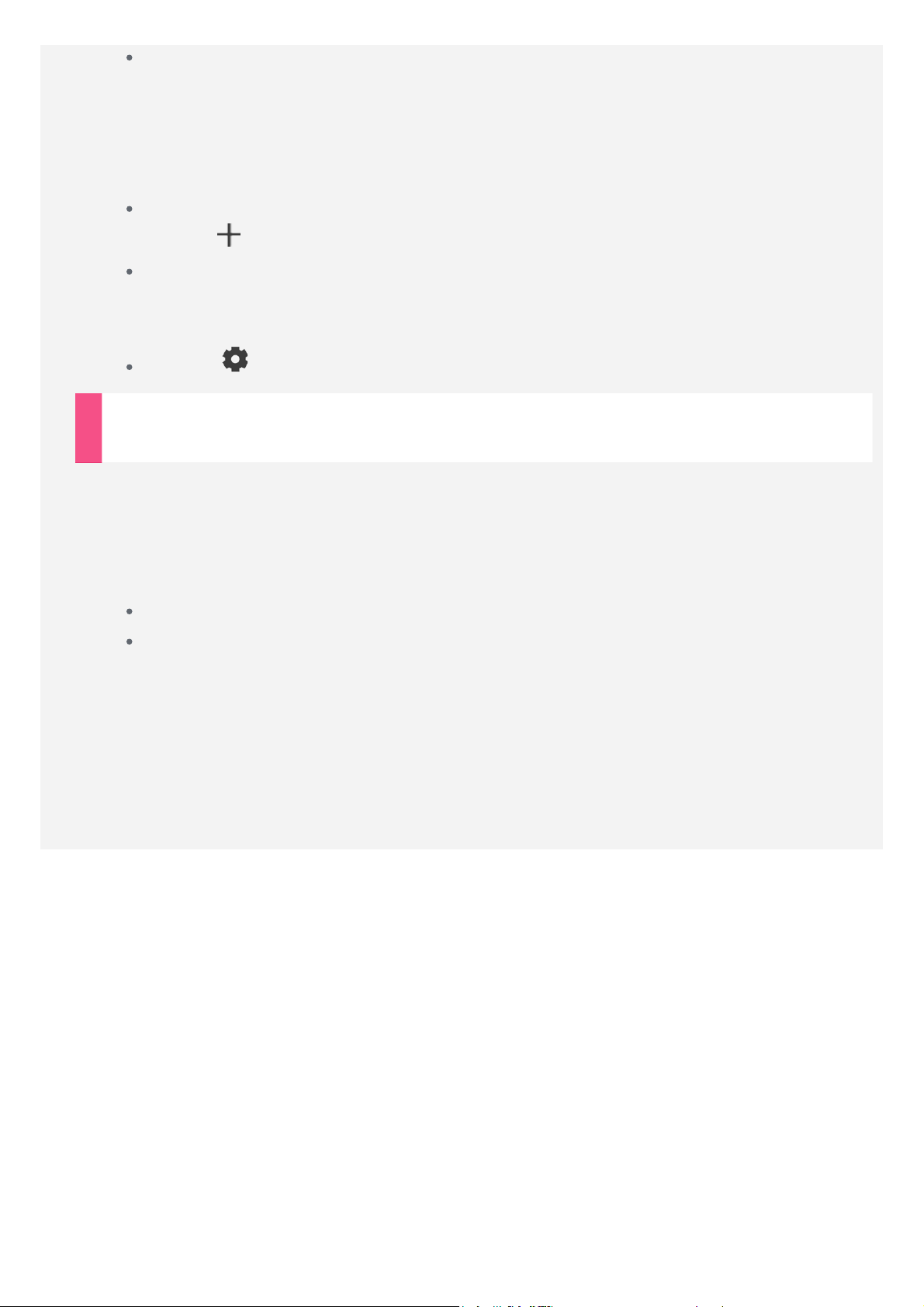
Odprite Nastavitve > Več > VPN.
Opomba: Preden lahko začnete uporabljati VPN, morate nastaviti kodo
PIN ali geslo zaslona za zaklepanje. Odprite Nastavitve > Varnost >
Zaklepanje zaslona, če želite izbrati možnost zaklepanja zaslona in jo
nastaviti.
Za urejanje profila VPN, vključno z imenom, vrsto in naslovom strežnika
tapnite , nato pa Shrani.
Tapnite ime strežnika za omrežje VPN, vnesite uporabniško ime in geslo
ter tapnite Vzpostavi povezavo, da vzpostavite povezavo z omrežjem
VPN.
Tapnite in nato še Pozabi, da izbrišete profil VPN.
*Nastavitev dostopne točke
Internetno povezavo lahko delite z računalnikom ali drugo napravo prek osebne
dostopne točke.
Odprite Nastavitve > Več > Modem/prenosna dost. točka > Dostopna
točka WLAN in storite naslednje:
Vklopite možnost Dostopna točka WLAN.
Tapnite Nastavitev dostopne točke WLAN, da konfigurirate dostopno
točko.
Uporabite lahko tudi Internet prek Bluetootha in Internetna povezava prek
USB.
Opomba:SSID omrežja in geslo sporočite svojim prijateljem, da bodo tudi oni
lahko uporabljali vaše mobilno omrežje.
 Loading...
Loading...