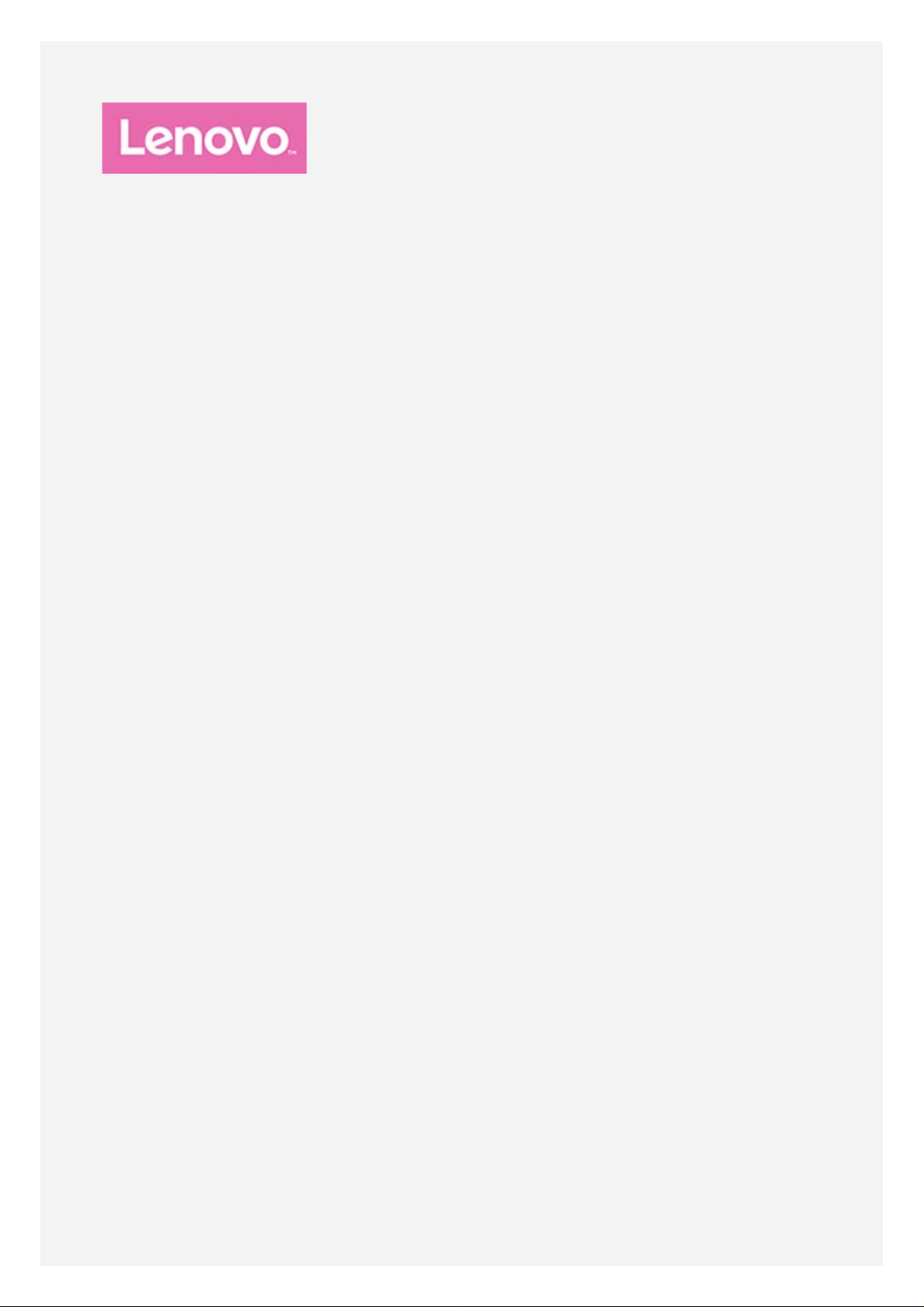
Lenovo TAB3 7
Manual do Utilizador
Lenovo TB3- 730F
Lenovo TB3- 730X
Quaisquer informações com o símbolo * neste manual referem- se
apenas ao modelo WLAN+LTE (Lenovo TB3-730X).
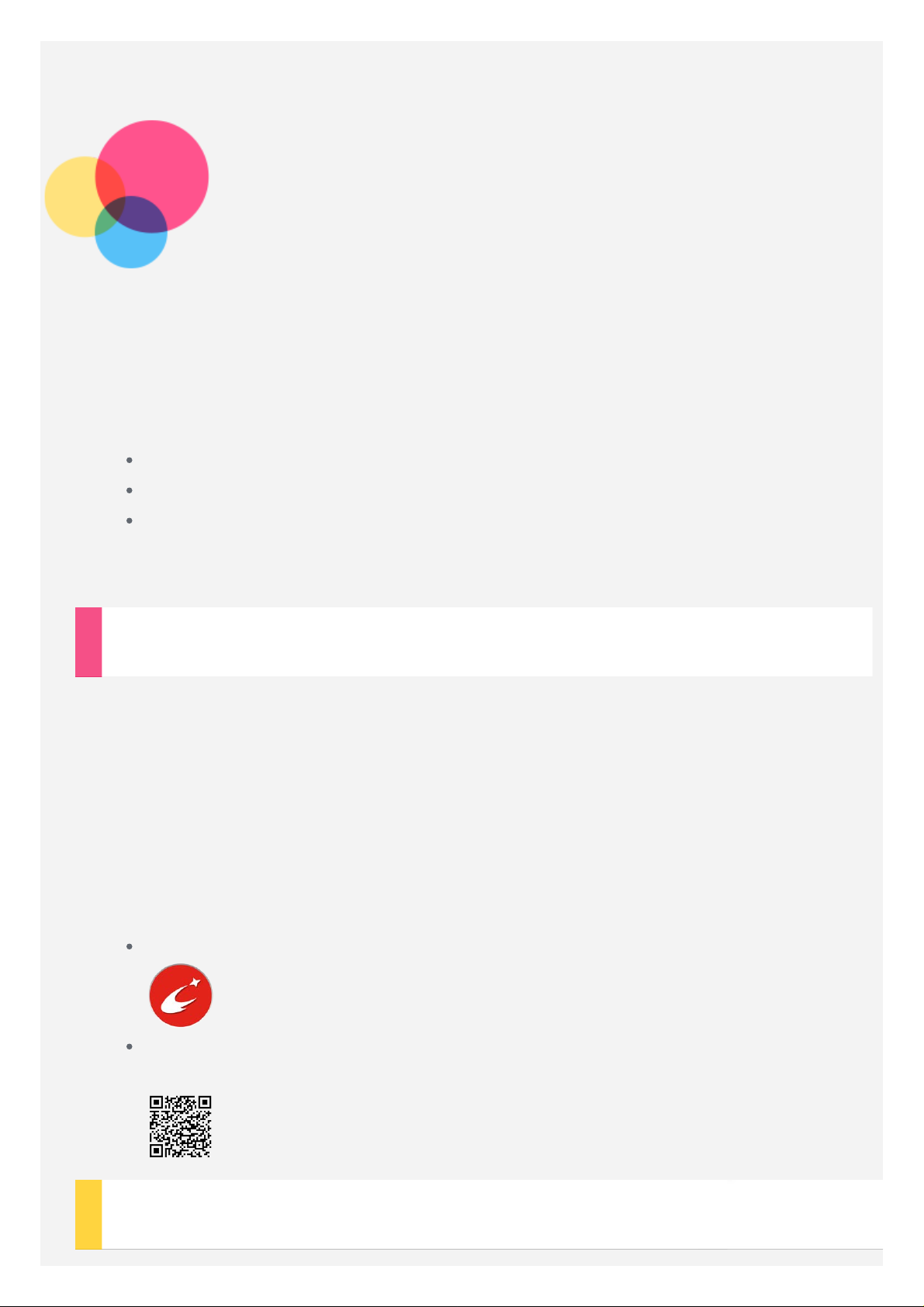
Informações básicas
Nota: Antes de utilizar as informações contidas nesta publicação, bem como o
produto a que se referem, leia as seguintes informações:
Manual de Segurança, Garantia e Início Rápido
Aviso sobre regulamentos
"Informações importantes sobre segurança e manuseamento" no "Anexo".
O
Manual de Segurança, Garantia e Início Rápido
encontram-se disponíveis no website http://support.lenovo.com.
Lenovo Companion
e o
Aviso sobre regulamentos
Procura ajuda ? A aplicação Lenovo Companion ajuda- o a obter acesso direto à
assistência Web e fóruns da Lenovo*, perguntas/respostas frequentes*,
atualizações de sistema*, testes de funcionamento do hardware, verificações de
estado da garantia*, pedidos de assistência** e estado de reparação**.
Nota:
* requer acesso à rede de dados.
** não está disponível em todos os países.
Tem duas formas de obter esta aplicação:
Procurar e transferir a aplicação do Google Play.
Ler o seguinte código QR com um dispositivo Lenovo com sistema
Android.
Especificações técnicas
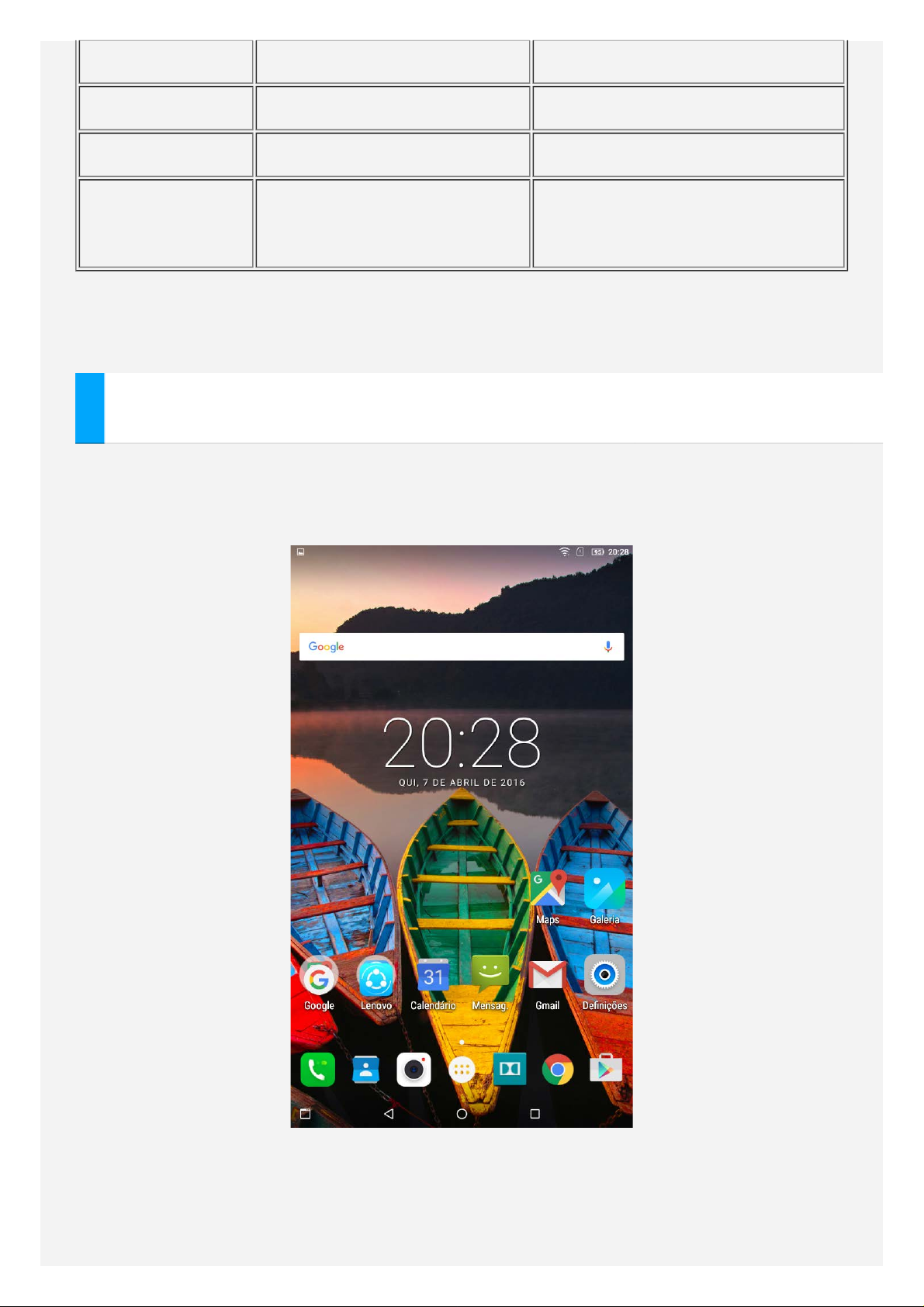
Modelo Lenovo TB3- 730F Lenovo TB3- 730X
CPU MTK MT8161P MTK MT8735P
Bateria 3450 mAh 3450 mAh
Comunicação
Bluetooth; WLAN; GPS
sem fios
Nota: *O Lenovo TB3- 730X suporta LTE Banda 1, 3, 7, 8, 20.
países, LTE não é suportado. Para saber se o seu dispositivo funciona com redes
LTE no seu país, contacte a sua operadora.
Bluetooth; WLAN; GPS;
*GSM/UMTS/LTE
Mas nalguns
Ecrã de início
O ecrã de início é o ponto de partida para a utilização do seu dispositivo. Para
sua comodidade, o ecrã principal já se encontra configurado com algumas
aplicações e widgets úteis.
Nota: As características do seu dispostivo e o ecrã inicial podem diferir
dependendo da sua localização, língua, operadora e modelo do
dispositivo.
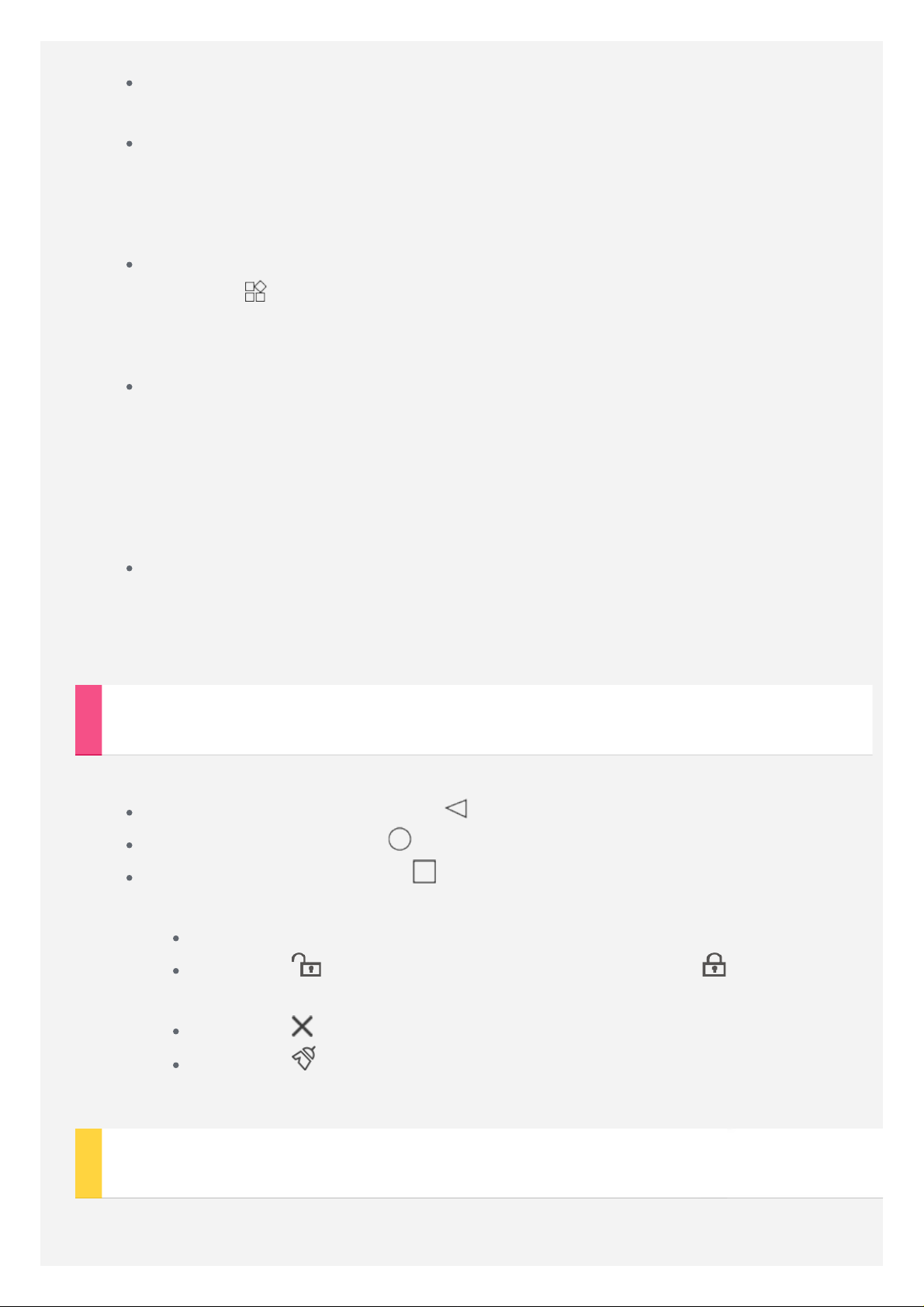
Pode personalizar o seu próprio ecrã de início, em qualquer altura.
do sistema e definições rápidas. Ao tocar num botão, pode rapidamente ligar ou
Ecrã de início
No primeiro ecrã de início, há uma barra de pesquisa Google.
Ecrã Pré-visualização
Toque sem soltar em qualquer ponto do ecrã de início, exceto nos ícones.
Na parte inferior do ecrã encontram -se as IMAGENS DE FUNDO e
WIDGETS.
Adicionar um widget a um ecrã de início
Toque em
widget que deseja adicionar, depois arraste -o para onde o deseja colocar
e solte -o.
Mudar a imagem de fundo
Aceda a Definições > Ecrã > Imagem de fundo e escolha a imagem
de fundo de que gosta.
Toque sem soltar em qualquer ponto do ecrã de início, exceto nos ícones,
selecione IMAGENS DE FUNDO na parte inferior do ecrã e depois
escolha a imagem de fundo de que gosta.
Deslocar uma aplicação para outro ecrã
Toque sem soltar na aplicação que pretende deslocar, arraste -a para o
lado esquerdo ou direito do ecrã e, em seguida, solte -a no local onde a
pretende colocar.
no fundo do ecrã de pré- visualização, toque sem soltar no
Botões do ecrã
Existem três botões na parte inferior do ecrã de Início.
Botão Retroceder: Toque em para voltar à página anterior.
Botão Início: Toque em para voltar ao ecrã de principal predefinido.
Botão Recente: Toque em para ver as aplicações recentes. Em
seguida, poderá fazer o seguinte:
Toque numa aplicação para a abrir.
Toque em para bloquear a aplicação ou toque em para a
desbloquear.
Toque em para parar a execução da aplicação.
Toque em para parar a execução de todas as aplicações, exceto
as bloqueadas.
Notificações e Definições rápidas
Deslize para baixo do topo do ecrã para visualizar as mensagens de notificação
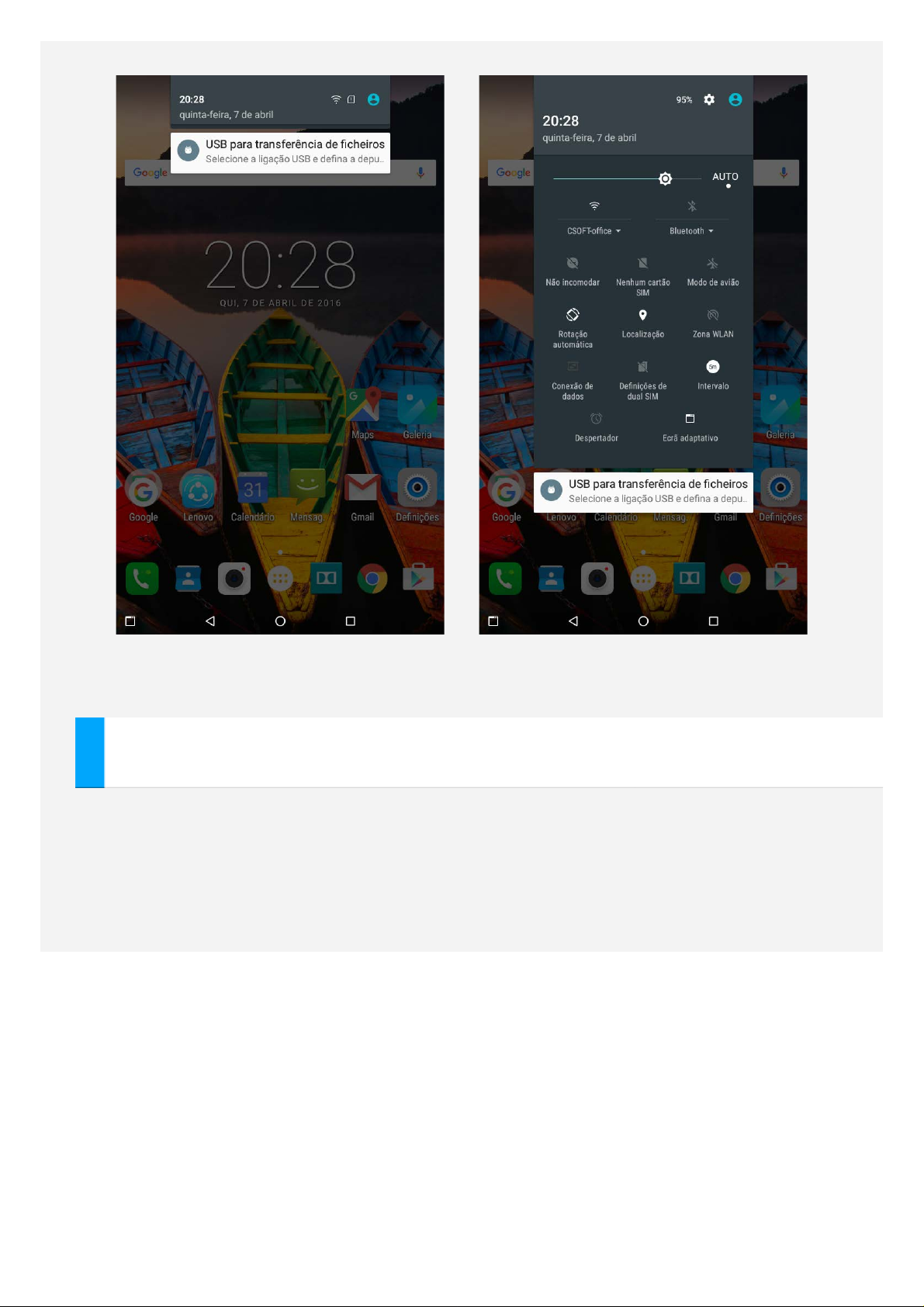
desligar algumas funções frequentemente usadas.
Encerramento forçado
Prima sem soltar o botão Ligar/Desligar durante 8 segundos, até o ecrã ficar
escuro.
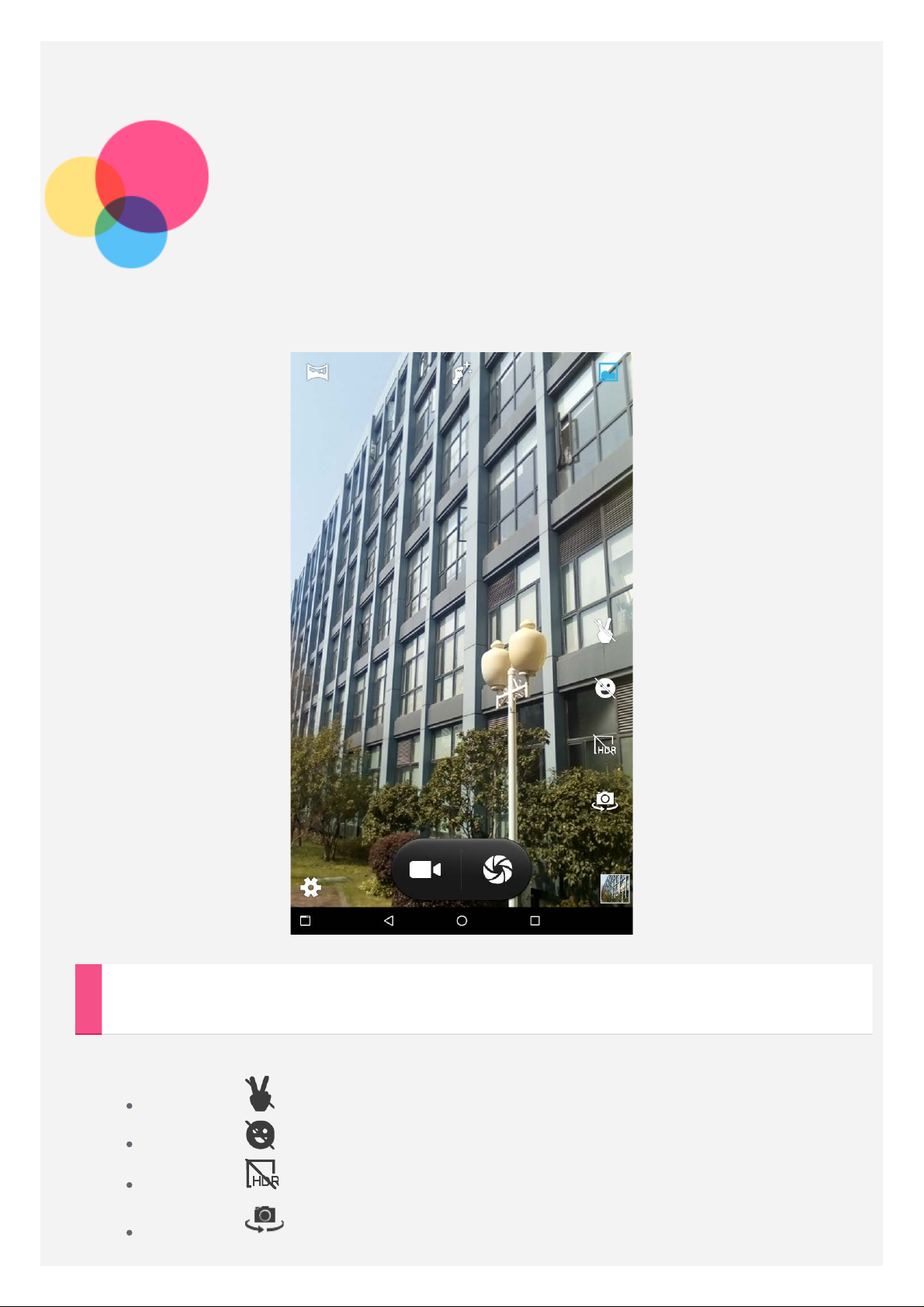
Câmara
Para abrir a aplicação Câmara, aceda a Câmara.
Tirar fotografias e gravar vídeos
Pode tirar fotografias e gravar vídeos com a câmara integrada do seu dispositivo.
Toque em para ativar/desativar o modo de vitória.
Toque em para ativar/desativar o modo de sorriso.
Toque em para ativar/desativar o modo HDR.
Toque em para alternar entre as câmaras frontal e traseira.
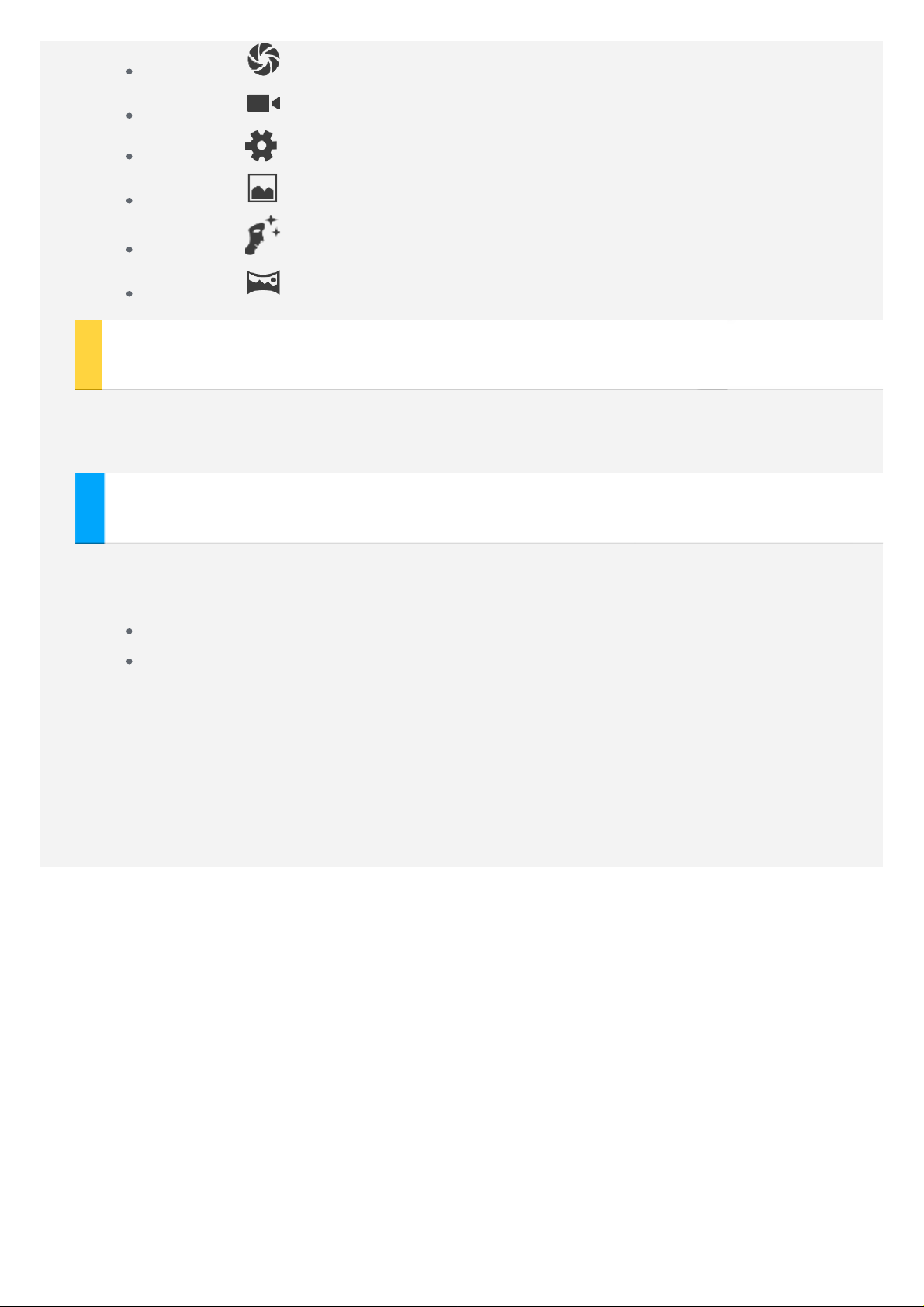
Toque em para tirar uma fotografia.
Toque em para gravar um vídeo.
Toque em para configurar outras definições da câmara.
Toque em para usar o Modo normal.
Toque em para usar o Modo de beleza de rosto.
Toque em para usar o Modo panorâmico.
Obter capturas de ecrã
Mantenha premido os botões Ligar/Desligar e volume para baixo ao mesmo
tempo.
Visualizar imagens e vídeos
As fotografias e vídeos são guardados na memória interna do dispositivo. Pode
ver as fotografias e os vídeos de uma das seguintes formas:
Toque no ícone de revisão de fotografia ao usar a aplicação Câmara.
Aceda à Galeria.
As capturas de ecrã são guardadas no armazenamento interno do dispositivo.
Pode visualizar as capturas de ecrã acedendo à Galeria.
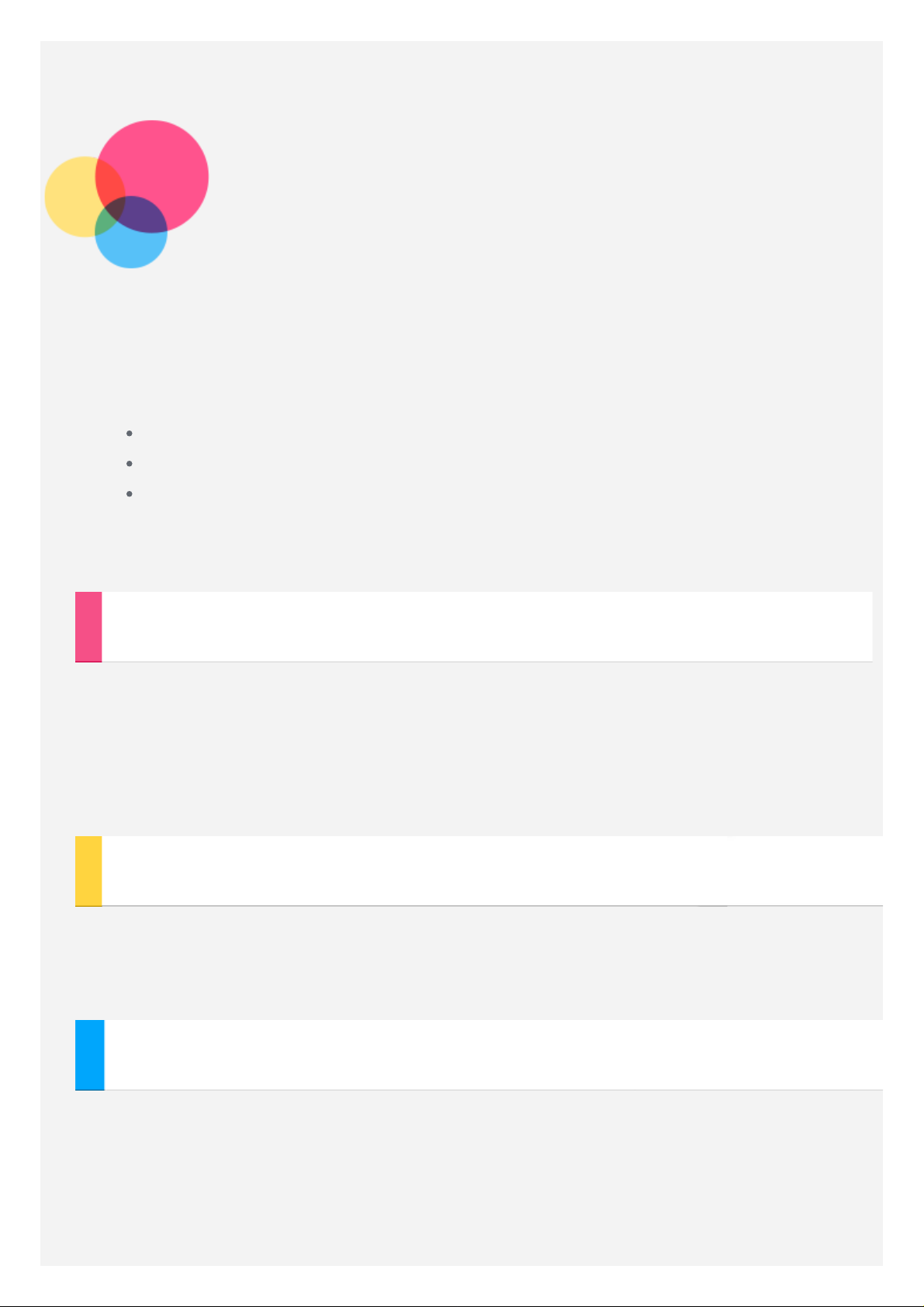
Rede
É necessário configurar uma rede sem fios antes de estabelecer ligação à
Internet.
Configurar uma rede WLAN
*Configurar uma rede móvel
Configurar uma rede VPN
*Também pode configurar um ponto de acesso para partilhar a sua rede móvel
com outras pessoas.
Configurar uma rede WLAN
Vá a Definições > WLAN.
Ative o bloqueio de WLAN e toque num ponto de ativação WLAN na lista para
estabelecer ligação à Internet. Quando acede a uma ligação segura, é necessário
introduzir o nome de início de sessão e a palavra -passe para ligar.
NOTA: Precisa de um ponto de acesso WLAN válido ao qual se possa ligar.
*Configurar uma rede móvel
Vá a Definições > Mais > Redes móveis
Nota: é necessário um cartão SIM válido com um serviço de dados. Se não tiver
um cartão SIM, contacte o seu operador.
Configurar uma rede VPN
As VPN utilizadas dentro de organizações permitem-lhe comunicar informação
privada de forma segura numa rede não privada. Poderá ter de configurar uma
VPN para, por exemplo, aceder ao correio eletrónico do trabalho. Peça ao
administrador da rede as definições necessárias para configurar uma VPN para a
sua rede. Quando é configurada uma ou mais definições VPN, pode:
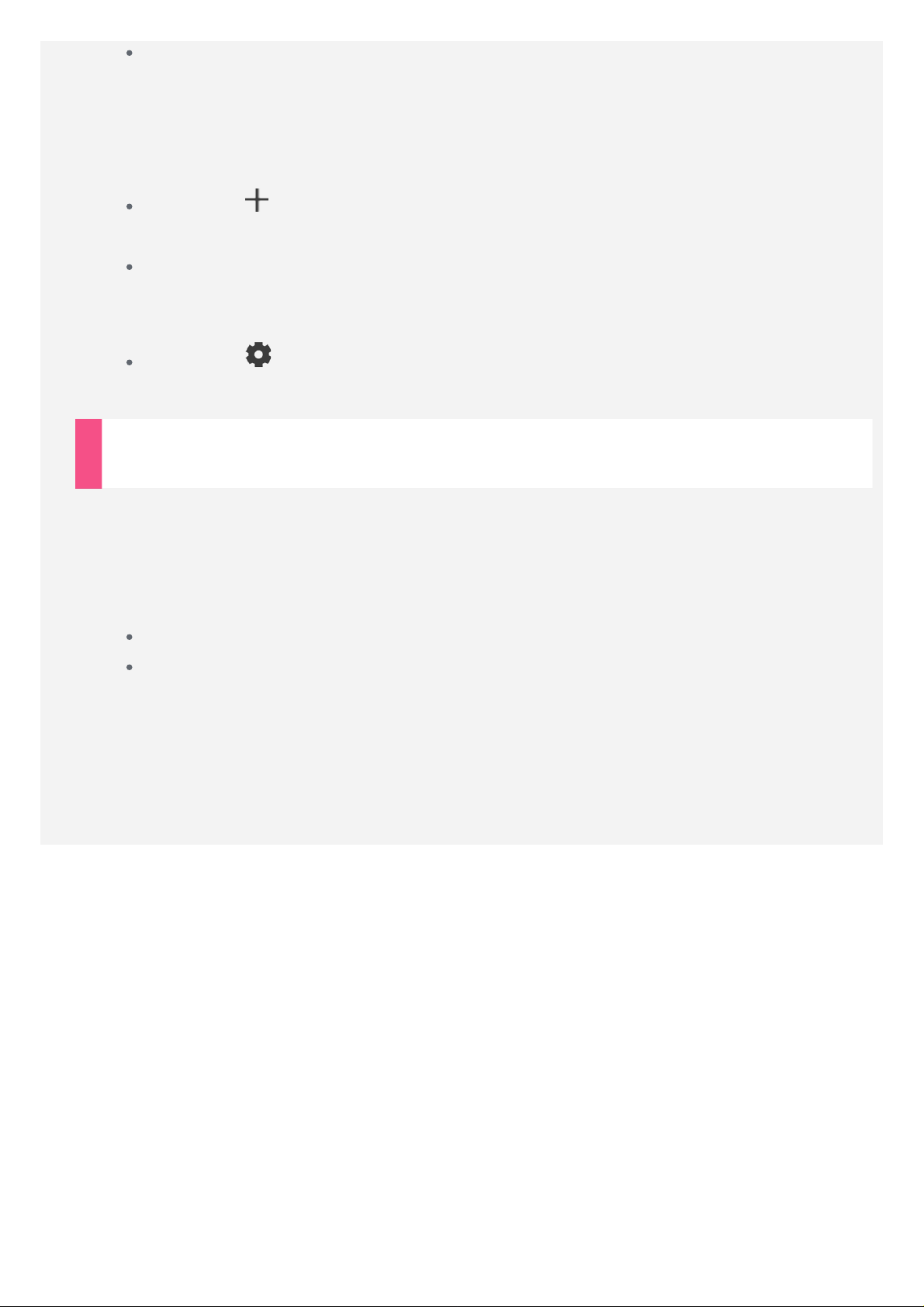
Aceder a Definições > Mais > VPN .
Nota: Antes de usar a VPN, é necessário definir um PIN ou uma palavra passe para o ecrã de bloqueio. Vá a Definições > Segurança > Bloqueio
de ecrã para selecionar uma opção de bloqueio do ecrã e configurar esse
bloqueio do ecrã.
Toque em para editar o perfil da VPN, incluindo o nome, o tipo e o
endereço do servidor e, em seguida, toque em Guardar.
Toque no nome do servidor VPN, introduza o nome de utilizador e a
palavra-passe e, em seguida, toque em Ligar para estabelecer ligação à
rede VPN.
Toque em e, em seguida, toque em Esquecer para eliminar o perfil
da VPN.
*Configurar um ponto de acesso
Pode usar um ponto de acesso pessoal para partilhar uma ligação à Internet com
um computador ou outro dispositivo.
Vá a Definições > Mais > Partilha de Internet > Ponto de acesso WLAN e
execute uma das seguintes ações:
Ative Ponto de acesso WLAN.
Toque em Configurar ponto de acesso WLAN para configurar o ponto
de acesso.
Também pode usar a Ligação Bluetooth e a Associação USB.
Nota: Comunique aos seus amigos a Rede SSID e a palavra -passe e depois eles
podem partilhar a sua rede móvel.
 Loading...
Loading...