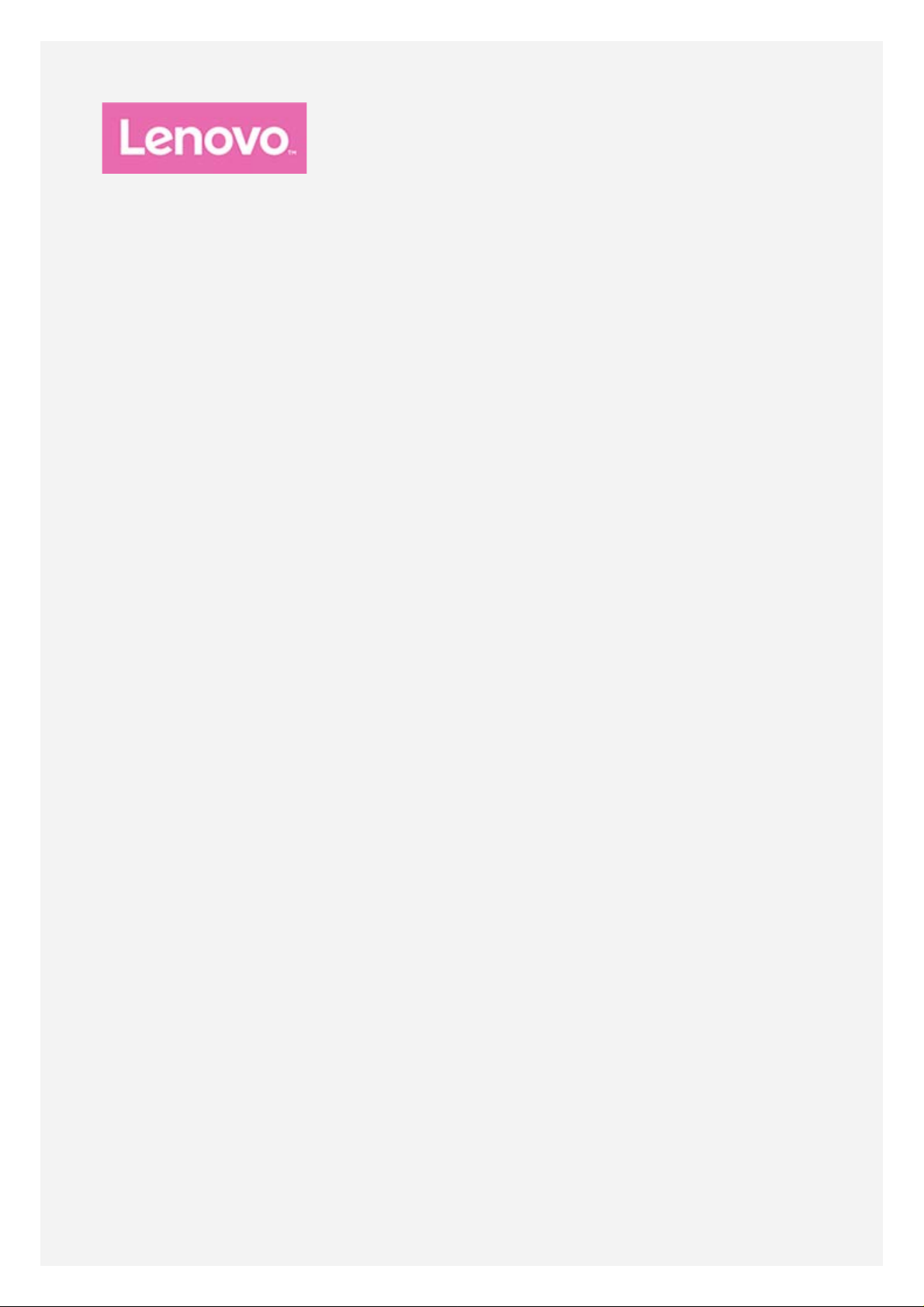
Lenovo TAB3 7
Gebruikershandleiding
Lenovo TB3- 730F
Lenovo TB3- 730X
Alle informatie in deze gids die is voorzien van een * heeft alleen
betrekking op het WLAN+LTE-model (Lenovo TB3-730X).
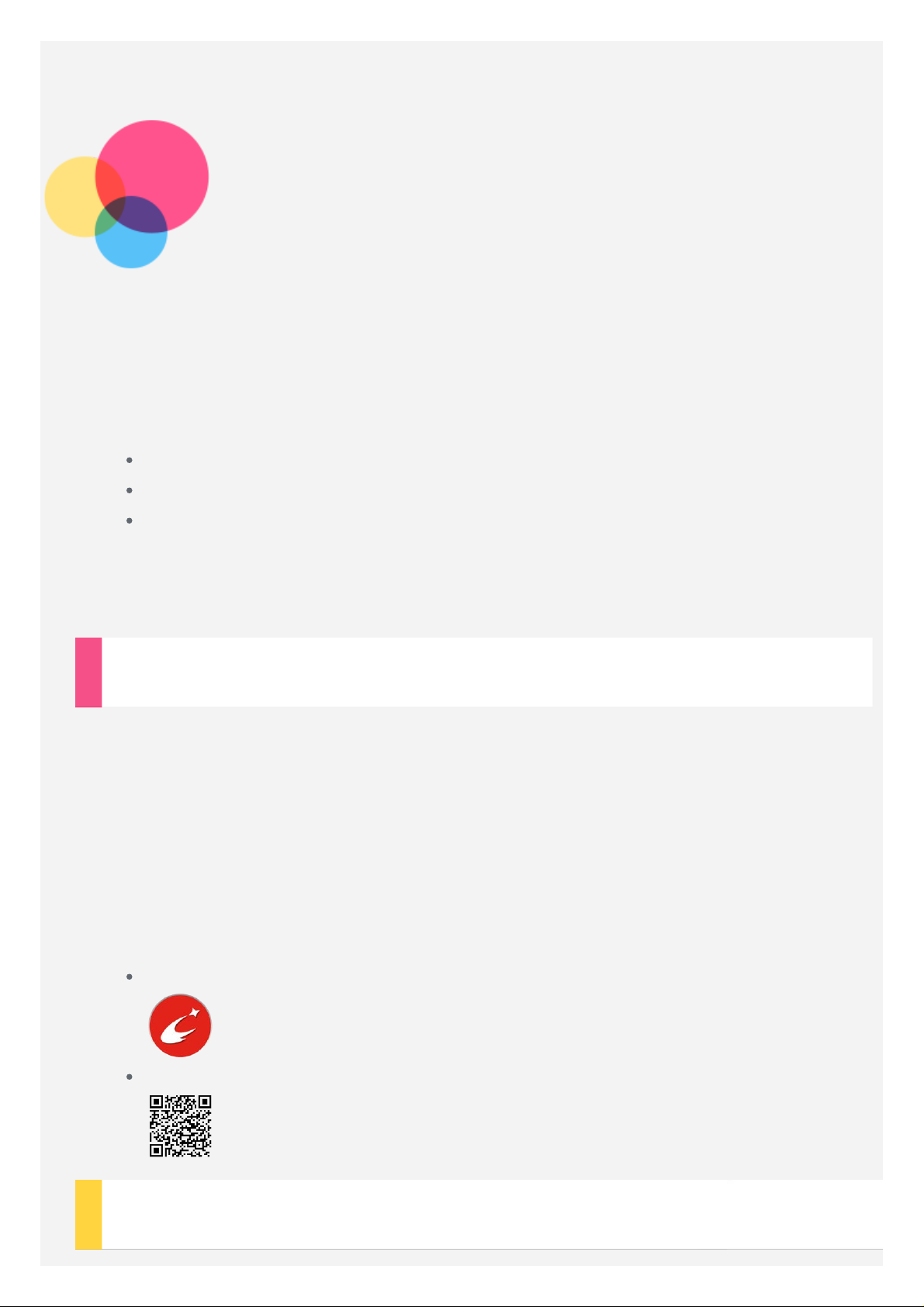
Basisprincipes
OPMERKING: Lees eerst het volgende voordat u deze informatie en het product
dat het ondersteunt, gebruikt:
Handleiding voor veiligheid, garantie en installatie
Regulatory Notice
'Belangrijke informatie over veiligheid en omgaan met het product' in
'Bijlage'.
De
Handleiding voor veiligheid, garantie en installatie
en de
Opmerking over
regelgeving
staan op de website http://support.lenovo.com.
Lenovo Companion
Hulp nodig? De app Lenovo Companion biedt ondersteuning bij de rechtstreekse
toegang tot de webhelp en forums*, veelgestelde vragen*, systeemupgrades*,
hardwarefunctietests, garantiestatuscontroles*, serviceaanvragen** en
reparatiestatus** bij Lenovo.
OPMERKING:
* netwerktoegang noodzakelijk.
** niet in alle landen beschikbaar.
U kunt deze app op twee manieren krijgen:
Zoek en download de app in Google Play.
Scan de volgende QR -code met een Lenovo Android-apparaat.
Technische specificaties
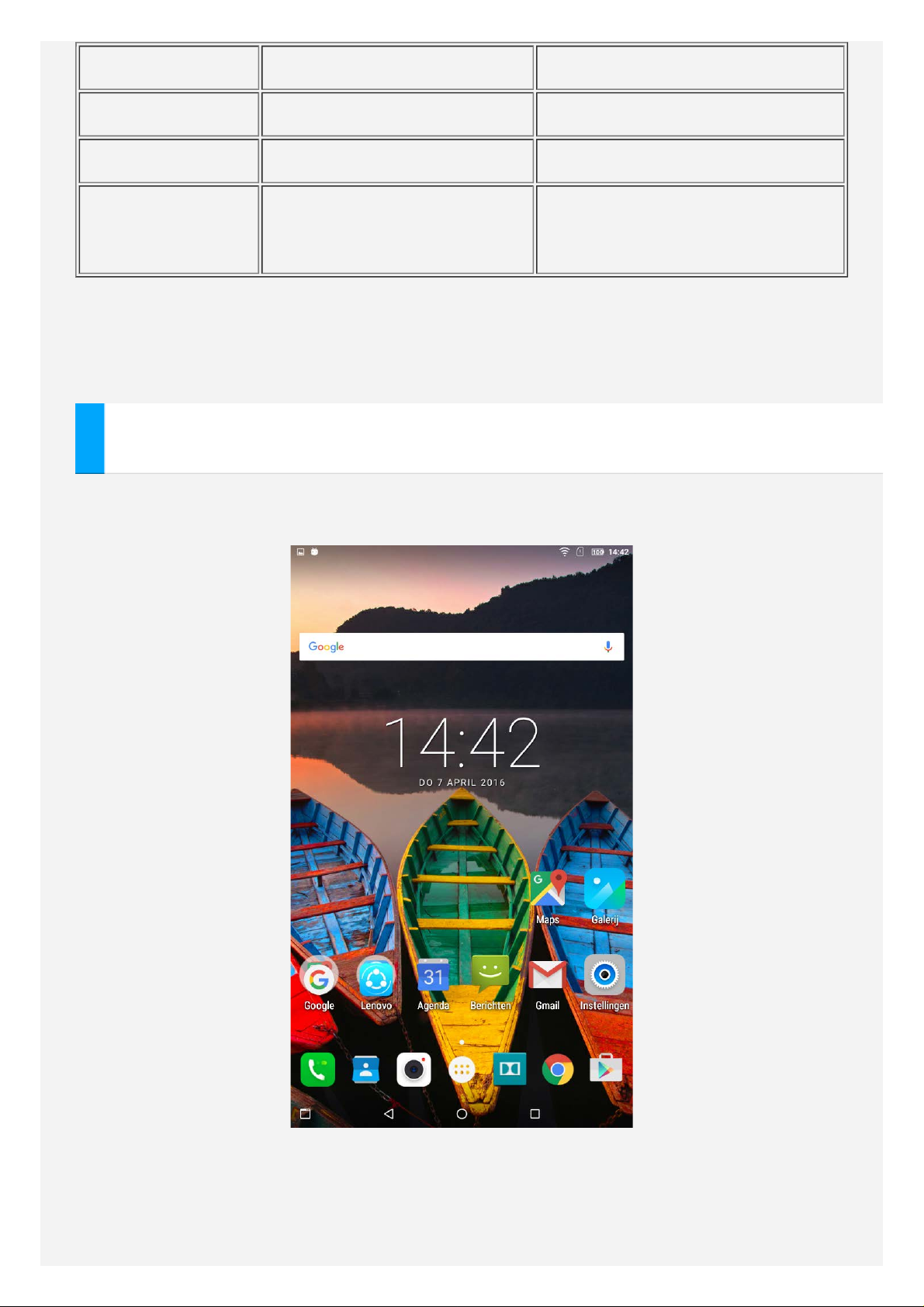
Model Lenovo TB3- 730F Lenovo TB3- 730X
CPU MTK MT8161P MTK MT8735P
Batterij 3450 mAh 3450 mAh
Draadloze
Bluetooth; WLAN; gps
communicatie
OPMERKING: *De Lenovo TB3- 730X ondersteunt de LTE -banden 1, 3, 7, 8, 20.
sommige landen wordt LTE echter niet ondersteund. Wilt u weten of uw apparaat
werkt met LTE -netwerken in uw land, neem dan contact op met uw
netwerkaanbieder.
Bluetooth; WLAN; gps;
*gsm/UMTS/LTE
In
Beginscherm
Het beginscherm is het startpunt voor het gebruik van uw apparaat. Voor uw
gemak is het beginscherm al ingesteld met enkele nuttige apps en widgets.
OPMERKING: De apparaatfuncties en het beginscherm kunnen verschillen
afhankelijk van uw locatie, taal, provider en het apparaatmodel.
U kunt het beginscherm op elk gewenst moment aanpassen.
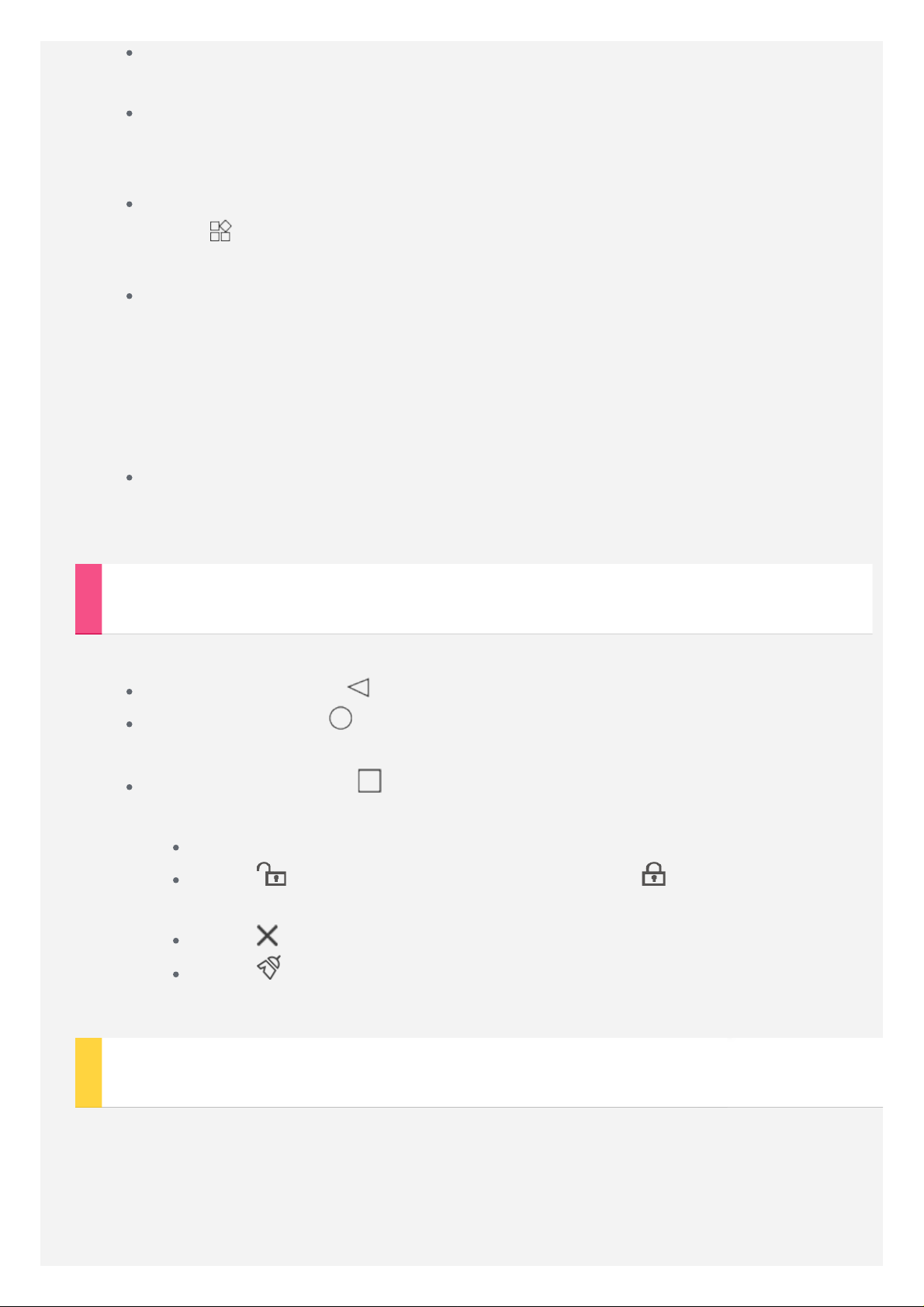
Beginscherm
Op het eerste beginscherm vindt u een Google-zoekbalk.
Voorbeeldscherm
Tik ergens op het beginscherm, behalve op de pictogrammen.
Onder aan het scherm vindt u ACHTERGRONDEN en WIDGETS.
Een widget toevoegen aan het beginscherm
Tik op
widget vast die u wilt toevoegen en versleep deze naar de gewenste plek.
De achtergrond wijzigen
Ga naar Instellingen > Weergave > Achtergrond en kies een
achtergrond die u mooi vindt.
Tik en houd een plek op het beginscherm vast (uitgezonderd een
pictogram), selecteer ACHTERGRONDEN onderaan het scherm en kies
een achtergrond die u mooi vindt.
Een app naar een ander scherm verplaatsen
Tik op app die u wilt verplaatsen, houd deze ingedrukt en sleep deze naar
links of rechts op het scherm en laat deze dan op de gewenste plek los.
aan de onderkant van het voorbeeldscherm, tik en houd de
Schermknoppen
Onder aan het beginscherm vindt u drie knoppen.
Terug-knop: Tik op om terug te keren naar de vorige pagina.
Startknop: Tik op om terug te keren naar het standaard -
beginscherm.
Recent-knop: Tik op om recente apps weer te geven. Vervolgens
kunt u het volgende doen:
Tik op een app om deze te openen.
Tik op om de app te vergrendelen of tik op om hem te
ontgrendelen.
Tik op om de app af te sluiten.
Tik op om het uitvoeren van alle apps te stoppen, behalve de
vergrendelde apps.
Meldingen en snelle instellingen
Veeg omlaag vanaf de bovenkant van het scherm om de systeemberichten en
snelle instellingen te zien. Door op een schakelaar te tikken, kunt u een aantal
veelgebruikte functies in- en uitschakelen.
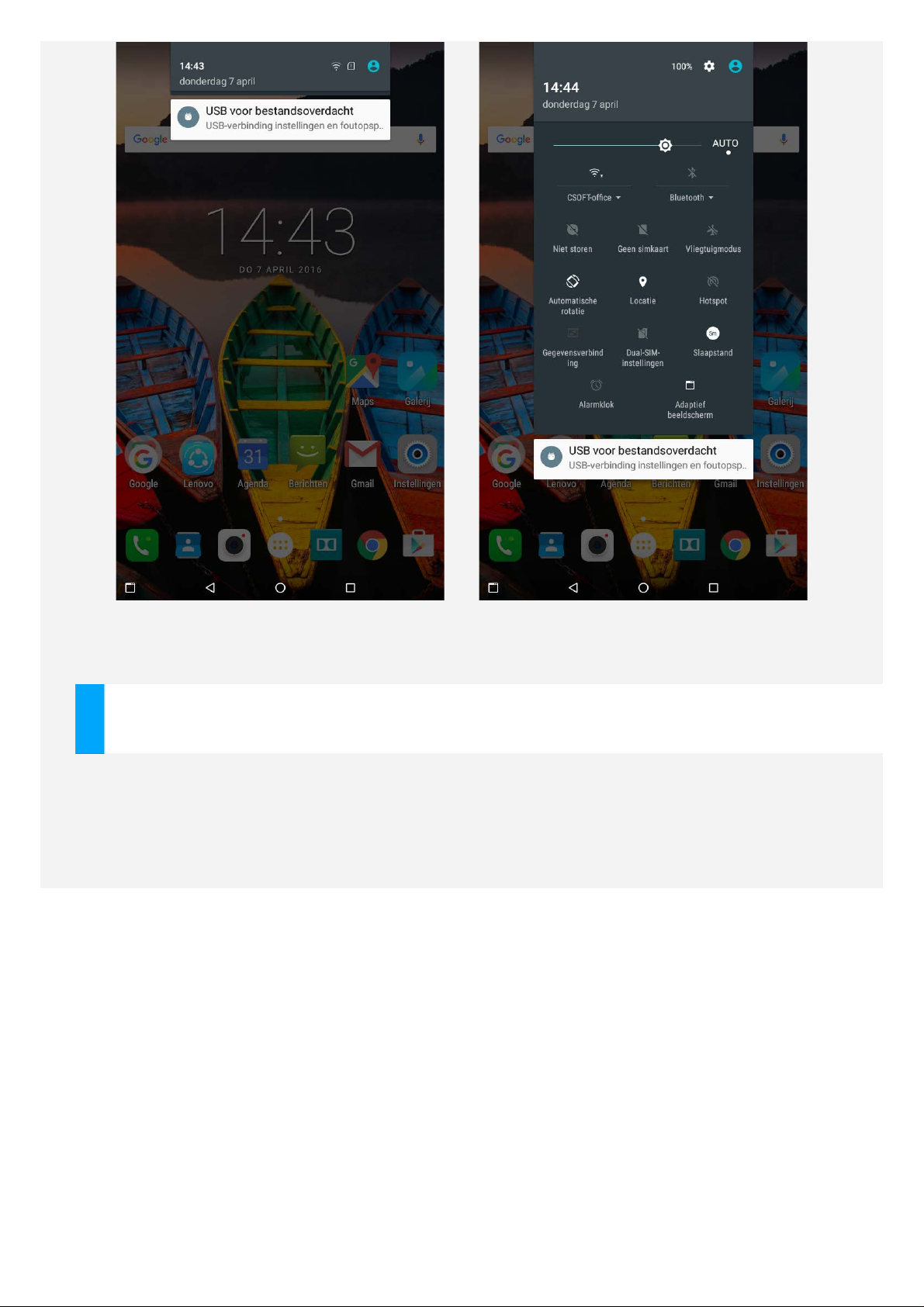
Afsluiten forceren
Houd de aan-uitknop 8 seconden ingedrukt tot het scherm dooft.
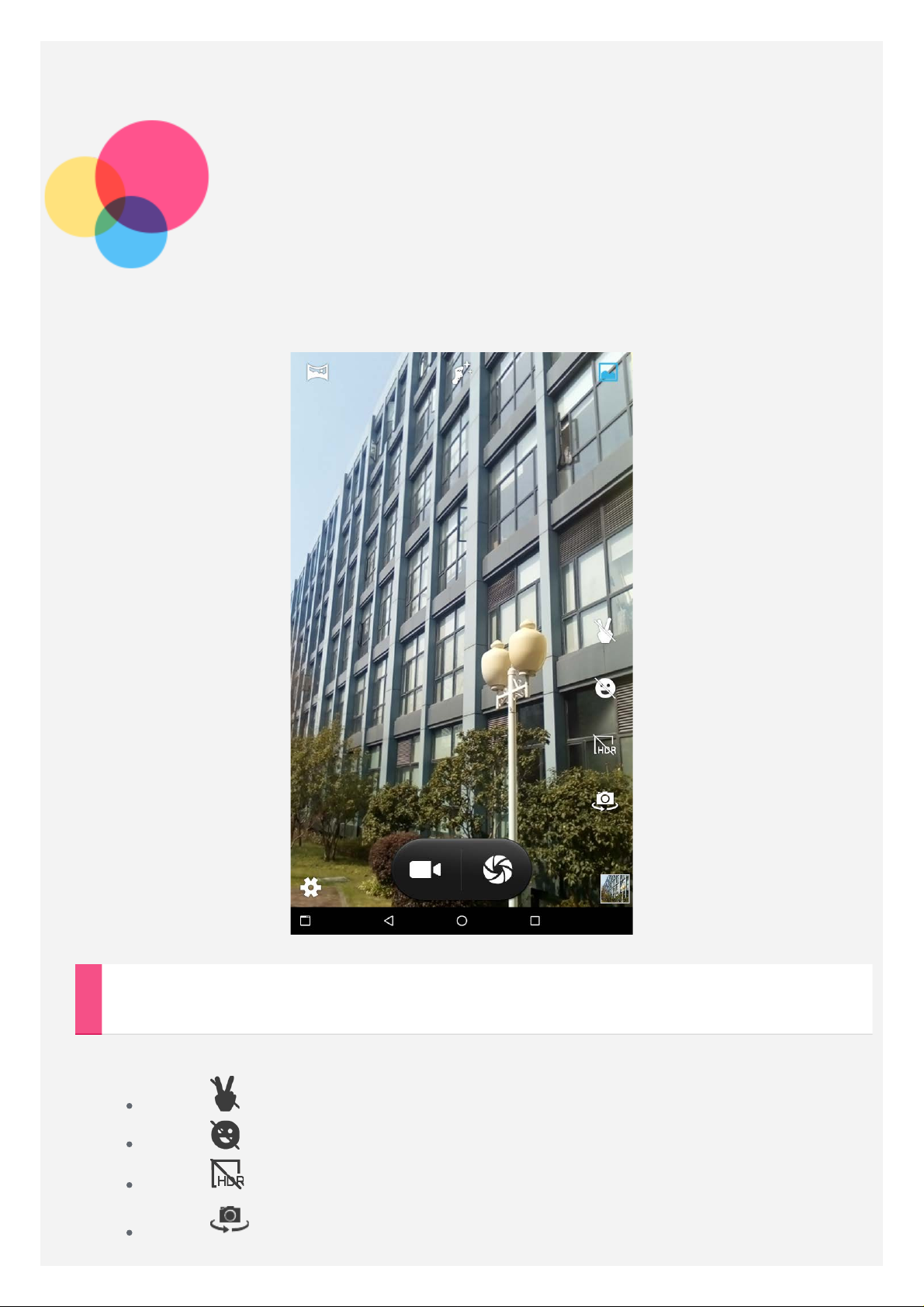
Camera
Ga naar Camera om de camera-app te openen.
Foto's en video's maken
U kunt foto's en video's maken met de ingebouwde camera van uw apparaat.
Tik op om de overwinningstand in en uit te schakelen.
Tik op om de glimlachstand in en uit te schakelen.
Tik op om de HDR -stand in te schakelen.
Tik op om te wisselen tussen de camera aan de voorkant en de
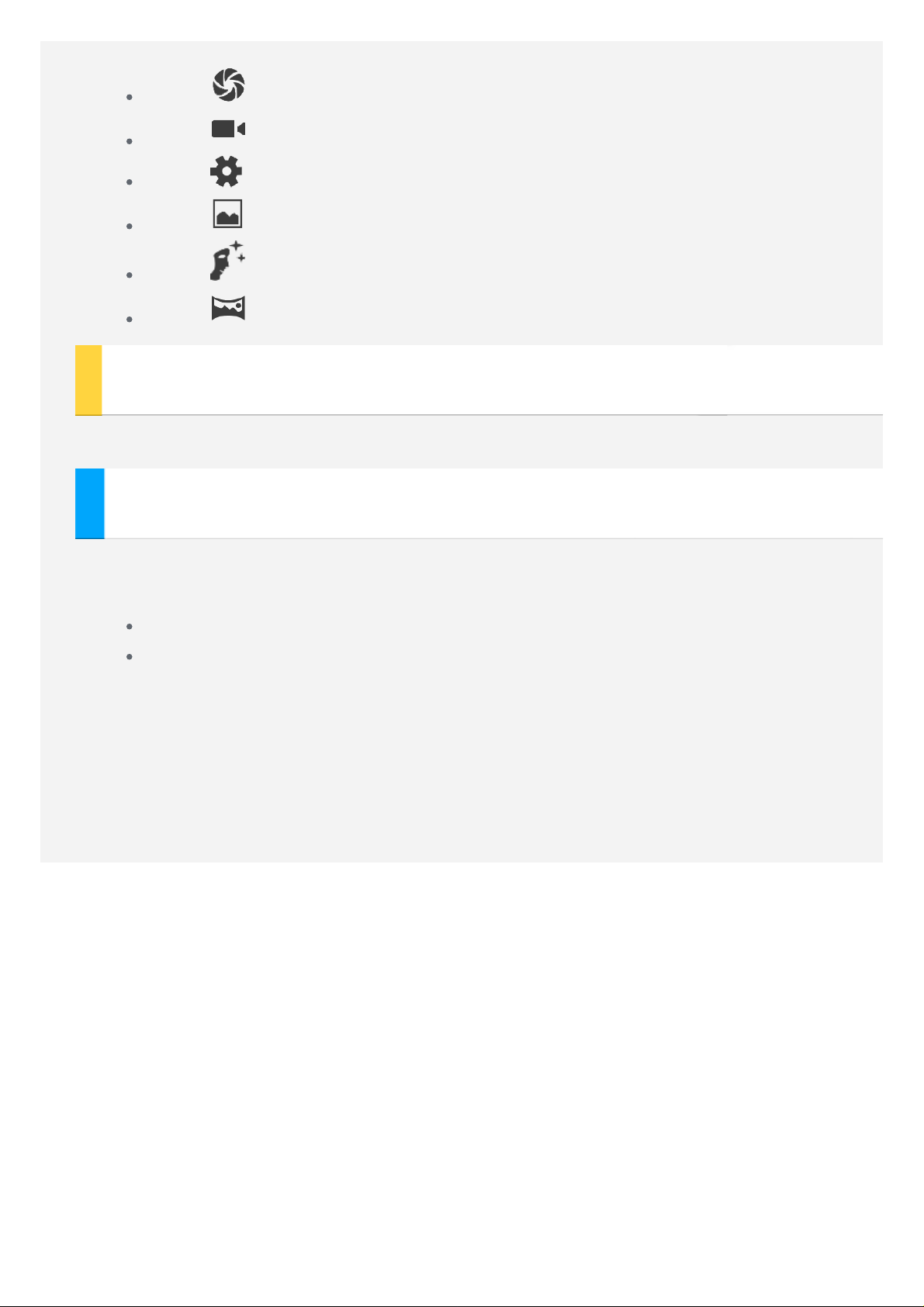
camera aan de achterkant.
Tik op om een foto te maken.
Tik op om een video op te nemen.
Tik op om andere camera-instellingen te configureren.
Tik op om de stand Wissel naar Normaal te gebruiken.
Tik op om de stand Wissel naar Gezicht te gebruiken.
Tik op om de stand Wissel naar Panorama te gebruiken.
Schermafbeeldingen maken
Houd de aan-uitknop en de knop voor volume omlaag tegelijkertijd ingedrukt.
Foto's en video's bekijken
Foto's en video's worden opgeslagen in de interne opslagruimte van uw
apparaat. U kunt uw foto's en video's op de volgende manieren bekijken:
Tik op het pictogram Foto bekijken wanneer u de camera-app gebruikt.
Ga naar Galerij.
Schermafbeeldingen worden opgeslagen in de interne opslagruimte van uw
apparaat. U kunt uw schermafbeeldingen bekijken in de Galerij.
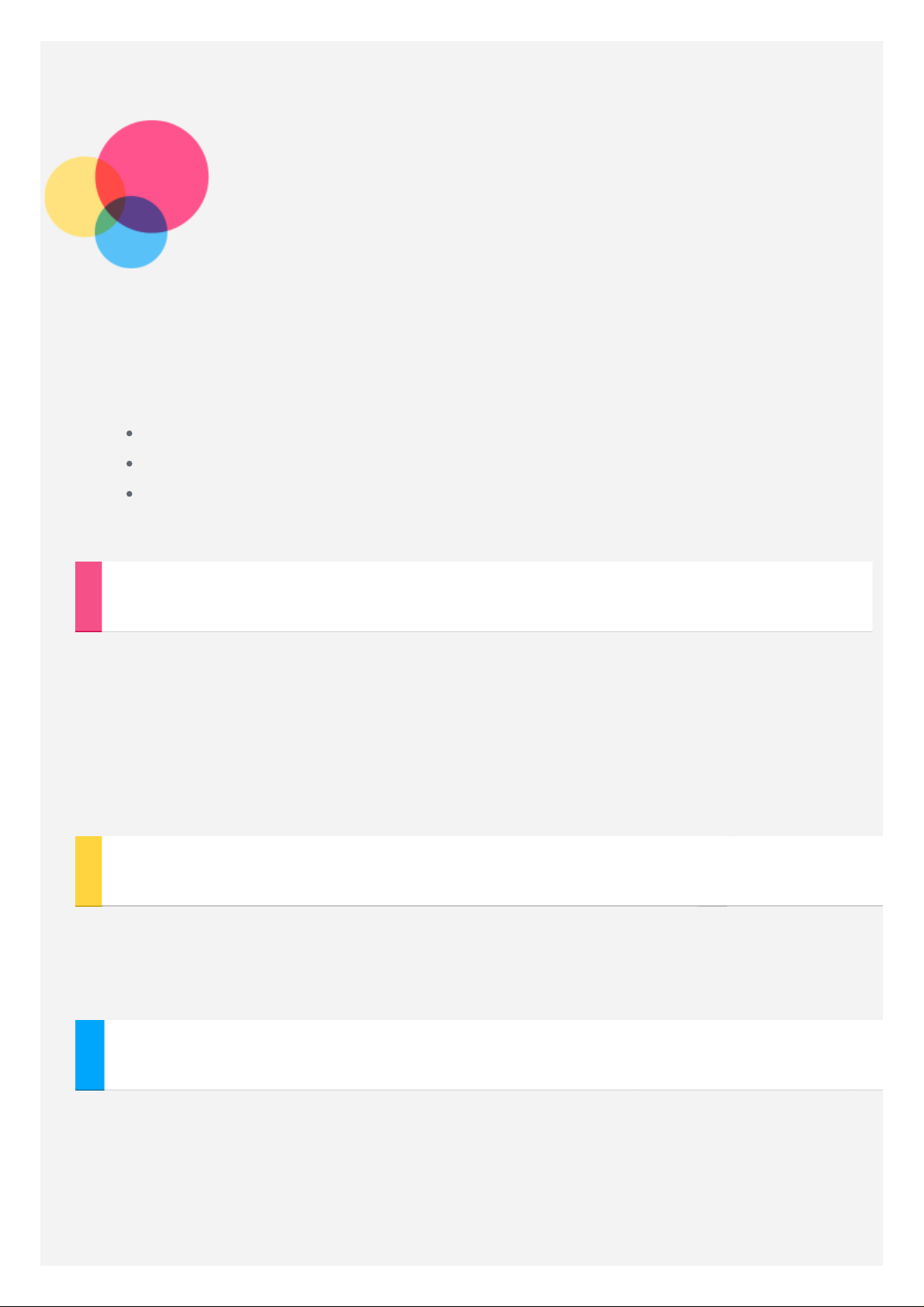
Netwerk
U dient een draadloos netwerk te configureren voordat u verbinding kunt maken
met Internet.
Een WLAN -netwerk instellen
*Een mobiel netwerk instellen
Een VPN -netwerk instellen
*U kunt ook een hotspot instellen om uw mobiele netwerk met anderen te delen.
Een WLAN-netwerk instellen
Ga naar Instellingen > WLAN.
Schakel het WLAN- gedeelte in en tik op een WLAN-hotspot in de lijst om
verbinding te maken met het internet. Als u een beveiligde koppeling wilt
openen, dient u uw gebruikersnaam en wachtwoord in te voeren.
OPMERKING: U hebt een geldige WLAN- hotspot nodig om verbinding mee te
maken.
*Een mobiel netwerk instellen
Ga naar Instellingen > Meer > Mobiele netwerken
Opmerking: U hebt een geldige simkaart met gegevensservice nodig. Neem
contact op met uw provider als u geen simkaart hebt.
Een VPN-netwerk instellen
Met VPN's die binnen organisaties worden gebruikt, kunt u veilig persoonlijke
gegevens uitwisselen via een niet -particulier netwerk. Mogelijk dient u een VPNverbinding te configureren, bijvoorbeeld om toegang te krijgen tot uw zakelijke
e-mailaccount. Vraag de netwerkbeheerder om de vereiste instellingen voor het
configureren van een VPN voor uw netwerk. Wanneer één of meer VPN -
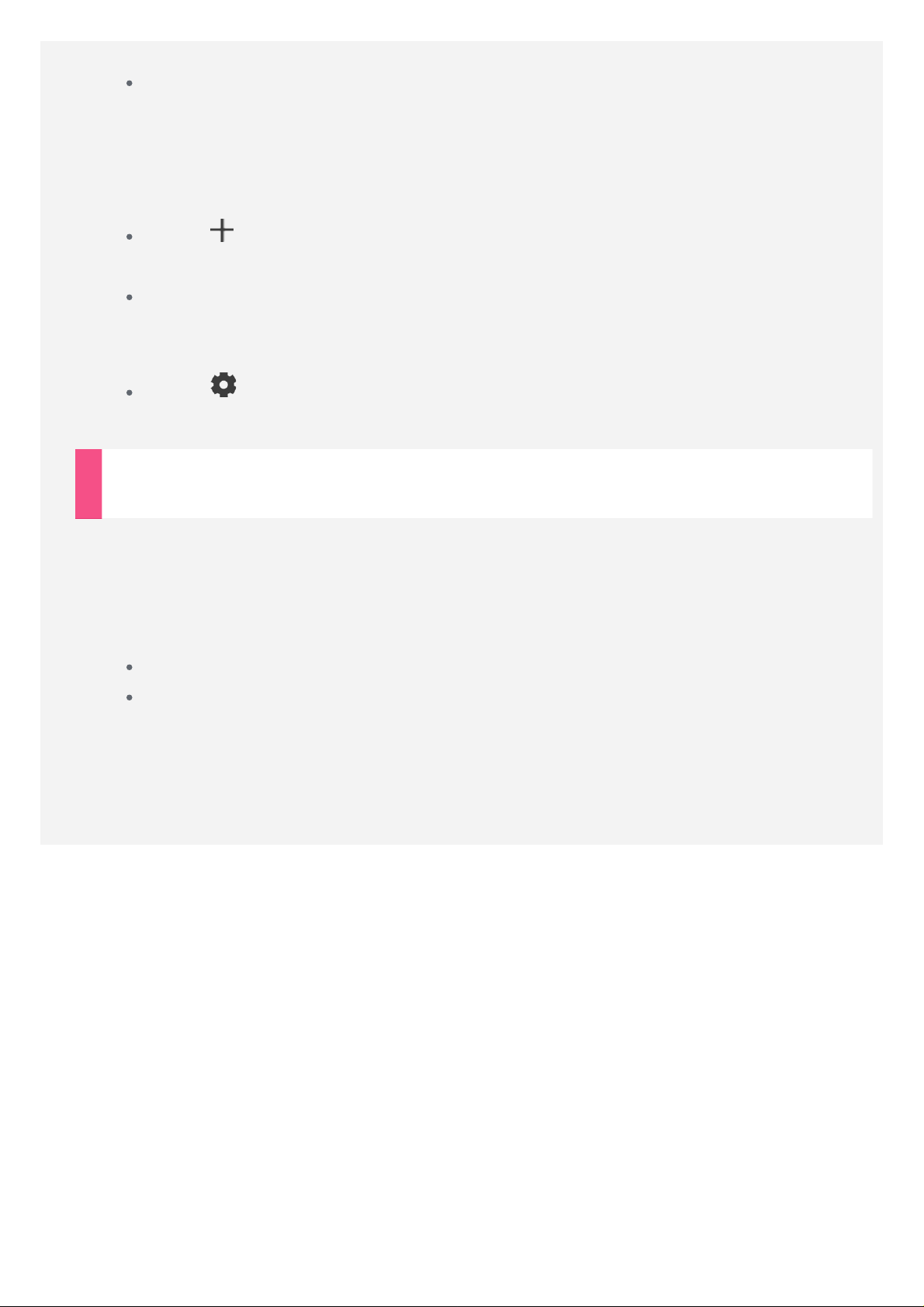
instellingen beschikbaar zijn, kunt u het volgende doen:
Ga naar Instellingen > Meer > VPN.
OPMERKING: U hebt een vergrendelingsscherm-pincode of -wachtwoord
nodig voordat u VPN kunt gebruiken. Ga naar Instellingen > Beveiliging >
Schermvergrendeling, selecteer een vergrendelingsoptie en stel
schermvergrendeling in.
Tik op om het VPN -profiel te bewerken, inclusief de naam van de
server, het servertype en het serveradres, en tik vervolgens op Opslaan.
Tik op naam van de VPN -server, voer de gebruikersnaam en het
wachtwoord in en tik vervolgens op Verbinding maken om verbinding te
maken met de VPN -netwerk.
Tik op en tik vervolgens op Vergeten om het VPN- profiel te
verwijderen.
*Een hotspot instellen
U kunt een persoonlijke hotspot gebruiken om een internetverbinding te delen
met een computer of een ander apparaat.
Ga naar Instellingen > Meer > Tethering en draagbare hotspot en doe het
volgende:
Schakel WLAN-hotspot in.
Tik op WLAN-hotspot instellen om de hotspot te configureren.
U kunt ook gebruikmaken van Bluetooth-tethering en USB-tethering.
OPMERKING: Geef de netwerk-SSID en het wachtwoord door aan uw vrienden,
zodat u het mobiele netwerk met hen kunt delen.
 Loading...
Loading...