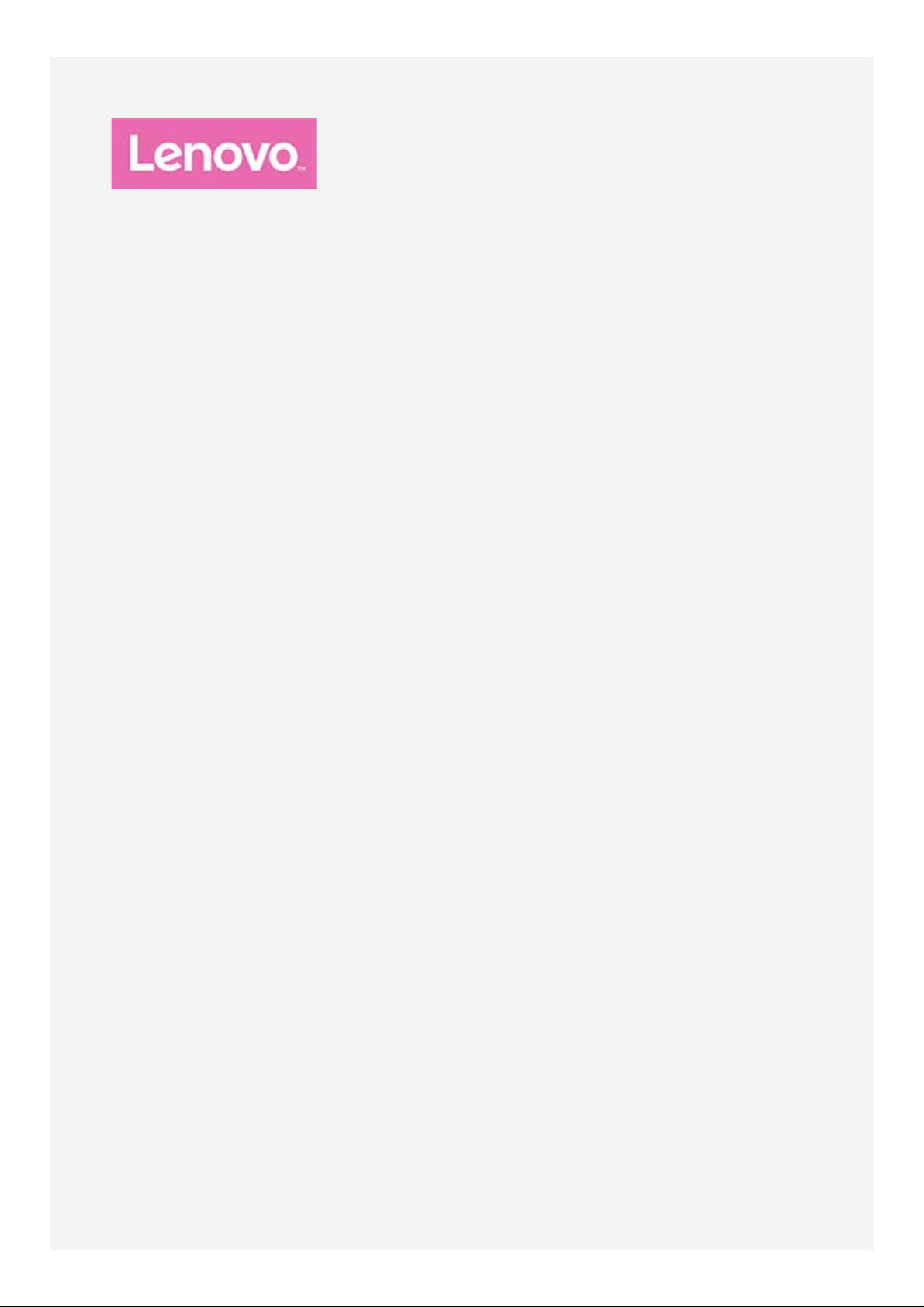
Lenovo TAB3 7
Brugervejledning
Lenovo TB3- 730F
Lenovo TB3- 730X
Alle oplysninger, som er markeret med et * i denne vejledning
henviser kun til WLAN+LTE-modellen (Lenovo TB3-730X).
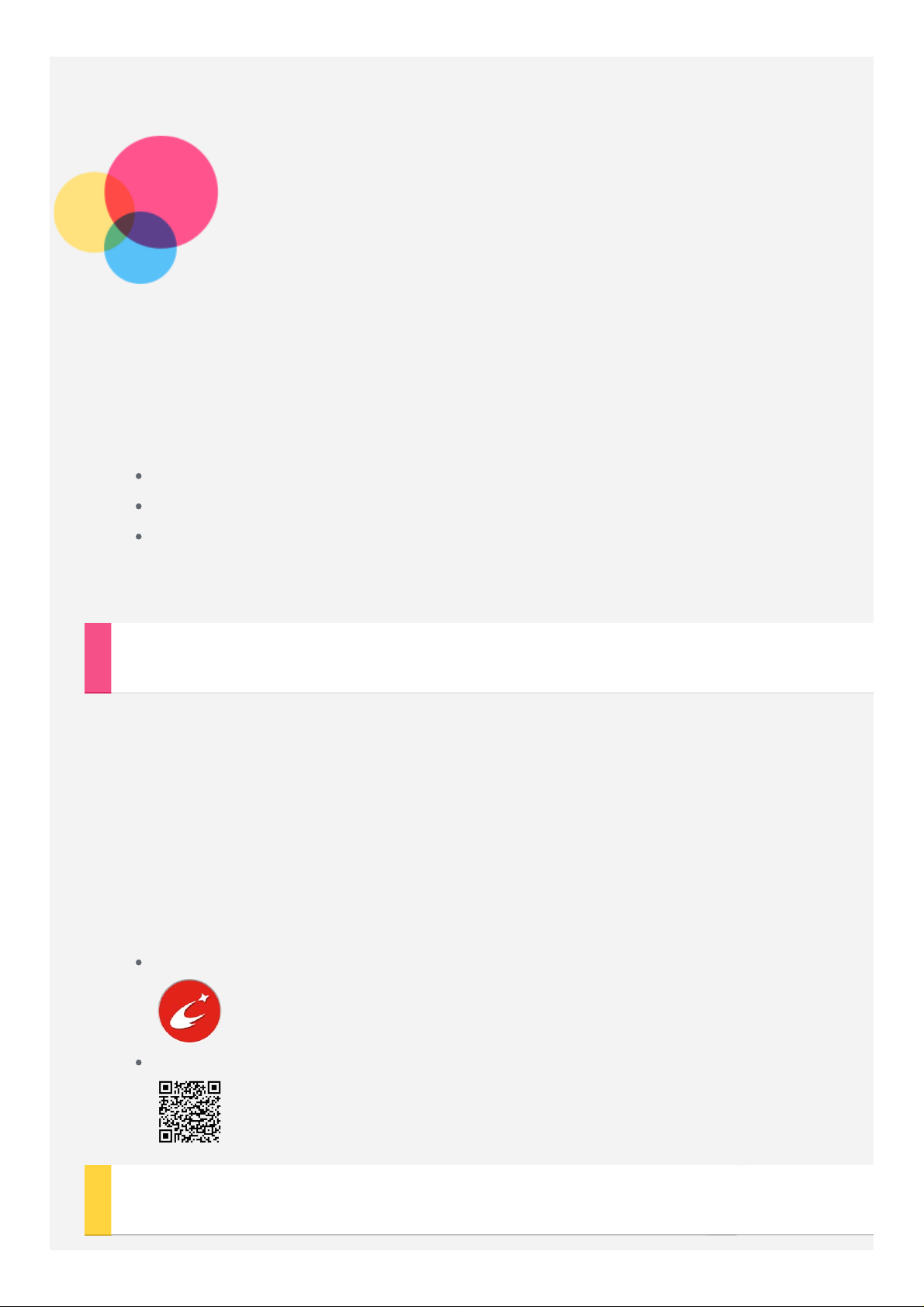
Grundlæggende
Bemærk: Før du bruger disse oplysninger og det produkt, de beskriver, skal
du læse følgende:
Sikkerhed, garanti og Hurtig start - vejledning
Juridiske oplysninger
"Vigtige oplysninger om sikkerhed og håndtering" i "Tillæg".
Sikkerhed, garanti og Hurtig start - vejledningen
tilgængelige på webstedet http://support.lenovo.com.
og
Juridiske oplysninger
er
Lenovo Companion
Søger du efter hjælp ? Lenovo Companion- app'en understøtter direkte adgang
til Lenovos webhjælp og fora*, ofte stillede spørgsmål og svar*,
systemopgraderinger*, hardwarefunktionstest, tjek af garantistatus*,
tjenesteanmodninger** og reparationsstatus**.
Bemærk:
* kræver datanetværksadgang.
** er ikke tilgængelig i alle lande.
Du kan få denne app på to måder:
Søg efter og hent app'en fra Google Play.
Scan den følgende QR- kode med en Lenovo Android- enhed.
Tekniske specifikationer
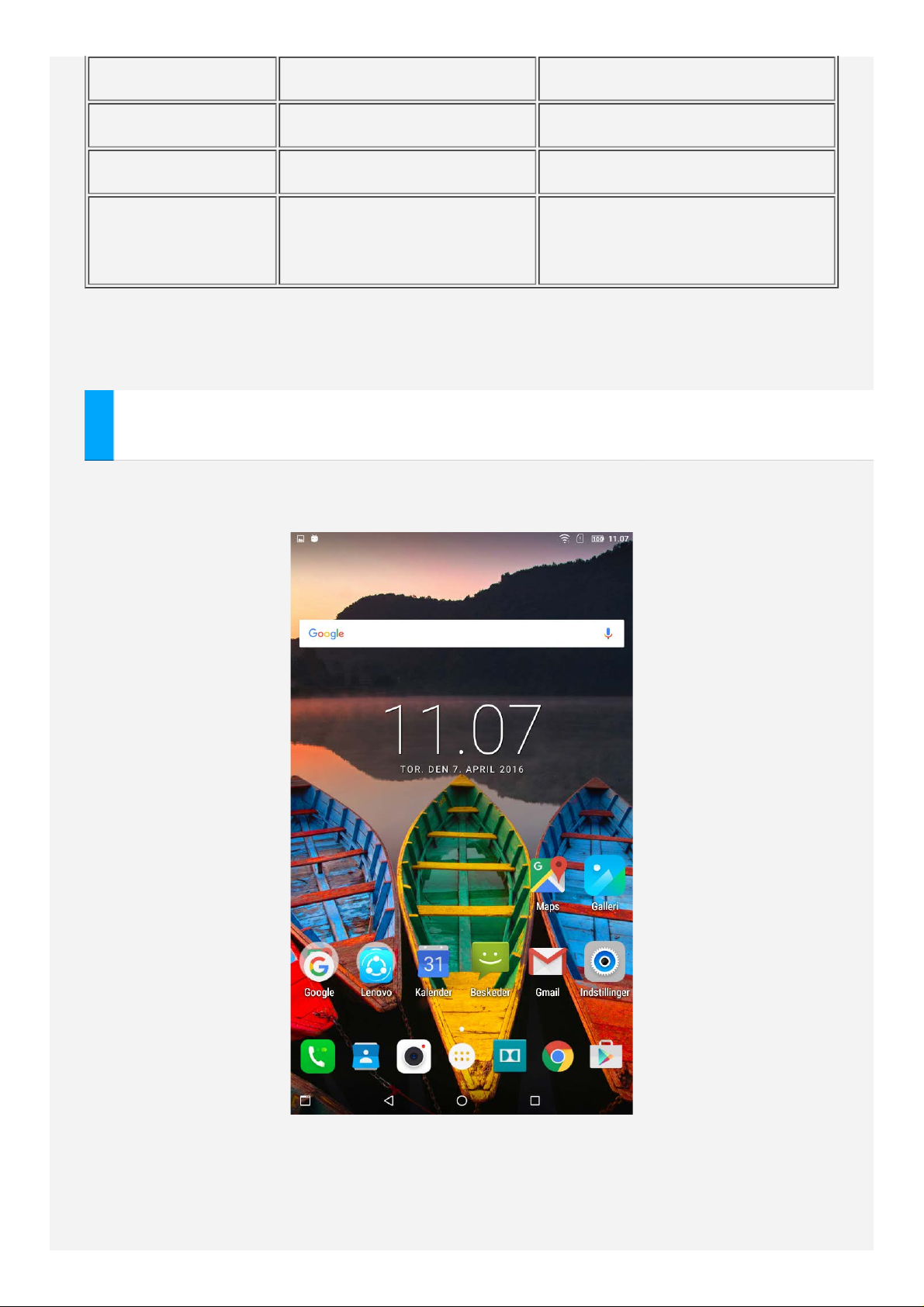
Model Lenovo TB3- 730F Lenovo TB3- 730X
CPU MTK MT8161P MTK MT8735P
Batteri 3450 mAh 3450 mAh
Trådløs
Bluetooth; WLAN; GPS
kommunikation
Bemærk: *Lenovo TB3 -730X understøtter LTE Band 1, 3, 7, 8, 20.
lande understøttes LTE ikke. Kontakt dit teleselskab for at få at vide om
enheden fungerer med LTE- netværk i dit land.
Bluetooth; WLAN; GPS;
*GSM/UMTS/LTE
Men i nogle
Startskærm
Startskærmen er udgangspunktet for brugen af enheden. Startskærmen er
allerede konfigureret med nogle nyttige apps og widgets.
Bemærk: Enhedens funktioner og startskærmen kan variere afhængigt
af din placering, dit sprog, din udbyder og enhedens model.
Du kan til enhver tid tilpasse din egen startskærm.
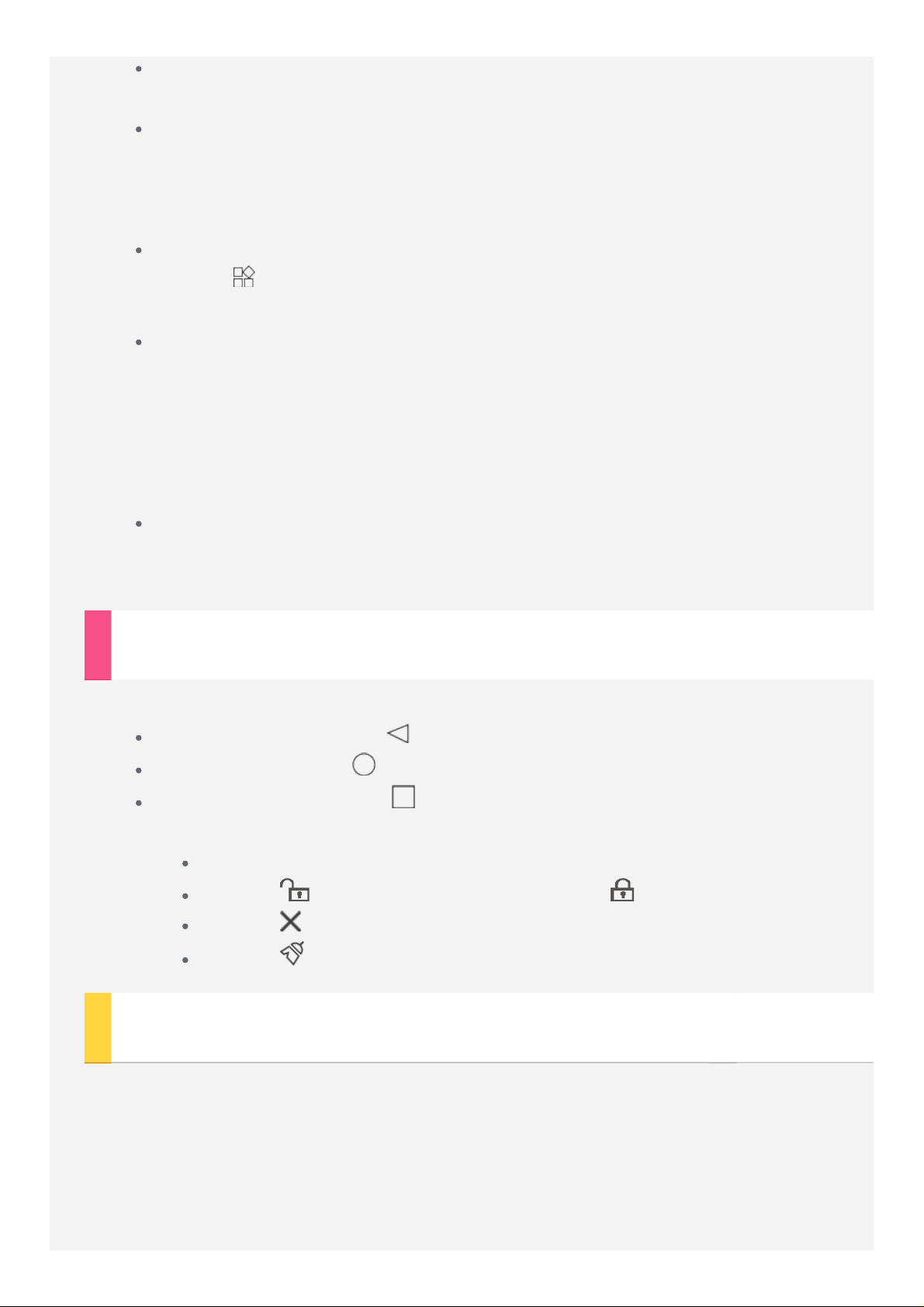
Startskærm
På den første startskærm er der en Google-søgelinje.
Oversigtsskærm
Tryk på og hold hvor som helst på startskærmen, undtagen på
ikonerne.
Nederst på skærmen finder du TAPET og WIDGETS.
Tilføj en widget til en startskærm
Tryk på
du vil tilføje, og træk den derefter til, hvor du vil placere den, og slip.
Skift baggrund
Gå til Indstillinger > Skærm > Baggrund og vælg baggrunden du vil
have.
Tryk på og hold et vilkårligt sted på startskærmen, undtagen ikonerne,
vælg TAPET nederst på skærmen, og vælg derefter baggrunden du vil
have.
Flyt en app til en anden skærm
Tryk på og hold en app, som du vil flytte, træk den mod skærmens
venstre eller højre side og slip den, der hvor du vil placere den.
nederst på oversigtsskærmen, tryk på og hold den widget,
Skærmknapper
Der er tre knapper nederst på startskærmen.
Tilbage-knap: Tryk på for at komme tilbage til forrige side.
Startknap: Tryk på for at komme tilbage til standard-startskærmen.
Seneste-knap: Tryk på for at få vist de seneste apps. Derefter kan
du gøre følgende:
Tryk på en app for at åbne den.
Tryk på for at låse app'en eller tryk på for at låse den.
Tryk på for at stoppe med at køre app'en.
Tryk på for at stoppe med at køre apps undtagen de låste.
Meddelelser og Hurtige indstillinger
Skub ned fra toppen af skærmen for at se systemnotifikationer og -meddelelser
og hurtige indstillinger. Ved at trykke på kontakt, kan du hurtigt slå en række
hyppigt anvendte funktioner til eller fra.
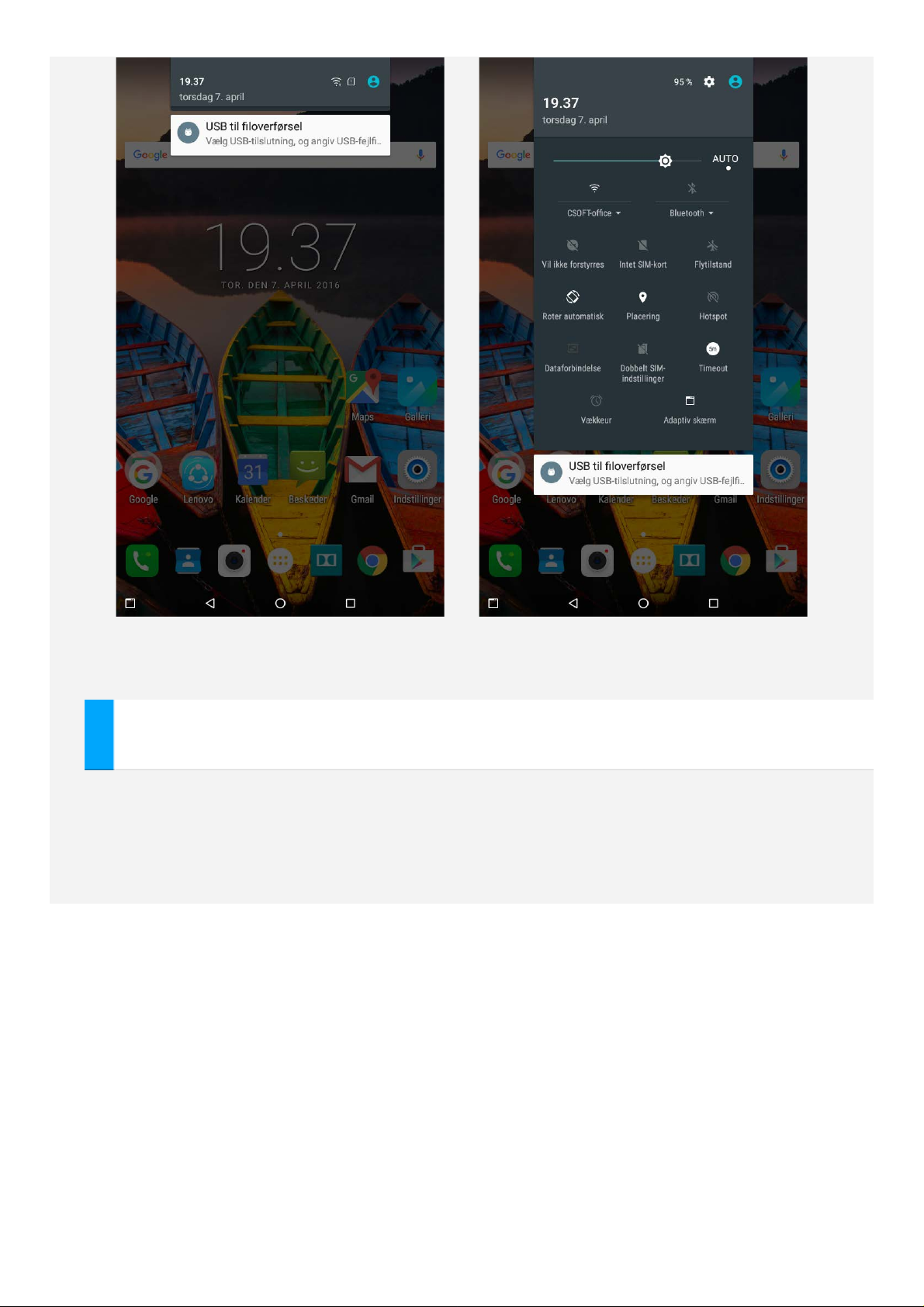
Gennemtving nedlukning
Tryk på og hold Tænd/sluk-knappen i 8 sekunder, indtil skærmen bliver mørk.
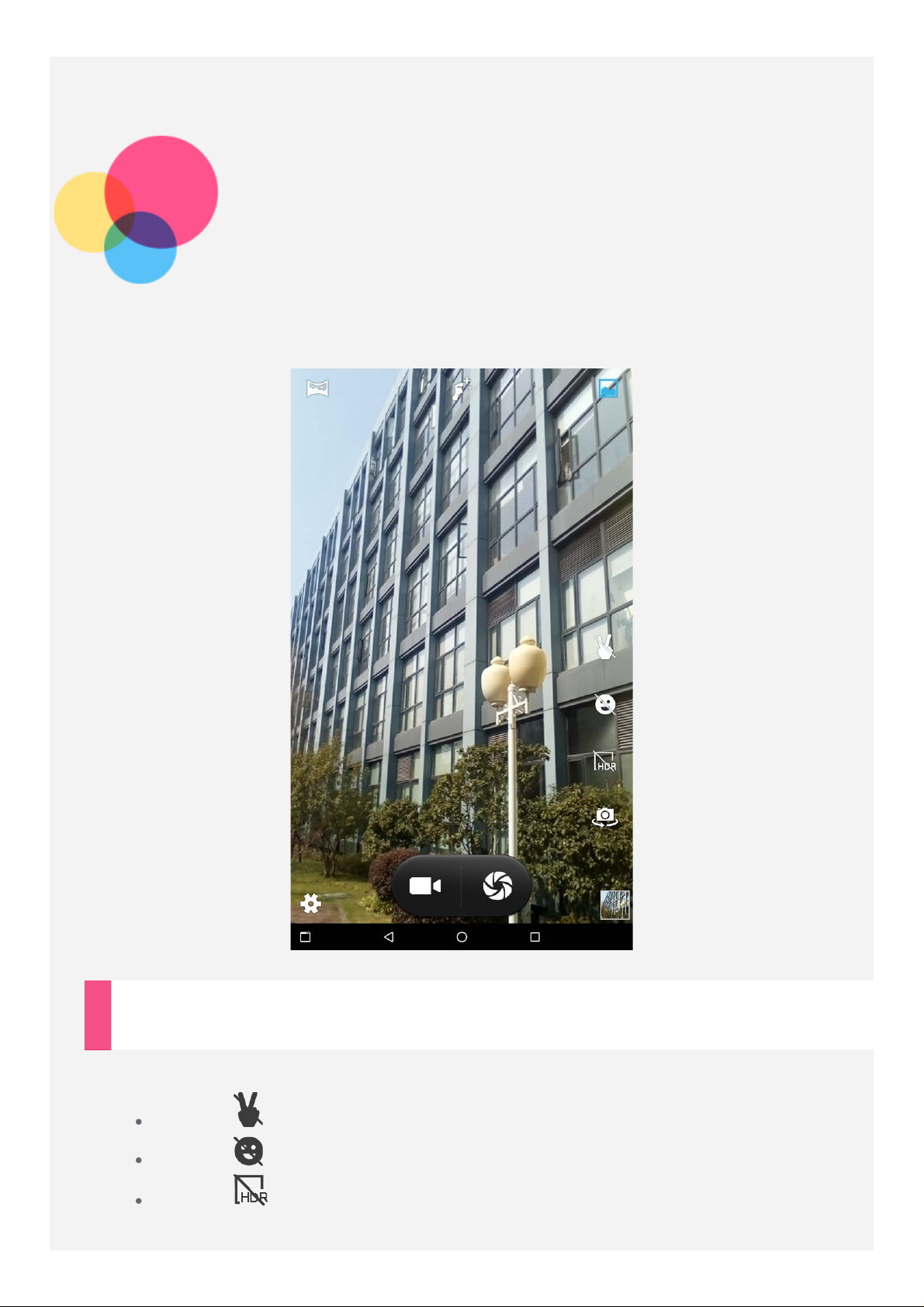
Kamera
For at åbne Kamera -app'en, skal du gå til Kamera.
Optage fotos og videoer
Du kan tage fotos og optage videoer med enhedens indbyggede kamera.
Tryk på for at slå sejrstilstand til/fra.
Tryk på for at slå smil-tilstand til/fra.
Tryk på for at slå HDR- tilstand til/fra.
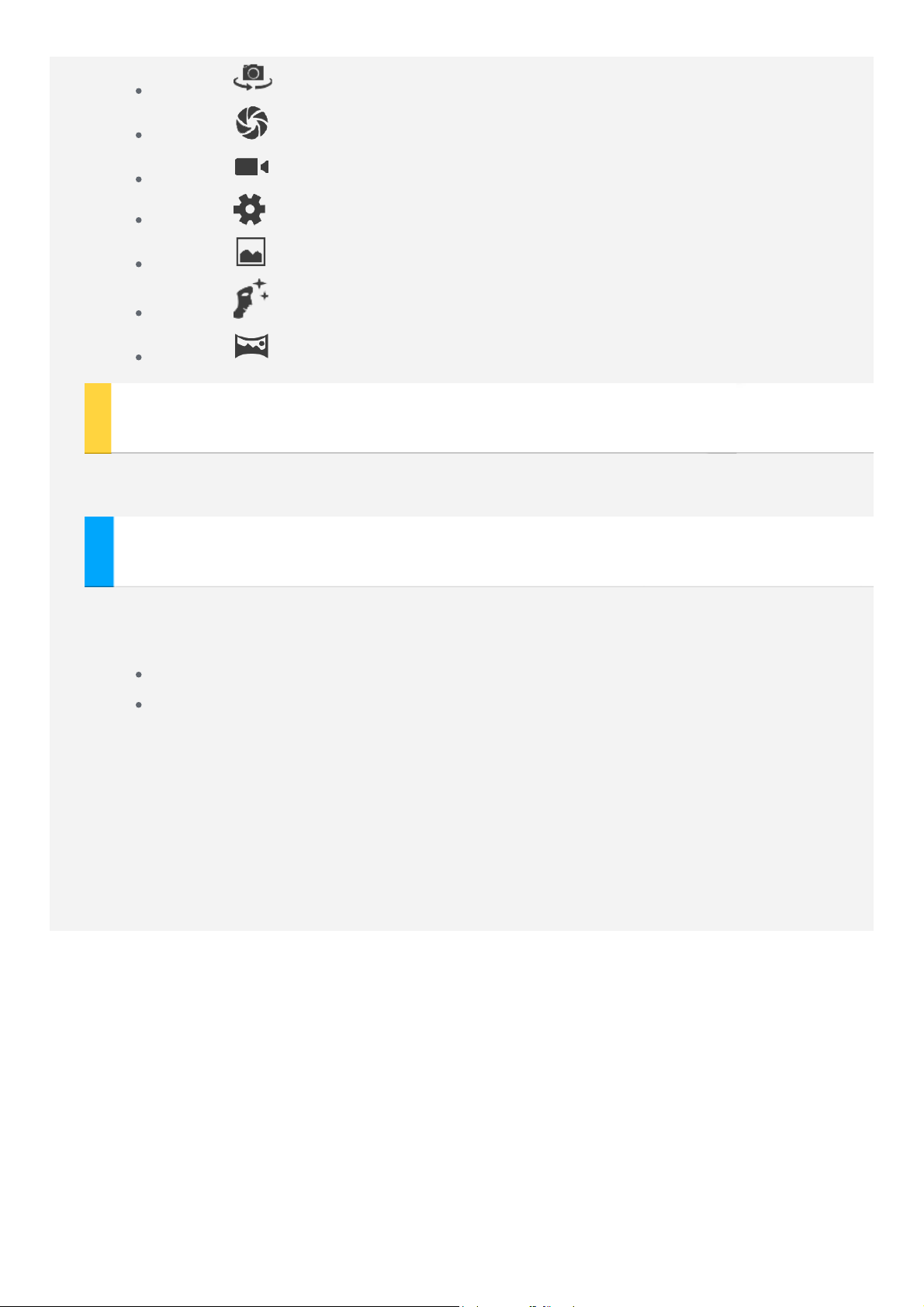
Tryk på for at skifte mellem kameraet på for- og bagsiden.
Tryk på for at tage et foto.
Tryk på for at optage en video.
Tryk på for at konfigurere andre kameraindstillinger.
Tryk på for at anvende Normal-funktion.
Tryk på for at anvende Smukt ansigt -tilstand.
Tryk på for at anvende Panoramafunktion.
Optage skærmbilleder
Tryk på og hold Tænd/sluk-knappen eller Lydstyrke ned-knappen på samme tid.
Vise billeder og videoer
Fotos og videoer er lagret i enhedens interne lager. Du kan få vist dine fotos
og videoer på følgende måder:
Tryk på fotogennemgangsikonet, når du bruger Kamera-app'en.
Gå til Galleri.
Skærmbilleder lagres i enhedens interne lager. Du kan få vist skærmbilleder i
Galleri.
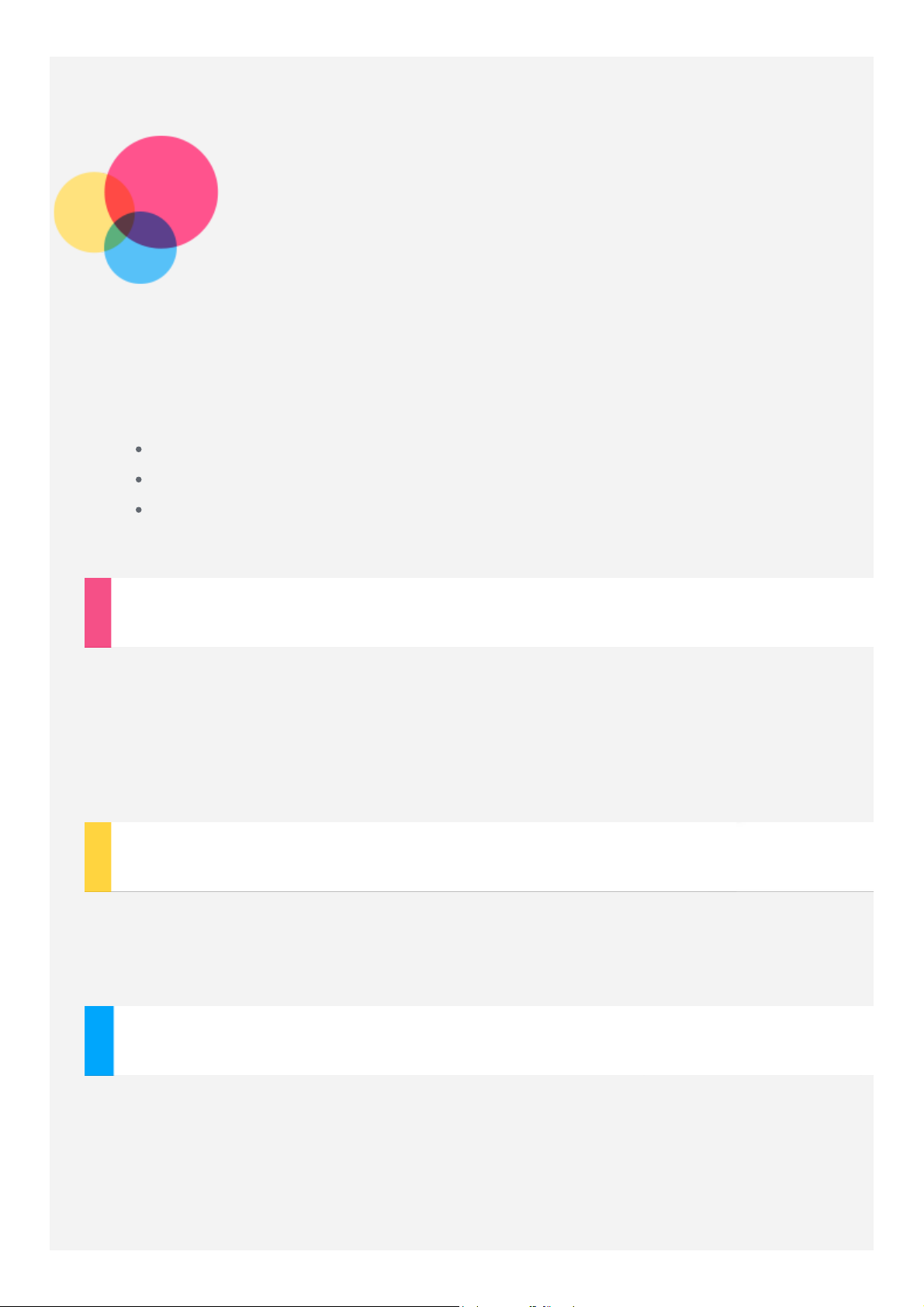
Netværk
Du skal konfigurere et trådløst netværk, før du opretter forbindelse til
internettet.
Konfiguration af WLAN-netværk
*Konfiguration af mobilt netværk
Konfiguration af VPN -netværk
*Du kan også oprette et hotspot til at dele dit mobiltnet med andre.
Konfiguration af et WLAN-netværk
Gå til Indstillinger > WLAN.
Aktiver WLAN-blokken, og tryk på et WLAN- hotspot på listen for at oprette
forbindelse til internettet. Når du vil åbne en sikker forbindelse, skal du
indtaste dit login-navn og din adgangskode for at oprette forbindelse.
BEMÆRK: Du skal have et gyldigt WLAN -hotspot at oprette forbindelse til.
*Konfiguration af et mobilt netværk
Gå til Indstillinger > Mere > Mobilnetværk
Bemærk: Du skal bruge et gyldigt SIM -kort med en datatjeneste. Hvis du ikke
har et SIM- kort, skal du kontakte din operatør.
Konfiguration af et VPN-netværk
VPN'er bruges af mange organisationer for at gør det muligt at sende private
oplysninger sikkert over et ikke -privat netværk. Du skal f.eks. konfigurere en
VPN for at få adgang til din arbejds-e -mail. Spørg netværkets administrator om
indstillingerne, der er nødvendige for at konfigurere en VPN til netværket. Når
der er defineret en eller flere VPN -indstillinger, kan du:
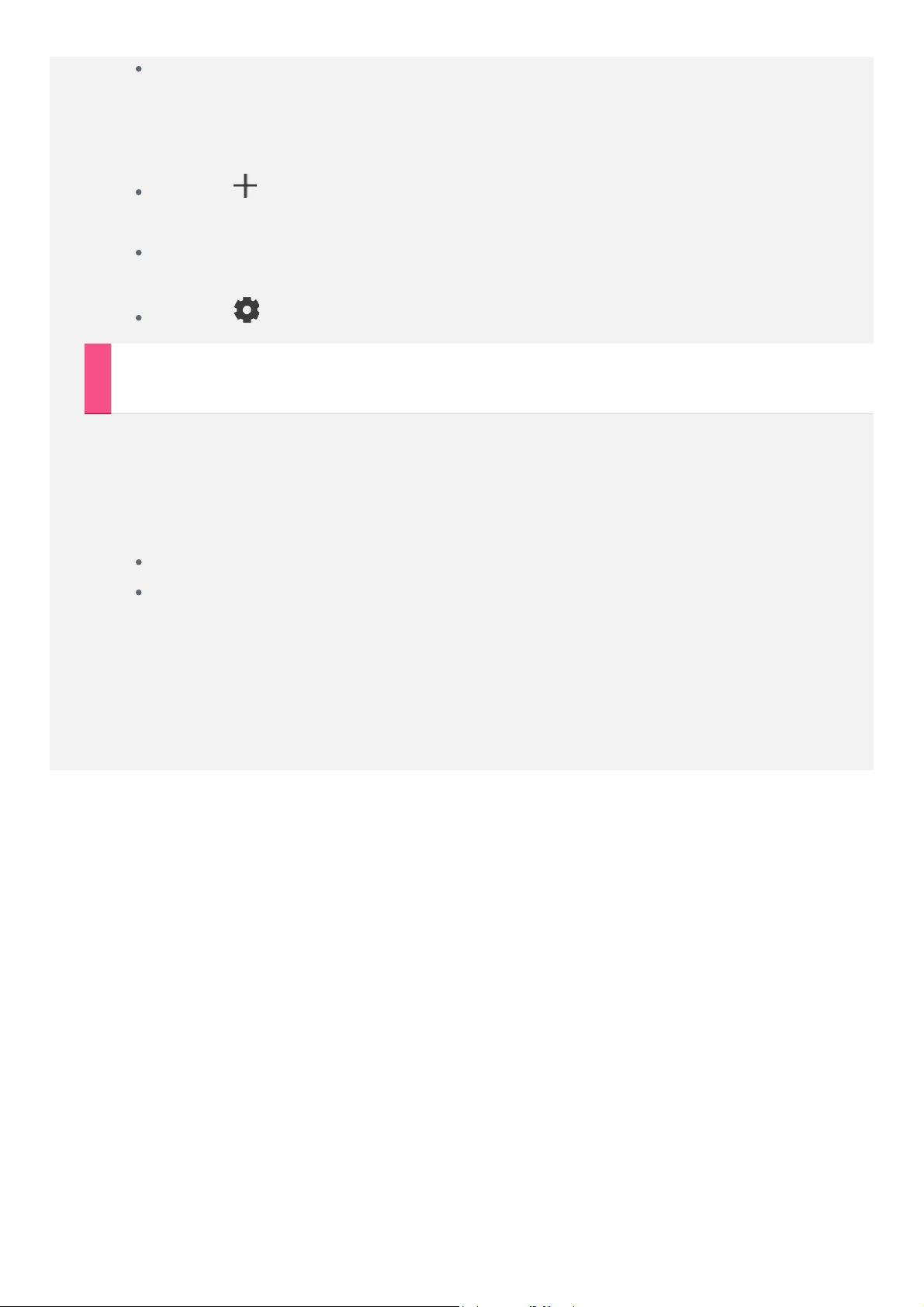
Gå til Indstillinger > Mere > VPN.
Bemærk: Du skal angive en pinkode for låseskærm eller adgangskode,
før du bruger VPN. Gå til Indstillinger > Sikkerhed > Skærmlås for at
vælge en skærmlåsindstilling og konfigurere skærmlåsen.
Tryk på for at redigere VPN -profilen, herunder serverens navn, type
og adresse, og tryk derefter på Gem.
Tryk på VPN -servernavnet, angiv brugernavnet og adgangskoden, og
tryk derefter på Tilslut for at oprette forbindelse til VPN -netværket.
Tryk på , og tryk på Glem for at slette VPN - profilen.
*Konfiguration af et hotspot
Du kan bruge personligt hotspot til at dele en internetforbindelse med en
computer eller en anden enhed.
Gå til Indstillinger > Mere > Netdeling og hotspot > WLAN-hotspot og
gør følgende:
Slå WLAN-hotspot til.
Tryk på Konfiguration af WLAN-hotspot for at konfigurere
hotspottet.
Du kan også bruge Netdeling via Bluetooth og Netdeling via USB.
Bemærk: Giv dine venner netværkets SSID og adgangskode, så de kan dele dit
mobilnetværk.
