Lenovo TAB3 7 User Guide [bg]
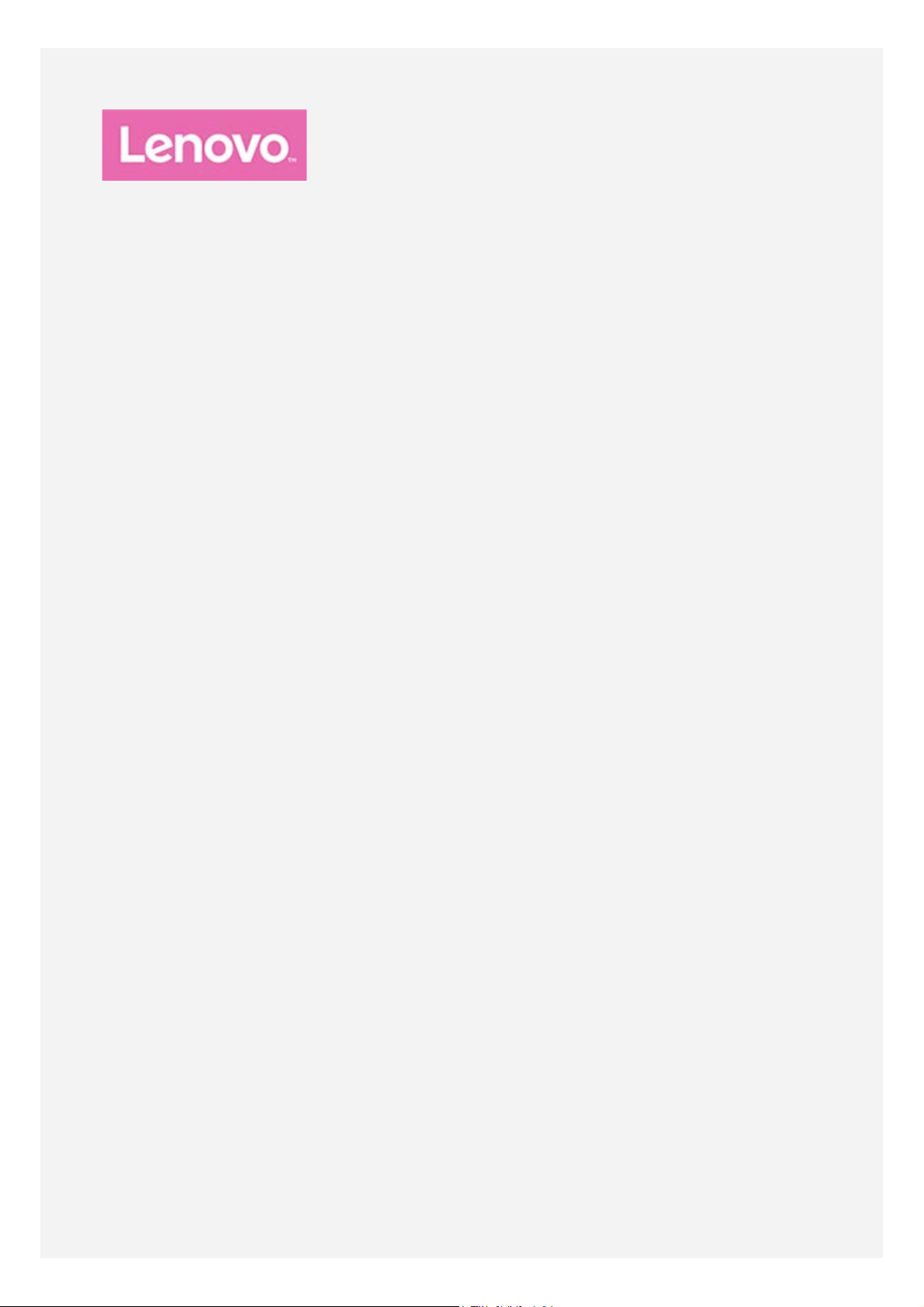
Lenovo TAB3 7
Ръководство за потребителя
Lenovo TB3- 730F
Lenovo TB3- 730X
Всяка информация, обозначена с * в това ръководство, се отнася
само за WLAN+LTE модела (Lenovo TB3-730X).
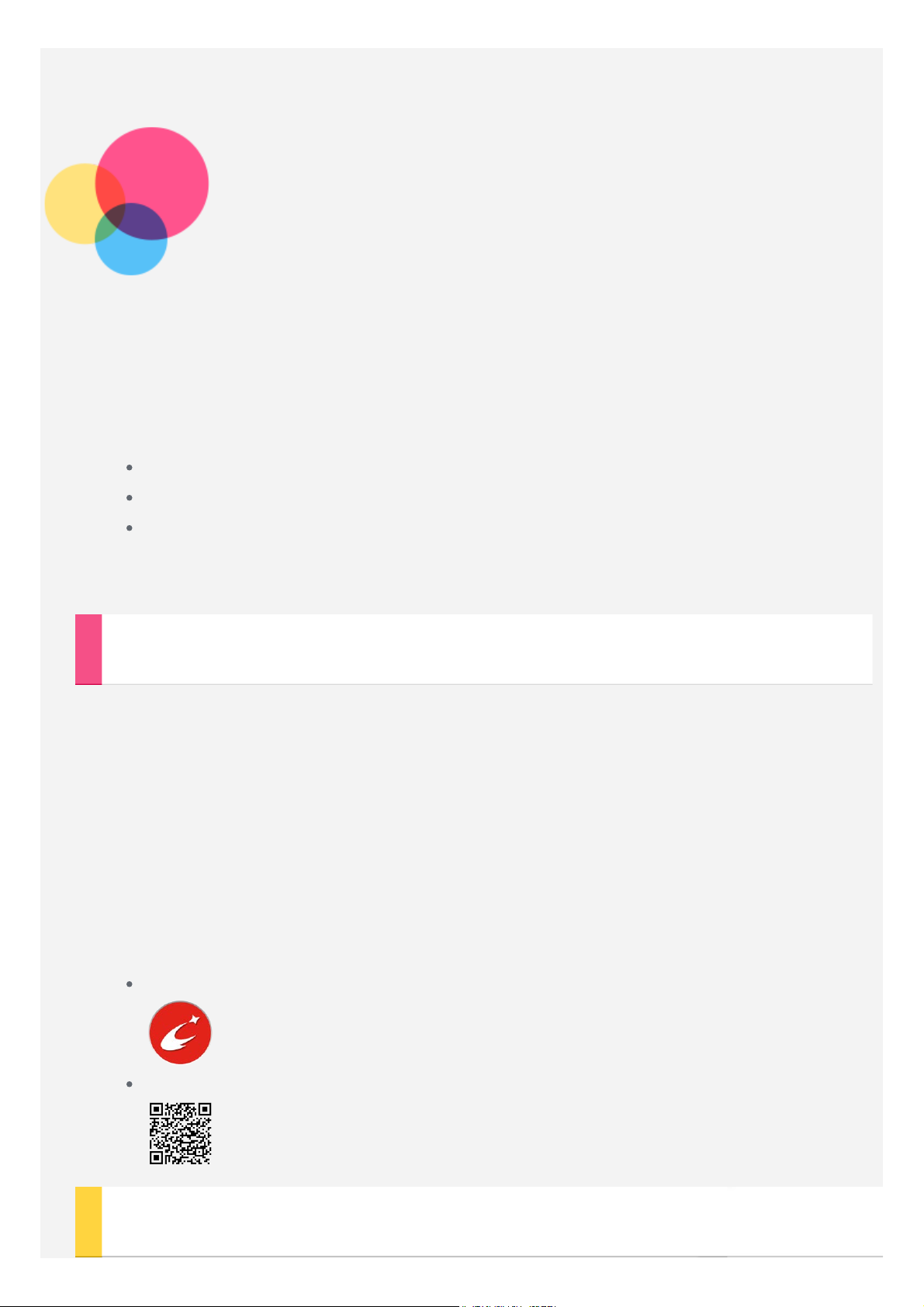
Основна информация
Забележка: Преди да използвате тази информация и продукта, който
поддържа, задължително прочетете следното:
Безопасност, гаранция и ръководство за бърз старт
Нормативна бележка
"Важна информация за безопасност и работа" в "Приложение".
Ръководството за
бележка
са качени на сайта на http://support.lenovo.com.
безопасност, гаранция и бърз старт
и
нормативната
Lenovo Companion
Търсите помощ? Приложението "Lenovo Companion" може да Ви предложи
помощ за директен достъп до интернет помощта и форумите на Lenovo*,
ЧЗВ*, надграждане на системата*, тестване на хардуерните функции,
проверки на гаранционния статус*, заявки за обслужване** и статус на
ремонта**.
Забележка:
* изисква достъп до мрежа за данни.
** не са налични във всички държави.
Имате две възможности да получите това приложение:
Потърсете и свалете приложението от Google Play.
Сканирайте и проследете QR кода с Lenovo устройство с Android.
Технически спецификации

Модел Lenovo TB3- 730F Lenovo TB3- 730X
Централен
процесор
Батерия 3450 mAh 3450 mAh
Безжична
комуникация
Забележка: *Lenovo TB3-730X поддържа LTE Band 1, 3, 7, 8, 20.
страни LTE не се поддържа. За да разберете дали Вашето устройство работи
с LTE мрежи във Вашата страна, обърнете се към оператора си.
MTK MT8161P MTK MT8735P
Bluetooth; WLAN; GPS;
Bluetooth; WLAN; GPS
*GSM/UMTS/LTE
Но в някои
Начален екран
Началният екран е отправната точка за използване на Вашето устройство. За
Ваше удобство началният екран вече е настроен с някои полезни
приложения и приспособления.
Забележка: Функциите на устройството и на началния екран може да
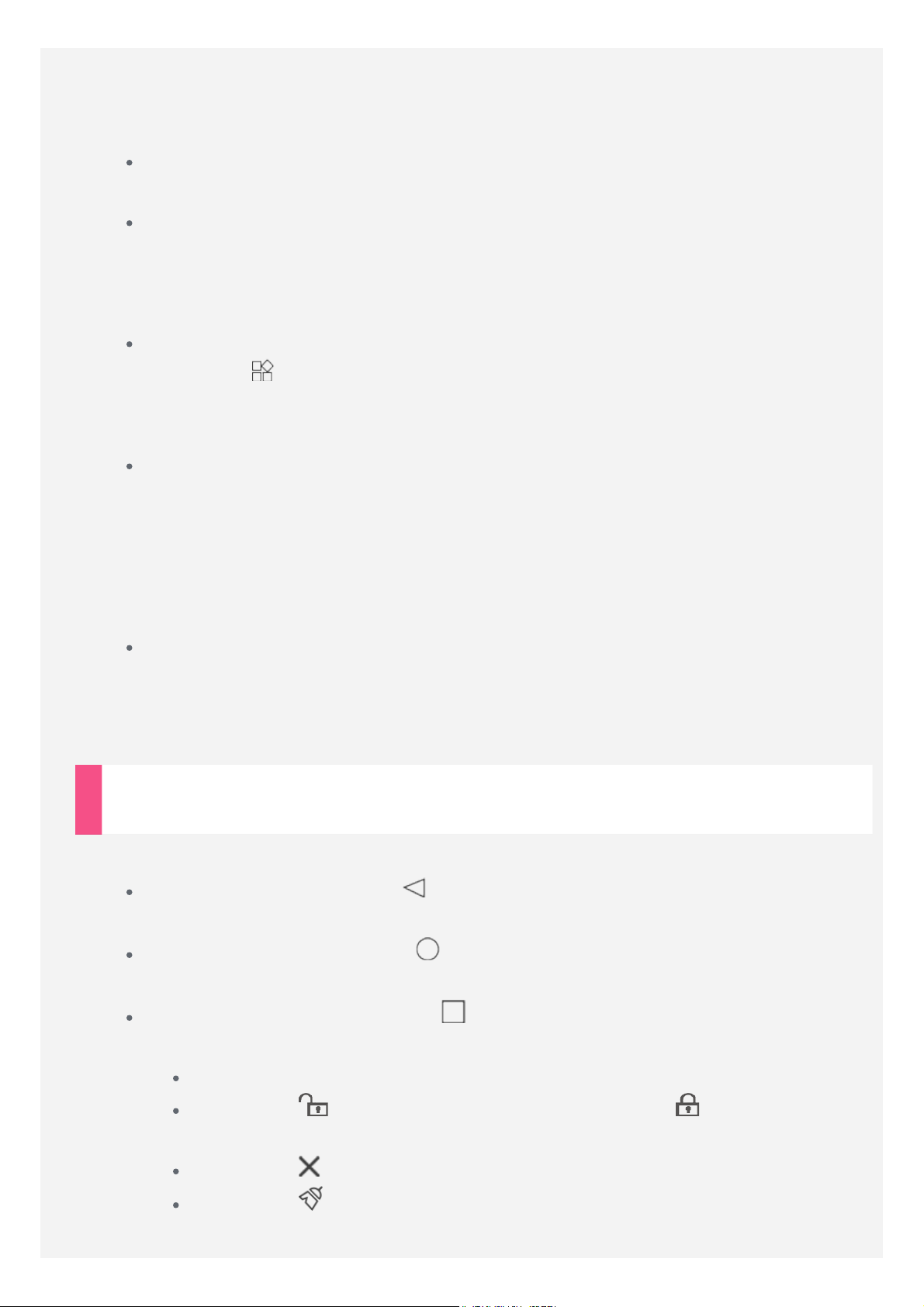
са различни в зависимост от Вашето местоположение, език, оператор
и модел на устройството.
Можете да персонализирате свой собствен начален екран по всяко време.
Начален екран
На първия начален екран има лента за търсене Google.
Екран за преглед
Докоснете задръжте на някое място на началния екран, с изключение
на иконите.
В долната част на екрана са ТАПЕТИ и ПРИСПОСОБЛЕНИЯ.
Добавяне на приспособление към начален екран
Докоснете
задръжте изпълнимия модул, който искате да добавите, след което го
плъзнете до мястото, където искате да го поставите, и го пуснете.
Смяна на тапета
Отидете на Настройки > Дисплей > Тапет и изберете тапета,
който Ви харесва.
Докоснете и задръжте на някое място на началния екран с
изключение на иконите, изберете ТАПЕТИ в долната част на екрана и
след това изберете тапета, който харесвате.
Преместване на приложение на друг екран
Натиснете и задръжте приложението, което искате да преместите,
плъзнете го към лявата или дясната страна на екрана, след което го
пуснете там, където искате да го поставите.
в долната част на екрана за преглед, докоснете и
Бутони на екрана
Има три бутона в долната част на началния екран.
Бутон Назад: Натиснете , за да се върнете на предишната
страница.
Бутон Начало: Докоснете , за да се върнете към началния екран
по подразбиране.
Бутон Последни: Натиснете , за да видите последно използваните
приложения. След това можете да направите следното:
Докоснете приложение, за да го отворите.
Докоснете , за да заключите приложение или , за да го
отключите.
Докоснете за спиране на приложението.
Докоснете , за да спрете работата на всички приложения, с
изключение на заключените.
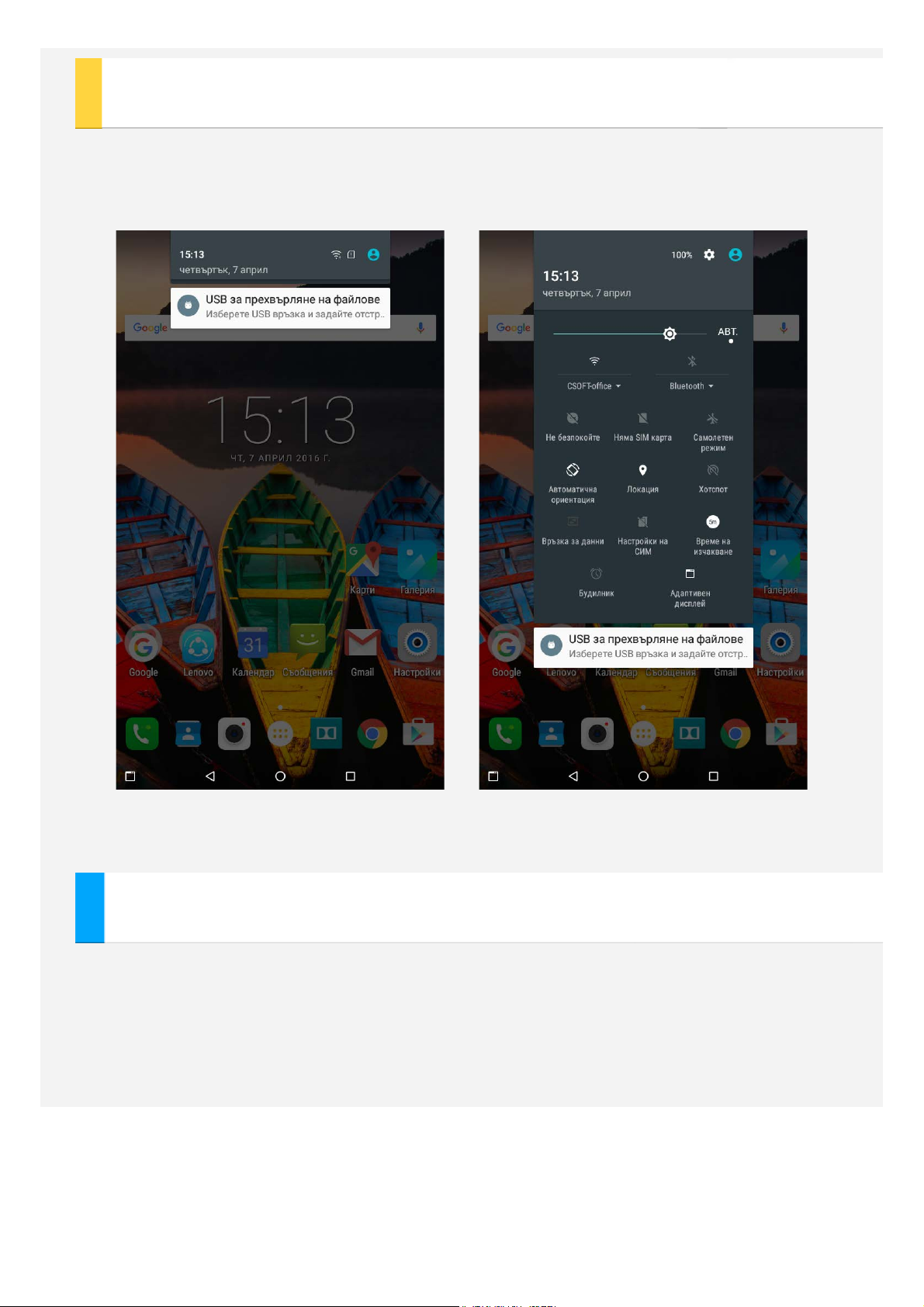
Известия и Бързи настройки
Плъзнете от горе надолу на екрана, за да видите системните съобщения и
бързите настройки. Чрез докосване на превключвателя можете бързо да
включите или да изключите различни често използвани функции.
Принудително изключване
Натиснете и задръжте бутона за вкл./изкл. за 8 секунди, докато екранът не
изгасне.
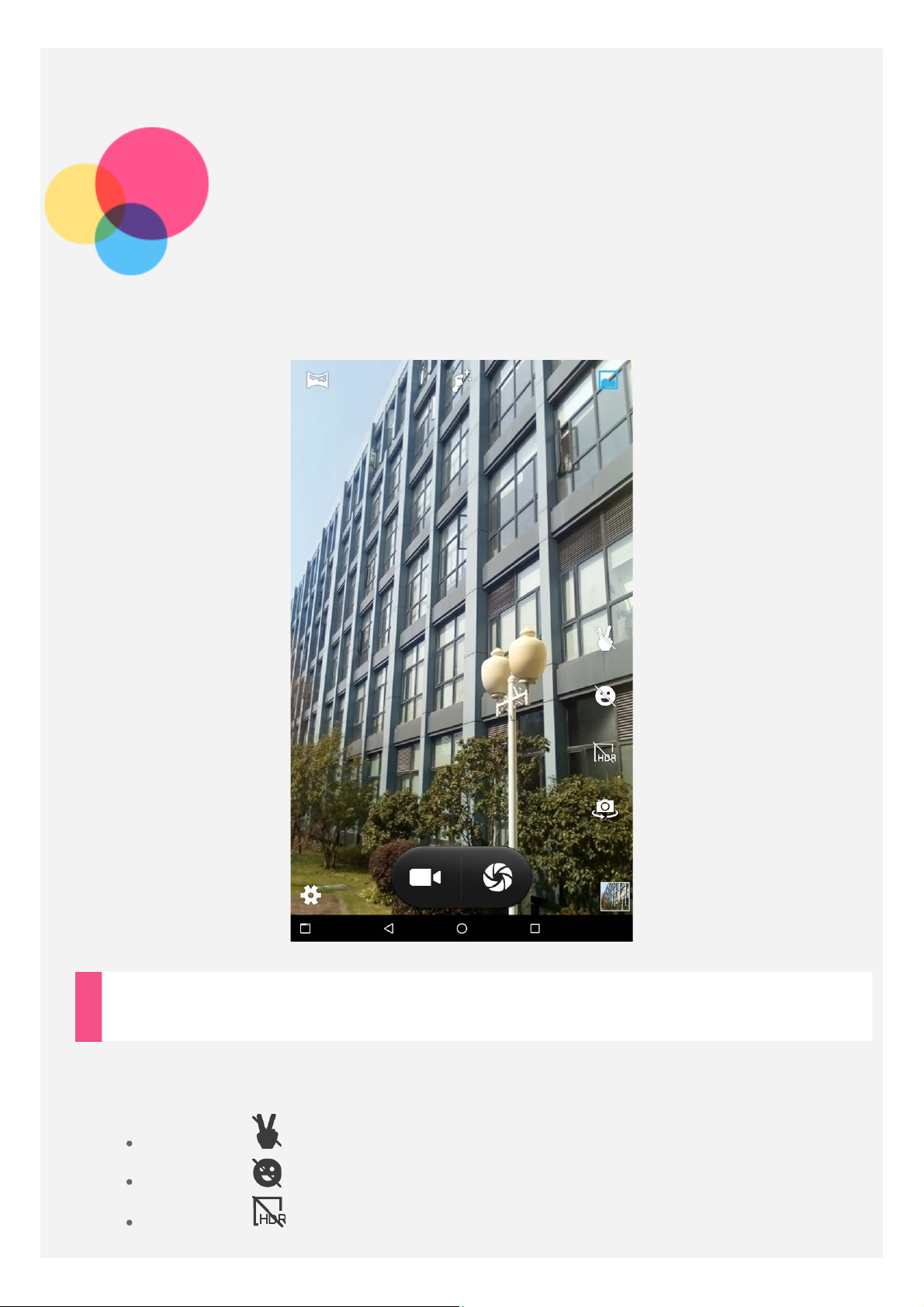
Камера
За да отворите приложението Камера , отидете на Камера.
Правене на снимки и видео
Можете да правите снимки и да записвате видео с вградената камера на
вашето устройство.
Докоснете , за да включите/изключите режим победа.
Докоснете , за да включите/изключите режим усмивка.
Докоснете , за да включите/изключите режим HDR.
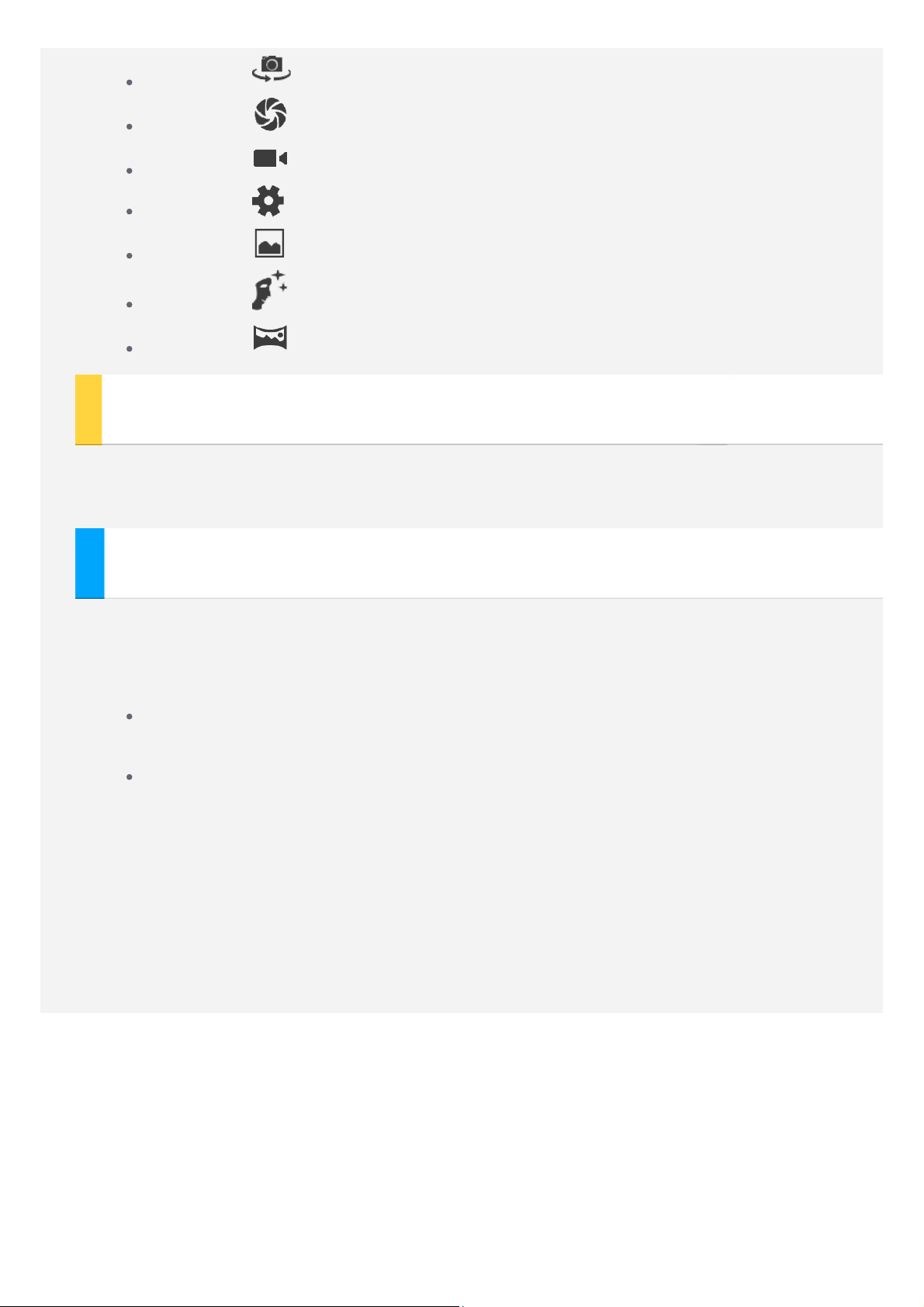
Докоснете , за да превключите между предната и задната камера.
Докоснете , за да заснемете снимка.
Докоснете , за да заснемете видеоклип.
Докоснете , за да изберете други настройки на камерата.
Докоснете , за да използвате Нормален режим.
Докоснете , за да използвате Режим красиво лице.
Докоснете , за да използвате Режим панорама.
Правене на екранни снимки
Натиснете и задръжте едновременно бутона за вкл./изкл. и бутона за
намаляване на звука.
Преглед на снимки и видеоклипове
Снимките и видеоклиповете се съхраняват във вътрешното място за
съхранение на вашето устройство. Можете да видите вашите снимки и
видеоклипове с помощта на следните методи:
Докоснете миниатюрната снимка, когато използвате приложението
Камера.
Отидете в Галерия.
Екранните снимки се съхраняват във вътрешното място за съхранение на
Вашето устройство. Можете да видите екранните снимки, като отидете в
Галерия.
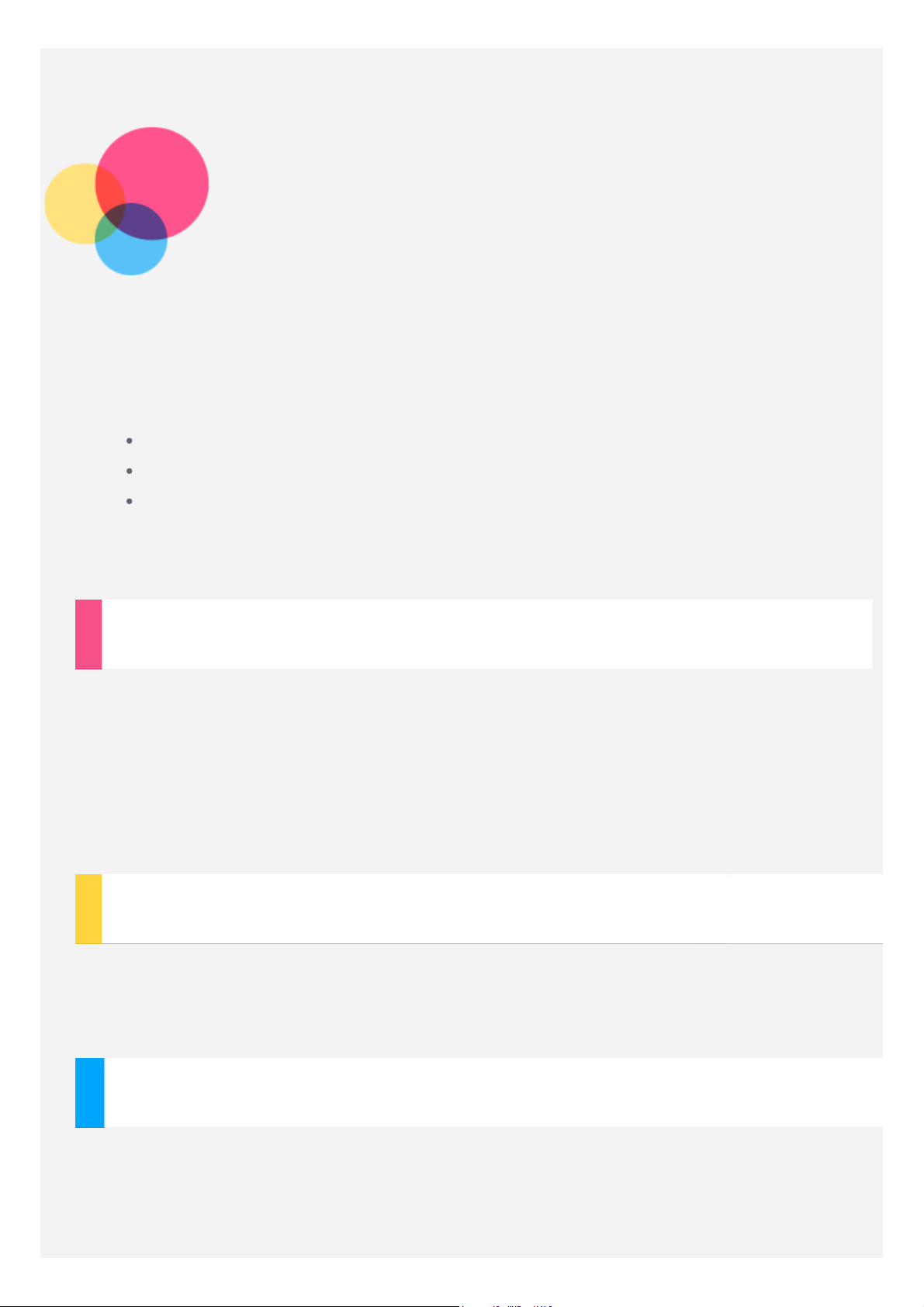
Мрежа
Трябва да сте настроили безжична мрежа, преди да се свържете към
интернет.
Създаване на WLAN мрежа
*Създаване на мобилна мрежа
Създаване на VPN мрежа
*Можете също така да настроите точка за достъп, за да споделите мобилната
си мрежа с други хора.
Създаване на WLAN мрежа
Отидете на Настройки > WLAN.
Включете WLAN блока и докоснете една WLAN точка за достъп в списъка, за
да се свържете с интернет. Когато получите достъп до защитена връзка,
трябва да въведете вашето потребителско име и парола, за да се свържете.
ЗАБЕЛЕЖКА: Трябва да има валидни WLAN точки за достъп (хотспот), за да
се свържете.
*Създаване на мобилна мрежа
Отидете в Настройки > Още > Мобилни мрежи
Забележка: Имате нужда от валидна SIM карта с услуга за данни. Ако нямате
SIM карта, свържете се с Вашия мобилен оператор.
Създаване на VPN мрежа
VPN мрежи, използвани в рамките на организации, Ви позволяват да
обменяте лична информация сигурно през мрежа, която не е частна. Може да
се наложи да конфигурирате VPN, например, за да получите достъп до
служебната Ви електронна поща. Попитайте администратора на мрежата за
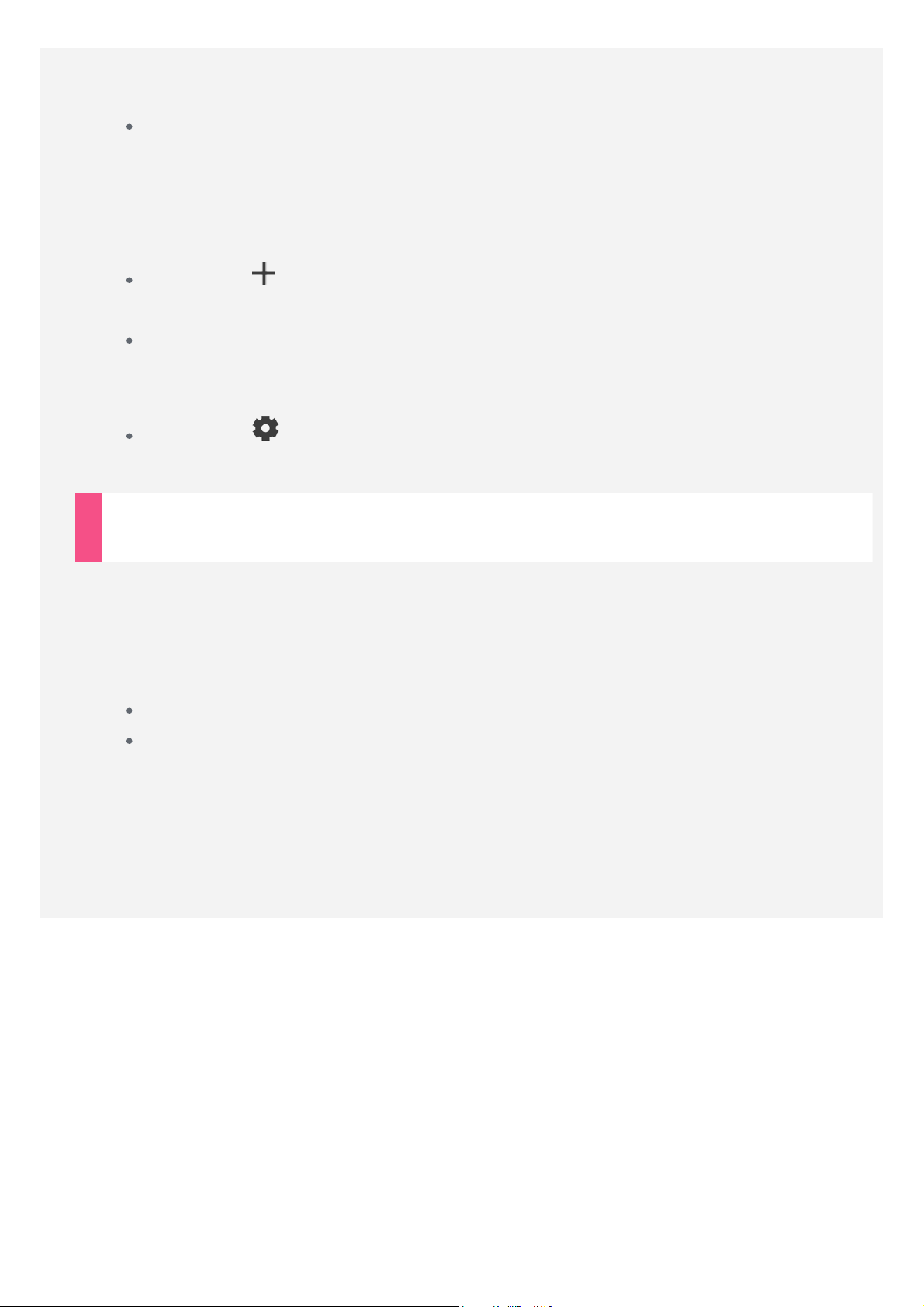
настройките, необходими за конфигуриране на VPN за вашата мрежа. Когато
една или повече настройки за VPN са дефинирани, можете да:
Отидете на Настройки > Още > VPN.
Забележка: Трябва да настроите PIN или парола за заключване на
екрана преди да използвате VPN. Отидете на Настройки > Сигурност
> Заключване на екрана, за да изберете опция за заключване на
екрана и да настроите заключването на екрана.
Докоснете , за да редактирате VPN профила, включително името,
вида и адреса на сървъра и след това натиснете Запазване.
Докоснете името на VPN сървъра, въведете потребителското име и
паролата и след това натиснете Свързване, за да се свържете към
VPN мрежата.
Докоснете и след това докоснете Забравяне, за да изтриете VPN
профила.
*Създаване на точка за безжичен достъп
Можете да използвате лична точка за достъп за споделяне на интернет
връзка с компютър или друго устройство.
Отидете на Настройки > Още > Тетъринг и Хотспот > Хотспот и
направете следното:
Включете Хотспот.
Докоснете Настройка на Хотспот за конфигуриране на точката за
достъп.
Можете да използвате Тетъринг през Bluetooth и Тетъринг през USB.
Забележка: Кажете на своите приятели SSID и паролата на мрежата, и те ще
могат да споделят Вашата мобилна мрежа.
 Loading...
Loading...