LENOVO ESSENTIAL B590, MBT3FFR, MBX27FR, MBX2QFR, MBX2SFR User Manual
...
Guide d'utilisation
Lenovo B490, B590, B4301, B4302, B4303, B4305, B4306, B4307, B4308, B4309, B4310, B4311, B4312, B4315, B4316, B4317, B4318, B4319, B4320, B4321, B4322, B4323, B4325, B4326, B4327, B4328, B4329, B4330, B4331, B4332, B4333, B4335, B4336, B4337, B4338, B4339, B4360, B4361, B4362, B4363, B4365, B4366, B4367, B4368, B4369, B4370, B4371, B4372, B4375, B4376, B4377 et B4378
Avant d'utiliser le présent document et le produit associé, prenez connaissance des informations suivantes :
•Consignes de sécurité, Déclaration de garantie et Guide de configuration
•Regulatory Notice
•« Consignes de sécurité » à la page iv
•Annexe D « Remarques » à la page 69
Les documents Consignes de sécurité, Déclaration de garantie et Guide de configuration et
Regulatory Notice sont disponibles sur le site Web. Pour les consulter, accédez au site Web suivant : http://www.lenovo.com/UserManuals.
Deuxième édition (Décembre 2012)
© Copyright Lenovo 2012.
REMARQUE SUR LES DROITS LIMITÉS ET RESTREINTS : Si les données ou les logiciels sont fournis conformément à un contrat General Services Administration (« GSA »), l'utilisation, la reproduction et la divulgation sont soumises aux restrictions stipulées dans le contrat n°GS-35F-05925.

Table des matières
A lire en premier . . . . . . . . . . . |
|
iii |
Consignes de sécurité. . . . . . . . . . . . |
. |
iv |
Conditions nécessitant une intervention |
|
|
immédiate. . . . . . . . . . . . . . . |
. |
iv |
Consignes de sécurité . . . . . . . . . . |
. |
v |
Chapitre 1. Découverte de votre |
|
|
ordinateur . . . . . . . . . . . . . . . |
. |
1 |
Vue du dessus. . . . . . . . . . . . . . . |
. |
1 |
Vue du côté gauche . . . . . . . . . . . . |
. |
3 |
Vue du côté droit . . . . . . . . . . . . . . |
. |
4 |
Vue avant. . . . . . . . . . . . . . . . . |
. |
5 |
Vue de dessous . . . . . . . . . . . . . . |
. |
6 |
Voyants d'état . . . . . . . . . . . . . . . |
. |
6 |
Fonctions. . . . . . . . . . . . . . . . . |
. |
8 |
Spécifications . . . . . . . . . . . . . . . |
. |
9 |
Chapitre 2. Utilisation de votre |
|
|
ordinateur . . . . . . . . . . . . . . . |
|
11 |
Foire aux questions . . . . . . . . . . . . . |
|
11 |
Conseils sur l'utilisation de votre ordinateur . . . |
|
12 |
Lecture des manuels . . . . . . . . . . |
|
12 |
Branchement à l'alimentation . . . . . . . |
|
12 |
Mise sous tension de l'ordinateur . . . . . |
|
12 |
Configuration du système d'exploitation . . . |
|
13 |
Mise en veille ou arrêt de l'ordinateur . . . . |
|
13 |
Utilisation du boîtier d'alimentation et du bloc de |
|
|
batteries. . . . . . . . . . . . . . . . . . |
|
14 |
Vérification de l'état de la batterie . . . . . |
|
14 |
Utilisation du boîtier d'alimentation . . . . . |
|
14 |
Chargement de la batterie . . . . . . . . |
|
14 |
Augmentation de la durée de vie de la |
|
|
batterie . . . . . . . . . . . . . . . . |
|
15 |
Manipulation de la batterie . . . . . . . . |
|
15 |
Utilisation du pavé tactile . . . . . . . . . . |
|
16 |
Utilisation du clavier . . . . . . . . . . . . |
|
16 |
Pavé numérique . . . . . . . . . . . . |
|
16 |
Utilisation du bouton de récupération . . . . |
|
17 |
Combinaisons de touches de fonction . . . |
|
18 |
Connexion à des périphériques externes . . . . |
|
20 |
Utilisation du lecteur de carte mémoire . . . |
|
20 |
Utilisation des ports USB. . . . . . . . . |
|
20 |
Utilisation de la fonction de gestion graphique |
|
|
NVIDIA Optimus . . . . . . . . . . . . . . |
|
20 |
Chapitre 3. Connexion au réseau . . . |
|
23 |
Connexion câblée . . . . . . . . . . . . . |
|
23 |
Connexion matérielle . . . . . . . . . . |
|
23 |
Configuration logicielle. . . . . . . . . . |
24 |
Connexion sans fil . . . . . . . . . . . . . |
24 |
Connexion matérielle . . . . . . . . . . |
24 |
Configuration logicielle. . . . . . . . . . |
25 |
Chapitre 4. Vous et votre ordinateur . |
27 |
Accessibilité et confort . . . . . . . . . . . |
27 |
Informations relatives à l'ergonomie . . . . |
27 |
Chapitre 5. Sécurité . . . . . . . . . . |
29 |
Installation d'un antivol . . . . . . . . . . . |
29 |
Utilisation de mots de passe . . . . . . . . . |
29 |
Chapitre 6. Présentation générale de |
|
la récupération . . . . . . . . . . . . |
31 |
Utilisation du programme OneKey Recovery Pro |
|
sous Windows 7 . . . . . . . . . . . . . . |
31 |
Résolution des incidents de récupération sous |
|
Windows 7 . . . . . . . . . . . . . . |
31 |
Utilisation du programme de récupération |
|
Windows sous Windows 8 . . . . . . . . . . |
32 |
Chapitre 7. Remplacement de |
|
périphériques . . . . . . . . . . . . . |
35 |
Protection antistatique . . . . . . . . . . . |
35 |
Remplacement de la batterie . . . . . . . . . |
35 |
Remplacement de la batterie de secours . . . . |
36 |
Remplacement de l'unité de disque dur . . . . . |
38 |
Remplacement d'un module de mémoire . . . . |
39 |
Remplacement de la carte mini-PCI Express pour |
|
la connexion réseau local/WiMAX sans fil . . . . |
41 |
Retrait de l'unité de disque optique . . . . . . |
43 |
Chapitre 8. Prévention des |
|
incidents . . . . . . . . . . . . . . . |
45 |
Conseils généraux pour la prévention des |
|
incidents . . . . . . . . . . . . . . . . . |
45 |
Bien utiliser votre ordinateur . . . . . . . . . |
46 |
Chapitre 9. Résolution des incidents |
|
informatiques . . . . . . . . . . . . . |
51 |
Identification et résolution des incidents. . . . . |
51 |
Incidents liés à la batterie et à l'alimentation . |
51 |
Incidents liés à l'écran de l'ordinateur . . . . |
52 |
Incidents liés aux unités et aux autres unités |
|
de stockage . . . . . . . . . . . . . . |
53 |
Incidents liés au programme OneKey Recovery |
|
Pro . . . . . . . . . . . . . . . . . |
54 |
Incidents liés aux mots de passe. . . . . . |
55 |
© Copyright Lenovo 2012 |
i |
Incident lié au son . . . . . . . . . . . |
55 |
Autres incidents . . . . . . . . . . . . |
55 |
Annexe A. Informations |
|
réglementaires . . . . . . . . . . . . |
57 |
Informations liées à la communication sans fil . . |
57 |
Informations sur les modèles ENERGY STAR . . . |
58 |
Avis de classification pour l'exportation . . . . . |
59 |
Bruits radioélectriques . . . . . . . . . . . |
59 |
Déclaration de conformité de la Federal |
|
Communications Commission (FCC) . . . . |
59 |
Annexe B. Déclarations relatives au |
|
recyclage et aux DEEE . . . . . . . . |
63 |
Déclaration WEEE pour la Chine. . . . . . . . |
63 |
Informations DEEE importantes . . . . . . . . |
63 |
Déclarations relatives au recyclage pour le |
|
Japon . . . . . . . . . . . . . . . . . . |
64 |
Informations sur le recyclage pour le Brésil . . . |
64 |
Informations sur le recyclage des piles et batteries |
|
pour l'Union européenne. . . . . . . . . . . |
65 |
Informations sur le recyclage des piles et batteries |
|
pour les Etats-Unis et le Canada. . . . . . . . |
65 |
Informations sur le recyclage des piles et batteries |
|
pour Taïwan . . . . . . . . . . . . . . . . |
66 |
Annexe C. Directive RoHS |
|
(Restriction of Hazardous |
|
Substances) . . . . . . . . . . . . . . |
67 |
Directive RoHS pour la Chine . . . . . . . . . |
67 |
Directive RoHS pour la Turquie . . . . . . . . |
67 |
Directive RoHS pour l'Ukraine. . . . . . . . . |
67 |
Directive RoHS pour l'Inde . . . . . . . . . . |
68 |
Annexe D. Remarques. . . . . . . . . |
69 |
Marques . . . . . . . . . . . . . . . . . |
70 |
Index. . . . . . . . . . . . . . . . . . |
71 |
ii Guide d'utilisation
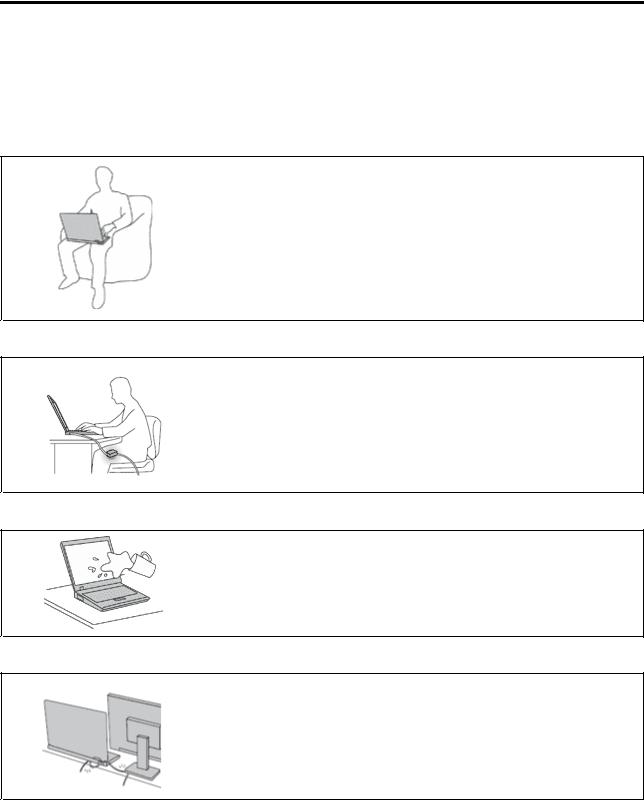
A lire en premier
Assurez-vous de respecter les conseils suivants afin de tirer le meilleur parti de votre ordinateur. En cas de non respect de ces conseils, vous vous exposez à des risques de blessure ou de gêne, ou entraîner un dysfonctionnement de votre ordinateur.
Protégez-vous contre la chaleur que dégage votre ordinateur.
Lorsque l'ordinateur est sous tension ou que la batterie est en charge, la base, le repose-mains et certaines autres parties peuvent chauffer. La température atteinte dépend de l'activité système et du niveau de charge de la batterie.
Un contact prolongé avec votre peau, même à travers des vêtements, peut provoquer des lésions, voire des brûlures.
•Evitez tout contact prolongé des mains, genoux ou toute autre partie du corps avec ces derniers pendant une période prolongée.
•Interrompez-vous régulièrement lors de l'utilisation du clavier en retirant vos mains du repose-mains.
Protégez-vous contre la chaleur que dégage le boîtier d'alimentation.
Lorsque le boîtier d'alimentation est branché sur une prise électrique et qu'il est connecté à l'ordinateur, il dégage de la chaleur.
Un contact prolongé avec votre peau, même à travers des vêtements, risque de provoquer des brûlures.
•Ne placez pas le boîtier d'alimentation en contact avec une partie de votre corps lorsqu'il est en fonctionnement.
•Ne l'utilisez jamais pour vous réchauffer.
Protégez votre ordinateur contre l'humidité.
Afin d'éviter tout risque de choc électrique et de renverser du liquide sur l'ordinateur, éloignez tout récipient contenant un liquide.
Protégez et prenez soin des câbles.
Ne tirez pas sur les câbles pour éviter de les endommager ou de les rompre.
Acheminez les câbles de communication ou les câbles du boîtier d'alimentation, de la souris, du clavier, de l'imprimante ou de tout autre dispositif électronique de manière à ce qu'ils ne soient ni coincés, ni piétinés, ni soumis à des dégradations susceptibles d'altérer le fonctionnement de votre ordinateur.
© Copyright Lenovo 2012 |
iii |
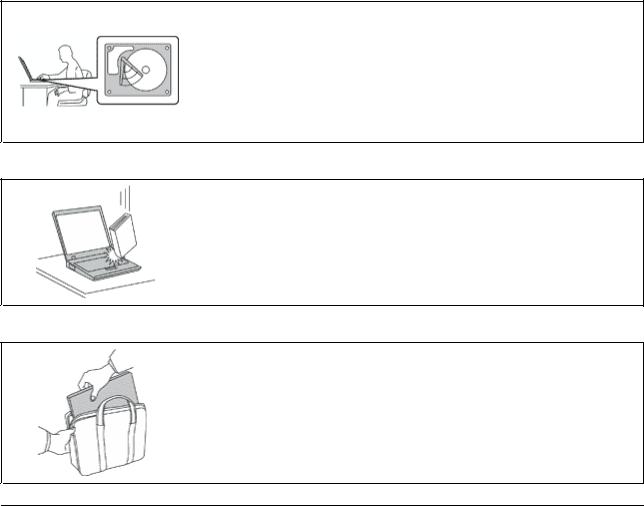
Protégez votre ordinateur et vos données lors de vos déplacements.
Avant de déplacer un ordinateur doté d'une unité de disque dur, procédez de l'une des manières suivantes et assurez-vous que l'interrupteur d'alimentation est éteint ou clignote :
•Mettez l'ordinateur hors tension.
•Mettez-le en mode veille.
•Mettez-le en mode hibernation.
Cela permet d'éviter toute détérioration de l'ordinateur et toute perte de données.
Manipulez votre ordinateur avec précaution.
Ne laissez pas tomber votre ordinateur, votre écran ou vos périphériques externes, ne les rayez pas, ne leur faites subir aucun choc ni aucune torsion et n'appuyez pas ou ne posez pas d'objet dessus.
Portez votre ordinateur correctement.
•Utilisez une mallette solide assurant une protection adéquate.
•Evitez de placer l'ordinateur dans un sac ou un emballage trop serré.
•Avant de placer l'ordinateur dans une mallette de transport, vérifiez qu'il est hors tension, en mode veille ou en mode hibernation. Ne placez pas un ordinateur sous tension dans une mallette.
Consignes de sécurité
Les consignes qui suivent vous permettent d'utiliser votre ordinateur portable en toute sécurité. Suivez et conservez toutes les instructions fournies avec votre ordinateur. Les informations de ce document ne modifient pas les dispositions de votre contrat de vente ou de la Garantie Lenovo.
La sécurité des clients est au cœur des préoccupations de Lenovo. Nos produits sont développés dans une optique de sécurité et d'efficacité. Cependant, les ordinateurs personnels sont des appareils électroniques. Les cordons d'alimentation, les adaptateurs d'alimentation et d'autres dispositifs présentent un danger potentiel pour la sécurité et peuvent provoquer des blessures ou des dommages matériels, surtout s'ils sont mal utilisés. Pour réduire ces risques, suivez scrupuleusement les instructions fournies dans ce document. Ce faisant, vous vous prémunirez contre les risques et vous renforcerez la sécurité de l'environnement
de travail informatique.
Conditions nécessitant une intervention immédiate
Un produit peut être endommagé en raison d'une mauvaise utilisation ou d'une négligence. Certains dommages matériels sont suffisamment graves pour que le produit ne doive plus être utilisé tant qu'il n'a pas fait l'objet d'une inspection et, si nécessaire, d'une réparation par un agent de maintenance agréé.
iv Guide d'utilisation
Comme avec tout dispositif électronique, vous devez prêter une attention particulière au produit lors de sa mise sous tension. Dans quelques rares cas, vous pourriez remarquer une odeur, de la fumée ou des étincelles en provenance de votre produit. Il se peut également que vous entendiez des claquements, des craquements ou des sifflements. Cela peut signifier simplement qu'un composant électronique interne est tombé en panne en mode contrôlé sans conséquence pour votre sécurité. Mais cela peut aussi indiquer un danger potentiel. Ne prenez pas de risques et ne tentez pas de diagnostiquer vous-même l'incident. Pour obtenir de l'assistance, contactez le service clients. Pour obtenir la liste des numéros de téléphone du support technique en ligne, accédez au site Web suivant : http://www.lenovo.com/support
Inspectez fréquemment l'ordinateur et ses composants afin de détecter tout dommage, usure ou signe de danger. Si vous avez des doutes sur l'état d'un composant, n'utilisez pas le produit. Prenez contact avec le centre de support ou avec le fabricant du produit pour savoir comment diagnostiquer l'incident et, si nécessaire, faites réparer le produit.
Dans l'éventualité peu probable où vous constateriez l'une des manifestations décrites ci-après, ou en cas d'incidents remettant en cause la sécurité d'utilisation, cessez d'utiliser le produit et débranchez-le de sa source d'alimentation et des lignes téléphoniques jusqu'à ce que vous ayez pu obtenir des instructions du centre de support.
•Cordons d'alimentation, prises, boîtiers d'alimentation, rallonges, dispositifs de protection contre les surtensions ou boîtiers d'alimentation fendus, cassés ou endommagés.
•Signes de surchauffe, fumée, étincelles.
•Pile ou batterie endommagée (par exemple, fentes, bosses ou plis), décharge en provenance d'une pile ou d'une batterie ou accumulation de substances étrangères sur une pile.
•Craquement, sifflement, bruit sec ou odeur forte émanant du produit.
•Signes indiquant que du liquide s'est répandu sur l'ordinateur, sur le cordon d'alimentation ou sur le boîtier d'alimentation ou qu'un objet est tombé sur ces éléments.
•Exposition de l'ordinateur, du cordon d'alimentation ou du boîtier d'alimentation à l'eau.
•Chute du produit ou tout autre dommage.
•Fonctionnement anormal du produit alors que vous suivez le mode d'emploi.
Remarque : Si vous constatez l'une de ces manifestations au niveau d'un produit non Lenovo (par exemple, un prolongateur), cessez de l'utiliser tant que vous n'avez pas obtenu d'instructions auprès du fabricant ou que vous n'avez pas obtenu de pièce de rechange.
Consignes de sécurité
Respectez toujours les précautions ci-après pour réduire les risques de blessure ou de dommages matériels.
Maintenance et mises à niveau
Ne tentez pas de réparer un produit vous-même, à moins d'y avoir été invité par le centre de support ou la documentation. Faites uniquement appel à un prestataire de services ayant reçu l'agrément pour réparer ce produit en particulier.
Remarque : Certains composants de l'ordinateur peuvent être mis à niveau ou remplacés par le client. Les mises à niveau sont généralement appelées des options. Les composants de rechange dont l'installation par le client est approuvée sont appelés des unités remplaçables par l'utilisateur, ou CRU. Lenovo fournit une documentation qui contient des instructions indiquant dans quels cas le client peut installer des options ou remplacer des CRU. Vous devez suivre scrupuleusement toutes les instructions lorsque vous installez ou remplacez des composants. L'état hors tension d'un indicateur d'alimentation ne signifie pas obligatoirement que les niveaux de tension à l'intérieur d'un produit sont tous à zéro. Avant de retirer le couvercle d'un produit équipé d'un cordon d'alimentation, vérifiez toujours qu'il est hors tension et débranché de toute source d'alimentation. Si vous avez des questions ou des doutes, adressez-vous au centre de support.
© Copyright Lenovo 2012 |
v |
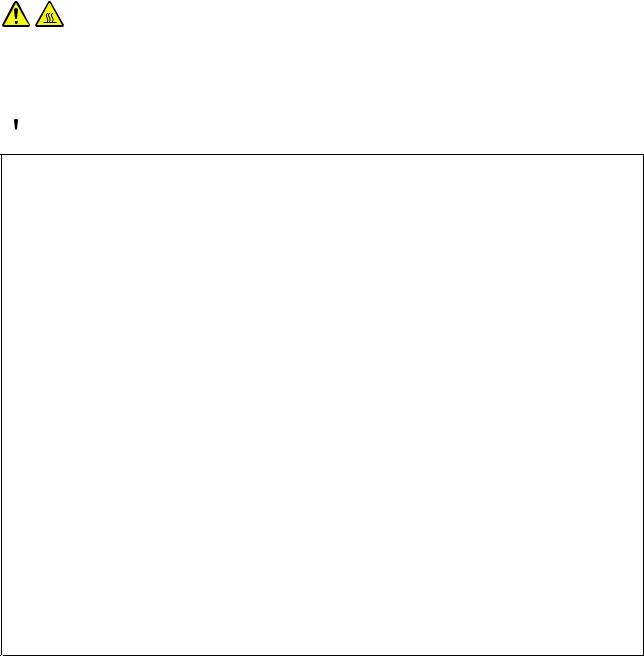
ATTENTION :
Avant de remplacer une unité remplaçable par l'utilisateur, mettez l'ordinateur hors tension et patientez 3 à 5 minutes pour permettre le refroidissement de la machine, avant d'ouvrir le carter.
Cordons et boîtiers d'alimentation
 DANGER
DANGER
N'utilisez que les cordons et les blocs d'alimentation fournis par le fabricant du produit.
Les cordons d'alimentation doivent être conformes aux normes de sécurité. En Allemagne, ils doivent être de type H05VV-F, 3G, 0,75 mm2 ou de section supérieure. Dans les autres pays, utilisez les types de cordon appropriés.
N'enroulez jamais un cordon d'alimentation autour du boîtier d'alimentation ou de tout autre objet. Une telle contrainte risque d'effilocher, de fissurer ou de plisser le cordon Cela peut représenter un danger pour la sécurité.
Disposez les cordons d'alimentation de manière à ce qu'ils ne soient pas piétinés, ni coincés.
Evitez d'exposer le cordon et les boîtiers d'alimentation à des liquides. Ainsi, ne laissez pas le cordon ou le boîtier d'alimentation à proximité d'éviers, de bassines, de toilettes ou sur des sols nettoyés avec des détergents liquides. Les liquides risquent de provoquer des court-circuits, surtout si le cordon ou boîtier d'alimentation a été soumis à des contraintes résultant d'une mauvaise utilisation. Les liquides peuvent également entraîner une corrosion progressive des terminaisons du cordon d'alimentation ou des connecteurs susceptible de provoquer une surchauffe.
Branchez toujours les cordons d'alimentation et les câbles d'interface dans le bon ordre et assurez-vous que tous leurs connecteurs sont bien enfoncés et fixés dans les prises.
N'utilisez pas de boîtiers d'alimentation présentant des signes de corrosion sur les broches d'entrée C.A. ou des signes de surchauffe (déformation du plastique, par exemple) sur les broches d'entrée C.A. ou à tout autre endroit.
N'utilisez pas de cordon d'alimentation qui semble endommagé ou dont les broches montrent des signes de corrosion ou de surchauffe.
Pour empêcher toute surchauffe, ne couvrez pas le boîtier d'alimentation avec un vêtement ou autres objets lorsque le boîtier est branché sur une prise de courant.
Prolongateurs et dispositifs connexes
Assurez-vous que les prolongateurs, les dispositifs de protection contre les surtensions, les blocs d'alimentation de secours et les multiprises que vous utilisez ont des caractéristiques de tension correspondant aux besoins électriques du produit. Ne surchargez jamais ces dispositifs. Si vous utilisez des multiprises, la charge ne doit pas dépasser la tension d'entrée. Adressez-vous à un électricien pour plus de détails ou si vous avez des questions concernant les charges de courant, les besoins en alimentation et
les tensions d'entrée.
vi Guide d'utilisation
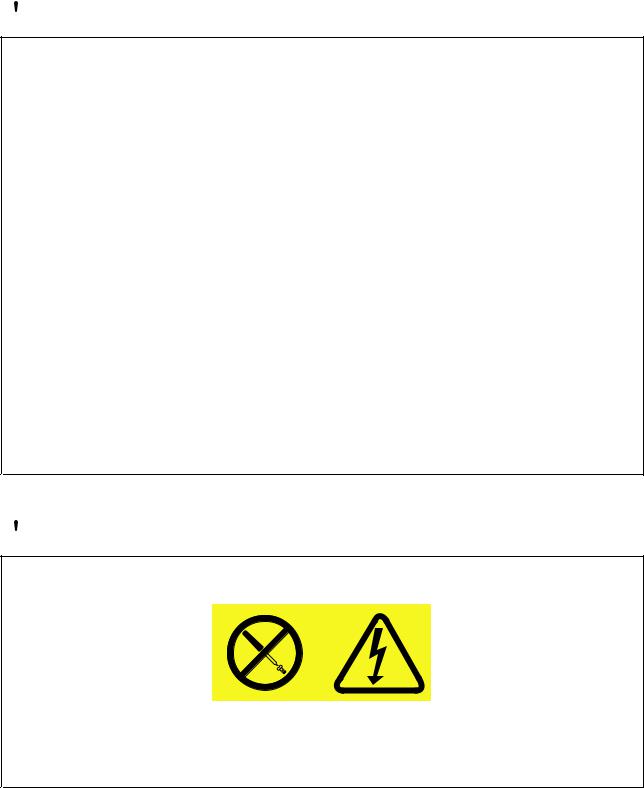
Fiches électriques et prises de courants
 DANGER
DANGER
Si une prise de courant destinée au matériel de votre ordinateur semble être endommagée ou corrodée, ne l'utilisez pas et attendez qu'elle soit remplacée par un électricien qualifié.
Ne tordez pas ou ne modifiez pas une fiche électrique. Si une fiche est endommagée, prenez contact avec le fabricant pour la remplacer.
Ne partagez pas une prise électrique avec d'autres appareils domestiques ou professionnels consommant une grande quantité d'électricité, car une tension instable risquerait d'endommager votre ordinateur, vos données ou les périphériques connectés.
Certains produits sont équipés d'une fiche à trois broches. Cette fiche s'adapte uniquement à une prise de courant mise à la terre. Il s'agit d'un dispositif de sécurité. Ne le désactivez pas en tentant d'insérer la fiche dans une prise non reliée à la terre. Si vous ne pouvez pas enfoncer la fiche dans la prise, demandez à un électricien de vous fournir un adaptateur de prise approuvé ou de remplacer la prise par une autre prise prenant en charge ce dispositif de sécurité. Ne surchargez jamais une prise de courant. La charge totale du système ne doit pas dépasser 80 pour cent de la tension du circuit de dérivation. Adressez-vous à un électricien pour plus de détails ou si vous avez des questions concernant les charges de courant et les tensions des circuits de dérivation.
Assurez-vous que la prise de courant utilisée est correctement câblée, facilement accessible et placée à proximité du matériel. Ne tendez pas complètement les cordons d'alimentation pour éviter toute contrainte.
Assurez-vous que la prise électrique délivre une tension et un courant adaptés au produit que vous installez.
Branchez et débranchez avec précaution le matériel de la prise de courant.
Boîtier d'alimentation
 DANGER
DANGER
Ne retirez jamais le cache d’un bloc d’alimentation ou d’un autre composant portant l’étiquette suivante.
Les composants portant cette étiquette contiennent une tension, un courant électrique et des niveaux d’énergie dangereux. Aucune pièce ne peut être remplacée à l’intérieur de ces composants. Si vous pensez qu’un de ces composants présente un problème, contactez un technicien de maintenance.
Périphériques externes
ATTENTION :
Ne branchez ou ne débranchez pas de câbles de périphérique externe autres que des câbles USB
© Copyright Lenovo 2012 |
vii |
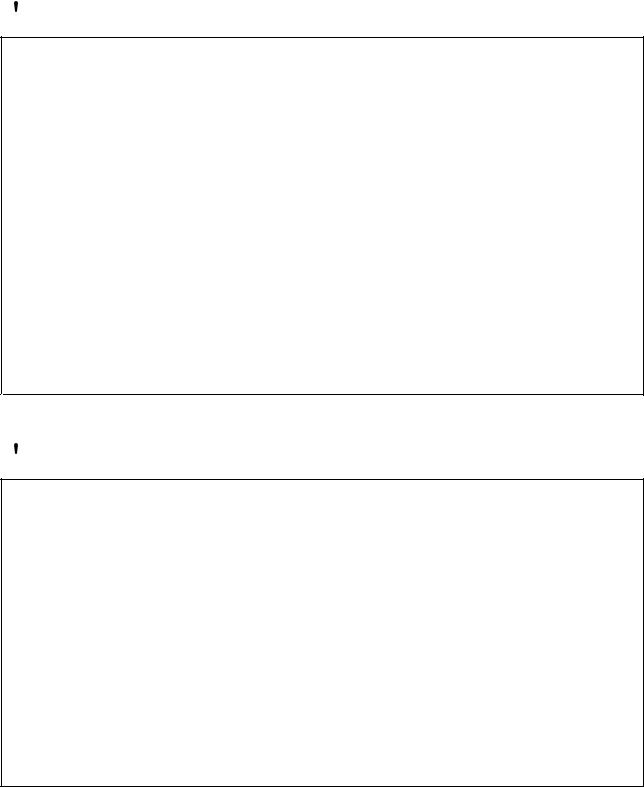
(Universal Serial Bus) lorsque l'ordinateur est sous tension, car vous risquez de l'endommager. Afin d'éviter d'endommager les périphériques connectés, patientez au moins cinq secondes après la mise hors tension de l'ordinateur pour débrancher les périphériques externes.
Remarque générale sur la batterie
 DANGER
DANGER
Tous les PC Lenovo contiennent une pile format bouton non rechargeable destinée à alimenter l'horloge système. En outre, de nombreux ordinateurs portables utilisent un bloc de batteries rechargeable destiné à alimenter le système lorsqu'il est utilisé en mode portable. La compatibilité des piles fournies par Lenovo en vue d'être utilisées avec votre produit a été testée. Ces piles doivent être uniquement remplacées par des composants agréés.
Ne tentez jamais d'ouvrir ou de réparer une batterie. Ne broyez pas, ne percez pas et n'incinérez pas les piles ou les batteries et ne provoquez pas de court-circuit sur les contacts en métal. N'exposez pas la pile ou la batterie à l'eau ou à tout autre liquide. Rechargez uniquement le bloc de batteries en vous conformant strictement aux instructions fournies dans la documentation du produit.
Un mauvais traitement ou une mauvaise utilisation risque d'entraîner une surchauffe de la pile pouvant se traduire par une « émission » de gaz ou de flammes émanant du bloc de piles ou de la pile cellulaire. Si votre batterie est endommagée ou si vous remarquez qu'elle se décharge ou que des matériaux étrangers s'accumulent sur les plombs d'accus, arrêtez de l'utiliser et adressez-vous au fabricant pour la remplacer.
Les batteries peuvent se dégrader en cas de non utilisation prolongée. Le fait de laisser certaines batteries rechargeables (telles que les batteries au lithium-ion) déchargées et inutilisées pendant une période prolongée peut accroître les risques de court-circuit de la batterie, réduire sa durée de vie et mettre en danger la sécurité. Ne laissez pas les batteries au lithium-ion rechargeables complètement déchargées et ne les stockez pas dans cet état.
Consigne relative à la batterie rechargeable
 DANGER
DANGER
Ne tentez pas de démonter le bloc de batteries. Cela pourrait entraîner une explosion ou une fuite de liquide de la batterie. Une batterie autre que celle spécifiée par Lenovo, ou une batterie démontée ou modifiée ne sera pas couverte par la garantie.
Si le bloc de batteries rechargeables n'est pas correctement placé, il existe un risque d'explosion. Le bloc de batteries contient, en petite quantité, des substances toxiques. Afin d'éviter tout accident :
•Ne remplacez la batterie que par une batterie du type recommandé par Lenovo.
•N'exposez pas la batterie au feu.
•Ne l'exposez pas à l'eau.
•Ne tentez pas de la démonter.
•Ne la mettez pas en court-circuit.
•Gardez-la hors de portée des enfants.
•Ne la faites pas tomber.
Ne la jetez pas à la poubelle ou à la décharge. Pour sa mise au rebut, reportez-vous à la réglementation en vigueur.
viii Guide d'utilisation

La batterie doit être stockée à température ambiante, chargée à environ 30 à 50 % de sa capacité. Il est conseillé de recharger la batterie environ une fois par an pour éviter qu'elle ne se décharge trop.
Pile au lithium
 DANGER
DANGER
Risque d'explosion en cas de remplacement incorrect de la pile.
Remplacez la pile cellulaire au lithium usagée par une pile de type identique ou de type équivalent selon les recommandations du fabricant. La pile contient du lithium et peut exploser en cas de mauvaise utilisation, de mauvaise manipulation ou de mise au rebut inappropriée.
Ne pas :
•la jeter à l'eau
•l'exposer à une température supérieure à 100 °C
•chercher à la réparer ou à la démonter
Ne pas mettre la pile à la poubelle. Pour la mise au rebut, se reporter à la réglementation en vigueur.
Les déclarations qui suivent s'appliquent aux utilisateurs de l'état de Californie, aux Etats-Unis.
Informations relatives au perchlorate pour la Californie :
Les produits contenant des piles boutons au lithium (dioxide de manganèse) peuvent contenir du perchlorate.
Produits à base de perchlorate - des consignes de manipulation spéciales peuvent s'appliquer. Voir www.dtsc.ca.gov/hazardouswaste/perchlorate
Chaleur et ventilation des produits
 DANGER
DANGER
Les ordinateurs, adaptateurs secteur et de nombreux accessoires peuvent générer de la chaleur lorsqu'ils sont sous tension et lorsque les batteries sont en charge. Les ordinateurs portables peuvent émettre une quantité importante de chaleur en raison de leur taille compacte. Respectez toujours ces précautions de base :
•Lorsque l'ordinateur est sous tension ou que la batterie est en charge, la base, le repose-mains et certaines autres parties peuvent chauffer. Evitez de laisser vos mains, vos genoux ou toute autre partie de votre corps en contact prolongé avec une zone chaude de l'ordinateur. Lorsque vous utilisez le clavier, évitez de laisser trop longtemps vos mains sur le repose-mains. Votre ordinateur dégage de la chaleur en mode de fonctionnement normal. La quantité de chaleur dépend de l'activité du système et du niveau de charge de la batterie. Un contact prolongé avec votre peau, même à travers des vêtements, peut provoquer des lésions, voire des brûlures. Il est donc recommandé de cesser régulièrement d'utiliser le clavier en ne laissant plus vos mains sur le repose-mains et de ne pas utiliser le clavier pendant des périodes trop prolongées.
•Ne faites pas fonctionner votre ordinateur et ne chargez pas la pile à proximité de matériaux inflammables ou dans des environnements explosifs.
© Copyright Lenovo 2012 |
ix |
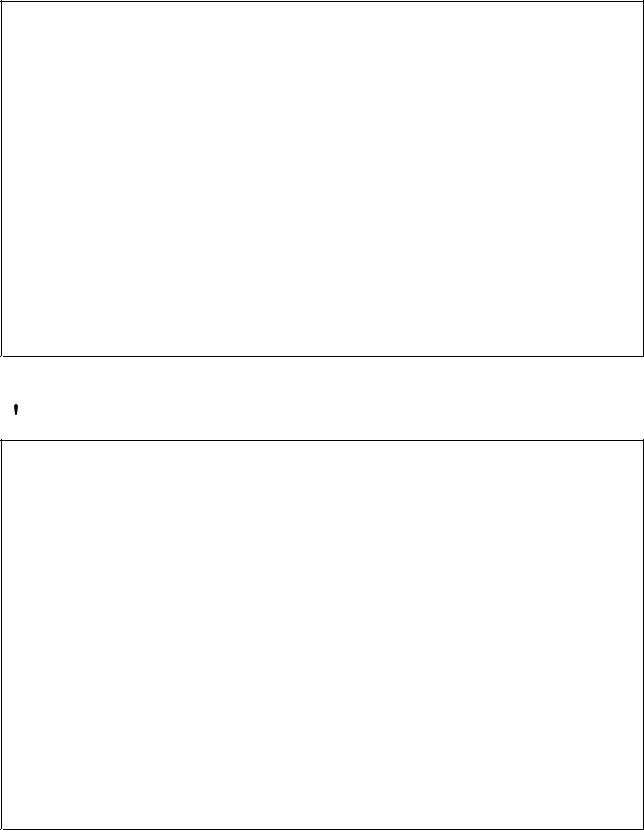
•Votre produit est équipé d'ouvertures de ventilation, de ventilateurs et/ou de dissipateurs thermiques à des fins de sécurité, de confort et de fiabilité de fonctionnement. Vous risquez de bloquer ces dispositifs par inadvertance si vous placez le produit sur un lit, un canapé, un tapis ou toute autre surface souple. Vous ne devez jamais bloquer, couvrir ou désactiver ces dispositifs.
•Lorsque le boîtier d'alimentation est branché sur une prise électrique et qu'il est connecté à l'ordinateur, il dégage de la chaleur. Ne le mettez pas en contact avec une partie de votre corps lorsque vous l'utilisez. Ne l'utilisez jamais pour vous réchauffer. Un contact prolongé avec votre peau, même à travers des vêtements, risque de provoquer des brûlures.
Respectez toujours les précautions suivantes pour assurer votre sécurité :
•Lorsque l'ordinateur est branché, ne retirez jamais le carter.
•Vérifiez régulièrement l'extérieur de l'ordinateur pour rechercher les éventuelles accumulations de poussière.
•Retirez la poussière qui se trouve dans les ventilateurs ou les trous du panneau frontal. Si vous travaillez dans un environnement poussiéreux ou près d'un lieu de passage important, nettoyez plus souvent votre ordinateur.
•N'obstruez pas les grilles de ventilation.
•Afin d'éviter tout risque de surchauffe, n'utilisez pas l'ordinateur dans un meuble.
•La température de l'air circulant dans l'ordinateur ne doit pas dépasser 35 °C.
Courant électrique
 DANGER
DANGER
Le courant électrique provenant de l'alimentation, du téléphone et des câbles de transmission peut présenter un danger.
Pour éviter tout risque de choc électrique :
•Evitez d'utiliser votre ordinateur pendant un orage.
•Ne manipulez aucun câble et n'effectuez aucune opération d'installation, d'entretien ou de reconfiguration de ce produit au cours d'un orage.
•Branchez tous les cordons d'alimentation sur un socle de prise de courant correctement câblé et mis à la terre.
•Branchez sur des socles de prise de courant correctement câblés tout équipement connecté à ce produit.
•Lorsque cela est possible, n'utilisez qu'une seule main pour brancher ou débrancher les câbles d'interface.
•Ne mettez jamais un équipement sous tension en cas d'incendie ou d'inondation, ou en présence de dommages matériels.
•Avant de retirer le carter de l'unité, débranchez les cordons d'alimentation, le bloc de batteries et tous les câbles (sauf instruction contraire mentionnée dans les procédures d'installation
et de configuration).
•N'utilisez pas votre ordinateur avant d'avoir correctement mis en place tous les boîtiers des composants internes. N'utilisez jamais l'ordinateur lorsque les composants et les circuits ne sont pas protégés.
x Guide d'utilisation

 DANGER
DANGER
Lorsque vous installez, que vous déplacez, ou que vous manipulez le présent produit ou les périphériques qui lui sont raccordés, reportez-vous aux instructions ci-dessous pour brancher et débrancher les différents cordons.
Connexion :
1.Mettez les unités hors tension.
2.Commencez par brancher tous les cordons sur les unités.
3.Branchez les câbles d'interface sur des connecteurs.
4.Branchez les cordons d'alimentation sur des prises.
5.Mettez les unités sous tension.
Déconnexion :
1.Mettez les unités hors tension.
2.Débranchez les cordons d'alimentation des prises.
3.Débranchez les câbles d'interface des connecteurs.
4.Débranchez tous les câbles des unités.
Le cordon d'alimentation doit être débranché de la prise murale ou de sa prise avant de procéder à l'installation des autres câbles électriques connectés à l'ordinateur.
Il ne doit être rebranché à la prise de courant murale ou à sa prise qu'une fois tous les autres câbles électriques connectés à l'ordinateur.
Conformité aux normes relatives aux appareils à laser
ATTENTION :
Si des produits laser (tels que des unités de CD, DVD, à fibre optique ou des émetteurs) sont installés, lisez les informations suivantes :
•Ne retirez pas les carters. En ouvrant le produit laser, vous vous exposez au rayonnement dangereux du laser. Aucune pièce de l'unité n'est réparable.
•Pour éviter tout risque d'exposition au rayonnement laser, respectez les consignes de réglage et d'utilisation des commandes, ainsi que les procédures décrites dans le présent manuel.
 DANGER
DANGER
Certains produits à laser contiennent une diode à laser intégrée de classe 3A ou 3B. Prenez connaissance des informations suivantes :
Rayonnement laser lorsque la souris est démontée. Evitez toute exposition directe au rayon laser. Evitez de regarder fixement le faisceau ou de l'observer à l'aide d'instruments optiques.
Ecran à cristaux liquides (LCD)
ATTENTION :
Pour des produits dotés de lampes fluorescentes contenant du mercure (par exemple, non DEL)
•La lampe fluorescente de l'écran à cristaux liquides contient du mercure ; procédez à la mise au rebut conformément à la réglementation en vigueur dans votre pays.
•L'écran à cristaux liquides est en verre. Suite à une manipulation incorrecte ou à une chute de l'ordinateur, il pourrait se briser et le fluide qu'il contient pourrait s'en échapper. En cas de contact
© Copyright Lenovo 2012 |
xi |

accidentel de ce fluide avec les yeux ou les mains, lavez immédiatement les parties exposées à grande eau pendant au moins quinze minutes. Si des troubles apparaissent, consultez un médecin.
Utilisation de casques et d'écouteurs
ATTENTION :
Une pression sonore excessive dans les casques ou les oreillettes peut entraîner une perte de l'audition. En réglant le volume au maximum, la tension de sortie dans le casque ou l'oreillette et le niveau de pression sonore augmentent. Afin de protéger votre audition, réglez l'égaliseur à un niveau approprié.
L'utilisation prolongée d'un casque ou d'écouteurs à un volume élevé peut se révéler nocif si le débit du casque ou des écouteurs n'est pas conforme aux spécifications de la norme EN 50332-2. Le connecteur de sortie casque de votre ordinateur est conforme au sous-alinéa 7 de la norme NF EN 50332-2. Ces spécifications limitent la tension maximale de sortie efficace de la bande large de l'ordinateur à 150 mV. Pour vous protéger contre toute perte auditive, assurez-vous que les casques ou les écouteurs que vous utilisez sont également conformes aux spécifications de la norme NF EN 50332-2 (alinéa 7 des limites) concernant le voltage de bande large de 75 mV. Toute utilisation de casques non conformes aux spécifications de la norme NF EN 50332-2 peut se révéler dangereuse en raison des niveaux excessifs de pression acoustique.
Si votre ordinateur Lenovo est livré avec un casque ou des écouteurs, l'association de ces dispositifs à l'ordinateur respecte les spécifications de la norme NF EN 50332-1. Si vous utilisez d'autres casques ou écouteurs, assurez-vous qu'ils sont conformes aux spécifications de la norme NF EN 50332-1 (clause 6.5 relative aux valeurs de limitation). Toute utilisation de casques non conformes aux spécifications de la norme NF EN 50332-1 peut se révéler dangereuse en raison des niveaux excessifs de pression acoustique.
Autres consignes de sécurité
 DANGER
DANGER
Les sacs en plastique peuvent être dangereux. Tenez-les à l'écart des bébés et des enfants afin d'éviter tout risque de suffocation.
xii Guide d'utilisation
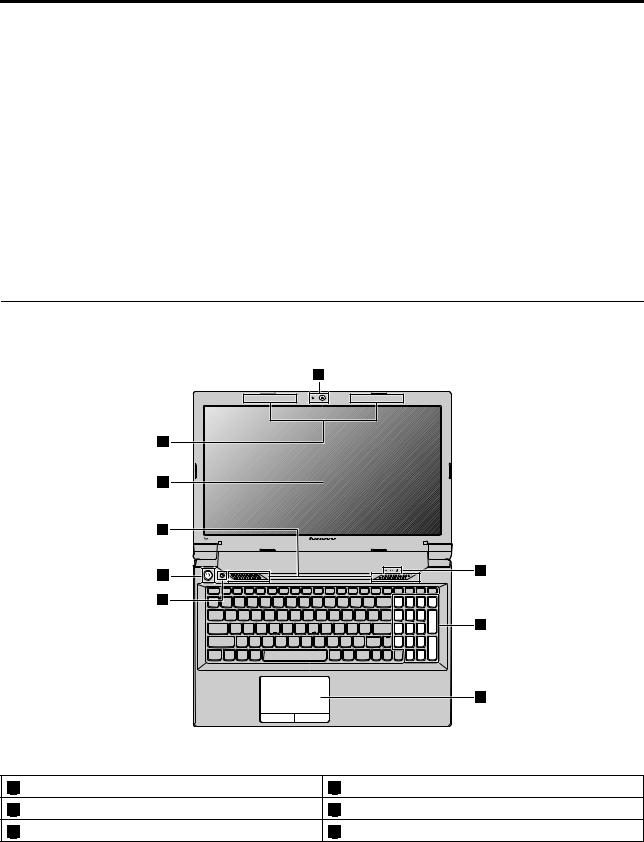
Chapitre 1. Découverte de votre ordinateur
Ce chapitre présente les options matérielles de votre ordinateur pour vous donner les informations de base nécessaires pour commencer à utiliser l'ordinateur.
•« Vue du dessus » à la page 1
•« Vue du côté gauche » à la page 3
•« Vue du côté droit » à la page 4
•« Vue avant » à la page 5
•« Vue de dessous » à la page 6
•« Voyants d'état » à la page 6
•« Fonctions » à la page 8
•« Spécifications » à la page 9
Vue du dessus
1
2 |
|
3 |
|
4 |
|
5 |
9 |
|
|
6 |
|
|
8 |
|
|
|
7 |
Figure 1. Vue du dessus |
|
|
|
1 |
Caméra intégrée |
6 |
Bouton de récupération |
2 |
Antennes sans fil de module |
7 |
Pavé tactile |
3 |
Ecran de l'ordinateur |
8 |
Pavé numérique (pour les modèles Lenovo B590) |
© Copyright Lenovo 2012 |
1 |
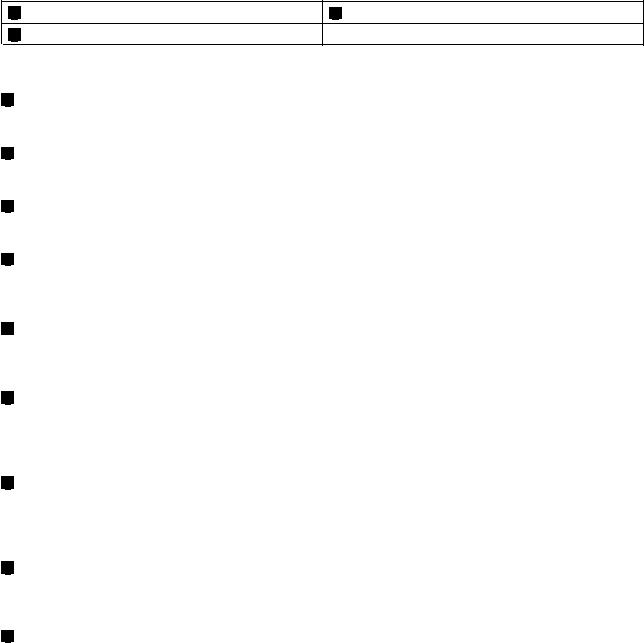
4 |
Haut-parleurs |
9 |
Voyants d'état |
5 |
Interrupteur d'alimentation |
|
|
Remarque : Il est possible que votre ordinateur soit différent de l'illustration ci-dessus.
1 |
Caméra intégrée |
La caméra vous permet de prendre des photos ou de tenir une vidéo conférence.
2 |
Antennes sans fil de module |
Les antennes internes assurent une réception optimale de la connexion radio.
3 |
Ecran de l'ordinateur |
L'écran LCD offre une sortie visuelle très nette.
4 |
Haut-parleurs stéréo intégrés |
Pour ajuster le niveau sonore des hauts-parleurs internes, reportez -vous à « Combinaisons de touches de fonction » à la page 18.
5 |
Interrupteur d'alimentation |
Appuyez sur ce bouton pour mettre l'ordinateur sous tension. Pour éteindre l'ordinateur, reportez -vous aux instructions de la section « Mise en veille ou arrêt de l'ordinateur » à la page 13.
6 |
Bouton de récupération |
Dans le système d'exploitation Windows®, appuyez sur ce bouton pour lancer le programme de récupération préinstallé sur votre ordinateur. Pour plus d'informations, reportez-vous à la section « Utilisation du bouton de récupération » à la page 17.
7 |
Pavé tactile |
Effleurez le pavé tactile pour déplacer le pointeur. Les boutons du pavé tactile offrent des fonctions similaires à celles d'une souris et ses boutons. Pour plus d'informations, reportez-vous à la section « Utilisation
du pavé tactile » à la page 16.
8 |
Pavé numérique (pour les modèles Lenovo B590) |
Utilisez le pavé numérique pour saisir des chiffres rapidement. Pour plus d'informations, reportez-vous à la section « Utilisation du clavier » à la page 16.
9 |
Voyants d'état |
Les voyants d'état indiquent l'état actuel de l'ordinateur. Pour plus d'informations, reportez-vous à la section « Voyants d'état » à la page 6.
2 Guide d'utilisation
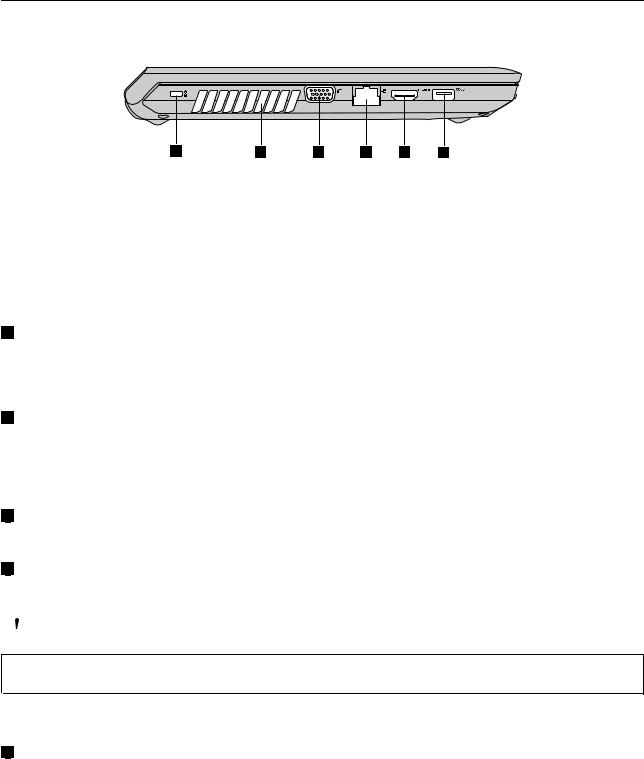
Vue du côté gauche
1 |
2 |
3 |
4 |
5 |
6 |
Figure 2. Vue du côté gauche
Remarque : Il est possible que votre ordinateur soit différent de l'illustration ci-dessus.
|
|
Emplacement du dispositif de sécurité |
|
|
Port Ethernet |
|
1 |
|
4 |
||
|
|
|
|
|
|
|
|
Grilles de ventilation |
|
|
Port HDMI |
|
2 |
|
5 |
||
|
|
|
|
|
|
|
|
Port d'écran |
|
|
Connecteur USB 3.0 |
|
3 |
|
6 |
||
|
|
|
|
|
|
1 |
Emplacement du dispositif de sécurité |
Achetez un verrou avec câble de sécurité qui adapte le dispositif de sécurité pour verrouiller votre ordinateur à un objet fixe pour protéger votre ordinateur contre le vol. Pour plus d'informations, reportez-vous à la section « Installation d'un antivol » à la page 29.
2 |
Grilles de ventilation |
Le ventilateur et les grilles internes permettent à l'air de circuler dans l'ordinateur et de refroidir le processeur central.
Remarque : Pour ne pas gêner la ventilation, veillez à ne placer aucun objet devant le ventilateur.
3 |
Port d'écran |
Le port d'écran est utilisé pour brancher un écran externe ou un projecteur sur votre ordinateur.
4 |
Port Ethernet |
Connectez l'ordinateur à un réseau local (LAN) à l'aide du connecteur Ethernet.
 DANGER
DANGER
Pour éviter tout risque d'électrocution, ne branchez pas le câble téléphonique sur le connecteur Ethernet. Vous ne pouvez brancher qu'un câble Ethernet sur ce connecteur.
Pour plus d'informations, reportez-vous à la section « Connexion câblée » à la page 23.
5 |
Port HDMI |
Le connecteur HDMI permet de connecter un périphérique audio numérique ou un écran vidéo compatible tel qu'un HDTV.
Chapitre 1. Découverte de votre ordinateur 3
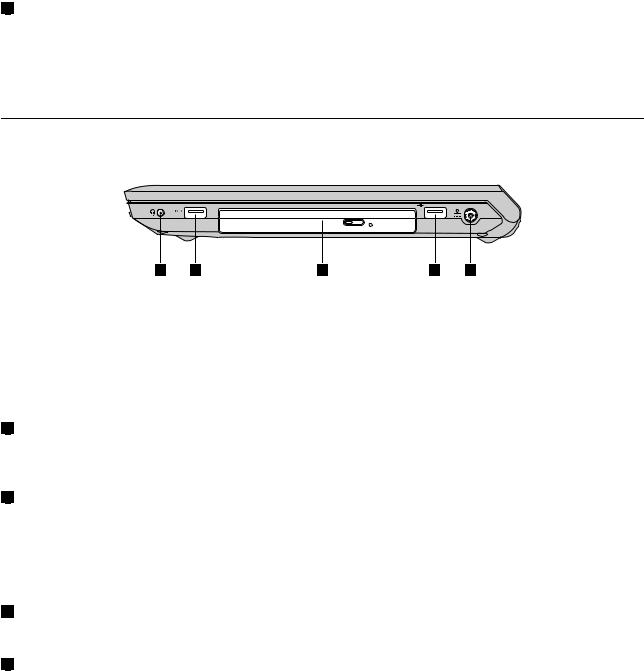
6 |
Connecteur USB 3.0 |
Branchez des périphériques compatibles avec une interface USB, telles qu'une imprimante ou un appareil photo numérique USB. Pour plus d'informations, reportez-vous à la section « Utilisation des ports USB » à la page 20.
Remarque : Le connecteur USB 3.0 est compatible avec USB 1.1, 2.0 et 3.0.
Vue du côté droit
1 |
2 |
3 |
2 |
4 |
Figure 3. Vue du côté droit
Remarque : Il est possible que votre ordinateur soit différent de l'illustration ci-dessus.
|
|
Prise audio multifonction |
|
|
Disque optique |
|
1 |
|
3 |
||
|
|
|
|
|
|
|
|
Connecteurs USB |
|
|
Connecteur d'alimentation |
|
2 |
|
4 |
||
|
|
|
|
|
|
1 |
Prise audio multifonction |
Pour écouter le son provenant de votre ordinateur, branchez un casque équipé d'une prise 4 pôles de 3,5 mm sur la prise audio multifonction.
2 |
Connecteurs USB |
Branchez des périphériques compatibles avec une interface USB, telles qu'une imprimante ou un appareil photo numérique USB. Pour plus d'informations, reportez-vous à la section « Utilisation des ports USB » à la page 20.
Remarque : Les connecteurs USB sont compatibles avec USB 1.1 et 2.0.
3 |
Disque optique |
L'unité de disque optique lit des disques optiques.
4 |
Connecteur d'alimentation |
Le câble du boîtier d'alimentation se branche sur le connecteur d'alimentation de l'ordinateur afin de lui fournir de l'électricité et de charger la batterie. Pour plus d'informations, reportez-vous à la section « Utilisation du boîtier d'alimentation et du bloc de batteries. » à la page 14.
4 Guide d'utilisation
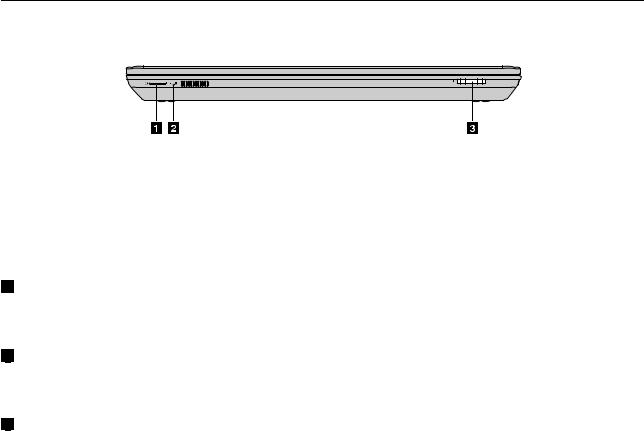
Vue avant
Figure 4. Vue avant
Remarque : Il est possible que votre ordinateur soit différent de l'illustration ci-dessus.
|
|
Voyants d'état |
|
|
Logement pour lecteur de carte mémoire |
|
1 |
|
3 |
||
|
|
|
|
|
|
|
|
Micro intégré |
|
|
|
|
2 |
|
|
|
|
|
|
|
|
|
|
1 |
Voyants d'état |
Les voyants d'état indiquent l'état actuel de l'ordinateur. Pour plus d'informations, reportez-vous à la section « Voyants d'état » à la page 6.
2 |
Micro intégré |
Lorsqu'il est utilisé avec un programme d'application apte à gérer les fonctions audio, le micro intégré enregistre le son et la voix.
3 |
Logement pour lecteur de carte mémoire |
Pour plus d'informations, reportez-vous à la section « Utilisation du lecteur de carte mémoire » à la page 20.
Chapitre 1. Découverte de votre ordinateur 5
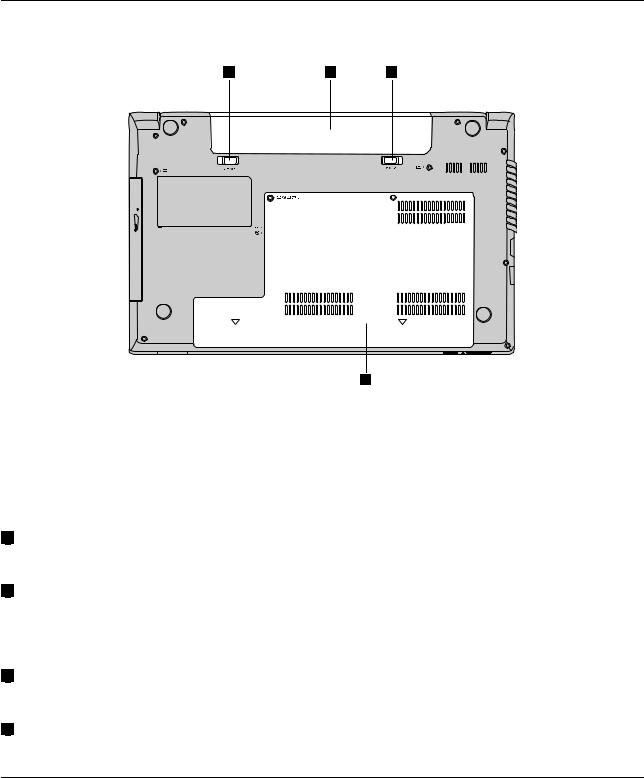
Vue de dessous
1 |
2 |
3 |
4
Figure 5. Vue de dessous
Remarque : Il est possible que votre ordinateur soit différent de l'illustration ci-dessus.
|
|
Loquet de la batterie (manuel) |
|
|
Loquet de la batterie (à ressort) |
|
1 |
|
3 |
||
|
|
|
|
|
|
|
|
Batterie |
|
|
Cache de l'emplacement de mémoire du bas |
|
2 |
|
4 |
||
|
|
|
|
|
|
1 |
Loquet de la batterie (manuel) |
Permet de bien mettre la batterie en place.
2 |
Batterie |
Utilisez votre ordinateur avec la batterie à chaque fois que l'alimentation électrique est coupée. Pour plus d'informations, reportez-vous à la section « Utilisation du boîtier d'alimentation et du bloc de batteries. » à la page 14.
3 |
Loquet de la batterie (à ressort) |
Permet de bien mettre la batterie en place.
4 |
Cache de l'emplacement de mémoire du bas |
L'unité de disque dur, le module de mémoire et la carte mini-PCI Express sont placés en dessous.
Voyants d'état
Les voyants d'état indiquent l'état actuel de l'ordinateur.
6 Guide d'utilisation
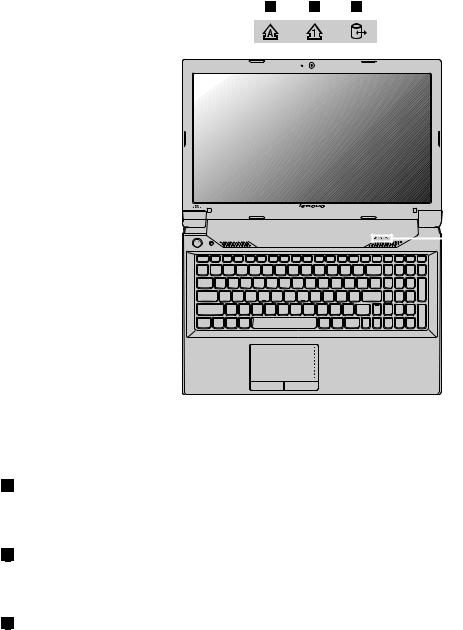
|
1 |
2 |
3 |
|
|
|
|
|
|
|
|
|||
|
|
|
|
|
|
|
|
|
|
|
|
|
|
|
|
|
|
|
|
|
|
|
|
|
|
|
|
|
|
|
|
|
|
|
|
|
|
|
|
|
|
|
|
|
|
|
|
|
|
|
|
|
|
|
|
|
|
|
|
|
|
|
|
|
|
|
|
|
|
|
|
|
|
|
|
|
|
|
|
|
|
|
|
|
|
|
|
|
|
Figure 6. Voyants d'état
Remarque : Il est possible que votre ordinateur soit différent de l'illustration ci-dessus.
1 |
Voyant de verrouillage des majuscules |
Lorsque ce voyant est allumé, le mode de verrouillage des majuscules est activé. Cela signifie que tous les caractères alphabétiques (A-Z) s'affichent directement en majuscules.
2 |
Voyant de verrouillage numérique |
Lorsque le voyant est allumé, le pavé numérique du clavier est activé. Vous pouvez utiliser le pavé numérique pour taper des chiffres rapidement.
3 |
Voyant d'état d'accès à l'unité |
Lorsque ce voyant est allumé, l'unité de disque dur ou le disque optique lit ou écrit des données.
Attention :
•Lorsque le voyant est allumé, ne mettez pas l'ordinateur en mode veille et ne l'éteignez pas.
•Lorsque le voyant est allumé, ne déplacez pas l'ordinateur. Un choc soudain peut entraîner des erreurs de lecteur.
Chapitre 1. Découverte de votre ordinateur 7
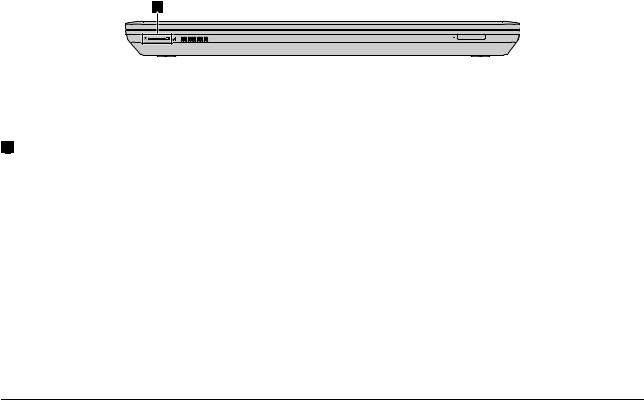
4
Figure 7. Voyants d'état
Remarque : Il est possible que votre ordinateur soit différent de l'illustration ci-dessus.
4Voyant d'état de l'alimentation et de la batterie
•Vert : le niveau de charge de la batterie est compris entre 80 % et 100 % ou le niveau de déchargement de la batterie est compris entre 20 % et 100 %.
•Vert clignotant lentement : le niveau de charge de la batterie est compris entre 20 et 80 % et le chargement continue. Lorsque le niveau de charge de la batterie est à 80 %, le voyant d'état de la batterie ne clignote plus, mais le chargement peut continuer jusqu'à ce que le niveau de charge atteigne 100 %.
•Orange clignotant lentement : le niveau de charge de la batterie est compris entre 5 % et 20 % et le chargement continue. Lorsque le niveau de charge de la batterie est à 20 %, le voyant qui clignote devient vert.
•Orange : le niveau de déchargement de la batterie est compris entre 5 % et 20 %.
•Orange clignotant rapidement : le niveau de charge ou de déchargement de la batterie est inférieur à 5 %.
•Désactivé : la batterie est déchargée ou l'ordinateur est hors tension.
Fonctions
Cette rubrique répertorie les fonctions physiques de votre ordinateur.
Processeur
•Pour consulter les informations relatives au processeur de l'ordinateur, procédez de l'une des manières suivantes :
–Sous Windows 7 : cliquez sur Démarrer, puis cliquez avec le bouton droit de la souris sur Ordinateur. Cliquez ensuite sur Propriétés.
–Sous Windows 8 : à partir du bureau, déplacez le curseur dans le coin supérieur droit ou inférieur droit de l'écran pour afficher les options. Cliquez ensuite sur Paramètres Infos PC.
Mémoire
• DDR3 SDRAM
Unité de stockage
• Unité de disque dur 2,5 pouces (hauteur 7 mm ou 9,5 mm)
Affichage
•Taille :
–356 mm
–396 mm sur le modèle Lenovo B590
•Résolution :
–Ecran LCD : 1366 x 768
8 Guide d'utilisation

– Ecran externe : 2048 x 1536 maximum
•Caméra intégrée
•Microphones intégrés
Clavier
•Clavier Lenovo à 6 rangées
•Bouton de récupération
Interface
•Prise audio multifonction
•Ports USB 2.0
•Ports USB 3.0
•Connecteur Ethernet RJ45
•Port HDMI
•Connecteur de moniteur externe
•Emplacement pour lecteur de cartes média numérique 4 en 1
Unité de disque optique
• Unité de disque optique Rambo 12,7 mm (sur certains modèles)
Fonctions sans fil
•Réseau local sans fil intégré
•WiMAX intégré
•Communication Ethernet 100/1 000 Mbit/s
Spécifications
Cette rubrique répertorie les spécifications physiques de votre ordinateur.
Dissipation thermique
• Dissipation thermique 65 W (222 Btu/h) ou 90 W (307 Btu/h) maximum (en fonction du modèle)
Alimentation (boîtier d'alimentation)
•Entrée du signal sinusoïdal entre 50 à 60 Hz
•Tension d'entrée du boîtier d'alimentation : 100 à 240 V ca, 50 à 60 Hz
Bloc de batteries
• Bloc de batteries lithium-ion (Li-Ion)
Chapitre 1. Découverte de votre ordinateur 9
10 Guide d'utilisation
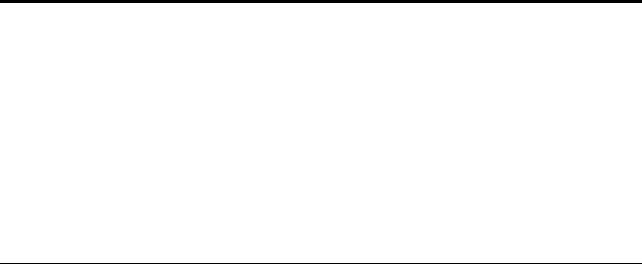
Chapitre 2. Utilisation de votre ordinateur
Le présent chapitre explique comment utiliser certains des composants de l'ordinateur.
•« Foire aux questions » à la page 11
•« Conseils sur l'utilisation de votre ordinateur » à la page 12
•« Utilisation du boîtier d'alimentation et du bloc de batteries. » à la page 14
•« Utilisation du pavé tactile » à la page 16
•« Utilisation du clavier » à la page 16
•« Connexion à des périphériques externes » à la page 20
•« Utilisation de la fonction de gestion graphique NVIDIA Optimus » à la page 20
Foire aux questions
Les quelques conseils ci-dessous vous aideront à tirer le meilleur parti de votre ordinateur.
•Question : Puis-je obtenir mon guide d'utilisation dans une autre langue ?
Solution : Pour télécharger le guide d'utilisation dans une autre langue, accédez au site http://www.lenovo.com/UserManuals. Suivez ensuite les instructions qui s'affichent à l'écran.
•Question : Quelles consignes de sécurité dois-je observer lorsque j'utilise l'ordinateur ?
Solution : Consultez la section «Consignes de sécurité» des documents Consignes de sécurité, Déclaration de garantie et Guide de configuration fournis avec l'ordinateur.
•Question : Comment prévenir tout incident sur l'ordinateur ?
Solution : Voir Chapitre 8 « Prévention des incidents » à la page 45.
•Question : Quels sont les principaux dispositifs matériels dont dispose mon ordinateur ?
Solution : Voir Chapitre 1 « Découverte de votre ordinateur » à la page 1 et Chapitre 2 « Utilisation de votre ordinateur » à la page 11.
•Question : Où puis-je trouver des spécifications détaillées concernant mon ordinateur ?
Solution : Accédez à l'adresse suivante : http://www.lenovo.com/support.
•Question : Où puis-je trouver des instructions pour mettre à niveau un périphérique ou en remplacer un ?
Solution : Voir Chapitre 7 « Remplacement de périphériques » à la page 35.
•Question : Où se trouvent les disques de récupération ?
Solution : Votre ordinateur n'a pas été livré avec un disque de récupération. Pour plus d'informations sur d'autres solutions de récupération pour votre ordinateur, voir Chapitre 6 « Présentation générale de la récupération » à la page 31.
•Question : Comment puis-je entrer en contact avec le centre de support client ?
Solution : Voir «Informations concernant la maintenance et le support» dans le document Consignes de sécurité, Déclaration de garantie et Guide de configuration fourni avec votre ordinateur.
•Question : Où puis-je trouver les informations relatives à la garantie ?
Solution : Pour plus d'informations sur la garantie applicable à l'ordinateur, y compris la période de garantie et le type de services prévus, voir le document Consignes de sécurité, Déclaration de garantie et Guide de configuration fourni avec votre ordinateur.
•Question : Comment puis-je installer les pilotes de périphérique ?
© Copyright Lenovo 2012 |
11 |

Solution : Un pilote de périphérique compatible est obligatoire pour assurer le fonctionnement et la performance de chaque composant de votre ordinateur. Si votre ordinateur est doté d'un système d'exploitation, Lenovo fournit tous les pilotes de périphérique dont vous avez besoin sur votre unité de disque dur.
•Question : Où télécharger les pilotes les plus récents ?
Solution : Les pilotes les plus récents pour votre ordinateur sont disponibles sur le site Web du support Lenovo. Pour les télécharger, accédez au site http://www.lenovo.com/drivers. Suivez ensuite les instructions qui s'affichent à l'écran.
•Question : Que puis-je faire si le processus de sauvegarde échoue ?
Solution : Si vous pouvez démarrer la fonction de sauvegarde sans problème et si elle échoue lors du processus de sauvegarde, essayez les choses suivantes :
1.Fermez les autres applications, puis redémarrez le processus de sauvegarde.
2.Vérifiez si le support de destination est endommagé, essayez de sélectionner un autre chemin de fichier, puis réessayez.
•Question : A quel moment dois-je restaurer la configuration d'usine de l'ordinateur ?
Solution : Vous pouvez restaurer les paramètres d'usine par défaut lorsque cela échoue ou lorsque vous devrez réinstaller le système d'exploitation. Cela va restaurer la configuration initiale, c'est-à-dire celle définie lorsque vous avez démarré votre ordinateur pour la première fois après sa sortie du magasin. Vérifiez que vous avez sauvegardé vos données confidentielles avant de procéder pour éviter les pertes de données.
Conseils sur l'utilisation de votre ordinateur
Cette rubrique fournit des conseils pour une utilisation sécurisée de l'ordinateur pour la première fois.
Lecture des manuels
Lisez les manuels fournis avec l'ordinateur avant de l'utiliser.
Branchement à l'alimentation
La batterie fournie n'est pas entièrement chargée à l'achat. Pour charger la batterie et commencer à utiliser l'ordinateur, installez la batterie et branchez l'ordinateur à une prise de courant. La batterie se charge automatiquement.
Installation de la batterie
Pour obtenir des consignes sur l'installation de la batterie, reportez-vous aux documents Consignes de sécurité, Déclaration de garantie et Guide de configuration fournis avec l'ordinateur.
Branchement de l'ordinateur à une prise de courant
Pour brancher l'ordinateur à une prise de courant, procédez comme suit :
1.Branchez le cordon d'alimentation sur une prise de courant.
2.Branchez le cordon d'alimentation sur le transformateur.
3.Insérez la prise d'alimentation dans l'ordinateur.
Mise sous tension de l'ordinateur
Appuyez sur le bouton d'alimentation pour mettre l'ordinateur sous tension.
12 Guide d'utilisation
Configuration du système d'exploitation
Il est possible que vous deviez configurer le système d'exploitation lors de la première utilisation de l'ordinateur. Le processus de configuration peut inclure les étapes suivantes :
•Acceptation du contrat de licence utilisateur final
•Configuration de la connexion Internet
•Enregistrement du système d'exploitation
•Création d'un compte d'utilisateur
Mise en veille ou arrêt de l'ordinateur
Pour économiser de l'énergie, mettez l'ordinateur en mode veille ou fermez-le lorsque l'ordinateur n'est pas utilisé.
Mise en veille de l'ordinateur
Si vous prévoyez de ne pas utiliser l'ordinateur pendant une courte période, mettez-le en veille. Vous pourrez ensuite le sortir de veille rapidement pour contourner le processus de démarrage et rétablir son état antérieur.
Pour mettre votre ordinateur en mode veille, procédez de l'une des manières suivantes :
•Sous Windows 7 :
1.Cliquez sur Démarrer.
2.Sélectionnez Mettre en veille dans le menu Arrêter.
Sous Windows 8 :
1.Déplacez votre curseur dans le coin inférieur droit de l'écran pour que les options s'affichent.
2.Cliquez sur Paramètres.
3.Sélectionnez Mettre en veille à partir du menu Marche/Arrêt.
•Appuyez sur Fn+F1.
Remarque : Attendez que le voyant d'alimentation commence à clignoter (pour indiquer que l'ordinateur est en mode veille) avant de déplacer l'ordinateur. Si vous déplacez l'ordinateur pendant que l'unité
de disque dur tourne, vous risquez d'endommager cette dernière, ce qui peut occasionner une perte de données.
Pour sortir l'ordinateur du mode veille, procédez de l'une des manières suivantes :
•Appuyez sur le bouton d'alimentation.
•Appuyez sur la touche Fn du clavier.
Arrêt de l'ordinateur
Si vous ne prévoyez pas d'utiliser l'ordinateur pendant un jour ou deux, éteignez-le.
Pour arrêter l'ordinateur, procédez de l'une des manières suivantes :
•Sous Windows 7 : cliquez sur Démarrer Arrêter.
•Sous Windows 8 :
1.Déplacez votre curseur dans le coin inférieur droit de l'écran pour que les options s'affichent.
2.Cliquez sur Paramètres.
3.Sélectionnez Arrêter dans le menu Marche/Arrêt.
Chapitre 2. Utilisation de votre ordinateur 13
 Loading...
Loading...