Lenovo 40AN0135US User Manual
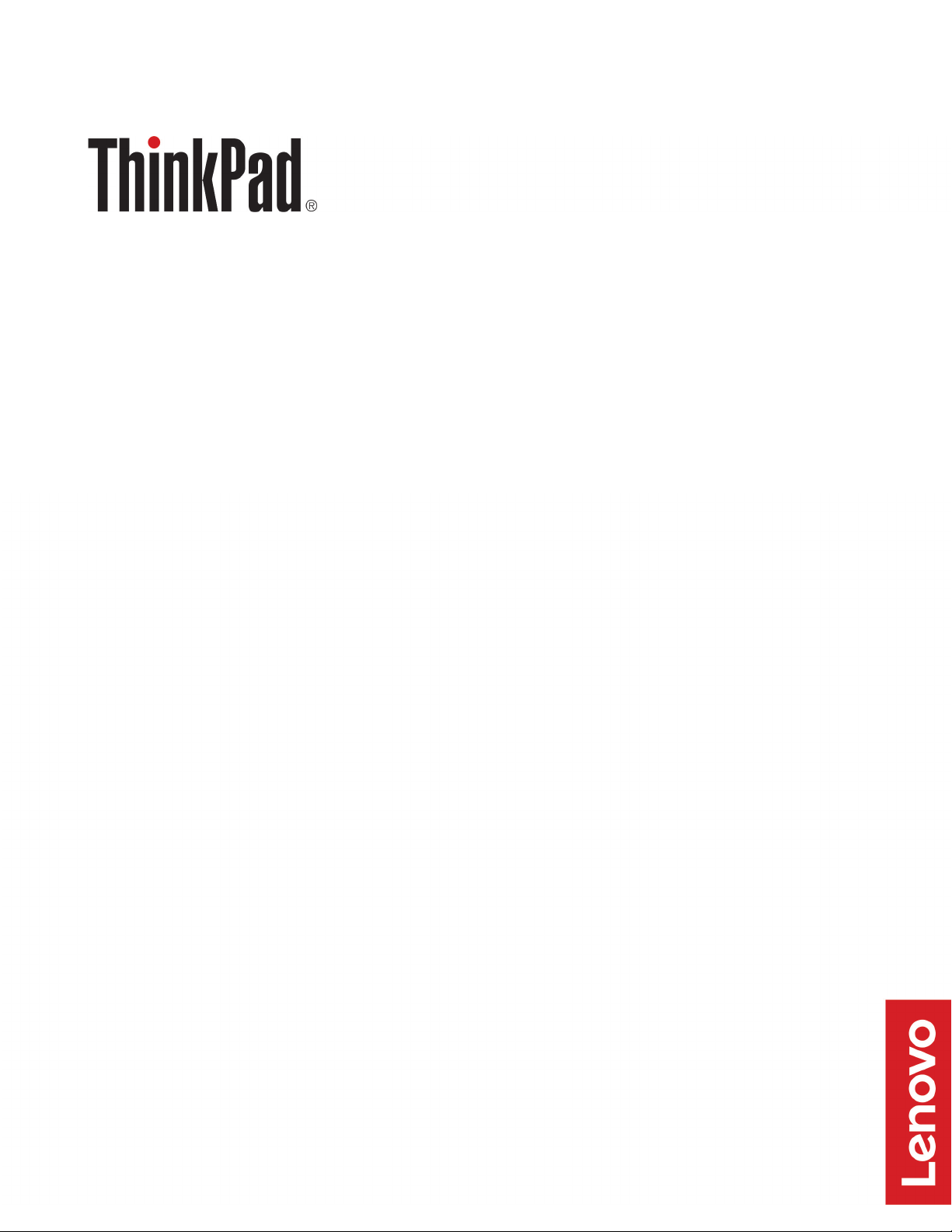
ThinkPad Thunderbolt 3 Dock Gen 2
ThinkPad Thunderbolt 3 Workstation Dock
User Guide
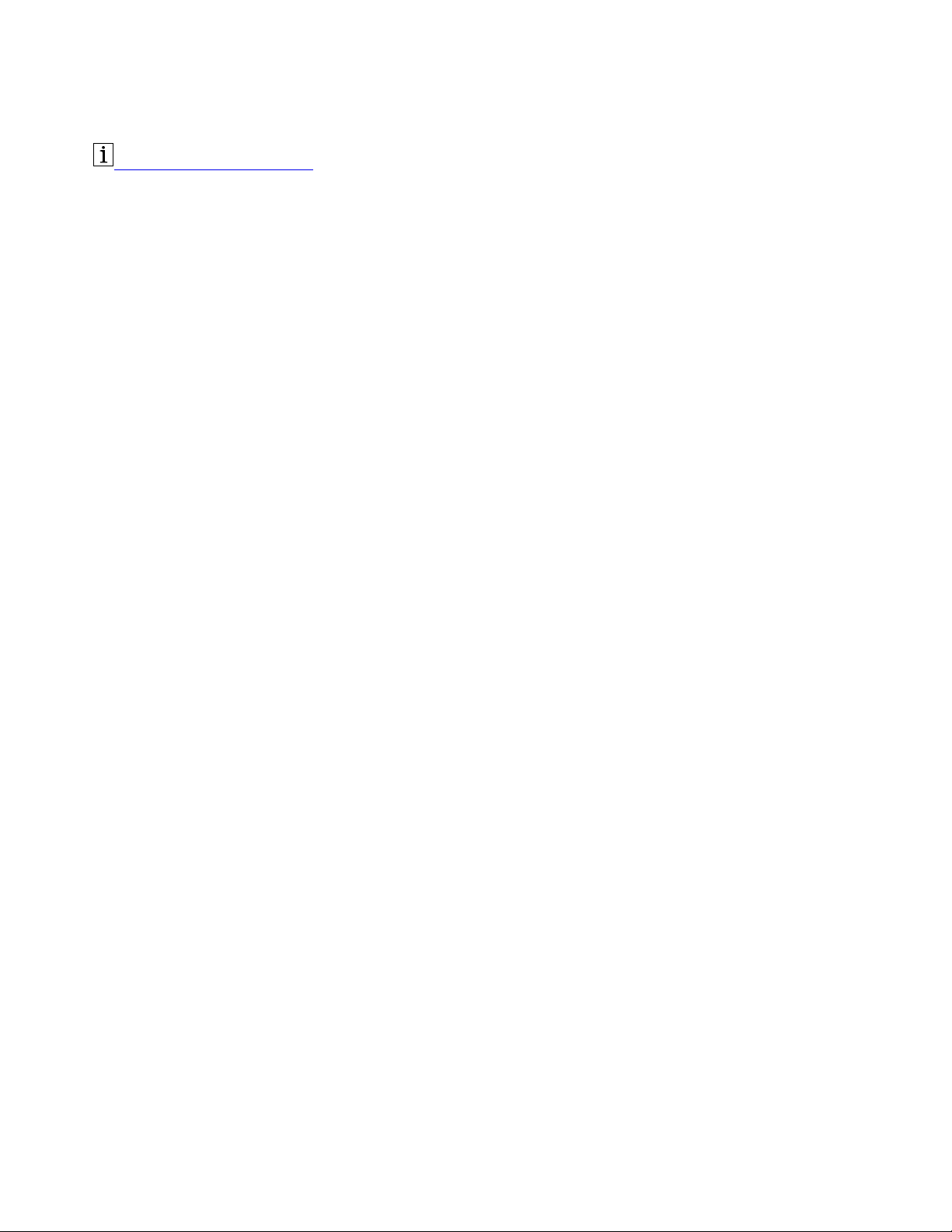
http://www.lenovo.com/safety
Note: Before using this information and the product it supports, ensure that you read and understand the
warranty information in the documentation that comes with the product.
Third Edition (March 2019)
© Copyright Lenovo 2018, 2019.
LIMITED AND RESTRICTED RIGHTS NOTICE: If data or software is delivered pursuant to a General Services
Administration “GSA” contract, use, reproduction, or disclosure is subject to restrictions set forth in Contract No. GS-
35F-05925.
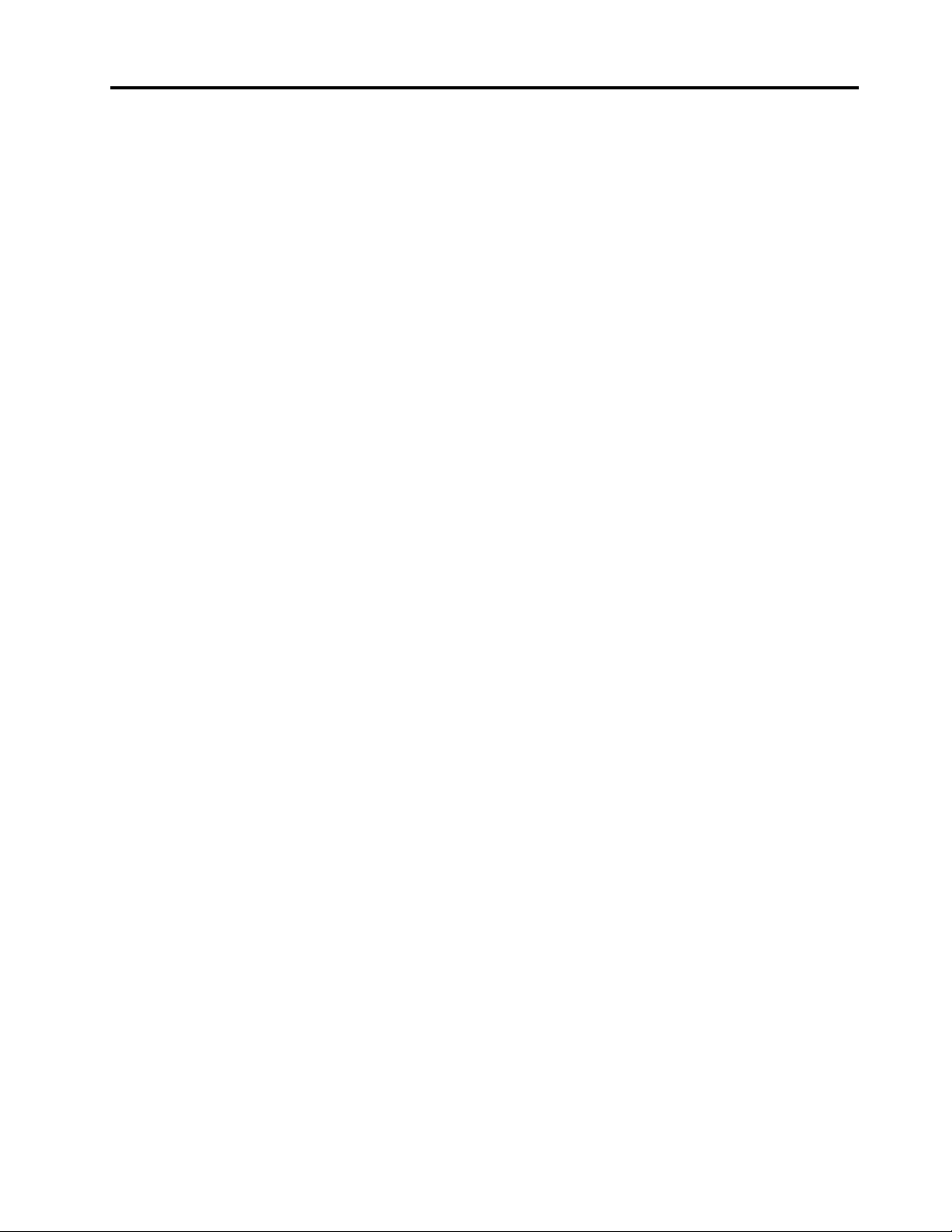
Contents
Chapter 1. About the dock . . . . . . . 1
Product description . . . . . . . . . . . . . . 1
Operating system requirement . . . . . . . . . . 1
In the box . . . . . . . . . . . . . . . . . . 1
Dock controls, connectors, and indicator . . . . . . 2
Statement on USB transfer rate . . . . . . . . 4
Chapter 2. Set up the dock . . . . . . . 5
Connect the dock to your computer . . . . . . . . 5
Install the device driver . . . . . . . . . . . . . 6
Chapter 3. Use the dock. . . . . . . . . 7
Use the audio connector . . . . . . . . . . . . 7
Use the Ethernet connector . . . . . . . . . . . 7
Use the video output connectors . . . . . . . . . 8
Maximum resolutions. . . . . . . . . . . . 8
Configure the external displays . . . . . . . . 8
Chapter 4. Troubleshooting . . . . . . 11
Appendix A. Accessibility
information . . . . . . . . . . . . . . . 13
Appendix B. Trademarks . . . . . . . 15
© Copyright Lenovo 2018, 2019 i

ii ThinkPad Thunderbolt 3 Dock Gen 2 ThinkPad Thunderbolt 3 Workstation Dock User Guide

Chapter 1. About the dock
Product description
The dock is a portable expansion module. It can easily connect your computer to the local area network
(LAN) and multiple devices, such as a headset, a monitor, and a Universal Serial Bus (USB) device.
For the list of compatible computers, go to
http://www.lenovo.com/support/docks and select the entry for the
dock.
Operating system requirement
The dock is supported on the following operating systems:
• Microsoft
®
Windows
®
7
• Microsoft Windows 10
In the box
• For ThinkPad Thunderbolt 3 Dock Gen 2:
– Dock
– 135 W power adapter and power cord
– Thunderbolt 3 cable
– Documentation
• For ThinkPad Thunderbolt 3 Workstation Dock:
– Dock
– 230-watt or 170-watt power adapter and power cord
– 65-watt power adapter and power cord
– Thunderbolt 3 workstation cable
– Documentation
Contact your place of purchase if any item is missing or damaged. Ensure that you retain your proof of
purchase and packing material. They might be required to receive warranty service.
© Copyright Lenovo 2018, 2019 1
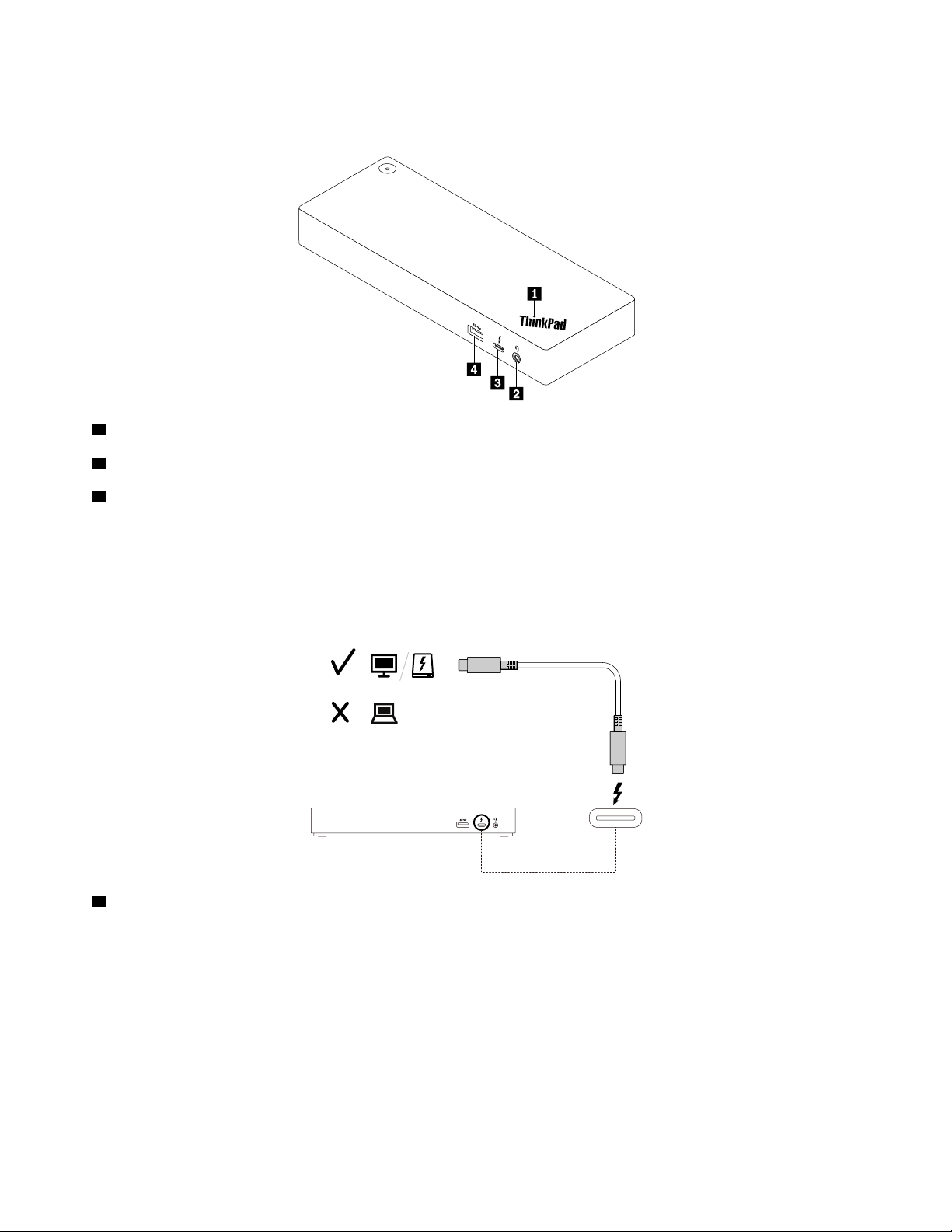
Dock controls, connectors, and indicator
1 Indicator in ThinkPad logo: The indicator is solid on when the dock is connected to ac power.
2 Audio connector: Connect headphones or a headset with a 3.5-mm (0.14-inch), 4-pole plug.
3 USB-C connector (Thunderbolt 3 compatible): Use the connector to transfer data (with high speed
supported by the Thunderbolt 3 technology), charge your device, or connect to an external display.
Notes:
• This connector does not support the external display if your computer does not have a USB-C connector
(Thunderbolt 3 compatible).
• Do not connect your computer to this connector.
4 USB 3.1 connector Gen 2: With greater data transfer rate, the USB 3.1 connector Gen 2 is used to
connect USB-compatible devices, such as a USB keyboard, a USB mouse, a USB storage device, or a USB
printer.
2
ThinkPad Thunderbolt 3 Dock Gen 2 ThinkPad Thunderbolt 3 Workstation Dock User Guide
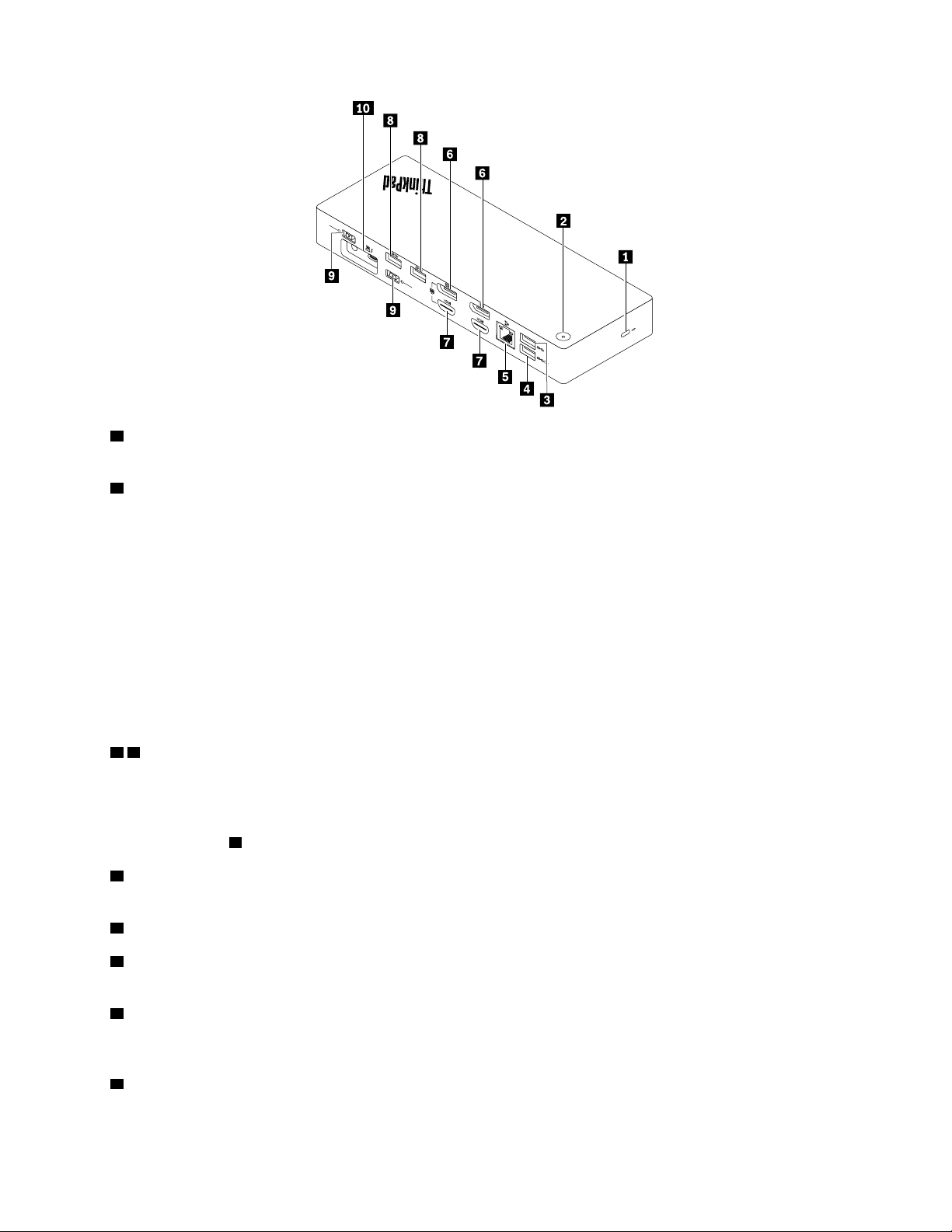
2
30
w
170
w
135
w
65
w
1 Security-lock slot: Lock your dock to a desk, table, or other fixture through a compatible security cable
lock.
2 Power button with indicator: The power button works differently in the following situations:
• When you connect the dock only to ac power but not the computer, press this power button to turn on or
turn off the dock.
• When you connect the dock to both ac power and the computer, this button has the same function as the
computer power button.
The indicator in the power button shows the status of the dock and computer:
• Off: The dock is off, the computer is off, or the computer is in hibernation mode.
• White: The computer is on.
• White and blinking slowly: The computer is in sleep mode.
• Amber: The dock is on.
3 8 USB 3.1 connector Gen 2: Connect USB-compatible devices, such as a USB keyboard, a USB mouse,
a USB storage device, or a USB printer. For optimal data transfer, connect a USB 3.1 device to a USB 3.1
connector instead of a USB 2.0 connector.
Note: It is recommended that you connect the receiver of the wireless keyboard or mouse to the USB 3.1
connector Gen 2
8 .
4 Always On USB 3.1 connector Gen 2: Connect USB-compatible devices or charge mobile digital devices
and smartphones when the dock is connected to ac power.
5 Ethernet connector: Connect the dock to a local area network (LAN).
6 DisplayPort connectors: Connect a high-performance monitor, a direct-drive monitor, or other devices
that use a DisplayPort connector.
7 HDMI connectors: The High Definition Multimedia Interface (HDMI) connector is a digital audio and video
interface. It enables you to connect the dock to a compatible digital audio device or video monitor, such as
an HDTV.
9 ac power connector: Connect the ac power adapter.
Chapter 1. About the dock 3
 Loading...
Loading...