Lenovo 4X80K32539 User Manual
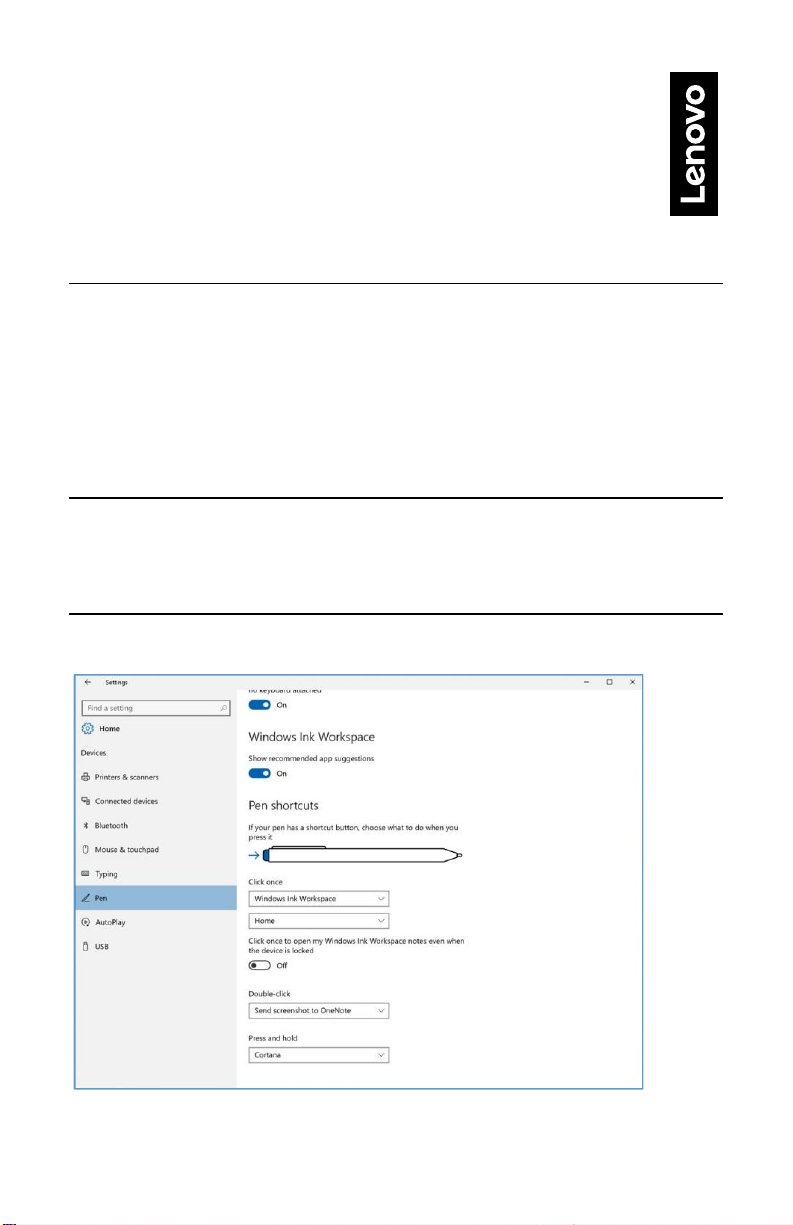
Lenovo Pen Button Configuration Guide
https://support.lenovo.com
This guide introduces how to customize the button functions of the Lenovo Active Pen, Lenovo Active Pen 2, Lenovo Pen Pro,
Lenovo Garage Pen and ThinkPad Pen Pro.
Chapter 1. Default Pen Button Functions
• Top barrel button:
Hold the top barrel button and tap the screen: Right-click
• Bottom barrel button:
Hold the bottom barrel button to erase the object in supported applications: Erase
• Top button (
- Click once: Open the home page of
- Double click: Send screenshot to OneNote
- Press and hold: Activate
Chapter 2. Customize Pen Button Functions
The top button (
App (or
The barrel buttons can only be customized by
Customize the Top button functions (for Pen with top button only) using Windows 10
Pen & Windows Ink
for Pen with top button only)
Wacom Pen
for Pen with top button only after paired to your PC)
App).
Windows Ink Workspace
Cortana
can be customized by Windows 10 Settings
Lenovo Pen Settings
App (or
:
Wacom Pen
Pen & Windows Ink
App).
or
Lenovo Pen Settings
Note: The screenshot is only for reference. It might be different depending on the Windows version.
1
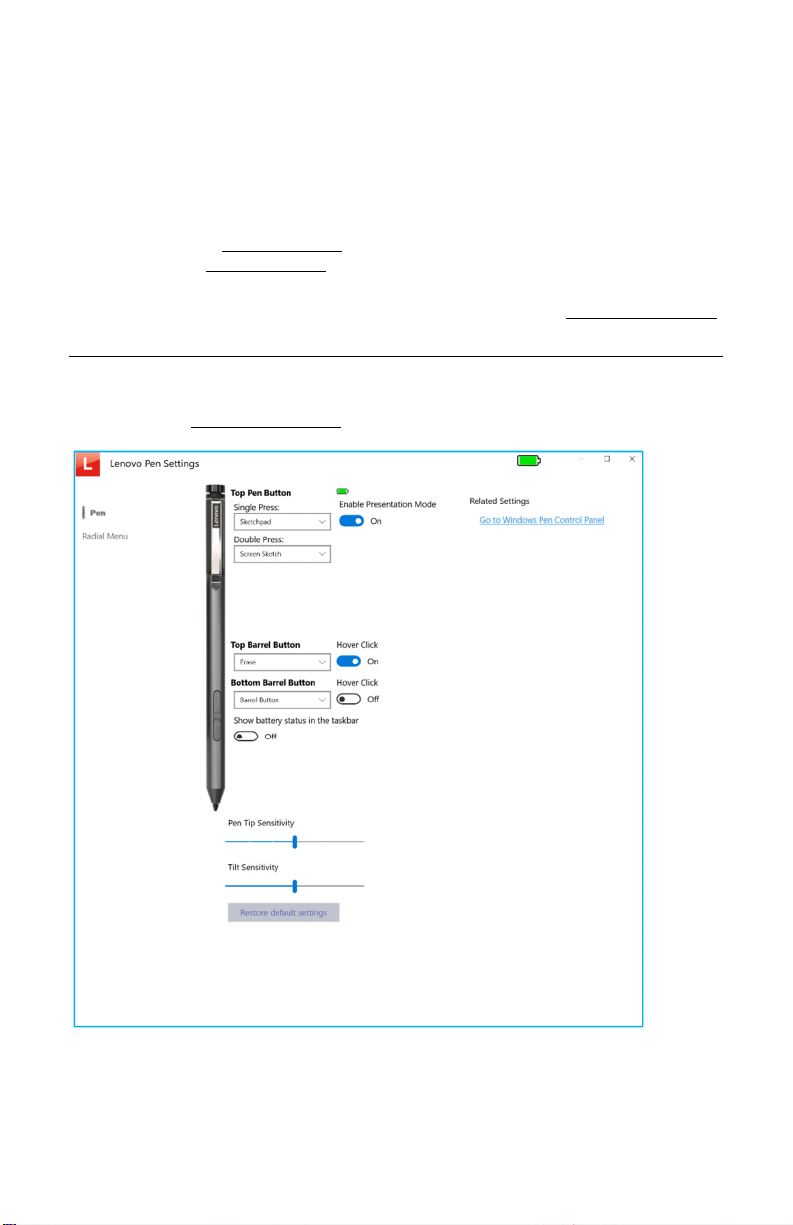
1. Pair Pen as a Bluetooth device to your PC.
To pair a pen with your PC, select the Start button, then select Settings > Devices > Bluetooth & other devices. Hold down
the Top button on your pen for seven seconds until the LED indicator flashes in white to turn on pairing mode, then choose
the pen from the list of devices and select Pair.
2. Configure Top Button in Pen Shortcut.
• Customize what your pen does and how it works with your PC. Choose which hand you write with or what your PC
does when you click or hold down the pen's shortcut button.
• To change settings, select the Start button, then select Settings > Devices > Pen & Windows Ink.
• Configure top button Click once, Double-click, Press and hold from drop-down list to choose one of the functions:
Windows Ink Workspace, One Note, Sticky Notes, Drawings, Sketch, Cortana, or any other app. Example: Configure
‘Click once’ as Windows Ink Workspace
• To open the Windows Ink Workspace when you click the pen button, select the drop-down list under Click once.
Choose the workspace from the first drop-down list, then choose what part of the workspace you want to open in the
second drop-down list.
• To open the workspace even when your PC is locked, turn on Click once to open my Windows Ink Workspace notes
even when the device is locked.
Customize the button functions using Lenovo Pen Settings App (or Wacom Pen App)
The Lenovo Pen Settings
To install the App, go to http://www.lenovo.com/support, fill in your PC model to go to the PC page, download and install the App at
Drivers & Software Session.
App (or
Wacom Pen
App) should be installed on your Lenovo or ThinkPad PC that supports pen features.
Note: The screenshot is only for reference. It might be different depending on the APP version.
2
 Loading...
Loading...