Lenovo 20RV0067RU, 20RV006DRU, 20RW004FRU, 20RW004JRU User Manual
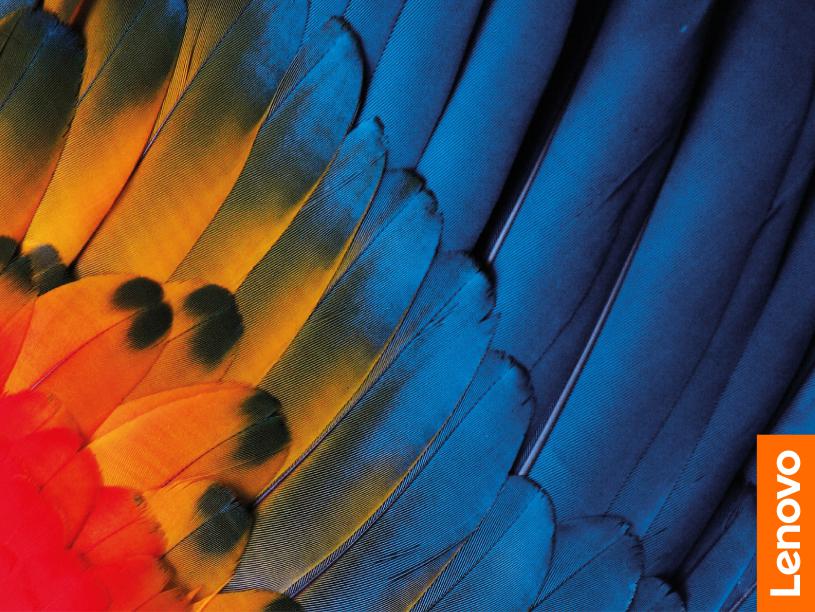
Руководство пользователя по Lenovo серии ThinkBook
Прочтите вначале
Прежде чем использовать этот документ и сам продукт, обязательно ознакомьтесь со следующими разделами:
•Приложение A «Важная информация по технике безопасности» на странице 37
•Руководство по технике безопасности и гарантии
•Руководство по установке
Первое издание (Октябрь 2019 г.)
© Copyright Lenovo 2019.
УВЕДОМЛЕНИЕ ОБ ОГРАНИЧЕНИИ ПРАВ: Если данные или программное обеспечение предоставляются в соответствии с контрактом Управления служб общего назначения США (GSA), на их использование, копирование и разглашение распространяются ограничения, установленные соглашением № GS-35F-05925.

Содержание
Об этой документации . . . . . . . . .iii
Глава 1. Знакомство с компьютером . . . . . . . . . . . . . . 1
Вид спереди . . . . . . . . . . . . . . . . |
. |
1 |
Вид основания . . . . . . . . . . . . . . . |
. |
2 |
Вид слева . . . . . . . . . . . . . . . . . |
. |
6 |
Вид справа . . . . . . . . . . . . . . . . |
|
10 |
Вид снизу . . . . . . . . . . . . . . . . . |
|
13 |
Компоненты и спецификации. . . . . . . . . |
|
14 |
Заявление о скорости передачи данных |
|
|
через интерфейс USB . . . . . . . . . . |
|
15 |
Условия эксплуатации . . . . . . . . . . |
|
15 |
Глава 2. Начало работы с компьютером . . . . . . . . . . . . . 17
Начало работы с Windows 10 . . . . . . . . . |
17 |
Учетная запись Windows . . . . . . . . . |
17 |
Пользовательский интерфейс Windows. . . |
19 |
Lenovo Vantage и Lenovo PC Manager . . . . . |
20 |
Подключение к сетям . . . . . . . . . . . . |
20 |
Подключение к проводным сетям . . . . . |
20 |
Подключение к сетям Wi-Fi . . . . . . . . |
20 |
Взаимодействие с компьютером . . . . . . . |
22 |
Откройте крышку внутреннего разъема для |
|
USB-ключа . . . . . . . . . . . . . . |
22 |
Быстрые клавиши на клавиатуре . . . . . |
23 |
Глава 3. Подробнее о компьютере . . . . . . . . . . . . . . 25
Управление питанием . . . . . . . . . . . . |
25 |
Проверка состояния аккумулятора . . . . |
25 |
Зарядка аккумулятора. . . . . . . . . . |
25 |
Проверка температуры аккумулятора . . . |
25 |
Настройка поведения кнопки питания . . . |
25 |
Изменение или создание плана |
|
электропитания . . . . . . . . . . . . |
26 |
Установка режима производительности . . |
26 |
Изменение параметров в UEFI/BIOS Setup |
|
Utility . . . . . . . . . . . . . . . . . . . |
26 |
Что такое UEFI/BIOS Setup Utility . . . . . |
26 |
Запуск программы UEFI/BIOS Setup |
|
Utility . . . . . . . . . . . . . . . . . |
26 |
Изменение последовательности |
|
загрузки. . . . . . . . . . . . . . . . |
26 |
Изменение режима горячих клавиш . . . . |
27 |
Включение или отключение функции |
|
Always-On . . . . . . . . . . . . . . . |
27 |
Установка паролей в UEFI/BIOS Setup Utility. . . |
27 |
Типы паролей . . . . . . . . . . . . . |
27 |
Задание пароля администратора . . . . . |
28 |
Изменение и удаление пароля |
|
администратора . . . . . . . . . . . . |
28 |
Задание пароля пользователя . . . . . . |
28 |
Включение пароля на включение |
|
компьютера . . . . . . . . . . . . . . |
29 |
Задание пароля на доступ к жесткому |
|
диску . . . . . . . . . . . . . . . . . |
29 |
Изменение или удаление пароля на доступ |
|
к жесткому диску . . . . . . . . . . . . |
29 |
Возврат в исходное состояние или |
|
восстановление Windows . . . . . . . . . . |
30 |
Варианты восстановления Windows 10 . . . |
30 |
Восстановление системы Windows . . . . |
30 |
Возврат Windows в исходное состояние . . |
31 |
Создание диска восстановления . . . . . |
31 |
Восстановление предыдущего состояния |
|
Windows или возврат ее в исходное |
|
состояние с помощью диска |
|
восстановления . . . . . . . . . . . . |
32 |
Глава 4. Справка и поддержка . . . |
33 |
Часто задаваемые вопросы . . . . . . . . . |
33 |
Ресурсы для самостоятельного устранения |
|
неполадок. . . . . . . . . . . . . . . . . |
33 |
Как обратиться в центр поддержки клиентов |
|
Lenovo . . . . . . . . . . . . . . . . . . |
35 |
Перед тем как связаться с Lenovo . . . . . |
35 |
Центр поддержки клиентов Lenovo . . . . |
35 |
Приобретение дополнительных услуг . . . . . |
36 |
Приложение A. Важная информация по технике
безопасности . . . . . . . . . . . . . 37
Приложение B. Информация о специальных возможностях и эргономике . . . . . . . . . . . . . . 51
Приложение C. Информация о соответствии . . . . . . . . . . . . . 57
Приложение D. Замечания и
товарные знаки . . . . . . . . . . . . 71
© Copyright Lenovo 2019 |
i |
ii Руководство пользователя по Lenovo серии ThinkBook
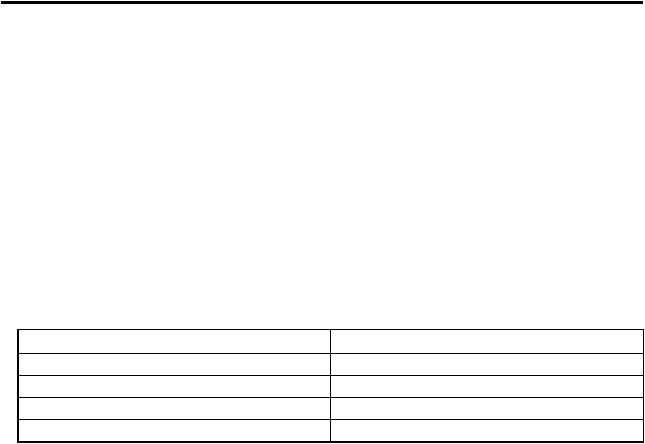
Об этой документации
•Рисунки в этом документе могут отличаться от вашего продукта.
•В зависимости от модели компьютера некоторые дополнительные компоненты, функции и программы могут быть недоступны.
•В зависимости от версии операционной системы некоторые инструкции пользовательского интерфейса могут не применяться к вашему компьютеру.
•Содержимое документа может быть изменено без уведомления. Lenovo постоянно улучшает документацию по компьютеру, в том числе это Руководство пользователя Документы последних версий можно скачать по адресу https://support.lenovo.com.
•Корпорация Microsoft® периодически вносит изменения в функции операционной системы Windows® через Центр обновления Windows. В результате некоторые сведения в этой документации становятся устаревшими. Для получения самой актуальной информации см. ресурсы корпорации Майкрософт.
•Эта документация относится к следующим моделям продуктов:
Название модели |
Тип компьютера |
Lenovo ThinkBook 14-IML |
20RV |
Lenovo ThinkBook 15-IML |
20RW |
Lenovo ThinkBook 14-IIL |
20SL |
Lenovo ThinkBook 15-IIL |
20SM |
© Copyright Lenovo 2019 |
iii |
iv Руководство пользователя по Lenovo серии ThinkBook

Глава 1. Знакомство с компьютером
Вид спереди
1. |
Микрофоны |
Улавливание и запись звука и голоса. |
2. |
Камера |
Съемка фотографий и запись видео (нажмите Камера в меню Пуск |
|
|
Примечание: Если вы используете другие приложения, поддерживающие |
|
|
создание фотографий, видеочат и видеоконференцию, камера запускается |
|
|
автоматически при включении функции, требующей использования камеры, |
|
|
в приложении. |
3. ThinkShutter |
Сдвиньте ползунок, чтобы закрыть или открыть объектив камеры. |
|
|
|
Примечание: Шторка ThinkShutter помогает сохранить |
|
|
конфиденциальность. |
4. |
Индикатор камеры |
Если этот индикатор горит, камера используется. |
5. |
Экран |
Отображение текста, графики и видео. Некоторые модели поддерживают |
|
|
мультисенсорный ввод. |
6. |
Антенны беспроводной |
Отправка и получение радиоволн для встроенного модуля беспроводной |
связи |
локальной сети и Bluetooth. |
|
|
|
Примечание: Антенны не видны снаружи компьютера. |
© Copyright Lenovo 2019 |
1 |
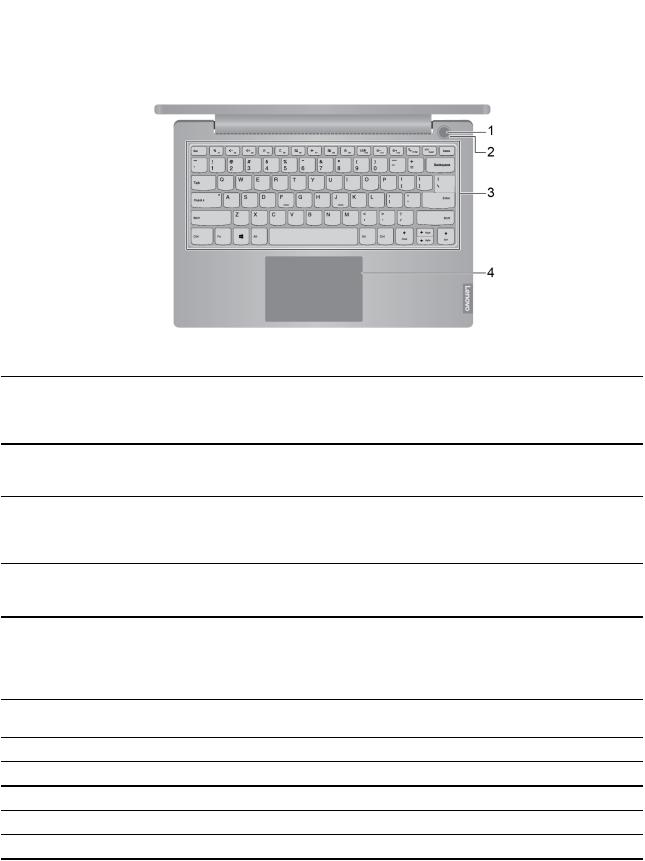
Вид основания
14-дюймовые модели
1. |
Интеллектуальная кнопка |
Нажмите кнопку, чтобы включить компьютер или перевести его в спящий |
питания* |
режим. Устройство распознавания отпечатков пальцев* встроено в |
|
|
|
интеллектуальную кнопку питания. Регистрация и считывание отпечатка |
|
|
пальца для аутентификации пользователя. |
2. |
Индикатор питания/ |
Индикатор показывает состояние питания компьютера. Если компьютер |
устройства распознавания |
оснащен устройством распознавания отпечатков пальцев, индикатор также |
|
отпечатков пальцев* |
может показывать состояние этого устройства. |
|
3. |
Клавиатура |
Ввод символов и взаимодействие с программами. |
|
|
Примечание: Также клавиатура оснащена сочетаниями клавиш и |
|
|
функциональными клавишами для быстрого изменения параметров и |
|
|
выполнения задач. |
4. |
Сенсорная панель |
Поддержка прикосновений пальцами и всех функций обычной мыши. |
|
|
Примечание: Также сенсорная панель поддерживает одновременное |
|
|
распознавание нескольких точек касания. |
* в некоторых моделях
Таблица 1. Сигналы индикатора питания/устройства распознавания отпечатков пальцев*
Состояние индикатора |
Компьютер |
Устройство распознавания |
|
|
отпечатков пальцев |
Горит белым цветом |
Включен |
/ |
Медленно мигает белым |
В спящем режиме |
/ |
Выкл |
Отключен или в режиме гибернации. |
/ |
Мигает зеленым цветом |
/ |
Запуск |
Горит зеленым цветом |
/ |
Считывание отпечатка пальца |
2 Руководство пользователя по Lenovo серии ThinkBook
* в некоторых моделях
Глава 1. Знакомство с компьютером 3

15-дюймовые модели
1. |
Интеллектуальная кнопка |
Нажмите кнопку, чтобы включить компьютер или перевести его в спящий |
питания* |
режим. Устройство распознавания отпечатков пальцев* встроено в |
|
|
|
интеллектуальную кнопку питания. Регистрация и считывание отпечатка |
|
|
пальца для аутентификации пользователя. |
2. |
Индикатор питания/ |
Индикатор показывает состояние питания компьютера. Если компьютер |
устройства распознавания |
оснащен устройством распознавания отпечатков пальцев, индикатор также |
|
отпечатков пальцев* |
может показывать состояние этого устройства. |
|
3. |
Клавиатура |
Ввод символов и взаимодействие с программами. |
|
|
Примечание: Также клавиатура оснащена сочетаниями клавиш и |
|
|
функциональными клавишами для быстрого изменения параметров и |
|
|
выполнения задач. |
4. |
Числовая клавиатура |
Быстрый ввод чисел. |
5. |
Сенсорная панель |
Поддержка прикосновений пальцами и всех функций обычной мыши. |
|
|
Примечание: Также сенсорная панель поддерживает одновременное |
|
|
распознавание нескольких точек касания. |
* в некоторых моделях
Таблица 2. Сигналы индикатора питания/устройства распознавания отпечатков пальцев*
Состояние индикатора |
Компьютер |
Устройство распознавания |
|
|
отпечатков пальцев |
Горит белым цветом |
Включен |
/ |
Медленно мигает белым |
В спящем режиме |
/ |
Выкл |
Отключен или в режиме гибернации. |
/ |
Мигает зеленым цветом |
/ |
Запуск |
Горит зеленым цветом |
/ |
Считывание отпечатка пальца |
* в некоторых моделях
4 Руководство пользователя по Lenovo серии ThinkBook
Глава 1. Знакомство с компьютером 5
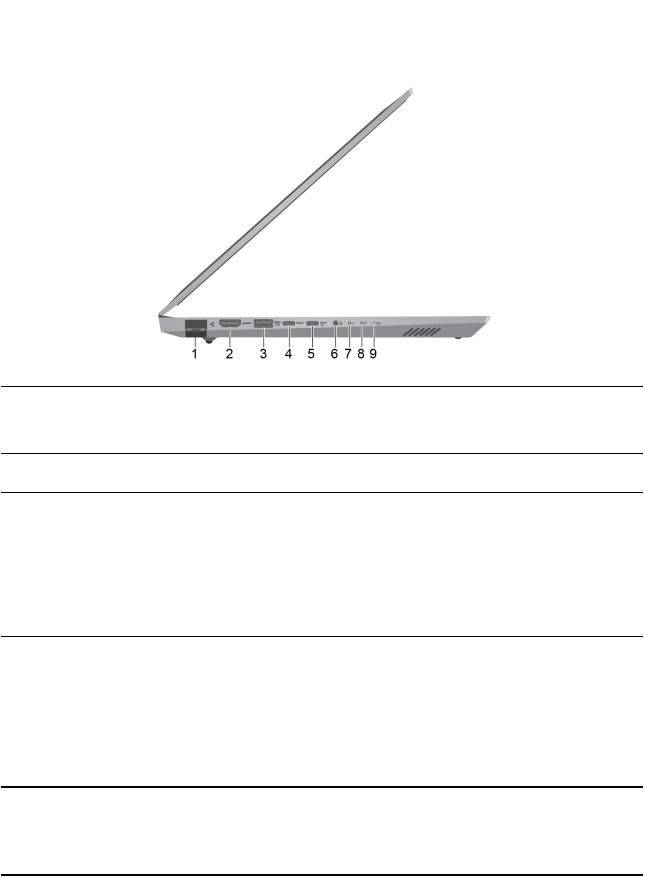
Вид слева
14-дюймовые модели
1.Разъем Ethernet
2.Разъем HDMITM
3.Разъем USB (3.1 Gen 1) Type- A (Always-on)
4. Разъем USB-CTM (USB 3.1
Gen 1)
5. Разъем USB-CTM (USB 3.1 Gen 2)/разъем питания
Используется для подключения к локальной сети (LAN).
Примечание: Если зеленый индикатор горит, компьютер подключен к локальной сети. Когда желтый индикатор мигает, выполняется передача данных.
Используется для подключения совместимых цифровых аудиоустройств и видеомониторов, например HDTV.
Разъем Always-On можно использовать для зарядки внешних устройств, если компьютер выключен, находится в спящем режиме или режиме гибернации.
Примечание: Функцию Always-On можно включить или отключить в одной или нескольких из следующих программ:
Lenovo Vantage
Lenovo PC Manager
UEFI/BIOS Setup Utility
•Зарядка аккумуляторов устройств, поддерживающих интерфейс USB-C, с использованием выходного напряжения 5 В и выходного тока 3 А.
•Передача данных со скоростью USB 3.1, до 5 Гбит/с.
•Подключение аксессуаров USB-C для расширения функциональных возможностей компьютера. Для приобретения аксессуаров USB-C перейдите по адресу https://www.lenovo.com/accessories.
Примечание: Если заряд аккумулятора ниже 10%, подключенные аксессуары с разъемом USB-C могут работать неправильно.
•Служит для зарядки компьютера с помощью входящих в комплект поставки шнура питания и адаптера питания USB-C*.
Примечание: В комплект поставки компьютера входит адаптер электропитания или адаптер питания USB-C.
6 Руководство пользователя по Lenovo серии ThinkBook
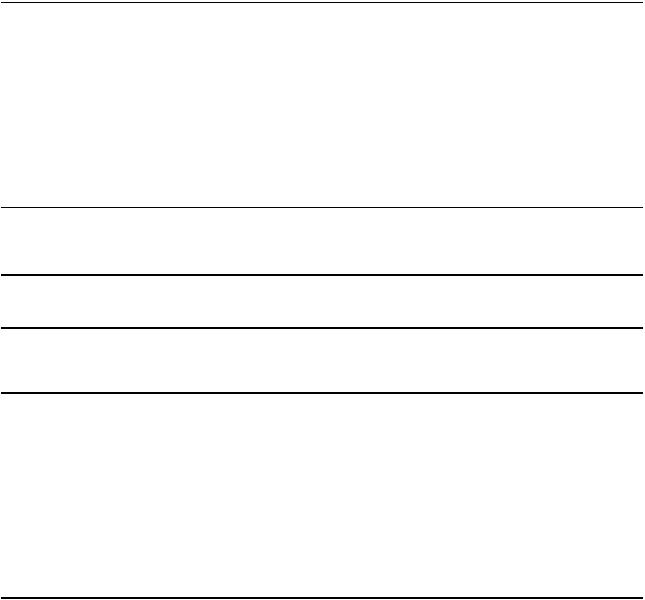
• Зарядка аккумуляторов устройств, поддерживающих интерфейс USB-C, с использованием выходного напряжения 5 В и выходного тока 3 А.
• Передача данных со скоростью USB 3.1, до 10 Гбит/с.
• Подключение к внешнему дисплею:
– USB-C – VGA: 1900 x 1200 пикселей, 60 Гц
– USB-C – DP: 3840 x 2160 пикселей, 60 Гц
|
• Подключение аксессуаров USB-C для расширения функциональных |
|
возможностей компьютера. Для приобретения аксессуаров USB-C |
|
перейдите по адресу https://www.lenovo.com/accessories. |
|
Примечание: Если заряд аккумулятора ниже 10%, подключенные |
|
аксессуары с разъемом USB-C могут работать неправильно. |
6. Комбинированный |
Служит для подключения наушников или гарнитуры с 3,5-миллиметровым |
аудиоразъем |
(0,14-дюймовым) 4-контактным разъемом. |
|
Примечание: Этот разъем не поддерживает автономные внешние |
|
микрофоны. Гарнитура должна быть оборудована одиночным разъемом. |
7. Отверстие для кнопки Novo |
Нажмите кнопку Novo, чтобы открыть меню Кнопка Novo В этом меню |
|
можно открыть программу UEFI/BIOS Setup Utility, меню загрузки или экран |
|
параметров загрузки Windows. |
8. Индикатор состояния |
Устройство хранения данных используется для чтения или записи данных. |
устройства хранения данных |
Если этот индикатор мигает, не переводите компьютер в режим сна и не |
|
|
|
выключайте его. |
9. Индикатор питания |
Служит для указания состояния системы компьютера. |
|
Компьютер подключен к сети переменного тока: |
|
• Горит белым цветом: аккумулятор заряжен на 80%–100% |
|
• Медленно мигает белым цветом: аккумулятор заряжен на 20%–80% |
|
• Быстро мигает желтым цветом и отключается: аккумулятор заряжен на |
|
1%–20% |
Компьютер не подключен к сети переменного тока:
•Не горит: аккумулятор заряжен на 20%–100%
•Горит желтым цветом: аккумулятор заряжен на 5%–20%
•Быстро мигает желтым цветом: аккумулятор заряжен на 1%–5%
* в некоторых моделях
Глава 1. Знакомство с компьютером 7
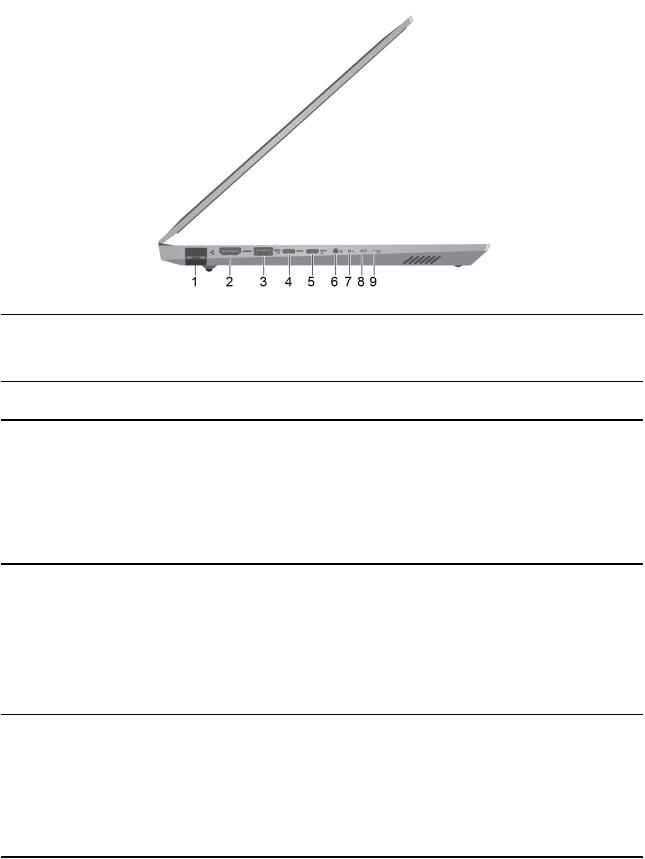
15-дюймовые модели
1.Разъем Ethernet
2.Разъем HDMI
3.Разъем USB (3.1 Gen 1) Type- A (Always-on)
4. Разъем USB-C (USB 3.1 Gen
1)
5. Разъем USB-C (USB 3.1 Gen 2)/разъем питания
Используется для подключения к локальной сети (LAN).
Примечание: Если зеленый индикатор горит, компьютер подключен к локальной сети. Когда желтый индикатор мигает, выполняется передача данных.
Используется для подключения совместимых цифровых аудиоустройств и видеомониторов, например HDTV.
Разъем Always-On можно использовать для зарядки внешних устройств, если компьютер выключен, находится в спящем режиме или режиме гибернации.
Примечание: Функцию Always-On можно включить или отключить в одной или нескольких из следующих программ:
Lenovo Vantage
Lenovo PC Manager
UEFI/BIOS Setup Utility
•Зарядка аккумуляторов устройств, поддерживающих интерфейс USB-C, с использованием выходного напряжения 5 В и выходного тока 3 А.
•Передача данных со скоростью USB 3.1, до 5 Гбит/с.
•Подключение аксессуаров USB-C для расширения функциональных возможностей компьютера. Для приобретения аксессуаров USB-C перейдите по адресу https://www.lenovo.com/accessories.
Примечание: Если заряд аккумулятора ниже 10%, подключенные аксессуары с разъемом USB-C могут работать неправильно.
•Служит для зарядки компьютера с помощью входящих в комплект поставки шнура питания и адаптера питания USB-C*.
Примечание: В комплект поставки компьютера входит адаптер электропитания или адаптер питания USB-C.
•Зарядка аккумуляторов устройств, поддерживающих интерфейс USB-C, с использованием выходного напряжения 5 В и выходного тока 3 А.
•Передача данных со скоростью USB 3.1, до 10 Гбит/с.
8 Руководство пользователя по Lenovo серии ThinkBook
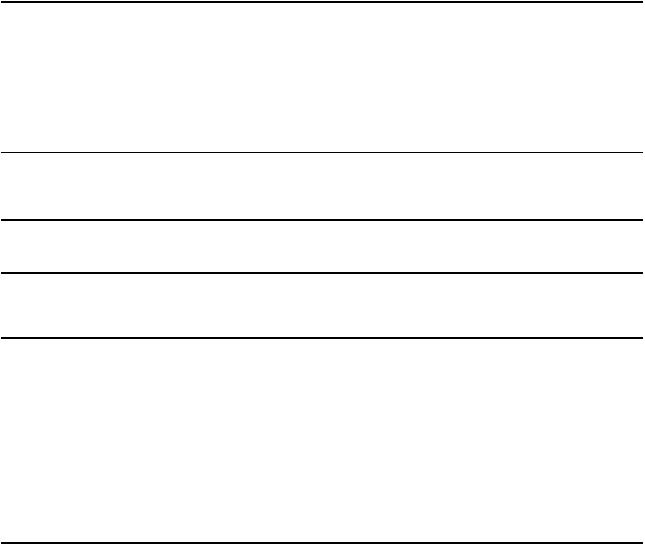
• Подключение к внешнему дисплею:
– USB-C – VGA: 1900 x 1200 пикселей, 60 Гц
– USB-C – DP: 3840 x 2160 пикселей, 60 Гц
|
• Подключение аксессуаров USB-C для расширения функциональных |
|
возможностей компьютера. Для приобретения аксессуаров USB-C |
|
перейдите по адресу https://www.lenovo.com/accessories. |
|
Примечание: Если заряд аккумулятора ниже 10%, подключенные |
|
аксессуары с разъемом USB-C могут работать неправильно. |
6. Комбинированный |
Служит для подключения наушников или гарнитуры с 3,5-миллиметровым |
аудиоразъем |
(0,14-дюймовым) 4-контактным разъемом. |
|
Примечание: Этот разъем не поддерживает автономные внешние |
|
микрофоны. Гарнитура должна быть оборудована одиночным разъемом. |
7. Отверстие для кнопки Novo |
Нажмите кнопку Novo, чтобы открыть меню Кнопка Novo В этом меню |
|
можно открыть программу UEFI/BIOS Setup Utility, меню загрузки или экран |
|
параметров загрузки Windows. |
8. Индикатор состояния |
Устройство хранения данных используется для чтения или записи данных. |
устройства хранения данных |
Если этот индикатор мигает, не переводите компьютер в режим сна и не |
|
|
|
выключайте его. |
9. Индикатор питания |
Служит для указания состояния системы компьютера. |
|
Компьютер подключен к сети переменного тока: |
|
• Горит белым цветом: аккумулятор заряжен на 80%–100% |
|
• Медленно мигает белым цветом: аккумулятор заряжен на 20%–80% |
|
• Быстро мигает желтым цветом и отключается: аккумулятор заряжен на |
|
1%–20% |
Компьютер не подключен к сети переменного тока:
•Не горит: аккумулятор заряжен на 20%–100%
•Горит желтым цветом: аккумулятор заряжен на 5%–20%
•Быстро мигает желтым цветом: аккумулятор заряжен на 1%–5%
* в некоторых моделях
Глава 1. Знакомство с компьютером 9
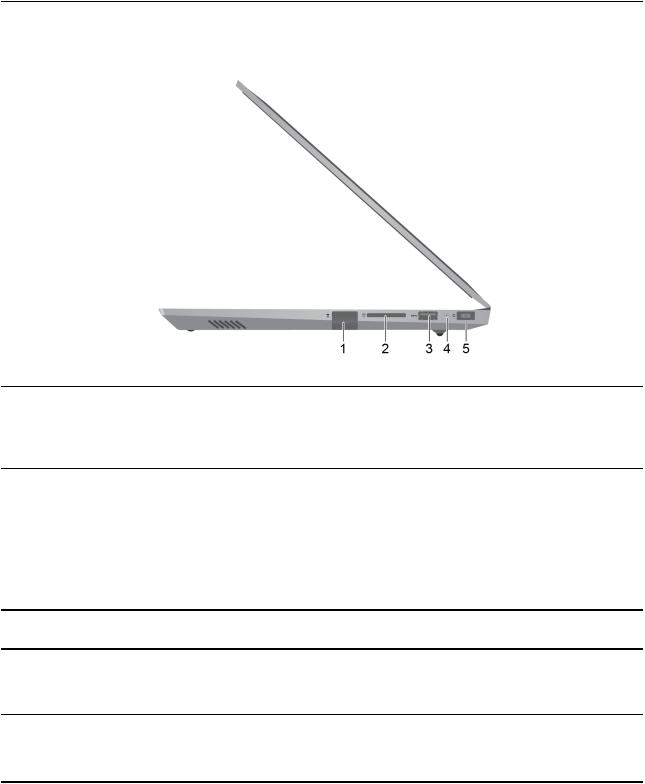
Вид справа
14-дюймовые модели
1. Скрытый USB-порт (разъем |
Вставьте USB-ключ для подключения беспроводных устройств с |
USB 2.0 Type-A) |
поддержкой USB, таких как беспроводная клавиатура, беспроводная мышь |
|
и беспроводные устройства хранения данных с интерфейсом USB. |
|
Подробные спецификации USB-ключа см. в разделе «Спецификации USB- |
|
ключа» на странице 23. |
2. Гнездо для карты SD
3.Разъем USB (3.1 Gen 1) Type-
A
4.Индикатор зарядки
5.Разъем питания
*в некоторых моделях
Поддерживаемые карты:
•Карта Secure Digital (SD)
•Карта Secure Digital eXtended-Capacity (SDXC) USH-1
•Карта Secure Digital High-Capacity (SDHC) USH-1
•Мультимедийная карта (MMC)
Примечание: Компьютер не поддерживает защиту содержимого на носителе с возможностью записи (CPRM) для карты SD.
Подключение устройств, поддерживающих интерфейс USB, например USBклавиатуры, USB-мыши, USB-накопителя или USB-принтера.
Показывает, подключен ли компьютер к сети переменного тока.
•Горит белым цветом: компьютер подключен к сети переменного тока.
•Не горит: компьютер не подключен к сети переменного тока.
Служит для подключения к электросети с помощью входящих в комплект поставки адаптера электропитания и шнура питания*.
Примечание: В комплект поставки компьютера входит адаптер электропитания или адаптер питания USB-C.
10 Руководство пользователя по Lenovo серии ThinkBook

15-дюймовые модели
1. Скрытый USB-порт (разъем |
Вставьте USB-ключ для подключения беспроводных устройств с |
USB 2.0 Type-A) |
поддержкой USB, таких как беспроводная клавиатура, беспроводная мышь |
|
и беспроводные устройства хранения данных с интерфейсом USB. |
|
Подробные спецификации USB-ключа см. в разделе «Спецификации USB- |
|
ключа» на странице 23. |
2. Гнездо для карты SD
3.Разъем USB (3.1 Gen 1) Type-
A
4.Индикатор зарядки
Поддерживаемые карты:
•Карта Secure Digital (SD)
•Карта Secure Digital eXtended-Capacity (SDXC) USH-1
•Карта Secure Digital High-Capacity (SDHC) USH-1
•Мультимедийная карта (MMC)
Примечание: Компьютер не поддерживает защиту содержимого на носителе с возможностью записи (CPRM) для карты SD.
Подключение устройств, поддерживающих интерфейс USB, например USBклавиатуры, USB-мыши, USB-накопителя или USB-принтера.
Показывает, подключен ли компьютер к сети переменного тока.
•Горит белым цветом: компьютер подключен к сети переменного тока.
•Не горит: компьютер не подключен к сети переменного тока.
Глава 1. Знакомство с компьютером 11
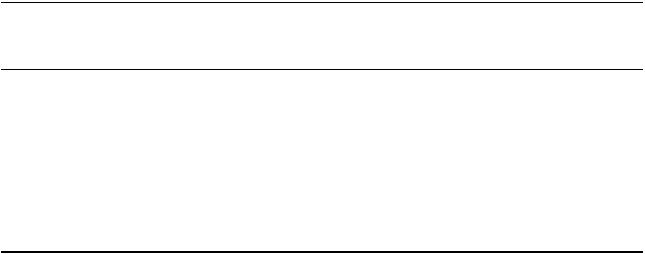
5. Разъем питания |
Служит для подключения к электросети с помощью входящих в комплект |
|
поставки адаптера электропитания и шнура питания*. |
|
Примечание: В комплект поставки компьютера входит адаптер |
|
электропитания или адаптер питания USB-C. |
6. Мини-гнездо для защитного |
Закрепление компьютера на столе или другом предмете с помощью |
замка |
совместимого защитного замка для троса. |
|
Примечание: Это гнездо поддерживает замки для тросов, |
|
соответствующие стандартам блокировки Kensington MicroSaver® (в которых |
|
предусмотрено использование технологии блокировки T-barTM) или |
|
стандартам блокировки MiniSaver® (в которых предусмотрено |
|
использование технологии блокировки CleatTM). Вы несете ответственность |
|
за оценку, выбор и использование блокирующих устройств и средств |
|
защиты. Компания Lenovo не дает никаких комментариев, оценок и гарантий |
|
относительно работы, качества и эффективности блокирующих устройств и |
|
функции безопасности. Замки для тросов для данного продукта можно |
|
приобрести на сайте Lenovo по адресу https://www.lenovoquickpick.com/. |
* в некоторых моделях
12 Руководство пользователя по Lenovo серии ThinkBook
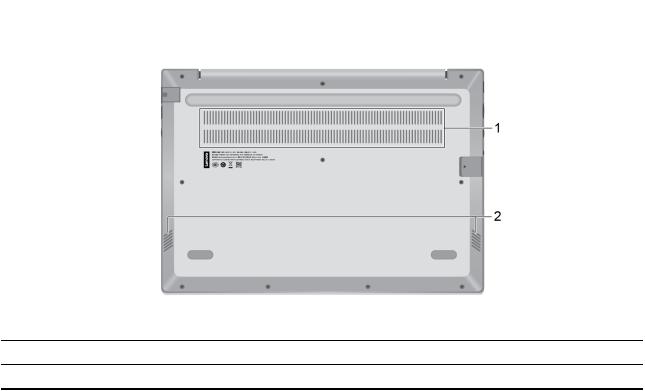
Вид снизу
1. |
Вентиляционные отверстия |
Вывод тепла. |
2. |
Динамики |
Воспроизводят звук. |
Глава 1. Знакомство с компьютером 13

Компоненты и спецификации
Размеры
Адаптер электропитания
Аккумуляторный блок
Микропроцессор
Память
Устройство хранения данных
Экран
Клавиатура
Безопасность
•Lenovo ThinkBook 14-IML/Lenovo ThinkBook 14-IIL
–Ширина: 326 мм
–Глубина: 229,8 мм
–Толщина: 17,9 мм
•Lenovo ThinkBook 15-IML/Lenovo ThinkBook 15-IIL
–Ширина: 363,5 мм
–Глубина: 245 мм
–Толщина: 18,9 мм
•100–240 В перем. тока, 50–60 Гц
•65 Вт
•45/57 Вт·ч
•3 ячейки
Для просмотра сведений о микропроцессоре своего компьютера щелкните кнопку Start (Пуск) правой кнопкой мыши и выберите System (Система).
•Lenovo ThinkBook 14-IML/Lenovo ThinkBook 15-IML
–Тип:
–встроенный модуль памяти DDR4
–Модуль памяти с двухрядным расположением выводов и удвоенной скоростью обмена данными, четвертое поколение (DDR4 SODIMM*).
–Гнездо: 1
•Lenovo ThinkBook 14-IIL/Lenovo ThinkBook 15-IIL
–Тип: модуль памяти с двухрядным расположением выводов и удвоенной скоростью обмена данными, четвертое поколение (DDR4 SODIMM)
–Гнездо: 1
•Устройство хранения данных высотой 7 мм в форм-факторе 2,5 дюйма
•Твердотельный диск M.2 PCIe
•Твердотельный диск M.2 SATA
•Память Intel® Optane™*
•Размер дисплея: 355,6 мм или 396,2 мм
•Разрешение дисплея: 1920 x 1080 пикселей, Full High Definition (FHD)
•Горячие клавиши
•Цифровая клавиатура (только на 15-дюймовых моделях)
•Подсветка клавиатуры*
•Модуль Trusted Platform Module 2.0
•Устройство распознавания отпечатков пальцев*
•Мини-гнездо для защитного замка (только на 15-дюймовых моделях)
14 Руководство пользователя по Lenovo серии ThinkBook
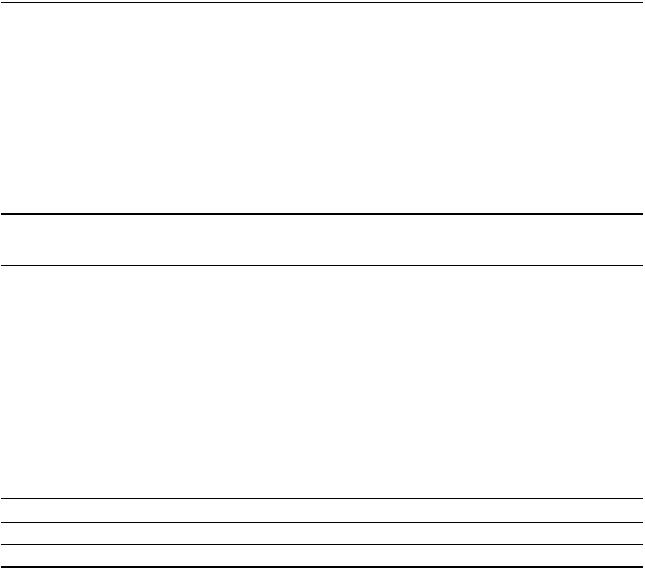
Разъемы и гнезда
Компоненты для беспроводной связи
* в некоторых моделях
•Разъем питания
•Комбинированный аудиоразъем
•Разъем HDMI
•Разъем Ethernet
•Гнездо для карты SD
•Один разъем USB (3.1 Gen 1) Type-A (Always-on)
•Один разъем USB (3.1 Gen 1) Type-A
•Один разъем USB-C (USB 3.1 Gen 1)
•Один разъем USB-C (USB 3.1 Gen 2)
•Скрытый USB-порт (разъем USB 2.0 Type-A)
•Bluetooth
•Беспроводная локальная сеть
Примечание: Емкость аккумулятора является типовой или средней емкостью, измеренной в определенной тестовой среде. Емкость, измеренная в других условиях, может отличаться, но она не будет ниже номинальной (см. ярлык изделия).
Заявление о скорости передачи данных через интерфейс USB
В зависимости от многих факторов, таких как вычислительная мощность компьютера и периферийных устройств, свойства файлов и другие особенности конфигурации системы и условий эксплуатации, фактическая скорость передачи данных через разные разъемы USB этого устройства будет различаться и будет ниже указанной далее скорости обмена данными для каждого соответствующего устройства.
USB-устройство |
Скорость обмена данными (Гбит/с) |
3.1 Gen 1 |
5 |
3.1 Gen 2 |
10 |
Условия эксплуатации
Максимально допустимая высота над уровнем моря без герметизации
3 048 м (10 000 футов)
Температура
•До высоты над уровнем моря 2 438 м
–Рабочая: от 5 до 35°C
–Хранение: от 5 до 43°C
•На высоте над уровнем моря выше 2 438 м
–Максимальная температура: 31,3°C (88°F)
Примечание: При зарядке аккумулятора его температура должна быть не ниже 10°C.
Глава 1. Знакомство с компьютером 15
Относительная влажность
•Эксплуатация: от 8 до 95%, по мокрому термометру 23°C
•Хранение: от 5 до 95%, по мокрому термометру 27°C
16 Руководство пользователя по Lenovo серии ThinkBook

Глава 2. Начало работы с компьютером
Начало работы с Windows 10
Изучите основные концепции Windows 10 и приступите к работе немедленно. Подробные сведения о Windows 10 см. в справочной информации по Windows.
Учетная запись Windows
Для использования операционной системы Windows необходимо создать хотя бы одну учетную запись. Это может быть локальная учетная запись или учетная запись Майкрософт.
Локальные учетные записи
Локальная учетная запись создается на конкретном устройстве с Windows и может использоваться только на этом устройстве. Рекомендуется установить пароль для каждой локальной учетной записи, чтобы предотвратить несанкционированный доступ к устройству.
Учетные записи Майкрософт
Учетная запись Майкрософт — это учетная запись пользователя, с помощью которой выполняется вход в ПО и службы Microsoft. Если вы используете службы Microsoft, например OneDrive, Outlook. com, Xbox Live, Office 365 и Skype, у вас, возможно, уже есть учетная запись Майкрософт. Если у вас нет этой учетной записи, ее можно создать бесплатно.
Есть два главных преимущества использования учетной записи Майкрософт:
•Вход только один раз. При использовании для входа в Windows 10 учетной записи Майкрософт не нужно входить еще раз для использования OneDrive, Skype, Outlook.com и других служб Microsoft.
•Параметры можно синхронизировать. Если использовать учетную запись Майкрософт для входа на нескольких устройствах с Windows, определенные параметры Windows можно синхронизировать между этими устройствами.
Переключение между локальной учетной записью и учетной записью Майкрософт
Если для входа в Windows 10 используется локальная учетная запись, можно переключиться на учетную запись Майкрософт.
Шаг 1. Откройте меню «Пуск» и выберите Параметры Учетные записи
Шаг 2. Выберите Выполнять вход с учетной записью Майкрософт
Шаг 3. Если у вас уже есть учетная запись Майкрософт, введите имя и пароль этой учетной записи для входа. В противном случае выберите Создать учетную запись чтобы создать новую учетную запись Майкрософт.
Примечание: При первом использовании учетной записи Майкрософт устройство должно иметь доступ к Интернету.
Чтобы вернуться к локальной учетной записи, откройте меню «Пуск» и выберите Параметры Учетные записи Войти вместо этого с локальной учетной записью
Добавление учетных записей пользователей
Для добавления учетных записей пользователей в Windows необходима учетная запись администратора.
© Copyright Lenovo 2019 |
17 |
Добавьте дополнительные учетные записи пользователей, если компьютером будут пользоваться члены семьи или другие люди.
Шаг 1. Откройте меню «Пуск» и выберите Параметры Учетные записи Семья и другие
пользователи
Шаг 2. Выберите Добавить члена семьи или Добавить пользователя для этого компьютера
Примечание: По умолчанию предлагается добавить учетные записи Майкрософт. Если вам неизвестна учетная запись Майкрософт данного пользователя, выберите У меня нет данных для входа этого человека Следуйте инструкциям на экране, чтобы создать для данного пользователя учетную запись Майкрософт. Также можно выбрать вариант Добавить пользователя без учетной записи Майкрософт чтобы создать для данного пользователя локальную учетную запись.
Регистрация отпечатка пальца
Если ваш компьютер оснащен устройством распознавания отпечатков пальцев, вы можете зарегистрировать свой отпечаток пальца для входа в Windows.
Шаг 1. Откройте меню «Пуск» и выберите Параметры Учетные записи Параметры входа
Примечание: Локальная учетная запись должна быть защищена паролем. В противном случае регистрация отпечатков пальцев невозможна.
Шаг 2. В разделе Отпечаток пальца выберите Настройка Начать
Шаг 3. Следуйте инструкциям на экране, чтобы завершить регистрацию. По запросу создайте PINкод на случай, если ваш отпечаток пальца не будет распознан при входе в Windows.
Примечание: Можно зарегистрировать несколько отпечатков пальцев.
18 Руководство пользователя по Lenovo серии ThinkBook
 Loading...
Loading...