LaCie 9000343 User manual
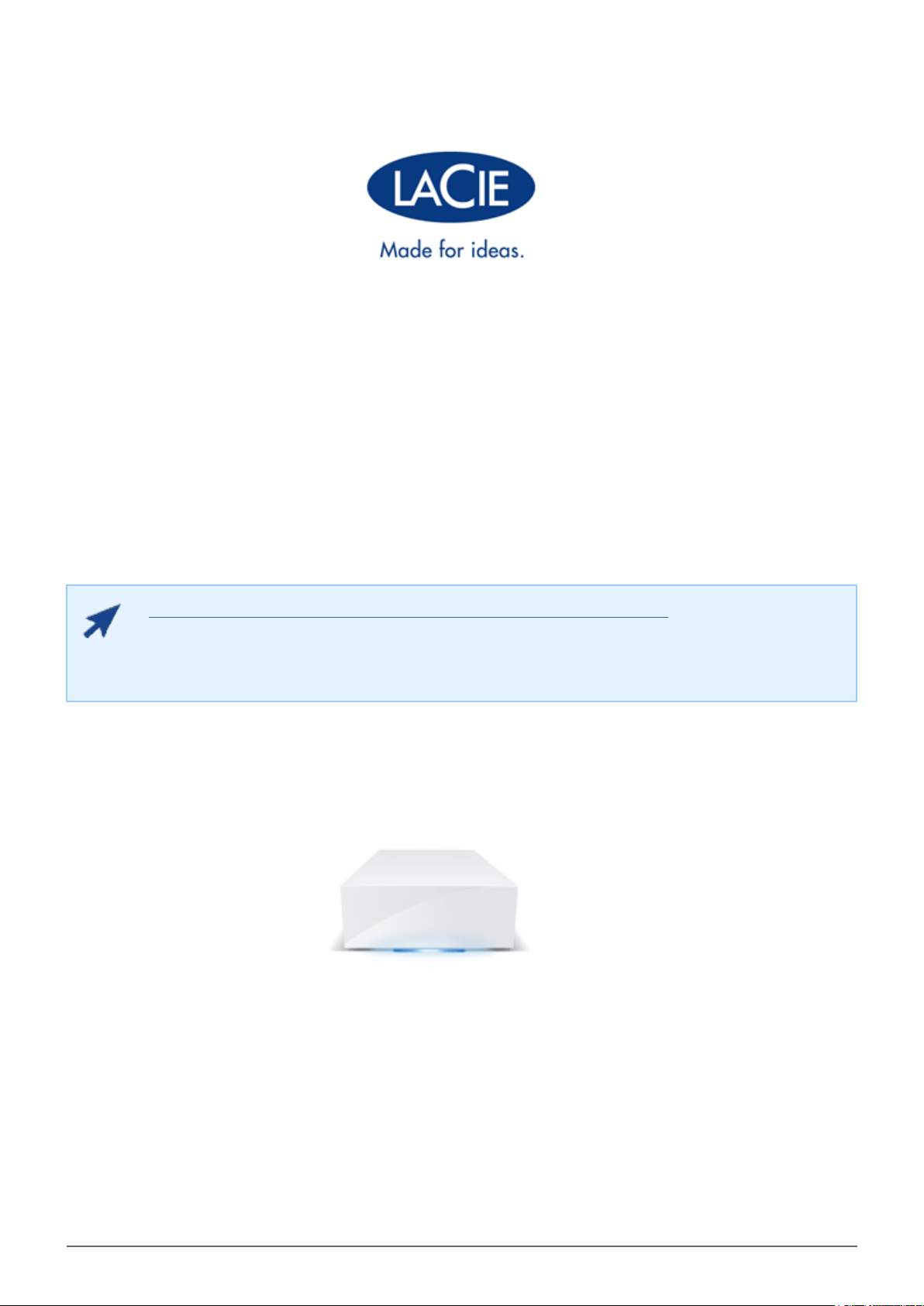
CLOUDBOX USER MANUAL
CLICK HERE TO ACCESS AN UP-TO-DATE ONLINE VERSION
of this document. You will find the most recent content as well as expandable illustrations, easier
navigation, and search capability.
CloudBox User Manual 1
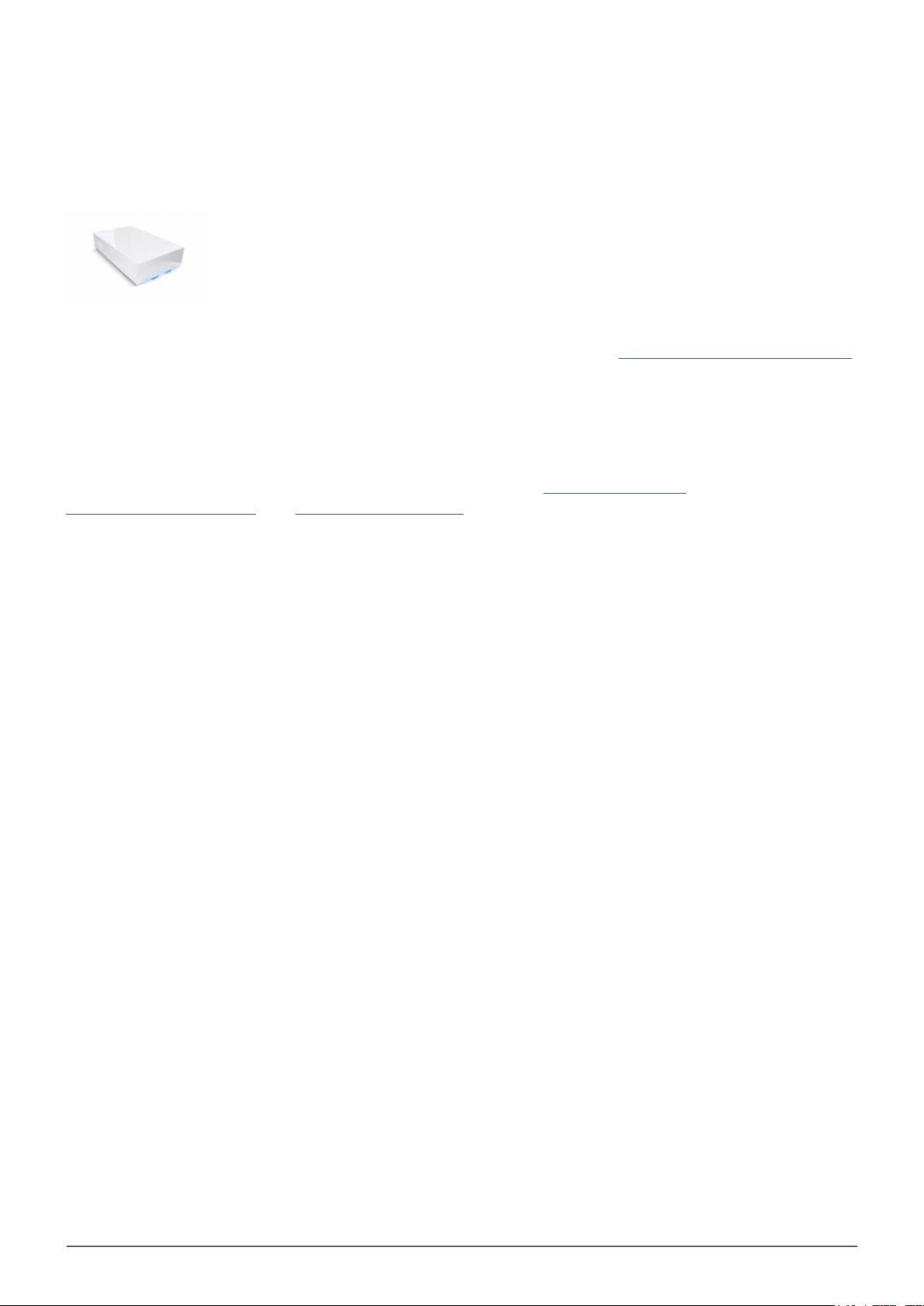
1. INTRODUCTION
The LaCie CloudBox is your home cloud storage, granting your family easy access to files
on home computers, mobile devices, TVs, and game consoles.
Use this manual as a complement to the Tutorials available on your LaCie CloudBox. The Tutorials will answer
your most pressing questions as you get started with the LaCie CloudBox. See 2.a Connect Your LaCie CloudBox
to read how to connect to the Tutorials.
If you require additional instructions, this manual offers enhanced details on basic installation, standard
operation, and advanced settings. As your experience with the LaCie CloudBox grows, you can take advantage
of its rich set of features, including device management using the LaCie CloudBox Dashboard, cloud backups to
Wuala by LaCie, playing media on your connected TVs/game consoles, and much more.
If you encounter problems during installation, please see our online CloudBox-Help page, a short list of
frequently asked questions, and LaCie CloudBox Support.
CloudBox User Manual 2
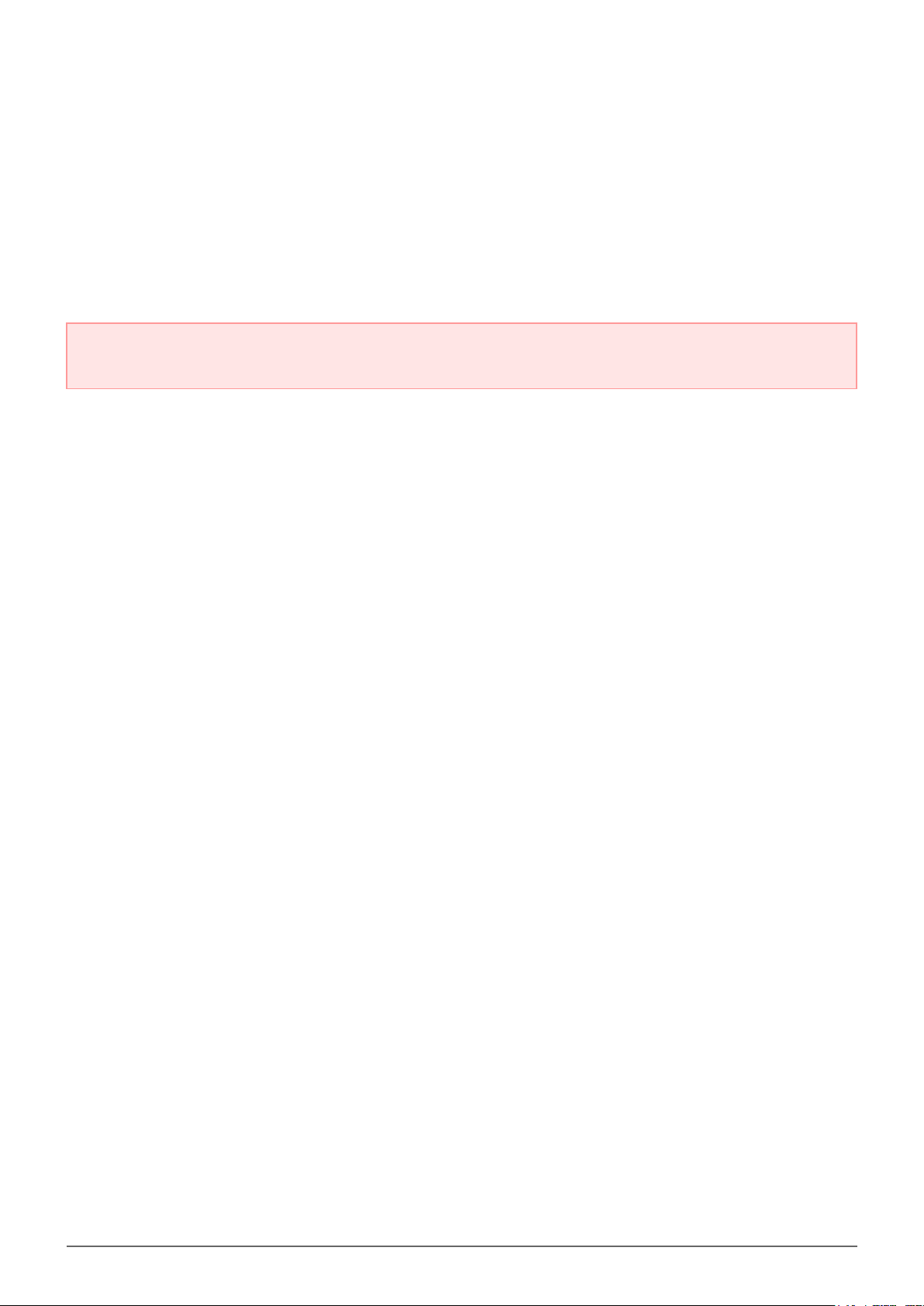
1.A OPENING THE BOX: CONTENTS
■
LaCie CloudBox
■
Ethernet cable
■
Power supply
■
Quick Install Guide (printed on the accessory box)
Important info: Please save your packaging. In the event that the device should need to be repaired or
serviced, it must be returned in its original packaging.
CloudBox User Manual 3
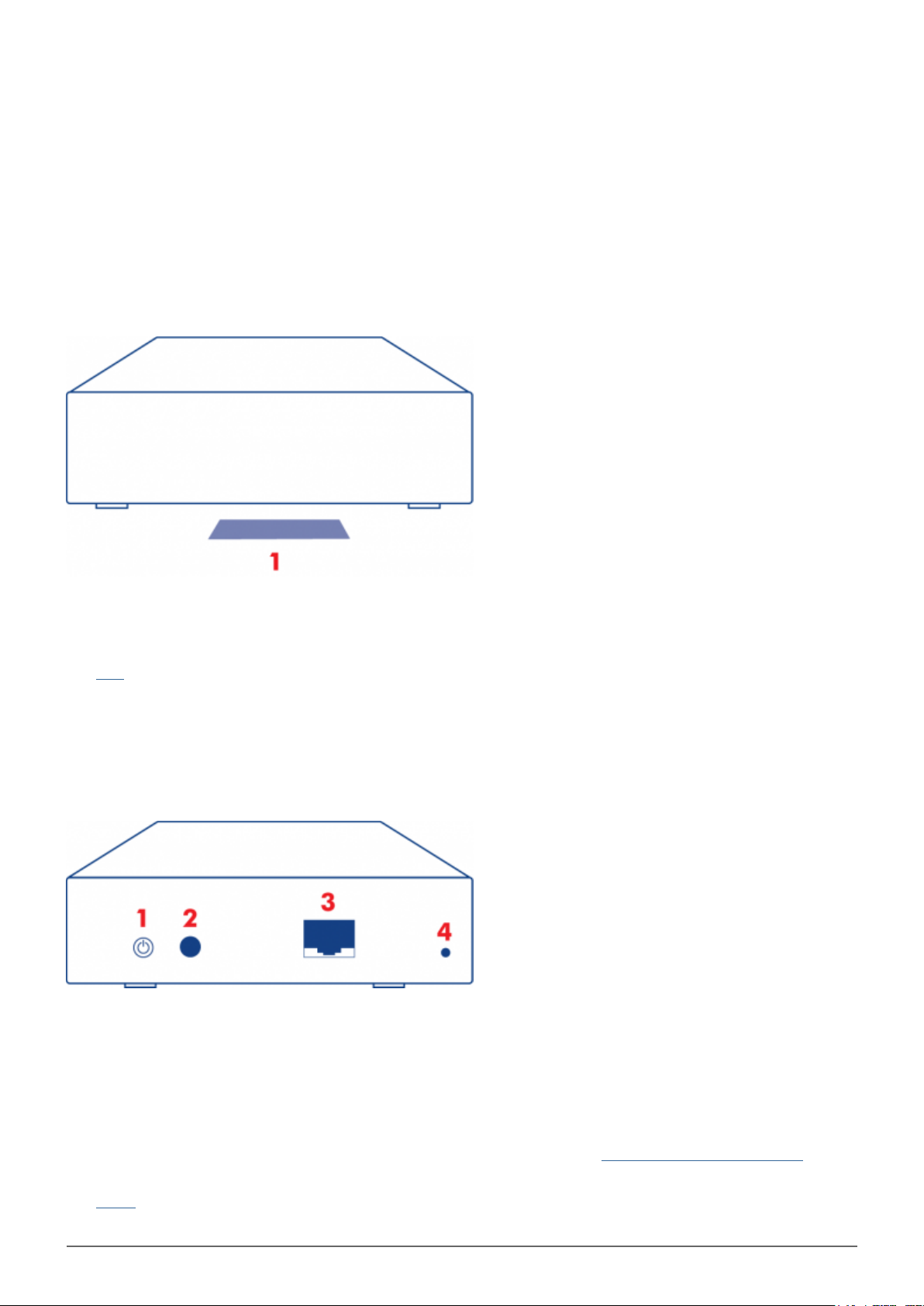
1.B VIEWS OF THE LACIE CLOUDBOX
FRONT VIEW
LED: The blue LED shows disk activity.1.
See LED for further details.
REAR VIEW
Power button (ON/OFF)1.
Power connector2.
Gigabit Ethernet3.
Reset button4.
The rear power button can be used to enable/disable deep sleep mode. See Dashboard Eco Management for
further details.
See Reset for further details on resetting the LaCie CloudBox to its default factory settings.
CloudBox User Manual 4
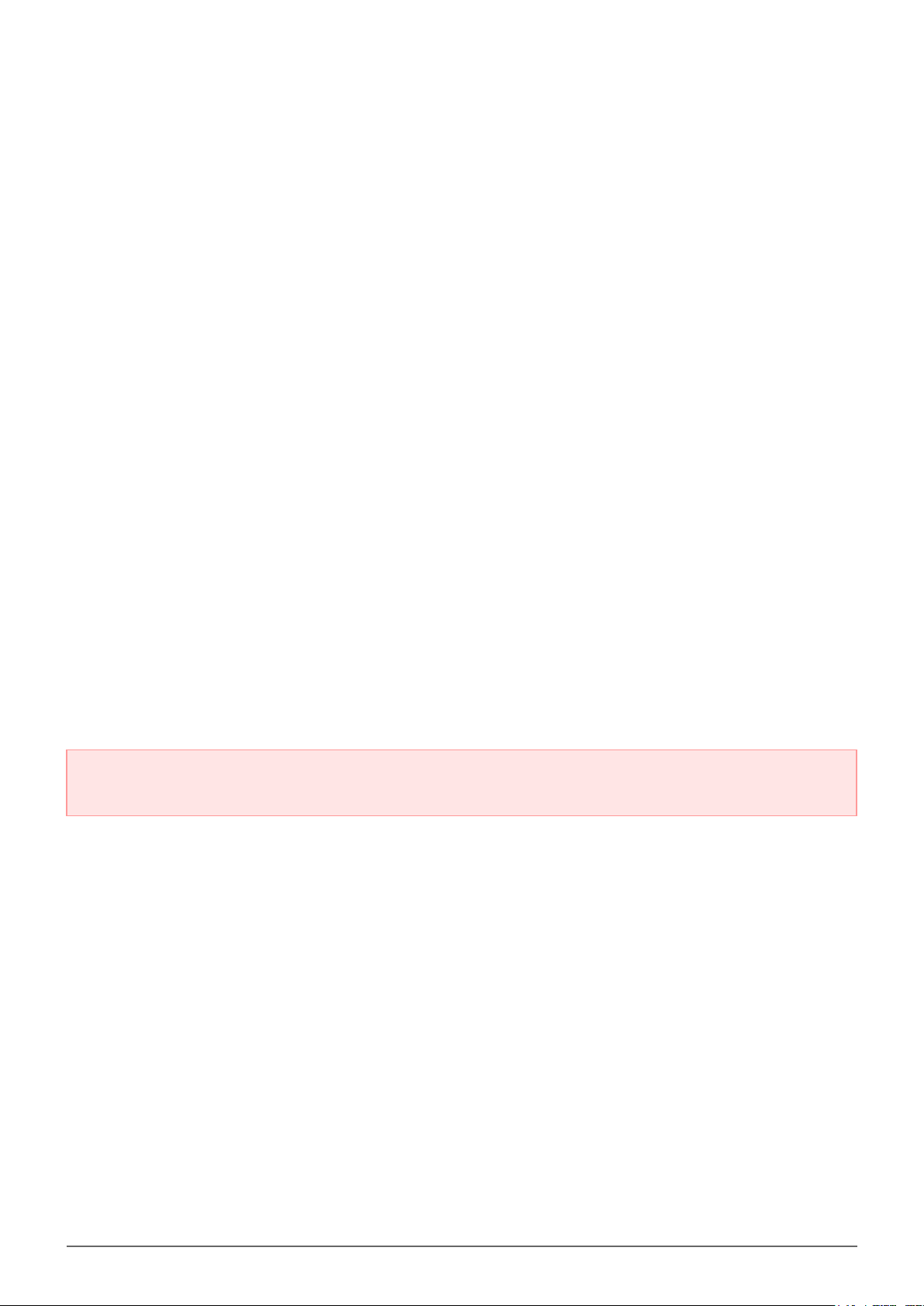
1.C COMPUTER/HARDWARE REQUIREMENTS AND RECOMMENDATIONS
MINIMUM SYSTEM REQUIREMENTS
To make certain that the computers in your home can connect to the LaCie CloudBox, please review the
minimum system requirements below.
■
Latest version of Windows® XP / Windows Vista / Windows 7 / Mac® OS X 10.5 / Linux 2.6
■
Ethernet switch or router 10/100/1Gb
■
Internet access: Internet Explorer™ 7.0, Firefox™ 3.0, Safari™ 3.0, or Chrome 2.0
RECOMMENDED NETWORK AND SYSTEM CONFIGURATIONS
LaCie recommends the hardware and operating systems below to help improve your experience with the LaCie
CloudBox.
■
Broadband or faster internet connectivity
■
Wi-Fi enabled switch or router that supports Gigabit Ethernet
■
Latest version of Windows 7, Windows 8 / Mac OS X 10.7, 10.8
■
Internet access: Internet Explorer™ 8.0 or higher, Firefox™ 15.0 or higher, and Safari™ 5.0 or higher
Important info: Your LaCie product's performance can be affected by such external forces as network
activity, hardware, distance, and setup.
CloudBox User Manual 5
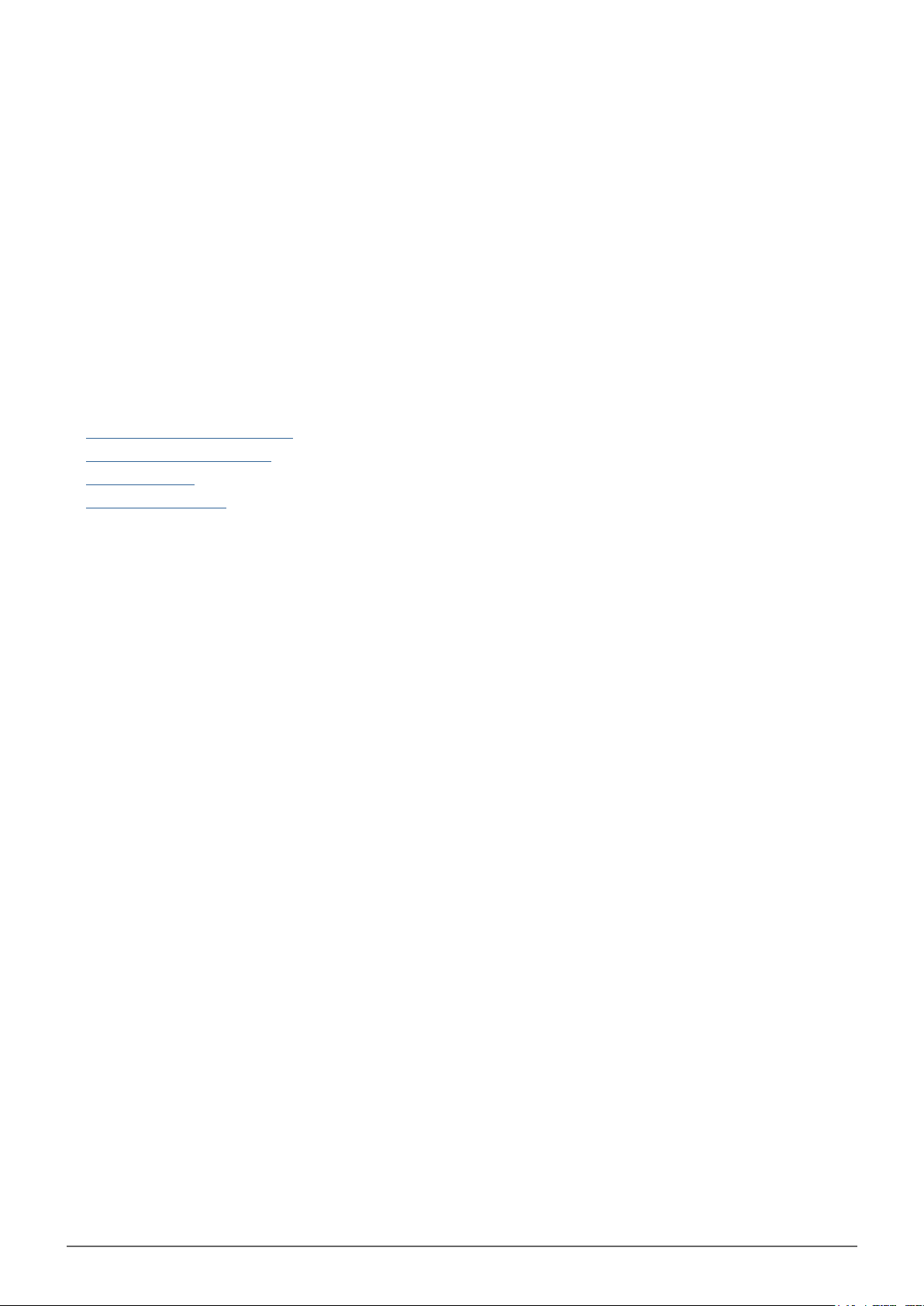
2. CONNECT AND ACCESS YOUR LACIE CLOUDBOX
Two key features for your LaCie CloudBox are:
■
Centralize data
■
Share files
By centralizing household files on the LaCie CloudBox, you will simplify how everyone shares and accesses
documents, photos, music, and movies. Additionally, you can save storage space by keeping data on a single
hard drive rather than copying the same files to multiple computers, external disks, and USB flash drives.
While your LaCie CloudBox has many more features, you can begin centralizing your family's data moments
after it is connected to your router. To get started, follow the directions to connect your LaCie CloudBox:
Connect Your LaCie CloudBox1.
What is the Family Folder?2.
Centralize Data3.
Share Files at Home4.
CloudBox User Manual 6
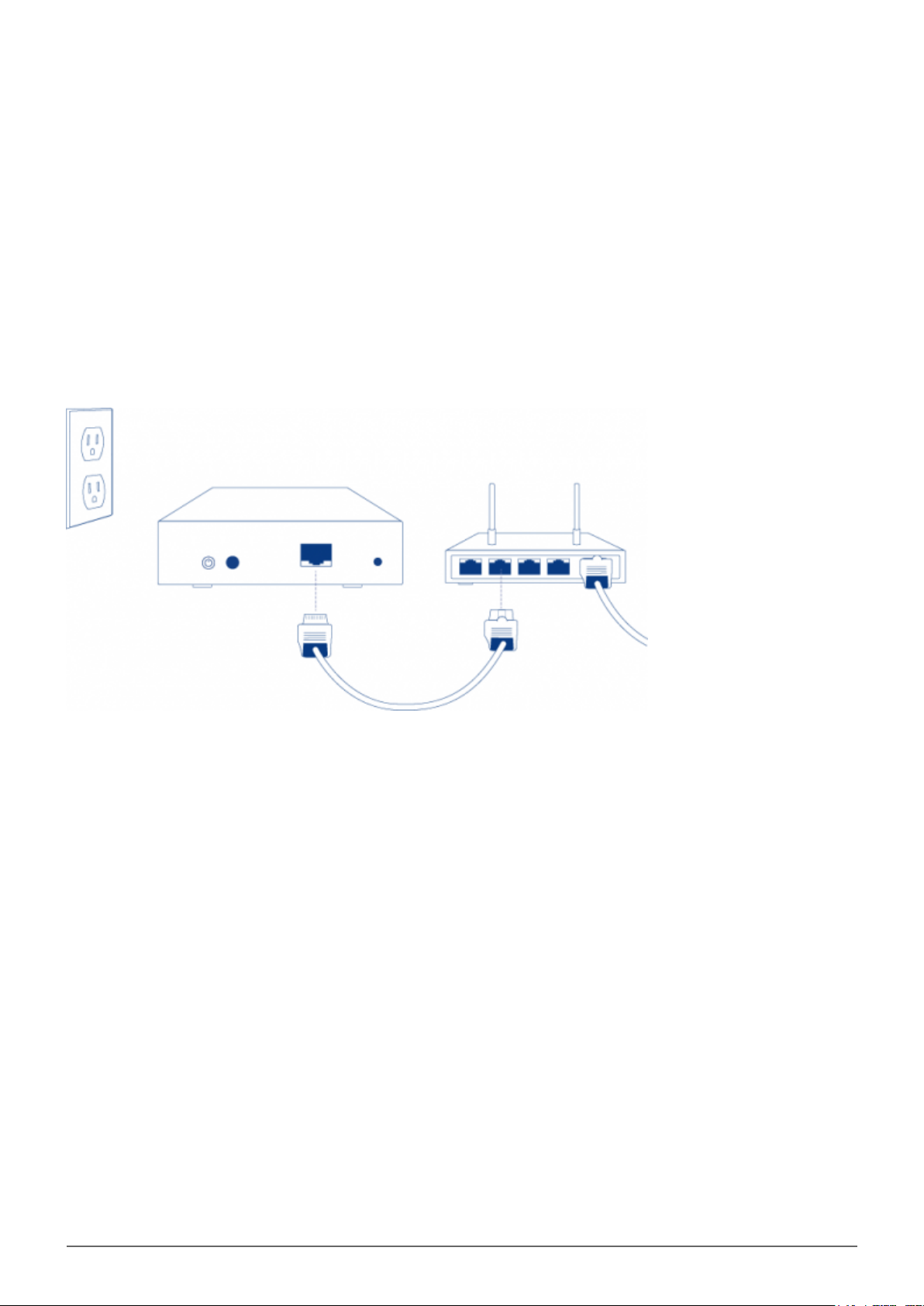
2.A CONNECT YOUR LACIE CLOUDBOX
A - CONNECT THE ETHERNET CABLE
Connect the Ethernet cable to the Ethernet port on the back of the LaCie CloudBox.1.
Connect the other end of the Ethernet cable into an available Ethernet “out” port on your router or hub (refer2.
to your router or hub’s documentation).
CloudBox User Manual 7
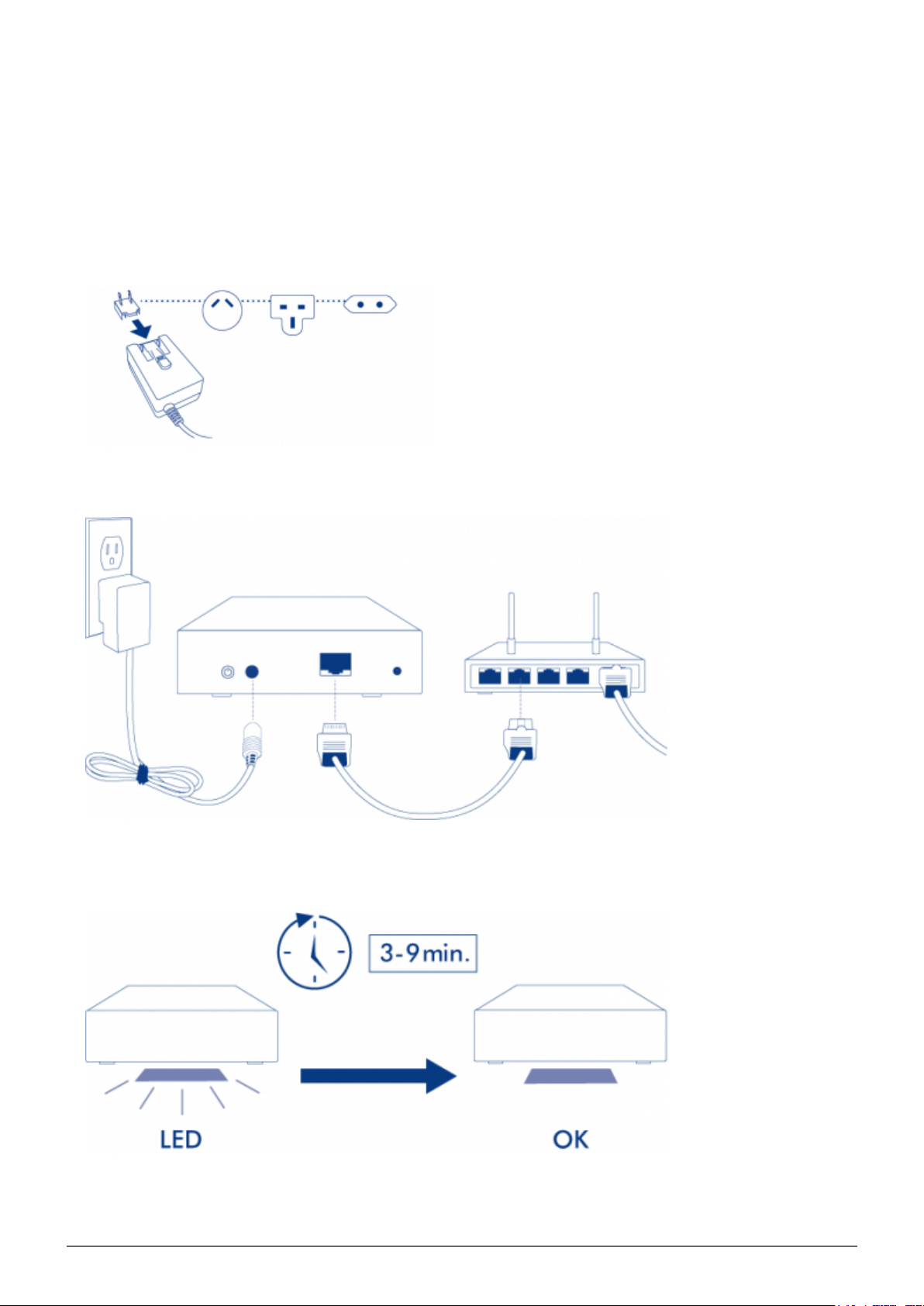
B - CONNECT THE POWER SUPPLY
Before attaching the plug to the power adapter, check your electrical outlet for the compatible plug. Note the1.
guides on each end of the power adapter then carefully slide the plug into place. You will hear a snap,
indicating the plug has been properly connected.
Connect the power supply to a wall outlet and to the LaCie CloudBox. It will power on immediately.2.
The LaCie CloudBox may take up to nine minutes to boot. Go to the next step once the blue LED has stopped3.
blinking.
CloudBox User Manual 8
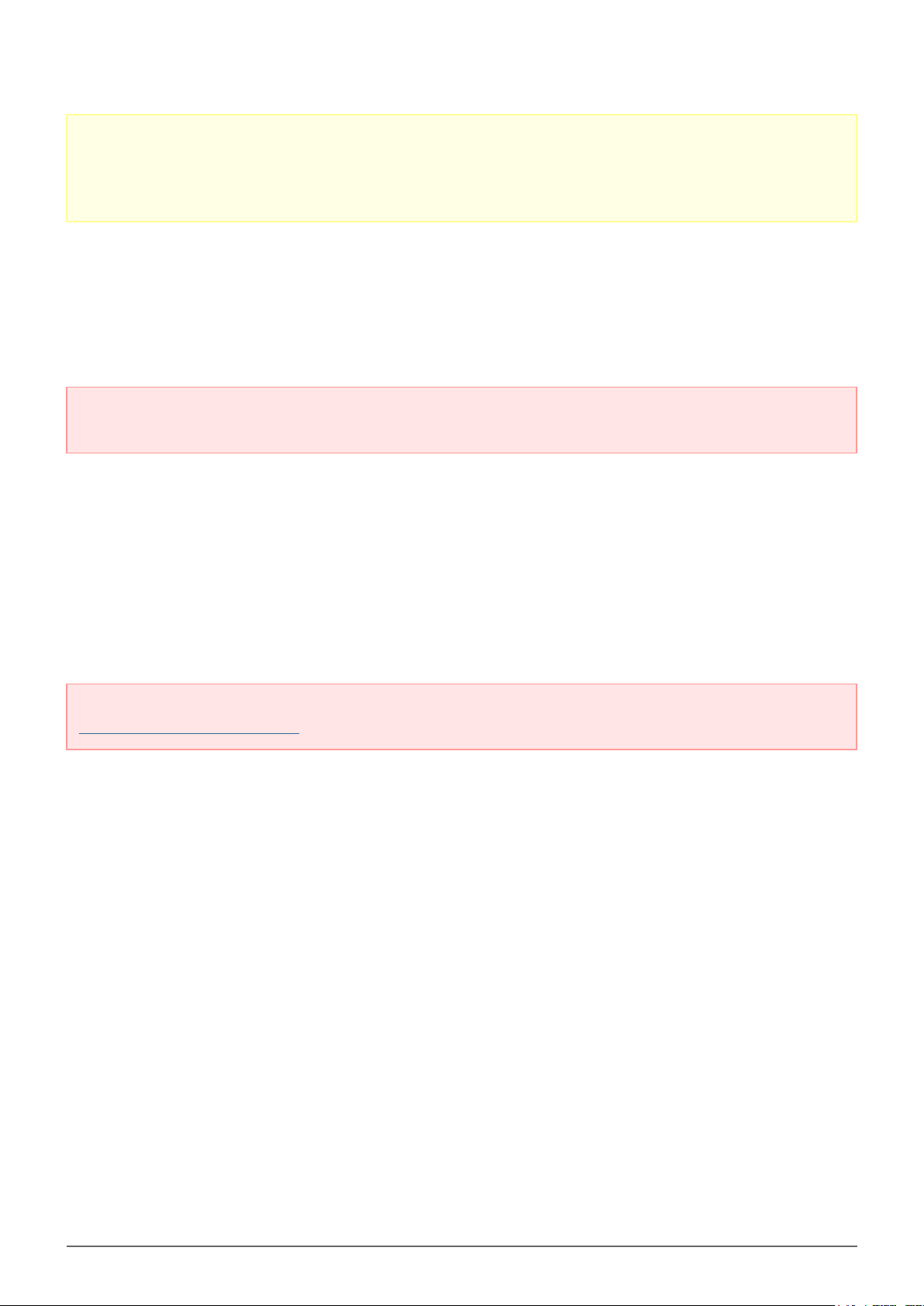
Caution: Only use the AC adapter supplied with your specific LaCie device. Do not use a power supply from
another LaCie device or another manufacturer. Using any other power cable or power supply may cause
damage to the device and void your warranty. Always remove the AC adapter before transporting your LaCie
device. Failure to remove the adapter may result in damage and will void your warranty.
C - CONNECT YOUR COMPUTERS
Select your operating system.
Important info: Your computer(s) must be attached to the same network (router or hub) as the LaCie
CloudBox.
Windows XP
Open an Explorer Window by clicking twice on your internal hard drive (e.g. My Computer or the C: drive).1.
Click on My Network Places.2.
Click on View workgroup computers.3.
Click twice on LaCie-CloudBox4.
Open the folder Family5.
Click twice on CLOUDBOX-HELP.6.
Click on Discover your CloudBox to view the CloudBox Tutorials.7.
Important info: If your version of Windows XP does not include a link to workgroup computers, please see
www.lacie.com/cloudbox-install for alternative instructions on accessing your LaCie CloudBox.
CloudBox User Manual 9
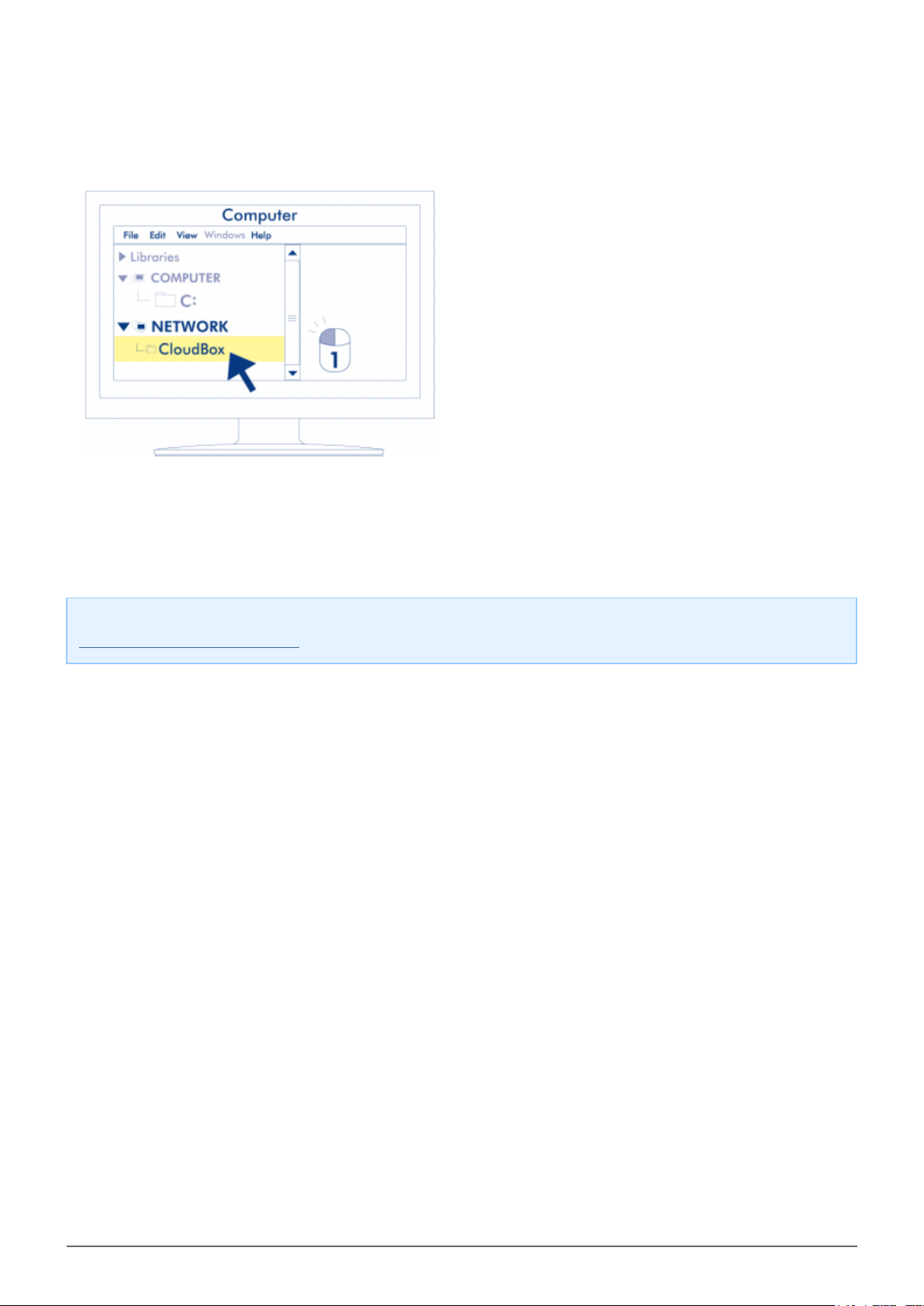
Windows Vista/7
Open Computer (Vista and 7) or Libraries.1.
Click on Network2.
Click twice on LaCie-CloudBox3.
Open the folder Family4.
Click twice on CLOUDBOX-HELP.5.
Click on Discover your CloudBox to view the CloudBox Tutorials.6.
Important info: If your version of Windows Vista/7 encounters difficulty reaching the Network, please see
www.lacie.com/cloudbox-install for alternative instructions on accessing your LaCie CloudBox.
CloudBox User Manual 10
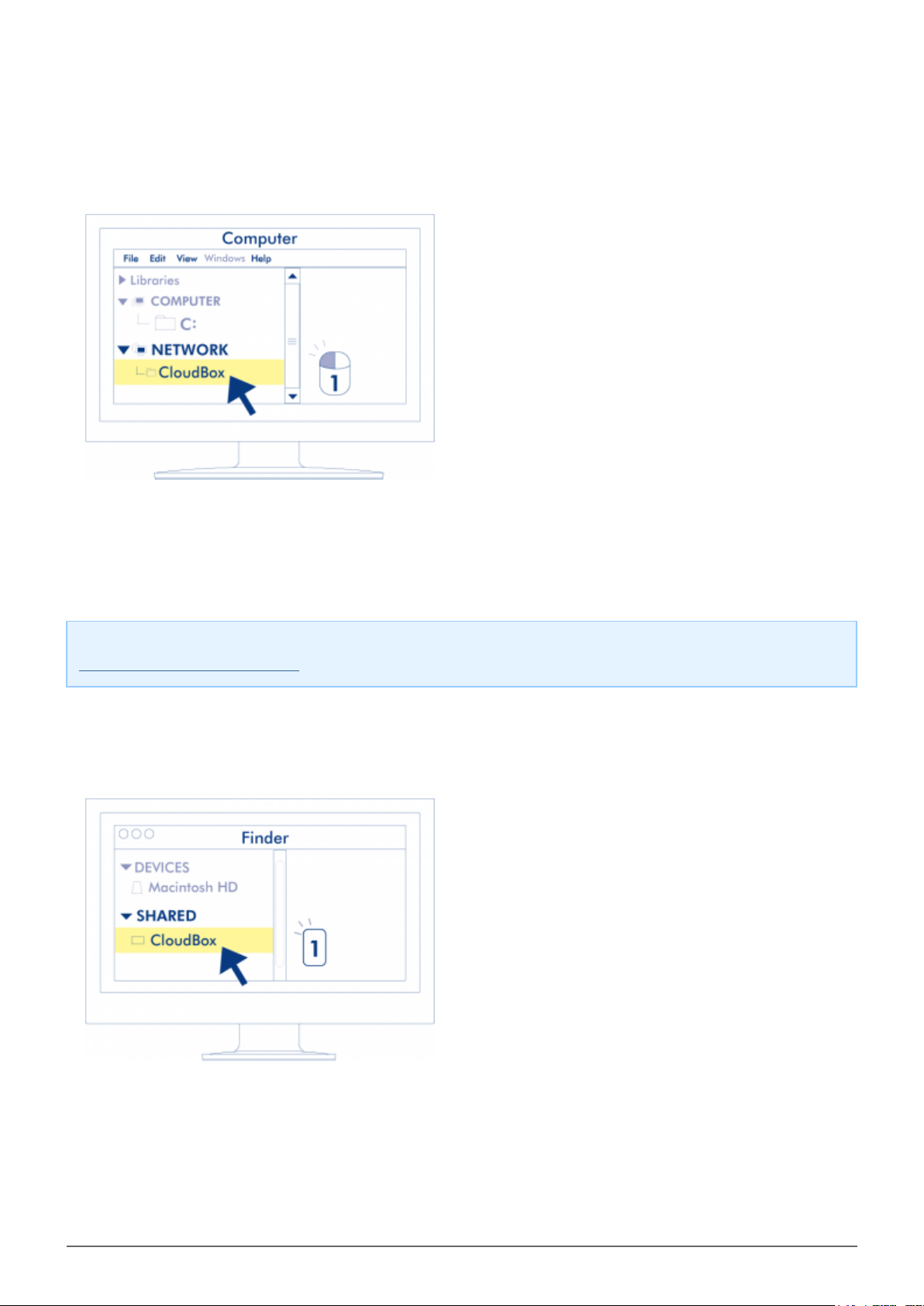
Windows 8
If you are in Windows 8 view, click on Desktop.1.
On the lower left of the screen, click on the icon for Libraries.2.
Click on Network.3.
Click twice on LaCie-CloudBox.4.
Open the folder Family.5.
Click twice on CLOUDBOX-HELP.6.
Click on Discover your CloudBox to view the CloudBox Tutorials.7.
Important info: If your version of Windows 8 encounters difficulty reaching the Network, please see
www.lacie.com/cloudbox-install for alternative instructions on accessing your LaCie CloudBox.
Mac
Open the Finder1.
Under SHARED, click on LaCie-CloudBox.2.
Open the folder Family3.
Click twice on CLOUDBOX-HELP.4.
Click on Discover your CloudBox to view the CloudBox Tutorials.5.
CloudBox User Manual 11
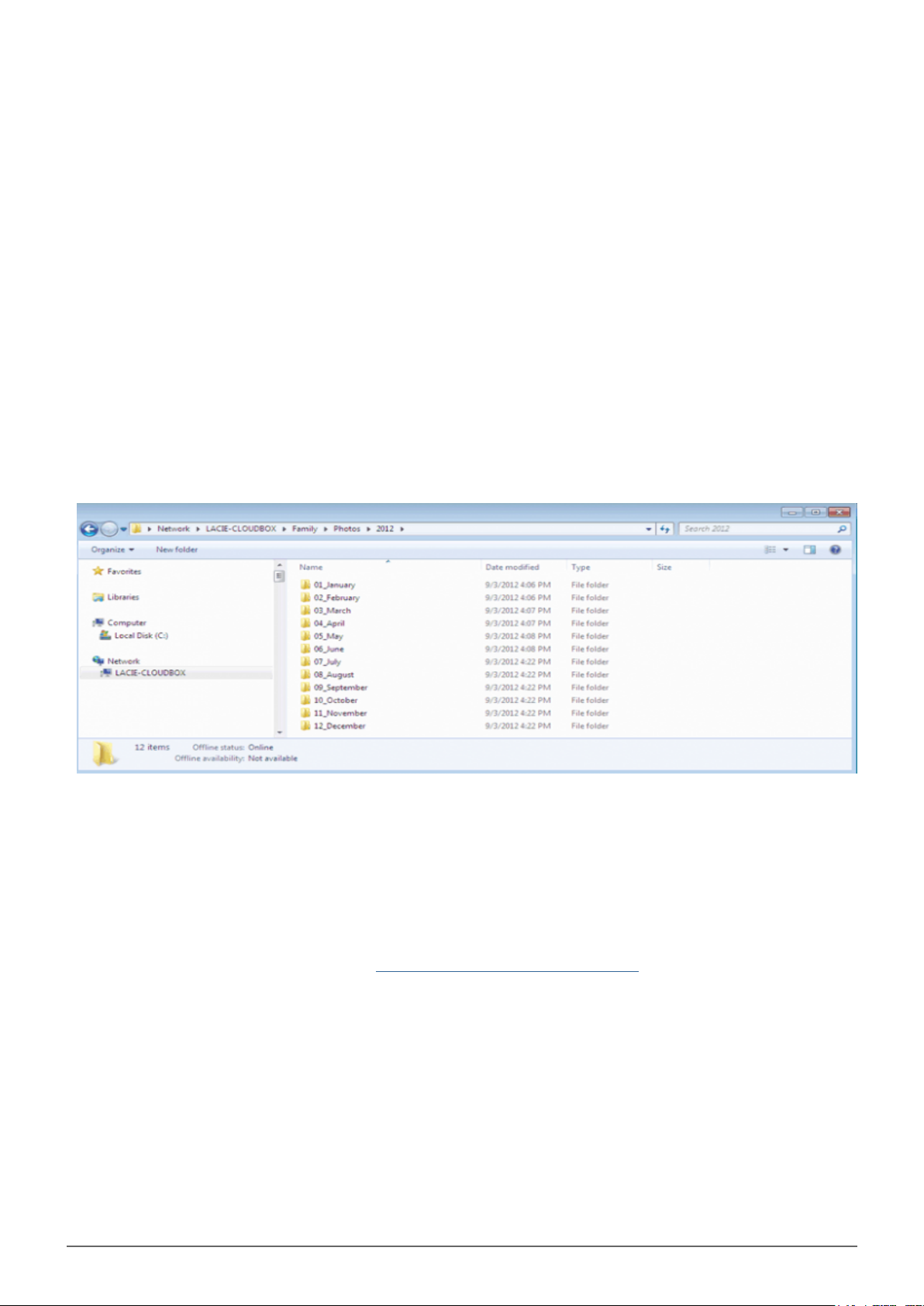
2.B WHAT IS THE FAMILY FOLDER?
The Family folder is available to all the computers connected to the same router as the LaCie CloudBox. Since it
is a public access folder, any computer in your home can copy files to or from Family.
The LaCie CloudBox Family folder includes free music, photo, and video files that you can use. They are
organized by folder within the Family folder. LaCie highly recommends that you organize your files in a similar
fashion. For example, copy your photos in the folder Photos, music within Music, etc.
You can also create folders of your own within Family as well as inside each subfolder (Photos, Videos, Music,
etc.). A brief example is your growing collection of digital photos. For precise organization, create a folder
structure that breaks down your pictures by month of the year:
■
LaCie-CloudBox > Family > Photos > 2012 > 01_January
■
LaCie-CloudBox > Family > Photos > 2012 > 02_February, etc.
FOLDERS AT THE ROOT LEVEL
Please note that folders cannot be created at the LaCie CloudBox root level next to the Family folder. You must
open the Family folder or one of its subfolders to create new folders and copy files. You may create personal
folders for each member of your home. See USERS: Add Users and Private Access for details.
CloudBox User Manual 12
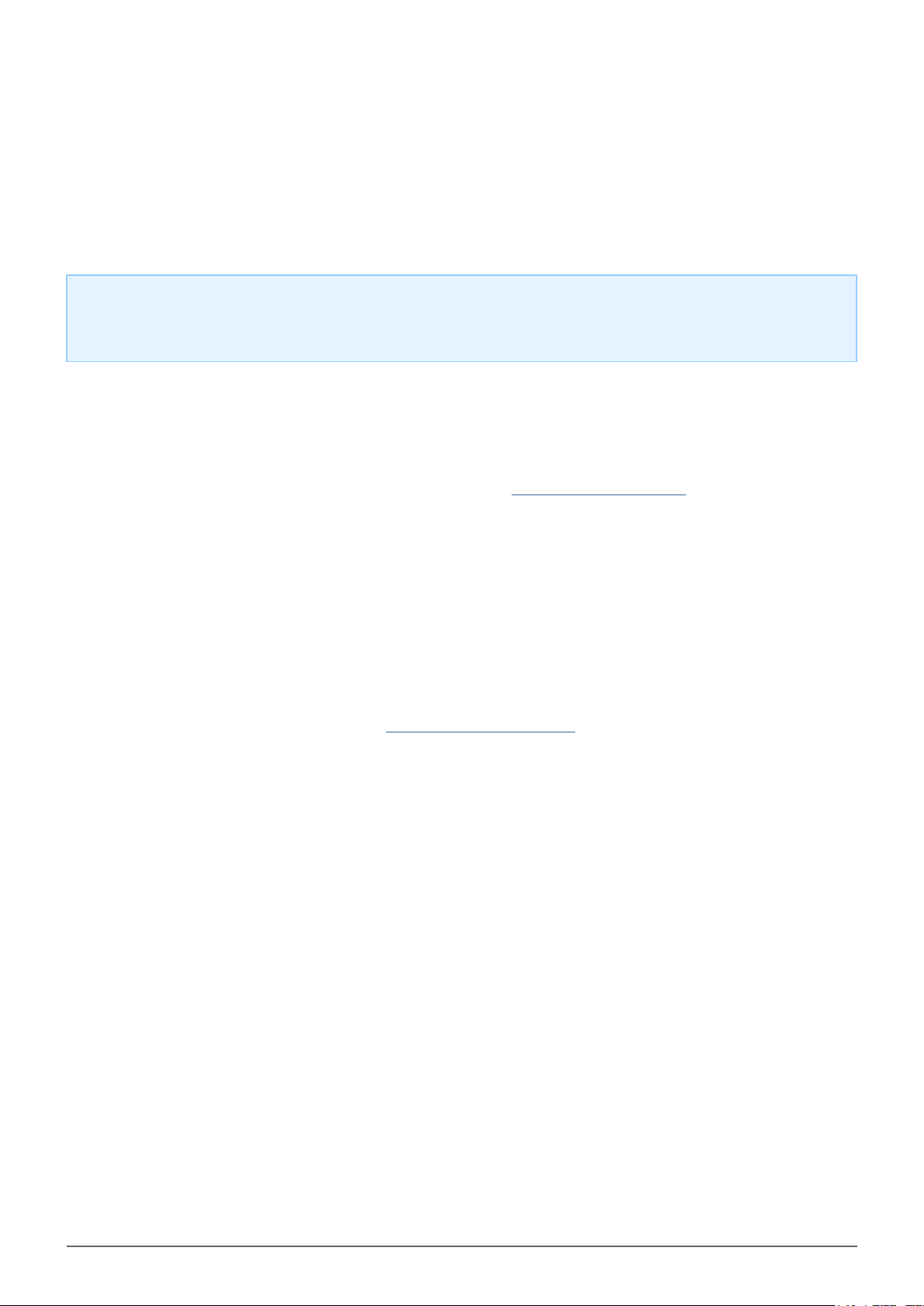
2.C CENTRALIZE DATA
By copying files to the Family folder, you can organize your documents, photos, movies, and music from a
central location. All files stored on Family are available to everyone in the household all the time.
CloudBox at Home: You downloaded your vacation photos to the Family folder from the laptop in your
room. The next day, you can show highlights of the trip to a friend on your desktop computer downstairs. By
copying the photos to your LaCie CloudBox, you have access to the photos on all computers in the home.
COPYING FILES FROM A COMPUTER
From any of the computers in your home, open Family (see Connect your Computers).1.
Locate the folder on your computer that contains the files you wish to store on your LaCie CloudBox.2.
Drag and drop or copy and paste the files from your computer to Family.3.
COPYING FILES FROM A DIGITAL CAMERA, VIDEO CAMERA, MUSIC PLAYER, AND OTHER MEDIA DEVICES
Connect the media device to your computer. Please refer to your media device's user manual for instructions.1.
On the same computer, open Family (see Connect on your Computer).2.
Drag and drop or copy and paste the files from the media device to Family.3.
CloudBox User Manual 13
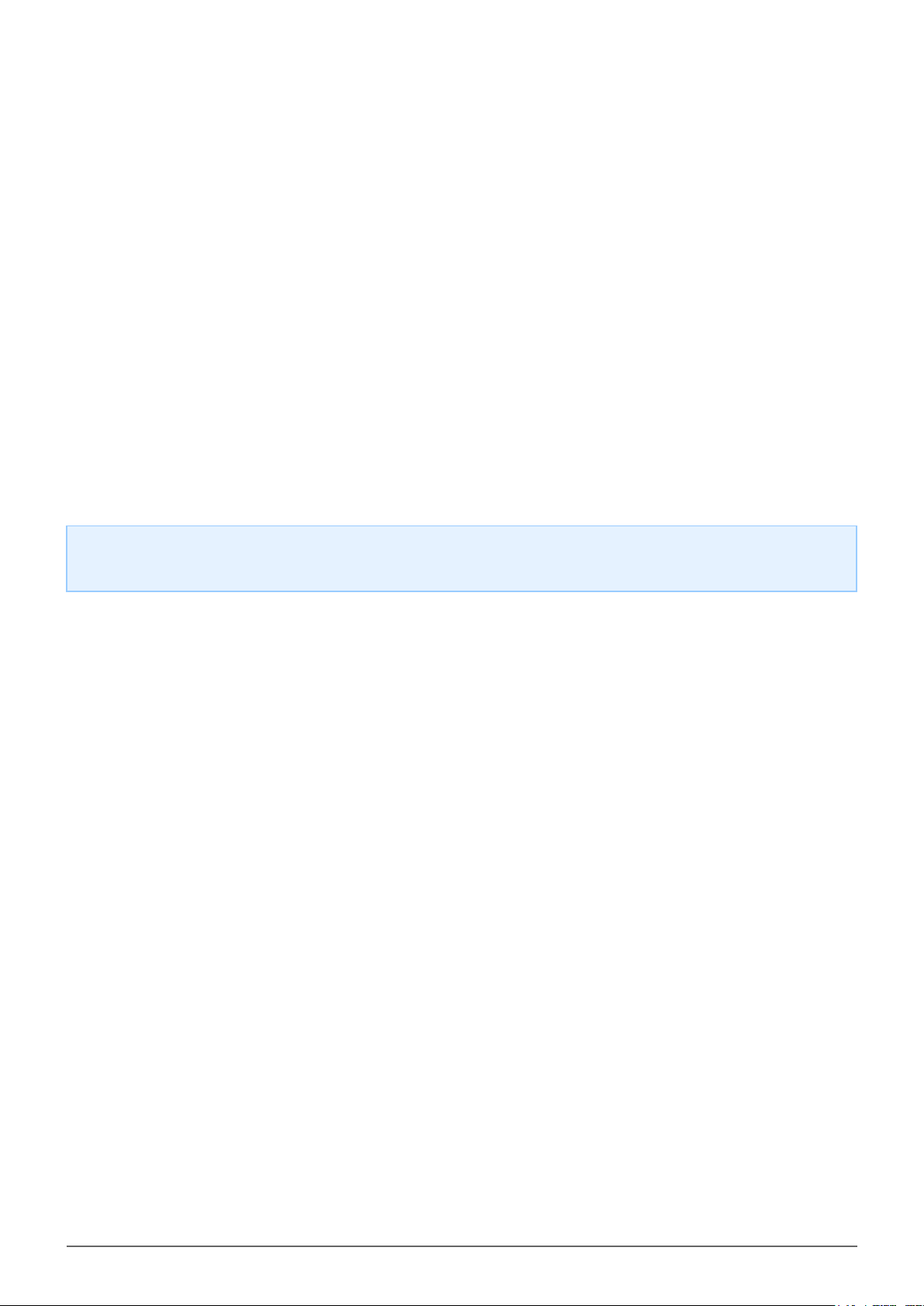
SPEED UP TRANSFERS OF LARGE AND MULTIPLE FILES
To share files with everyone in the home, the LaCie CloudBox connects to your home router. However, you can
speed up data transfers to the LaCie CloudBox by attaching it directly to one of your home computers. This is
ideal for large music, movie, and photo libraries that you wish to copy and store on the LaCie CloudBox.
Disconnect your LaCie CloudBox from your home router. Unplug the end of the Ethernet cable that is1.
connected to the router.
Plug the Ethernet cable from your LaCie CloudBox into one of your home computers.2.
To access the Family folder or a personal folder:3.
■
Windows: Open an Explorer window to type \\LACIE-CLOUDBOX\ in the address window. Open the folder you
wish to access. You must enter the username and password for a personal folder.
■
Mac: Select Go > Connect to server… to type SMB://lacie-cloudbox. Open the folder you wish to access.
You must enter the username and password for a personal folder.
Once all the files have been copied to the LaCie CloudBox, disconnect it from the computer and reconnect it4.
to your home router.
Note: To share files on the LaCie CloudBox, the device must be connected to the same router as all the
computers in your home.
CloudBox User Manual 14
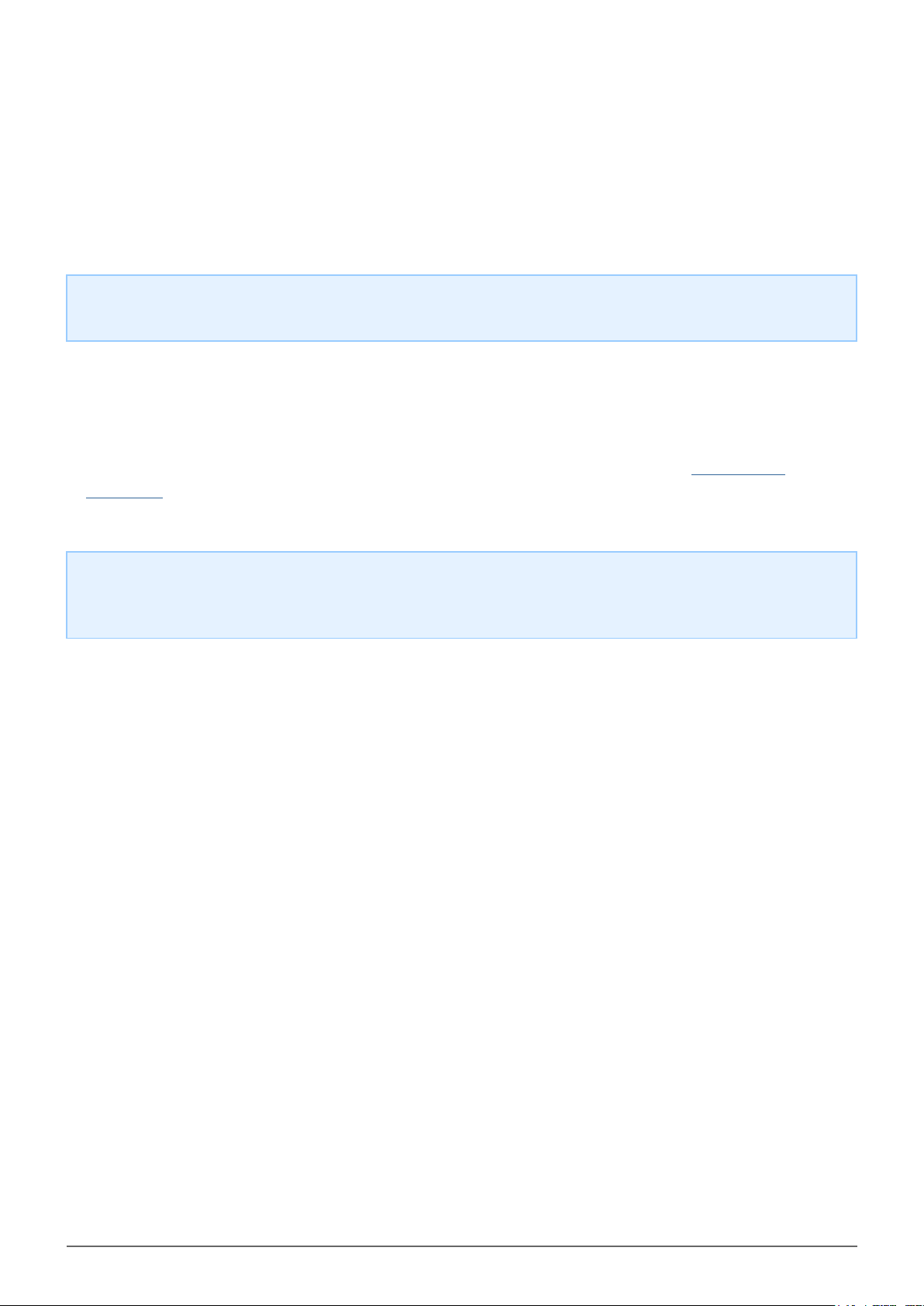
2.D SHARE FILES AT HOME
All data copied to the Family folder can be accessed by any computer connected to the network, no matter if it
runs Windows or the Mac OS.
CloudBox at Home: Photos that you copied to the LaCie CloudBox on the laptop upstairs are also available
on the desktop computer in the den.
ACCESS FILES FROM A COMPUTER
From any of the computers in your home, open the LaCie CloudBox Family folder (see Connect your1.
Computers).
Locate the file(s) you wish to access.2.
Helpful Tip: Certain files are not compatible on all computers. This may be due to a conflict between
Windows and Mac or to the availability of specific programs. Please confirm that a file stored on the LaCie
CloudBox is compatible with the computer you are using before attempting to open it.
CloudBox User Manual 15
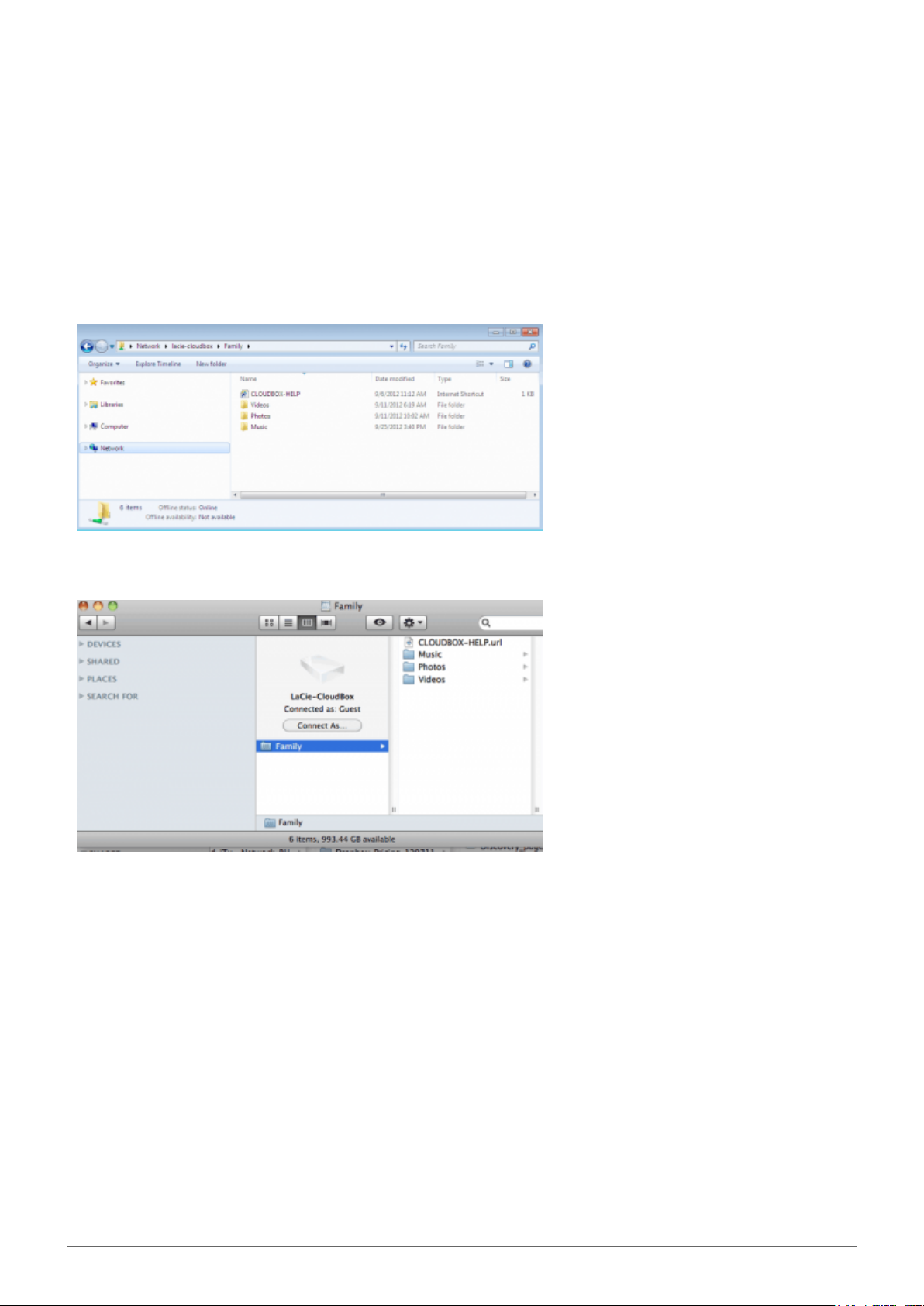
3. THE DISCOVER PAGE
The Discover page provides quick access to important links for your LaCie CloudBox as well as helpful tips on
how to get started. You can access the Discover page at any time by double clicking the CLOUDBOX-HELP file
on your LaCie CloudBox:
■
Windows: Computer/Network > LaCie-CloudBox > Family > CloudBox-Help
■
Mac: Devices > LaCie-CloudBox > Family > Cloudbox-Help
CloudBox User Manual 16
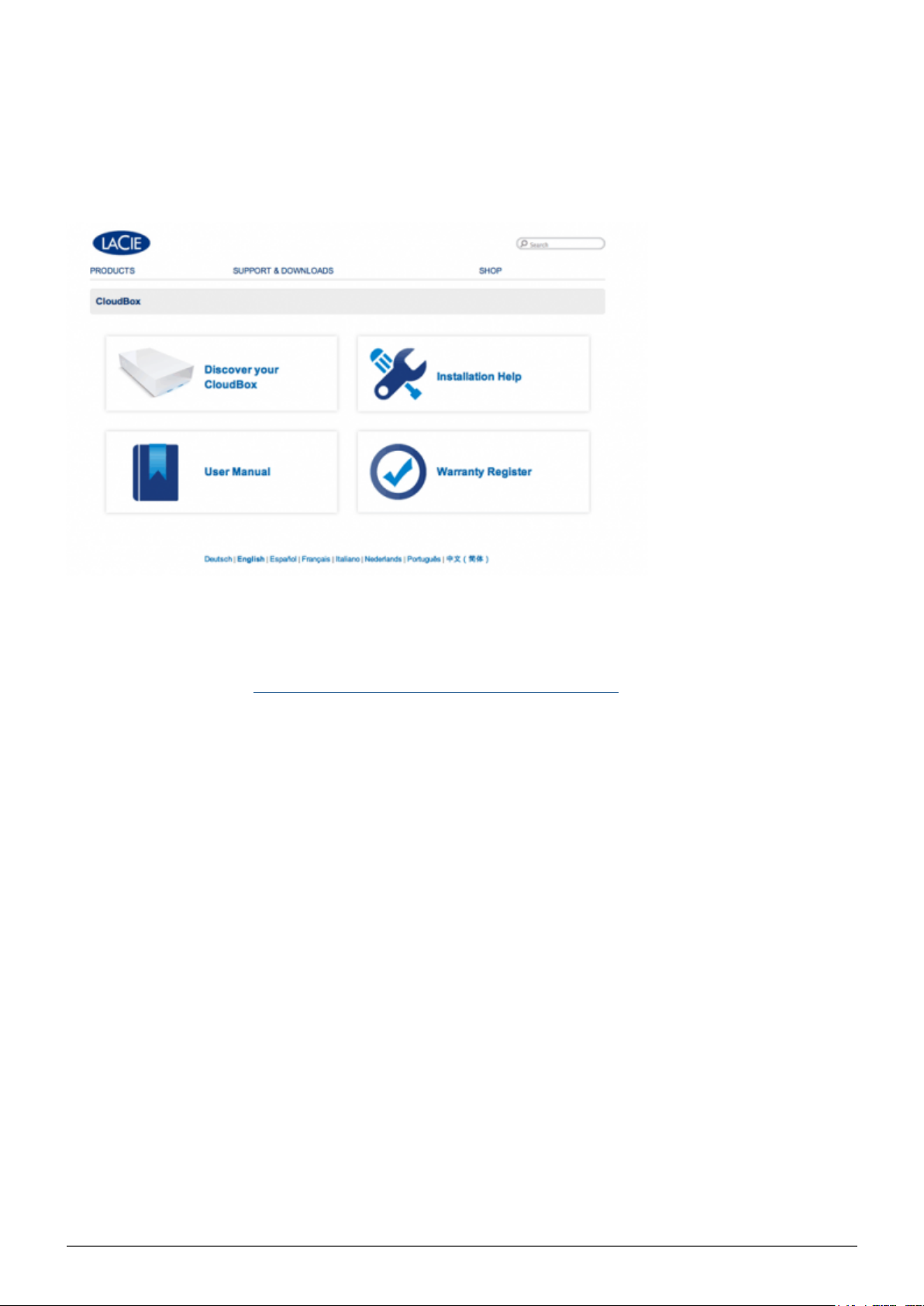
DISCOVER PAGE LINKS
■
Discover your CloudBox: Click once to launch the LaCie CloudBox Tutorials. Use the tutorials to learn more
about the LaCie CloudBox, especially the features that are most important to your household. You can return
to the tutorials whenever questions arise as you continue to use the device. To read complementary details for
each tutorial, please see 4. Learn How to Use Your LaCie CloudBox - Tutorials.
■
User Manual: Click once on User Manual for easy access to this manual.
■
Installation Help: Click once on the Installation Help button to receive online instructions on how to
connect to your LaCie CloudBox.
■
Register Warranty: Click once to register your LaCie CloudBox with LaCie. Registering your device will
activate the warranty and help you receive customer support should you encounter an issue with your device.
CloudBox User Manual 17
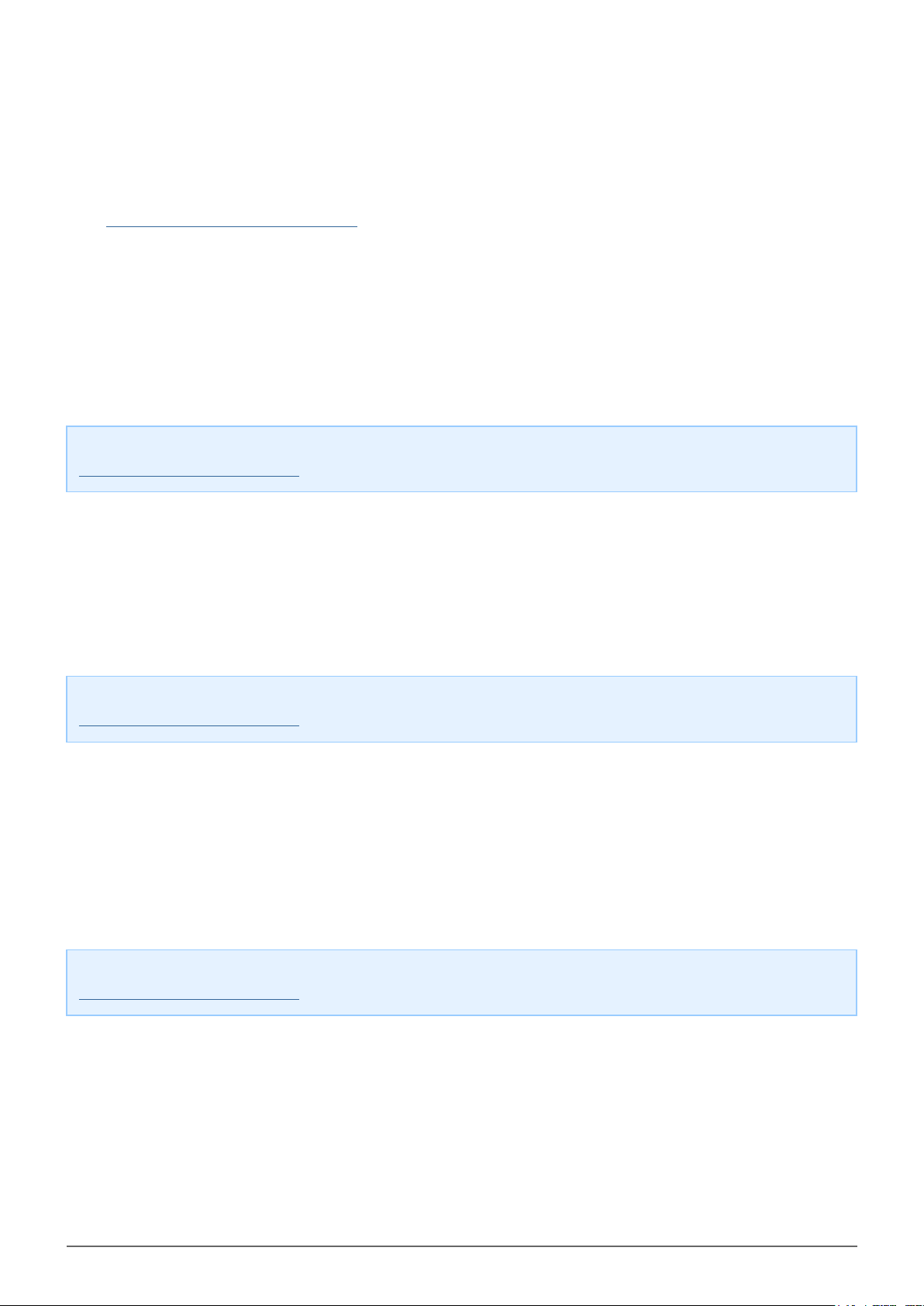
Launch the Discover page
For further instructions on accessing the Discover page, please select your operating system. For direct access,
go to http://www.lacie.com/cloudbox-help.
Windows XP
Open an Explorer Window by clicking twice on your internal hard drive (e.g. My Computer or the C: drive).1.
Click on My Network Places.2.
Click on View workgroup computers.3.
Click twice on LaCie-CloudBox.4.
Open the folder Family5.
Click twice on CLOUDBOX-HELP.6.
Important info: If your version of Windows XP does not include a link to workgroup computers, please see
www.lacie.com/cloudbox-install for alternative instructions on accessing your LaCie CloudBox.
Windows Vista/7
Open Computer.1.
Click on Network.2.
Click twice on LaCie-CloudBox.3.
Open the folder Family.4.
Click twice on CLOUDBOX-HELP.5.
Important info: If your version of Windows Vista/7 encounters difficulty reaching the Network, please see
www.lacie.com/cloudbox-install for alternative instructions on accessing your LaCie CloudBox.
Windows 8
If you are in Windows 8 view, click on Desktop.1.
On the lower left of the screen, click on the icon for Libraries.2.
Click on Network.3.
Click twice on LaCie-CloudBox.4.
Open the folder Family.5.
Click twice on CLOUDBOX-HELP.6.
Important info: If your version of Windows 8 encounters difficulty reaching the Network, please see
www.lacie.com/cloudbox-install for alternative instructions on accessing your LaCie CloudBox.
Mac
Open the Finder.1.
Under SHARED, click on LaCie-CloudBox.2.
Open the folder Family.3.
Click twice on CLOUDBOX-HELP.4.
CloudBox User Manual 18
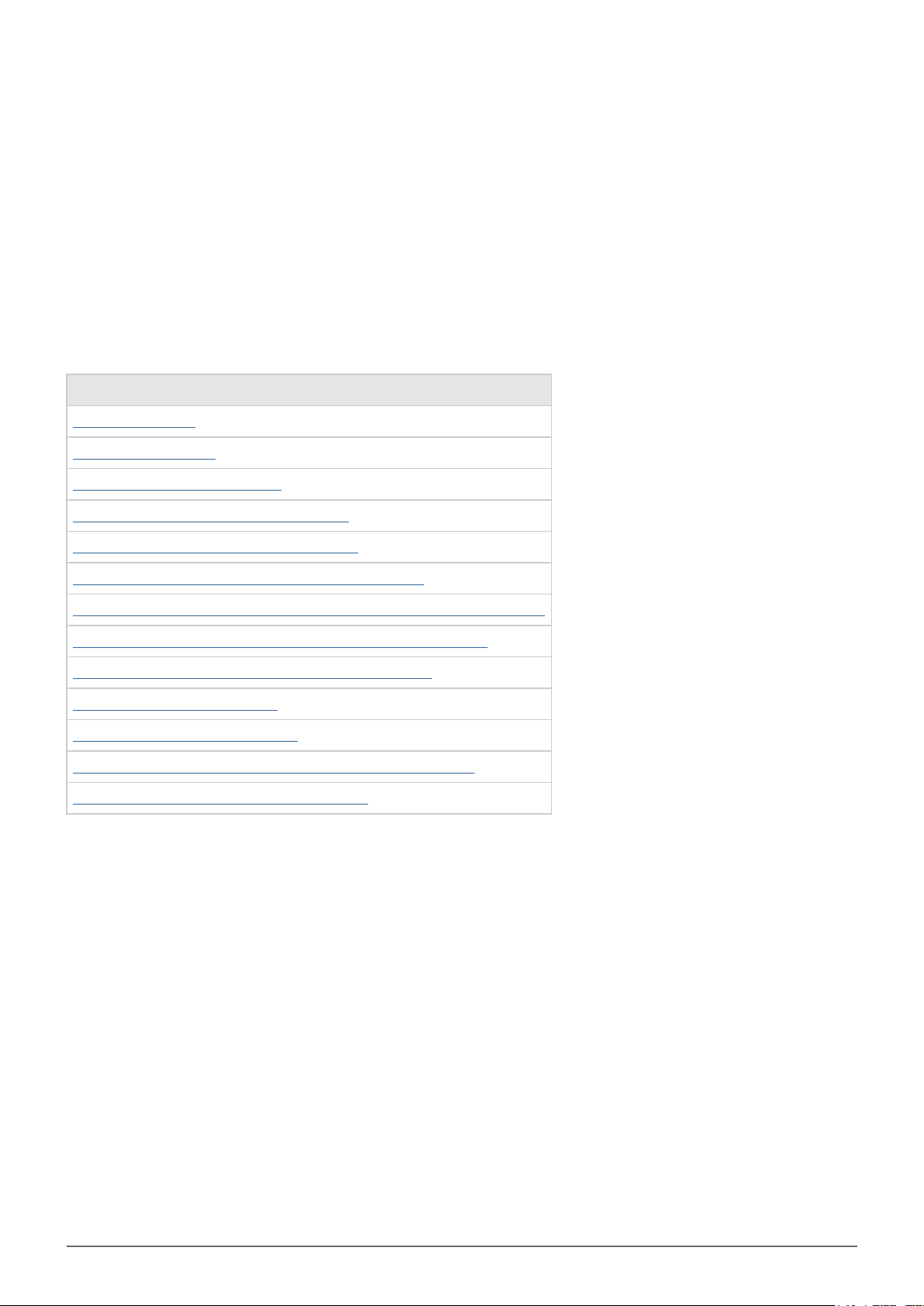
4. LEARN HOW TO USE YOUR LACIE CLOUDBOX TUTORIALS
Select Discover your CloudBox on the Discover page for helpful tutorials on how to use the LaCie CloudBox.
No matter if you are just getting started or wish to move to the next level, the wide range of topics will provide
instruction whenever you need some quick tips.
For complementary details, review the list below and click on the topic you wish to discover:
LaCie CloudBox Tutorials
CENTRALIZE data
SHARE files at home
USERS: Enable private access
BACKUP: Backup your home computers
SHARE large files with family and friends
REMOTE ACCESS: Access data anywhere (PC/Mac)
MOBILE ACCESS: Access your data anywhere using a mobile device
MUSIC: Playback music on your PC/Mac and mobile devices
STREAM: Stream video and view photos on your TV
ECO MODE: Conserve energy
CLOUD: Wuala backup and sync
SPEED UP TRANSFERS: Large and Multiple files (At home)
OFFSITE BACKUPS: Ultimate Data Security
CloudBox User Manual 19
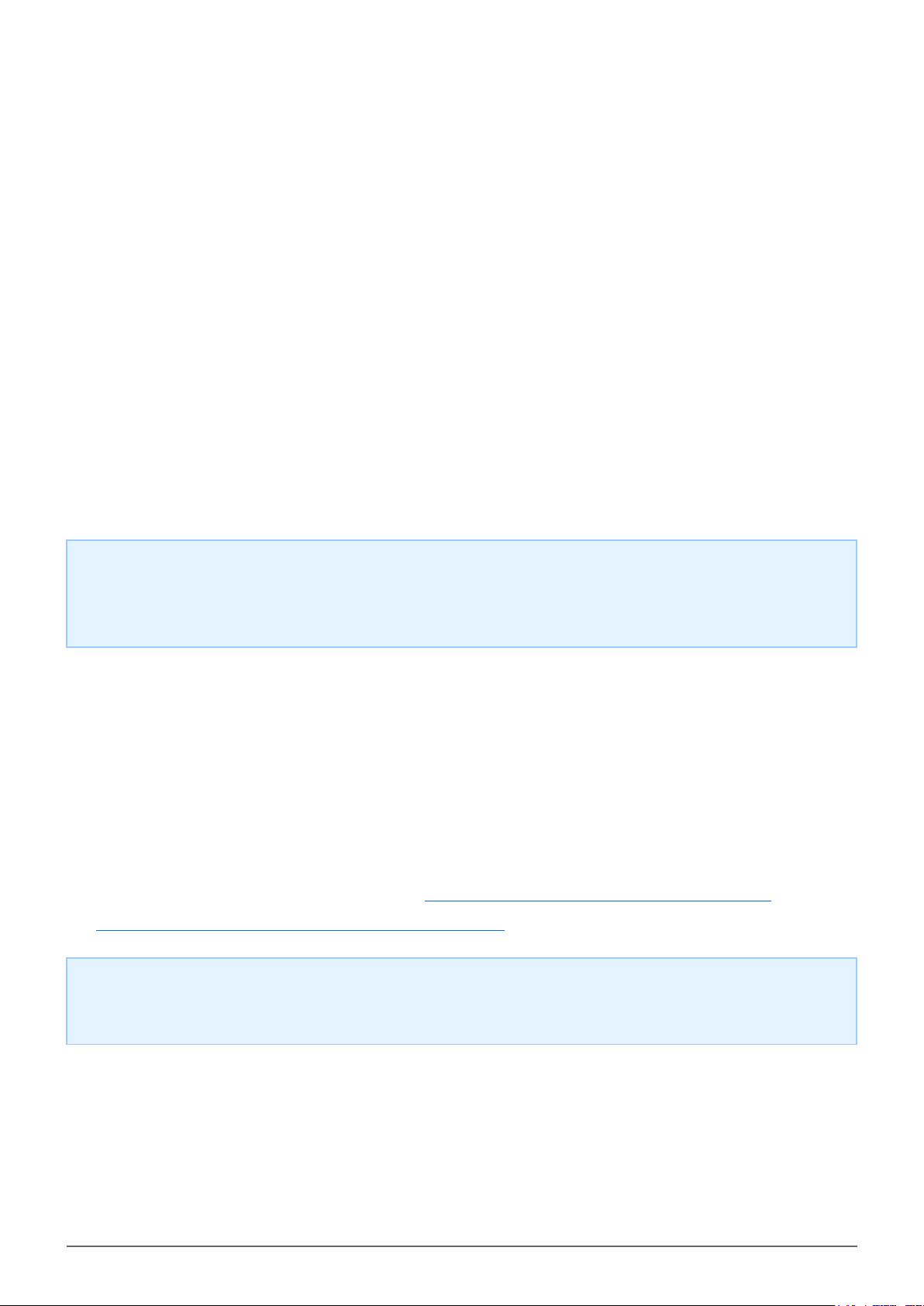
4.A USERS: ADD USERS AND PRIVATE ACCESS
For instant sharing, all files within the LaCie CloudBox Family folder are accessible to everyone in the home. To
gain a bit of privacy, you can also create personal folders by adding users to the LaCie CloudBox.
PUBLIC ACCESS FOLDERS AND PRIVATE ACCESS FOLDERS
The LaCie CloudBox allows everyone in the home to view files stored on the Family folder at any time.
Additionally, all computers within the household can copy files to or from the Family folder. This type of
unrestricted use of a shared folder is called Public Access.
To provide a special space that is reserved for a specific person, the LaCie CloudBox includes the option to
create personal folders. A personal folder is protected by a unique Name and Password that must be entered
each time the folder is used. This type of restricted use of a folder is called Private Access.
CloudBox at Home: Private Access folders are ideal for keeping financial documents, movies with mature
content, and other types of sensitive material away from young children. They can also offer a bit of privacy
to adults and teenagers who would prefer to keep work documents, journals, or diaries in their own special
location.
PERSONAL FOLDERS AND THE CLOUDBOX ADMINISTRATOR
Personal folders are added to the LaCie CloudBox using the Dashboard administration tool. The Dashboard is an
intuitive, web-based tool with all the settings for your LaCie CloudBox. The first member of the household to log
on to the CloudBox Dashboard becomes the administrator. An administrator:
■
Receives a personal folder automatically.
■
Adds users to the CloudBox. Each user will receive a personal folder.
■
Manages the settings of the LaCie CloudBox (see Manage Your LaCie CloudBox with the Dashboard).
See 4.b USERS: Create a personal folder - First Personal Folder to begin adding users to your LaCie CloudBox.
Helpful Tip: Due to the high level of security on your LaCie CloudBox, the Name and Password created by
the administrator cannot be recovered. Please consider noting your logon information and keeping it in a
safe place.
PRIVATE ACCESS FOLDERS
Your LaCie CloudBox can have up to 10 personal folders with private access, including the administrator. In
addition to providing private access, personal folders enable remote access to the CloudBox outside the home.
CloudBox User Manual 20
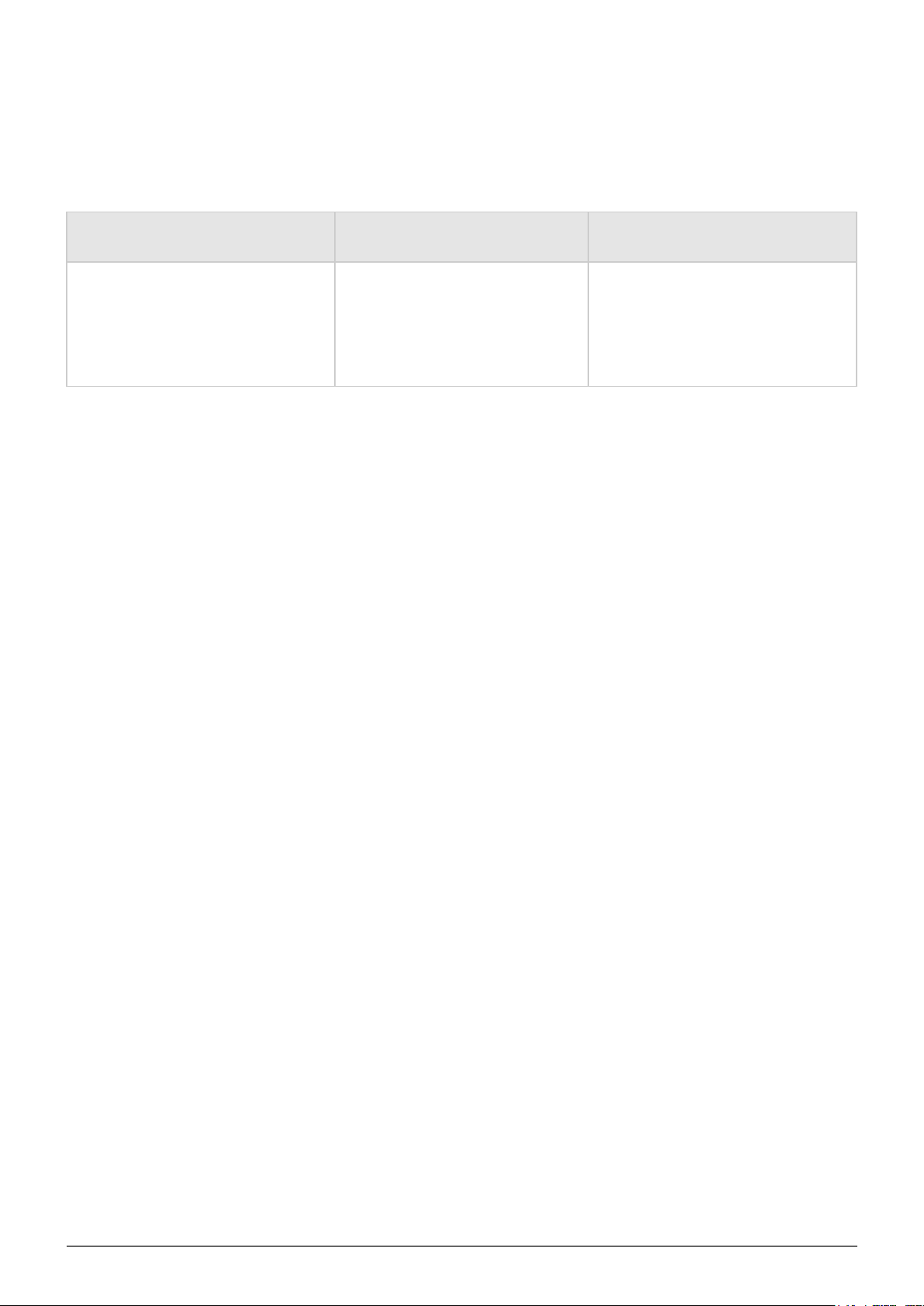
Only the administrator has the right to add users to the LaCie CloudBox.
PRIVATE ACCESS INSIDE AND OUTSIDE THE HOME
Administrator Home User
First home user to log onto the
LaCie CloudBox Dashboard.
Access to files in his personal folder
and the Family folder inside and
outside the home.
Receives a personal folder with a
password from the administrator.
Access to files in his personal
folder and the Family folder inside
and outside the home.
Family and Friends Outside the
Home
Receives an email with a link and
password from the administrator.
Access to files in the folder(s)
provided by the administrator.
CloudBox User Manual 21
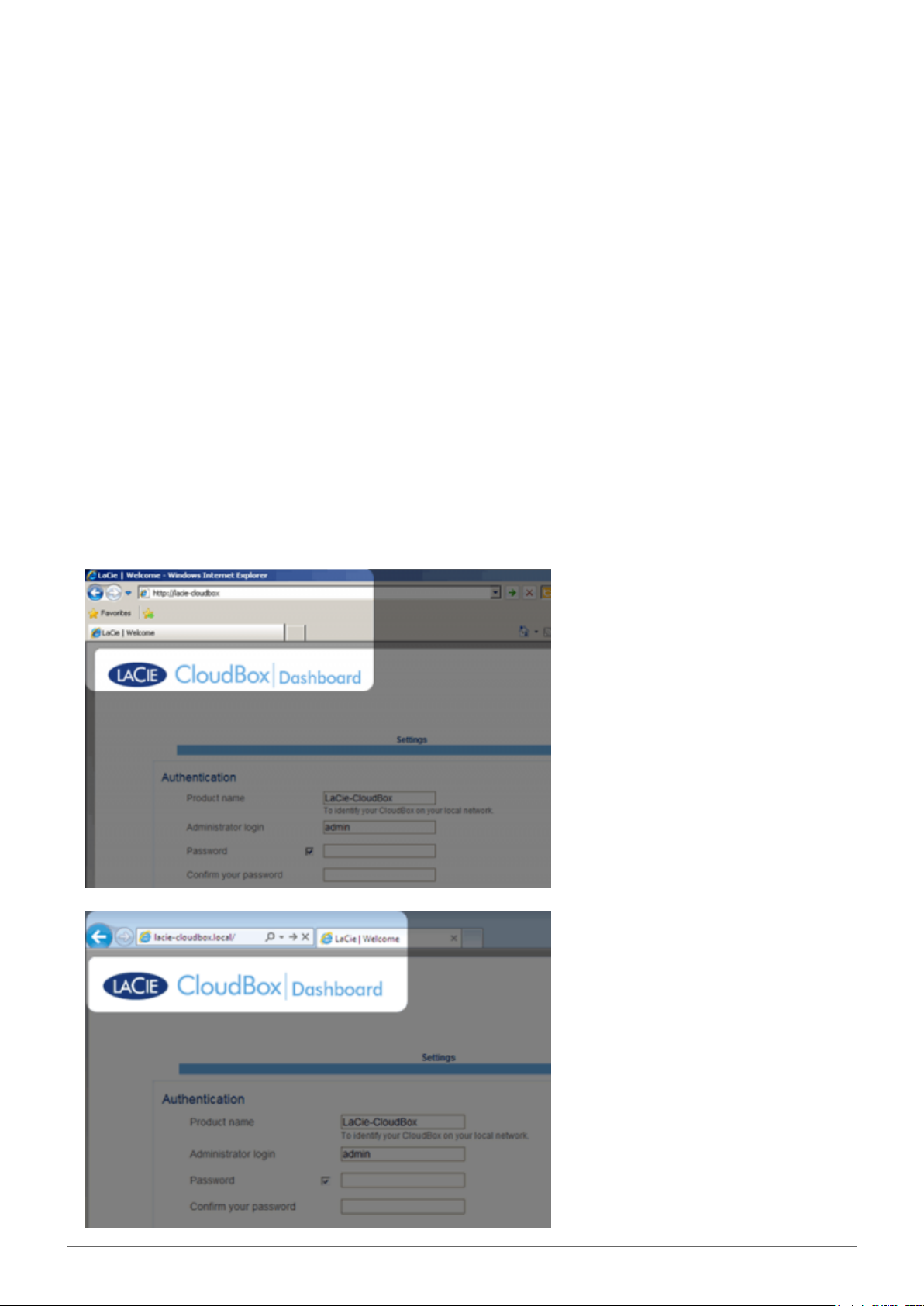
4.B USERS: CREATE A PERSONAL FOLDER - FIRST PERSONAL FOLDER
The first member of the household to log onto the LaCie CloudBox Dashboard is the administrator. Please
determine the best person in the home to manage your LaCie CloudBox before following the directions below.
FIRST LOGON - ADMINISTRATOR
When logging in, use one of the computers on the same network as your LaCie CloudBox.
Launch an internet browser (Firefox, Internet Explorer, Safari, etc.).1.
Type the name of the LaCie CloudBox in the browser's web address (URL) field. Use the default name,2.
LaCie-CloudBox, the first time you log in. Please note that the name can be different based upon your
operating system.
For example: http://[machine name] (Windows XP) or http://[machine name].local (Windows Vista/7/8
and Mac).
Windows XP
CloudBox User Manual 22
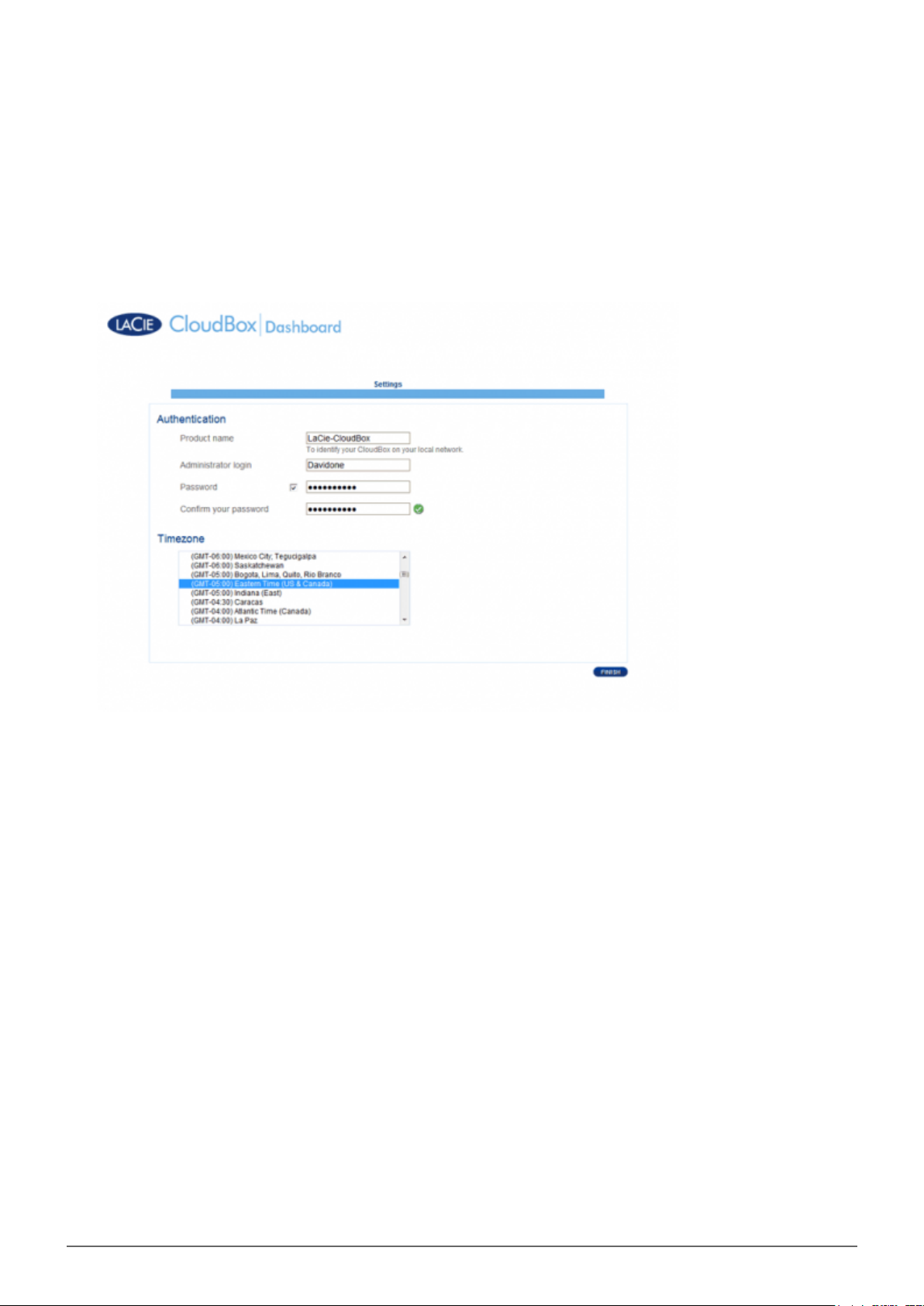
Windows 7
You will be prompted to complete the LaCie CloudBox Welcome page:3.
■
You may keep the default name of the LaCie CloudBox, LaCie-CloudBox, or enter a new name. The name is:
limited to 15 characters; case-sensitive; and can consist only of alphanumeric characters without spaces or
symbols.
■
You may keep the default administrator login name, admin, or enter a new one that includes 1-20
alphanumeric characters.
■
Choose a password from 4-20 alphanumeric characters and symbols. In subsequent logins, simply type in
the username and password you selected here. Click FINISH.
The Dashboard is available.4.
CloudBox User Manual 23
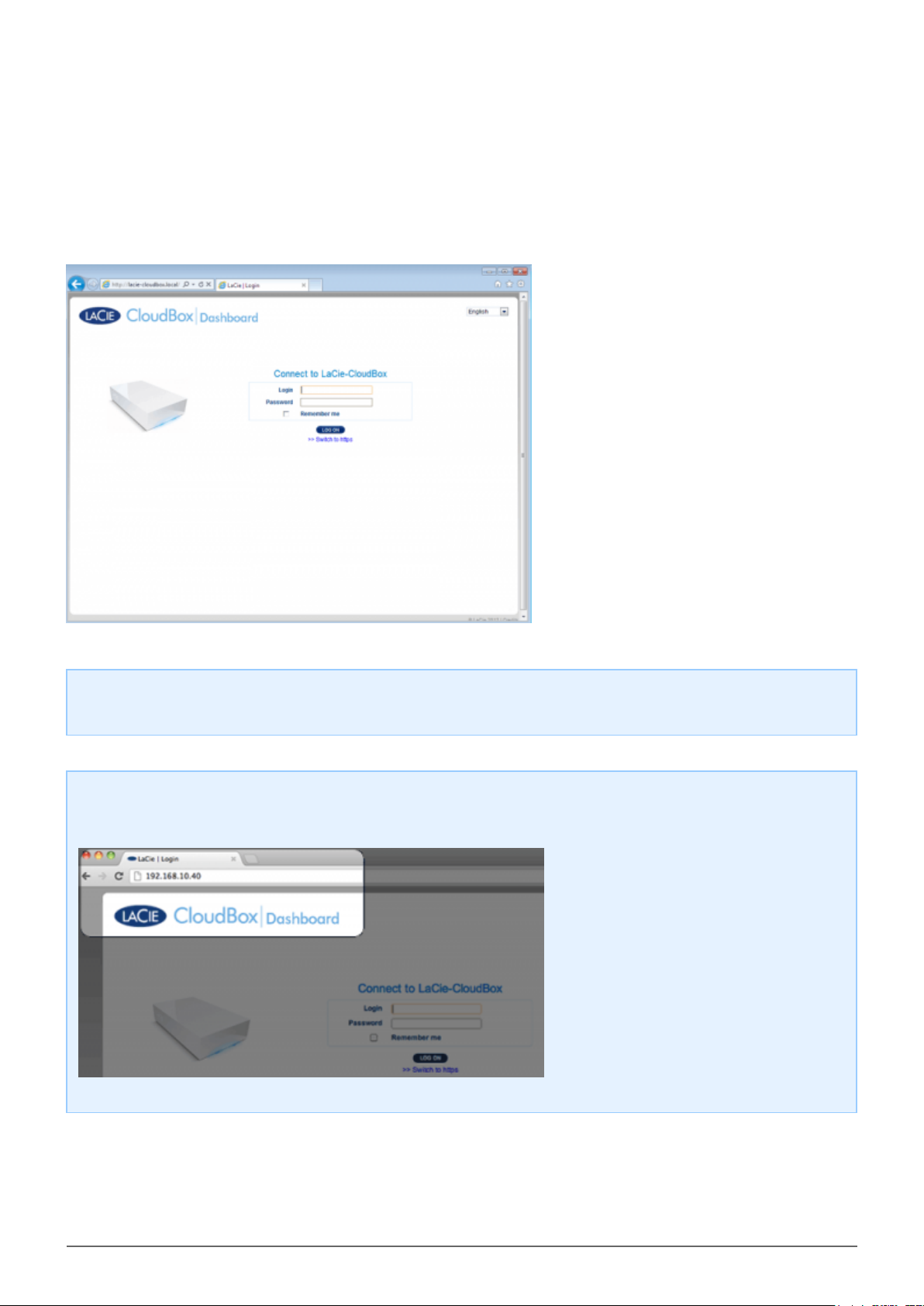
STANDARD LOGON
Following the completion of the Dashboard Welcome page, you will see a standard logon page each time you
access the Dashboard. The logon page prompts you for the administrator/user login and password.
Note: Any CloudBox user can log into the Dashboard using his login and password. However, only the
administrator has the right to revise settings.
Login Tip: If you know the IP address for the LaCie CloudBox, you may enter it into the browser address
field instead of the name. For example, http://[IP-address].
CloudBox User Manual 24
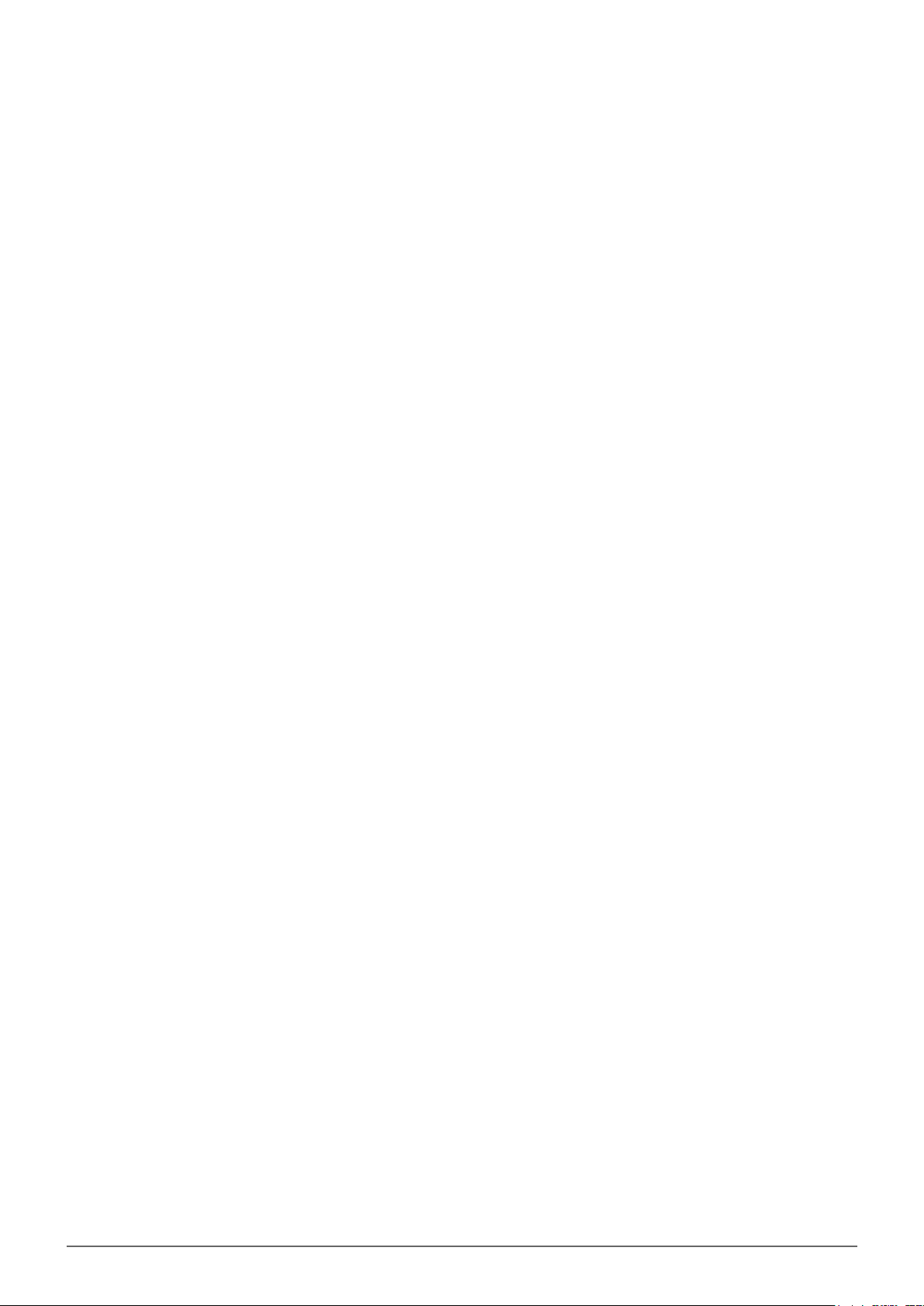
LOG ON TO THE DASHBOARD - MORE THAN ONE LACIE CLOUDBOX
If you have purchased more than one LaCie CloudBox, the default login names to type into the browser address
bar will change:
■
Two LaCie CloudBox: LaCie-CloudBox and LaCie-CloudB-1
■
Three LaCie CloudBox: LaCie-CloudBox, LaCie-CloudB-1, and LaCie-CloudB-2
■
Four LaCie CloudBox: LaCie-CloudBox, LaCie-CloudB-1, LaCie-CloudB-2, and LaCie-CloudB-3
When typing the names in the internet address bar:
■
http://lacie-cloudb-1 (Windows XP) or http://lacie-cloudb-1.local (Windows Vista/7/8 and Mac).
■
http://lacie-cloudb-2 (Windows XP) or http://lacie-cloudb-2.local (Windows Vista/7/8 and Mac).
CloudBox User Manual 25
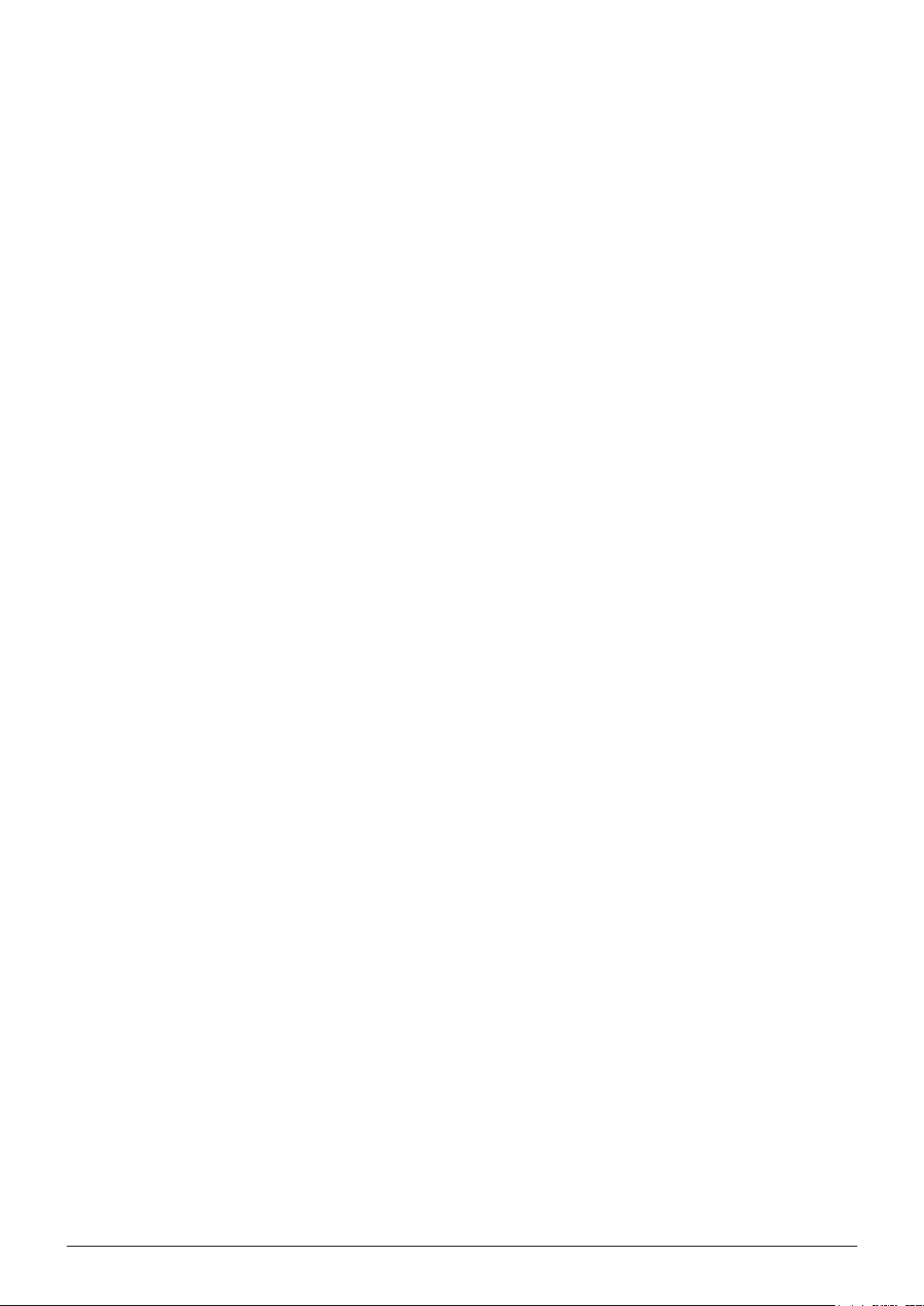
4.C USERS: ACCESS YOUR PERSONAL FOLDER IN THE HOME
Your LaCie CloudBox personal folder can be accessed on a home computer. While the Family folder is always
available, your personal folder requires your user name and password.
Windows XP
Open an Explorer Window by clicking twice on your internal hard drive (e.g. My Computer or the C: drive).1.
Click on My Network Places.2.
Click on View workgroup computers.3.
Click twice on LaCie-CloudBox4.
You will see your personal folder as well as Family. If the administrator has created personal folders for other5.
members of the household, they will be listed as well. Click twice on your personal folder.
Enter the User name and Password provided by the CloudBox administrator. To make certain that your6.
personal folder does not appear automatically on the computer, DO NOT check the box next to Remember
my password.
Your personal folder will open.7.
Windows Vista/7/8
Open Computer (Vista and 7) or Libraries.1.
Click on Network.2.
Click twice on LaCie-CloudBox3.
You will see your personal folder as well as Family. If the administrator has created personal folders for other4.
members of the household, they will be listed as well. Click twice on your personal folder.
Enter the User name and Password provided by the CloudBox administrator. To make certain that your5.
personal folder does not appear automatically on the computer, DO NOT check the box next to Remember
my credentials.
Your personal folder will open.6.
Mac
Open the Finder1.
Under SHARED, click on LaCie-CloudBox.2.
Click on the button Connect as.3.
Enter the User name and Password provided by the CloudBox administrator. To make certain that your4.
personal folder does not appear automatically on the computer, DO NOT check the box next to Remember
this password in my keychain.
Your personal folder will open.5.
CloudBox User Manual 26
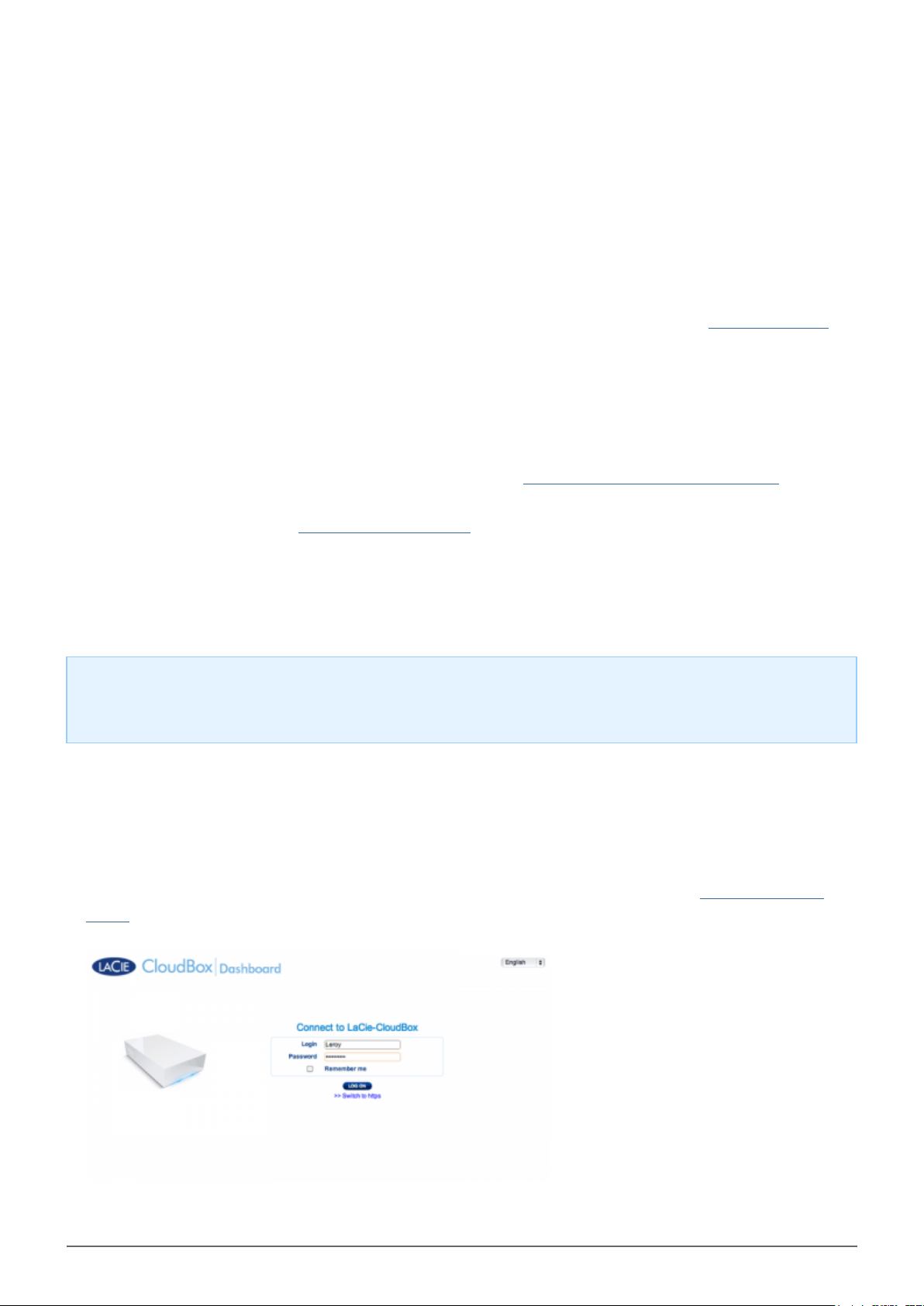
4.D USERS: ADD USERS
The administrator of the LaCie CloudBox can add users to the LaCie CloudBox. Each new user will have access
to the following two folders:
■
Family
■
Personal
Relatives and friends outside the home can also access folders on the LaCie CloudBox. See Share Large Files for
further information.
ADD A USER IN THE DASHBOARD (ADMINISTRATOR ONLY)
Only the administrator can perform the actions listed below. See Review the Dashboard User Settings for further
information.
Log on to the Dashboard. See Create a Personal Folder for details.1.
Click on Users.2.
Click on Add User.3.
Enter the user name, password, and email address (optional). Click on the green check mark to add the user.4.
Provide the user name and password to the member of the household you have added to the CloudBox.5.
Helpful Tip: The administrator should pay attention to the amount of files that users are copying to the
LaCie CloudBox. While it is very helpful to have up to 10 users, the total amount of storage space can be
filled quickly if many users add files to the LaCie CloudBox.
A User wants to change the assigned password
A user can change the password assigned by administrator.
The user logs on to the Dashboard with his/her assigned user name and password. See Create a Personal1.
Folder for details.
CloudBox User Manual 27
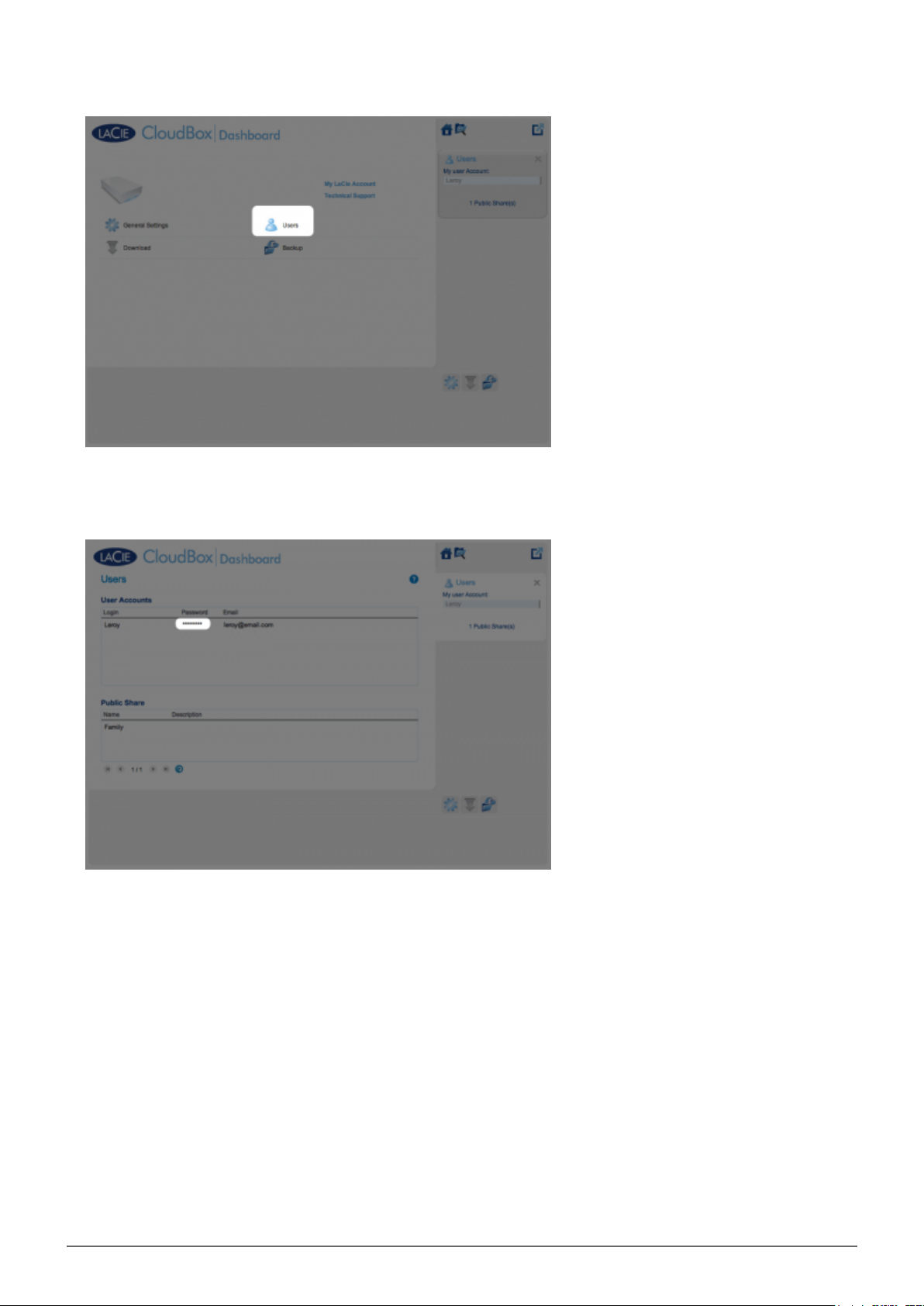
Click on Users.2.
Click on the asterisks under Password to type the preferred name then click on the green check mark.3.
CloudBox User Manual 28
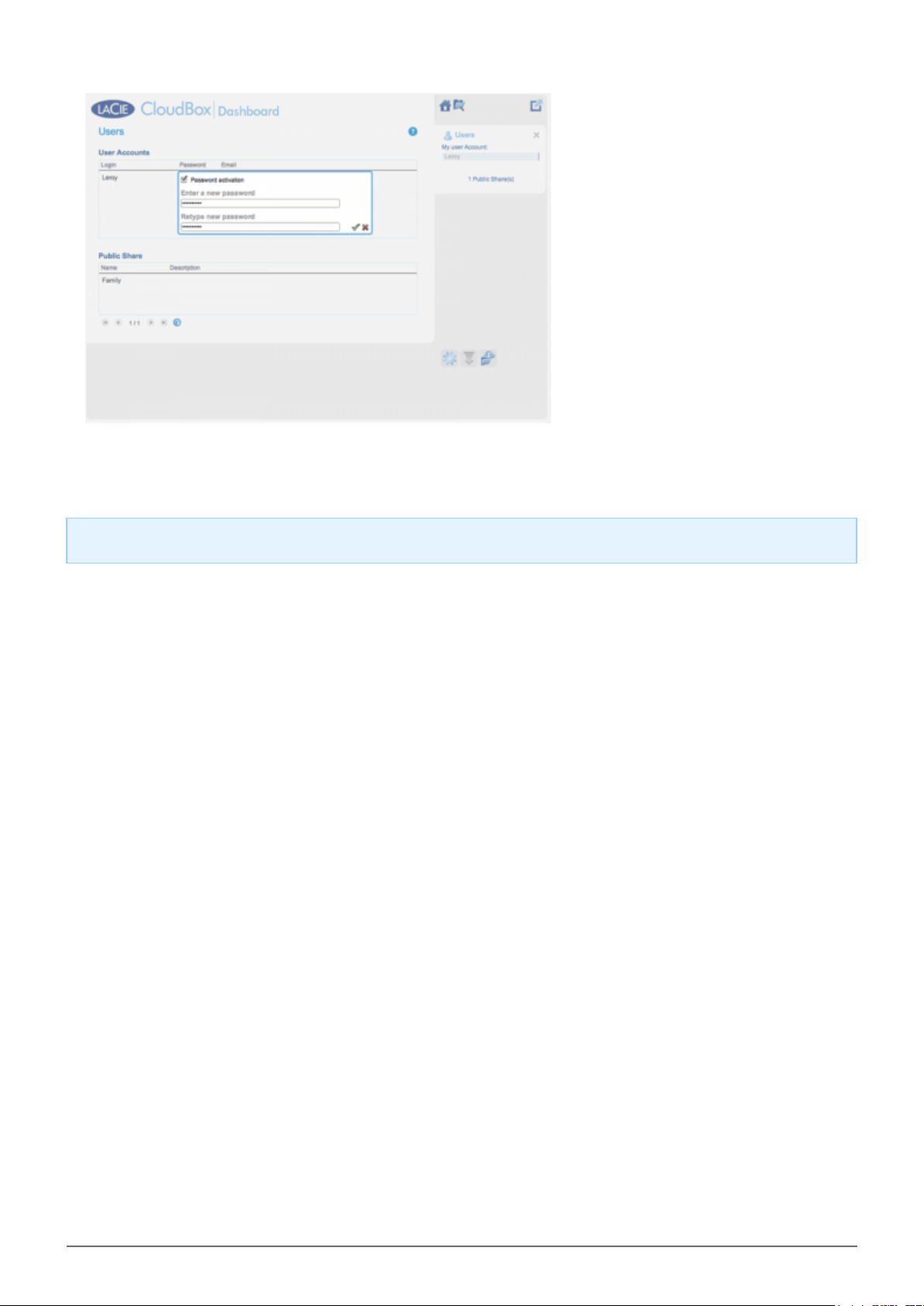
To log out of the Dashboard, click on the square and box icon on the upper right.4.
Note: A user can only change his/her password.
CloudBox User Manual 29
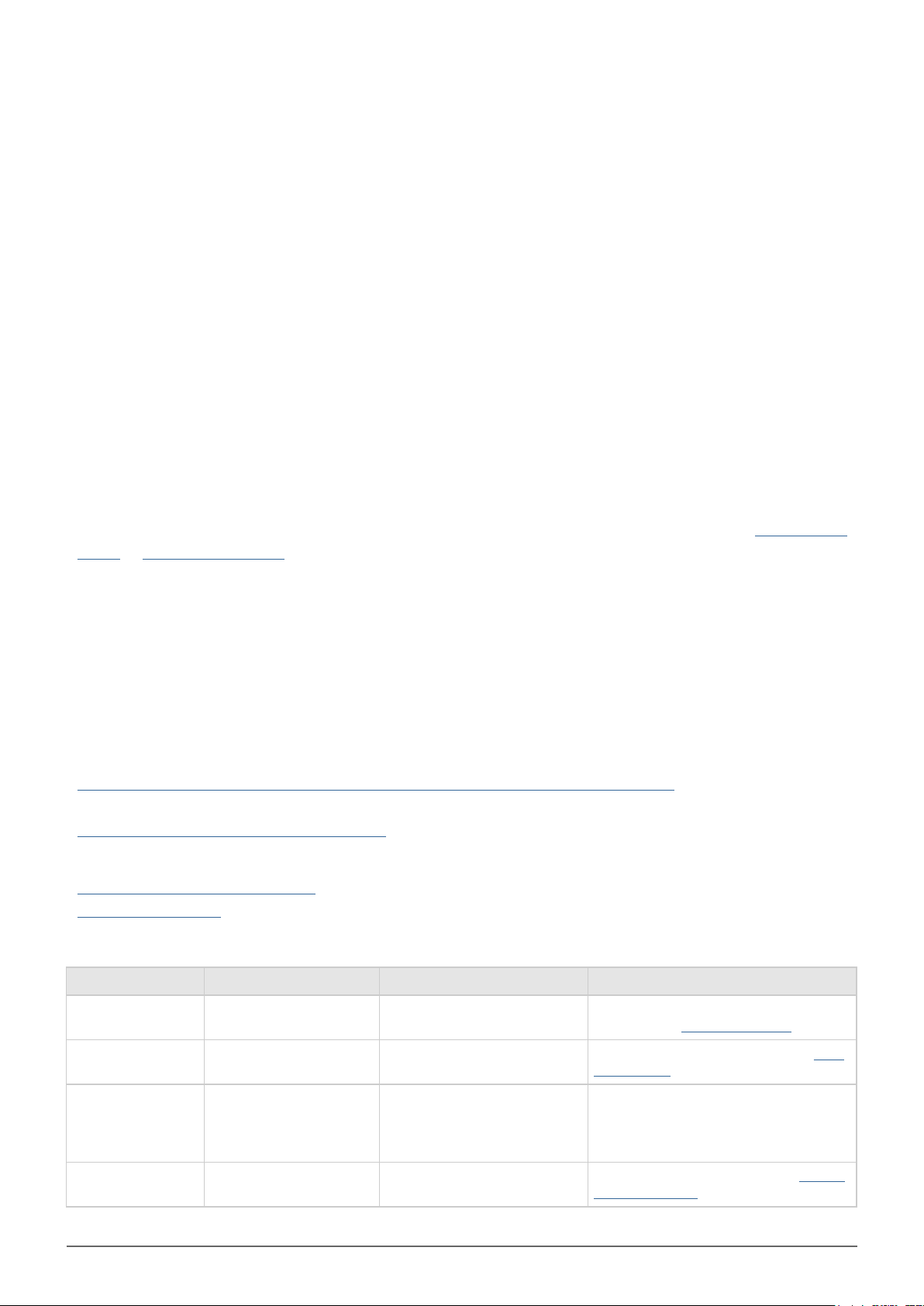
4.E BACKUP: BACK UP YOUR COMPUTERS TO THE LACIE CLOUDBOX
Configure automatic backups to the LaCie CloudBox for one or all of the computers in the home.
WHAT IS A COMPUTER BACKUP?
Your computer has important documents, photos, music, and movies that you rely upon every day.
Unfortunately, a computer hard drive can fail, taking away all the data that it held. To avoid losing your files, it
is critical that you back up your computer as often as possible. A computer backup copies all the data stored on
its internal hard drive to a separate storage device. Examples of storage devices include:
■
Network storage such as your LaCie CloudBox.
■
A cloud or online service such as Wuala by LaCie.
■
An external desktop or portable hard drive that connects to a port on your computer. Examples: desktop hard
drives or portable hard drives.
HOW IS A BACKUP PERFORMED?
It is possible to manually copy all your files to the LaCie CloudBox but you may find it time consuming,
especially if you have multiple computers in your home. To automate backups, both Windows and Mac offer
solutions built into their operating systems:
■
Windows Backup - see Microsoft's detailed explanation of Windows Backup at
http://windows.microsoft.com/en-US/windows7/products/features/backup-and-restore
■
Time Machine® - see Apple's detailed explanation of Time Machine at
http://www.apple.com/support/timemachine
Free backup software from LaCie is also available at:
■
LaCie Genie Timeline for Windows
■
LaCie Intego for Mac
The table below provides a quick reference of the types of backup available with the LaCie CloudBox.
Operating System Backup Source Backup Destination Backup Utility
Windows Computer LaCie CloudBox
Mac Computer LaCie CloudBox
Windows Backup or LaCie Genie
Timeline (see Back up Windows)
Time Machine or LaCie Intego (see Back
up your Mac)
A second LaCie CloudBox
Windows and Mac
Windows and Mac Computer Wuala by LaCie
or external storage
connected to the
computer
A second LaCie CloudBox or
external storage connected to
the computer
Windows Backup, LaCie Genie Timeline,
and LaCie Intego
Wuala (backup to the cloud, see Backup
files to the cloud)
CloudBox User Manual 30
 Loading...
Loading...