LaCie 9000330U User manual
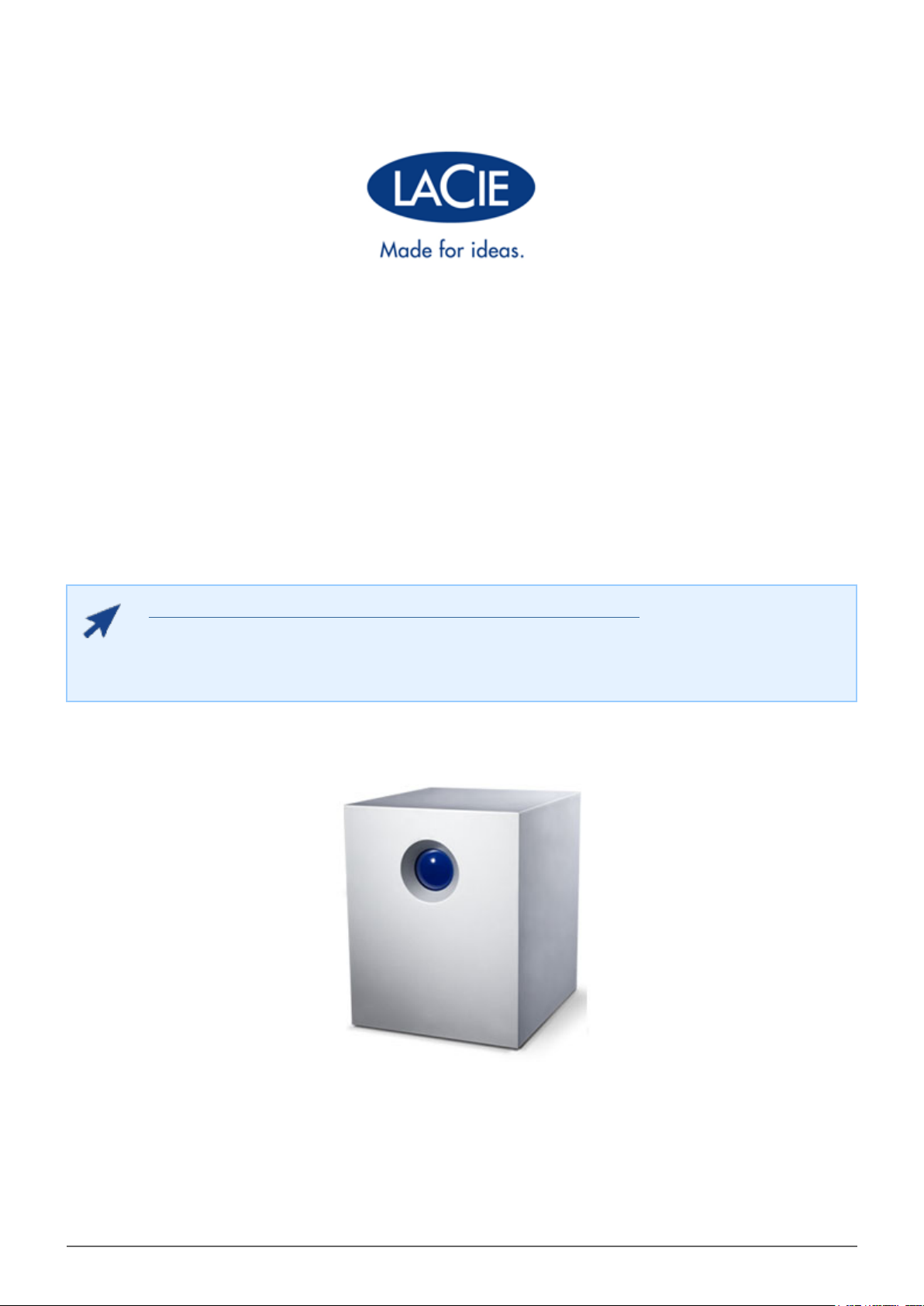
4BIG QUADRA USB 3.0 USER MANUAL
CLICK HERE TO ACCESS UP-TO-DATE ONLINE VERSION
of this document for the most recent content as well as for features such as expandable
illustrations, easier navigation, and search capability.
4big Quadra USB 3.0 User Manual 1
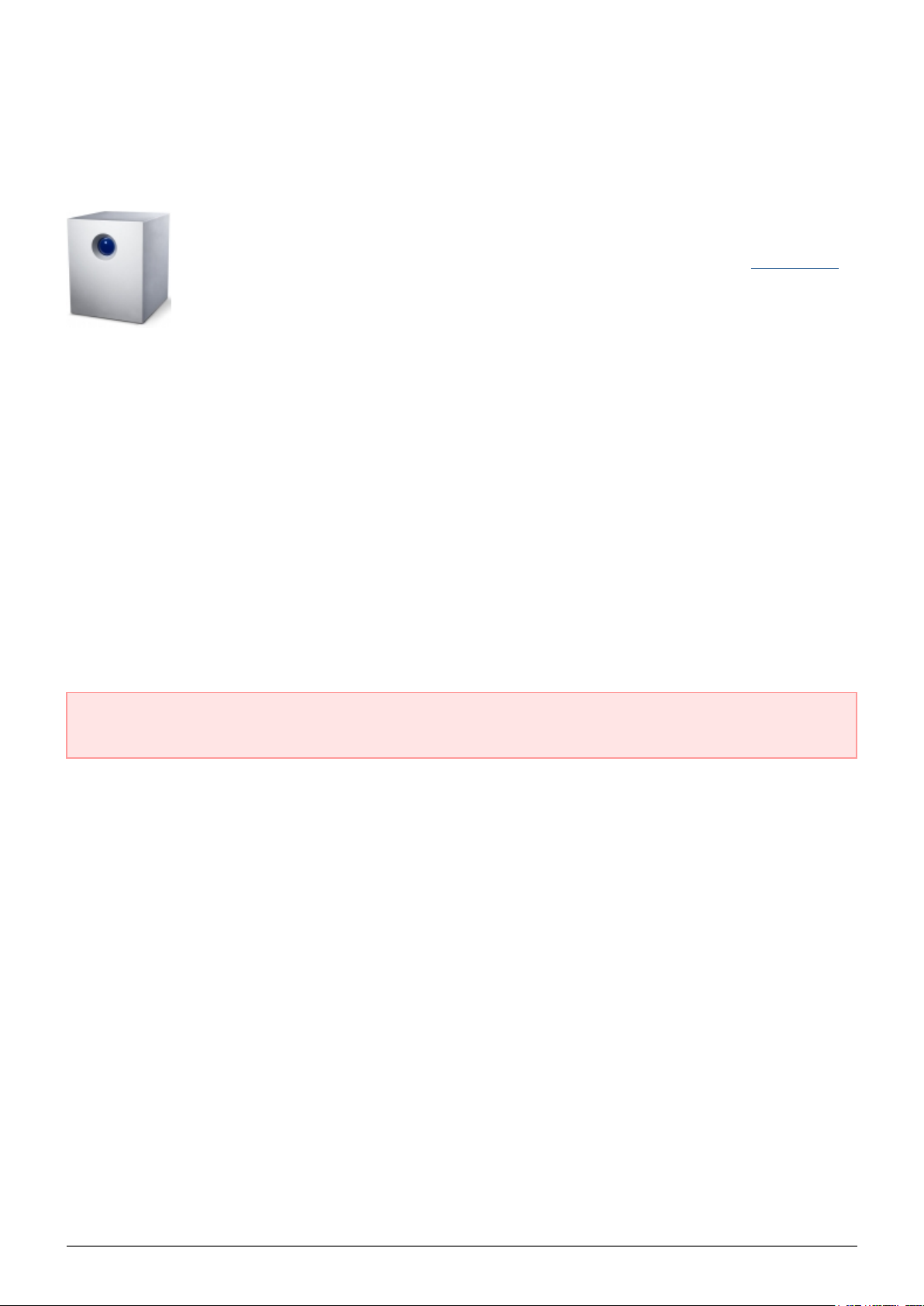
INTRODUCTION
Welcome to the User Manual for the LaCie 4big Quadra USB 3.0. These pages will guide you
through the process of connecting your LaCie product and will explain its features. If this
manual doesn't answer your questions or if you are having trouble, consult the Getting Help
page.
BOX CONTENT
Your box contains the following:
■
LaCie 4big Quadra (including 4 x hard disks)
■
USB 3.0 cable (USB 2.0 compatible)
■
FireWire 800 cable
■
External power supply (12V/6.67A)
■
2-in-1 RAID mode change and drive removal tool
■
Quick Install Guide
■
CD with User Manual and software
■
Cable management
Important info: Please save your packaging. In the event that the drive should need to be repaired or
serviced, it must be returned in its original packaging.
4big Quadra USB 3.0 User Manual 2
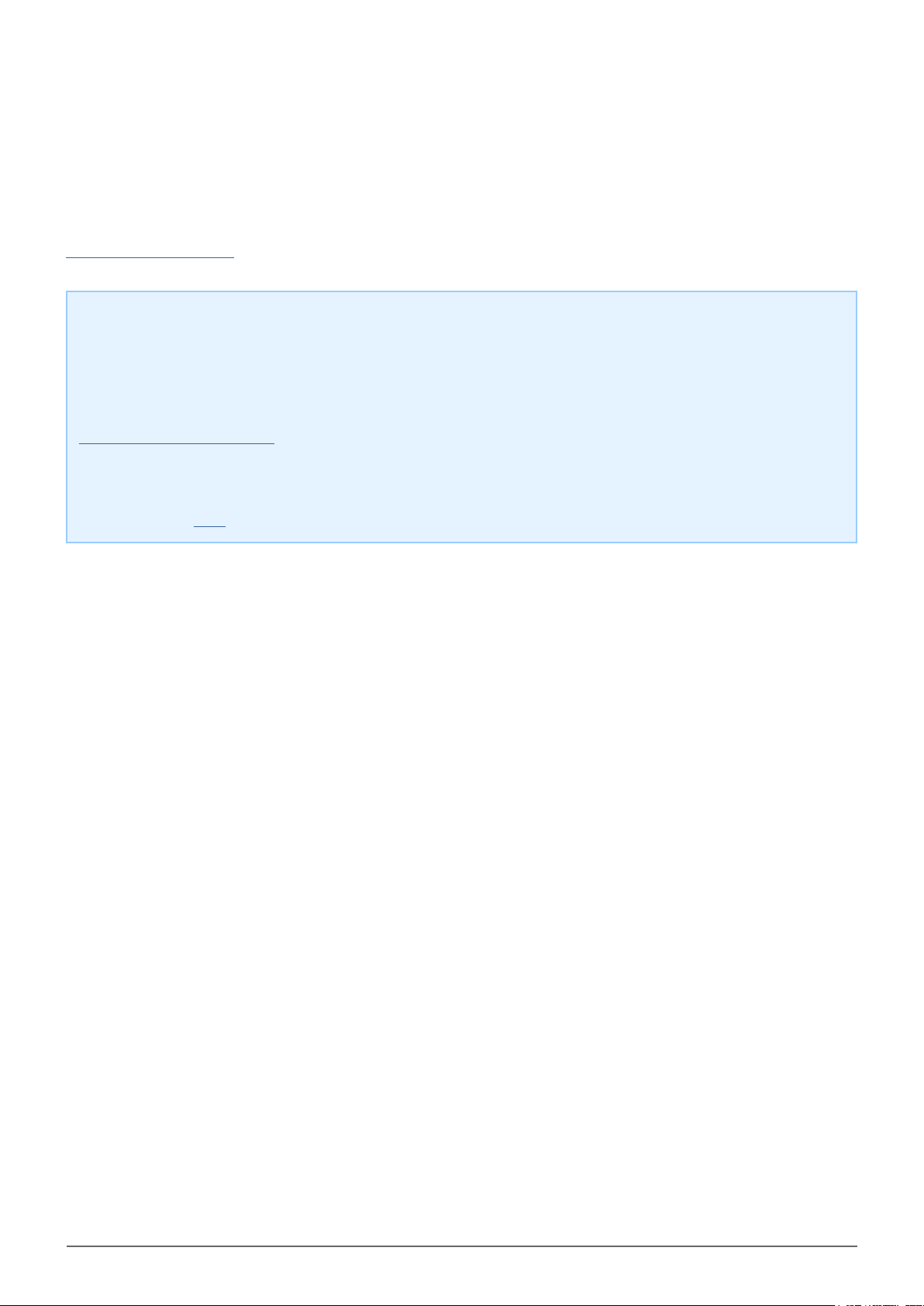
MINIMUM SYSTEM REQUIREMENTS
Your system must meet certain requirements in order for your LaCie product to function properly. For a list of
these requirements, please refer to the product packaging or consult the product support web page at
www.lacie.com/support/.
Note: USB 3.0 Connection:
For optimal performance through the USB connection, the drive must be connected to a USB 3.0 host port.
Many laptops or desktop computers do not feature USB 3.0 ports. You can purchase a USB 3.0 PCI Express
Card (for desktop computers) or a USB 3.0 ExpressCard 34 (for laptops) from LaCie that will permit the
maximum transfer speeds for which your LaCie USB 3.0 hard drive is capable. Visit
www.lacie.com/accessories/.
If you require USB 3.0 drivers for your computer, you can download them from the LaCie website.
Mac users, click here to download USB 3.0 drivers.
4big Quadra USB 3.0 User Manual 3
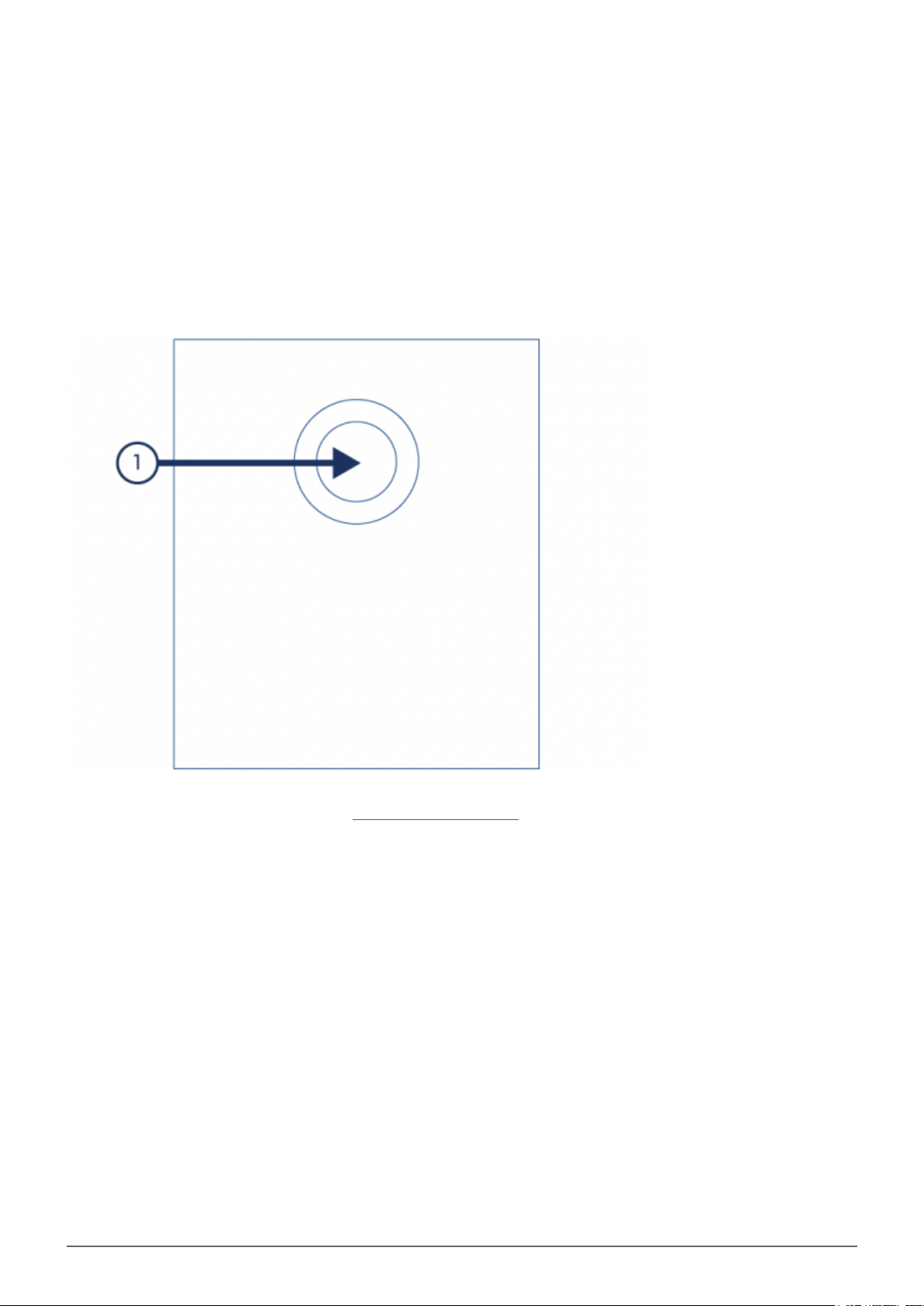
VIEWS OF THE PRODUCT
FRONT VIEW
Activity LED and shortcut button. See LaCie Desktop Manager for details.1.
4big Quadra USB 3.0 User Manual 4
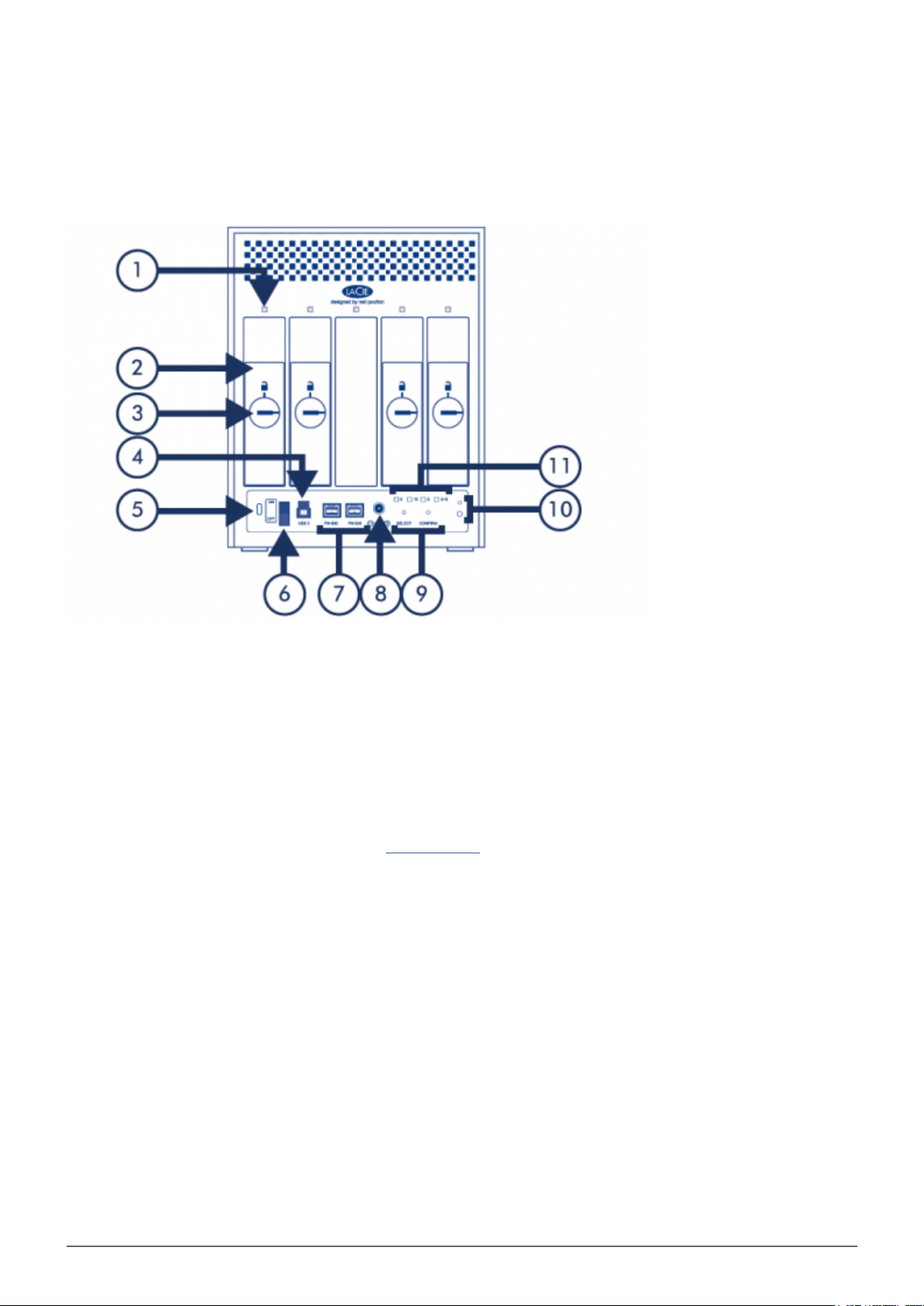
REAR VIEW
Drive status LEDs1.
Swappable disks2.
Drive locks3.
USB 3.0 port4.
Chain lock port5.
On/off6.
FireWire 800 ports7.
Power8.
RAID selection/confirmation buttons. See Manage RAID for details.9.
Cable management connectors10.
RAID mode indicator LEDs11.
4big Quadra USB 3.0 User Manual 5
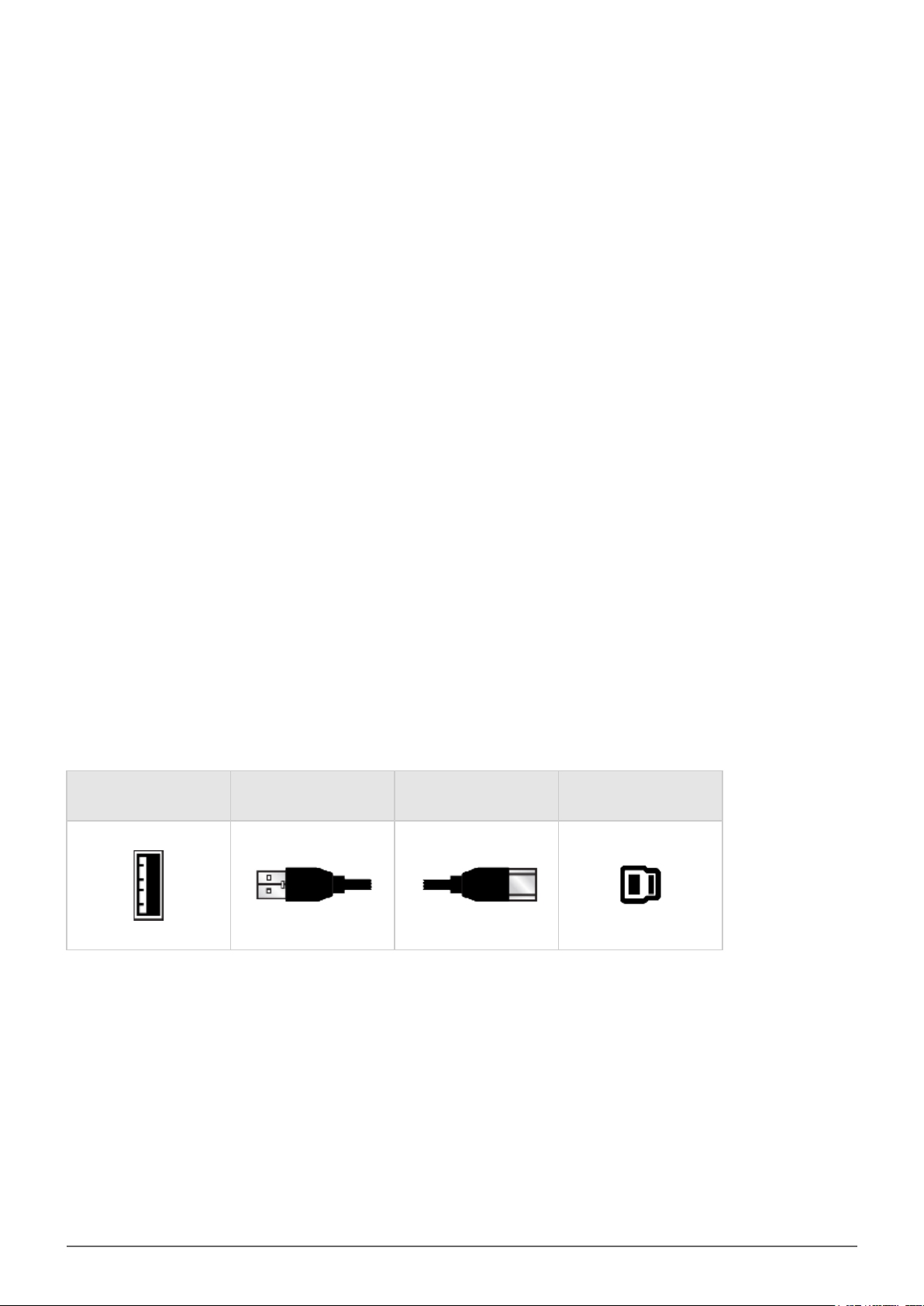
CABLES AND CONNECTORS
CABLE MANAGEMENT
This product includes a cable lock, a small plastic clasp that prevents cords from accidentally disconnecting.
To use the cable lock:
Insert the clasp's locking head into the lock slot.1.
Make sure that the interface cable is connected to the product.2.
String the interface cable through the open cable lock gate.3.
Close and snap in place the cable lock gate.4.
USB 3.0
USB is a serial input/output technology for connecting peripheral devices to a computer. SuperSpeed USB 3.0 is
the latest implementation of this standard, and it provides higher bandwidth and new power management
features.
Transfer rates can attain up to 5 Gbits/s as opposed to USB 2.0's 480 Mbits/s. This means USB 3.0 is
theoretically up to ten times faster than its predecessor.
Your LaCie drive is shipped with a SuperSpeed USB 3.0 cable to ensure maximum data transfer performance
when connected to a compatible USB 3.0 port. The cable will also work when connected to a USB 2.0 or 1.1 port,
but drive performance will be limited to their respective transfer rates.
Connector Face
(to Computer)
Cable End
(to Computer)
Cable End
(to Hard Drive)
Connector Face
(to Hard Drive)
4big Quadra USB 3.0 User Manual 6
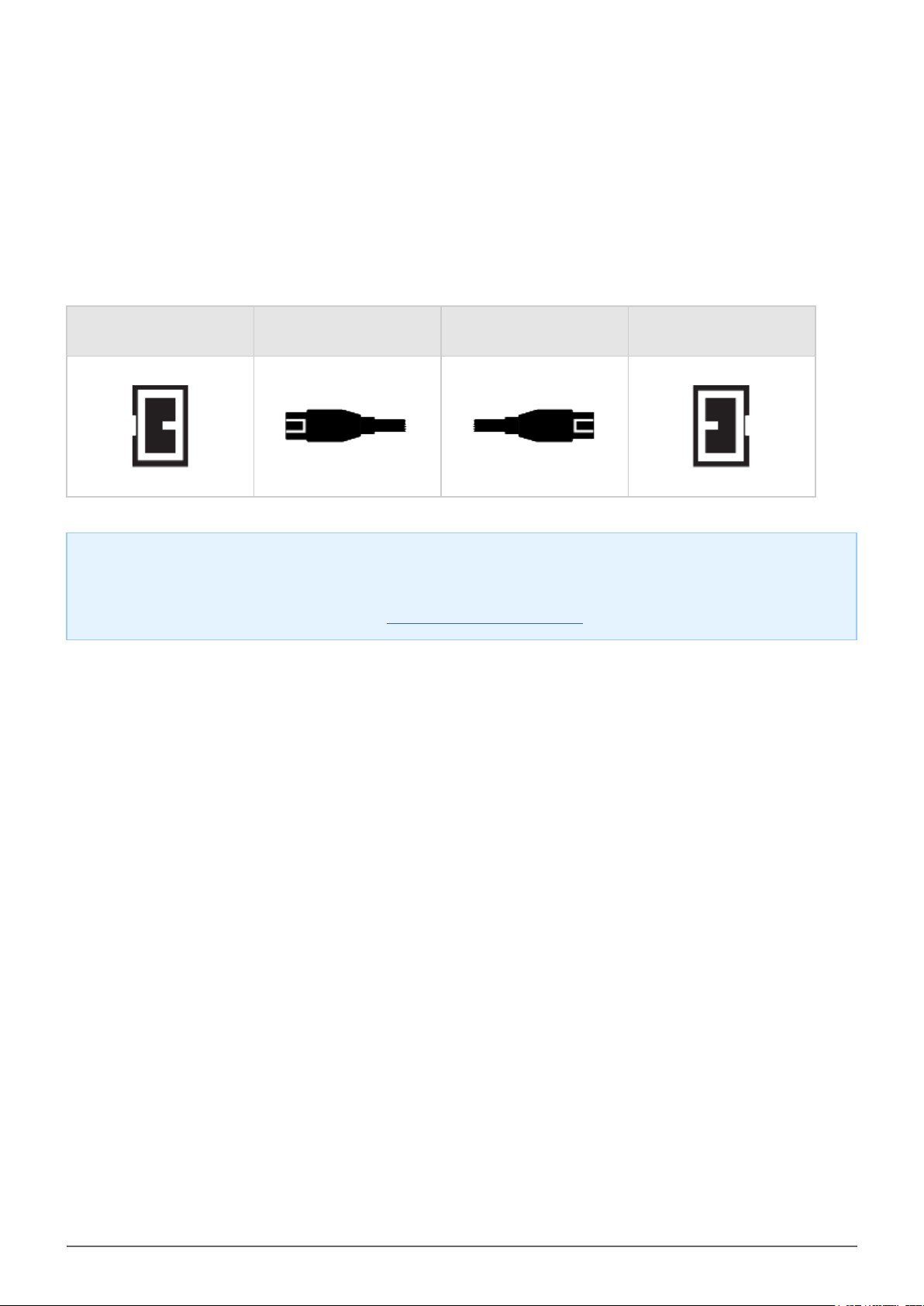
FIREWIRE 800
FireWire, also known as IEEE 1394, is a high-speed serial input/output technology for connecting peripheral
devices to a computer or to each other, and FireWire 800 is the implementation of the new IEEE 1394b standard.
FireWire 800 offers increased bandwidth and extended distance between devices. FireWire 800 is ideal for
bandwidth-intensive applications, such as audio, video and graphics.
Connector Face
(to computer)
Note: FireWire 800 is backwards compatible with FireWire 400, which means that if you have an adapter
cable, you can connect your LaCie FireWire 800 product to a FireWire 400 port on your computer. In this
case, file transfers will be limited to FireWire 400 speeds. If your product does not include an adapter cable
in the package, you can purchase one from www.lacie.com/accessories/.
Cable End
(to computer)
Cable End
(to product)
Connector Face
(to product)
4big Quadra USB 3.0 User Manual 7
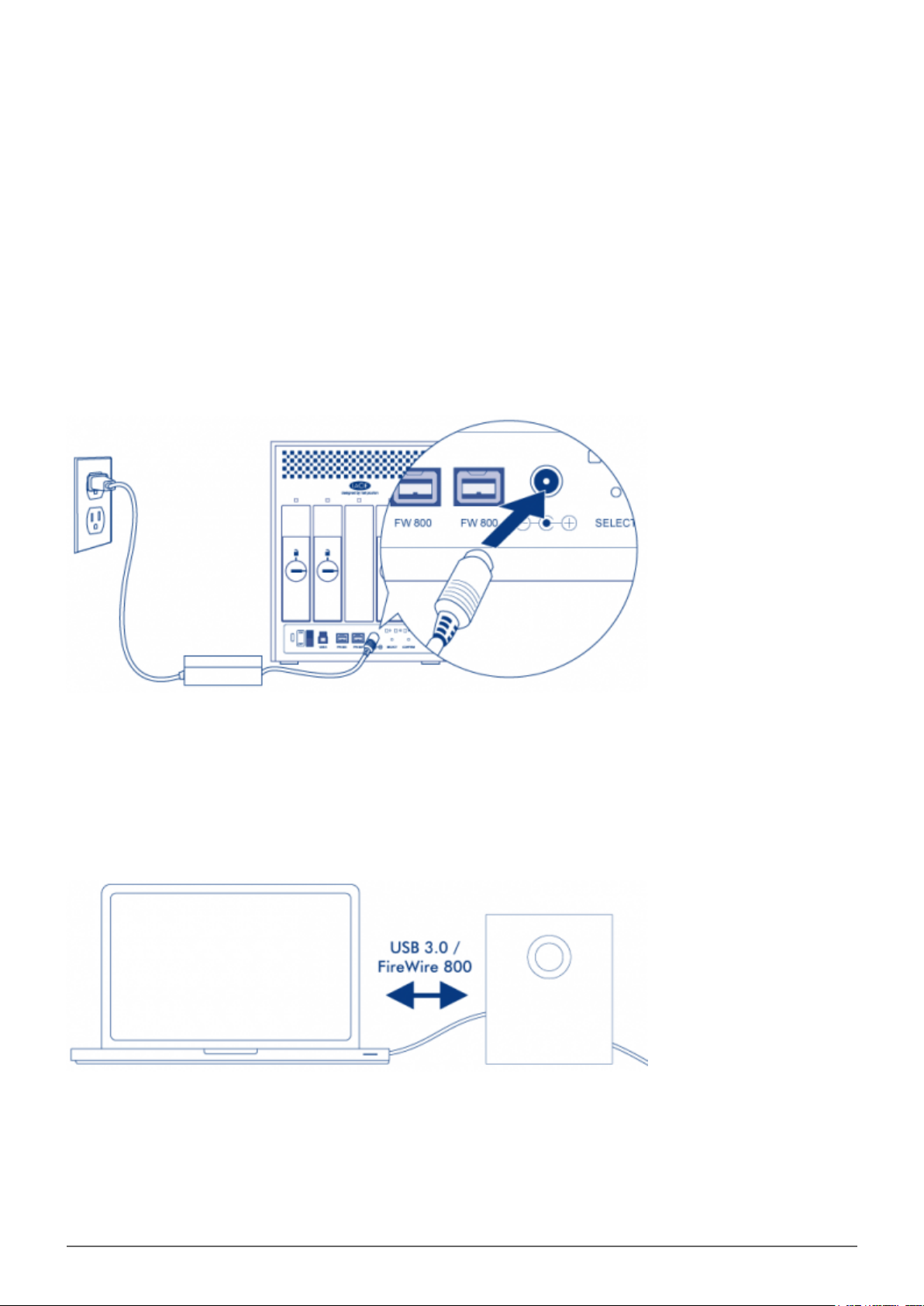
GETTING CONNECTED
Please follow the setup steps in the order they are given to ensure that your LaCie product's volume(s) mount(s)
correctly on your computer.
STEP 1 - CONNECT THE POWER CABLE
Connect the power supply to a wall outlet and to the drive.
STEP 2 - CONNECT THE INTERFACE CABLE
Connect the interface cable from the drive to the computer.
4big Quadra USB 3.0 User Manual 8
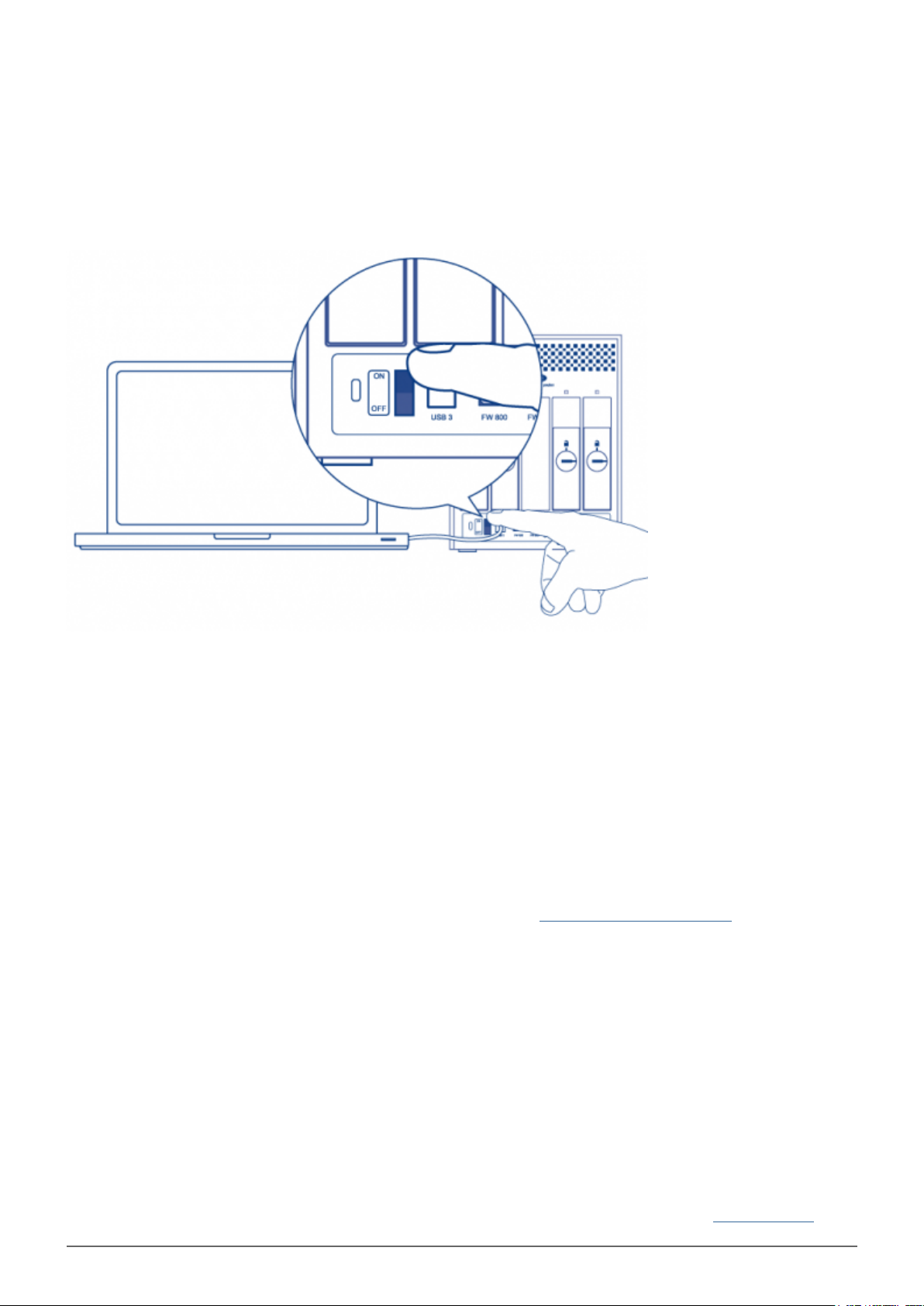
STEP 3 - TURN ON THE DRIVE
Turn on the drive by moving the power switch to On. It may take up to 40 seconds for all the disks to spin on.
Mac Users
The drive will mount on your desktop.
Windows Users
Since the disks are pre-formatted in HFS+ for Mac-only use, you will need to reformat the disks in order to
access the storage. Follow the instructions below to do so. Refer to Formatting and Partitioning for more
detailed information, precautions, and instructions.
Right-click on Computer (Vista/Windows 7) or My Computer (Windows XP) and choose Manage. From the1.
Manage window select Disk Management.
From the list of storage devices in the middle of the Disk Management window, locate your LaCie 4big.2.
To create a new partition, select New Simple Volume. Follow the on-screen instructions when the New3.
Simple Volume Wizard appears. Note that Windows XP 32-bit will not recognize volumes larger than 2TB.
STEP 4 - INSTALL SOFTWARE
You can now choose to install and run the included LaCie software utilities. Software are located on the CD that
came in the product box. If you wish to set email alerts or modify front LED behavior, install LaCie Desktop
4big Quadra USB 3.0 User Manual 9
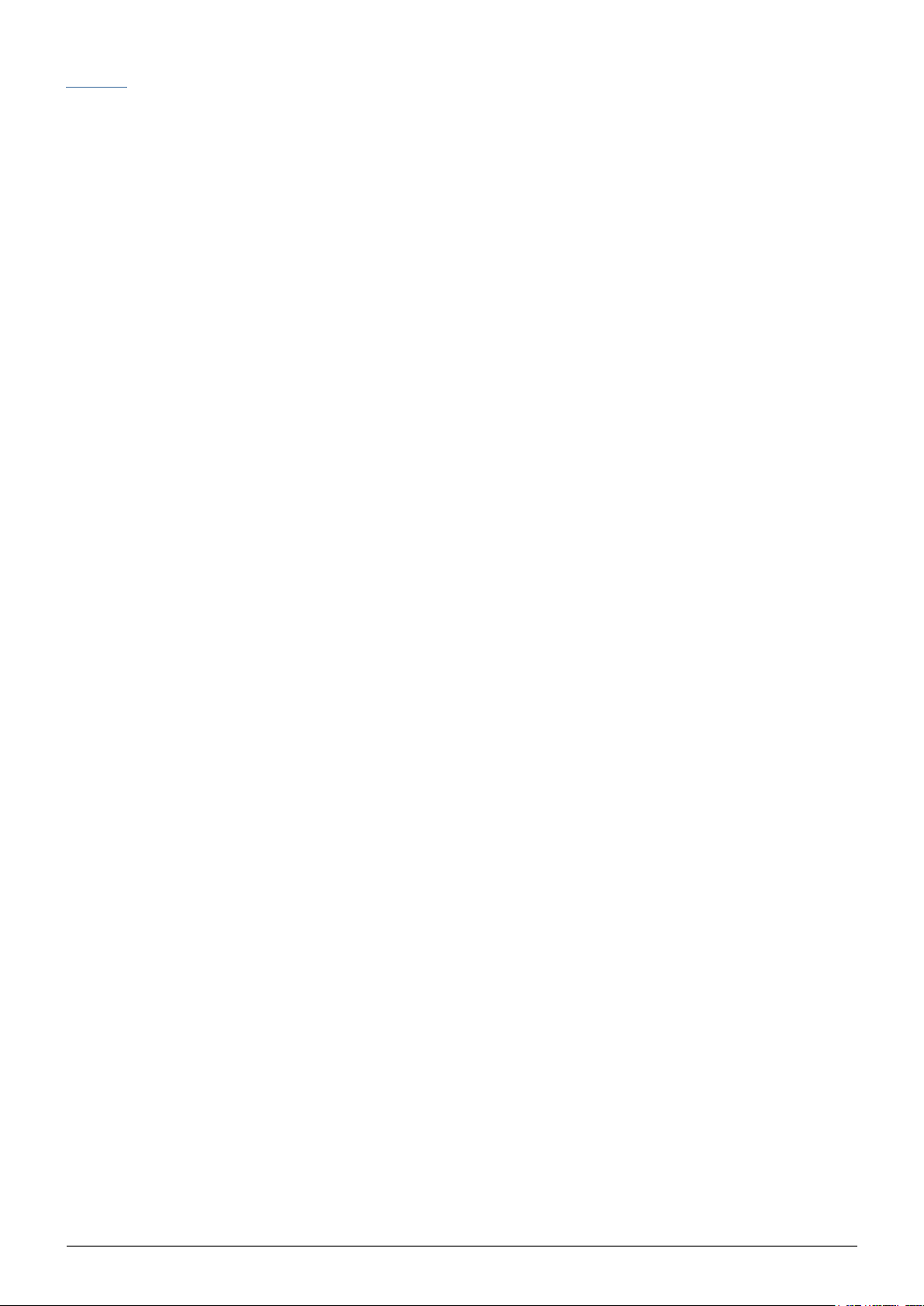
Manager.
4big Quadra USB 3.0 User Manual 10
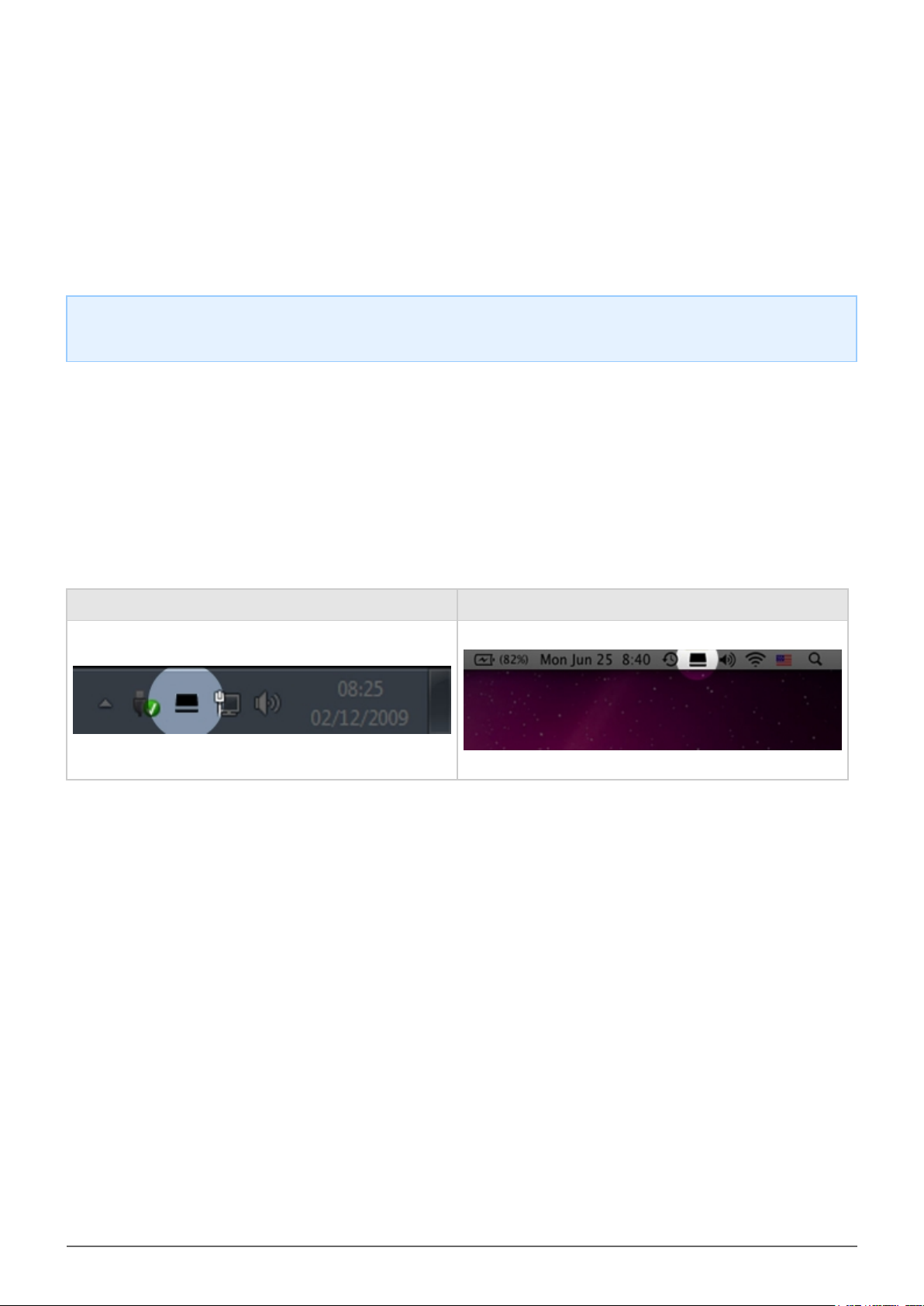
LACIE DESKTOP MANAGER
LaCie Desktop Manager unlocks the full potential of your LaCie product. It will allow you to check the status of
your device, set up email alerts, create an action when you click the front blue button (shortcut button), and
configure power-saving.
Note: LaCie Desktop Manager is not compatible with all LaCie devices. Only compatible LaCie devices will
appear in LaCie Desktop Manager.
INSTALLING LACIE DESKTOP MANAGER
LaCie Desktop Manager software installer is located on the CD that shipped with your product. Launch the
installer for your operating system, then follow the installation wizard to completion.
When setup has completed, launch the LaCie Desktop Manager from the System tray (Windows) or the Menu
bar (Mac).
Windows Mac
When you run LaCie Desktop Manager, you will see that all compatible connected LaCie devices will appear in
the left-hand column. Choose the product you wish to manage, then use the tabs to navigate to the page you
want.
4big Quadra USB 3.0 User Manual 11
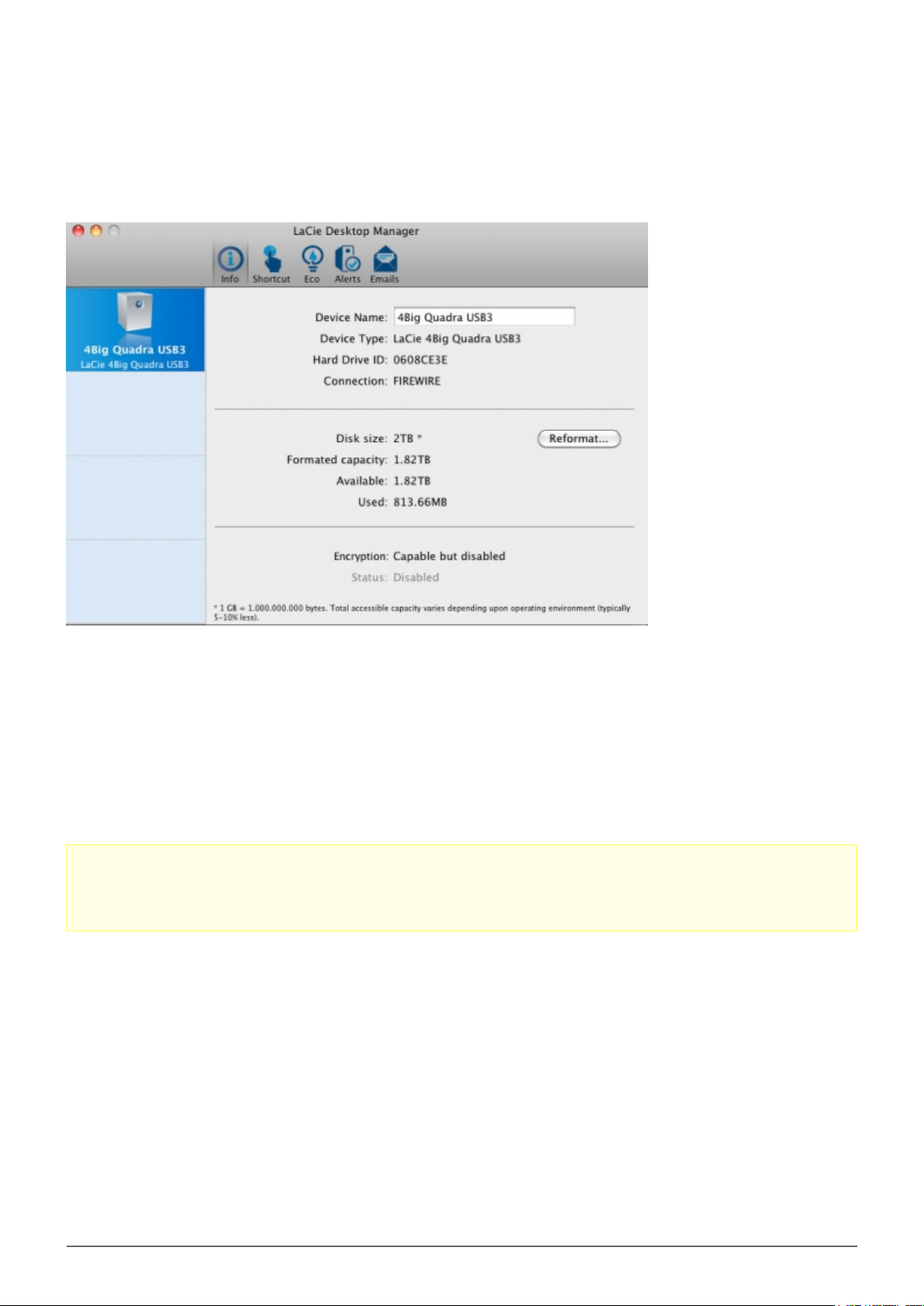
INFO TAB
On this page you will see advanced information on your drive, such as device name, the internal hard disk serial
number (not the LaCie product serial number), available capacity, connection type, etc.
Reformat
From the Info tab, you can reformat the disks.
Caution: If you click the Reformat… button and follow these steps, everything will be erased from the hard
drive. If you have information that you want to protect or continue to use, back up this information before
performing these steps.
4big Quadra USB 3.0 User Manual 12
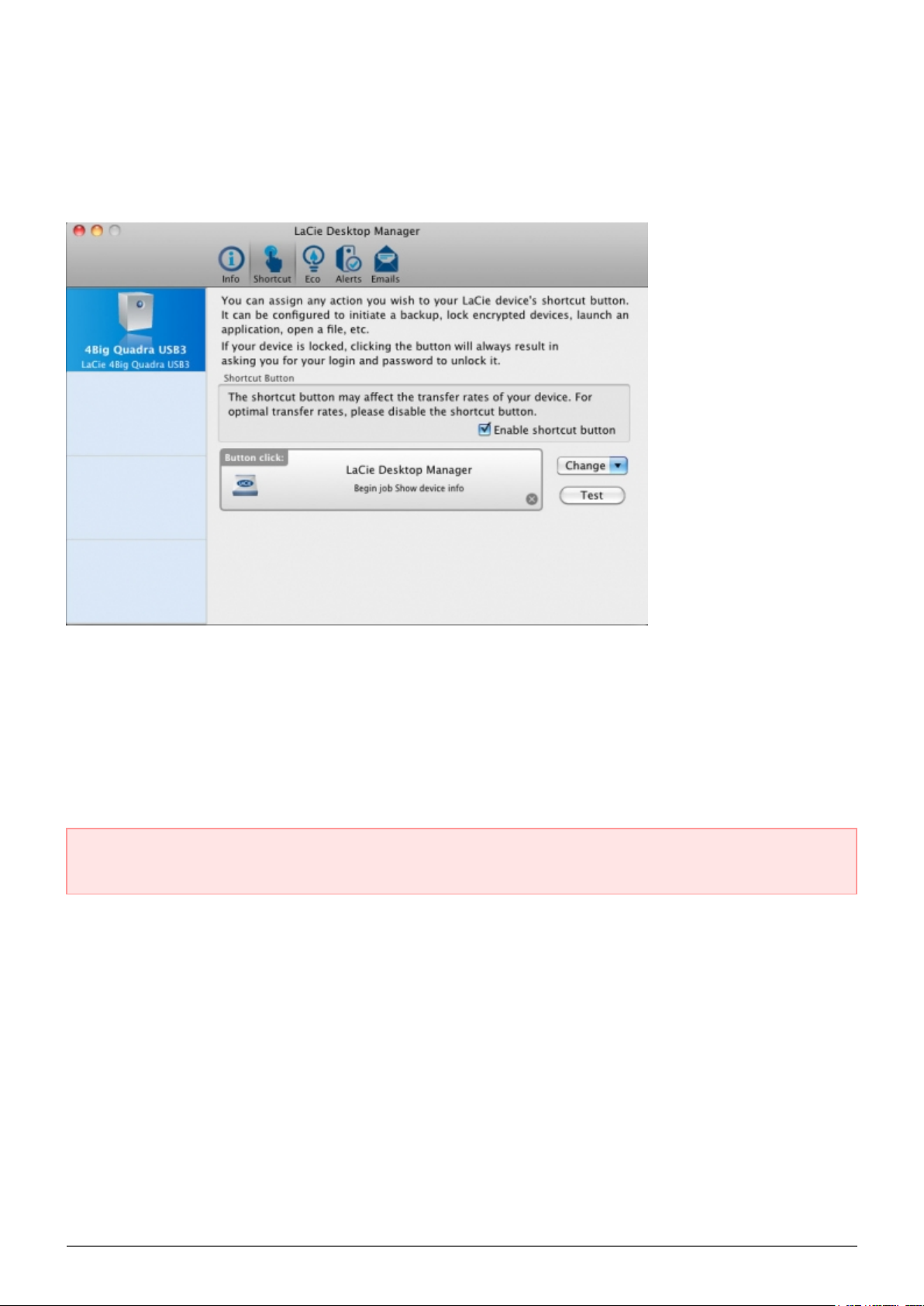
SHORTCUT TAB
The front blue LED is also a button that allows you to perform a variety of tasks. A long click (press and hold for
several seconds) will put the product to sleep (Eco mode). When the product is in Eco mode, a short click (press
and immediately release the button) will wake it.
Using LaCie Desktop Manager, you can configure a short click to trigger a task (when the product is not in Eco
mode). Instantly back up your work, open a family budget spreadsheet, or launch your most commonly used
applications. Click the Shortcut tab to start. Then, drag an application or document to be launched onto the
gray Button click rectangle, or click the Change button and select the file or application from the menu.
Important info: Activating the shortcut button may affect the transfer rates of your device. For optimal
transfer rates, disable the shortcut button.
4big Quadra USB 3.0 User Manual 13
 Loading...
Loading...