LaCie 14FBC, 14P, 14FB, 14C, 14R6 User Manual
...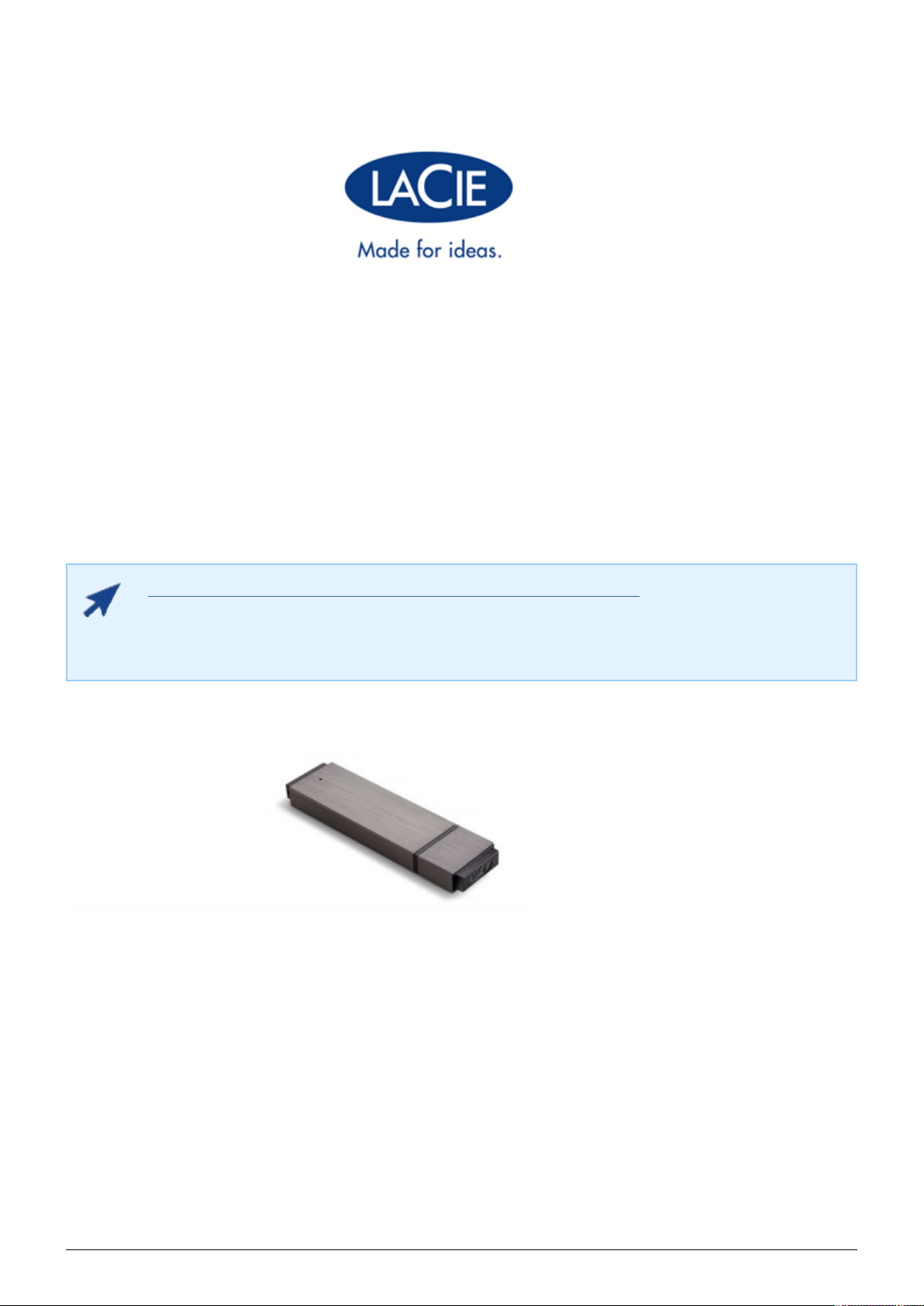
LACIE FASTKEY: USER MANUAL
CLICK HERE TO ACCESS UP-TO-DATE ONLINE VERSION
of this document for the most recent content as well as for features such as expandable
illustrations, easier navigation, and search capability.
1 LaCie User Manual
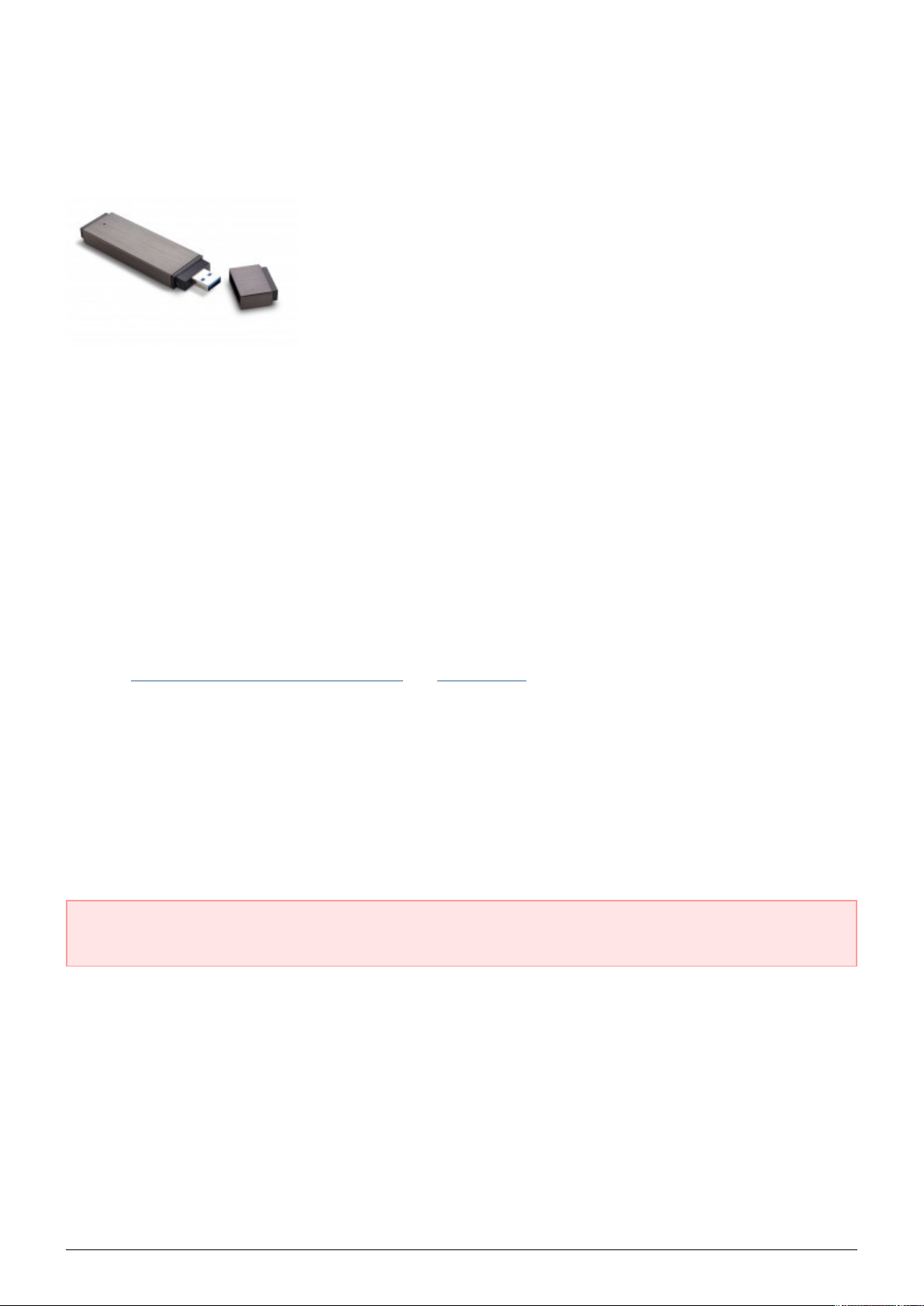
INTRODUCTION
Thank you for purchasing the LaCie FastKey. The FastKey is the perfect tool for all your portable storage needs:
■
Easy to use - Plug & Play
■
Compatible with all modern computers - USB 3.0 and USB 2.0
■
Compact - 26cm3 fits on any keychain
■
Durable body - strong aluminum build
■
Large capacity - up to 120 GB
■
USB 3.0 speeds for Windows and Mac - Solid State Drive (SSD) Technology with a DRAM cache
■
Lightning fast - Up to 260MB/s
■
Secure encryption - Protect your most important data using Advanced Encryption Standard 256 (AES 256)
This User Manual will guide you through the easy installation of your FastKey. You can also follow the simple
steps to creating a secure, password-protected volume.
If you encounter problems, please confirm that all the installation steps have been followed. Note also that the
chapters Connecting the FastKey to a Computer and Getting Help will answer most questions.
PACKAGE CONTENT
The LaCie FastKey includes:
■
The User Manual
■
LaCie Private-Public encryption application
■
Wuala Online.url (Internet link to Wuala Secure Online Storage)
Important Info: Please save your packaging. In the event that the FastKey should need to be repaired or
serviced, it must be returned in its original packaging.
LaCie User Manual 2
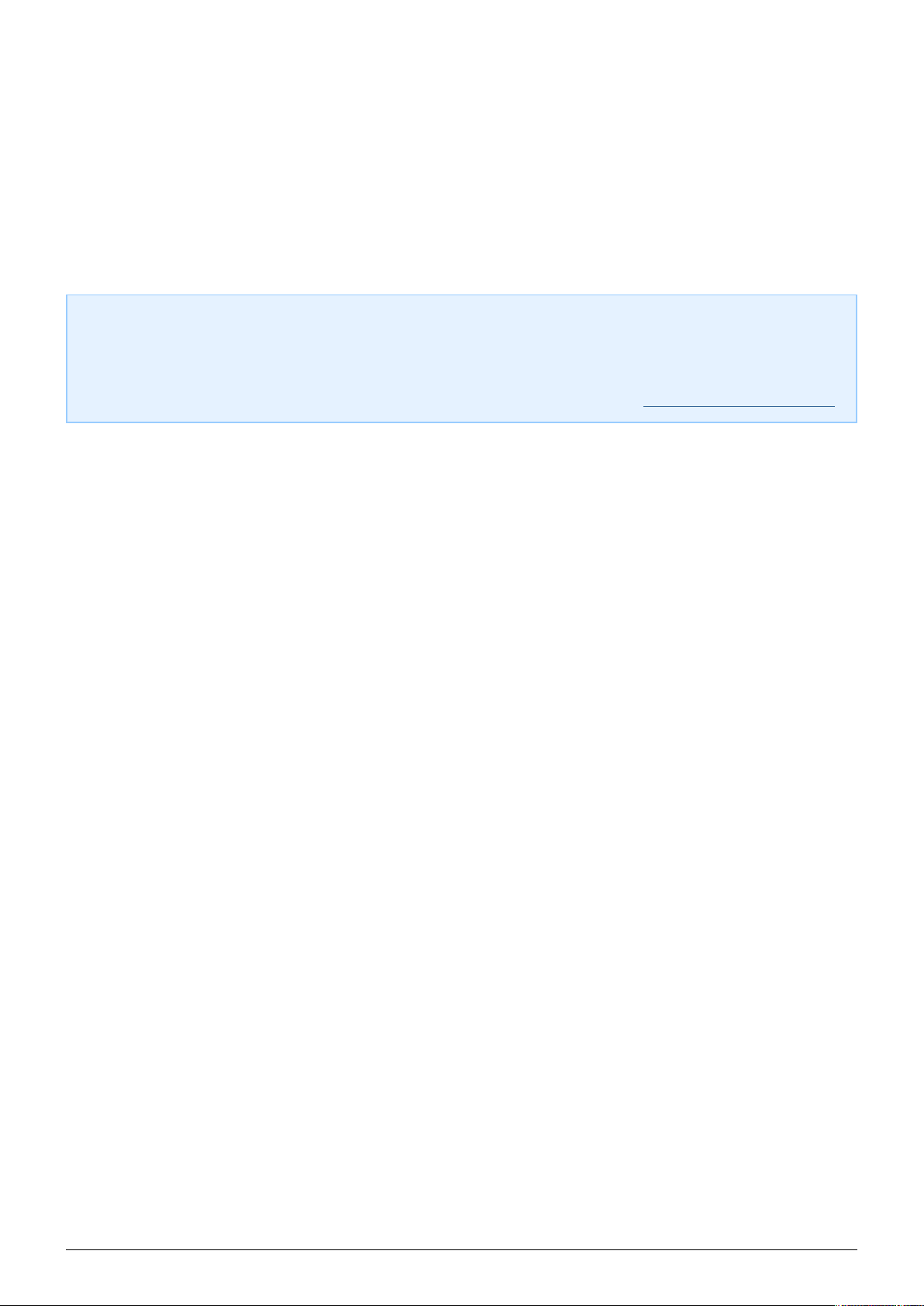
MINIMUM SYSTEM REQUIREMENTS
■
Computer with a USB 3.0 or USB 2.0 port
■
Windows: Latest version of XP, Vista, or 7
■
Mac: Latest version of OS X 10.5 or 10.6 (Mac Intel only for LaCie Private-Public software)
■
Minimum free disk space: 600MB recommended
■
High-speed Internet for online storage
Technical note: The LaCie FastKey transfer rates will be affected by the USB interface on your computer.
While compatible with USB 2.0, LaCie recommends using a USB 3.0 port for optimal performance.
Connecting the FastKey to a USB 2.0 port will only allow for USB 2.0 transfer rates. If you do not have a USB
3.0 port on your computer, consider adding one. LaCie offers a range of accessories including USB 3.0 PCI
Express expansion cards for desktop computers and ExpressCard34 for laptops: www.lacie.com/accessories
3 LaCie User Manual
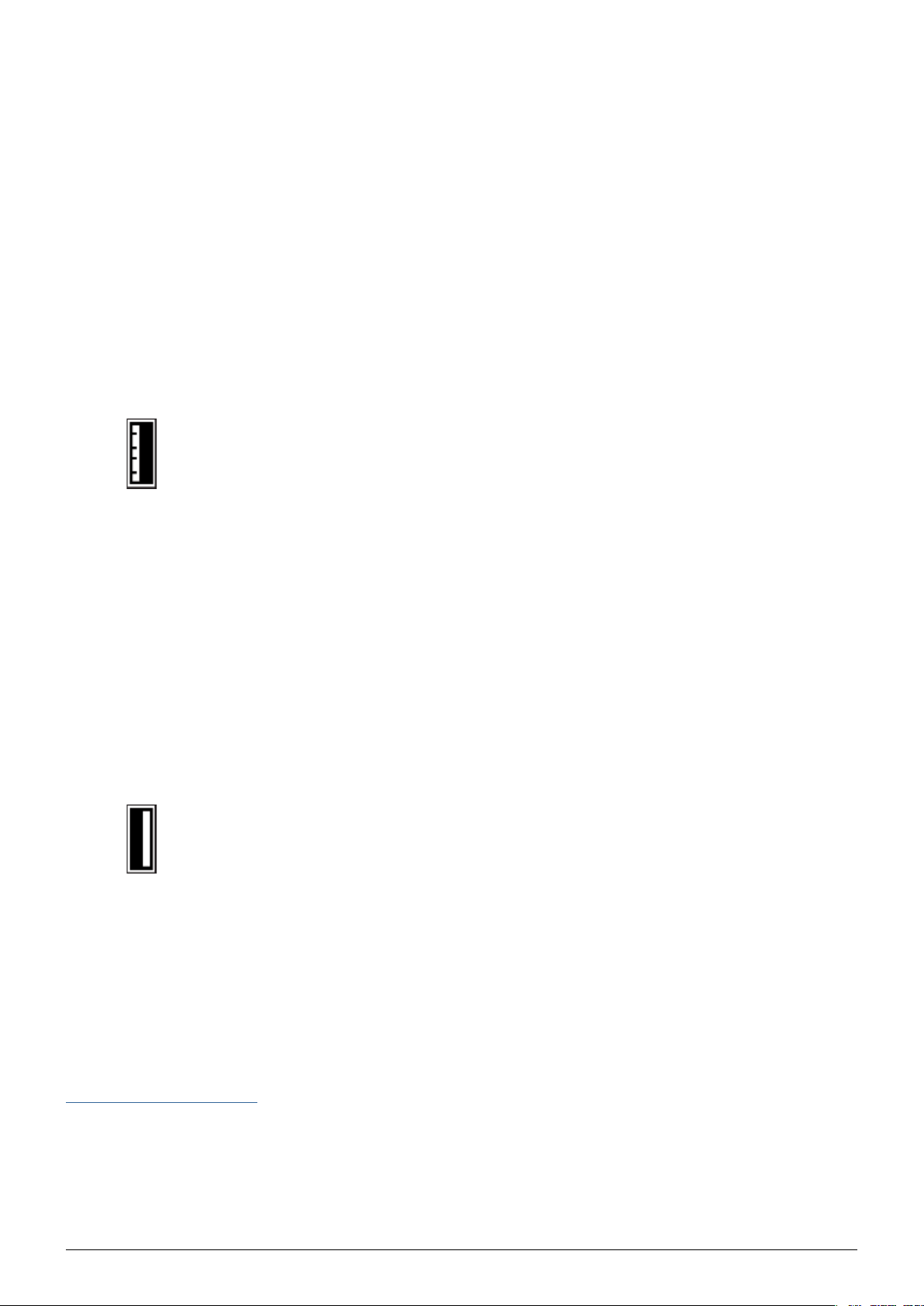
USB SUPERSPEED 3.0 AND HI-SPEED 2.0 INTERFACES
USB 3.0
USB is a serial input/output technology for connecting peripheral devices to a computer. SuperSpeed USB 3.0 is
the latest version of the USB standard, providing higher bandwidth and greater power economy.
Transfer rates for USB 3.0 can attain up to 5 Gigabits per second (Gb/s). Due to such high potential for reading
and writing data, USB 3.0 is theoretically up to ten times faster than its predecessor, USB 2.0. To allow for easier
adaption to new technology, USB 3.0 portable key drives and USB 3.0 cables are built for backwards
compatibility. It is possible to connect them to USB 2.0 ports on a computer. Please note that transfer rates will
always adhere to the speed of the computer's USB connection, type of cables, and type of connectors.
USB 3.0 Key, Flash Drive
or Cable Interface End
USB 2.0
Hi-Speed USB 2.0 is the predecessor to USB 3.0. Since its release in 2000, USB 2.0 has provided the necessary
bandwidth to support electronic and computer peripheral devices, including hard drives, CD/DVD drives, and
digital cameras. Data transfer rates can reach up to 480 Megabits per second (Mb/s).
Similar to USB 3.0, the USB 2.0 standard requires native USB 2.0 cables and connectors to achieve Hi-Speed
transfer rates. Please note that USB 2.0 cables and connectors are compatible with the USB 1.1 interface, an
older and much slower iteration of the USB serial standard. USB 1.1 was released in 1998 with transfer rates of
up to 12 Mb/s.
USB 2.0 Key, Flash Drive,
or Cable Interface End
USB 3.0 NATIVE AND USB 2.0 COMPATIBLE
Your LaCie FastKey has the potential to reach USB 3.0 SuperSpeed transfer rates. However, it is also compatible
with USB 2.0 interfaces to make certain that everyone can access data stored on the FastKey. If you are
interested in USB 3.0 transfer rates but your computer does not include a USB 3.0 interface, please go to
www.lacie.com/accessories to see our selection of PCI Express interface cards for desktops and ExpressCard34
for laptops.
LaCie User Manual 4
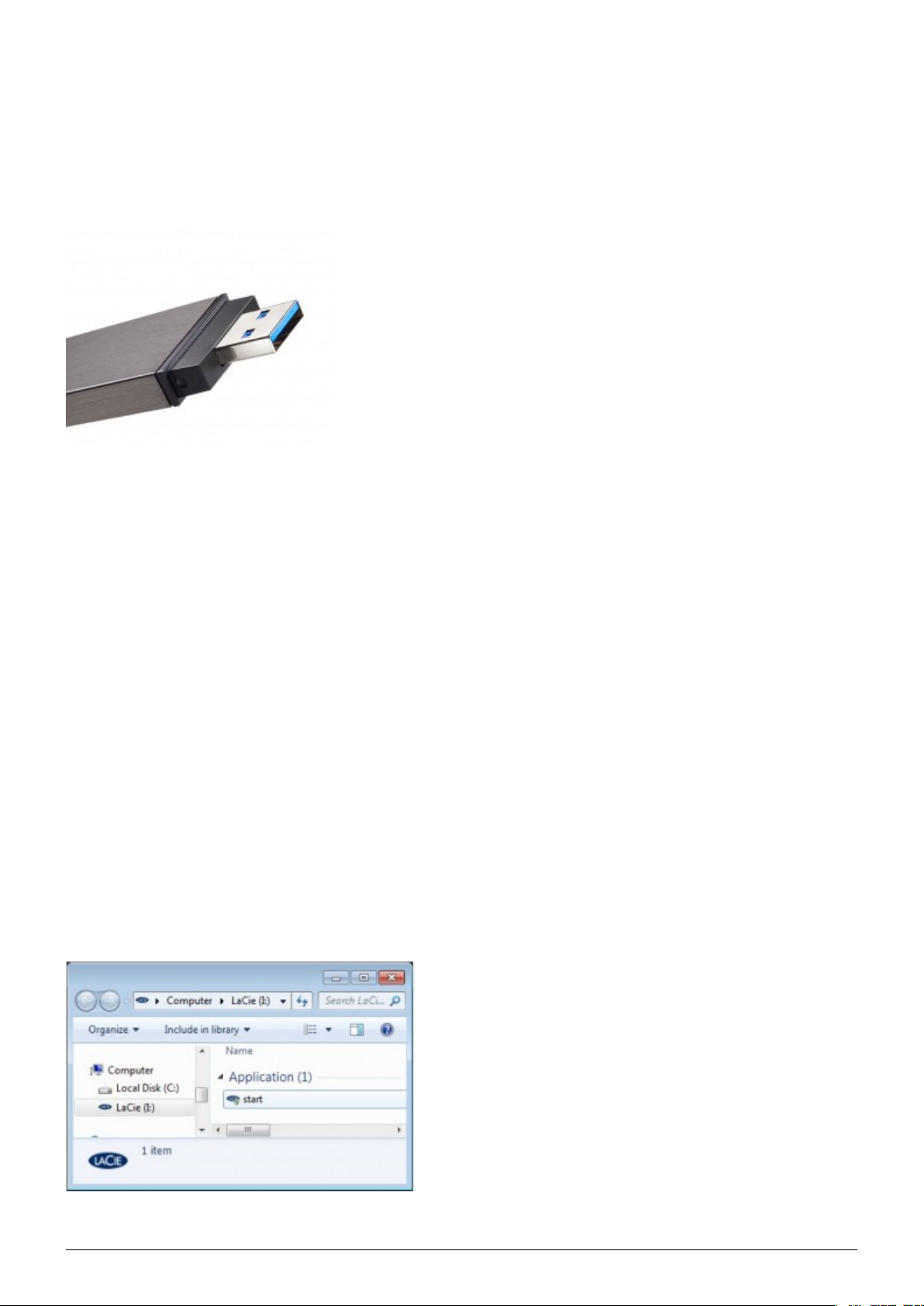
CONNECTING THE FASTKEY TO A COMPUTER
The FastKey is an easy Plug & Play USB Key. Locate the USB 3.0 or USB 2.0 port on your computer and attach
the USB male end of the FastKey.
FastKey USB 3.0 Male Connection
RUNNING LACIE SETUP ASSISTANT
Before using your LaCie storage device, LaCie Setup Assistant software must be launched. It will:
■
Easily format your storage device according to your needs.
■
Copy the User Manual and software utilities onto the storage device.
Once LaCie Setup Assistant has finished formatting your storage device, you can install and run the included
LaCie software utilities for additional features. Please see the applicable section(s) in your LaCie User Manual for
more information.
To launch LaCie Setup Assistant
LaCie Setup Assistant should launch automatically once you have connected your LaCie storage device to a
computer. If it has not launched, follow the steps below to begin preparing your LaCie storage device.
Windows users
Double click on the LaCie icon in My Computer/Computer and then double click start.exe.
5 LaCie User Manual
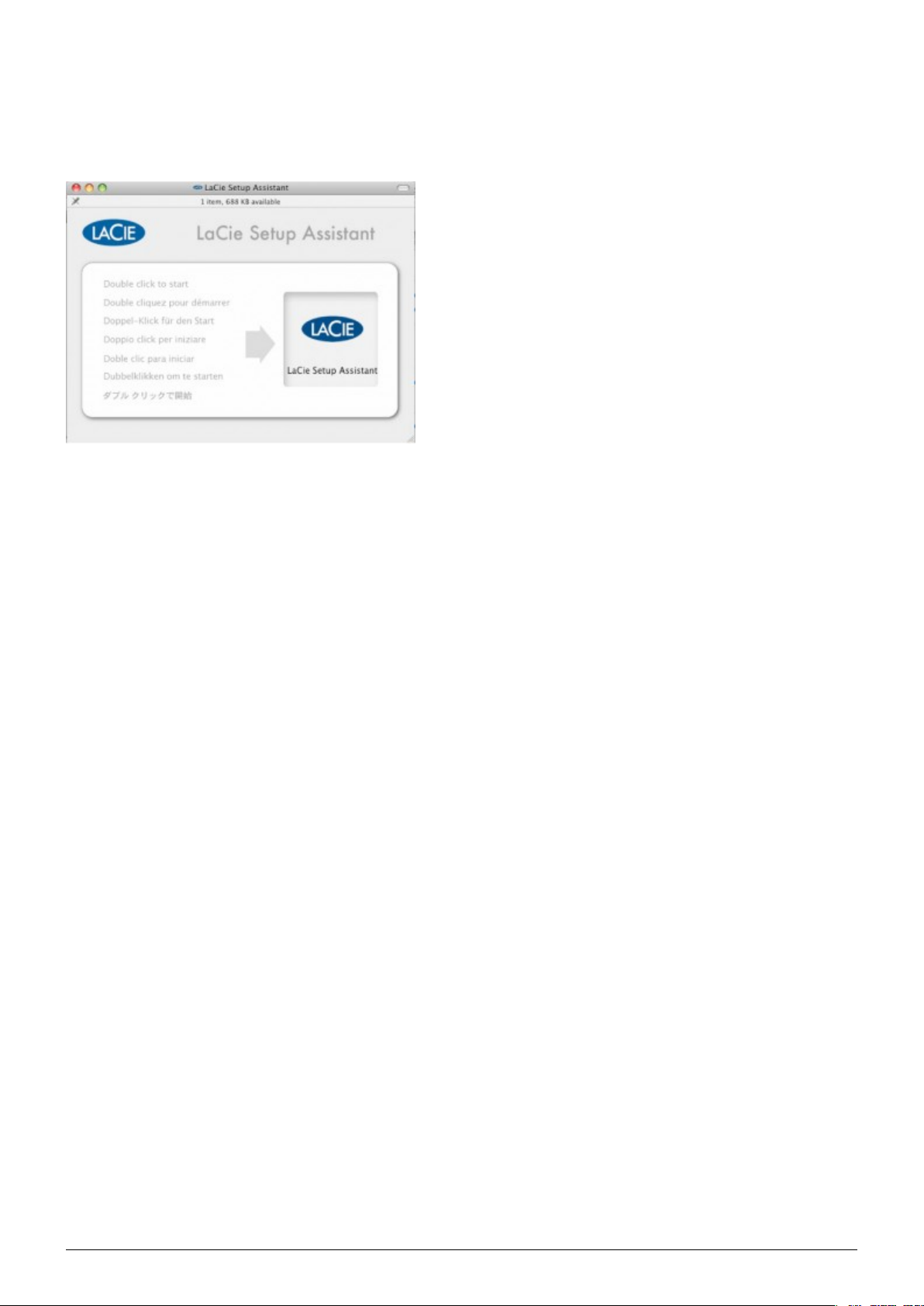
Mac users
Double click on the LaCie icon on your desktop.
LaCie User Manual 6
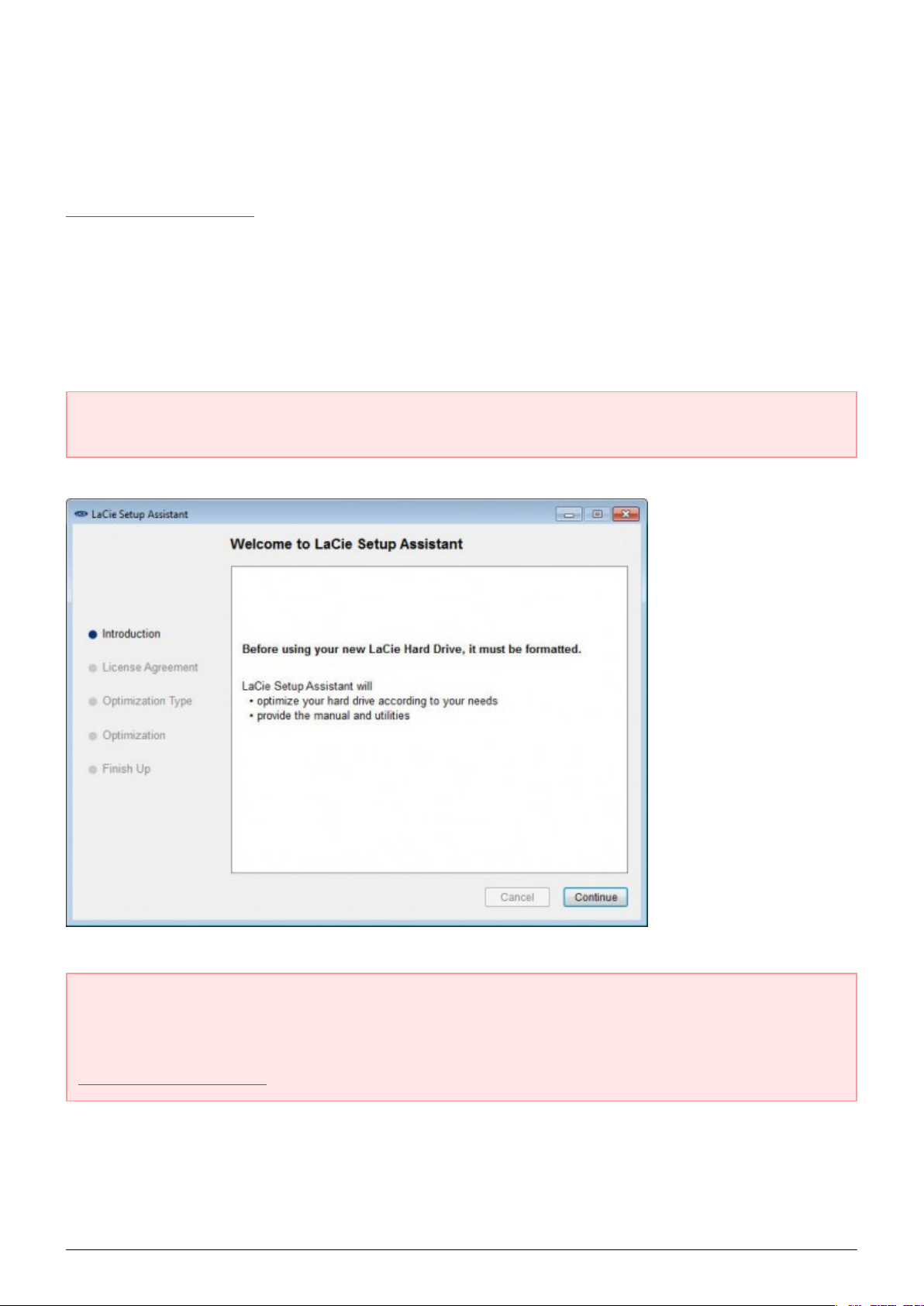
All users
Follow the on-screen instructions to partition your storage device and install preloaded software. You will be
given the choice of creating a single partition called “LA-PUBLIC” or two partitions called “LaCie” and
“LA-PUBLIC”. Once you have selected, LaCie Setup Assistant will format your LaCie storage device. Please see
About File System Formats to learn more about file system formats.
■
Choose the single LA-PUBLIC partition to format the LaCie storage device for your operating system only: NTFS
(Windows) or HFS+ (Mac).
■
Choose two partitions if you intend to share data among computers with different operating systems (Windows,
Mac, and Linux). The LaCie partition will be formatted for your computer's operating system (NTFS or HFS+)
and the LA-PUBLIC partition will be formatted for compatibility among many operating systems (FAT 32).
Please note that the LA-PUBLIC partition cannot exceed 32 GB.
Important info for users who select sharing: If your LaCie storage device is 32 GB or less, LaCie Setup
Assistant will only create a single partition called LA-PUBLIC.
Important info: If you do not launch LaCie Setup Assistant or if you quit LaCie Setup Assistant after the
formatting has begun, your storage device will not be ready to use. In such cases, you must format the
storage device manually. Further, the User Manual and software utilities will not be available on your storage
device. You may download User Manuals and select software utilities from the LaCie website:
www.lacie.com/support/.
7 LaCie User Manual
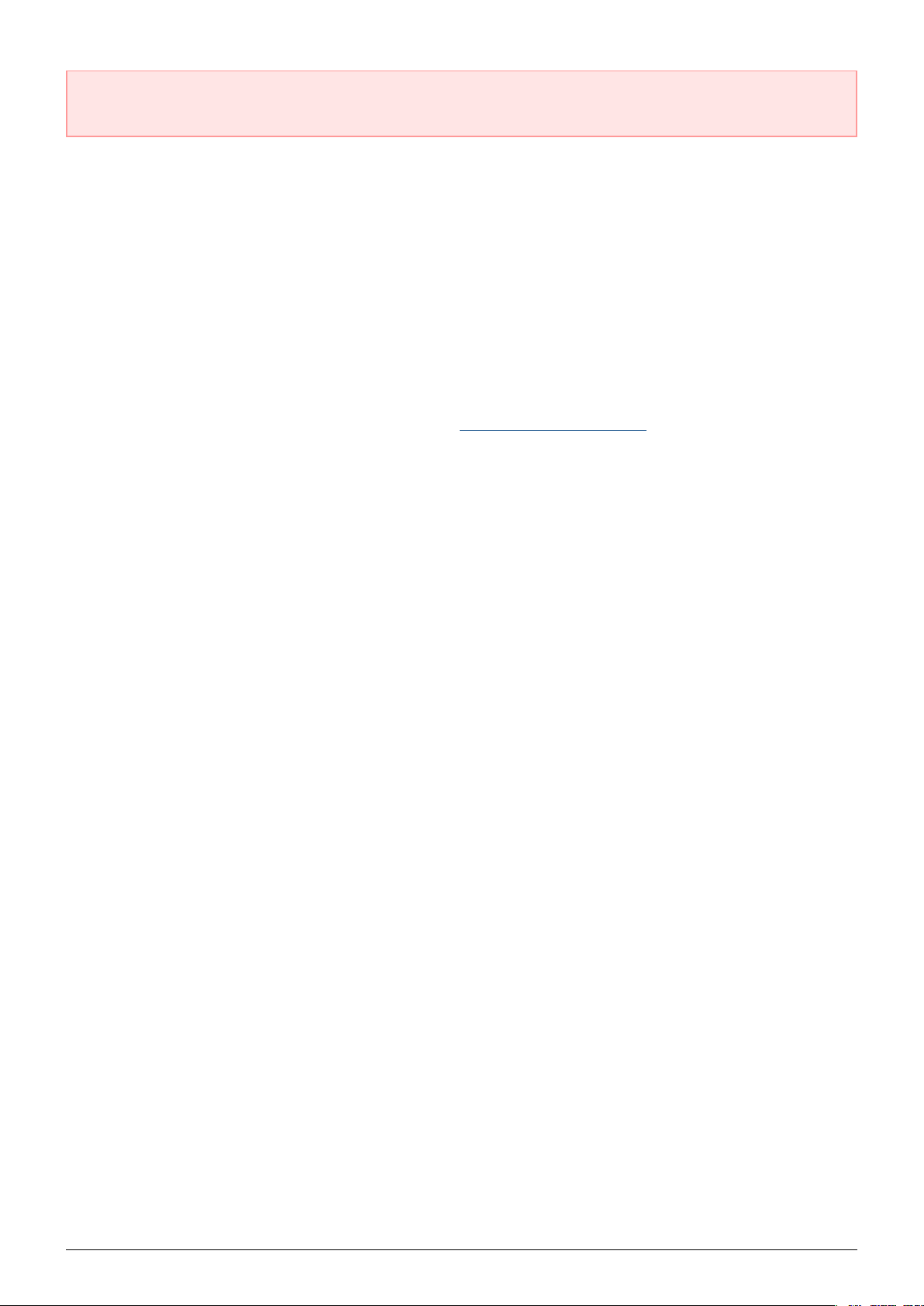
Important info: LaCie recommends that you copy the User Manual and utilities onto your computer's
internal hard drive or another storage source when the setup is complete.
The LaCie Setup Assistant does not prevent you from using your computer's native disk utility program to
format or partition your LaCie storage device. Simply follow the Setup Assistant through completion, then use
your computer's native disk utility (Disk Management for Windows or Disk Utility for Mac) to reformat your drive.
Please note that formatting a disk deletes all of its data, including the User Manual and LaCie Private-Public
software. LaCie highly recommends that you copy all data stored on your LaCie storage device before launching
the operating system disk utility.
UNMOUNTING THE LACIE KEY SAFELY
When you wish to remove the LaCie Key from a computer, please do so according to the requirements of your
operating system. Both Windows and Mac offer simple methods of ejecting storage peripherals without the risk
of losing data or interrupting the system operation. See Unmounting the LaCie Key for further information.
LaCie User Manual 8
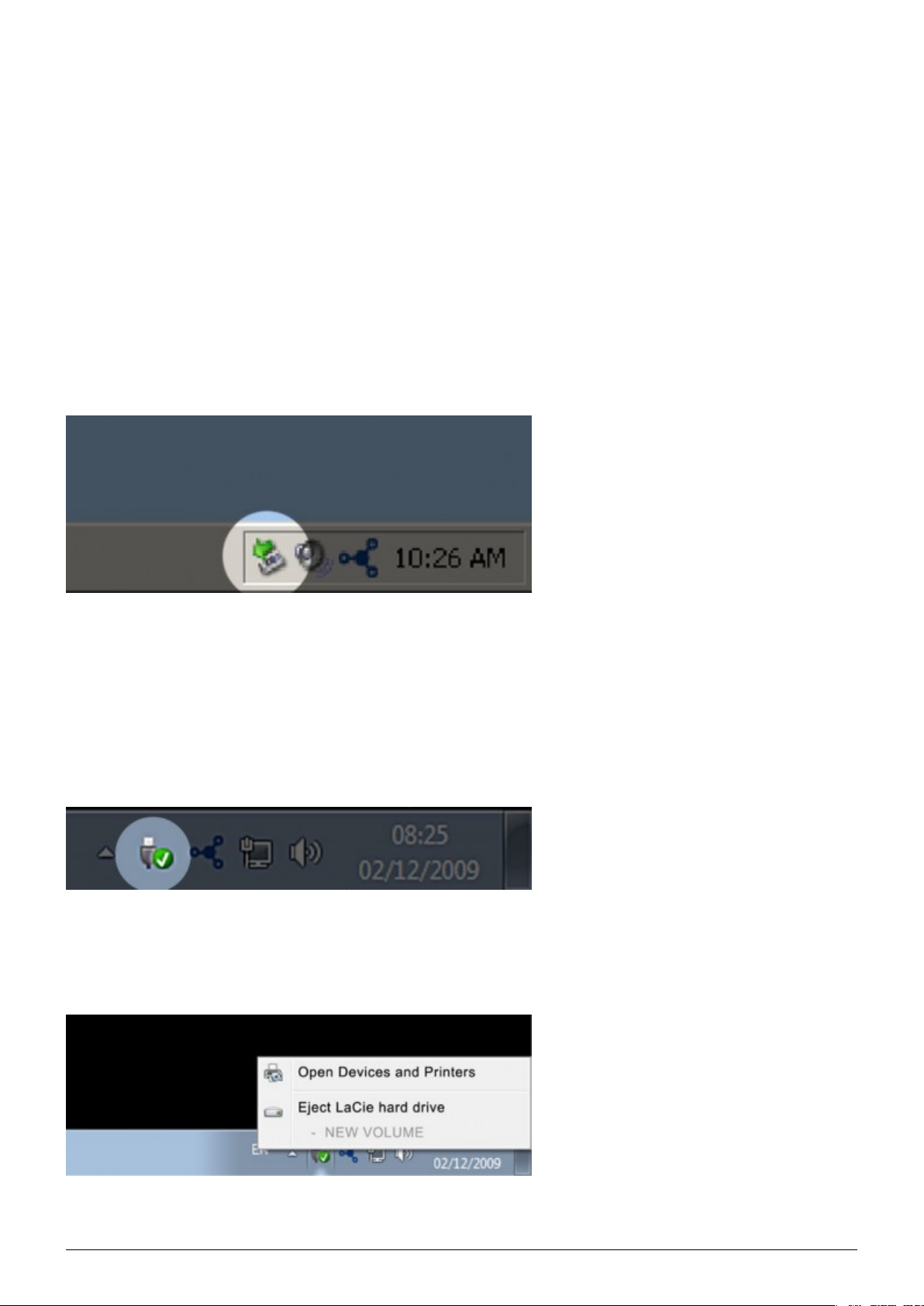
UNMOUNTING THE LACIE KEY
USB, FireWire, and eSATA external devices feature “plug & play” connectivity, which means that your drive can
be connected and disconnected while the computer is running. To prevent failures, however, it is important to
follow these steps when disconnecting your LaCie hard disk.
WINDOWS XP USERS
From the System Tray (located in the lower right-hand side of your screen), click the Eject icon (a small green
arrow over a hardware image). A message will appear, listing the devices the Eject icon controls (it should say,
“Safely remove…”). Click on the LaCie hard disk in this prompt.
This message will appear: “Safe to Remove Hardware” (or similar). It is now safe to disconnect the device.
WINDOWS VISTA & WINDOWS 7 USERS
From the System Tray (located in the lower right-hand side of your screen) click on the plug icon (note the white
check mark inside a green circle).
A message will appear, detailing the devices that may be safely unmounted.
Select Eject for the device you wish to unmount. A message will appear notifying you that it is safe to remove
the device.
9 LaCie User Manual

MAC USERS
Drag the hard drive icon to the trash. (The icon pictured below is a generic USB device icon. Your drive may be
represented by an icon that looks like the drive itself.)
When the icon disappears from the desktop, the drive can be disconnected.
LaCie User Manual 10
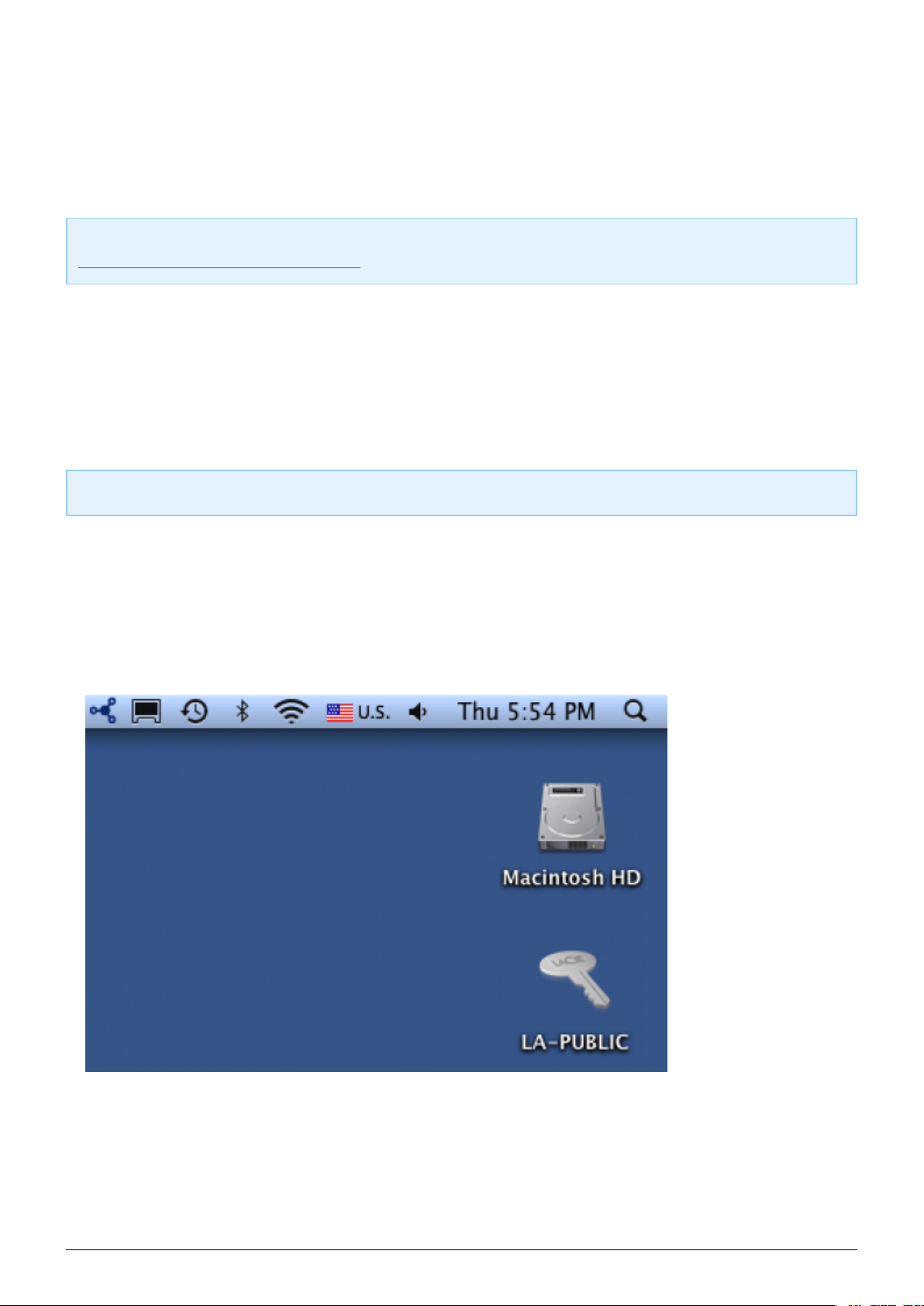
CREATING AND USING THE SECURE LA-PRIVATE VOLUME
Note: You may have questions following the creation of your secure LA-PRIVATE volume. Please see
LA-PRIVATE Frequently Asked Questions for additional information on using and managing LA-PRIVATE.
Follow the directions below to install and run the included LaCie Private-Public application. LaCie Private-Public
allows you to create a password-protected volume on your LaCie disk called LA-PRIVATE. Once created,
LA-PRIVATE will use AES 256 encryption to keep your most important files safe.
MAC USERS - INSTALL MACFUSE BEFORE CREATING LA-PRIVATE
Note: Windows users may skip this section.
LaCie Private-Public requires MacFUSE to run on your Macintosh computer. If MacFUSE is already installed on
your computer, please make certain that you are running the most recent version.
If MacFUSE is not installed on your computer, LaCie Private-Public will prompt you to install it before creating the
encrypted LA-PRIVATE volume.
Insert the LaCie storage device into the compatible interface port on your computer. The LA-PUBLIC partition1.
will appear on your desktop.
Click twice on the LA-PUBLIC icon on the desktop or open it using the Finder.2.
11 LaCie User Manual
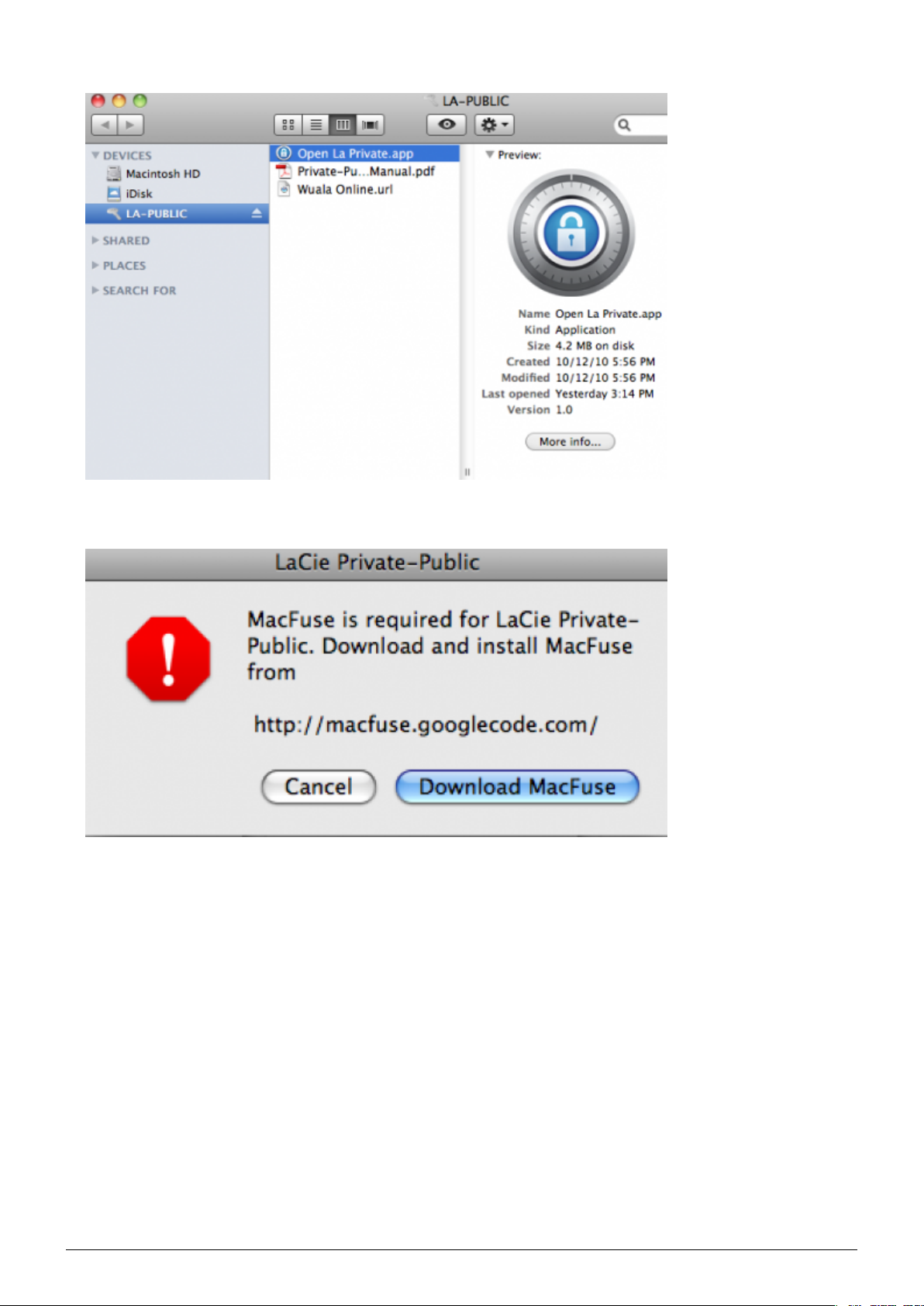
If your computer does not have MacFUSE, a window will prompt you to install it. Click Download MacFuse3.
Follow the MacFUSE links to download the .dmg file.4.
LaCie User Manual 12
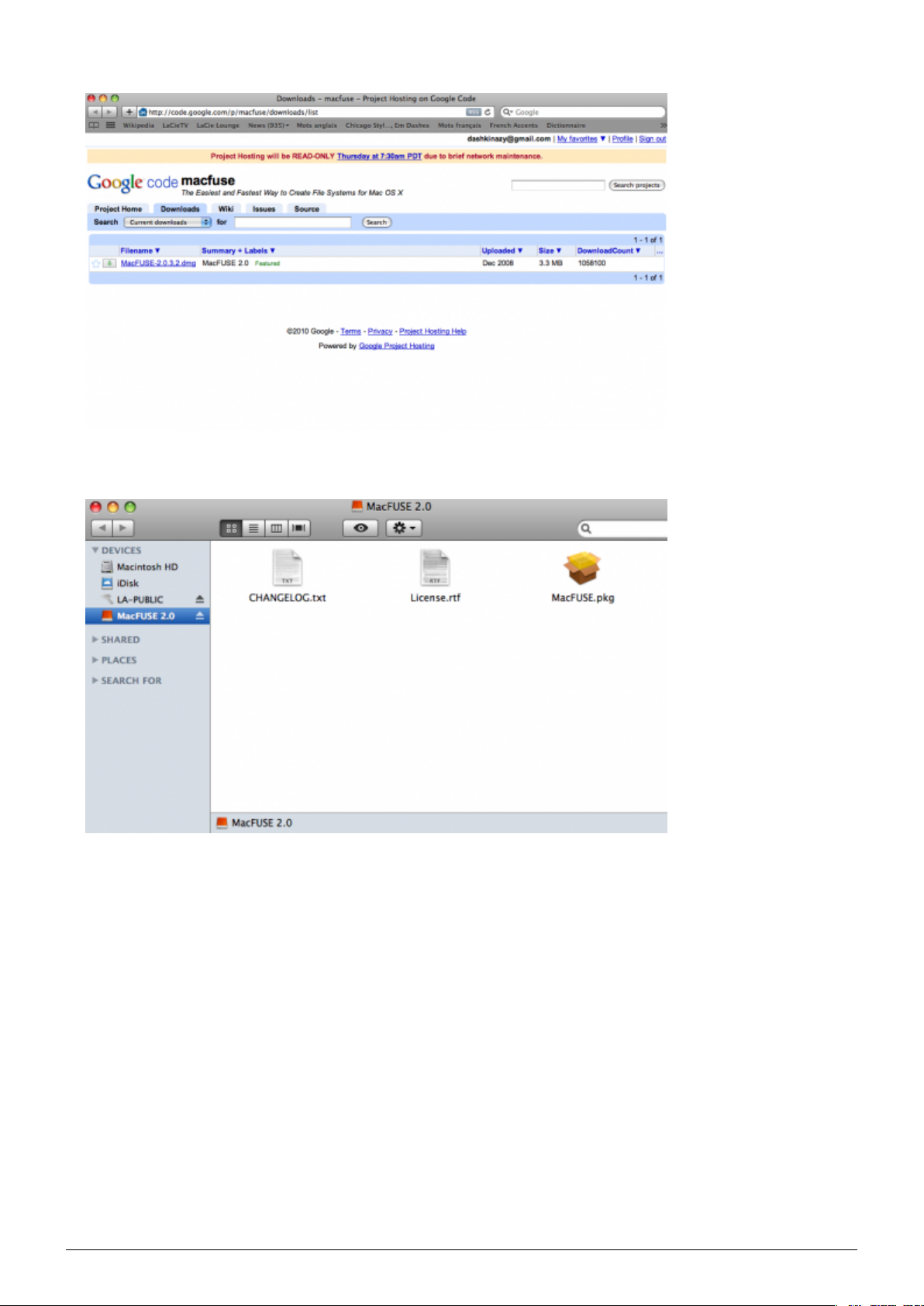
Once downloaded, click twice on the MacFUSE.pkg file.5.
Follow the MacFUSE installer to completion. LaCie recommends accepting the licensing terms in order to6.
finish the MacFUSE installation. MacFUSE must be installed to create the LA-PRIVATE volume.
13 LaCie User Manual
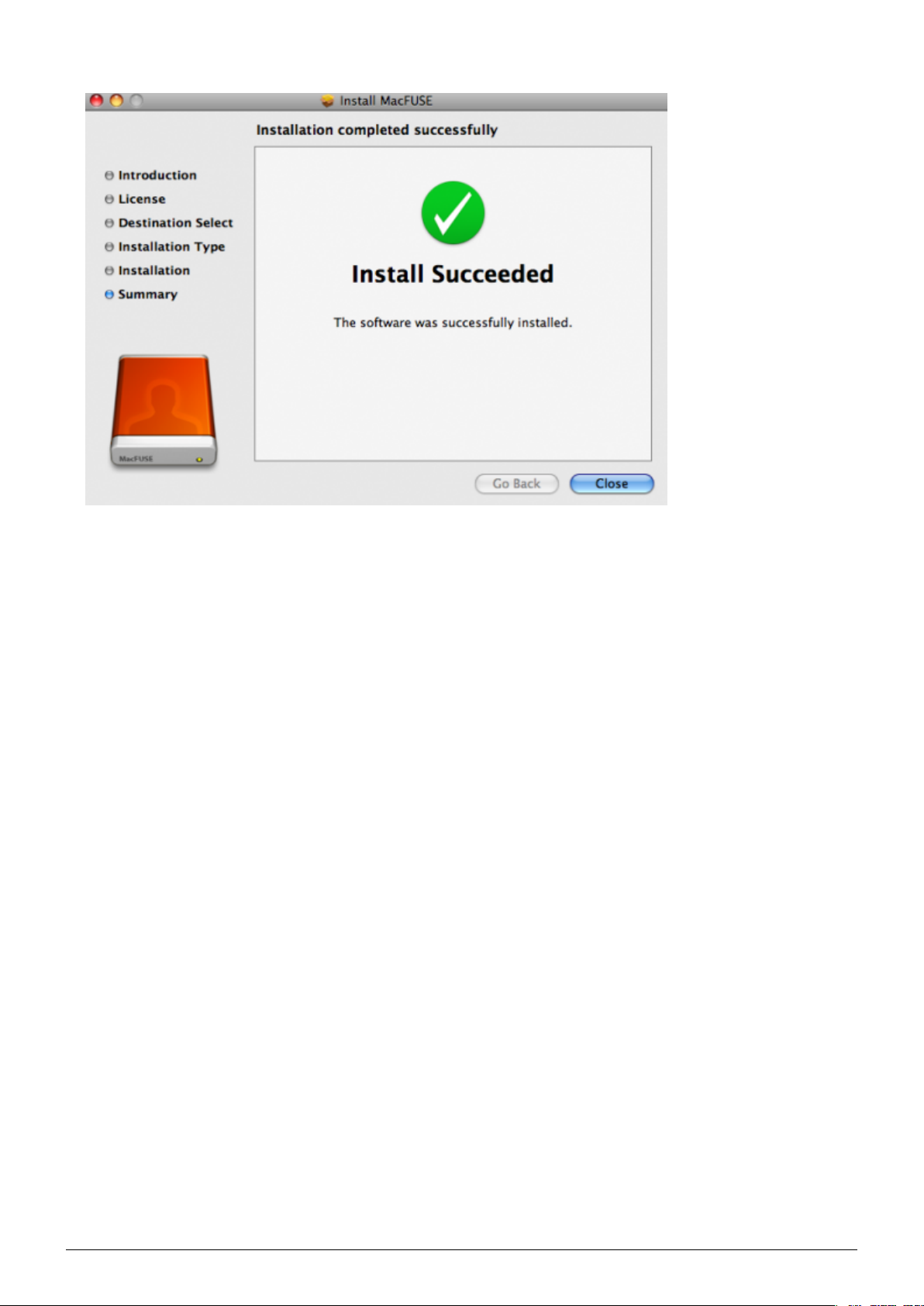
Go to the next section to create the LA-PRIVATE volume. 7.
LaCie User Manual 14
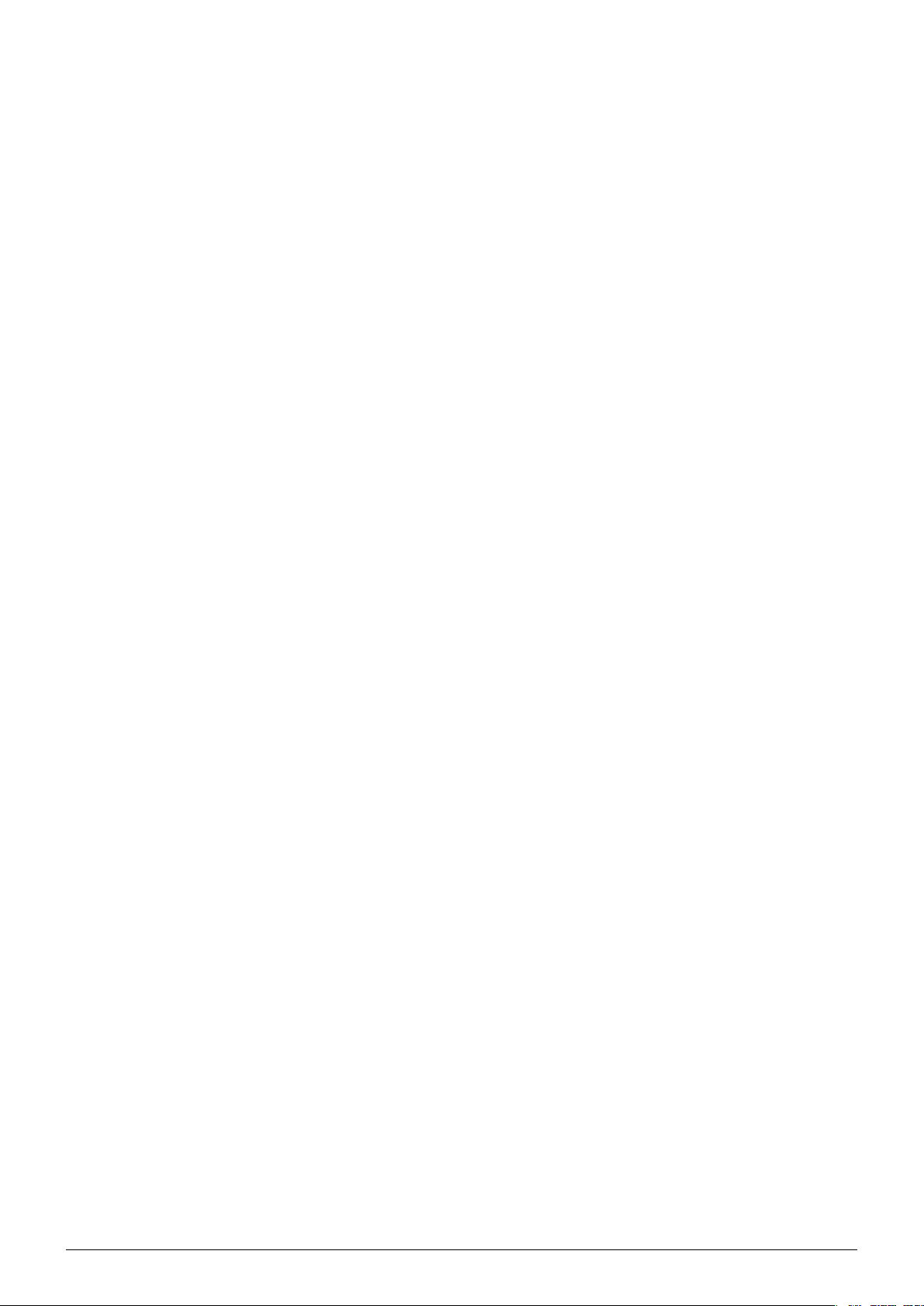
CREATE THE LA-PRIVATE VOLUME
All users
Please read the following recommendations before creating LA-PRIVATE:
■
Passwords. You will be prompted to create a password for the LA-PRIVATE volume. Since short passwords are
easy to crack, LaCie recommends a minimum of 12 characters. Stronger passwords also include a combination
of letters, numbers, and symbols. Accented letters or symbols are not supported. Please consider writing your
password on paper and keeping it in a safe place. Data stored on the LA-PRIVATE volume cannot be recovered
if the password is lost or forgotten.
■
Time to create LA-PRIVATE. The estimated time to create the LA-PRIVATE volume is one minute per Gigabyte
(GB). For example, 1 GB = 1 minute, 50 GB = 50 minutes, and 500 GB = 8 hours.
■
FAT 32 size limitation. Due to format limitations, LA-PRIVATE cannot exceed 4 GB if LA-PUBLIC is a FAT 32
volume. To create a LA-PRIVATE volume greater than 4 GB, LA-PUBLIC must be formatted as NTFS (Windows)
or HFS+ (Mac).
■
Data stored on LA-PUBLIC. Consider the size of the LA-PRIVATE volume carefully, especially if you have already
stored data on the LA-PUBLIC partition. Creating the LA-PRIVATE volume will not delete media on the
LA-PUBLIC partition as long as there is adequate space. For example, you have copied 20 GB of data onto 32
GB of storage. When creating LA-PRIVATE, you can only use the storage that remains (i.e. less than 12 GB).
■
Disable sleep mode on your computer. In most instances, LaCie Private-Public will pause when your computer
goes into sleep mode. To avoid delays, LaCie highly recommends that you disable sleep mode on your
computer before launching LaCie Private-Public to create LA-PRIVATE.
■
Do not shut down your computer while LaCie Private-Public is creating LA-PRIVATE.
■
Administration rights. You must have administration rights to your computer to access LA-PRIVATE.
15 LaCie User Manual
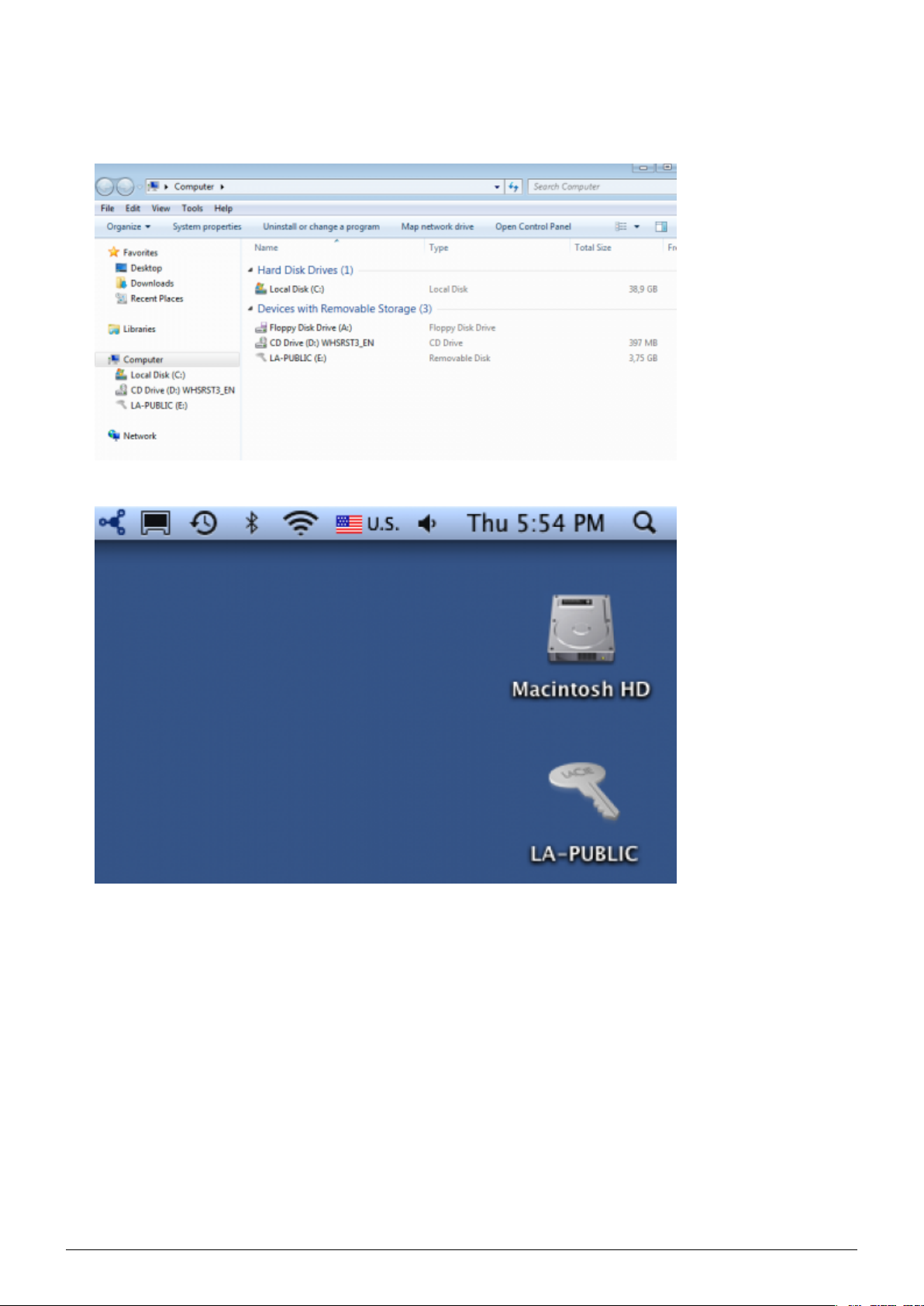
Follow the steps below to create LA-PRIVATE:
Insert the LaCie storage device into the compatible interface port on your computer. The LA-PUBLIC1.
partition will appear in My Computer/Computer (Windows) or on your desktop (Mac).
Click twice on the LA-PUBLIC icon in My Computer/Computer (Windows) or on the desktop (Mac).2.
LaCie User Manual 16
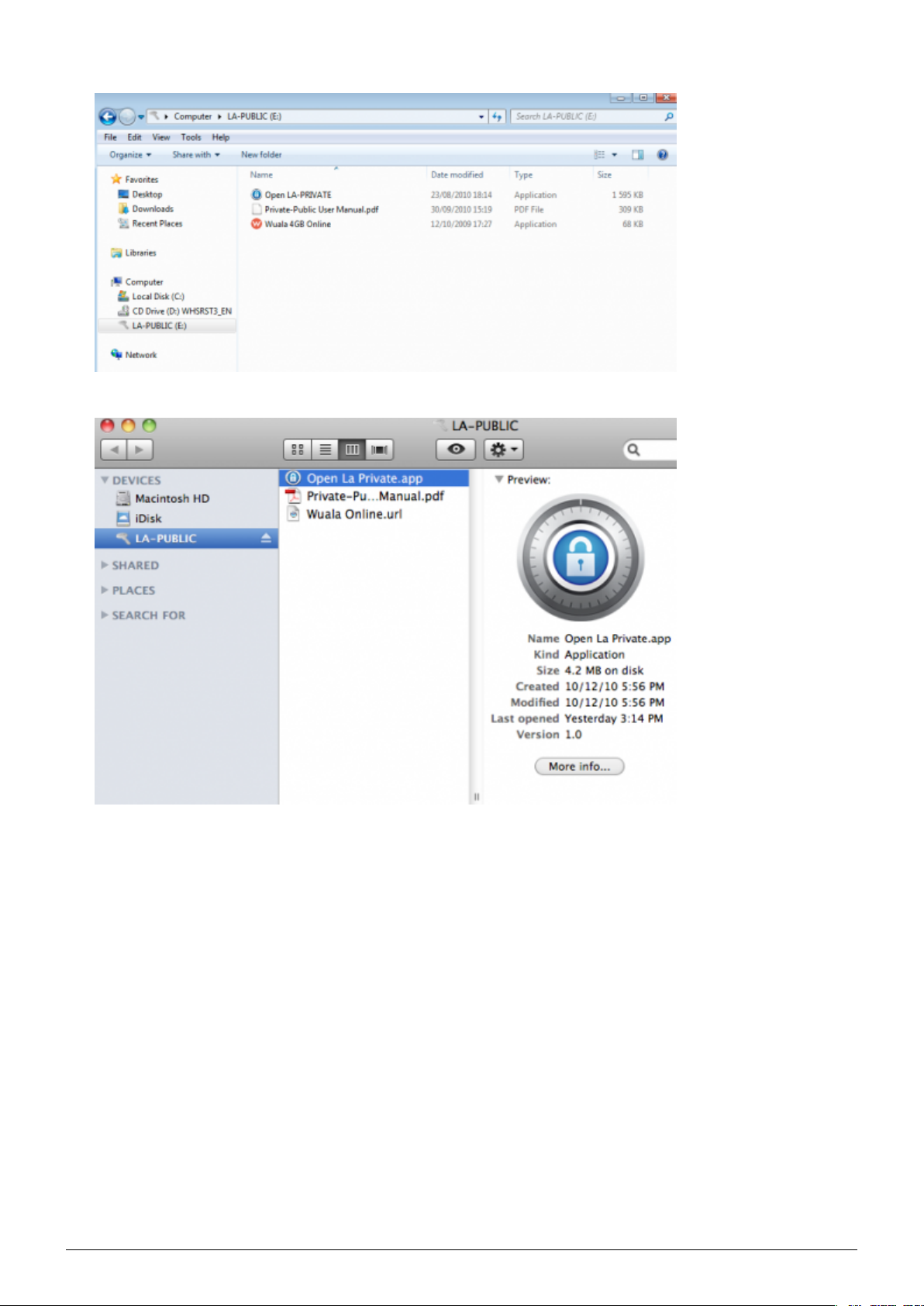
Click twice on the LaCie Private-Public application.3.
Windows: You may receive a prompt asking if you wish to run LaCie Private-Public. Please confirm that you4.
would like to continue.
17 LaCie User Manual
 Loading...
Loading...