Kyocera FS-7028M Manual
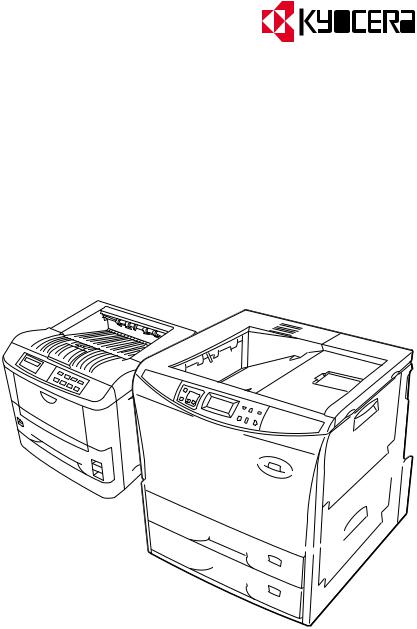
User’s Manual
Supplementary Version
Manuel d’utilisation
Version supplémentaire
Manual del usuario
Versión suplementaria
FS-1714M 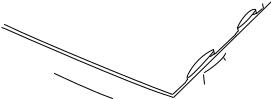 FS-3718M
FS-3718M 
FS-7028M
MICR Printers
Imprimantes MICR
Impresoras MICR
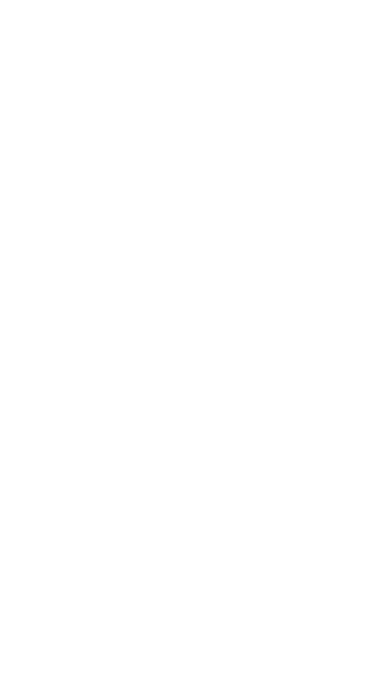
MICR Font Characters
Caractères de fonte MICR
Caracteres del tipo de letra MICR
|
E-13B MICR font |
|
|
CMC-7 MICR font |
ASCII |
Fonte E-13B MICR |
|
ASCII |
Fonte CMC-7 MICR |
|
Tipo de letra MICR E-13B |
|
|
Tipo de letra MICR CMC-7 |
|
|
|
|
|
048 |
|
048 |
|
|
049 |
|
049 |
|
|
050 |
|
050 |
|
|
051 |
|
051 |
|
|
052 |
|
052 |
|
|
053 |
|
053 |
|
|
054 |
|
054 |
|
|
055 |
|
055 |
|
|
056 |
|
056 |
|
|
|
|
|
||
057 |
|
057 |
|
|
065 |
|
065 |
|
|
066 |
|
066 |
|
|
067 |
|
067 |
|
|
068 |
|
068 |
|
|
|
|
069 |
|
|
These fonts only print at a resolution of 600 dpi.
Ces fontes n’impriment qu’à une résolution de 600 ppp.
Estos tipos de letras sólo imprimen con una resolución de 600 ppp.
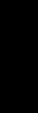
Introduction
Thank you for purchasing a Kyocera MICR printer. Kyocera MICR printers are an extension of the Kyocera FS-Series Ecosys Printers Family. These printers are especially designed and optimized for MICR printing. The following chart shows the key specifications of your MICR printer.
MICR Printer Model |
Page Per Minute |
FS-Series Modified |
FS-1714M |
14ppm |
FS-1750 |
|
|
|
FS-3718M |
18ppm |
FS-3750 |
|
|
|
FS-7028M |
28ppm |
FS-7000+ |
|
|
|
This manual supplement describes instructions for using an FS-Series printer as a MICR printer. For other instructions including the basic operating procedures, refer to the printer’s original User’s Manual enclosed with this supplement or provided on the Kyocera Digital Library CDROM.
About MICR
Magnetic Ink Character Recognition (MICR) is a technology developed in 1959 for use in automated processing of checks and other financial transactions. The MICR line, which appear across the bottom of a check, allow sophisticated bank reader/sorters to rapidly process information.
MICR document processing is widely used because it has a very high reading accuracy. MICR accuracy is due in part to the magnetic quality of the ink. It is less sensitive to background color and patterns common in checks, and can even be recognized when obscured by a piece of paper.
Kyocera MICR printers are specifically designed to print MICR checks and documents.
First Steps
When you set up your printer, we recommend you print at least 3 pages on normal paper to ensure sufficient MICR toner yield before printing on check paper.
English
1
Features
These Kyocera MICR printers have the following features:
Your Kyocera MICR printer comes with a lockable cassette for securely storing check stock. It is recommended that you store the keys for your printer locks in 2 separate secure locations.
Types of cassettes:
•FS-1714M and FS-3718M : PC-21L
•FS-7028M : PC-30L
Your MICR printer will only operate with MICR toner container installed, eliminating the possibility of printing checks without magnetic toner. Kyocera MICR toner containers are specially designed to eliminate accidental use of commercial toner. The top of a MICR toner container is green. This toner will not fit in a non-MICR machine. Standard toner containers are black.
Since MICR read-accuracy is essential, Kyocera MICR printers are specially designed to only operate when toner levels are adequate to guarantee completion of printed check. The message Toner low indicates that the toner container is nearly empty. Please prepare new toner kit as soon as possible. If you continue to print, Replace Toner Clean printer appears on the message display and printing is disabled.
The E-13B MICR font and the CMC-7 MICR font for your Kyocera MICR printer are supplied on a font card (FC-01M) with your printer. See How to Use the MICR Fonts section for directions on selecting the MICR font. For memory card operating instructions and handling precautions, refer to the Memory Card section of the printer’s original User’s Manual enclosed with this supplement or provided on the Kyocera Digital Library CD-ROM.
Consumables
Refer to the following matrix to determine the following table for consumables, options and parts for your Kyocera MICR printer.
Item |
FS-1714M |
FS-3718M |
FS-7028M |
MICR Toner |
TK-90HM |
TK-90HM |
TK-92HM |
|
|
|
|
Maintenance Kit |
MK-90M |
MK-91M |
MK-92M |
|
|
|
|
Developer |
DV-90M |
DV-90M |
DV-92M |
|
|
|
|
Drum |
DK-90M |
DK-91M |
DK-92M |
|
|
|
|
Fuser |
FK-90M |
FK-91M |
FK-92M |
|
|
|
|
Feeder |
FE-90M |
FE-90M |
FE-35 |
|
|
|
|
Font Card |
FC-01M |
FC-01M |
FC-01M |
|
|
|
|
Paper Cassette |
PC-20L/PC-21L/PC-23 |
PC-20L/PC-21L/PC-23 |
PC-30L |
|
|
|
|
Paper Feeder Unit |
PF-21L |
PF-21L |
PF-30L |
|
|
|
|
MICR drum unit, fuser unit, developer unit and feeder need scheduled replacement every 150,000 pages.
2
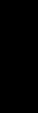
Maintenance Messages
This section introduces messages that are displayed exclusively by the MICR printer. For other messages, please refer to the printer’s original User’s Manual.
Message |
Corrective Action |
Top cover |
Open the top cover, then close tightly. |
Open |
|
[FS-1714M/FS-3718M only] The wrong type of toner container is |
|
|
installed. Install a toner container made for use with MICR print- |
|
ers. |
|
|
Missing |
The developer unit is not installed. |
Developer unit |
Securely install the developer unit in the printer. (For details, see |
|
|
|
the printer’s original User’s Manual.) |
|
|
|
[FS-7028M only] The wrong type of toner container is installed. |
|
Install a toner container made for use with MICR printers. |
|
|
Toner low |
Prepare new toner kit. (This message indicates that the toner con- |
Clean printer |
tainer is nearly empty.) |
[FS-1714M/FS-3718M only] |
|
|
|
Toner low |
|
[FS-7028M only] |
|
|
|
Replace Toner |
Replace the toner container with a new one and clean the printer |
Clean printer |
as explained in the printer’s original User’s Manual that is pro- |
|
vided with each new toner kit. |
|
The printer does not operate when this message is displayed. |
|
|
MK |
The MICR maintenance kit should be replaced within 3,000 |
Near end |
pages. Call your Kyocera MICR reseller to schedule replacement |
|
of maintenance kit. |
|
|
Optional Paper Feeder
You can upgrade your Kyocera MICR printer with optional lockable paper feeders for securely storing check stock. The following table shows the paper handling upgrade options for your Kyocera MICR printer.
|
FS-1714M |
FS-3718M |
FS-7028M |
Model Name |
PF-21L |
PF-21L |
PF-30L |
|
|
|
|
Paper Size |
Letter |
Letter |
Universal |
|
|
|
|
Maximum Output |
500 |
500 |
1,000 |
|
|
|
|
Maximum number of feeders |
2 |
2 |
3 |
|
|
|
|
English
3
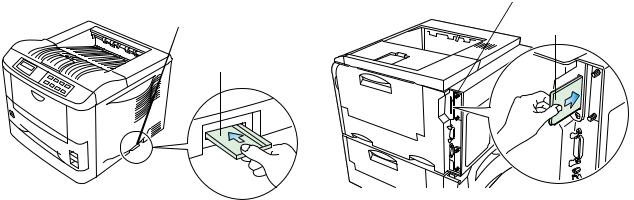
How to Use the MICR Fonts
MICR fonts for your Kyocera MICR printer are secured on a font card. For basic printer operating instruction refer to the printer’s original User’s Manual enclosed with this supplement or provided on the Kyocera Digital Library CD-ROM. Print samples for the E-13B MICR font and CMC-7 MICR font are shown on the last page of this manual.
To install the MICR fonts:
1.Turn power off.
2.Set the provided font card into the printer’s PC card slot.
3.Turn power on.
PC Card Slot
PC Card Slot
Font Card
Font Card
[FS-1714M/FS-3718M] |
[FS-7028M] |
4
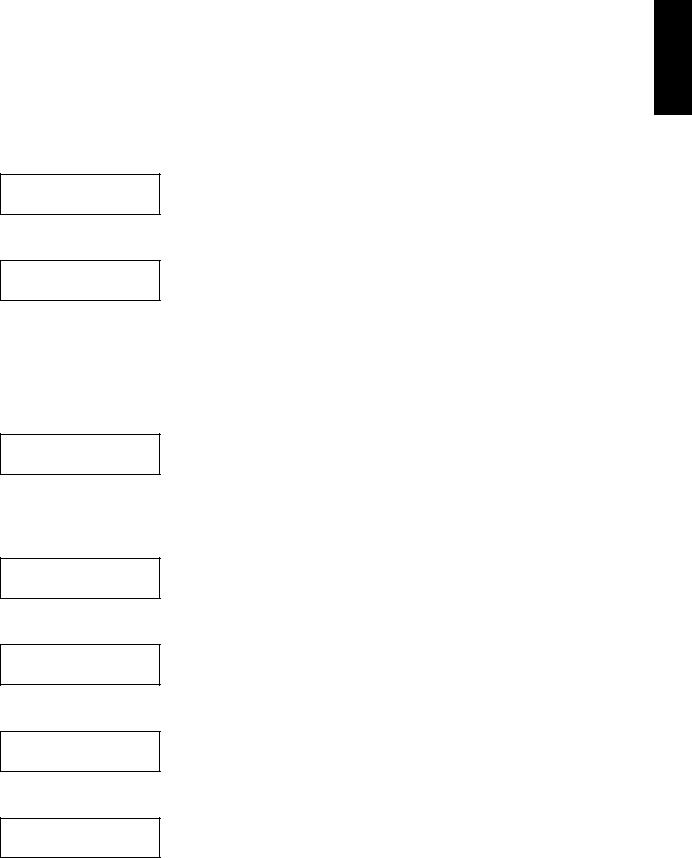
To select the MICR font (FS-1714M/FS-3718M):
1. |
Press the MODE key to enter Mode Selection Menu. Then, press the + or – key until the message |
English |
||
|
||||
|
display indicates FONT >. If the font type displayed is Internal, go to step 2. If it is |
|
||
|
Option, go to step 5. |
|
||
|
|
|
|
|
|
Font |
> |
|
|
|
Internal |
|
|
|
2. |
|
|
|
|
Press the ENTER key so that ? flashes. |
|
|||
Font
?Internal
3.Press the + or – key until Option is displayed.
Font
?Option
4.Press the ENTER key so that ? disappears.
Font |
> |
Option |
|
|
|
5. Press the  key to enter font Selection mode. Font number is displayed.
key to enter font Selection mode. Font number is displayed.
> M000
M000 : E13-B
M001 : CMC-7
6. Press the ENTER key so that ? flashes.
>?M000
7. Press the + or – key until the desired font number is displayed.
>?M001
8.Press the ENTER key so that ? disappears.
>M001
9.Press the EXIT key. This returns the menu display to Ready. The MICR font has been selected.
Ready
5
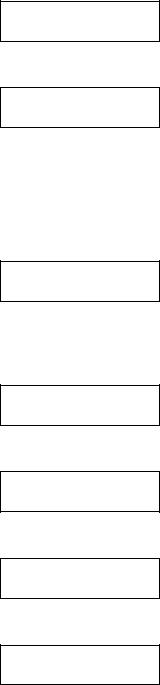
To select the MICR font (FS-7028M):
1.Press the MODE key to enter Mode Selection Menu. Then, press the + or – key until the message display indicates FONT >. If the font type displayed is Scalable, go to step 2. If it is Bitmap, go to step 5.
Font |
> |
Scalable |
|
|
|
2. Press the ENTER key so that ? flashes.
Font
?Scalable
3.Press the + or – key until Bitmap is displayed.
Font
?Bitmap
4.Press the ENTER key so that ? disappears.
Font |
> |
Bitmap |
|
|
|
5. Press the  key to enter Bitmap Selection mode. Bitmap font is displayed.
key to enter Bitmap Selection mode. Bitmap font is displayed.
> Bitmap font 00001
00700 : E13-B
00701 : CMC-7
6. Press the ENTER key so that ? flashes.
>Bitmap font ? 00001
7.Press the + or – key until the desired font number is displayed.
>Bitmap font
00700
8.Press the ENTER key so that ? disappears.
>Bitmap font
?00700
9.Press the EXIT key. This returns the menu display to Ready. The MICR font has been selected.
Ready
The MICR font can now be selected for printing through your application software. See the user’s manual for reading fonts/data from a memory card.
6
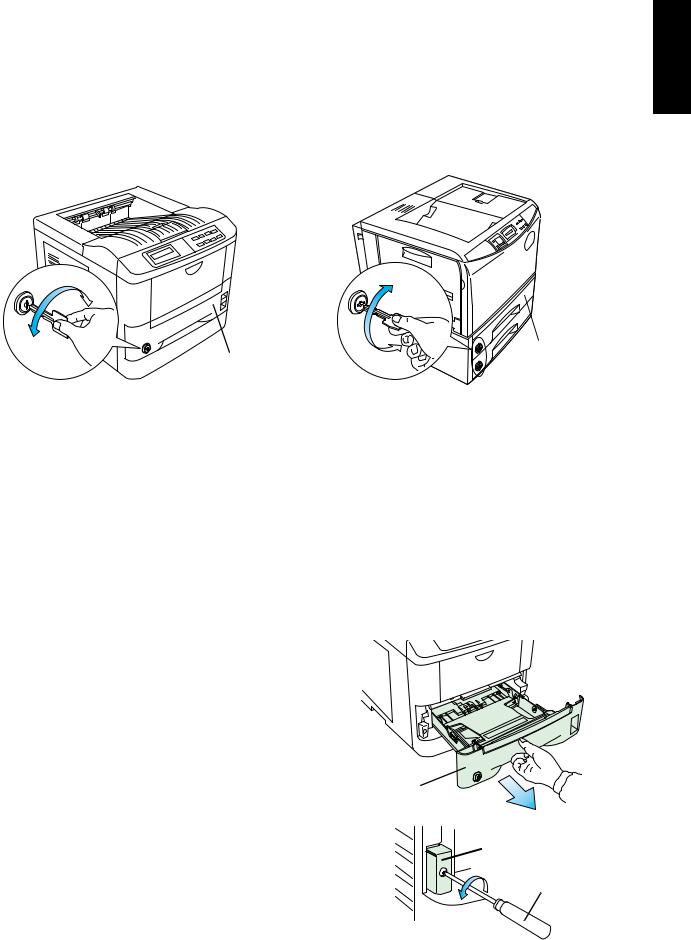
Using the cassette
Keys are provided for the cassette lock on MICR printer.
Using the key
The key can open or close the cassette as shown in the figures below.
There are locks fitted to the cassettes with the optional paper feeders (PF-21L, PF-30L). The method of opening or closing these cassette locks is the same as the printer. Also, the key for the paper feeder and the printer are the same shape.
English
CLOSE |
OPEN |
OPEN |
Paper Cassette |
Paper Cassette |
CLOSE |
[FS-1714M/FS-3718M] |
[FS-7028M] |
Setting the Universal Cassette for FS-1714M/FS-3718M
By using the optional universal cassette in place of the paper cassette (PC-21L) that is supplied with the printer, you can print on a wider variety of paper sizes.
Before installing the universal cassette, you must remove the retention bracket from the printer. The following explains how to remove the retention bracket and install the universal cassette.
The universal cassette is not equipped with a lock.
For details regarding the use of the universal cassette, refer to chapter 1 in the FS-1750/ FS-3750 User’s Manual.
To remove the retention bracket and set the cassette:
1. Remove the paper cassette from the printer, and place it on a flat, stable surface.
|
Paper Cassette |
2. Put a screw driver into the hole in the retention |
|
bracket and remove the screw from the back of |
Retention Bracket |
the retention bracket. |
|
|
Screw Driver |
7
 Loading...
Loading...