Page 1
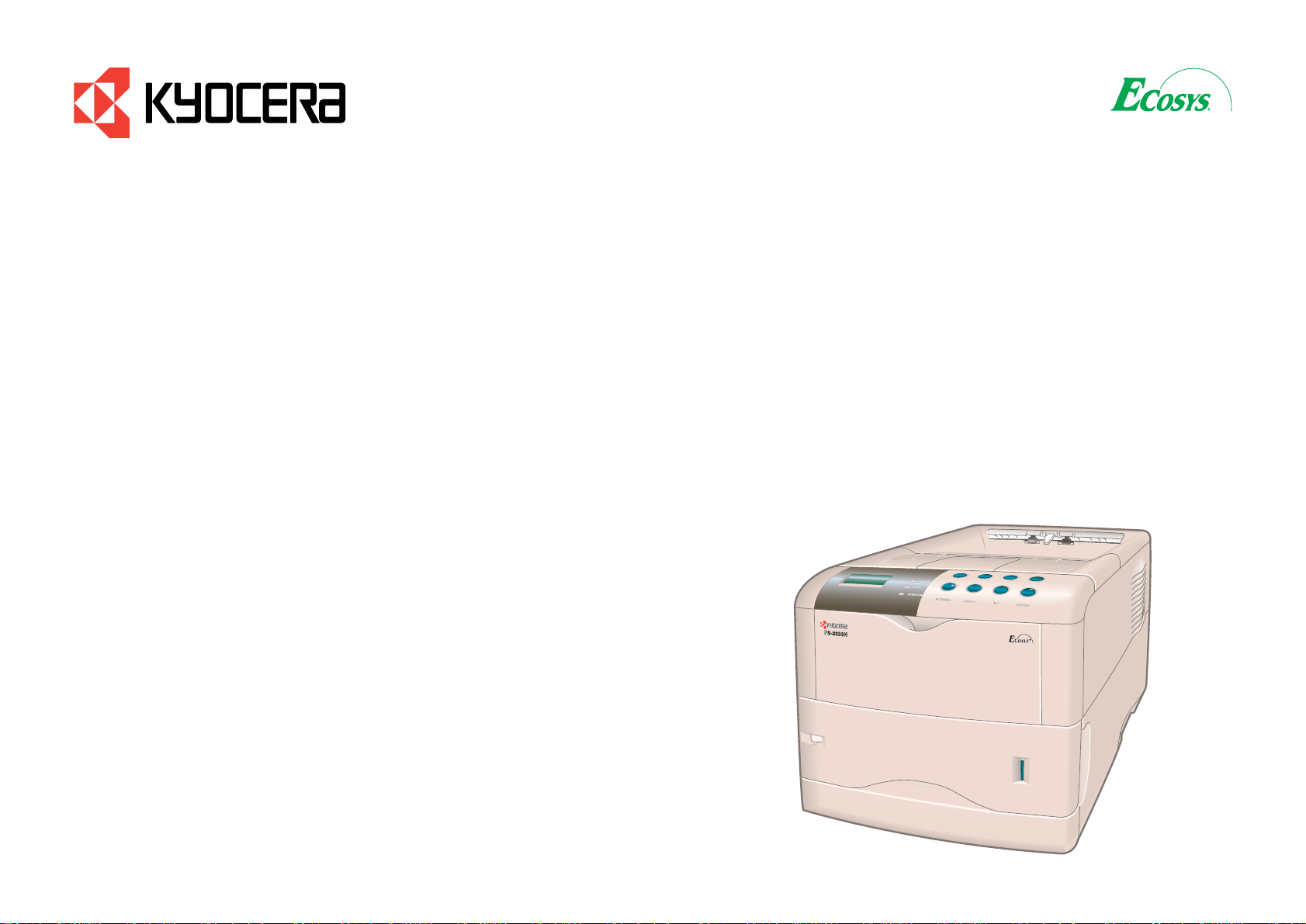
Manuel
utilisateur
Imprimante
FS-1920
Page 2
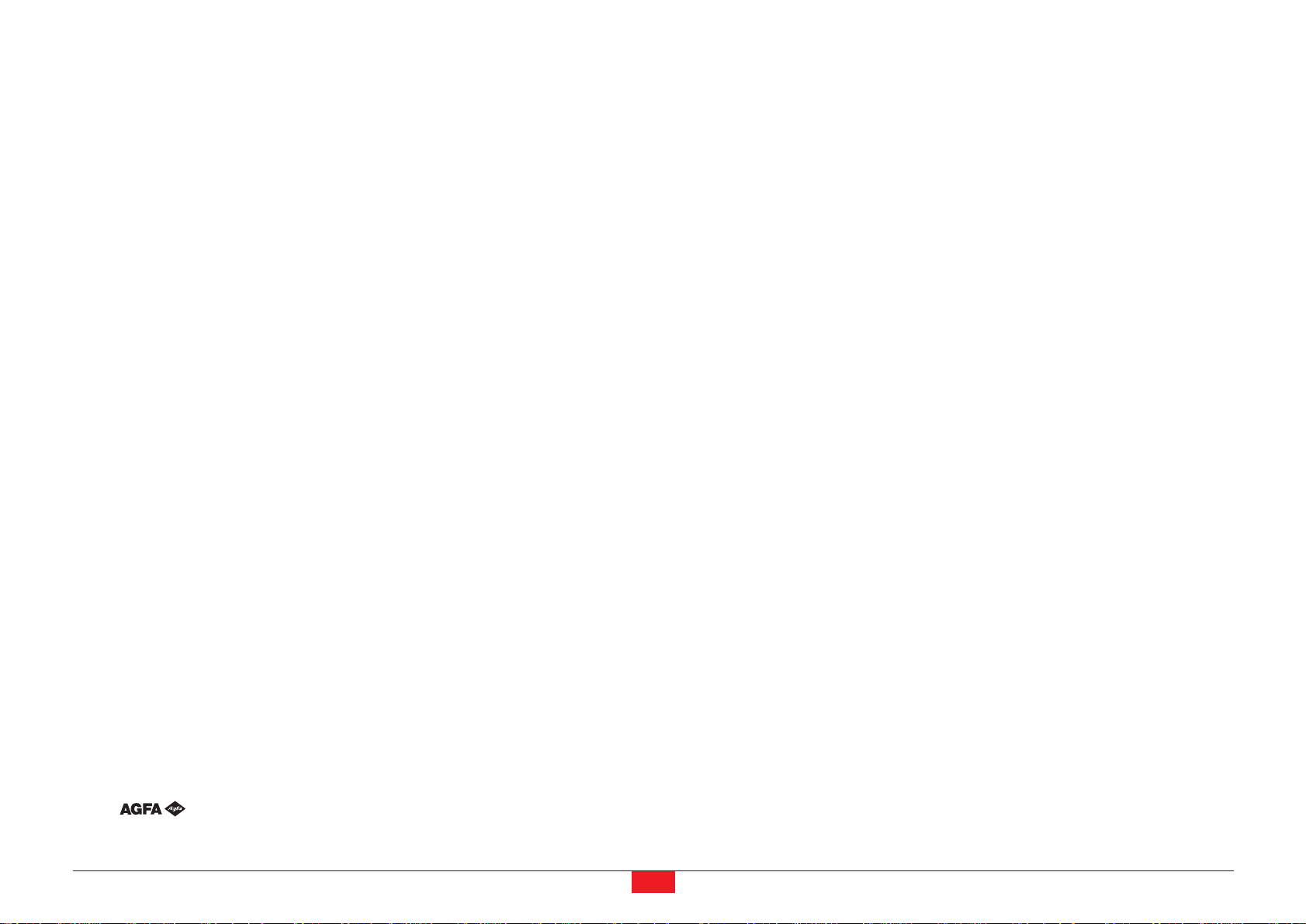
Attention
Aucune responsabilité ne saurait être assumée pour des dommages provoqués par une installation incorrecte.
Avis sur les logiciels
Les logiciels utilises avec cette imprimante doivent prendre en charge le mode d'émulation de l'imprimante. L'imprimante est réglée en usine pour émuler le langage
PCL. Le mode émulation peut être changé en suivant les procédures décrites dans le Chapitre 1 du présent manuel.
Avis
Les informations contenues dans ce manuel peuvent être modifiées à tout moment sans préavis. Les prochaines éditions pourront comporter des pages supplémentaires. Nous remercions l'utilisateur pour son indulgence au regard de toute inexactitude ou faute de frappe pouvant figurer dans le présent manuel.
Aucune responsabilité ne sera acceptée en cas d'accident survenant suite aux opérations décrites dans les instructions de ce manuel. De même, aucune responsabilité relative aux défauts éventuels du micrologiciel (logiciel contenu dans la mémoire morte) de l'imprimante ne sera acceptée.
Ce manuel, ainsi que tout document susceptible d'être soumis à copyright, vendu ou livré avec l'imprimante (ou fourni au moment de la vente) sont protégés par
copyright. Toute copie ou reproduction intégrale ou partielle de ce manuel (ou de tout document susceptible d'être soumis à copyright) sans le consentement
écrit préalable de Kyocera Corporation est strictement interdite. Toute copie de ce manuel intégrale ou partielle, ainsi que tout document susceptible d'être soumis à copyright doit comporter le même avertissement relatif au copyright que le document d'origine à partir duquel la copie est effectuée.
Marques déposées
PRESCRIBE est une marque déposée de Kyocera Corporation. KPDL et KIR (Kyocera Image Refinement) sont des marques commerciales de Kyocera Corporation.
Diablo 630 est un produit de Xerox Corporation. IBM Proprinter X24E est un produit d’International Business Machines Corporation. Epson LQ-850 est un produit
de Seiko Epson corporation.
Hewlett-Packard, PCL et PJL sont des marques déposées de Hewlett-Packard Company. Centronics est une marque de Centronics Data Computer Inc. PostScript
est une marque déposée d’Adobe Systems Incorporated. Macintosh est une marque déposée d’Apple Computer, Inc. Microsoft, Windows et Windows NT sont des
marques déposées de Microsoft Corporation. PowerPC et Microdrive sont des marques d’International Business Machines Corporation. Compact flash est une
marque de ScanDisk Corporation. Energy Star est une marque déposée aux USA. Toutes les autres marques et noms de produits cités sont des marques ou des
marques déposées de leur propriétaire respectif.
Cette imprimante Kyocera utilise le procédé PeerlessPrintXL afin de fournir une émulation compatible avec le langage PCL6 des imprimantes HP LaserJet.
PeerlessPrintXL est une marque de The Peerless Group, Redondo Beach, CA 90278, Etats-Unis.
Ce produit a été développé avec le système d'exploitation temps réel et les utilitaires Tornado
TM
Real Time Operating System de Wind River Systems.
Cette imprimante comprend les polices UFST
TM
et MicroType®de Agfa Monotype Corporation.
F S-1920 •Manuel utilisateur
1
Introduction
Page 3
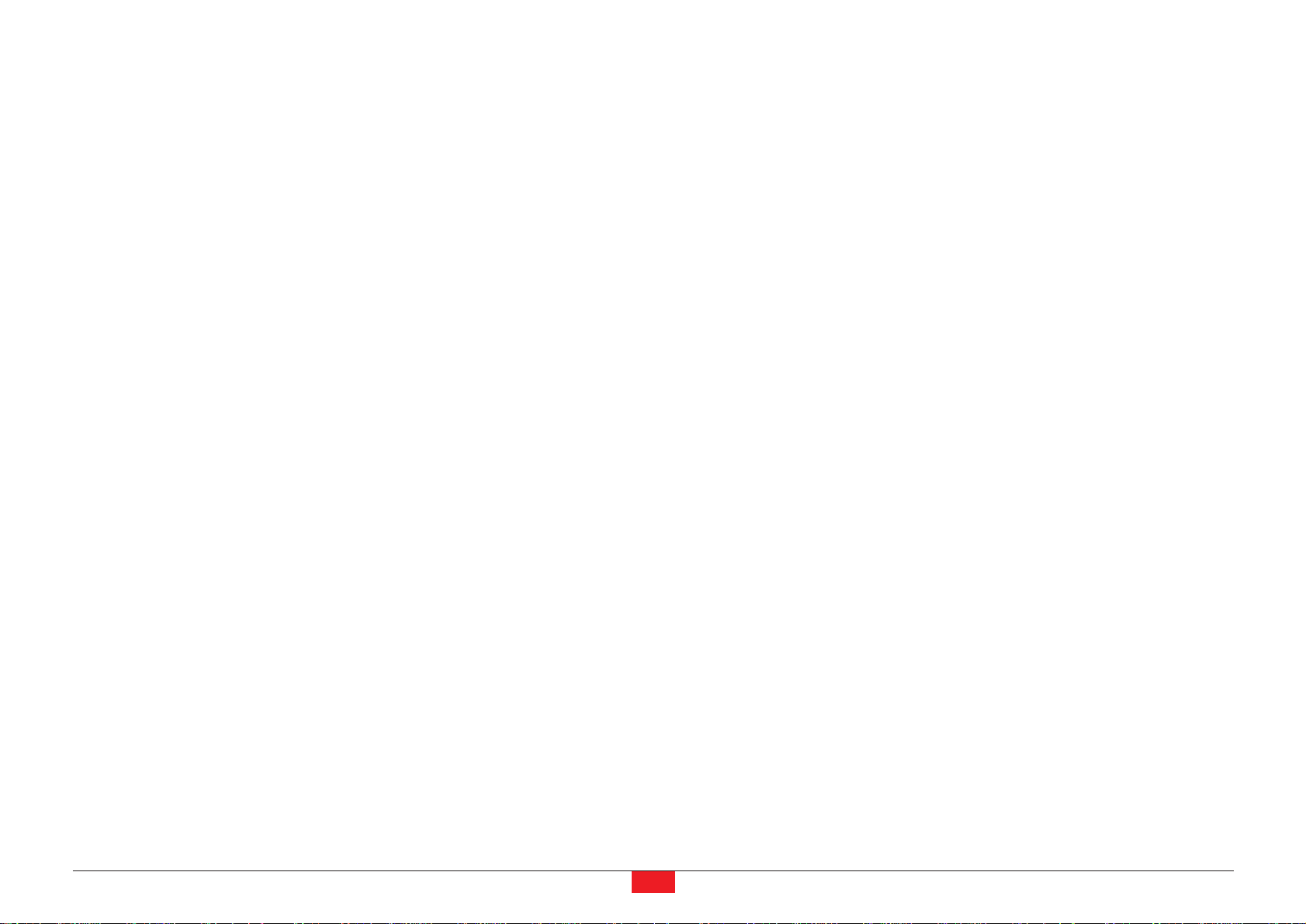
Accord de licence des logiciels IBM
L'appareil que vous avez acheté contient un ou plusieurs logiciels appartenant à International Business Machines corporation (IBM). Ce document
définit les termes et conditions sous lesquels IBM vous accorde une licence
pour le(s) logiciel(s). Si vous n'acceptez pas les termes et les conditions de
cette licence, vous devez rendre l'appareil dans les 14 jours qui suivent
votre acquisition pour un remboursement total. Si vous ne rendez pas l'appareil dans les 14 jours, il est supposé que vous avez accepté ces termes
et conditions.
Vous avez un droit de licence sur les logiciels mais non un droit de propriété.
IBM, ou le représentant IBM dans le pays, vous accorde une licence pour
les logiciels uniquement dans le pays où vous les avez acquis. Vous n'avez
pas d'autre droit que ceux qui vous sont accordés par cette licence.
Le terme “Logiciel” signifie l'original et toute copie intégrale ou partielle, y
compris des copies modifiées ou des parties intégrées à d'autres programmes. IBM garde son droit de propriété de ces Logiciels. IBM est propriétaire ou est licencié par le propriétaire des copyrights dans ces Logiciels.
1. Licence
Avec cette licence, vous ne pouvez utiliser les logiciels qu'avec l'appareil
sur lequel ils sont installés et vous pouvez les céder avec l'appareil à une
tierce partie.
Si vous cédez les Logiciels, vous devez transmettre une copie de cette
licence et de toute autre documentation à la tierce partie. A partir de ce
moment, votre licence prend fin. La tierce partie accepte ces termes dès la
première utilisation du Logiciel.
Vous ne devez pas :
1. utiliser, copier, modifier, fusionner, ou céder des copies du Logiciel hors
du cadre de cette licence ;
2. décompiler ou modifier le Logiciel ;
3. accorder une sous licence, mettre en location ou en crédit-bail ou
transférer le Logiciel.
2. Garantie limitée
Les Logiciels sont fournis "tels quels".
Il n'existe aucune autre garantie couvrant les logiciels (ou conditions), explicite ou implicite, y compris, mais non limité, les garanties implicites relevant
de la mise en vente et d'une application à une fin particulière.
Certains pays ne permettent pas l'exclusion des garanties implicites, donc
l'exclusion ci-dessus peut ne pas vous être applicable.
3. limitation de recours
La responsabilité entière d'IBM sous cette licence est la suivante :
1. Pour toute réclamation (y compris rupture fondamentale), sous quelque
forme que ce soit, relative à cette licence, la responsabilité d'IBM
concernera uniquement les dommages réels et sera limitée tout au
plus à :
a) l'équivalent de 25 000 U.S. $ dans votre devise locale, ou
b) les frais de licence d'IBM pour ce Logiciel.
Cette limitation ne s'applique pas aux réclamations concernant les blessures corporelles ou les dommages aux biens personnels réels ou tangibles
pour lesquels IBM est légalement responsable.
IBM ne saura être tenu responsable pour toutes pertes de bénéfices ou
d'économies ou de tout dommage occasionnel ou autres dommages économiques conséquents même si IBM ou son fournisseur agréé a été averti
du risque de tels dommages. IBM ne saura être tenu responsable pour
tout dommage pour lequel vous faites une réclamation sur la base d'une
réclamation d'une tierce partie. Cette limitation de recours s'applique également à tout développeur de Logiciels fournis à IBM. Les limitations de
recours d'IBM et du développeur ne sont pas cumulables. Un tel développeur est un bénéficiaire voulu de ce paragraphe. Certains pays ne permettent ces limitations ou exclusions et à ce titre, elles peuvent ne pas vous
concerner.
F S-1920 •Manuel utilisateur
2
Introduction
Page 4
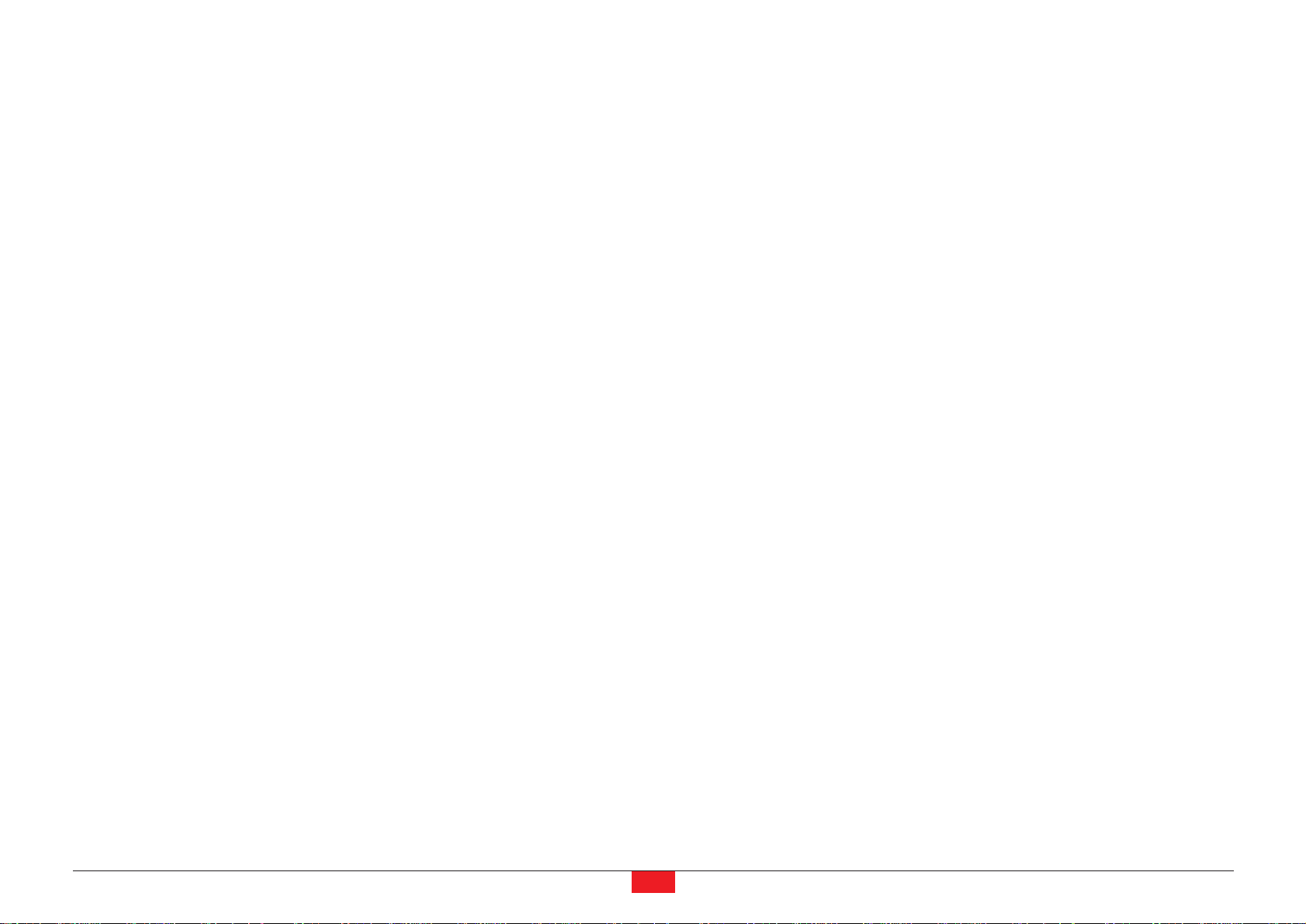
4. Remarque générale
Vous pouvez mettre fin à votre licence à tout moment. IBM peut mettre fin à
votre licence si vous ne respectez pas les termes et les conditions de cette
licence. Dans les deux cas, vous devez détruire toutes vos copies du
Logiciel. Vous êtes responsable du paiement de toute taxe ou tout impôt, y
compris, les impôts sur les biens personnels découlant de cette Licence. Ni
l'une ni l'autre de ces parties ne peut entamer une action au-delà de deux
ans après que la cause s'est produite. Si vous avez acquis ce Logiciel aux
Etats-Unis, cette licence est régie par les lois de l'état de New-York. Si vous
avez acquis ce logiciel au Canada, cette licence est régie par les lois de la
Province d'Ontario. Dans les autres cas, cette Licence est régie par les lois
du pays dans lequel vous avez acquis le Logiciel.
Marques des polices
L’ensemble des polices dans cette imprimante fait l’objet d’une licence
accordée par Agfa Corporation.
Helvetica, Palatino et Times sont des marques de Linotype-Hell AG.
ITC Avant Garde Gothic, ITC Bookman, ITC Zapf Chancery, et ITC
ZapfDingbats sont des marques déposées d’International Typeface
Corporation.
Accord de licence Agfa Japon
1. "Logiciel" signifie les données numériquement encodées et lisibles par
ordinateur des contours à taille variable, telles qu’encodées sous un format spécial ainsi que les logiciels UFST.
2. Vous acceptez d’utiliser le Logiciel sous licence non exclusive dans le
but de reproduire et d’utiliser des tailles, styles et versions de lettres,
chiffres, caractères et symboles (polices) uniquement pour vos besoins
professionnels ou personnels en tant que client, à l’adresse indiquée sur
la carte d’enregistrement que vous avez retournée à Agfa Japon. Selon
les termes de cet Accord de Licence, vous avez le droit d’utiliser les
polices sur trois imprimantes. Si vous avez besoin d’accéder aux
polices sur plus de trois imprimantes au maximum, vous devez acquérir
un accord de licence multi-utilisateurs auprès de Agfa Japon. Agfa
Japon se réserve tous les droits, titre de propriété et participation relatifs
au Logiciel et aux Polices et aucun droit ne vous est accordé autre
qu’une Licence d’utilisation du Logiciel selon les termes expressément
précisés dans cet accord.
3. Afin de protéger les droits de propriété de Agfa Japon, vous acceptez
de ne pas divulguer le Logiciel ni les autres informations brevetées
concernant les Polices et de mettre en place des procédures valables
régissant l’accès et l’utilisation du Logiciel et des Polices.
4. Vous acceptez de ne pas dupliquer ni copier le Logiciel ou les Polices ;
vous avez le droit néanmoins de faire une copie de sauvegarde. Vous
acceptez que cette copie contienne les mêmes avertissements concernant la propriété que ceux qui apparaissent sur l’original.
5. Cette licence reste en vigueur jusqu’à la dernière utilisation du Logiciel
et des Polices, à moins qu’elle prenne fin plus tôt. Agfa Japon peut
mettre fin à cette Licence si vous violez les termes de cette Licence et
si vous ne remédiez pas à une telle violation dans les trente (30) jours
qui suivent l’avertissement de Agfa Japon. Lorsque cette Licence se
termine ou lorsqu’il a été mis fin à cette Licence, vous devez soit rendre
à Agfa Japon, soit détruire, toutes les copies du Logiciel et des Polices
ainsi que la documentation, comme cela est exigé.
F S-1920 •Manuel utilisateur
3
Introduction
Page 5
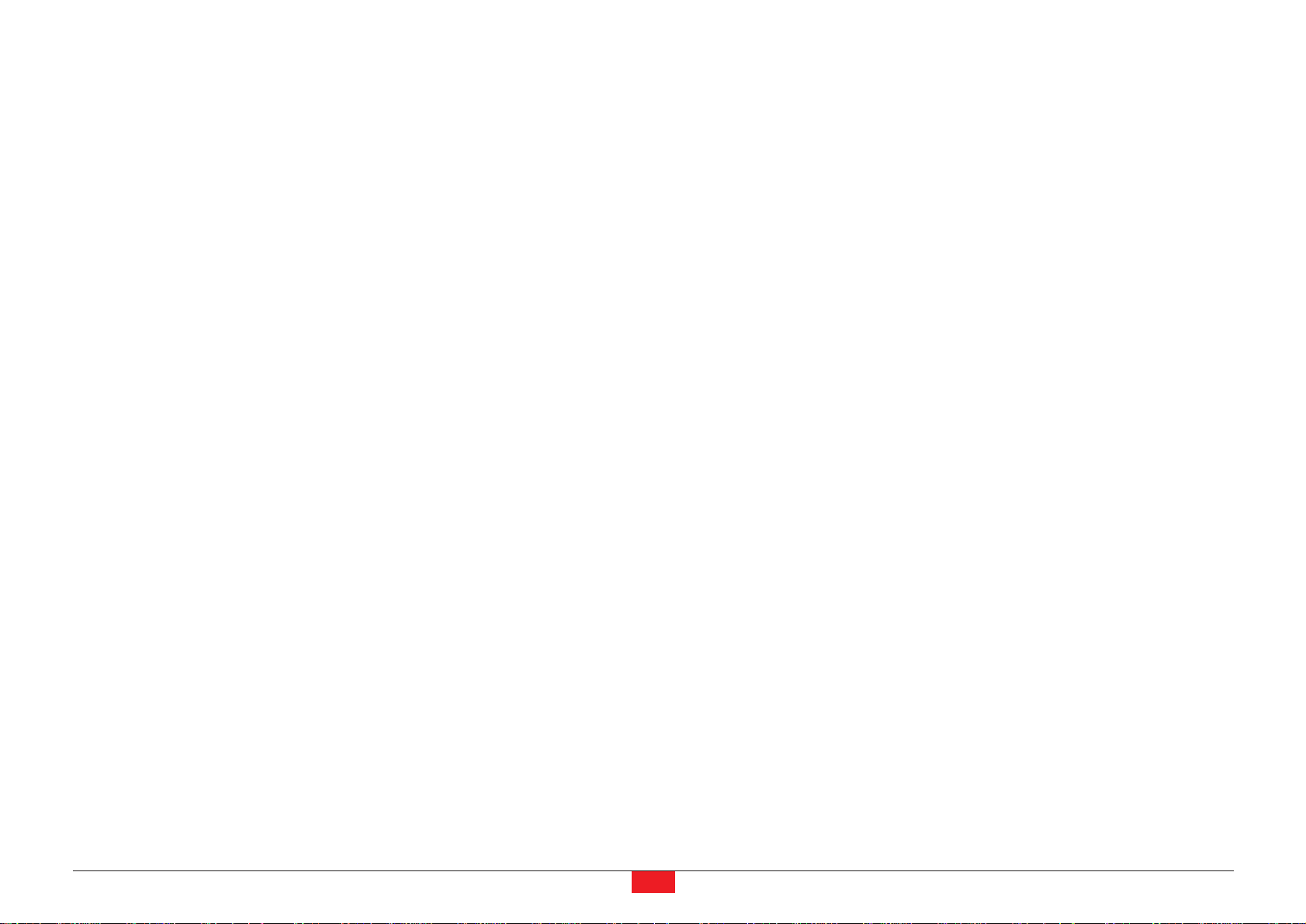
6. Vous acceptez de ne pas modifier, altérer, désassembler, décrypter,
démonter ou décompiler le Logiciel.
7. Agfa Japon garantit pour une durée de quatre-vingt-dix (90) jours, que
le Logiciel fonctionnera selon les spécifications publiées par Agfa Japon
et que la disquette ne présentera aucun défaut de matériel ou de fabrication. Agfa Japon ne garantit pas que le Logiciel ne contiendra pas
des erreurs ou des omissions.
Les parties acceptent que soient exclues toutes les autres garanties,
expressément formulées ou implicites, y compris les garanties d’adaptation à une finalité donnée ou à une fin commerciale.
8. Votre unique recours comme la seule responsabilité d’Agfa Japon
concernant le Logiciel et les Polices relève de la réparation ou du remplacement des parties défectueuses, qui auront été renvoyées à Agfa
Japon.
En aucun cas, Agfa japon ne peut être tenu pour responsable des
pertes d’exploitation, des données perdues ou tout autre dommage
accidentel ou conséquent ni de tout dommage provoque par un abus
ou une mauvaise utilisation du logiciel et des polices.
9. Cet Accord est régi par la loi de l’état de New-York, Etats-Unis.
10. Vous ne pouvez pas sous-licencier, vendre, louer ou transférer le
Logiciel et/ou les Polices sans l’accord écrit préalable de Agfa Japon.
11. L’utilisation, la duplication ou la divulgation par le Gouvernement fait
l’objet de limitations comme précisé dans le paragraphe relatif aux
Droits des données techniques et des logiciels informatiques du
FAR252-227-7013, sous-division (b)(3)(ii) ou sous-paragraphe (c)(2)(ii),
selon le cas. Une utilisation, duplication ou divulgation fait l’objet des
limitations s’appliquant aux logiciels aux droits limités tel que précisé
dans FAR 52.227-19(c)(2).
12. Vous reconnaissez avoir lu cet accord, l’avoir compris et vous vous
engagez à respecter ses termes et ses conditions. Ni l’une ni l’autre des
parties ne sera tenue à respecter des déclarations ou des représentations qui ne figurent pas dans cet accord. Aucune modification de cet
accord ne rentre en vigueur sans qu’elle soit écrite et sans qu’elle soit
signée par le représentant légal de chaque partie. En ouvrant l’emballage de cette disquette, vous vous engagez à respecter les termes et les
conditions de cet accord.
Précautions concernant le toner
• Ne faites pas brûler les cartouches de toner. Leur combustion peut provoquer de graves brûlures.
• N’essayez pas d’ouvrir les cartouches de toner ou les récipients pour
toner usagé.
• Éviter de respirer, d’ingérer ou de recevoir du toner sur la peau ou dans
les yeux. En cas d’ingestion contactez immédiatement un médecin. En
cas de contact avec la peau, lavez-vous soigneusement en utilisant du
savon. Dans le cas d’un contact avec les yeux, rincez abondamment
avec de l’eau et contactez rapidement un médecin.
• Consultez votre revendeur qui vous dira comment que faire de la cartouche de toner et du récipient pour toner usagé que vous venez de
remplacer. Dans tous les cas veillez à respecter les règles environnementales en vigueur.
• Gardez hors de portée des enfants.
F S-1920 •Manuel utilisateur
4
Introduction
Page 6
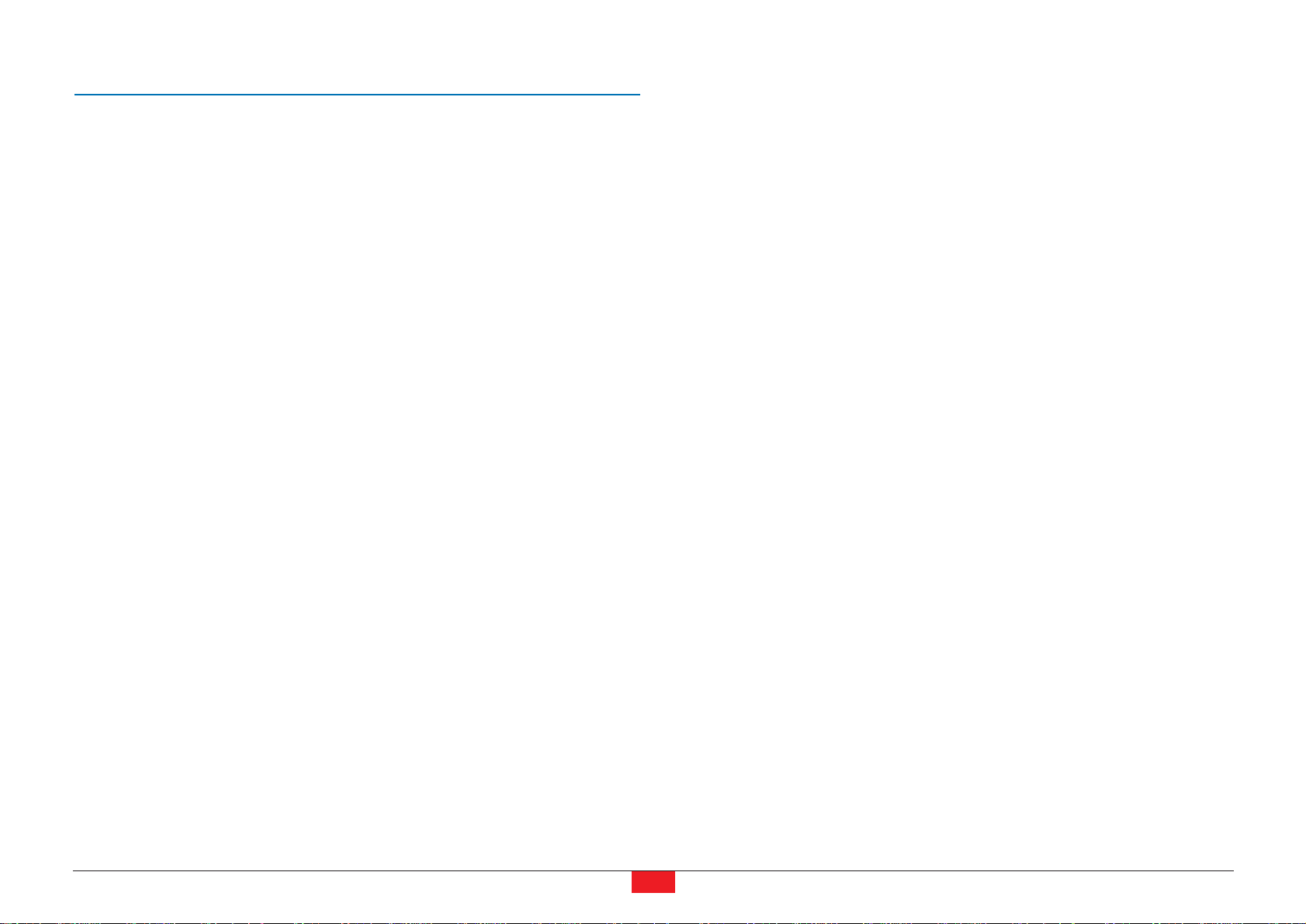
Sommaire
Introduction ....................................................................................................8
Caractéristiques ..........................................................................................8
Pour plus d’information ..............................................................................10
Comment utiliser la documentation ............................................................10
Chapitre 1 Utilisation du panneau de commande ......................................11
Description du panneau de commande ....................................................12
Ecran d’affichage des messages ..........................................................12
Indicateur interface ................................................................................12
Indicateur de format papier ..................................................................13
Indicateur de type papier ......................................................................13
Voyants PRET, DONNEES et ATTENTION ............................................14
Touches ................................................................................................14
Navigation dans les menus ..................................................................16
Impression des pages d’information ..........................................................21
Impression de la structure des menus ..................................................21
Impression de la page de configuration ................................................22
Impression de la page de configuration pour maintenance ..................23
Impression de la page de configuration réseau ....................................24
Impression d’une liste de police ............................................................26
Impression des données au format hexadécimal ..................................27
Gestion papier ..........................................................................................28
Configuration du format papier ............................................................28
Configuration du type papier ................................................................32
Configuration du bac multi-format ........................................................36
Sélection du bac source ......................................................................37
Sélection d'un périphérique de sortie papier ........................................37
Prise en charge de la différence entre les formats A4 et Letter ............38
Gestion des pages ....................................................................................39
Mode d’émulation ................................................................................39
Police de caractères ............................................................................41
Jeu de caractères ................................................................................44
Nombre d’exemplaires ..........................................................................45
Orientation ............................................................................................45
Fonction KIR ........................................................................................46
Fonction EcoPrint ................................................................................47
Résolution d’impression ........................................................................48
Impression e-MPS ....................................................................................49
Rétention des travaux ..........................................................................49
Stockage des travaux ..........................................................................51
Utilisation du mode Copie rapide ..........................................................52
Utilisation du mode Vérification avant impression ..................................53
Manipulation d’un travail confidentiel ....................................................54
Manipulation d’un travail stocké ............................................................55
Impression de travaux codifiés (Code Job) ............................................57
Impression d’une liste des travaux codifiés ..........................................58
Impression des jobs d’une boîte aux lettres virtuelle ..............................58
Impression d'une liste de boîtes aux lettres virtuelles ............................59
Configuration e-MPS ............................................................................59
Interface ....................................................................................................62
Configuration de l’interface parallèle ......................................................62
Configuration de l’interface USB ..........................................................63
Configuration de l’interface série ..........................................................64
Configuration de l’interface réseau optionnelle ......................................65
Utilisation des périphériques de stockage ..................................................67
Configuration d’un disque virtuel ..........................................................67
Lecture de données ..............................................................................68
Ecriture de données ..............................................................................69
Suppression de données ......................................................................70
F S-1920 •Manuel utilisateur
5
Introduction
Page 7
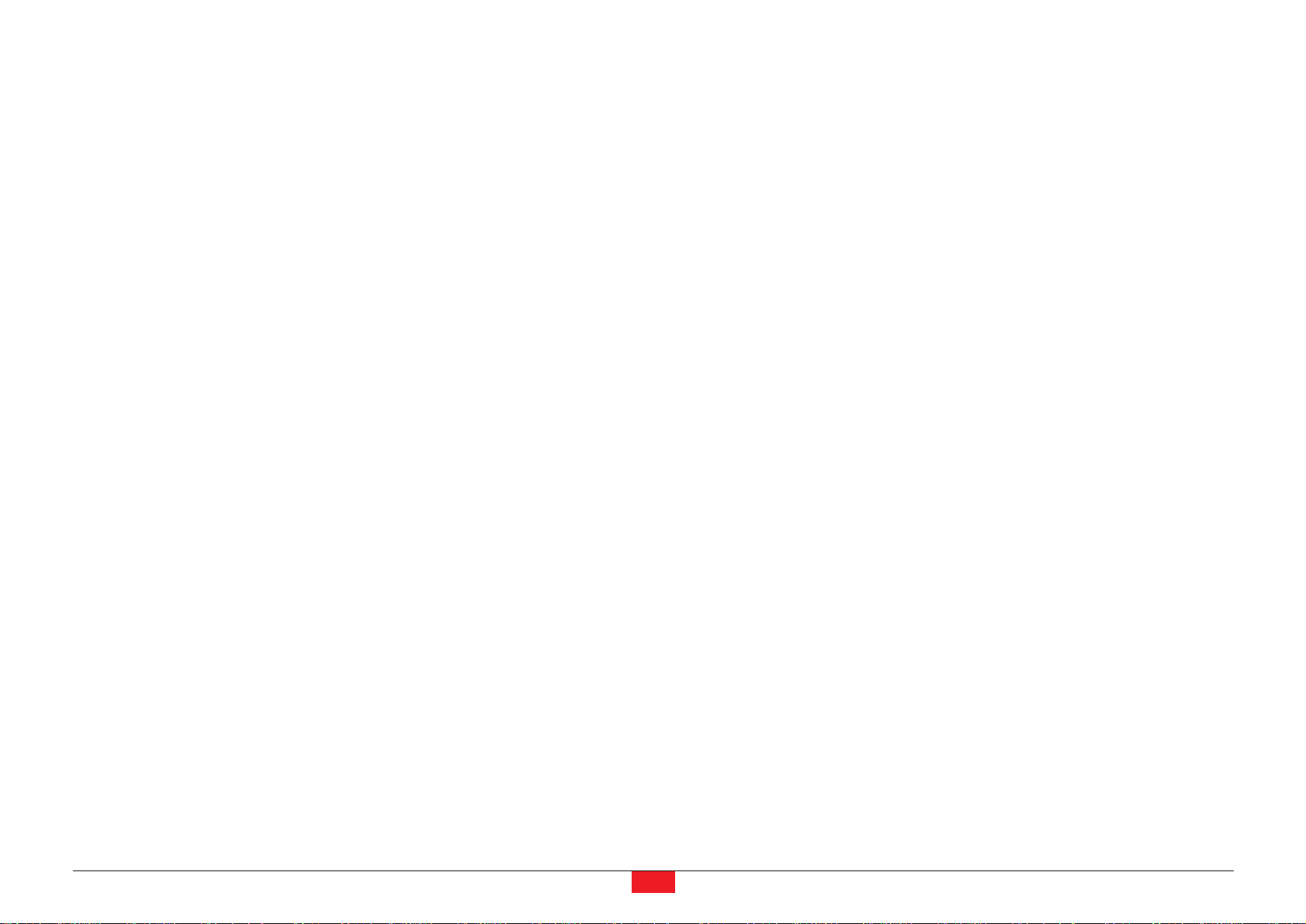
Lecture de polices ................................................................................71
Formatage d’un périphérique de stockage ............................................71
Impression de la liste des partitions ......................................................72
Configuration ............................................................................................73
Mode de protection de page ................................................................74
Mode de traitement du code de saut de ligne (LF) ................................74
Mode de traitement du code de retour chariot (CR) ..............................75
Mode A4 élargi (Mode 80 caractères) ..................................................75
Sélection de la densité d’impression ....................................................76
Lecture du nombre total de pages imprimées ......................................77
Remise à zéro de la jauge de toner ......................................................77
Sélection de la langue des messages ..................................................78
Délai avant éjection automatique de la page ........................................79
Paramétrage de la fonction de mise en veille ........................................79
Désactivation de la fonction de mise en veille ......................................80
Réinitialisation de l'imprimante ..............................................................80
Protection des ressources ....................................................................81
Configuration de l'alarme ......................................................................82
Activation de la fonction Auto Continue ................................................82
Configuration de la fonction Auto Continue ..........................................83
Activation de la fonction de détection des erreurs
en impression recto verso ....................................................................84
Chapitre 2 Choix du papier ........................................................................85
Directives générales ..................................................................................85
Les types de papier disponibles ............................................................85
Caractéristiques du papier ....................................................................85
Choix du papier ....................................................................................86
Papiers spéciaux ......................................................................................89
Transparents pour rétroprojection ........................................................89
Etiquettes adhésives ............................................................................89
Cartes postales ....................................................................................90
Enveloppes ..........................................................................................91
Papier épais ..........................................................................................91
Papier de couleur ..................................................................................91
Formulaires préimprimés ......................................................................92
Papier recyclé ......................................................................................92
Types de papier ........................................................................................92
Chapitre 3 Maintenance ..............................................................................93
Approvisionnement en toner ......................................................................93
Fréquence d'approvisionnement ..........................................................93
Kit de toner à utiliser ............................................................................93
Remplacement de la cartouche de toner ..............................................94
Replacement du récipient pour toner usagé ..............................................96
Nettoyage ..................................................................................................98
Nettoyage du fil corona ........................................................................98
Nettoyage de la grille de l’unité de chargement ....................................99
Nettoyage de l’unité d’alimentation papier ..........................................101
Chapitre 4 Assistance technique ..............................................................102
Guide général ..........................................................................................102
Conseils ..............................................................................................103
Problèmes de qualité d'impression ..........................................................103
Symboles lumineux et messages ............................................................106
Symboles lumineux ............................................................................106
Messages de maintenance ................................................................106
Messages d’erreur ..............................................................................111
Élimination d'un bourrage papier ............................................................114
Mesures à prendre en cas de bourrage papier ..................................115
Exemple d’utilisation de la fonction Aide ............................................115
Bourrage dans un bac papier ou à l’intérieur de l’imprimante ............116
F S-1920 •Manuel utilisateur
6
Introduction
Page 8
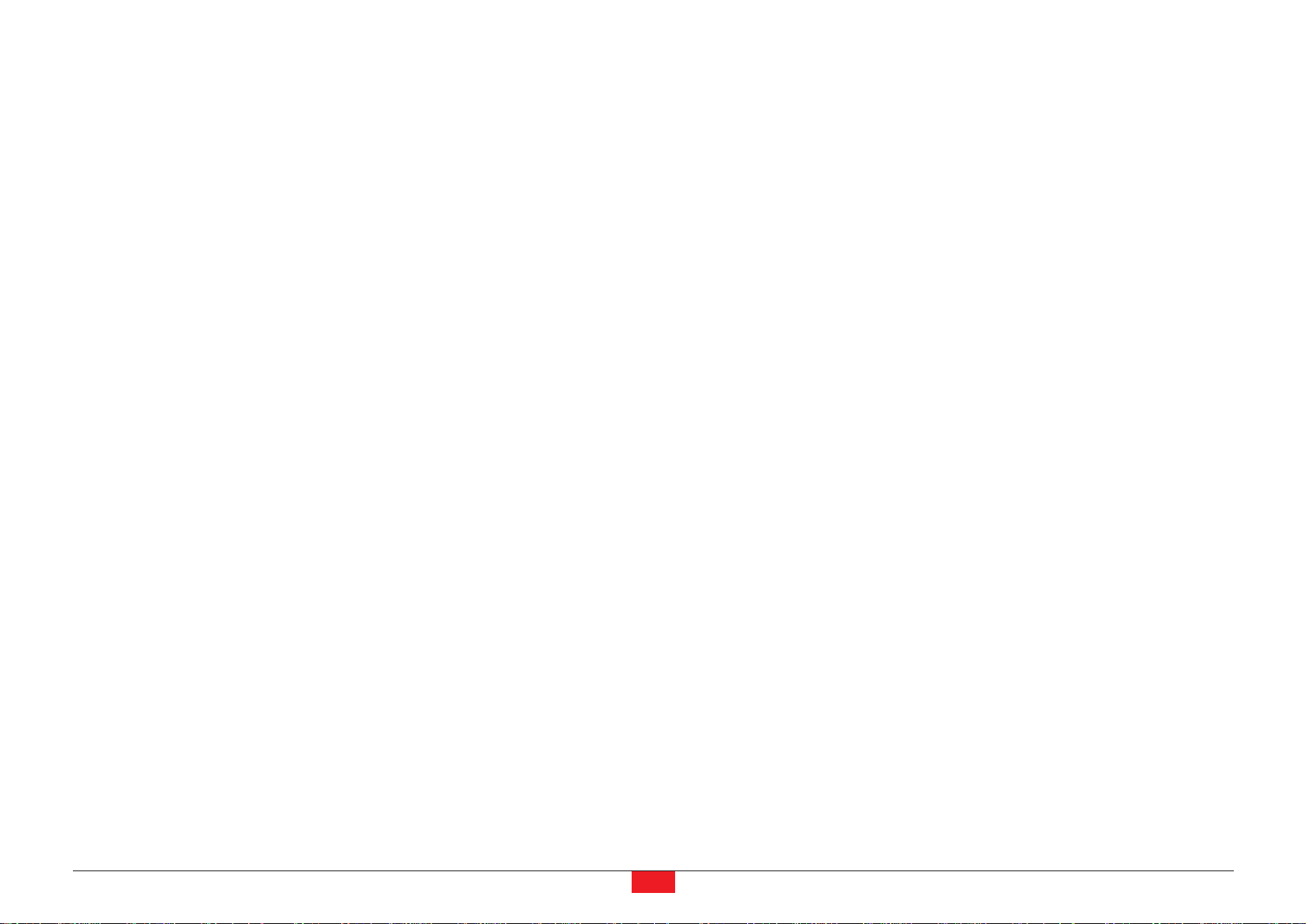
Bourrage au niveau de l’unité recto verso ..........................................118
Bourrage au niveau de la trieuse ........................................................119
Bourrage au niveau du bac multi-format ............................................120
Chapitre 5 Polices de caractères ............................................................121
Liste des polices ......................................................................................121
Polices PCL vectorielles et bitmap ..........................................................122
Polices PCL vectorielles et bitmap ..........................................................123
Polices KPDL (1) ......................................................................................124
Polices KPDL (2) ......................................................................................125
Annexe A Unités optionnelles ..................................................................126
Options disponibles ................................................................................127
Autres options ....................................................................................128
Extension de la mémoire ..........................................................................128
Précautions à prendre ........................................................................128
Retrait de la carte principale ................................................................129
Quelle barrette DIMM faut-il utiliser ? ..................................................130
Installation d'une barrette DIMM ........................................................130
Retrait d'une barrette DIMM ................................................................131
Contrôle du fonctionnement de l'extension mémoire ..........................131
Paramétrage du pilote d’impression ....................................................132
Installation des unités optionnelles ..........................................................132
Unité d’alimentation papier PF-60 ......................................................132
Unité recto verso DU-61 ....................................................................135
Trieuse SO-60 ....................................................................................137
Chargeur d’enveloppes EF-60 ............................................................142
Plateau de réception face dessus PT-4/PT-60 ....................................145
Carte d’interface réseau ......................................................................146
Disque dur Microdrive ........................................................................147
Carte mémoire CompactFlash ............................................................148
Annexe B Interface de l'ordinateur ..........................................................149
Interface parallèle ....................................................................................149
Modes de communication de l'interface parallèle ................................149
Signaux de l'interface ..........................................................................149
Interface USB ..........................................................................................151
Caractéristiques ..................................................................................151
Signaux ..............................................................................................151
Interface série (optionnelle) ......................................................................152
L’interface RS-232C ..........................................................................152
Le protocole série RS-232C ....................................................................153
Connexion en RS-232C ..........................................................................154
Préparation du câble ..........................................................................154
Connexion de l’imprimante à l’ordinateur ............................................155
Annexe C Caractéristiques techniques ....................................................157
F S-1920 •Manuel utilisateur
7
Introduction
Page 9
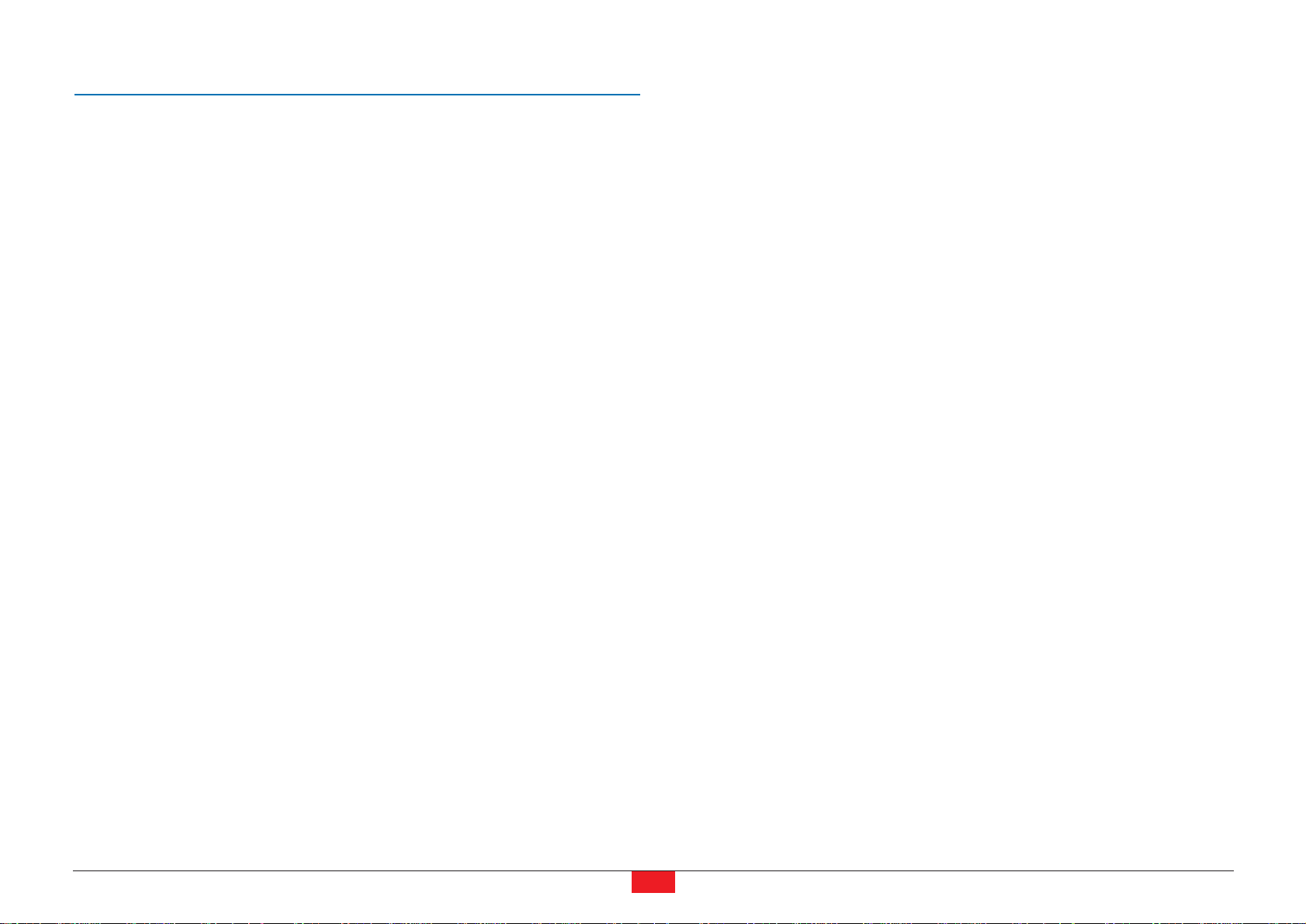
Introduction
Conçues dans un souci de protection de l'environnement tout en mettant
en œuvre les avancées technologiques les plus récentes, l’imprimante
Kyocera FS-1920 est dotée de caractéristiques très intéressantes.
Ce chapitre contient les sections suivantes.
• Caractéristiques
• Pour plus d’information
• Comment utiliser la documentation
Caractéristiques
Cette section présente les différentes caractéristiques de l’imprimante
Kyocera FS-1920.
Modules d'une durée de vie particulièrement longue
Les principaux modules de développement et d'impression tels que le tambour, l'unité de développement et l'unité de fusion ont été conçus pour
durer très longtemps.
Tambour en silicium amorphe
Le tambour a été développé par Kyocera Mita grâce à sa technologie des
céramiques utilisant le silicium amorphe.
Mode KIR (Kyocera Image Refinement)
La technologie de lissage des contours KIR, propre à Kyocera Mita, permet
d’augmenter la résolution et d’obtenir une qualité impression très élevée.
Cette fonction est activée par défaut.
Qualité d'impression exceptionnelle
Avec une résolution de 1200 points par pouce en mode "Rapide 1200", la
qualité d'impression est proche de celle obtenue avec une presse offset. De
plus, la technologie KIR permet d'obtenir une impression d'une extrême
précision même à 600 et 300 dpi.
Bac papier de grande capacité
L'imprimante dispose d'un bac papier d'une capacité de 500 feuilles ainsi
que d’un bac multi-format permettant de charger 100 feuilles.
Large gamme de supports d'impression
En plus des papiers traditionnels, l'imprimante est capable d'imprimer les
documents sur de nombreux types et formats de papier, notamment sur
des enveloppes, des étiquettes et des transparents pour rétroprojection.
Mode veille
Cette fonction permet de faire des économies d'énergie lorsque l'impriman-
te n'est pas utilisée.
Mode Ecoprint
Cette fonction permet d’augmenter la production en réduisant la quantité
de toner utilisée pour imprimer les pages.
Affichage des messages dans l'une des sept langues de votre choix
Les messages peuvent être affichés en français, anglais, allemand, italien,
hollandais, espagnol et portuguais.
Interface USB (Universal Serial Bus)
Cette interface est conforme à la version USB 2.0 (haute vitesse). Elle per-
met une vitesse de transmission des données supérieure à celle obtenue
avec l’interface parallèle.
F S-1920 •Manuel utilisateur
8
Introduction
Page 10
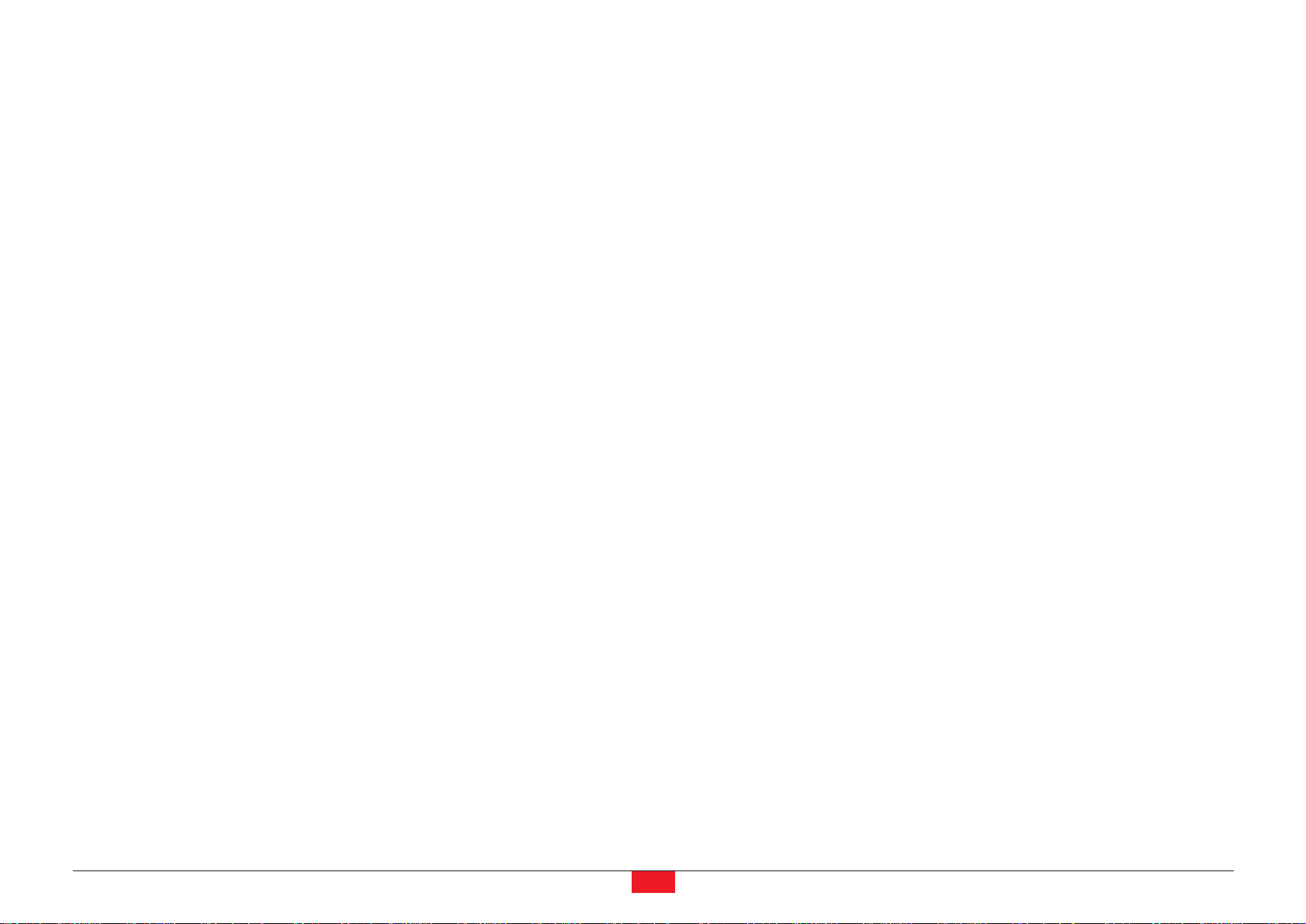
e-MPS
e-MPS est l’abréviation de enhanced-Multiple Printing System, qui signifie
système d’impression multiple évolué. Il s’agit d’un système complémentaire au traitement des données qui combine les fonctions de tri électronique,
de rétention des travaux et de boîtes aux lettres virtuelles.
Lorsque vous avez besoin d’imprimer plusieurs exemplaires d’un même
document, les données sont transférées une seule fois de l’ordinateur vers
l’imprimante. Ces données sont ensuite stockées sur le disque dur de l’imprimante. Les exemplaires ultérieurs du même document sont imprimés
depuis ces données stockées.
Cette technique accélère l’impression en demandant moins de ressources
de la part de l’ordinateur (pas de mise en file d’attente des fichiers d’impression) et moins de charge au niveau du réseau.
Les travaux ainsi stockés sur le disque dur peuvent être réimprimés en utilisant l’une des fonctions de rétention telle que Copie rapide. Cette fonction
permet d’imprimer rapidement un exemplaire supplémentaire d’un travail
d’impression terminé depuis le panneau de commande. Il n’est plus nécessaire de demander l’impression depuis l’ordinateur.
Langage de description de page PRESCRIBE
L’imprimante utilise le langage de description de pages PRESCRIBE développé par Kyocera Mita. Des commandes simples permettent aux programmeurs de modifier la gestion des pages ou de contrôler les périphériques.
KPDL3 (Kyocera Printer Description Langage 3)
l’imprimante utilise l’émulation KPDL3, version développée par Kyocera
Mita du langage PostScrip 3 d’Adobe
®
. Elle dispose en standard de
80 polices compatibles PostScript ainsi que de 80 polices PCL.
Impression directe de PDF
Cette fonction permet d’imprimer directement un fichier PDF (version 1.4 ou
inférieure) sans faire appel au pilote d’impression.
Fonction de gestion des comptes
L’imprimante est équipée en standard d’une fonction de gestion qui permet
de connaître le nombre de pages imprimées par chaque département.
L’administrateur peut définir un nombre maximal d’impressions possibles
pour chaque département.
Disque dur Microdrive
Lorsqu’un disque dur Microdrive optionnel est installé, les données reçues
depuis l’ordinateur peuvent y être stockées. Cela permet l’utilisations des
différentes fonctions e-MPS.
Logement d'insertion pour carte CompactFlash pouvant contenir
des polices, des macros, des formulaires, etc.
Les données résidant sur la carte peuvent être lues sélectivement à partir
du panneau de commande de l'imprimante.
Conforme au protocole SNMP
L’imprimante est conforme au protocole SNTP (Simple Network Manage-
ment Protocol – protocole simplifié de gestion de réseau). Ce protocole est
utilisé pour fournir et transférer des informations de gestion (MIB) entre l’im-
primante et les ordinateurs.
Interfaces réseau standard
Grâce aux nombreux protocoles réseau supportés, tels que TCP/IP,
IPX/SPX, NetBEUI et EtherTalk, l’imprimante peut être utilisée dans les envi-
ronnements Windows, Macintosh, UNIX, et NetWare.
Gestion à distance des imprimantes (KM-NET VIEWER)
Le logiciel KM-NET VIEWER permet de contrôler, gérer et configurer à dis-
tance les périphériques d’impression. Reportez-vous le fichier Lisez-moi qui
se trouve sur le CD-Rom Bibliothèque numérique Kyocera (CD-Rom livré
avec l’imprimante) pour plus de détails.
F S-1920 •Manuel utilisateur
9
Introduction
Page 11
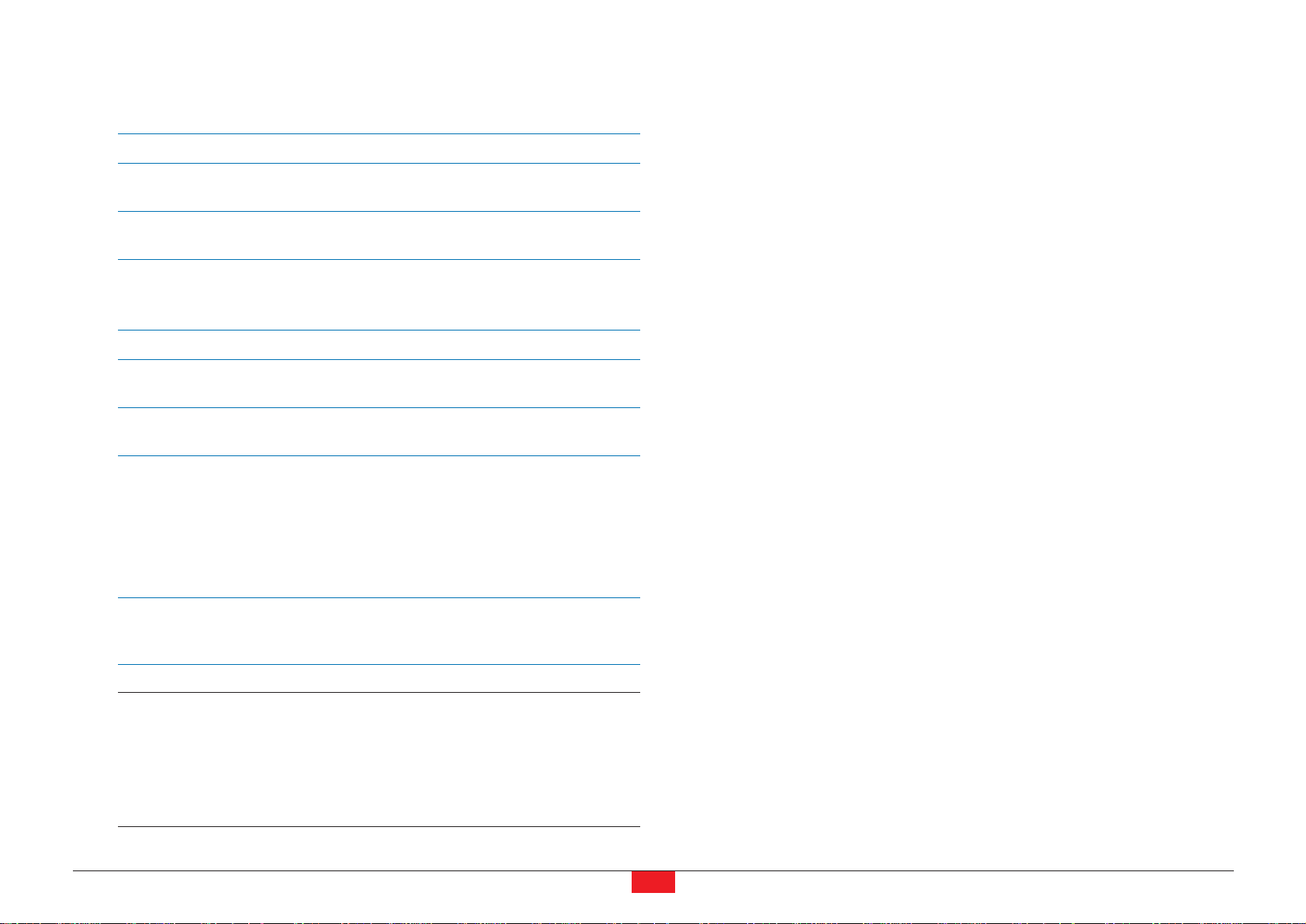
Pour plus d’information
Les documents suivants (documents papier) sont fournis avec l’imprimante.
Document Description
Manuel d’installation Manuel en français. il décrit les différentes procédures
de mise en route.
KX Printer Drivers Manuel en anglais. Il décrit l’installation des pilotes
Installation Guide d’impression de l’imprimante.
Les documents suivants se trouvent au format PDF sur le CD-ROM fourni
avec l’imprimante.
Document Description
Manuel utilisateur Décrit l’utilisation de l’imprimante et les opérations de
(le présent manuel) maintenance.
KX Printer Drivers Ce manuel, en anglais, décrit l’utilisation et le
Operation Guide paramétrage des pilotes de l’imprimante.
PRESCRIBE Commands Prescribe II est le langage de description de page
Technical Reference propre aux imprimantes Kyocera.
Ce manuel, en anglais, décrit comment imprimer en
utilisant les commandes Prescribe.
Il comprend également la liste des paramètres permanents et les informations nécessaires
pour modifier le paramétrage de votre imprimante.
PRESCRIBE Commands Ce manuel, en anglais, présente les commandes du
Reference langage Prescribe, leur syntaxe et leurs différents
paramètres.
Note Pour connaître la procédure d’installation des pilotes d’im-
pression, reportez-vous au manuel papier fourni.
Pour savoir comment utiliser et paramétrer les pilotes d’im-
pression, reportez-vous au manuel qui se trouve sur le CDROM fourni avec l’imprimante.
Comment utiliser la documentation
Le Manuel utilisateur contient les chapitres suivants.
Chapitre 1 Utilisation du panneau de commande
Ce chapitre décrit les différentes parties du panneau de commande, le
fonctionnement des touches, le rôle des voyants ainsi que les procédures
de paramétrage.
Chapitre 2 Choix du papier
Ce chapitre présente des différents types de papier que vous pouvez utiliser
avec votre imprimante.
Chapitre 3 Maintenance
Ce chapitre présente les procédures de remplacement de la cartouche de
toner, du récipient pour toner usagé et de nettoyage de l’imprimante.
Chapitre 4 Assistance technique
Ce chapitre explique comment procéder lorsqu'un problème survient.
Chapitre 5 Polices de caractères
Ce chapitre présente les polices internes de l’imprimante.
Chapitre 6 Unités optionnelles
Ce chapitre décrit comment augmenter la capacité mémoire et présente les
différentes options qui peuvent être ajoutées à l’imprimante.
Annexe A Interface de l’ordinateur
Ce chapitre décrit le fonctionnement des interfaces parallèle, USB et série.
Annexe B Caractéristiques techniques
Ce chapitre présente les caractéristiques de l’imprimante.
F S-1920 •Manuel utilisateur
10
Introduction
Page 12
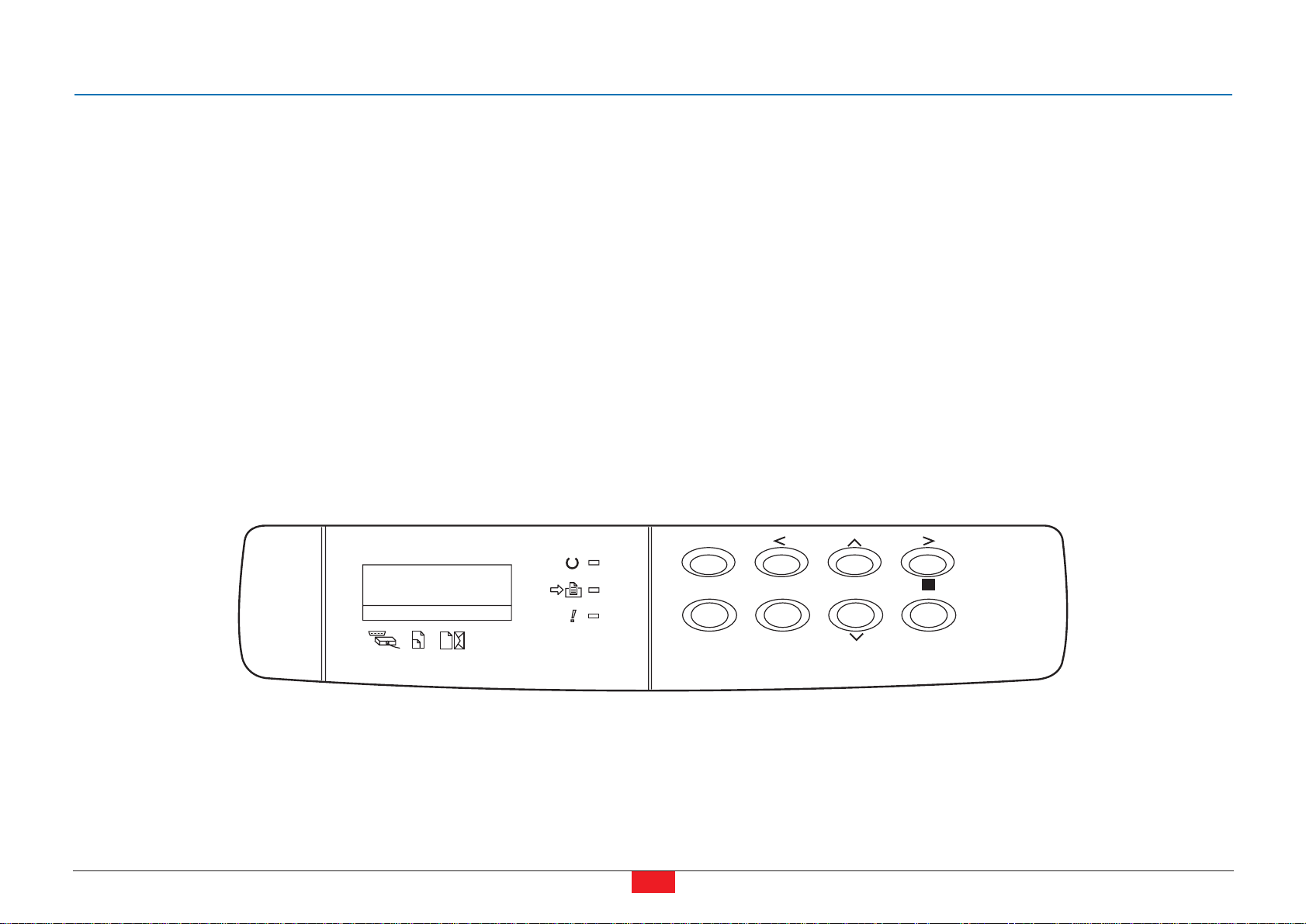
Chapitre 1 Utilisation du panneau de commande
Ce chapitre comprend les sections suivantes :
• Description du panneau de commande
•Impression des pages d’information
• Gestion du papier
• Gestion des pages
•Impression e-MPS
• Modification des paramètres de l’interface
• Utilisation des périphériques de stockage
• Configuration
FS-1920 •Manuel utilisateur
11
Chapitre 1 •Utilisation du panneau de commande
INTERFACE FORMAT TYPE
PRËT
DONNÉE
ATTENTION
ACTION
ANNULATION MENU
?
ENTREE
Page 13
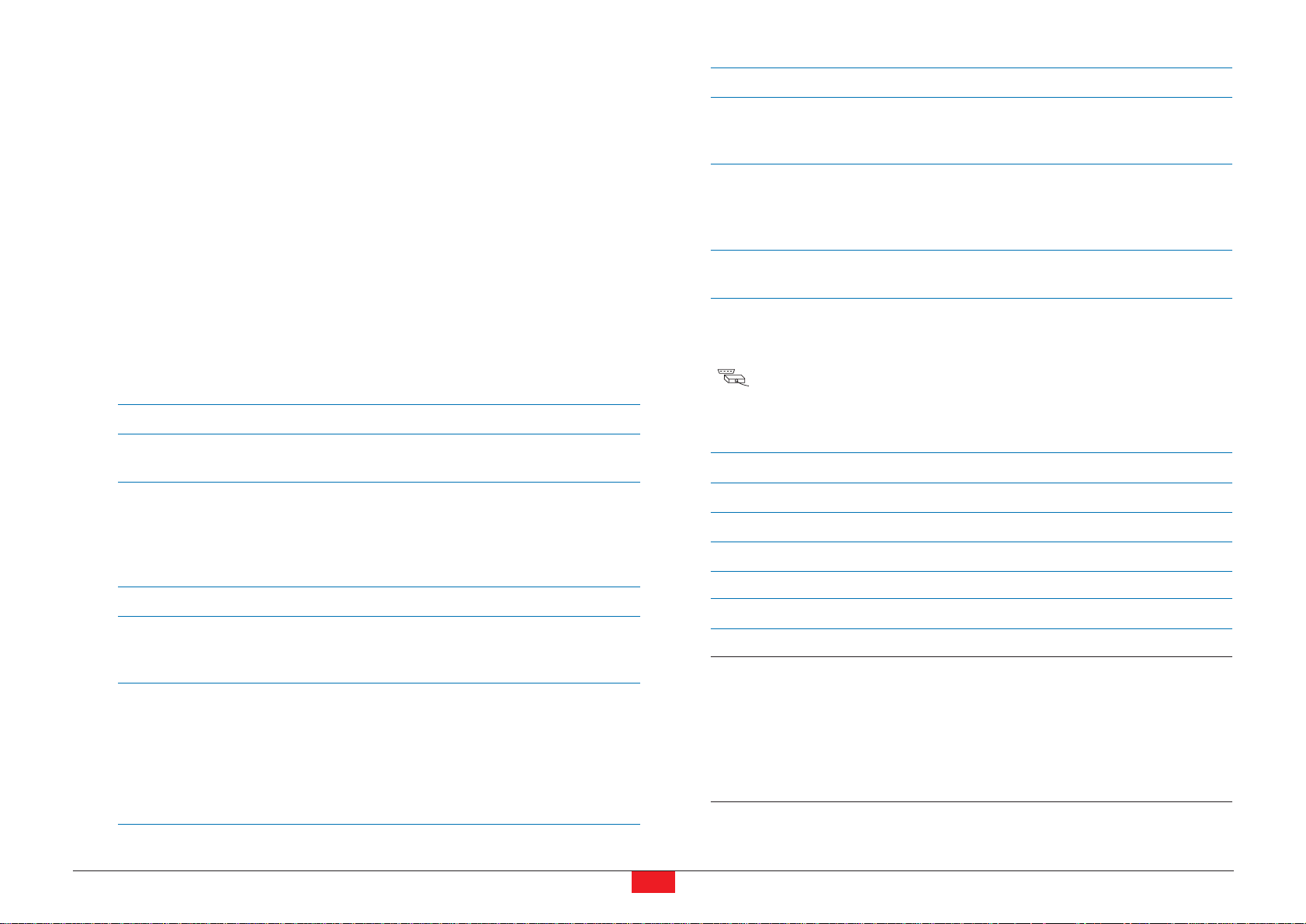
Description du panneau de commande
Le panneau de commande est composé d’un écran à cristaux liquides
pour les messages, de trois voyants, d’un écran d’affichage et de huit
touches.
Les sections qui suivent décrivent les messages et les fonctions des différentes touches et voyants.
Ecran d’affichage des messages
L’écran d’affichage donne des informations sous forme de messages abrégés. Les huit messages principaux présentés ci-dessous apparaissent pendant la phase de préchauffage et pendant l’impression.
D’autres messages apparaissent lorsque l’imprimante réclame l’attention
d’un opérateur. Ils sont décrits dans le Chapitre 4.
Message Signification
Self test
L’imprimante effectue un auto test après la mise sous
tension.
Attendre SVP
L’imprimante est en phase de préchauffage et n’est
pas encore prête. Au premier redémarrage de l’imprimante après installation de la cartouche de toner, le
message
Patientez SVP (Ajout de toner)
apparaît à la
place du message
Attendre SVP
.
Prêt
L’imprimante est prête à imprimer.
En traitement
L’imprimante reçoit des données, génère des
graphiques, lit une carte mémoire, un disque dur ou
imprime.
En veille
L’imprimante est en mode
Veille
. Elle quitte ce mode
lorsque la touche
ACTION
du panneau de commande
est pressée, lorsqu’un capot est ouvert ou fermé ou
encore, lorsqu’elle reçoit des données. Elle passe alors
en phase de préchauffage puis en mode
Prêt
. Le délai
nécessaire à l’imprimante pour passer en mode
Veille
peut être paramétré (voir plus avant dans ce chapitre).
Message Signification
Supprimer data
Les travaux d’impression se trouvant dans l’imprimante
sont en cours d’annulation. Pour annuler un travail
d’impression, reportez-vous à la page 15.
Attendant
L’imprimante attend une commande de fin de travail
avant d’imprimer la dernière page. Vous pouvez forcer
l’impression de cette dernière page en appuyant sur la
touche
ACTION
.
Saut de page
L’imprimante imprime la dernière page du travail en
cours une fois le délai d’attente écoulé.
Indicateur interface
L’indicateur
Interface
vous renseigne sur l’interfaces active. Il utilise les abré-
viations suivantes :
Abréviation Signification
PAR
Interface bi-directionnelle parallèle standard
USB
Interface USB standard
SER
Interface série optionnelle (RS-232C)
OPT
Interface réseau optionnelle
---
Aucune interface active
Note
Pour chaque interface, un délai d’attente de 30 secondes
est imposé ; délai pendant lequel les autres interfaces ne
peuvent pas recevoir de travail d’impression. Même lorsqu’un travail d’impression est achevé sur l’interface active,
vous devez attendre la fin de ce délai avant de soumettre
un travail d’impression sur une des autres interfaces.
FS-1920 •Manuel utilisateur
12
Chapitre 1 •Utilisation du panneau de commande
INTERFACE
Page 14
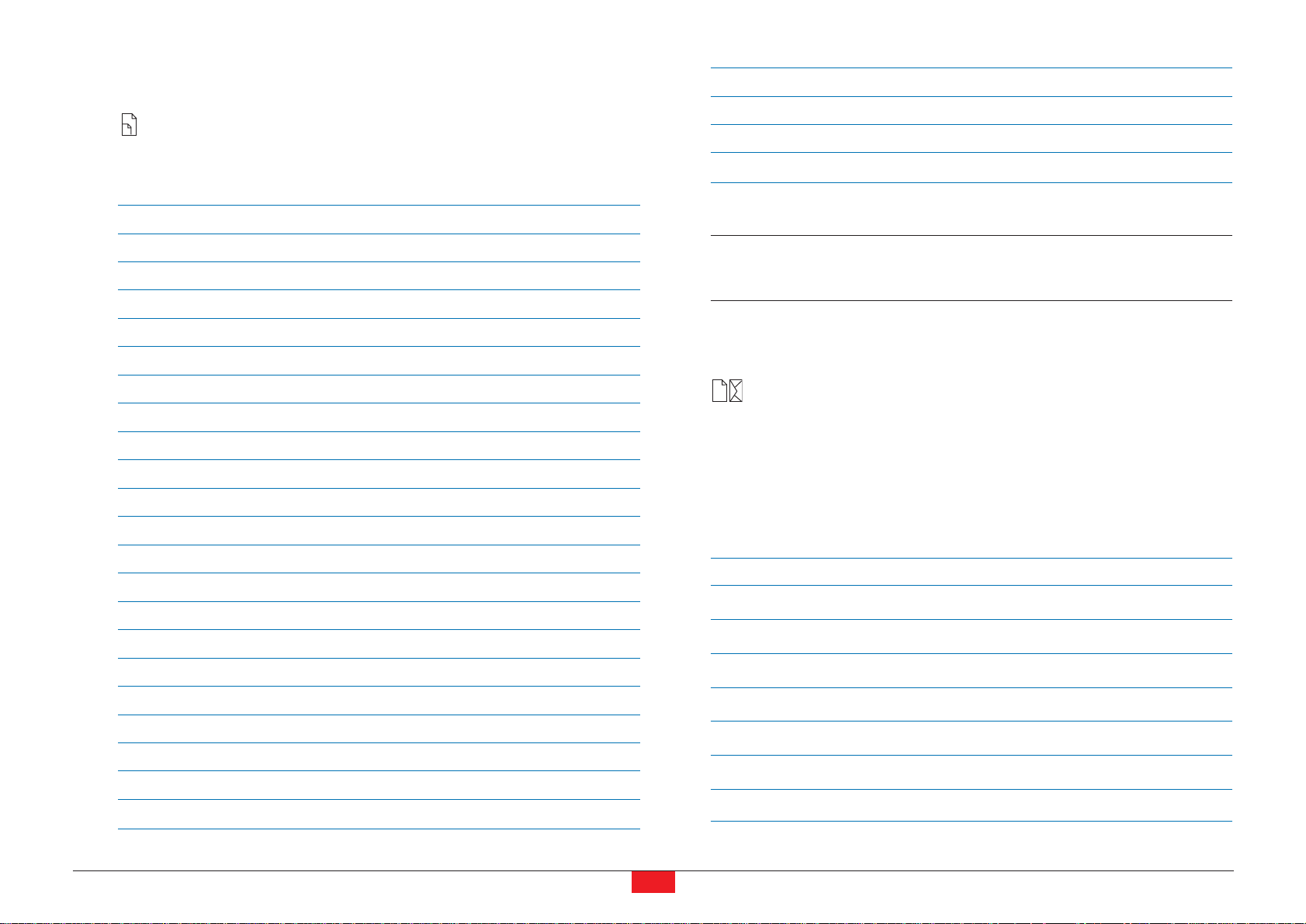
Indicateur de format papier
L’indicateur de format papier vous renseigne sur le format du papier qui se
trouve dans le bac en cours d’utilisation. Il utilise les abréviations suivantes.
Message Format
A4
ISO A4 (210 x 297 mm)
A5
ISO A5 (148 x 210 mm)
A6
ISO A6 (105 x 148 mm)*
B5
JIS B5 (182 x 256 mm)
B6
JIS B6 (128 x 182 mm)*
LT
Letter (8-1/2 x 11 pouces)
LG
Legal (8-1/2 x 14 pouces)
MO
Monarch (3-7/8 x 7-1/2 pouces)*
BU
Business (4-1/8 x 9-1/2 pouces)*
DL
ISO DL (110 x 220 mm)*
C5
ISO C5 (162 x 229 mm)
b5
ISO B5 (176 x 250 mm)
EX
Executive (7-1/4 x 10-1/2 pouces)
#6
Commercial 6-3/4 (3-5/8 x 6-1/2 pouces)*
#9
Commercial 9 (3-7/8 x 8-7/8 pouces)*
O2
Oficio II (8-1/2 x 13 pouces)
16K
16 Kai (197 x 273 mm)
ST
Statement (5-1/2 x 8-1/2 pouces)*
FO
Folio (210 x 330 mm)
HA
Japanese Postcard (Hagaki) (100 x 148 mm)*
OH
Return Postcard (Ofuku-Hagaki) (148 x 200 mm)*
Message Format
Y2
YOUKEI 2 (114 x 162 mm)*
Y4
YOUKEI 4 (105 x 235)*
CU
Personnalisé (148 x 210 mm à 216 x 356 mm)
*Uniquement depuis le bac multi-format.
Note
Pendant le traitement des données, le voyant
Size
indique
le format de papier sélectionné par l’application.
Indicateur de type papier
L’indicateur de type papier vous renseigne sur le type de papier définni pour
le bac en cours d’utilisation.
Le type de papier peut être spécifié depuis le panneau de commande. Voyez
la section Personnalisation du type de papier plus loin dans ce chapitre.
Les abréviations suivantes sont utilisées.
Message Type
(none)
Auto
Normal
Normal
Transpare
Transparent*
Pré-impri
Préimprimé
Etiquette
Etiquettes*
Relié
Papier à lettre
Recyclé
Recyclé
FS-1920 •Manuel utilisateur
13
Chapitre 1 •Utilisation du panneau de commande
SIZE
TYPE
Page 15
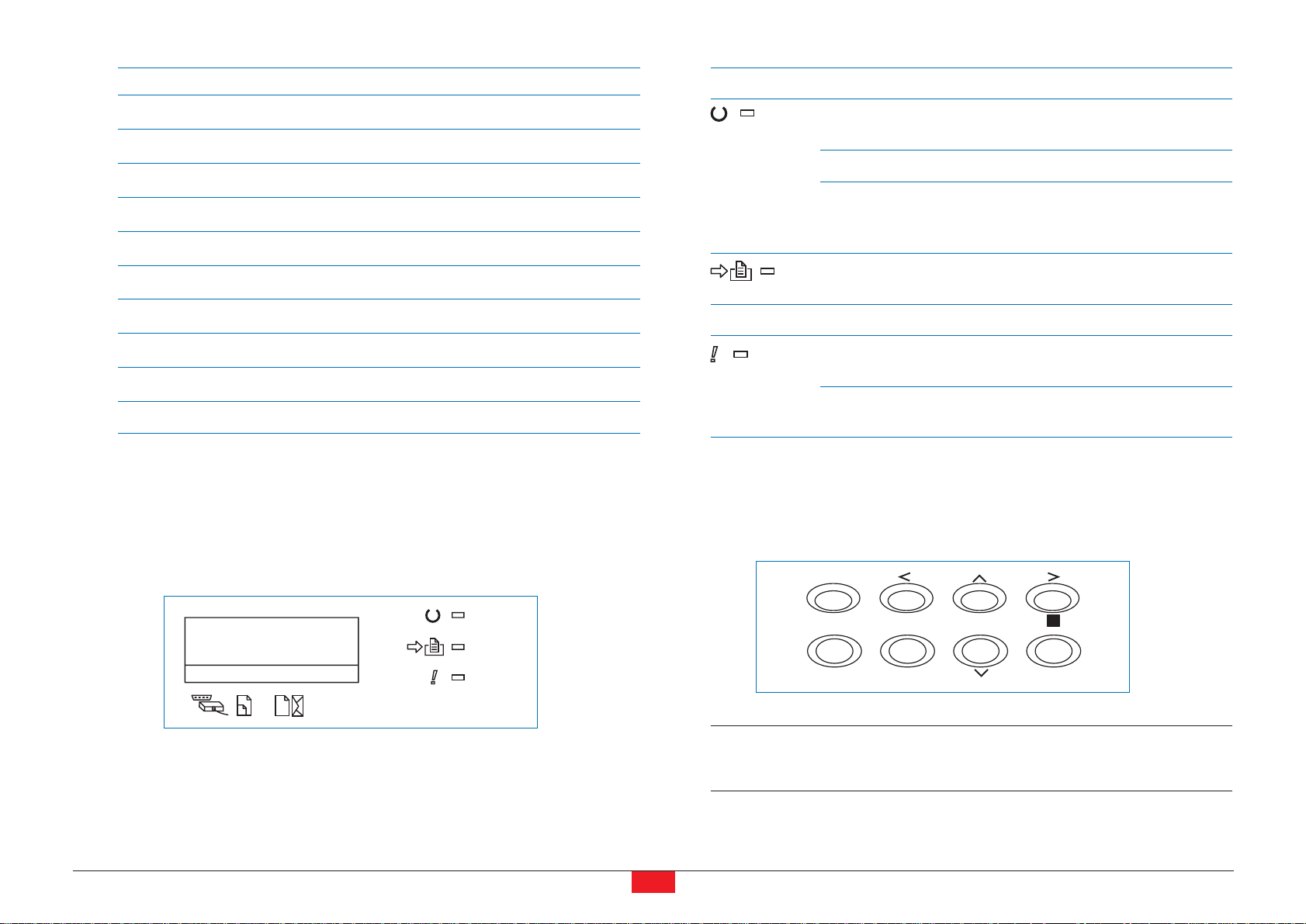
Message Type
Vélin
Vélin*
Rugueux
Brouillon
En-tête
En-tête
Couleur
Couleur
Perforé
Prédécoupé
Enveloppe
Enveloppe*
Carte
Bristol*
Épais
Epais*
Hte qlté
Qualité élevée
Spécifiqu 1 (à 8)
Personnalisé 1 (à 8)
*Uniquement depuis le bac multi-format.
Voyants PRET, DONNEES et ATTENTION
Les voyants présentés ci-dessous s’allument pendant le fonctionnement
normal ainsi que lorsque l’imprimante réclame l’intervention de l’opérateur.
Voyant Description
Allumé
L'imprimante est en ligne, prête à recevoir des données à
imprimer. Elle imprime les données qu’elle reçoit.
Clignotant
Une erreur que vous pouvez corriger est survenue.
Éteint
L'imprimante est hors ligne. Elle enregistre les données
qu'elle reçoit mais ne les imprime pas. Ou l'impression s’est arrêtée suite à une erreur.
Allumé
L'imprimante traite des données ou les écrit sur la carte
mémoire.
Clignotant
L'imprimante reçoit des données.
Allumé
Un problème que vous pouvez corriger s'est produit (un
bourrage papier, par exemple).
Clignotant
L'imprimante nécessite une intervention d'entretien ou
elle est en phase de préchauffage (
Attendre SVP
).
Touches
Les touches du panneau de commande sont utilisées pour configurer l’imprimante. Certaines ont une seconde fonction.
Note
Les réglages effectués à l’aide de ces touches n’affectent
que l’interface active.
FS-1920 •Manuel utilisateur
14
Chapitre 1 •Utilisation du panneau de commande
READY
DATA
ATTENTION
INTERFACE SIZE TYPE
READY
DATA
ATTENTION
ACTION
ANNULATION MENU
?
ENTREE
Page 16
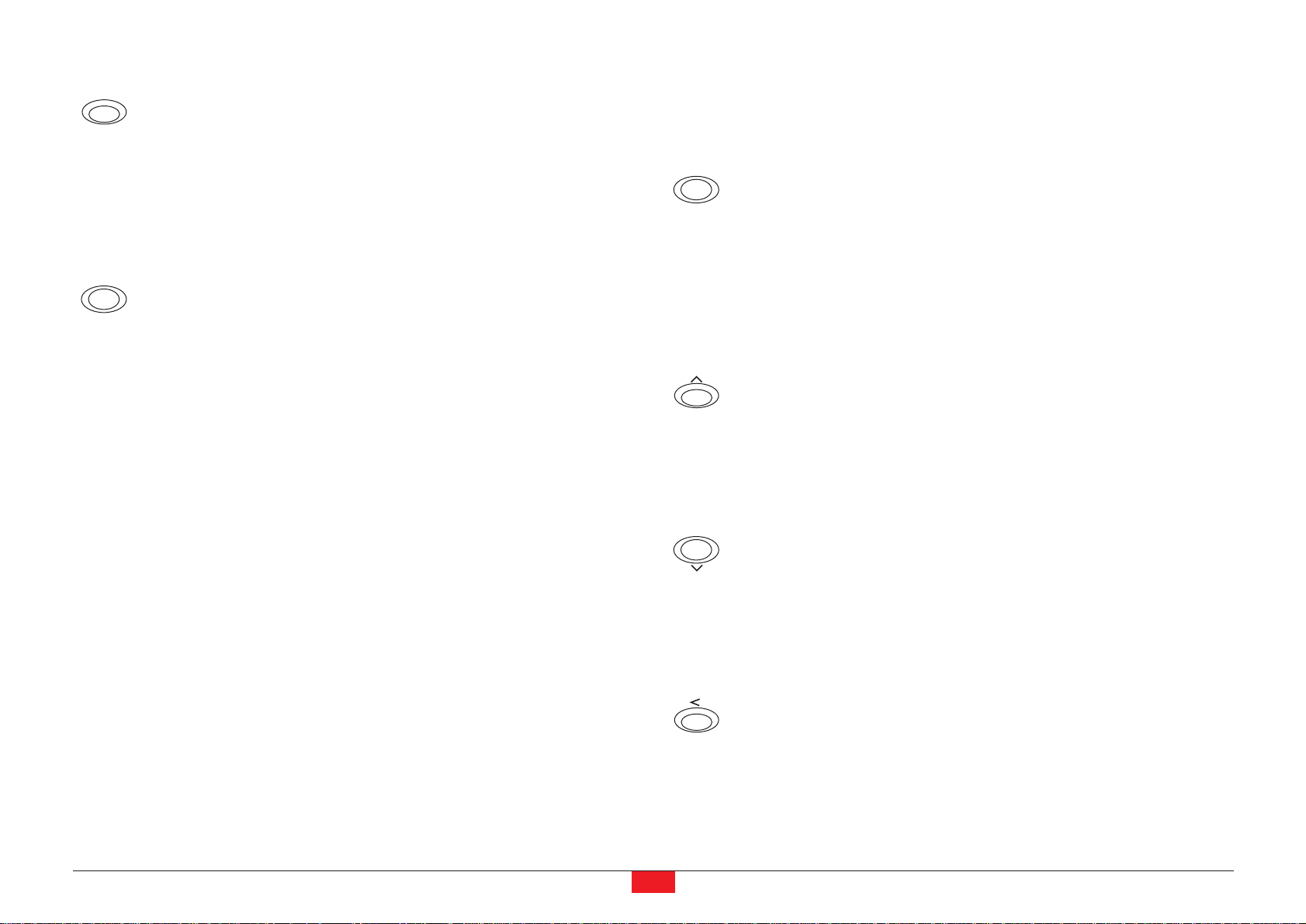
Touche ACTION (GO)
• Cette touche permet de faire passer l’imprimante à l’état actif ou inactif.
• D’imprimer et d’éjecter une page.
• De supprimer certaines erreurs.
Touche ANNULATION
Cette touche permet d’annuler un travail d’impression.
Procédez comme suit :
1. Assurez-vous que l’écran indique
En traitement
.
2. Appuyez sur la touche
ANNULATION
.
L’écran affiche le message
Annulation Impr. ?
puis le nom de l’interface à
annuler.
Parallèle
USB
Série
(lorsqu’une carte série optionnelle est installée)
Optionnelle (lorsqu’une carte réseau optionnelle est installée)
Appuyez à nouveau sur la touche
ANNULATION pour stopper la procé-
dure.
3.
Utilisez les touches ou pour sélectionner une interface et
appuyez
sur la touche
ENTREE
pour confirmer. Le message
Supprimer data
appa-
raît et l’impression s’arrête après la page en cours.
Cette touche permet également de réinitialiser les valeurs numériques ou
d’annuler une procédure de configuration ou encore, d’arrêter l’émission de
l’alarme sonore en cas d’erreur.
Touche MENU*
L’appui sur cette touche pendant la procédure de sélection de mode ramène l’imprimante à l’état normal (
Prêt
).
Cette touche permet également de sélectionner l’émulation, la police et le
jeu de caractères, de lire une carte mémoire ainsi que d’autres fonctions.
Touche de direction vers le haut
Cette touche permet d’accéder à un élément dans les menus ou de sélectionner une valeur numérique. Dans certaines des procédures de paramétrage, les touches
et servent à entrer ou à sortir d’un sous menu.
Touche de direction vers le bas
Cette touche permet d’accéder à un élément dans les menus ou de sélectionner une valeur numérique. Dans certaines des procédures de paramétrage, les touches
et servent à entrer ou à sortir d’un sous menu.
Touche de direction vers la gauche
Correspond à la touche
lors de la sélection dans les menus.
FS-1920 •Manuel utilisateur
15
Chapitre 1 •Utilisation du panneau de commande
ACTION
ANNULATION
MENU
Page 17
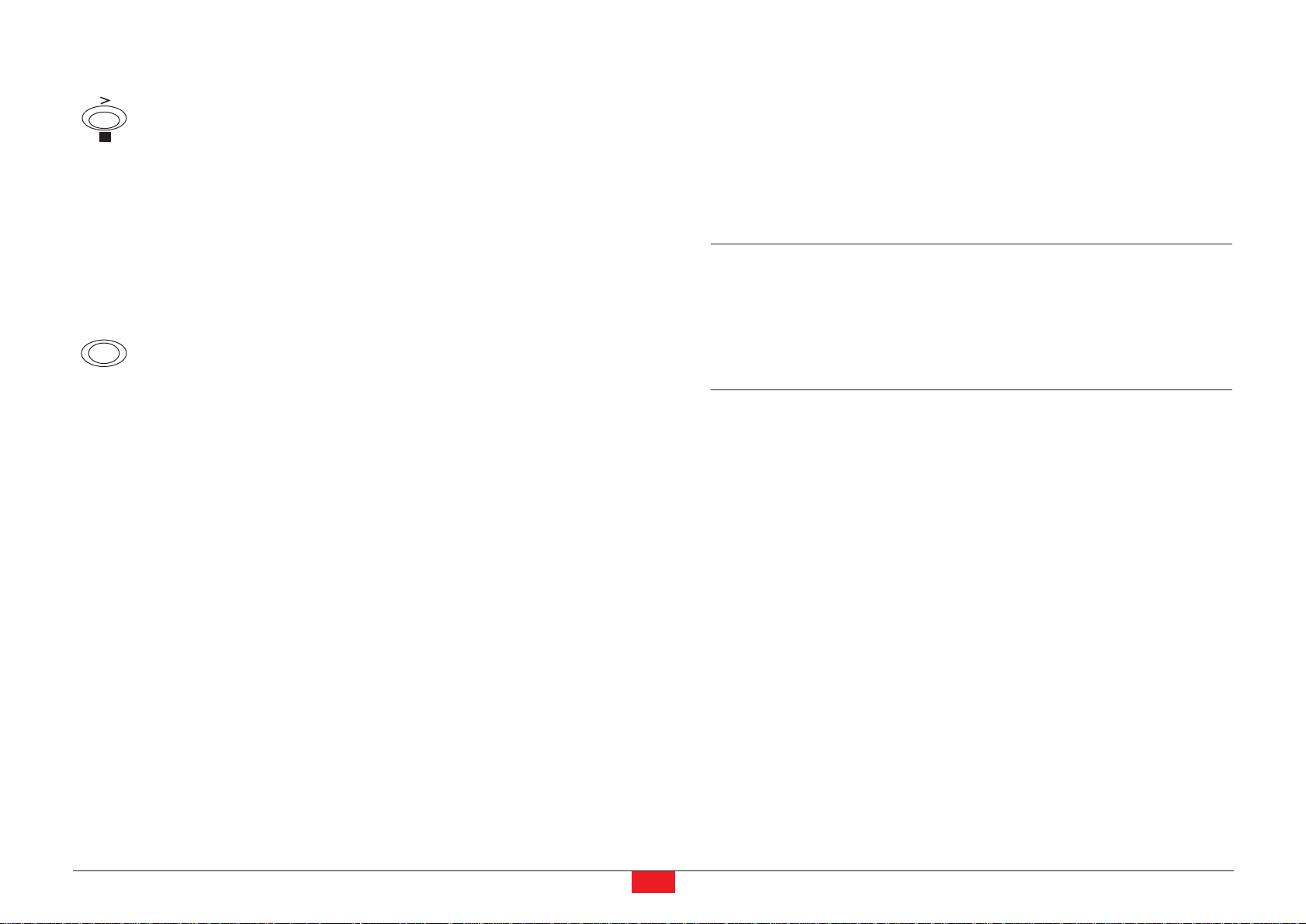
Touche de direction vers la droite
• Correspond à la touche
lors du déplacement dans les menus.
• Permet d’afficher un message d’aide en cas de bourrage papier.
Lorsque vous appuyez sur cette touche alors que l’imprimante indique
Prêt
, vous obtenez des explications sur les messages d’aide.
Lorsqu’elle est pressée alors que l’aide en ligne est affichée, elle permet
de quitter l’aide en ligne.
Touche ENTREE*
Valide la sélection d’une valeur numérique et d’autres sélections dans les
menus.
*Si vous maintenez la touche
ENTREE
enfoncée et que vous appuyez sur la
touche
MENU
lorsque le message
Prêt
est affiché vous provoquez l’affichage
du menu
ID admin
.
Ce menu est réservé aux techniciens. Pour obtenir de
nouveau le message
Prêt
, appuyez sur la touche
MENU
.
Navigation dans les menus
Cette section montre comment utiliser le système de navigation dans les
menus. Vous accédez à la hiérarchie des menus au moyen de la touche
Menu
du panneau de commande. Vous pouvez ainsi configurer ou modifier
l’environnement d’exploitation de l’imprimante (par exemple, le nombre
d’exemplaires, le mode d’émulation, etc.). Ces opérations de configuration
sont accessibles quand l’écran indique
Prêt
.
Note L’imprimante obéit à la plus récente commande de confi-
guration reçue en provenance des logiciels demandant
des opérations d’impression, ou à partir du pilote d’impression. Ces deux sources ont priorité par rapport aux
configurations réalisées depuis le panneau de commande
de l’imprimante.
Le menu de sélection de mode est construit de façon hiérarchique. Utilisez
les touches et pour vous déplacer verticalement et les touches
etpour vous déplacer horizontalement. Appuyez sur la touche
ENTREE
pour modifier ou valider votre choix.
Les éléments présentés en grisé n’apparaissent dans le menu que si l’imprimante est équipée de l'option correspondante.
FS-1920 •Manuel utilisateur
16
Chapitre 1 •Utilisation du panneau de commande
?
ENTREE
Page 18
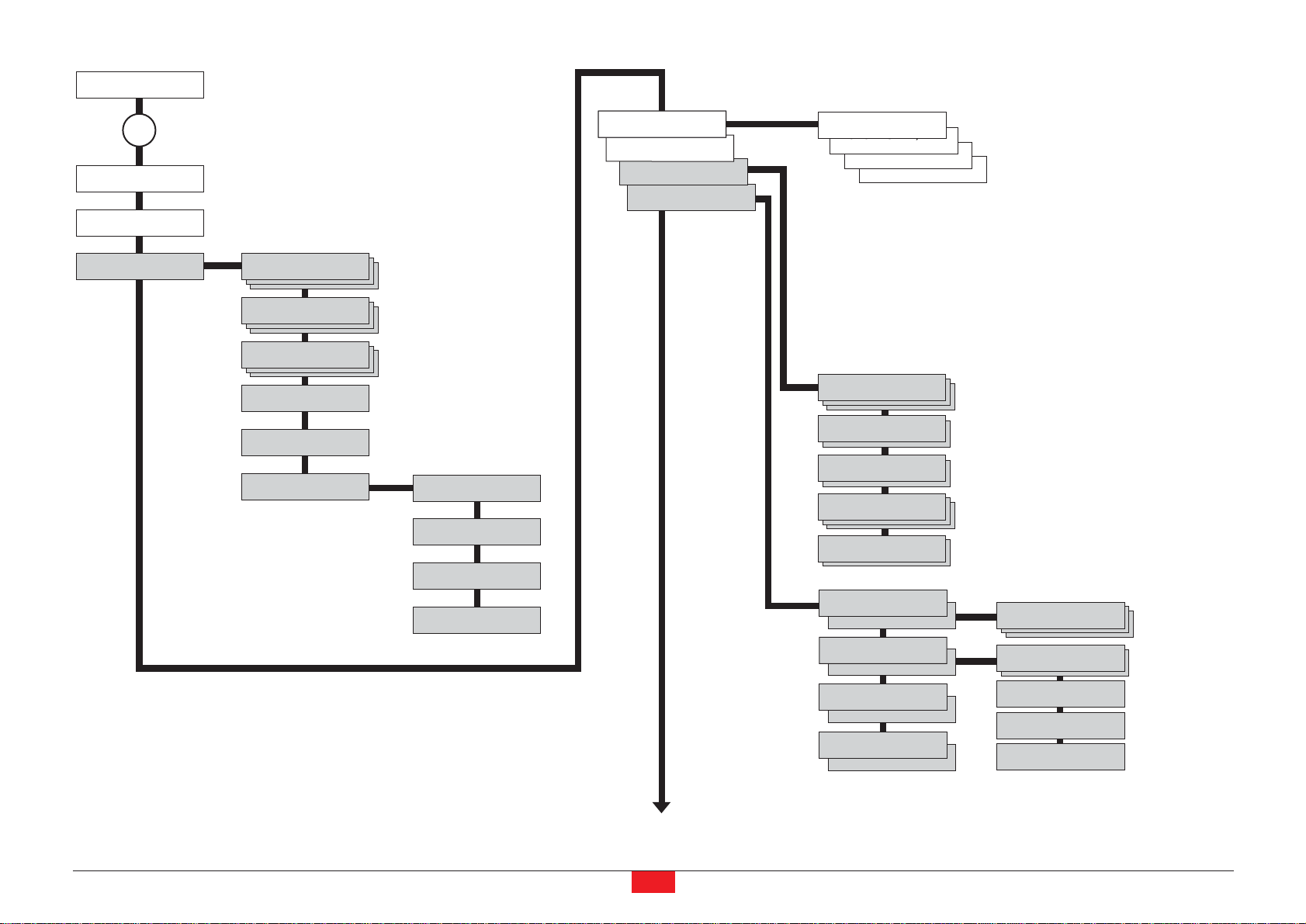
>>NetWare Frame
Auto
Prêt
FS-1920 •Manuel utilisateur
17
Chapitre 1 •Utilisation du panneau de commande
PAR A4 NORMAL
Touche MENU
Ready
Imprimer
PAR A4 PLAIN
Structure Menus
Impression
Page config.
e-MPS > >Copie rapide
>Privé/Stocké
>Impr. donnéeVMB
>Liste des VMB
>Liste des
codes JOB
>e-MPS >
Configurations
>>Copie rapide
>>Code temp. JOB
Dim.
>>Code perm. JOB
Dim.
>>Dimensions VMB
Interface >
Parallèle
Interface >
USB
Interface >
Série
Interface >
Optionnelle
>Parallèle I/F
Auto
>Parallel I/F
Normal
>Parallel I/F
Haute Vitesse
I/F
Bi.Haute
>Vitesse baud
300
>Data Bits
8
>Stop Bits
1
>Parité
Sans
>Protocole
DTR(pos.)&XON
>NetWare
Inactif
>NetWare >
Actif
>TCP/IP
Inactif
>TCP/IP >
Actif
>Ether Talk
Inactif
>Ether Talk
Actif
>Page état rés.
Inactif
>OPT. StatusPag
Actif
>>NetWare Frame
Auto
>>DHCP
Inactif
>>IP Address
000.000.000.000
>>Subnet Mask
000.000.000.000
>>Gateway
000.000.000.000
Continu en page suivante
Page 19
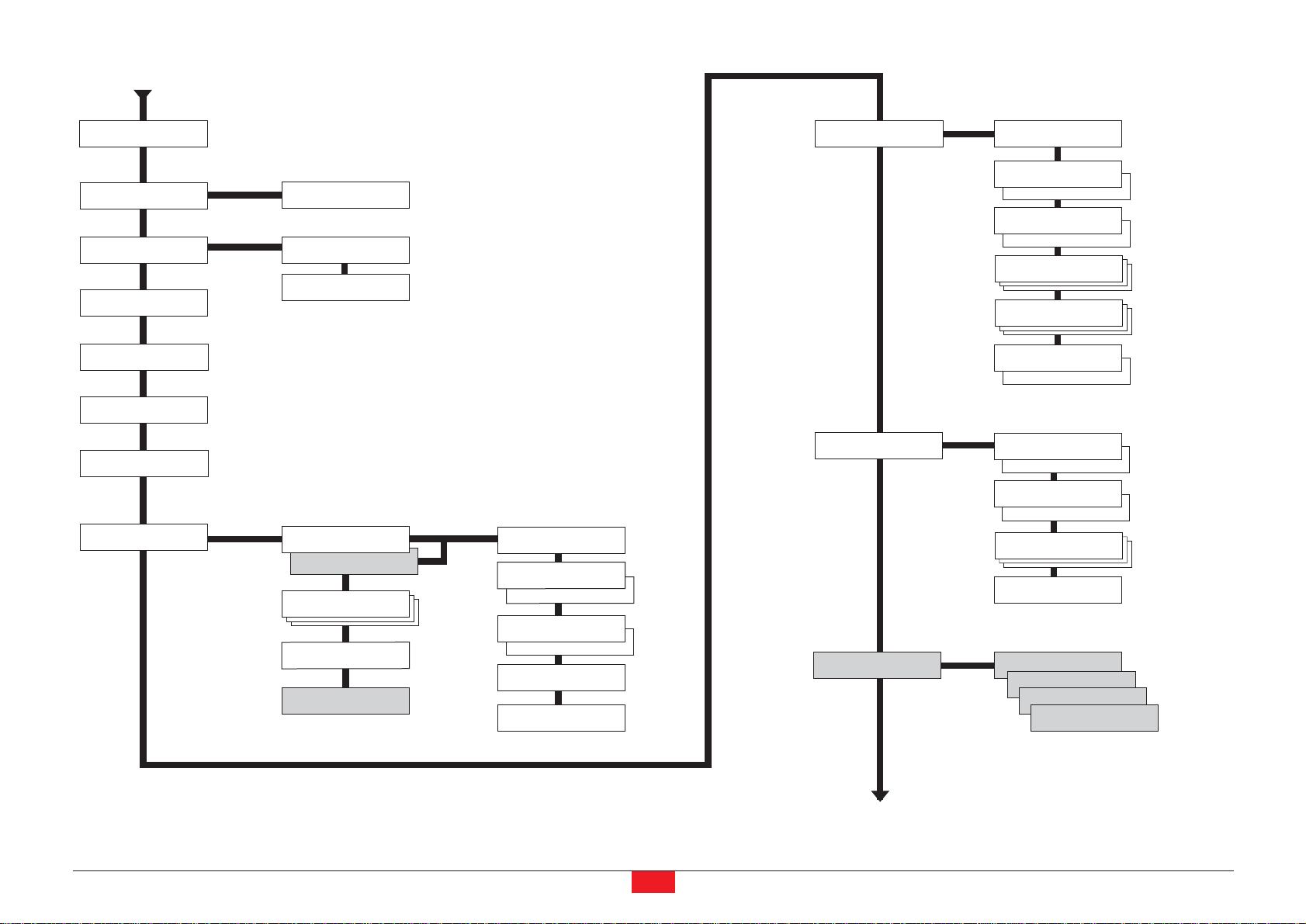
Suite de la page précédente
FS-1920 •Manuel utilisateur
18
Chapitre 1 •Utilisation du panneau de commande
Emulation >
PCL 6
Emulation >
KPDL
Emulation >
KPDL (AUTO)
Emulation >
Line printer
Emulation >
IBM Printer
Emulation >
Diablo US
Emulation >
EPSON LQ-850
Fonte >
>Imp. Err. KPDL
Inactif
>Emulation alt.
PCL 6
>Imp. Err. KPDL
Inactif
>Sélect. police>
Interne
>Sélect. police>
En option
>Pays
IBM PC-8
>Liste polices
internes
>Liste polices
en option
>>I001
>>Courier
Normal
>>Courier
Foncé
>>Letter Gothic
Normal
>>Letter Gothic
Foncé
>>Taille police
012.00 point(s)
>>PAS
10.00 cpi
Config.page >
Qualité imp. >
DISQUE DUR >
>Copies
001
>Orientation
Portrait
>Orientation
paysage
>Protection page
Auto
>Orie.ntation
Actif
>Saut de ligne
Uniquement
>Retour chariot
Uniquement
>Mode 80 carac.
Inactif
Actif
>>KIR mode
On
>KIR Mode
Off
>EcoPrint mode
Inactif
>KIR Mode
Actif
>Résolution
1200 dpi*
>Densité impr.
03
>Lecture données
>Ecriture
>Effacer données
>Liste des
Partitions
Continu en page suivante
Page 20
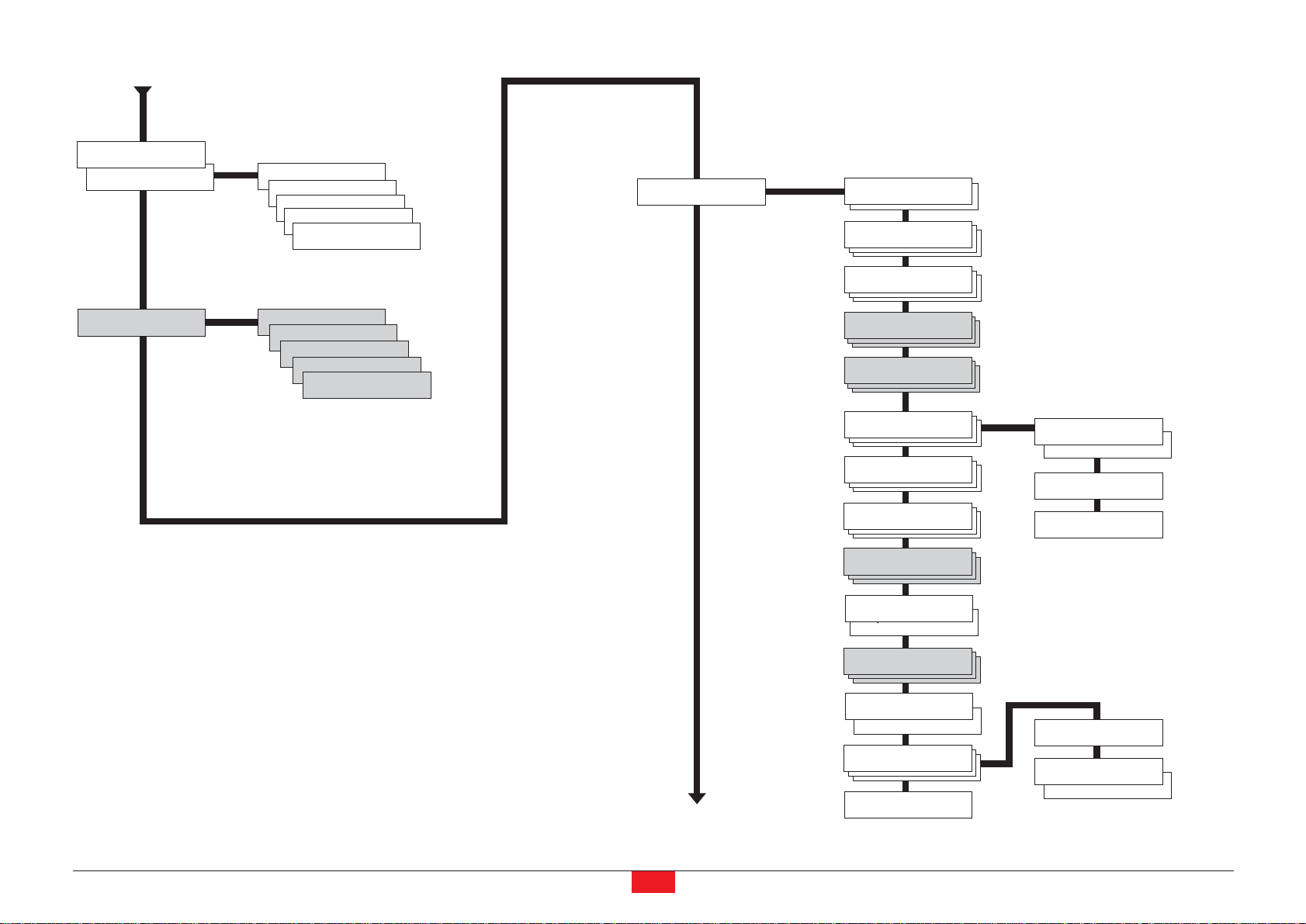
Suite de la page précédente
FS-1920 •Manuel utilisateur
19
Chapitre 1 •Utilisation du panneau de commande
RAM DISQUE mode>
Actif
RAM DISQUE mode>
Inactif
>RAM DISQUE dim.
>Lecture données
>Ecriture
>Effacer données
>Liste des
Partitions
Gestion papier >
>Mode Bac Multi
Cassette
>Format BacMulti
A4
>Type Bac Multi
Normal
Carte Mémoire >
>Lecture données
>Ecriture
>Effacer données
>Formatage
>Liste des
Partitions
Continu en page suivante
Taille EF
DL
Type EF
Enveloppe
>Taille Bac >
A4
>Type Bac
Normal
>>Alimentation
Bac
>Mode duplex
>Empileuse
Bc sp f-vrs bas
>Empileuse
Plateau Fdessus
>Mode trieuse
>Priorité A4/LT
Actif
Inactif
>Réglage papier>
Custom 1
>Annulation
Réglage papier
>>Unité
mm
>>Unit
inch
>>Dimension en X
>>Dimension en Y
>>Poids papier
Normal 2
>>Chemin Duplex
Autoris
Non autoris
Page 21
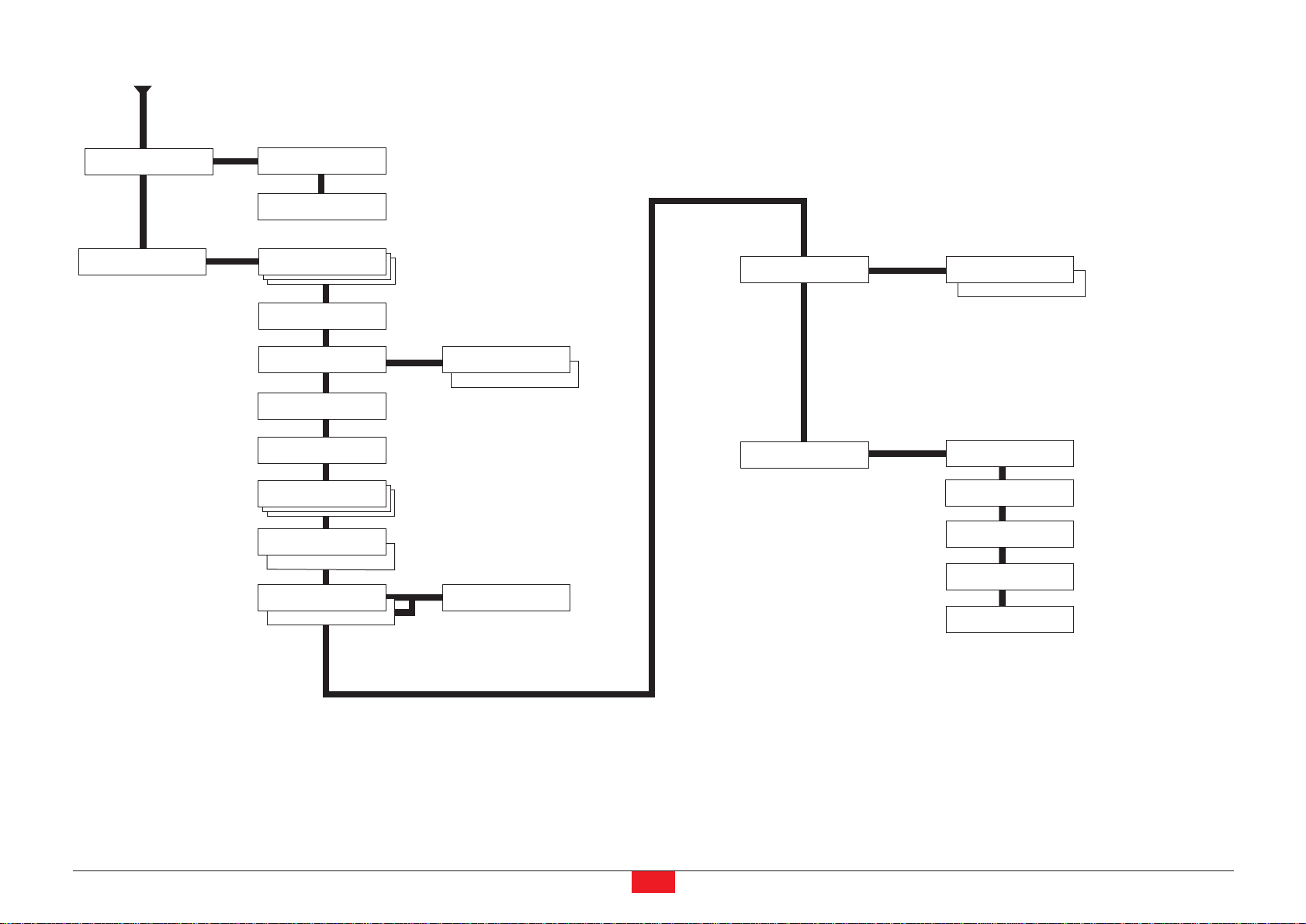
Suite de la page précédente
FS-1920 •Manuel utilisateur
20
Chapitre 1 •Utilisation du panneau de commande
Compteur de >
pages
Autres >
>Nbre de pages
imprimée 1234567
>Nouveau toner
Installé
>Langue
Francais
>Saut de page
attente 030sec.
>Mise en veille>
015 min.
>Impression
HEX-DUMP
>Initialiser
l'imprimante
>Ressource prot.
Off
>Sonnerie
On
>Buzzer
Off
>Mode Auto >
contin. off
>Mode Auto >
contin. On
>>Mode Veille
On
Off
>>Auto Contin.
Compteur 030sec.
>Fin Erreur >
>Service >
>>Recto verso
Inactif
>>Recto verso
Actif
>>Impression
Page config.
>>Impr. journal
des évènements
>>Développeur
>>Tambour
>>DRUM-CTRL
00
>>Tambour
*
*
*
*Menus destinés aux techniciens
Page 22
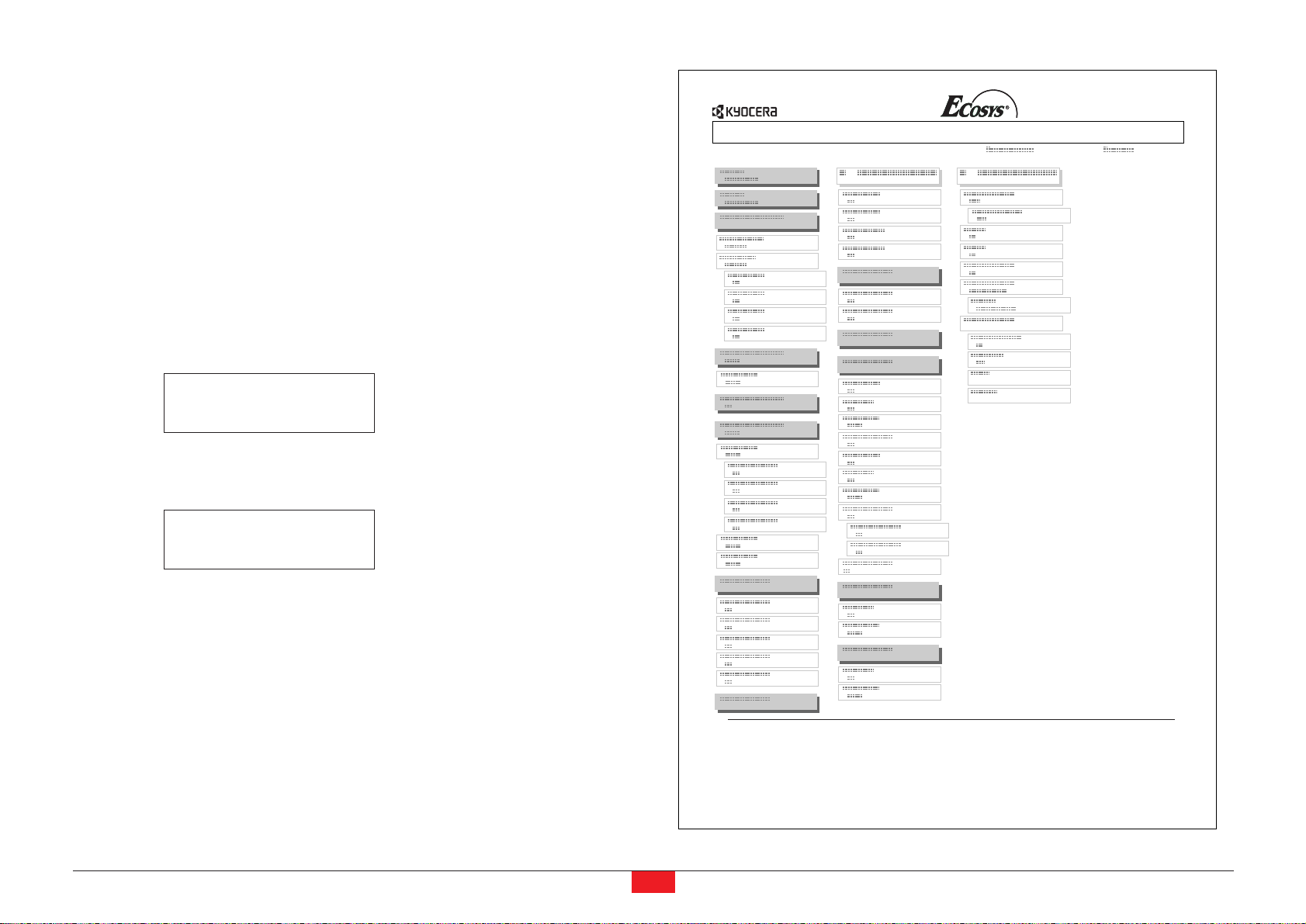
Impression des pages d’information
Cette section décrit les procédures permettant d'obtenir des informations
sur la configuration de l’imprimante.
Impression de la structure des menus
Vous pouvez imprimer la liste complète des menus disponibles. Les options
présentées dans la liste des menus dépendent des options réellement installées sur l’imprimante.
1. Appuyez sur la touche
MENU
.
2. Appuyez plusieurs fois sur les touches ou pour faire apparaître le
message
Imprimer Structure menus
.
3. Appuyez sur la touche
ENTREE
. Un point d'interrogation (?) apparaît.
4. Appuyez à nouveau sur la touche
ENTREE
. L’impression de la structure
des menus démarre.
MENU MAP
FS-1920 Page Printer
Imprimer
Structure menus ?
Imprimer
Structure menus
FS-1920 •Manuel utilisateur
21
Chapitre 1 •Utilisation du panneau de commande
Page 23
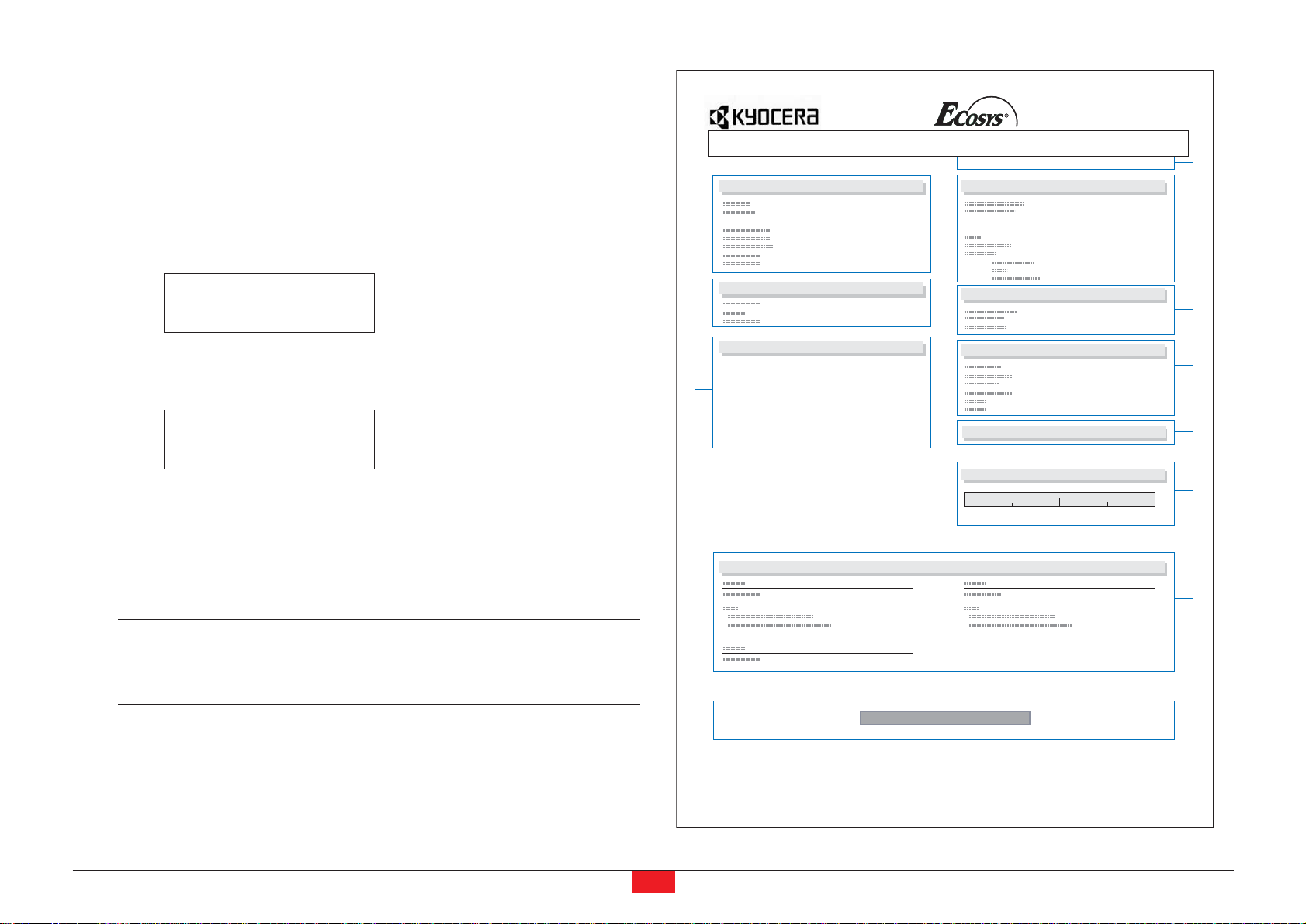
Impression de la page de configuration
Vous pouvez obtenir un bilan de l’état de l’imprimante, de la quantité de
mémoire disponible et de la configuration des options. Toutes ces informations sont réunies sur la page de configuration.
1. Appuyez sur la touche
MENU
.
2. Appuyez plusieurs fois sur les touches ou pour faire apparaître le
message
Impression Page Config
.
3. Appuyez sur la touche
ENTREE
. Un point d'interrogation (?) apparaît.
4. Appuyez à nouveau sur la touche
ENTREE
. Le message
En traitement
apparaît et l’impression de la page de configuration démarre.
Vous trouverez ci-contre un exemple de page de configuration. Les numéros font référence aux descriptions données ci-après.
Note
Les éléments et les valeurs présentées dans l’exemple
ci-contre varient selon la version du micro-logiciel (firmware) de l’imprimante.
Pour une description complète de cette page, reportez-vous aux pages suivantes.
Impression
Page config ?
Impression
Page config.
FS-1920 •Manuel utilisateur
22
Chapitre 1 •Utilisation du panneau de commande
Hardware Information
2
Page Information
4
Network Status
6
STATUS PAGE
Firmware Version: Released:
Memory
Installed Options
Emulation
Error Log
Toner Gauge
0
FS-1920 Page Printer
1
3
5
7
8
9
100
Interfaces
KIR Test pattern ON
10
11
Page 24
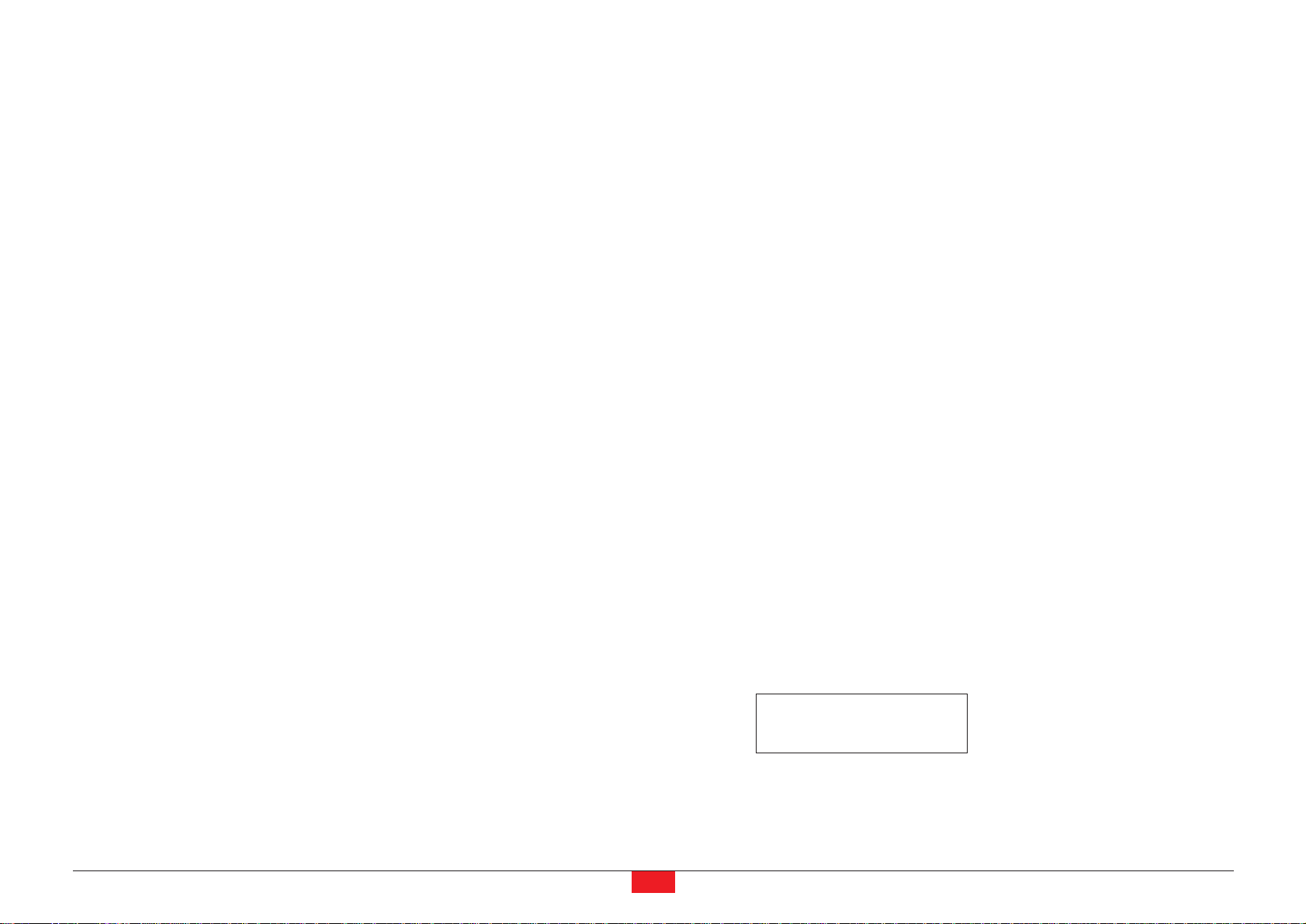
1 Version du logiciel
Cette information présente le numéro de version et la date du micrologiciel
(firmware) de l’imprimante.
2 Information matériel
Cette section rappelle les différents paramétrages de l’imprimante tels
que le type et le format papier des bacs papier.
3 Mémoire
Cette section indique la capacité mémoire en standard de l’imprimante, la
quantité de mémoire disponible et la capacité du disque virtuel (disque RAM).
4 Information page
Cette section indique la résolution sélectionnée ainsi que le nombre total de
pages déjà imprimées.
5 Options installées
Cette section présente la ou les options actuellement installées dans l’imprimante.
6 Statut réseau
Cette section rappelle l’adresse IP, l’adresse de masque sous-réseau et
l’adresse de la passerelle par défaut associées à la carte réseau installée
dans l’imprimante.
7 Emulation
Cette section présente toutes les émulations d’imprimantes disponibles.
L’imprimante est livrée avec l’émulation PCL 6 sélectionnée par défaut.
8 Journal d’erreurs
Cette section rappelle les trois dernières occurrences des types d’erreurs
suivants, dans l’ordre d'apparition :
•Erreurs KPDL (PostScript),
•Erreur mémoire,
•Erreur de carte mémoire, de disque dur ou de disque virtuel.
L’erreur la plus récente est présentée à ligne supérieure de cette section. Pour
connaître la procédure à suivre pour résoudre ces erreurs, reportez-vous au
Chapitre 4. Les informations d’erreur sont effacées lorsque l’imprimante est
mise hors tension.
9 Jauge de toner
Cet indicateur montre le niveau approximatif de toner restant. La cartouche
de toner est pleine lorsque la valeur est égale à 100 et vide lorsqu’elle est
égale à zéro.
10 Interfaces
Cette section rappelle la police et le mode d’émulation par défaut pour
toutes les interfaces installées dans l’imprimante.
11 Test de la fonction KIR
KIR (Kyocera Image Refinement) est la fonction de lissage des contours
développée par Kyocera Mita. Le motif présenté illustre l’effet obtenu.
Impression de la page de configuration pour maintenance
La page de configuration pour maintenance présente des informations de
configuration plus détaillées que la page de configuration standard. Elle est
destinée au personnel de maintenance. Cependant, certaines informations
qu'elle contient peuvent vous être utiles. Procédez comme suit pour imprimer cette page.
1. Appuyez sur la touche
MENU
.
2. Appuyez plusieurs fois sur les touches ou pour faire apparaître le
message
Autres >
.
3. Appuyez sur la touche
.
Autres >
FS-1920 •Manuel utilisateur
23
Chapitre 1 •Utilisation du panneau de commande
Page 25
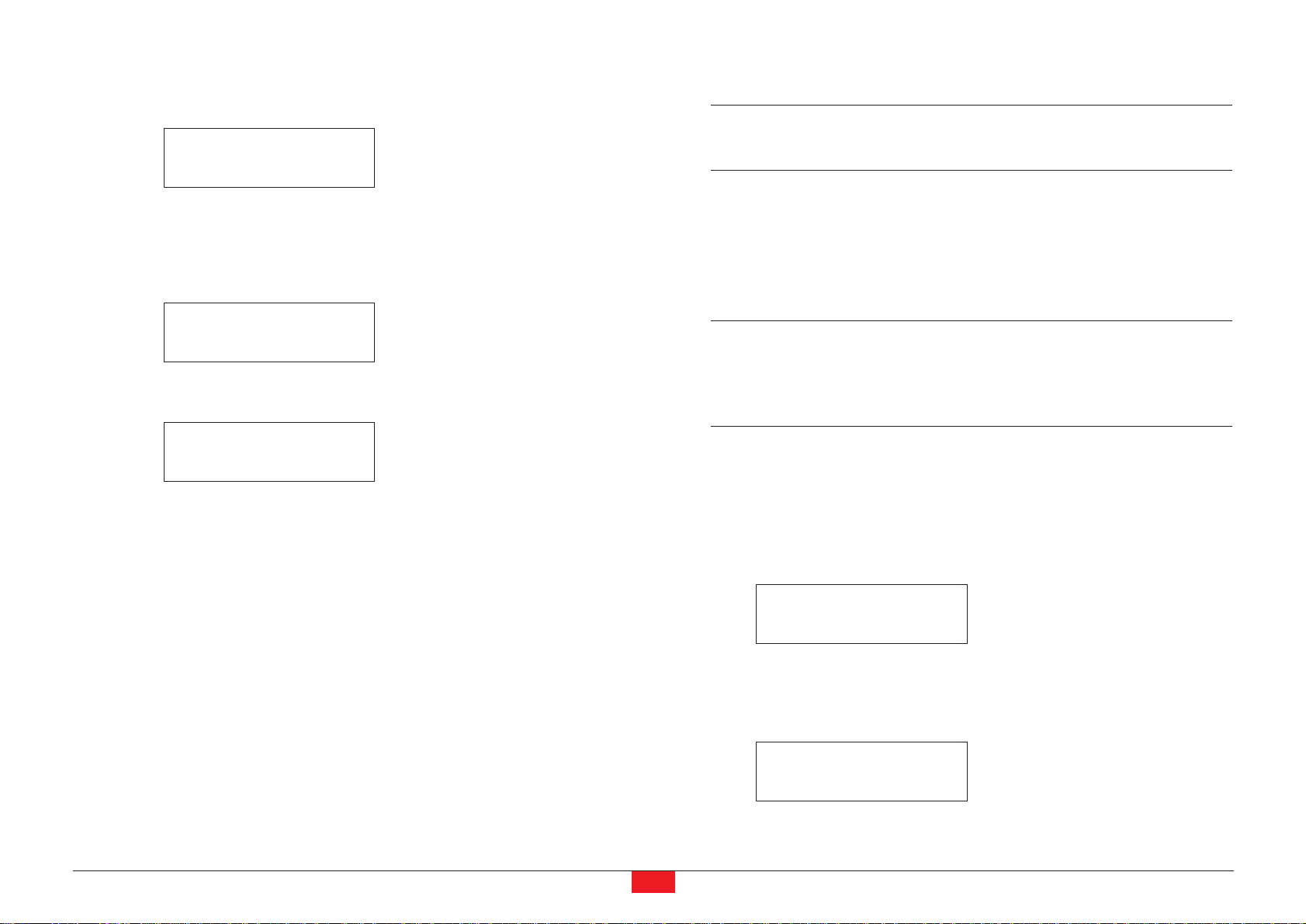
4. Appuyez plusieurs fois sur les touches ou pour faire apparaître le
message
>Service >
.
5. Appuyez sur la touche
.
6. Appuyez plusieurs fois sur les touches ou pour faire apparaître le
message
>>Impression Page config.
.
7. Appuyez sur la touche
ENTREE
. Un point d'interrogation (?) apparaît.
8. Appuyez sur la touche
ENTREE
. L'écran indique
En traitement
et l'impression est lancée. lorsque l’impression est terminée, l’écran affiche à
nouveau
Prêt
.
Impression de la page de configuration réseau
Note Pour utiliser cette fonction, une carte réseau optionnelle
doit être installée dans l’imprimante.
Vous pouvez imprimer une page de configuration de l’interface réseau. Cette
page indique les adresses réseau et différentes informations relatives aux
protocoles réseau exploités par la carte. Par défaut, cette page n’est pas
imprimée (
Inactif
). Lorsque la fonction d’impression est activée, une page de
configuration réseau est imprimée après la page de configuration standard.
Note
Il est possible que l’impression de la page de configuration
de la carte réseau optionnelle ne puisse pas se faire avec
certains modèles de cartes. Pour plus de détails, reportezvous au manuel fourni avec la carte réseau optionnelle.
Procédez comme décrit ci-dessous.
1. Appuyez sur la touche
MENU
.
2. Appuyez plusieurs fois sur les touches ou pour faire apparaître le
message
Interface >
.
3. Appuyez sur la touche
ENTREE
. Un point d'interrogation clignotant (?)
apparaît.
Interface >
? Parallèle
Interface >
Parallèle
>>Impression
Page config.
?
Impression
Page config.
>Service >
FS-1920 •Manuel utilisateur
24
Chapitre 1 •Utilisation du panneau de commande
Page 26

4. Appuyez plusieurs fois sur les touches ou pour faire apparaître le
message
Optionnelle
.
5. Appuyez sur la touche
ENTREE
. le point d’interrogation disparaît.
6. Appuyez sur la touche
puis utilisez les touches ou de manière
répétée jusqu’à voir apparaître le message
>Page statut opt.
7. Par défaut le paramétrage est égal à
Inactif
. Appuyez sur la touche
ENTREE
. Vous voyez apparaître un point d’interrogation clignotant (?).
8. Sélectionnez
Actif
avec les touches ou .
9. Appuyez à nouveau sur la touche
ENTREE
.
10. Appuyez sur la touche
MENU
. L’écran affiche à nouveau
prêt
.
La figure ci-dessous présente une page de configuration réseau.
>Page statut opt
? Actif
>Page statut opt
? Inactif
>Page statut opt
Inactif
Interface >
Optionnelle
Interface >
? Optionnelle
FS-1920 •Manuel utilisateur
25
Chapitre 1 •Utilisation du panneau de commande
FS-1920 Page Printer
NETWORK STATUS PAGE
Page 27
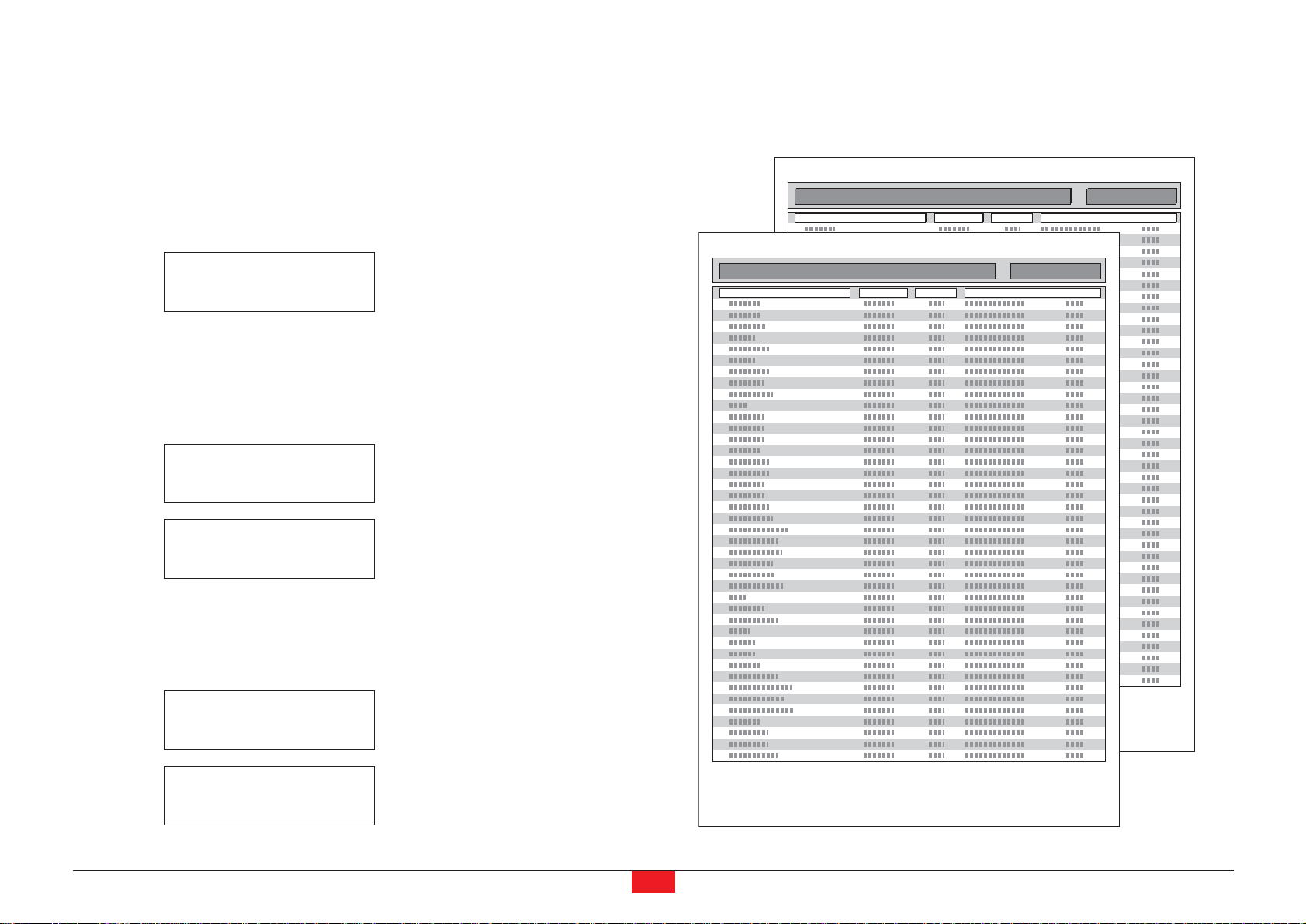
Impression d’une liste de police
Pour vous aider à sélectionner une police, vous pouvez imprimer la liste de
toutes les polices y compris la ou les polices optionnelles.
1. Appuyez sur la touche
MENU
.
2. Appuyez plusieurs fois sur les touches ou pour faire apparaître le
message
Fonte >
.
3. Appuyez sur la touche
.
4. Appuyez plusieurs fois sur les touches ou pour faire apparaître le
message
>Liste polices internes
ou le message
>>Liste polices en option .
5. Appuyez sur la touche
ENTREE
.
Un point d'interrogation clignotant (?) apparaît.
6. Appuyez à nouveau sur la touche
ENTREE
. Les messages
En traitement
puis
prêt
apparaissent. L’imprimante imprime une liste des polices avec
un exemple de leur dessin ainsi que leur numéro d’identification.
>Liste polices
en option
?
>Liste polices
interne
?
>Liste polices
en option
>Liste polices
interne
Fonte >
FS-1920 •Manuel utilisateur
26
Chapitre 1 •Utilisation du panneau de commande
Internal Scalable and Bitmapped Fonts List
Font Name Scalable/Bitmap Password Selection [FSET] Font ID
Internal Scalable and Bitmapped Fonts List
Font Name Scalable/Bitmap Password Selection [FSET] Font ID
PRESCRIBE
PRESCRIBE
Page 28
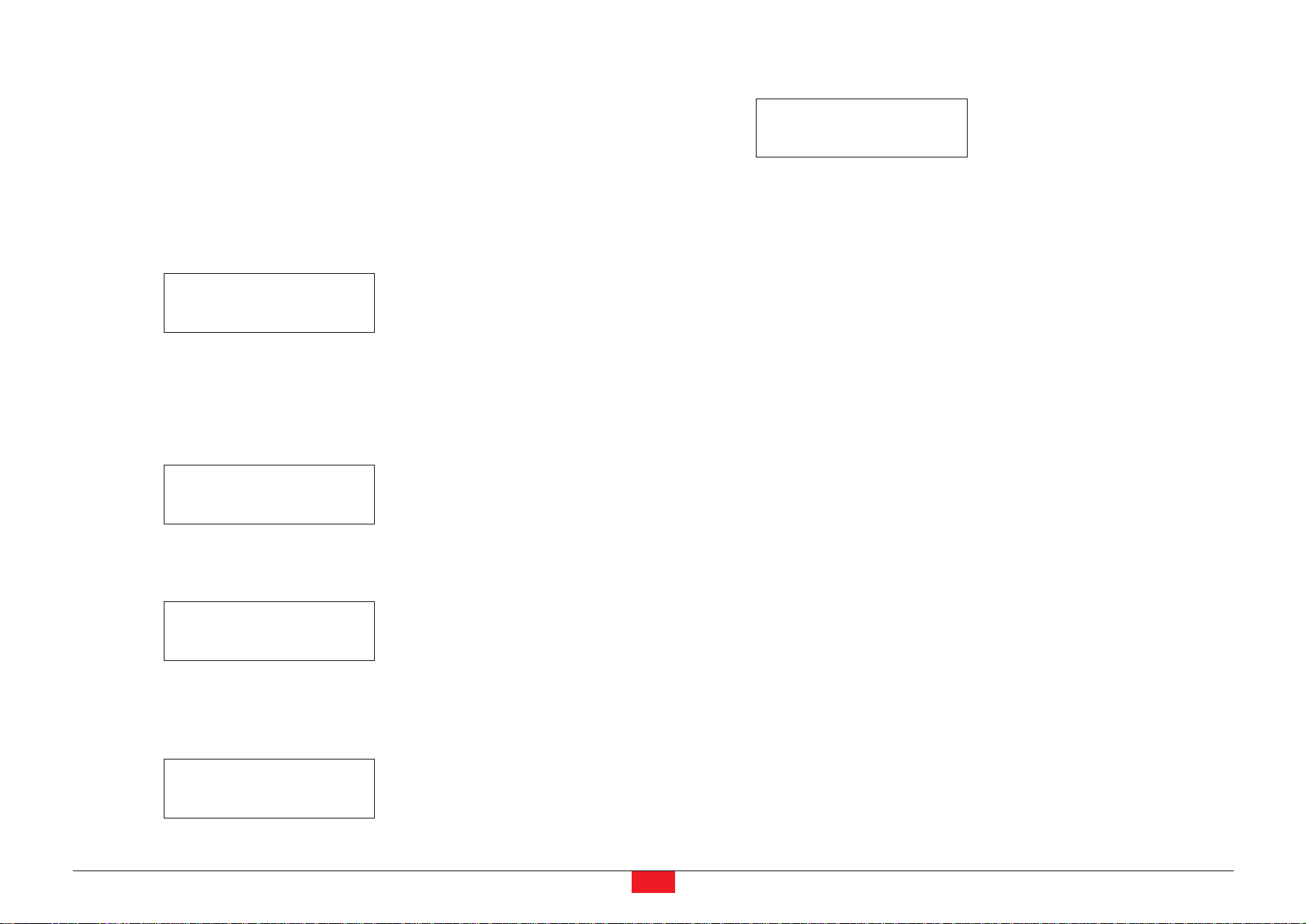
Impression des données au format hexadécimal
Il est parfois utile de pouvoir imprimer les données reçues par l'imprimante
sans les traiter, afin de tester ce qui est réellement envoyé par un programme. L'impression se présente dans ce cas au format hexadécimal.
1. Appuyez sur la touche
MENU
.
2. Appuyez plusieurs fois sur les touches ou pour faire apparaître le
message
Autres >
.
3. Appuyez sur la touche
.
4. Appuyez plusieurs fois sur les touches ou pour faire apparaître le
message
>>Impression HEX-DUMP
.
5. Appuyez sur la touche
ENTREE
. Un point d'interrogation (?) apparaît.
6. Appuyez à nouveau sur la touche
ENTREE
. Le message
En traitement
apparaît pendant une seconde puis le message
Attendant
s’affiche.
7.
A partir de ce moment vous pouvez envoyer les données de test vers
l'imprimante. Pendant la phase de réception, l’écran indique
En traitement
.
Une fois les données reçues, vous pouvez empêcher la prise en compte d'autres données en mettant l'imprimante "hors ligne". Pour ce faire,
appuyez sur la touche
ACTION
puis sur la touche
ANNULATION
.
8. Une fois toutes les données reçues, l'écran indique
Attendant
. Appuyer
sur la touche
ACTION
pour terminer l'impression.
Attendant
En traitement
>Impression
HEX-DUMP
?
>Impression
HEX-DUMP
Autres >
FS-1920 •Manuel utilisateur
27
Chapitre 1 •Utilisation du panneau de commande
Page 29
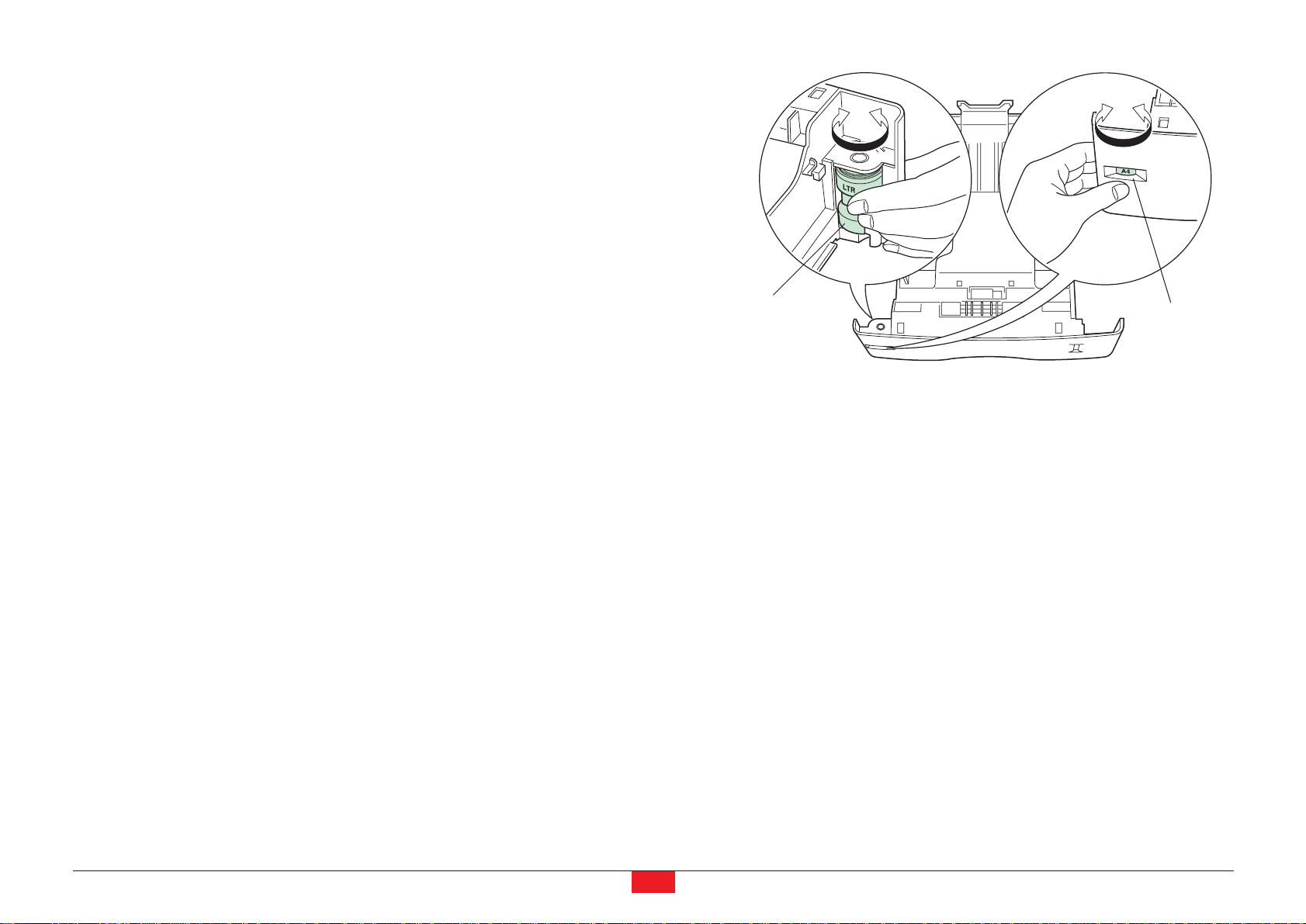
Gestion papier
Cette section décrit comment paramétrer le format et le type de papier
pour chaque bac, les différents modes du bac multi-format ainsi que différents points concernant la gestion papier.
Configuration du format papier
Configurez le format papier en fonction du papier réellement placé dans le
bac standard et dans le bac multi-format.
Si les valeurs entrées ne correspondent pas au format du papier placé dans
les bac, l’impression ne pourra se faire sur le format choisi depuis le pilote
d’impression en mode Sélection automatique du format.
Affichage du format dans les bacs papier
Procédez comme suit pour modifier l’affichage du format papier. Les
valeurs pouvant être affichées sont A4, A5, B5 et Letter.
Si vous utilisez un format papier non standard, reportez-vous à la section
Formats papier spécifiques.
Placez délicatement le papier dans le bac. Pour plus de détails sur le réglage des guides papier, reportez-vous au Manuel d’installation fourni avec
l’imprimante.
1. Retirez le bac papier de l’imprimante et faites tourner la molette de
façon à ce que la valeur qui apparaît dans la fenêtre corresponde au
format du papier placé dans le bac.
2. Ajustez les guides papier et la butée en fonction du papier placé dans le
bac, puis replacez-le dans l’imprimante.
Formats papier spécifiques
En plus des formats de papier standard A4, A5, B5 et Letter, le bac papier
accepte des formats spécifiques (
AUTRES
). Utilisez la procédure décrite cidessous pour configurer un format spécifique depuis le panneau de commande. Utilisez la même procédure si l’imprimante est équipée d’un bac
papier optionnel (PF-60).
Ce menu apparaît lorsque la molette de format du bac est placée sur
AUTRE
(OTHER).
Placez délicatement le papier dans le bac. Pour plus de détails sur le réglage des guides papier, reportez-vous au Manuel d’installation fourni avec
l’imprimante.
Positionnement de la molette
Procédez comme suit.
1. Retirez le bac papier de l’imprimante et faites tourner la molette de
façon à afficher la valeur
AUTRE
(OTHER).
2. Ajustez les guides papier et la butée en fonction du papier placé dans le
bac, puis replacez-le dans l’imprimante.
FS-1920 •Manuel utilisateur
28
Chapitre 1 •Utilisation du panneau de commande
Molette
Fenêtre
Page 30
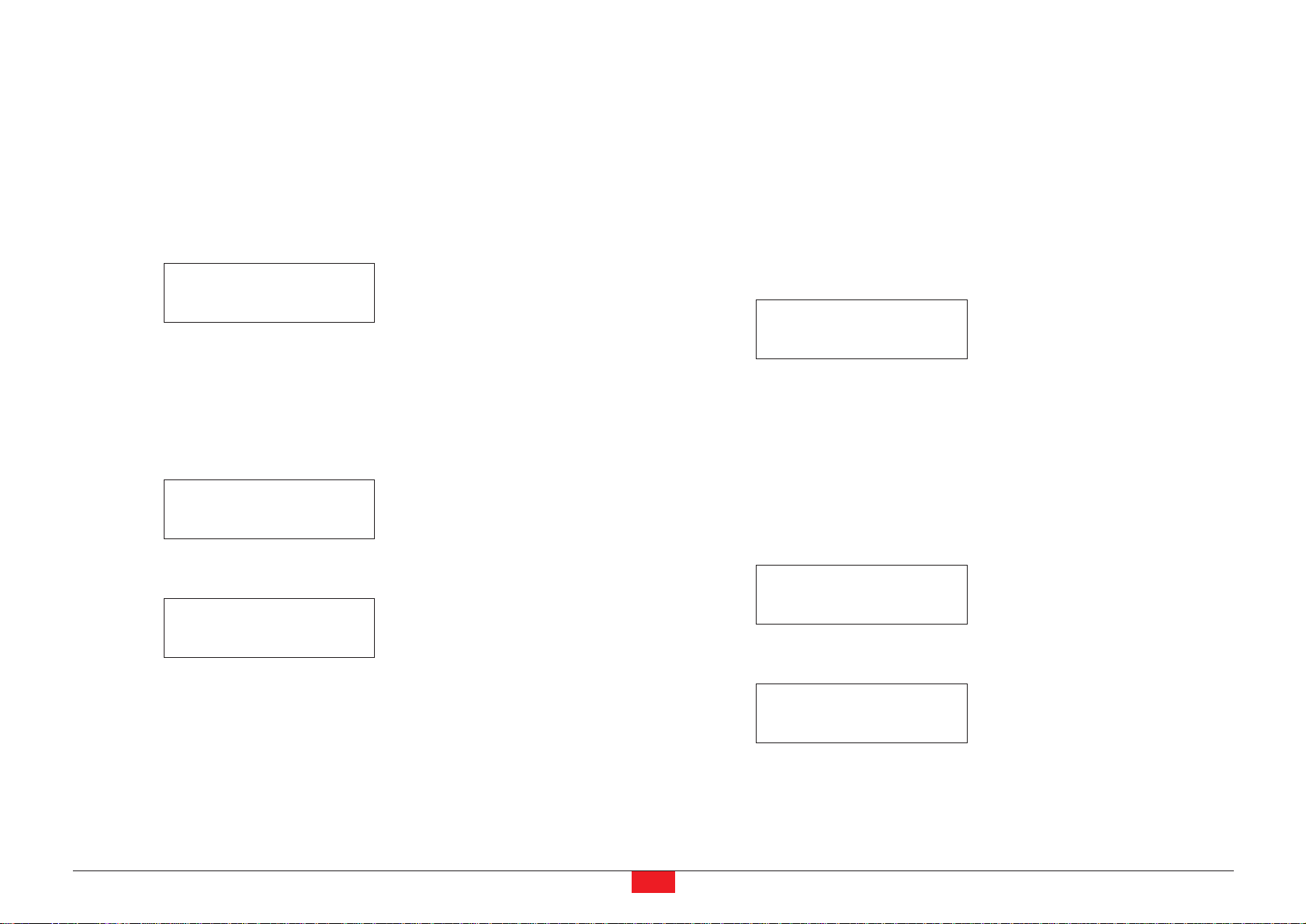
Configuration des formats spécifiques depuis le panneau
de commande
Procédez comme décrit ci-dessous pour entrer un format papier spécifique
depuis le panneau de commande.
1. Appuyez sur la touche
MENU
.
2. Appuyez plusieurs fois sur les touches ou pour faire apparaître le
message
Gestion papier >
.
3. Appuyez sur la touche
.
4. Appuyez plusieurs fois sur les touches ou pour faire apparaître le
message
>Taille Bac 1 >
. Si votre imprimante est équipée de bacs sup-
plémentaires
>Taille Bac 1 >
apparaîtra pour le bac standard et
>Taille
Bac 2 >
à
>Taille Bac 4 >
pour les bacs optionnels.
5. Appuyez sur la touche
ENTREE
. Un point d'interrogation (?) apparaît.
6. Utilisez les touches ou pour choisir un format papier.
Custom
Oficio II
Folio
16K
C5
A5
B5
ISO B5
A4
Executive
Letter
Legal
7. Appuyez sur la touche
ENTREE
. Vous pouvez maintenant choisir l’unité
dans laquelle s’affichent les mesures.
Sélection de l’unité pour le bac papier
Lorsque
Spécifiqu
est choisi comme format vous pouvez modifier l’unité
dans laquelle les mesures sont affichées. Procédez comme suit.
1. Appuyez sur la touche
.
2. Utilisez les touches ou pour afficher le message
>>Unité
suivi de
l’unité en cours. Par défaut, l’unité est
mm
(millimètre).
3. Appuyez sur la touche
ENTREE
. Un point d'interrogation (?) apparaît.
4. Utilisez les touches ou pour choisir l’unité
mm
(millimètre) ou
inch
(pouce).
5. Appuyez sur la touche
ENTREE
.
>>Unité
?
mm
>>Unité
mm
>Cassette Size >
Custom
>Taille Bac 1 >
?
Spécifique
>Taille Bac 1 >
Spécifique
Gestion papier >
FS-1920 •Manuel utilisateur
29
Chapitre 1 •Utilisation du panneau de commande
Page 31

Configuration de la largeur et de la longueur du papier
Procédez comme suit pour configurer la longueur et la largeur papier.
1. Après avoir entré l’unité, appuyez sur la touche
pour afficher le mes-
sage
>>Dimension en X
(X correspond à la largeur).
2. Appuyez sur la touche
ENTREE
. Un curseur clignotant (_) apparaît.
3. Utilisez les touches ou pour modifier la valeur. Puis les
touches
oupour déplacer le curseur vers la droite ou vers la
gauche. La valeur peut être choisie entre
148
et
216 mm
(5,83 et
8,5 pouces).
4. Lorsque la valeur de votre choix est affichée appuyez sur la touche
ENTREE
.
5. Appuyez sur la touche pour afficher le message
>>Dimension en X
(Y correspond à la longueur).
6. Appuyez sur la touche
ENTREE
. Un curseur clignotant (_) apparaît.
7. Utilisez les touches ou pour modifier la valeur. Puis les
touches
oupour déplacer le curseur vers la droite ou vers la
gauche. La valeur peut être choisie entre
210
et
356 mm
(8,27 et
14,02 pouces).
8. Lorsque la valeur de votre choix est affichée appuyez sur la touche
ENTREE
.
9. Appuyez sur la touche
MENU
. L’écran affiche à nouveau
Ready
.
Pour imprimer avec valeurs entrées ci-dessus, vous devez les définir depuis
le pilote d’impression. Reportez-vous au manuel KX Printer Drivers
Operation Guide.
>>X Dimension
278 mm
>> Dimension en Y
35
6
mm
>>Y Dimension
356 mm
>>X Dimension
21
6
mm
>>Dimension en X
216 mm
FS-1920 •Manuel utilisateur
30
Chapitre 1 •Utilisation du panneau de commande
De 210 à 356 mm
Largeur
De 148 à 216 mm
Longueur
Page 32

Configuration du format papier du bac multi-format
Lorsque vous exploitez le bac multi-format en mode
Cassette
, vous devez
configurer son format papier pour qu'il corresponde au format des données
à imprimer (spécifié depuis l’application). Si la valeur théorique et la réalité
divergent, l'impression ne se fera pas dans le bon format. Le réglage par
défaut est
A4
ou
Letter
.
Ce menu n’apparaît pas lorsque le chargeur d’enveloppes optionnel est
installé.
Pour d'autres détails concernant les formats de papier utilisables dans le
bac multi-format, reportez-vous au Chapitre 2.
1. Appuyez sur la touche
MENU
.
2. Appuyez plusieurs fois sur les touches ou pour faire apparaître le
message
Gestion papier >
.
3. Appuyez sur la touche
.
4. Appuyez plusieurs fois sur les touches ou pour faire apparaître le
message
>Format BacMulti
.
5. Appuyez sur la touche
ENTREE
. Un point d'interrogation (?) apparaît.
6. Utilisez les touches ou pour choisir un format papier.
A4
Executive
Letter
Legal
Custom
Hagaki
Oufukuhagaki
Oficio II
Statement
Folio
Youkei 2
Youkei 4
16K
Monarch
Business
Comm. #9
Comm. #6 3/4
DL
C5
A6
B6
A5
B5
ISO B5
7. Appuyez sur la touche
ENTREE
pour valider votre choix.
8. Appuyez sur la touche
MENU
. L’écran affiche à nouveau
Prêt
.
>Format BacMulti
?
A4
>Format BacMulti
A4
Gestion papier >
FS-1920 •Manuel utilisateur
31
Chapitre 1 •Utilisation du panneau de commande
Page 33

Configuration du type papier
Vous pouvez attribuer un type de papier à chaque bac d’alimentation, y
compris au bac multi-format.
Configuration du type papier du bac standard
Configurez le type papier de façon à ce qu’il corresponde au type du papier
réellement placé dans les bacs. Vous pourrez ainsi choisir le type de papier
depuis le pilote d’impression. Par défaut la valeur est
Normal
.
Le Chapitre 2 vous donnera plus d’informations quant aux types de papier
que vous pouvez utiliser.
Procédez comme suit.
1. Appuyez sur la touche
MENU
.
2. Appuyez plusieurs fois sur les touches ou pour faire apparaître le
message
Gestion papier >
.
3. Appuyez sur la touche
.
4. Appuyez plusieurs fois sur les touches ou pour faire apparaître le
message
>Type Bac
. Le type papier défini pour ce bac apparaît égale-
ment.
5. Appuyez sur la touche
ENTREE
. Un point d'interrogation (?) apparaît.
6. Utilisez les touches ou pour choisir un type papier.
Normal
Pré-imprimé
Relié
Recyclé
Rugueux
En-tête
Couleur
Perforé
Haute qualité
Spécifique (1 à 8)
7. Lorsque le type de papier est affiché appuyez sur la touche
ENTREE
.
8. Appuyez sur la touche
MENU
. L’écran affiche à nouveau
Prêt
.
Configuration du type de papier du bac multi-format
Vous pouvez demander la sélection automatique d'un type de papier dans
le bac multi-format depuis le pilote d'imprimante. Le réglage par défaut
est
Normal
.
Ce menu n’apparaît pas lorsque le chargeur d’enveloppes optionnel est
installé.
Pour d'autres détails concernant les types de papier utilisables dans le bac
multi-format, reportez-vous au Chapitre 2.
Procédez comme suit.
1. Appuyez sur la touche
MENU
.
>Type Bac
?
Normal
>Type Bac
Normal
Gestion papier >
FS-1920 •Manuel utilisateur
32
Chapitre 1 •Utilisation du panneau de commande
Page 34

2. Appuyez plusieurs fois sur les touches ou pour faire apparaître le
message
Gestion papier >
.
3. Appuyez sur la touche
.
4. Appuyez plusieurs fois sur les touches ou pour faire apparaître le
message
>Type Bac Multi
.
5. Appuyez sur la touche
ENTREE
. Un point d'interrogation (?) apparaît.
6. Utilisez les touches ou pour choisir un type papier.
Normal
Transparent
Pré-imprimé
Etiquettes
Relié
Recyclé
Vélin
Rugueux
En-tête
Couleur
Perforé
Enveloppe
Carte
Épais
Haute qualité
Spécifique (1 à 8)
7. Lorsque le type de papier est affiché appuyez sur la touche
ENTREE
.
8. Appuyez sur la touche MENU.
Création d’un type de papier personnalisé
Cette procédure décrit comment définir un type de papier spécifique. Vous
pouvez définir jusqu'à huit types personnalisés. Une fois un type personnalisé défini, vous pouvez le sélectionner en plus des types standard prédéfinis
lorsque vous sélectionnez le type de papier pour un bac d'alimentation.
Une fois le type personnalisé défini, vous pouvez aussi définir le grammage
papier et le chemin recto verso (voir Définition d'un grammage personnalisé
et Configuration du chemin recto verso pages suivantes). Pour réinitialiser
les types de papier personnalisés, voyez la section Réinitialisation des types
personnalisés plus loin dans ce chapitre. Procédez comme suit.
1. Appuyez sur la touche
MENU
.
2. Appuyez plusieurs fois sur les touches ou pour faire apparaître le
message
Gestion papier >
.
3. Appuyez sur la touche
.
4. Appuyez plusieurs fois sur les touches ou pour faire apparaître le
message
>Réglage papier >
.
Gestion papier >
>Type Bac Multi
?
Normal
>Type Bac Multi
Normal
Gestion papier >
FS-1920 •Manuel utilisateur
33
Chapitre 1 •Utilisation du panneau de commande
Page 35

5. Appuyez sur la touche
ENTREE
. Un point d'interrogation (?) apparaît.
6. Utilisez les touches ou pour choisir un type papier.
Spécifiqu (1 à 8)
Normal
Transparent
Pré-imprimé
Etiquettes
Relié
Recyclé
Vélin
Rugueux
En-tête
Couleur
Perforé
Enveloppe
Carte
Épais
Haute qualité
7. Lorsque le type de papier est affiché appuyez sur la touche
ENTREE
.
8. Appuyez sur la touche
pour passez à la section Définition d'un gram-
mage personnalisé qui suit.
Définition d'un grammage personnalisé
Cette procédure permet de définir l'épaisseur (le grammage) du papier spécifique pour lequel vous désirez créer un type personnalisé.
1. Afficher le type personnalisé (voir Création d’un type de papier person-
nalisé) et appuyez sur la touche
.
2. Appuyez plusieurs fois sur les touches ou pour faire apparaître le
message
>>Poids papier
.
3. Appuyez sur la touche
ENTREE
. Un point d'interrogation clignotant (?)
apparaît.
4. Appuyez sur les touches ou pour afficher l'épaisseur de papier
désirée. Les valeurs présentées ci-dessous apparaissent. Reportezvous au Chapitre 2 pour plus de détails sur les grammages papier.
Léger
Normal 1
Normal 2
Normal 3
Lourd 1
Lourd 2
Lourd 3
Très lourd
5. Appuyez sur la touche
ENTREE
pour valider votre choix.
6. Appuyez sur la touche
MENU
. L’écran affiche à nouveau
Prêt
.
>>Poids papier
?
Normal 2
>>Poids papier
Normal 2
>Réglage papier >
?
Spécifique1
>Réglage papier >
Spécifique1
FS-1920 •Manuel utilisateur
34
Chapitre 1 •Utilisation du panneau de commande
Page 36

Configuration du chemin recto verso
Note Pour utiliser cette fonction, l’imprimante doit être équipée
de l’unité recto verso optionnelle.
Si vous avez sélectionné un type de papier personnalisé vous pouvez décider d'activer ou non l'impression recto verso pour ce type de papier. Cette
fonction est activée par défaut (
Autorisé
).
Procédez comme suit.
1. Faites apparaître le type de papier personnalisé concerné et appuyez
sur la touche
.
2. Appuyez plusieurs fois sur les touches ou pour faire apparaître le
message
>>Chemin Duplex
.
3. Appuyez sur la touche
ENTREE
. Un point d'interrogation clignotant (?)
apparaît.
4. Choisissez
Autoris
ou
Non autorisé
à l’aide des touches ou .
5. Appuyez sur la touche
ENTREE
.
6. Appuyez sur la touche
MENU
. L’écran affiche à nouveau
Prêt
.
Réinitialisation des types papier personnalisés
Cette commande remet à zéro les types papier personnalisés définis aux
sections précédentes. procédez comme suit.
1. Appuyez sur la touche
MENU
.
2. Appuyez plusieurs fois sur les touches ou pour faire apparaître le
message
Gestion papier >
.
3. Appuyez sur la touche
.
4. Appuyez plusieurs fois sur les touches ou pour faire apparaître le
message
>Annulation Réglage papier
.
5. Appuyez sur la touche
ENTREE
. Un point d'interrogation (?) apparaît.
6. Appuyez sur la touche
ENTREE
. Tous les paramètres sont ramenés à
leur valeur prédéfinie (par défaut). L’écran affiche à nouveau
Prêt
.
>Annulation Rég
lage papier
?
>Annulation Rég
lage papier
Gestion papier >
>>Chemin Duplex
?
Autorisé
>>Chemin Duplex
Autorisé
FS-1920 •Manuel utilisateur
35
Chapitre 1 •Utilisation du panneau de commande
Page 37

Configuration du bac multi-format
Le bac multi-format peut être exploité dans deux modes : mode Cassette
ou mode Prioritaire.
Mode Cassette
Dans ce mode, le bac multi-format se comporte comme un bac standard.
C’est le réglage par défaut. L’impression dans ce mode est plus rapide
qu’en mode Prioritaire.
Mode Prioritaire
L'imprimante charge en priorité le papier placé dans le bac multi-format,
même si une autre source de papier a été choisie. Une fois le bac multiformat vide – il contient environ 100 feuilles A4, 0,11 mm d’épaisseur
– l
'im-
primante utilise le papier placé dans le bac défini par défaut
. Ce mode est
très pratique si vous voulez imprimer occasionnellement du papier de format ou de type particuliers car il vous évite de recharger le bac standard.
Dans ce cas, veillez à ce le bac multi-format reste vide lorsque vous imprimez du papier ordinaire provenant du bac standard.
Ce menu n’apparaît pas lorsque le chargeur d’enveloppes optionnel est
installé.
Note La capacité maximale de bac multi-format est de
100 feuilles au format A4. Si vous y placez des feuilles au
format Legal, la capacité maximale du bac doit être est
réduite afin d’éviter les risques de bourrage.
Pour passer d’un mode à l’autre, procédez comme suit.
1. Appuyez sur la touche
MENU
.
2. Appuyez plusieurs fois sur les touches ou pour faire apparaître le
message
Gestion papier >
.
3. Appuyez sur la touche
.
4. Appuyez plusieurs fois sur les touches ou pour faire apparaître le
message
>Mode Bac Multi
.
5. Appuyez sur la touche
ENTREE
. Un point d'interrogation (?) apparaît.
6. Utilisez les touches ou pour choisir
Prioritaire
ou
Cassette
.
7. Appuyez sur la touche
ENTREE
.
8. Appuyez sur la touche
MENU
. L’écran affiche à nouveau
Prêt
.
>Mode Bac Multi
?
Cassette
>Mode Bac Multi
Cassette
Gestion papier >
FS-1920 •Manuel utilisateur
36
Chapitre 1 •Utilisation du panneau de commande
Page 38

Sélection du bac source
Vous pouvez sélectionner le bac depuis lequel l'imprimante doit charger le
papier par défaut. Si aucun bac optionnel n'est installé, vous n'aurez le
choix qu'entre le bac standard et le bac multi-format. Si un ou plusieurs
bacs optionnels sont installés, vous pourrez également les sélectionner.
Procédez comme suit.
1. Appuyez sur la touche
MENU
.
2. Appuyez plusieurs fois sur les touches ou pour faire apparaître le
message
Gestion papier >
.
3. Appuyez sur la touche
.
4. Appuyez plusieurs fois sur les touches ou pour faire apparaître le
message
>Alimentation
.
5. Appuyez sur la touche
ENTREE
. Un point d'interrogation (?) apparaît.
6. Utilisez les touches ou pour choisir
Bac
ou
Bac Multi
.
7. Appuyez sur la touche
ENTREE
pour valider votre choix.
8. Appuyez sur la touche
MENU
. L’écran affiche à nouveau
Prêt
.
Sélection d'un périphérique de sortie papier
La procédure décrite ci-dessous vous permet de choisir le plateau de
réception vers lequel sont dirigées les feuilles imprimées, plateau supérieur
(face dessous) ou plateau arrière (face dessus).
Si une unité optionnelle est installée, une trieuse, par exemple, elle peut
également être sélectionnée. Procédez comme suit.
1. Appuyez sur la touche
MENU
.
2. Appuyez plusieurs fois sur les touches ou pour faire apparaître le
message
Gestion papier >
.
3. Appuyez sur la touche
.
4. Appuyez plusieurs fois sur les touches ou pour faire apparaître le
message
>Empileuse.
5. Appuyez sur la touche
ENTREE
. Un point d'interrogation clignotant (?)
apparaît.
>Empileuse
?
Bc sp f-vrs bas
>Empileuse
Bc sp f-vrs bas
Gestion papier >
>Alimentation
?
Bac
>Alimentation
Bac
Gestion papier >
FS-1920 •Manuel utilisateur
37
Chapitre 1 •Utilisation du panneau de commande
Page 39

6. Utilisez les touches ou pour choisir une option.
Bc sp f-vrs bas
Plateau Fdessus
(lorsque le plateau de réception face dessus est installé)
Trieuse face bs (lorsque la trieuse optionnelle est installée)
7. Appuyez sur la touche
ENTREE
pour valider votre choix.
8. Appuyez sur la touche
MENU
. L’écran affiche à nouveau
Prêt
.
Prise en charge de la différence entre les formats A4 et Letter
Cette option permet de choisir de ne pas tenir compte de la différence
entre les formats A4 et Letter. Avec le réglage par défaut (
Inactif
), le format
de papier doit correspondre exactement au format du fichier à imprimer. Si
ce n’est pas le cas un message d'erreur apparaît. En activant cette fonction
(
Actif
), le fichier sera imprimé sans message d'erreur bien que les formats
divergent. Cette option est très utile lorsque vous imprimez des documents
en provenance des États-Unis.
Pour activer ce mode, procédez comme suit.
1. Appuyez sur la touche
MENU
.
2. Appuyez plusieurs fois sur les touches ou pour faire apparaître le
message
Gestion papier >
.
3. Appuyez sur la touche
.
4. Appuyez plusieurs fois sur les touches ou pour faire apparaître le
message
>Priorité A4/LT.
5. Appuyez sur la touche
ENTREE
. Un point d'interrogation (?) apparaît.
6. Utilisez les touches ou pour choisir
Actif
ou
Inactif
.
7. Appuyez sur la touche
ENTREE
.
8. Appuyez sur la touche
MENU
. L’écran affiche à nouveau
Prêt
.
>Priorité A4/LT
?
Inactif
>Priorité A4/LT
Inactif
Gestion papier >
FS-1920 •Manuel utilisateur
38
Chapitre 1 •Utilisation du panneau de commande
Page 40

Gestion des pages
Cette section décrit les différentes fonctions de gestion des pages qui peuvent être sélectionnées et paramétrées depuis le panneau de commande.
• Mode d’émulation
• Police de caractères
• Jeu de caractères
• Nombre d’exemplaires
• Orientation
• Fonction KIR
• Fonction EcoPrint
• Résolution d’impression
Mode d’émulation
Les sections qui suivent vous permettent de modifier
le mode d’émulation.
Changement du mode d’émulation
Procédez comme suit pour changer le mode d’émulation.
1. Appuyez sur la touche
MENU
.
2. Appuyez plusieurs fois sur les touches ou pour faire apparaître le
message
Emulation
. le mode d’émulation en cours s’affiche.
PCL 6 (par défaut)
KPDL
KPDL (AUTO)
Line Printer
IBM Proprinter
DIABLO 630
EPSON LQ-850
3. Appuyez sur la touche
ENTREE
. Un point d'interrogation (?) apparaît.
4. Appuyez plusieurs fois sur les touches ou pour faire apparaître le
mode d’émulation de votre choix.
5. Appuyez sur la touche
ENTREE
.
6. Appuyez sur la touche
MENU
. L’écran affiche à nouveau
Prêt
.
Emulation
?
PCL 6
FS-1920 •Manuel utilisateur
39
Chapitre 1 •Utilisation du panneau de commande
Page 41

Émulation utilisée avec l’émulation KPDL
Le langage KPDL est une version spécifique à Kyocera Mita du langage de
description de page PostScript. Le mode d’émulation KPDL (AUTO) permet
à l’imprimante de changer automatiquement de mode d’émulation en fonction de la nature des données qu’elle reçoit. En plus du mode KPDL, vous
pouvez définir un autre mode d’émulation souvent utilisé. Le réglage par
défaut est
PCL 6
.
Procédez comme suit.
1. Appuyez sur la touche
MENU
.
2. Appuyez plusieurs fois sur les touches ou pour faire apparaître le
message
Emulation
.
3. Appuyez sur la touche
ENTER
. Un point d'interrogation (?) apparaît.
4. Appuyez plusieurs fois sur les touches ou pour faire apparaître le
mode d’émulation
KPDL (AUTO)
.
5. Appuyez sur la touche
ENTREE
.
6. Appuyez sur la touche
. Dès que le message >Imp. Err. KPDL s’affiche,
appuyez sur les touches ou . Le nom des autres émulations
apparaît
.
PCL 6
(par défaut)
Line Printer
IBM Proprinter
DIABLO 630
EPSON LQ-850
7. Appuyez sur la touche
ENTREE
. Un point d'interrogation clignotant (?)
apparaît.
8. Appuyez de manière répétée sur les touches
ou
jusqu'à voir
apparaître l’émulation désirée.
9. Appuyez sur la touche
ENTREE
.
10. Appuyez sur la touche
MENU
. L’écran affiche à nouveau
Prêt
.
Impression automatique des erreurs KPDL
Vous pouvez configurer l’imprimante pour qu'elle imprime les données d’erreurs dans le mode d’émulation KPDL. Par défaut, cette fonction est
désactivée (
Inactif
).
1. Appuyez sur la touche
MENU
.
2. Appuyez plusieurs fois sur les touches ou pour faire apparaître le
message
Emulation
.
3. Appuyez sur la touche
ENTREE
. Un point d'interrogation (?) apparaît.
Emulation
PCL 6
>Alt. Emulation
?
PCL 6
Emulation
?
KPDL (AUTO)
Emulation
?
PCL 6
Emulation
PCL 6
FS-1920 •Manuel utilisateur
40
Chapitre 1 •Utilisation du panneau de commande
Page 42

4. Sélectionnez
KPDL
ou
KPDL (AUTO)
en utilisant les touches ou .
5. Appuyez sur la touche
ENTREE
.
6. Appuyez sur la touche
. Utilisez les touches
ou
pour afficher le
message >Imp. Err. KPDL.
7. Appuyez sur la touche
ENTREE
. Un point d'interrogation clignotant (?)
apparaît.
8. Sélectionnez la valeur
Actif
à l’aide des touches
ou
.
9. Appuyez sur la touche
ENTREE
.
10. Appuyez sur la touche
MENU
. L’écran affiche à nouveau
Prêt
.
Police de caractères
Vous pouvez définir une police par défaut pour l’interface en cours. En plus
des polices internes, toutes celles qui sont téléchargées dans la mémoire
de l’imprimante, stockées sur une carte mémoire ou sur le disque dur peuvent être sélectionnées comme police par défaut.
Pour les polices
Courrier
et
Letter Gothic
(polices à pas fixe), vous pouvez
également choisir la graisse (
Regular
ou
Dark
) et le pas (le nombre de carac-
tères par pouces).
Sélection de la police par défaut
Procédez comme suit pour sélectionner la police par défaut.
1. Appuyez sur la touche
MENU
.
2. Appuyez plusieurs fois sur les touches ou pour faire apparaître le
message
Fonte >
.
3. Appuyez sur la touche
.
4. Utilisez les touches ou pour faire apparaître le message
>Sélect.
police>.
5. Pour sélectionner une police optionnelle, appuyez sur la touche
ENTREE
lorsque
>Sélect. police>
est affiché. Utilisez les touches ou pour
faire apparaître le message
En option.
Appuyez sur la touchepour afficher l’un des types de polices présentées page suivante. Cette opération n’est possible que si des polices optionnelles sont installées dans
l’imprimante.
>Sélect. police >
Interne
Fonte >
>Imp. Err. KPDL
?
Actif
>Imp. Err. KPDL
?
Inactif
>Imp. Err. KPDL
Inactif
Emulation
?
KPDL
Emulation
?
PCL 6
FS-1920 •Manuel utilisateur
41
Chapitre 1 •Utilisation du panneau de commande
Page 43

6. Appuyez sur la touche. Le message suivant apparaît.
Le tableau présenté ci-dessous donne la signification des lettres placées
devant le numéro de police. (
I
) dans l’exemple ci-dessus.
Lettre Description
I
Police interne
S
Police téléchargeable (Soft)
M
Police d’une carte mémoire
H
Police d’un disque virtuel (RAM disque) ou d’un disque dur
O
Police de la mémoire de l’imprimante (ROM)
7. Appuyez sur la touche
ENTREE
. Un point d'interrogation clignotant (?)
apparaît.
8. Utilisez les touches ou pour faire apparaître le code de la police
souhaitée. Pour les numéros de polices internes, reportez-vous à la liste
des polices internes du Chapitre 5.
9. Appuyez sur la touche
ENTREE
pour valider votre choix
10. Appuyez sur la touche
MENU
. L’écran affiche à nouveau
Prêt
.
Configuration de la taille de police
Vous pouvez modifier la taille de la police par défaut. S’il s’agit d’une police
à pas fixe (
Courier
ou
Letter gothic
), vous modifiez le pas et non la taille.
1. Appuyez sur la touche
MENU
.
2. Appuyez plusieurs fois sur les touches ou pour faire apparaître le
message
Fonte >
.
3. Appuyez sur la touche
.
4. Assurez-vous que le message
Interne
est affiché puis appuyez sur la
touche
.
5. Utilisez les touches ou pour faire apparaître le message
>>Taille
police.
6. Appuyez sur la touche
ENTREE
. Un curseur clignotant (_) apparaît.
>>Size
01
2
.00 point(s)
>>Taille police
012.00 point(s)
>Sélect. police >
Interne
Fonte >
>>?I000
>> I000
FS-1920 •Manuel utilisateur
42
Chapitre 1 •Utilisation du panneau de commande
Page 44

7. Appuyez sur les touches ou pour augmenter ou diminuer le chiffre
indiqué par le curseur clignotant. Utilisez les touches
et pour dépla-
cer le curseur vers la droite ou vers la gauche. La taille de la police peut
prendre une valeur comprise entre
4
et
999,75
points, par incréments de
0,25 point.
8. Appuyez sur la touche
ENTREE
pour valider votre choix
9. Appuyez sur la touche
MENU
. L’écran affiche à nouveau
Prêt
.
Choix de la graisse pour les polices Courier/Letter Gothic
Les polices
Courrier
et
Letter Gothic
peuvent être choisies en graisse
Normal
ou
Foncé
. Voici, par exemple, comment procéder pour changer la graisse
de la police
Courrier
.
1. Appuyez sur la touche
MENU
.
2. Appuyez plusieurs fois sur les touches ou pour faire apparaître le
message
Fonte >
.
3. Appuyez sur la touche
et utilisez les touches ou pour faire appa-
raître le message
>Sélect. police>.
4. Assurez-vous que le message
Interne
est affiché puis appuyez sur la
touche
.
5. Utilisez les touches ou pour faire apparaître le message
>>Courier.
6. Appuyez sur la touche
ENTREE
. Un point d'interrogation clignotant (?)
apparaît.
7. Utilisez les touches ou pour choisir
Normal
ou
Foncé.
8. Appuyez sur la touche
ENTREE
pour valider votre choix
9. Appuyez sur la touche
MENU
. L’écran affiche à nouveau
Prêt
.
Choix du pas pour les polices Courrier/Letter Gothic
Lorsque vous avez choisi comme police par défaut
Courier
ou
Letter Gothic
,
vous pouvez configurer le pas (l’espacement entre les caractères).
1. Appuyez sur la touche
MENU
.
2. Appuyez plusieurs fois sur les touches ou pour faire apparaître le
message
Fonte >
.
3. Appuyez sur la touche
pour choisir une police interne et utilisez les
touches ou pour faire apparaître le message
>Sélect. police>.
>Sélect. police>
Interne
Fonte >
>>Courier
?
Normal
>>Courier
Normal
>Sélect. police>
Interne
Fonte >
FS-1920 •Manuel utilisateur
43
Chapitre 1 •Utilisation du panneau de commande
Page 45

4. Assurez-vous que le message
Interne
est affiché puis appuyez sur la
touche
.
5. Utilisez les touches ou pour faire apparaître le message
>>PAS.
6. Appuyez sur la touche
ENTREE
. Un curseur clignotant (_) apparaît.
7. Appuyez sur les touches ou pour augmenter ou diminuer le chiffre
indiqué par le curseur clignotant. Utilisez les touches
et pour dépla-
cer le curseur vers la droite ou vers la gauche. Le pas peut prendre une
valeur comprise entre
0,44
et
99,99
caractères par pouce, par incré-
ments de 0,01 caractère par pouce.
8. Appuyez sur la touche
ENTREE
pour valider votre choix
9. Appuyez sur la touche
MENU
. L’écran affiche à nouveau
Prêt
.
Jeu de caractères
Vous pouvez modifier le jeu de caractères. Les jeux de caractères disponibles dépendent de l’émulation cours (
IBM PC-8
, par défaut).
1. Appuyez sur la touche
MENU
.
2. Appuyez plusieurs fois sur les touches ou pour faire apparaître le
message
Fonte >
.
3. Appuyez sur la touche
.
Utilisez les touches ou pour faire appa-
raître le message
>Pays.
4. Appuyez sur la touche
ENTREE
. Un point d'interrogation (?) apparaît.
5. Appuyez plusieurs fois sur les touches ou pour faire apparaître le
jeu de caractères que vous souhaitez.
6. Appuyez sur la touche
ENTREE
pour valider votre choix
7. Appuyez sur la touche
MENU
. L’écran affiche à nouveau
Prêt
.
>Pays
?
IBM PC-8
>Pays
IBM PC-8
Fonte >
>>Pas
1
0
cpi
>>PAS
10 cpi
FS-1920 •Manuel utilisateur
44
Chapitre 1 •Utilisation du panneau de commande
Page 46

Nombre d’exemplaires
Vous pouvez définir le nombre d’exemplaires de chaque page à imprimer
pour l’interface courante. La valeur peut varier de
1à 999
. Le nombre
d’exemplaires peut être défini lorsque l’écran affiche
Prêt
.
1. Appuyez sur la touche
MENU
.
2. Appuyez plusieurs fois sur les touches ou pour faire apparaître le
message
Config.page >
.
3. Appuyez sur la touche
.
4.
Utilisez les touches ou pour faire apparaître le message
>Copies.
5. Appuyez sur la touche
ENTREE
. Un curseur clignotant (_) apparaît.
6. Appuyez sur les touches ou pour augmenter ou diminuer le chiffre
indiqué par le curseur clignotant. Utilisez les touches
et pour dépla-
cer le curseur vers la droite ou vers la gauche. Le nombre d’exemplaires
peut prendre une valeur comprise entre
1
et
999
.
7. Appuyez sur la touche
ENTREE
pour valider votre choix.
8. Appuyez sur la touche
MENU
. L’écran affiche à nouveau
Prêt
.
Orientation
Vous pouvez choisir entre une orientation verticale (portrait), également
appelée à la française et une orientation horizontale (paysage) également
appelée à l’italienne.
Procédez comme suit.
1. Appuyez sur la touche
MENU
.
2. Appuyez plusieurs fois sur les touches ou pour faire apparaître le
message
Config.page >
.
3. Appuyez sur la touche
.
4.
Utilisez les touches ou pour faire apparaître le message
>Orientation.
Config.page >
>Copies
00
1
>Copies
001
Config.page >
FS-1920 •Manuel utilisateur
45
Chapitre 1 •Utilisation du panneau de commande
Orientation À l'italienne ou PaysageOrientation À la française ou Portrait
Kyocera Mita France
Présente en France depuis de
longues années, la société Kyocera
Mita a toujours su rester à l'écoute
de ses clients.
Kyocera Mita France
Présente en France depuis de longues années, la société
Kyocera Mita a toujours su rester à l'écoute de ses clients.
Page 47

5. Appuyez sur la touche
ENTREE
. Un point d'interrogation (?) apparaît.
6.
Utilisez les touches ou pour
sélectionner
Portrait
ou
Paysage
.
7. Appuyez sur la touche
ENTREE
pour valider votre choix
8. Appuyez sur la touche
MENU
. L’écran affiche à nouveau
Prêt
.
Fonction KIR
L’imprimante est dotée de la fonction KIR (Kyocera Image Refinement) de
lissage des contours. Cette fonction permet d’obtenir une excellente qualité
d’impression en appliquant un traitement logiciel aux contours avant l'impression.
Note Choisissez une densité d’impression égale à 3 quand
vous activez la fonction KIR. Pour des détails sur la densité d’impression, reportez-vous à la page suivante.
Observez la ligne de test de la fonction KIR située au bas de la page de configuration.
Stries parfaites
La configuration de la fonction KIR est optimale.
Stries verticales noires
La configuration de la fonction KIR est trop importante. Désactivez-la.
Imprimez de nouveau la ligne de test KIR. Si vous obtenez toujours des
stries verticales noires, ajustez la densité d'impression en sélectionnant une
valeur plus faible.
Stries verticales blanches
Lignes de test KIR
>Orientation
?
Portrait
>Orientation
Portrait
FS-1920 •Manuel utilisateur
46
Chapitre 1 •Utilisation du panneau de commande
Fonction KIR
désactivée
Fonction KIR
activée
Page 48

La configuration de la fonction KIR est trop faible. Activez-la. Imprimez de
nouveau la ligne de vérification KIR. Si vous obtenez toujours des stries
blanches, ajustez la densité d'impression en sélectionnant une valeur plus
élevée.
Procédez comme suit pour activer ou désactiver la fonction KIR.
1. Appuyez sur la touche
MENU
.
2. Appuyez plusieurs fois sur les touches ou pour faire apparaître le
message
Qualité imp. >
.
3. Appuyez sur la touche
.
4.
Utilisez les touches ou pour faire apparaître le message
>Kir Mode.
5. Appuyez sur la touche
ENTREE
. Un point d'interrogation (?) apparaît.
6.
Utilisez les touches ou pour modifier
sélectionner
Off
ou On.
7. Appuyez sur la touche
ENTREE
pour valider votre choix.
8. Appuyez sur la touche
MENU
. L’écran affiche à nouveau
Prêt
.
Fonction EcoPrint
La fonction EcoPrint permet de diminuer la quantité de toner consommée
afin de réduire les coûts d'impression. Par défaut, la fonction EcoPrint est
désactivée (
Off
). Quand elle est activée, le résultat imprimé est plus clair, tout
en restant très lisible.
Note L’utilisation de la fonction EcoPrint ne modifie pas la vitesse
d’impression.
Procédez comme suit pour activer ou désactiver la fonction EcoPrint.
1. Appuyez sur la touche
MENU
.
2. Appuyez plusieurs fois sur les touches ou pour faire apparaître le
message
Qualité imp. >
.
3. Appuyez sur la touche
.
4.
Utilisez les touches ou pour faire apparaître le message
>EcoPrint.
Qualité imp. >
>Kir Mode
?
On
>Kir Mode
On
Qualité imp. >
FS-1920 •Manuel utilisateur
47
Chapitre 1 •Utilisation du panneau de commande
Fonction EcoPrint
désactivée
Fonction EcoPrint
activée
Page 49

5. Appuyez sur la touche
ENTREE
. Un point d'interrogation (?) apparaît.
6.
Utilisez les touches ou pour modifier
sélectionner
Actif
ou
Inactif
.
7. Appuyez sur la touche
ENTREE
pour valider votre choix
8. Appuyez sur la touche
MENU
. L’écran affiche à nouveau
Prêt
.
Résolution d’impression
Vous pouvez choisir entre quatre résolutions d'impression :
300 dpi, 600 dpi
et
1200 dpi Rapide
. La netteté des caractères et des graphiques imprimés
augmente dans cet ordre.
Procédez comme suit pour modifier la résolution d’impression.
1. Appuyez sur la touche
MENU
.
2. Appuyez plusieurs fois sur les touches ou pour faire apparaître le
message
Qualité imp. >
.
3. Appuyez sur la touche
.
4.
Utilisez les touches ou pour faire apparaître le message
>Résolution.
5. Appuyez sur la touche
ENTREE
. Un point d'interrogation (?) apparaît.
6.
Utilisez les touches ou pour modifier
sélectionner
300 dpi
ou
600 dpi
7. Appuyez sur la touche
ENTREE
pour valider votre choix
8. Appuyez sur la touche
MENU
. L’écran affiche à nouveau
Prêt
.
>Résolution
?
1200 dpi*
>Résolution
1200 dpi*
Qualité imp. >
>EcoPrint Mode
?
Inactif
>EcoPrint Mode
Inactif
FS-1920 •Manuel utilisateur
48
Chapitre 1 •Utilisation du panneau de commande
Page 50

Impression e-MPS
e-MPS
est l’abréviation de enhanced-Multiple Printing System, qui signifie
système d’impression multiple évolué. Il s’agit d’un système complémentaire au traitement des données qui offre les fonctions suivantes :
• Rétention des travaux
• Stockage des travaux
Lorsque vous avez besoin d’imprimer plusieurs exemplaires d’un même
document, les données sont transférées une seule fois de l’ordinateur vers
l’imprimante. Ces données sont ensuite stockées sur le disque dur de l’imprimante. Les exemplaires ultérieurs du même document sont imprimés en
partant de ces données stockées.
Cette technique accélère l’impression tout
en demandant moins de ressources de la part de l’ordinateur et moins de
charge au niveau du réseau.
Note
Pour pouvoir exploiter le système e-MPS, l’imprimante doit être
équipée d’un disque dur optionnel. Reportez-vous à l’Annexe A
pour plus de détails.
Il est possible, si l’imprimante n’est pas équipée d’un disque
dur, d’utiliser les modes Vérification avant impression (Proofand-Hold) et Impression sécurisée (Private Print) avec un disque
virtuel. Pour plus d’information sur la création et le paramétrage
d’un disque virtuel, reportez-vous plus avant dans ce chapitre.
Rétention des travaux
La fonction de rétention de travaux d'impression offre les quatre modes
décrits ci-dessous. Ces modes peuvent être sélectionnés via le pilote d’impression depuis l’application que vous utilisez.
• Copie rapide (Quick Copy)
• Vérification avant impression (Proof-and-Hold)
•Impression sécurisée (Private Print)
•Stockage permanent (Stored Job)
Note
Les termes “travaux d’impression” et “job” utilisés dans ce
manuel sont synonymes.
Copie rapide (Quick copy)
Ce mode permet d’imprimer un exemplaire supplémentaire d’un travail
d’impression terminé depuis le panneau de commande. Il n’est plus nécessaire de demander l’impression depuis l’ordinateur.
Description
Permet d'imprimer de nouveaux exemplaires d'un document
Stockage
Depuis le pilote de l'imprimante
Après envoi des données depuis l’application
Les données s’impriment simultanément
Récupération
Depuis le panneau de commande
Nombre d'exemplaires réimprimés par défaut
Le même que lors du stockage (peut être modifié)
Nombre maximal de "jobs" stockés*
32 pouvant être étendu à 50
Code de sécurité
Non
Données après l’impression
Sauvegardées
Données à la mise hors tension
Effacées
Nécessite un disque dur optionnel
Oui
FS-1920 •Manuel utilisateur
49
Chapitre 1 •Utilisation du panneau de commande
Page 51

Vérification avant impression (Proof-and-Hold)
Lors de l’impression en plusieurs exemplaires, ce mode imprime un premier
exemplaire pour relecture et contrôle, ce qui permet de décider ou non de
poursuivre l’impression des autres exemplaires. Vous pouvez décider d’annuler l’impression au niveau du panneau de commande. Ce mode permet
d’éviter le gaspillage de papier.
Description
Permet d'imprimer une épreuve avant de lancer l'impression
Stockage
Depuis le pilote de l'imprimante
Après envoi des données depuis l’application
Un exemplaire du travail s’imprime simultanément
Récupération
Depuis le panneau de commande
Nombre d'exemplaires réimprimés par défaut
Un de moins (peut être modifié)
Nombre maximal de "jobs" stockés*
32 pouvant être étendu à 50
Code de sécurité
Non
Données après l’impression
Sauvegardées
Données à la mise hors tension
Effacées
Nécessite un disque dur optionnel
Non
Impression sécurisée (Private Print)
Ce mode permet d’imprimer des documents sensibles et confidentiels. Dans
ce mode, les travaux d’impression concernés sont stockés dans la mémoire
de l’imprimante et ne sont imprimés qu’au moment où vous entrez au panneau de commande le code PIN correspondant. Ce code PIN à 4 chiffres doit
être défini depuis l’application via le pilote d’impression.
Description
Permet d'imprimer des documents sensibles en toute sécurité
Stockage
Depuis le pilote de l'imprimante
Après envoi des données depuis l’application
Les données ne s’impriment pas
Récupération
Depuis le panneau de commande
Nombre d'exemplaires réimprimés par défaut
Le même que lors du stockage (peut être modifié)
Nombre maximal de "jobs" stockés*
Dépend de la capacité du disque dur. Les "Jobs" sont automatiquement
effacés après l'impression
Code de sécurité
Oui
Données après l’impression
Effacées
Données à la mise hors tension
Effacées
Nécessite un disque dur optionnel
Non
FS-1920 •Manuel utilisateur
50
Chapitre 1 •Utilisation du panneau de commande
Page 52

Stockage permanent (Stored Job)
Dans ce mode, vous pouvez stocker des travaux d’impression souvent
demandés, comme c’est le cas des pages de garde de télécopies, des
listes de contrôle, des bons de commande, etc. A partir du panneau de
commande, vous pouvez demander l’impression d’un ou de plusieurs
exemplaires de ces documents standardisés.
Description
Permet d'imprimer des documents souvent utilisés
Stockage
Depuis le pilote de l'imprimante
Après envoi des données depuis l’application
Les données ne s’impriment pas
Récupération
Depuis le panneau de commande
Nombre d'exemplaires réimprimés par défaut
Un
Nombre maximal de "jobs" stockés*
Dépend de la capacité du disque dur.
Code de sécurité
Oui (si nécessaire)
Données après l’impression
Sauvegardées
Données à la mise hors tension
Sauvegardées
Nécessite un disque dur optionnel
Oui
*Lorsque le disque dur est plein, le fichier le plus récent ne peut être sauvegardé.
Stockage des travaux
Cette fonction permet de stocker des travaux d'impression dans l'un des trois
modes suivants : Temporaire, Permanent ou Boîte aux lettres virtuelle. Ce
choix s’effectue depuis l’application via le pilote d’impression en cliquant sur
un bouton radio.
Boîtes aux lettres virtuelles (VMB)
Les boîtes aux lettres virtuelles sont des zones de stockage des travaux
d’impression non imprimés situées sur le disque dur. Elles vous permettent
de récupérer pour l’imprimer n’importe lequel des travaux ainsi stockés à
partir du panneau de commande ou en utilisant l’utilitaire KM-NET Printer
Disk Manager qui se trouve sur le CD-Rom fourni avec l’imprimante.
Chaque boîte aux lettres virtuelle est utilisable par tous ceux désirant partager
l'imprimante dans ce à mode. Par défaut chaque boîte aux lettres est appelée
Tray 001, Tray 002, ...etc. Pour envoyer un “job” dans une boîte à lettre
vous devez indiquer son numéro ou son nom depuis l’application via le pilote
lors de l'impression.
Pour savoir comment imprimer un “job” depuis une boîte aux lettres virtuelle
reportez-vous plus avant dans chapitre.
Note
Les boîtes aux lettres virtuelles ne peuvent être utilisées
qu’avec l’émulation PCL 6.
FS-1920 •Manuel utilisateur
51
Chapitre 1 •Utilisation du panneau de commande
Page 53

Utilisation du mode Copie rapide
Ce mode permet d’imprimer rapidement des exemplaires supplémentaires
d’un travail d’impression déjà imprimé. Si vous demandez l’impression en
mode
Copie rapide depuis le pilote d’imprimante, le travail est imprimé puis
stocké sur le disque dur. Lorsque des exemplaires supplémentaires sont
nécessaires, vous pouvez les imprimer directement à partir du panneau de
commande de l’imprimante. Pour savoir comment procéder, reportez-vous
au manuel KX Printer Driver Operation Guide (disponible en anglais
uniquement).
Le nombre prédéfini de travaux d’impression pouvant être stockés sur le
disque dur est égal à 32. Vous pouvez augmenter cette valeur jusqu’à 50 à
partir du menu de configuration
e-MPS Configurations
. Lorsque le nombre de
travaux atteint la limite supérieure, le travail le plus ancien est écrasé par le
nouveau.
Lorsque l’imprimante est mise hors tension, tous les travaux ainsi stockés
sont supprimés.
Impression d’exemplaires supplémentaires avec le mode Copie
rapide
Procédez comme décrit ci-dessous pour imprimer des exemplaires supplémentaires.
1. Appuyez sur la touche
MENU
.
2. Appuyez plusieurs fois sur les touches ou pour faire apparaître le
message
e-MPS >
.
3. Appuyez sur la touche
.
4.
Utilisez les touches ou pour faire apparaître le message
>Copie rapi-
de.
Le nom utilisé pour
User Name
depuis le pilote d’impression apparaît
également (Dimitri, dans cet exemple).
5. Appuyez sur la touche
ENTREE
. Un point d'interrogation clignotant (?)
apparaît.
6.
Utilisez les touches ou pour
sélectionner un utilisateur différent
(Pierre, dans cet exemple).
7. Appuyez sur la touche
ENTREE
. Le nom du “job” entré depuis le pilote
d’impression apparaît (Lettre1, dans cet exemple), précédé d’un point
d'interrogation clignotant (?).
8. Utilisez les touches ou pour faire défiler les “job”
puis en choisir un.
9. Appuyez sur la touche
ENTREE
. Vous pouvez maintenant configurer le
nombre d’exemplaires souhaités. Un curseur clignotant apparaît sous le
>Pierre
? Lettre1
>Copie rapide
? Pierre
>Copie rapide
? Dimitri
>Copie rapide
Dimitri
e-MPS >
FS-1920 •Manuel utilisateur
52
Chapitre 1 •Utilisation du panneau de commande
Page 54

nombre d’exemplaires.
Utilisez les touches ou pour diminuer ou
augmenter la valeur.
10. Appuyez sur la touche
ENTREE
pour valider votre choix et pour lancer
l’impression.
Suppression d’un “job” Copie rapide
Les travaux d’impression
Copie Rapide
sont effacés automatiquement à la
mise hors tension de l’imprimante. Si vous désirez supprimer un job en particulier, procédez comme suit.
1. Répétez les étapes 1 à 8 de la section précédente.
2. Lorsque le nom du “job” à supprimer est affiché appuyez sur la touche
ENTREE
. Un curseur clignotant apparaît sous le nombre d’exemplaires.
3. Utilisez la touche pour afficher le message
Détruire
.
4. Appuyez sur la touche
ENTREE
. Le fichier est supprimé.
Utilisation du mode Vérification avant impression
Lorsque vous vous préparez à lancer l’impression de plusieurs exemplaires
d’un document, ce mode permet d’imprimer uniquement le premier exemplaire pour vous permettre de le relire avant de lancer l’impression des
autres exemplaires. Cette technique permet d’économiser du papier.
L’imprimante imprime un exemplaire et sauvegarde le travail d’impression
sur le disque dur ou sur le disque virtuel (disque RAM). Utilisez le panneau
de commande pour lancer l’impression des exemplaires suivants et modifier éventuellement le nombre d’exemplaires à imprimer.
Lorsque l’imprimante est mise hors tension, tous les travaux ainsi stockés
sont supprimés.
Impression des exemplaires suivants en mode Vérification avant
impression
Procédez comme décrit ci-dessous pour imprimer des exemplaires supplémentaires.
1. Appuyez sur la touche
MENU
.
2. Appuyez plusieurs fois sur les touches ou pour faire apparaître le
message
e-MPS >
.
3. Appuyez sur la touche
.
4.
Utilisez les touches ou pour faire apparaître le message
>Copie rapi-
de.
Le nom utilisé pour
User Name
depuis le pilote d’impression apparaît
également (Dimitri, dans cet exemple).
>Copie rapide
Dimitri
e-MPS >
>Lettre1
Détruire
>Lettre1
Copies 001
>Lettre1
Copies 001
FS-1920 •Manuel utilisateur
53
Chapitre 1 •Utilisation du panneau de commande
Page 55

5. Appuyez sur la touche
ENTREE
. Un point d'interrogation clignotant (?)
apparaît.
6.
Utilisez les touches ou pour
sélectionner un utilisateur différent
(Pierre, dans cet exemple).
7. Appuyez sur la touche
ENTREE
. Le nom du “job” entré depuis le pilote
d’impression apparaît (Lettre1, dans cet exemple), précédé d’un point
d'interrogation clignotant (?).
8. Utilisez les touches ou pour faire défiler les “job”
puis en choisir un.
9. Appuyez sur la touche
ENTREE
. Vous pouvez maintenant configurer le
nombre d’exemplaires souhaités. Un curseur clignotant apparaît sous le
nombre d’exemplaires.
Utilisez les touches ou pour diminuer ou
augmenter la valeur.
10. Appuyez sur la touche
ENTREE
pour valider votre choix et pour lancer
l’impression.
Manipulation d’un travail confidentiel
Dans le mode Impression sécurisée, les travaux d’impression concernés
sont transférés dans la mémoire de l’imprimante et ne sont imprimés qu’au
moment où vous entrez au panneau de commande le code PIN correspondant. Ce code PIN à 4 chiffres doit être défini depuis l’application via le pilote d’impression.
Tous les “job” définis dans ce mode sont supprimés lorsque l’imprimante
est mise hors tension.
Impression d’un travail confidentiel
1. Appuyez sur la touche
MENU
.
2. Appuyez plusieurs fois sur les touches ou pour faire apparaître le
message
e-MPS >
.
3. Appuyez sur la touche
.
4.
Utilisez les touches ou pour faire apparaître le message
>Privé/Stocké.
Le nom utilisé pour
User Name
depuis le pilote d’impres-
sion apparaît également (Dimitri, dans cet exemple).
5. Appuyez sur la touche
ENTREE
. Un point d'interrogation clignotant (?)
apparaît.
>Privé/Stocké
? Dimitri
>Privé/Stocké
Dimitri
e-MPS >
>Lettre1
Copies 001
>Pierre
? Lettre1
>Copie rapide
? Pierre
>Copie rapide
? Dimitri
FS-1920 •Manuel utilisateur
54
Chapitre 1 •Utilisation du panneau de commande
Page 56

6.
Utilisez les touches ou pour
sélectionner un utilisateur différent
(Pierre, dans cet exemple).
7. Appuyez sur la touche
ENTREE
. Le nom du “job” entré depuis le pilote
d’impression apparaît (Lettre2, dans cet exemple), précédé d’un point
d'interrogation clignotant (?).
8. Utilisez les touches ou pour faire défiler les “job”
puis en choisir un.
9. Appuyez sur la touche
ENTREE
. Vous devez maintenant entrer le code
utilisateur spécifiédepuis le pilote d’impression. Quatre chiffres permettant de saisir ce code apparaissent.
Utilisez les touches ou pour modifier la valeur de chaque chiffre et
les touches
et pour déplacer le curseur vers la droite ou vers la
gauche
. Appuyez sur la touche
ENTREE
pour valider votre code.
10. Vous pouvez configurer le nombre d’exemplaires souhaités.
Utilisez les
touches ou pour diminuer ou augmenter la valeur.
11. Appuyez sur la touche
ENTREE
pour valider et pour lancer l’impression.
Suppression d’un travail confidentiel
Procédez comme suit pour supprimer un travail confidentiel.
1. Répétez les étapes 1 à 8 de la section précédente.
2. Lorsque le nom du “job” à supprimer est affiché appuyez sur la touche
ENTREE
. Entrez le code PIN et appuyez à nouveau sur la touche
ENTREE
. Un curseur clignotant apparaît sous le nombre d’exemplaires.
3. Utilisez la touche pour afficher le message
Détruire
.
4. Appuyez sur la touche
ENTREE
. Le fichier est supprimé du disque dur.
Manipulation d’un travail stocké
La procédure décrite ci-après indique comment stocker des travaux d’impression souvent demandés tels que des pages de garde de télécopies,
des listes de contrôle, des bons de commande, etc.
Les “job” définis dans ce mode ne sont pas effacés à la mise hors tension
de l’imprimante.
Impression d’un travail confidentiel ou d’un travail stocké
1. Appuyez sur la touche
MENU
.
2. Appuyez plusieurs fois sur les touches ou pour faire apparaître le
message
e-MPS >
.
>Lettre2
Détruire
>Lettre2
Copies 001
>Lettre2
Copies 001
>Lettre2
ID 0001
>Pierre
? Lettre2
>Privé/Stocké
? Pierre
FS-1920 •Manuel utilisateur
55
Chapitre 1 •Utilisation du panneau de commande
Page 57

3. Appuyez sur la touche.
4.
Utilisez les touches ou pour faire apparaître le message
>Privé/Stocké.
Le nom utilisé pour
User Name
depuis le pilote d’impres-
sion apparaît également (Dimitri, dans cet exemple).
5. Appuyez sur la touche
ENTREE
. Un point d'interrogation clignotant (?)
apparaît.
6.
Utilisez les touches ou pour
sélectionner un utilisateur différent
(Pierre, dans cet exemple).
7. Appuyez sur la touche
ENTREE
. Le nom du “job” entré depuis le pilote
d’impression apparaît (Lettre2, dans cet exemple), précédé d’un point
d'interrogation clignotant (?).
8. Utilisez les touches ou pour faire défiler les “job”
puis en choisir un.
9. Appuyez sur la touche
ENTREE
. Si vous avez attribué un code utilisateur
depuis le pilote d’impression (facultatif), le message
ID
apparaît. Quatre
chiffres permettant de saisir ce code apparaissent.
Utilisez les touches ou pour modifier la valeur de chaque chiffre et
les touches
et pour déplacer le curseur vers la droite ou vers la
gauche
. Appuyez sur la touche
ENTREE
pour valider votre code.
10. Vous pouvez ensuite configurer le nombre d’exemplaires souhaités. Un
curseur clignotant apparaît sous le nombre d’exemplaires.
Utilisez les
touches ou pour diminuer ou augmenter la valeur.
11. Appuyez sur la touche
ENTREE
pour valider votre choix et pour lancer
l’impression.
Suppression d’un travail stocké
Pour supprimer un travail stocké, procédez comme suit.
1. Répétez les étapes 1 à 8 de la section précédente.
2. Lorsque le nom du “job” à supprimer est affiché appuyez sur la touche
ENTREE
. Entrez le code PIN (si vous en avez attribué un depuis le pilote
d’impression) et appuyez à nouveau sur la touche
ENTREE
. Un curseur
clignotant apparaît sous le nombre d’exemplaires.
>Lettre2
Copies 001
>Lettre2
Copies 001
>Lettre2
ID 0001
>Pierre
? Lettre2
>Privé/Stocké
? Pierre
>Privé/Stocké
? Dimitri
>Privé/Stocké
Dimitri
e-MPS >
FS-1920 •Manuel utilisateur
56
Chapitre 1 •Utilisation du panneau de commande
Page 58

3. Utilisez la touche pour afficher le message
Détruire
.
4. Appuyez sur la touche
ENTREE
. Le fichier est supprimé du disque dur.
Impression de travaux codifiés (Code Job)
Pour pouvoir imprimer des travaux codifies vous devez utiliser l’utilitaire
KM-NET Job Manager qui se trouve sur le CD-Rom fourni avec l’imprimante. Voilà comment procéder à son installation sur votre ordinateur.
1. Placez le CD-Rom dans le lecteur.
2. Ouvrez le dossier
Printer Utilities
et cliquez sur
Install KM-NET Job Manager
pour lancer l’installation.
Vous allez maintenant pouvoir utiliser cet utilitaire.
1. Ouvrez les menus
Démarrer/Programme/Kyocera/KM-NET
puis
Job Manager
pour lancer le programme.
2. Entrez le mot de passe nécessaire pour lancer l’utilitaire.
3. Cliquez sur l’icône
Add printer
. Sélectionnez le port
Local
ou
Network
.
Note Si l’imprimante est connectée sur le port parallèle, assu-
rez-vous que le pilote est bien configuré pour imprimer via
le port
Local
.
4. Suivez les étapes proposées par l’assistant jusqu’à l’affichage de la
boîte de dialogue
Select Printer
. Sélectionnez l’imprimante dans la liste
Printer List
puis cliquez sur
Finish
.
5.
Faites un double clic sur
Model Name
. Les “job” stockés dans l’imprimante s’affichent. Pour imprimer un “job”, faites un clic droit sur son nom
dans la liste
Job Name
puis cliquez sur
Print
dans le menu qui apparaît.
Pour sélectionner plusieurs “job”, maintenez appuyée la touche
Majuscule
et cliquez sur les différents “job” à imprimer.
Une fois imprimés, les travaux d’impression restent stockés sur le disque dur
de l’imprimante. Pour les supprimer définitivement, faites un clic droit sur leur
nom dans la liste
Job Name
puis cliquez sur
Delete
dans le menu qui apparaît.
>Lettre2
Détruire
FS-1920 •Manuel utilisateur
57
Chapitre 1 •Utilisation du panneau de commande
Page 59

Impression d’une liste des travaux codifiés
Procédez comme décrit ci-dessous pour imprimer, depuis le panneau de
commande, la liste des travaux codifiés qui se trouvent dans l’imprimante.
1. Appuyez sur la touche
MENU
.
2. Appuyez plusieurs fois sur les touches ou pour faire apparaître le
message
e-MPS >
.
3. Appuyez sur la touche
.
4.
Utilisez les touches ou pour faire apparaître le message
>Liste des
Codes JOB.
5. Appuyez sur la touche
ENTREE
. Un point d'interrogation clignotant (?)
apparaît.
6. Appuyez à nouveau sur la touche
ENTREE
pour lancer l’impression de la
liste des travaux codifiés.
Impression des jobs d’une boîte aux lettres virtuelle
Note L’utilisation de cette fonction nécessite l’installation d’un
dique dur optionnel Microdrive.
Procédez comme suit pour sélectionner puis imprimer des ”job” contenus
dans une boîte aux lettres virtuelle.
1. Appuyez sur la touche
MENU
.
2. Appuyez plusieurs fois sur les touches ou pour faire apparaître le
message
e-MPS >
.
3. Appuyez sur la touche
.
4.
Utilisez les touches ou pour faire apparaître le message
>Impr. don-
née VMB.
Le numéro de la boîte aux lettre virtuelle s’affiche également.
5. Appuyez sur la touche
ENTREE
. Un point d'interrogation clignotant (?)
apparaît.
6. Appuyez sur la touche
ENTREE
. Le “job” stocké dans la boîte aux lettres
virtuelle s’imprime puis est ensuite automatiquement supprimé.
>Impr. donnéeVMB
Bac001?
>Impr. donnéeVMB
Bac001:
e-MPS >
>Liste des
? Codes JOB
>Liste des
Codes JOB
e-MPS >
FS-1920 •Manuel utilisateur
58
Chapitre 1 •Utilisation du panneau de commande
Page 60

Impression d'une liste de boîtes aux lettres virtuelles
Cette fonction permet d’obtenir la liste des boîtes aux lettres virtuelles et
des “jobs” qu’elles contiennent.
Procédez comme suit.
1. Appuyez sur la touche
MENU
.
2. Appuyez plusieurs fois sur les touches ou pour faire apparaître le
message
e-MPS >
.
3. Appuyez sur la touche
.
4.
Utilisez les touches ou pour faire apparaître le message
>Liste des
VMB.
5. Appuyez sur la touche
ENTREE
. Un point d'interrogation clignotant (?)
apparaît.
6. Appuyez à nouveau sur la touche
ENTREE
. L’imprimante imprime la liste
des boîtes aux lettres virtuelles.
Configuration e-MPS
Vous pouvez configurer certains paramètres du système e-MPS. Voici les
paramètres modifiables :
• Nombre maximal de travaux Copie rapide/Vérification avant impression
•Espace de stockage maximal pour les travaux codifiés temporaires
•Espace de stockage maximal pour les travaux codifiés permanents
•Espace de stockage maximal pour les boîtes aux lettres virtuelles
Note
Le total des espaces de stockage alloués ne doit pas
dépasser la capacité maximale du disque dur Microdrive.
Dans le cas contraire, vous ne pourrez gérer, dans la zone
de stockage concernée, que des travaux d’impression
d’une taille inférieure à celle spécifiée.
Configuration du nombre maximal de travaux Copie rapide/
Vérification avant impression
Vous pouvez modifier le nombre maximal de travaux de
0à 50
. La valeur
par défaut est
32
.
1. Appuyez sur la touche
MENU
.
2. Appuyez plusieurs fois sur les touches ou pour faire apparaître le
message
e-MPS >
.
3. Appuyez sur la touche
.
4.
Utilisez les touches ou pour faire apparaître le message
>e-MPS
Configurations
.
e-MPS >
>Liste des VMB ?
>Liste des VMB
e-MPS >
FS-1920 •Manuel utilisateur
59
Chapitre 1 •Utilisation du panneau de commande
Page 61

5. Appuyez sur la touche.
6.
Utilisez les touches ou pour faire apparaître le message
>>Copie
rapide.
7. Appuyez sur la touche
ENTREE
. Un curseur clignotant apparaît.
8. Utilisez les touches ou pour modifier la valeur de chaque chiffre et
les touches
et pour déplacer le curseur vers la droite ou vers la
gauche
. Choisissez une valeur comprise entre 0et 50.
9. Appuyez sur la touche
ENTREE
pour valider votre choix
10. Appuyez sur la touche
MENU
. L’écran affiche à nouveau
Prêt
.
Configuration de l’espace maximal pour les travaux codifiés
temporaires
Ceci permet de modifier sur le disque dur l'espace réservé aux travaux
codifiés temporaires. Vous pouvez attribuer n'importe quelle valeur comprise entre
0
et
9999
Mo. La taille maximale dépend de l'espace disponible sur
le disque dur. Par défaut, la taille est égale à 50 Mo.
1. Appuyez sur la touche
MENU
.
2. Appuyez plusieurs fois sur les touches ou pour faire apparaître le
message
e-MPS >
.
3. Appuyez sur la touche
.
4.
Utilisez les touches ou pour faire apparaître le message
>e-MPS
Configurations.
5. Appuyez sur la touche.
6.
Utilisez les touches ou pour faire apparaître le message
>>Temp.
Code JOB Dim.
7. Appuyez sur la touche
ENTREE
. Un curseur clignotant apparaît.
8. Utilisez les touches ou pour modifier la valeur de chaque chiffre et
les touches
et pour déplacer le curseur vers la droite ou vers la
gauche
. Choisissez une valeur comprise entre 0et
9999 (Mégabytes)
.
>>Temp. Code JOB
Dim. 50
MB
>>Temp. Code JOB
Dim. 50MB
>e-MPS >
Configurations
e-MPS >
>>Copie rapide
32
>>Copie rapide
32
>e-MPS >
Configurations
FS-1920 •Manuel utilisateur
60
Chapitre 1 •Utilisation du panneau de commande
Page 62

9. Appuyez sur la touche
ENTREE
pour valider votre choix
10. Appuyez sur la touche
MENU
. L’écran affiche à nouveau
Prêt
.
Configuration de l’espace maximal pour les travaux codifiés
permanents
Ceci permet de modifier sur le disque dur l'espace réservé aux travaux
codifiés permanents. Vous pouvez attribuer n'importe quelle valeur comprise entre
0
et
9999
Mo. La taille maximale dépend de l'espace disponible sur
le disque dur. Par défaut, la taille est égale à 50 Mo.
1. Appuyez sur la touche
MENU
.
2. Appuyez plusieurs fois sur les touches ou pour faire apparaître le
message
e-MPS >
.
3. Appuyez sur la touche
.
4.
Utilisez les touches ou pour faire apparaître le message
>e-MPS
Configurations.
5. Appuyez sur la touche.
6.
Utilisez les touches ou pour faire apparaître le message
>>Perm.
Code JOB Dim.
7. Appuyez sur la touche
ENTREE
. Un curseur clignotant apparaît.
8. Utilisez les touches ou pour modifier la valeur de chaque chiffre et
les touches
et pour déplacer le curseur vers la droite ou vers la
gauche
. Choisissez une valeur comprise entre 0et
9999 (Mégabytes)
.
9. Appuyez sur la touche
ENTREE
pour valider votre choix
10. Appuyez sur la touche
MENU
. L’écran affiche à nouveau
Prêt
.
Configuration de l’espace maximal pour les boîtes aux lettres virtuelles
Ceci permet de modifier sur le disque dur l'espace réservé aux boîtes aux
lettres virtuelles. Vous pouvez attribuer n'importe quelle valeur comprise
entre
0
et
9999
Mo. La taille maximale dépend de l'espace disponible sur le
disque dur. Par défaut, la taille est égale à 50 Mo.
1. Appuyez sur la touche
MENU
.
2. Appuyez plusieurs fois sur les touches ou pour faire apparaître le
message
e-MPS >
.
3. Appuyez sur la touche
.
4.
Utilisez les touches ou pour faire apparaître le message
>e-MPS
Configurations.
>e-MPS >
Configurations
e-MPS >
>>Perm. Code JOB
Dim. 50
MB
>>Perm. Code JOB
Dim. 50MB
>e-MPS >
Configurations
e-MPS >
FS-1920 •Manuel utilisateur
61
Chapitre 1 •Utilisation du panneau de commande
Page 63

5. Appuyez sur la touche.
6.
Utilisez les touches ou pour faire apparaître le message
>>Dimensions VMB.
7. Appuyez sur la touche
ENTREE
. Un curseur clignotant apparaît.
8. Utilisez les touches ou pour modifier la valeur de chaque chiffre et
les touches
et pour déplacer le curseur vers la droite ou vers la
gauche
. Choisissez une valeur comprise entre 0et
9999 (Mégabytes)
.
9. Appuyez sur la touche
ENTREE
pour valider votre choix
10. Appuyez sur la touche
MENU
. L’écran affiche à nouveau
Prêt
.
Interface
L’imprimante est équipée en standard d’une interface parallèle et d’une
interface USB. Elle peut être équipée, en option, d’une interface série ou
d’une carte réseau. Vous pouvez configurer certains paramètres de l’environnement d’impression comme le mode d’émulation, qui peut être différent
d’une interface à l’autre. Ces opérations sont réalisées via le menu de sélection de mode. Vous devez d’abord sélectionner l’interface sur laquelle vont
s’appliquer les modifications de configuration.
Note
La sélection de l’interface décrite ci-dessous ne provoque
pas la sélection de l’interface qui va recevoir les données.
L’imprimante sélectionne automatiquement l’interface sur
laquelle elle reçoit les données.
Configuration de l’interface parallèle
L’interface parallèle de l’imprimante supporte le mode bi-directionnel à
haute vitesse (standard IEEE). En temps normal, l’interface est utilisée selon
le paramétrage standard appelé
Auto
. Pour d’autres détails, vous vous
reporterez à l’Annexe B. Une fois que vous avez configuré l’interface, n’oubliez pas de réinitialiser l’imprimante ou de l’éteindre puis de la rallumer. Le
nouveau paramétrage entrera en vigueur à partir de ce moment.
1. Appuyez sur la touche
MENU
.
2. Appuyez plusieurs fois sur les touches ou pour faire apparaître le
message
Interface >
. Le message qui apparaît donne le nom de l’interfa-
ce active.
Parallèle (par défaut)
USB
Série (lorsqu’une interface série optionnelle est installée)
Optionnelle (lorsqu’une carte réseau optionnelle est installée)
>>Dimensions VMB
50
MB
>>Dimensions VMB
50MB
FS-1920 •Manuel utilisateur
62
Chapitre 1 •Utilisation du panneau de commande
Page 64

3. Appuyez sur la touche
ENTREE
. Un point d'interrogation clignotant (?)
apparaît.
Si le message
Parallèle
n’apparaît pas, utilisez les touches ou pour
le faire apparaître.
Pour abandonner le paramétrage, appuyez sur la touche
ANNULATION
.
Les paramètres de l’interface conservent les valeurs initiales.
4. Appuyez à nouveau sur la touche
ENTREE
.
5. Appuyez sur la touche
. L’écran affiche le menu du mode de commu-
nication.
6. Appuyez sur la touche
ENTREE
. Un point d'interrogation clignotant (?)
apparaît.
7. Appuyez sur les touches ou pour afficher le mode désiré. Les
options ci-dessous s’affichent.
Auto. (par défaut)
Normal
Haute Vitesse
Bi.Haute
8. Appuyez sur la touche
ENTREE
pour valider votre choix.
9. Appuyez sur la touche
MENU
. L’écran affiche à nouveau
prêt
.
Configuration de l’interface USB
Reportez-vous à l’Annexe B pour plus de détails sur l’interface USB.
1. Appuyez sur la touche
MENU
.
2. Appuyez plusieurs fois sur les touches ou pour faire apparaître le
message
Interface >
. Le message qui apparaît donne le nom de l’interfa-
ce active.
Parallèle (par défaut)
USB
Série (lorsqu’une interface série optionnelle est installée)
Optionnelle (lorsqu’une carte réseau optionnelle est installée)
3. Appuyez sur la touche
ENTREE
. Un point d'interrogation clignotant (?)
apparaît.
4. Utilisez les touches ou pour afficher
USB
.
5. Appuyez sur la touche
ENTREE
pour valider votre choix.
6. Appuyez sur la touche
MENU
. L’écran affiche à nouveau
prêt
.
Interface >
? USB
Interface >
? parallèle
>Parallèle I/F
? Auto.
Interface >
? parallèle
FS-1920 •Manuel utilisateur
63
Chapitre 1 •Utilisation du panneau de commande
Page 65

Configuration de l’interface série
Note Cette section décrit la configuration de l’interface série
optionnelle (IB-11).
Pour l’interface série, vous pouvez configurer la vitesse en Bauds, le
nombre de bits de données, de bits de stop, la parité et le protocole. Ces
paramètres doivent correspondre à ceux de l’interface série de l’ordinateur.
Procédez comme suit.
1. Appuyez sur la touche
MENU
.
2. Appuyez plusieurs fois sur les touches ou pour faire apparaître le
message
Interface >
. Le message qui apparaît donne le nom de l’interfa-
ce active.
Parallèle (par défaut)
USB
Série (lorsqu’une interface série optionnelle est installée)
Optionnelle (lorsqu’une carte réseau optionnelle est installée)
3. Appuyez sur la touche
ENTREE
. Un point d'interrogation clignotant (?)
apparaît.
4. Appuyez plusieurs fois sur les touches ou pour faire apparaître le
message
Série
.
5. Appuyez à nouveau sur la touche
ENTREE
.
6. Appuyez sur la touche
. Appuyez ensuite sur les touches ou
pour afficher les différents paramètres de l’interface.
Vitesses en baud possibles : 1200 , 2400 , 4800,
9600 (par défaut), 19200, 38400, 57600, 115200.
Nombre de bits des données : 7, 8 (par défaut).
Nombre de bits de stop : 1 (par défaut), 2.
Parité : Sans (par défaut), Impair, Pair, Inactif.
Protocoles : DTR (pos.)&XON (par défaut),
DTR (positif), DTR (négatif) , XON/XOFF,
ETX/ACK.
>Protocole
DTR(pos.)&XON
>Parité
Sans
>Stop Bits
1
>Data Bits
8
>Vitesse baud
9600
Interface >
? Série
Interface >
? Parallèle
FS-1920 •Manuel utilisateur
64
Chapitre 1 •Utilisation du panneau de commande
Page 66

7. Affichez le paramètre à modifier et appuyez sur la touche
ENTREE
. Un
point d'interrogation clignotant (?) apparaît.
L’exemple ci-dessous décrit comment modifier la vitesse. Procédez de
la même façon pour modifier la valeur les autres paramètres de l’interface série.
8. Utilisez les touches ou pour modifier la vitesse. Les valeurs possibles sont
1200, 2400, 4800, 9600
(par défaut),
19200, 38400, 57600
et
115200
.
Note
Certains ordinateurs n’accepteront pas une vitesse de
115200. Si vous choisissez cette valeur et que vous rencontrez un problème de communication, revenez à une
vitesse inférieure.
9. Choisissez une vitesse et appuyez sur la touche
ENTREE
.
10. Appuyez sur la touche
MENU
. L’écran affiche à nouveau
Prêt
.
Configuration de l’interface réseau optionnelle
Note Pour utiliser cette fonction, une carte réseau optionnelle
doit être installée dans l’imprimante.
Pour que votre imprimante supporte les réseaux de type Netware, TCP/IP,
ou EtherTalk, vous pouvez lui ajouter une carte réseau optionnelle dans le
logement prévu à cet effet.
Depuis le panneau de commande vous pouvez :
• Activer et désactiver les protocoles TCP/IP, Netware et AppleTalk,
• Activer et désactiver le paramètre DHCP,
• Entrer l’adresse IP, l’adresse de masque sous-réseau et l’adresse de la
passerelle par défaut,
• Choisir d’imprimer ou non une page de configuration réseau à la mise
sous tension.
Procédez comme suit.
1. Appuyez sur la touche
MENU
.
2. Appuyez plusieurs fois sur les touches ou pour faire apparaître le
message
Interface >
. Le message qui apparaît donne le nom de l’interfa-
ce active.
Parallèle (par défaut)
USB
Série (lorsqu’une interface série optionnelle est installée)
Optionnelle (lorsqu’une carte réseau optionnelle est installée)
3. Appuyez sur la touche
ENTREE
. Un point d'interrogation clignotant (?)
apparaît.
>Vitesse baud
? 9600
FS-1920 •Manuel utilisateur
65
Chapitre 1 •Utilisation du panneau de commande
Page 67

4. Appuyez plusieurs fois sur les touches ou pour faire apparaître le
message
Optionnelle
.
5. Appuyez à nouveau sur la touche
ENTREE
.
6. Appuyez sur la touche
. Appuyez sur les touches ou pour affi-
cher les différents paramètres de l’interface réseau.
Choisissez
Actif
lorsque vous vous connectez à
un réseau utilisant le protocole NetWare. Le sousmenu vous permet de choisir un mode de frame
entre les valeurs suivantes :
Auto, 802.3, Ethernet II
,
802.3 SNAP
et
802.2
.
Choisissez
Actif
lorsque vous vous connectez à
un réseau utilisant le protocole TCP/IP. Le sousmenu permet de choisir une adresse IP, l’adresse
de masque sous-réseau et l’adresse de la passerelle par défaut. Voir page suivante.
Choisissez Actif lorsque vous vous connectez à un
réseau utilisant le protocole AppleTalk (Macintosh).
Choisissez
Actif
si vous souhaitez qu’une page de
configuration réseau soit imprimée après la page
de configuration standard. Reportez-vous à la
page 24 pour visualiser la procédure.
7. L’exemple suivant explique comment activer le protocole TCP/IP pour
connecter l’imprimante à un réseau. Utilisez la même procédure pour
sélectionner les protocoles Netware et EtherTalk. Activez le protocole
TCP/IP
en procédant comme décrit ci-dessus.
Si le protocole
TCP/IP
est désactivé (
Inactif
), utilisez les touches ou
pour l’activer (
Actif
). Appuyez sur la touche
ENTREE
.
>TCP/IP >
Actif
>TCP/IP >
?
Inactif
>TCP/IP >
Actif
>Page état rés.
Actif
>EtherTalk >
Inactif
>TCP/IP >
Actif
>NetWare >
Actif
Interface >
? Optionnelle
Interface >
? Parallèle
FS-1920 •Manuel utilisateur
66
Chapitre 1 •Utilisation du panneau de commande
Page 68

8. Appuyez sur la touche. Appuyez sur les touches ou pour afficher les différents paramètres.
9. Affichez le paramètre que vous souhaitez modifier et appuyez sur la
touche
ENTREE
. Un point d’interrogation clignotant (?) apparaît pour
DHCP
. Pour les paramètres
IP Adress, Subnet Mask
et
Gateway
, c’est un
curseur clignotant (_) qui s’affiche.
10. Utilisez les touches ou pour modifier les paramètres et les
touches
oupour déplacer le curseur de droite à gauche.
Note Contacter votre administrateur réseau pour
connaître ces différents paramètres.
11. Appuyez sur la touche
ENTREE
pour valider votre choix.
12. Appuyez sur la touche
MENU
. L’écran affiche à nouveau
Prêt
.
Utilisation des périphériques de stockage
Pour permettre le stockage des données l’imprimante supporte les périphériques suivants : carte mémoire CompactFlash, disque dur Microdrive et
disque virtuel (RAM disk).
La carte mémoire CompactFlash et le disque dur s’installent dans un logement prévu à cet effet. Les fonctions décrites pages suivantes sont accessibles lorsque que l’un de ces deux périphériques est installé. Pour plus
de détails concernant l’installation des périphériques reportez-vous à
l’Annexe A.
Les procédures d’exploitation de ces périphériques sont les mêmes. Les
sections qui suivent décrivent celles concernant les cartes mémoire.
Configuration d’un disque virtuel
Le disque virtuel (disque RAM) est une zone de la mémoire vive (RAM) de
l'imprimante permettant de stocker temporairement des travaux d'impression. Le disque virtuel sert uniquement à effectuer des tris électroniques. Il
permet d'imprimer plusieurs exemplaires d'un document plus efficacement
en réduisant le temps total requis pour l'impression. Son fonctionnement
est proche de celui du disque dur Microdrive à la différence que les données disparaissent dès que l'imprimante est mise hors tension.
Note
Un disque virtuel ne peut être configuré lorsqu’un disque
dur optionnel Microdrive est installé.
La taille maximale du disque virtuel ce calcul comme suit :
Taille maximale du disque virtuel = Quantité de mémoire totale de l'imprimante - 9 Mo
Par exemple, si la mémoire totale de votre imprimante est égale à 96 Mo,
vous pouvez configurer un disque virtuel de 87 Mo. Si vous demandez une
valeur trop importante, le système de l'imprimante attribuera automatiquement la valeur déduite de la formule ci-dessus (total - 9 Mo). Une fois le
disque virtuel configuré, vous devez réinitialiser l'imprimante.
>>Gateway
000.000.000.000
>>Subnet Mask
000.000.000.000
>>IP Address
000.000.000.000
>>DHCP
Inactif
FS-1920 •Manuel utilisateur
67
Chapitre 1 •Utilisation du panneau de commande
Page 69

Par défaut, le disque virtuel n’est pas disponible (
Inactif
). Pour le configurer,
procédez comme suit.
1. Appuyez sur la touche
MENU
.
2. Appuyez plusieurs fois sur les touches ou pour faire apparaître le
message
RAM DISQUE mode
.
3. Appuyez sur la touche
ENTREE
. Un point d'interrogation clignotant (?)
apparaît. Appuyez plusieurs fois sur les touches ou pour faire
apparaître le message
Actif
.
4. Utilisez les touches ou pour faire apparaître le message
>RAM
DISQUE dim.
suivi de la taille du disque virtuel.
5. Appuyez sur la touche
. Un curseur clignotant apparaît. Utilisez les
touches ou pour entrer une valeur comprise entre
0001
et
1024
.
Comme expliqué plus haut, la taille du disque virtuel dépend de la
capacité mémoire de l’imprimante.
6. Appuyez sur la touche
ENTREE
pour valider votre choix.
7. Appuyez sur la touche
MENU
. L’écran affiche à nouveau
Prêt
. Vous
devez réinitialiser l’imprimante pour que le disque virtuel soit reconnu.
Lecture de données
Procédez comme suit pour lire des données contenues dans un disque dur
Microdrive, dans un disque virtuel ou dans une carte mémoire.
1. Appuyez sur la touche
MENU
.
2. Appuyez plusieurs fois sur les touches ou pour faire apparaître le
message
Carte Mémoire, DISQUE DUR
ou
RAM DISQUE mode
.
3. Appuyez sur la touche
.
4. Appuyez de manière répétée sur les
touches ou
jusqu'à voir appa-
raître le message
>Lecture données
suivi d'un nom de données.
5. Appuyez sur la touche
ENTREE
. Un point d'interrogation (?) clignotant
apparaît devant le nom de données.
6. Appuyez sur les touches
ou
pour afficher le nom de données que
vous souhaitez lire.
7. Appuyez sur la touche
ENTREE
. Le message
En traitement
apparaît et la
lecture des données depuis le disque virtuel commence.
>Lecture données
?
Nom de données
>Lecture données
Nom de données
Carte mémoire >
>RAM DISQUE dim.
0009 MByte
RAM DISQUE mode
?
Actif
RAM DISQUE mode
Inactif
FS-1920 •Manuel utilisateur
68
Chapitre 1 •Utilisation du panneau de commande
Page 70

Ecriture de données
Vous pouvez écrire des données sur un disque dur Microdrive, sur un
disque virtuel ou sur une carte mémoire. Un nom est automatiquement
attribué au fichier pendant l'écriture. Pour pouvoir être utilisés, les périphériques de stockage doivent être préalablement formatés. Si ce n’est pas le
cas, le message
Ecriture données
n’apparaîtra pas. Reportez-vous plus
avant dans ce chapitre pour savoir comment procéder au formatage.
Vous trouverez plus loin dans ce chapitre une section expliquant comment
imprimer la liste des partitions (fichiers) en guise de confirmation.
Procédez comme suit.
1. Appuyez sur la touche
MENU
.
2. Appuyez plusieurs fois sur les touches ou pour faire apparaître le
message
Carte Mémoire, DISQUE DUR
ou
RAM DISQUE mode
.
3. Appuyez sur la touche
.
4. Appuyez de manière répétée sur les
touches ou
jusqu'à voir appa-
raître le message
>Ecriture données
.
5. Appuyez sur la touche
ENTREE
. Un point d'interrogation (?) clignotant
apparaît.
6. Appuyez sur la touche
ENTREE
. Le message
En traitement
apparaît suivi
du message
Attendant
.
7. A ce moment, vous pouvez transmettre le fichier de données depuis
l'ordinateur vers l'imprimante comme décrit ci-dessous.
Le fichier est écrit sur le disque virtuel et un nom de donnée lui est attribué (également appelé nom de partition). Voici comment l'imprimante
attribue les noms :
DataS001 (premièr fichier),
DataS002 (deuxième fichier),
DataS003 (troisième fichier), etc.
Pendant que l'imprimante reçoit les données, l’écran indique
En traitement
.
Une fois toutes les données reçues, le message
Attendant
apparaît.
8. Attendez que le message
Attendant
apparaisse pour appuyer sur la
touche
ACTION
. Vous lancez ainsi l'écriture des données sur lla carte
mémoire suivie de l'impression d'une page d'informations dont vous
trouverez une exemple ci-dessous.
>Ecriture
données
?
>Ecriture
données
Carte mémoire >
FS-1920 •Manuel utilisateur
69
Chapitre 1 •Utilisation du panneau de commande
FS-1920 Page Printer
WRITE INFORMATION
Page 71

La page d’information contient les informations suivantes.
Type de partition
Type des données écrites (actuellement, seul le
type 2 est supporté).
Nom de partition
Le nom de fichier (partition) attribué aux données sur le disque virtuel.
Longueur de partition
Taille en octets des données écrites sur le disque
ou sur la carte.
Autres
Informations d'erreur.
Le message
Prêt
s’affiche à nouveau dès que la page d'informations est
imprimée.
Un message d'erreur apparaît si l’opération d’écriture ne s’est pas correctement déroulée. Pour connaître la signification des messages, reportez-vous
à la section Messages d'erreur du Chapitre 4. Appuyez sur la touche
ACTION
pour continuer. L’écran affiche à nouveau
Prêt
.
9. Répétez les étapes précédentes jusqu'à ce que tous vos fichiers
soient écrits. Une page d'informations est imprimée pour chaque
fichier mais elle concerne uniquement les données du fichier venant
d'être écrit. Pour obtenir une vue d'ensemble du contenu du disque
ou de la carte, vous devez imprimer la liste des partitions comme
expliqué à la section Impression d'une liste de partitions page 72.
Suppression de données
Procédez comme suit pour supprimer des données contenues dans un
disque dur Microdrive, dans un disque virtuel ou dans une carte mémoire.
1. Appuyez sur la touche
MENU
.
2. Appuyez plusieurs fois sur les touches ou pour faire apparaître le
message
Carte Mémoire, DISQUE DUR
ou
RAM DISQUE mode
.
3. Appuyez sur la touche
.
4.
Utilisez les touches ou pour faire apparaître le message
>Effacer
données
suivi du nom des données.
5. Appuyez sur la touche
ENTREE
. Un point d'interrogation clignotant (?)
apparaît.
6. Utilisez les touches ou pour faire apparaître le nom des données à
supprimer.
7. Appuyez sur la touche
ENTREE
. Le message
En traitement
apparaît et la
suppression des données démarre.
>Effacer données
?
Nom de données
>Effacer données
Nom de données
Carte mémoire >
FS-1920 •Manuel utilisateur
70
Chapitre 1 •Utilisation du panneau de commande
Page 72

Lecture de polices
Si une carte mémoire est présente lorsque l'imprimante est mise sous tension, les polices qui s’y trouvent sont automatiquement chargées dans la
mémoire de l'imprimante.
Voici comment provoquer explicitement le transfert vers la mémoire de l’imprimante des polices stockées sur la carte.
1. Appuyez sur la touche
MENU
.
2. Appuyez plusieurs fois sur les touches ou pour faire apparaître le
message
Carte Mémoire >
.
3. Appuyez sur la touche
.
4. Utilisez les touches ou pour faire apparaître le message
>Lecture
fonte.
5. Appuyez sur la touche
ENTREE
. Un point d'interrogation clignotant (?)
apparaît.
6. Appuyez sur la touche
ENTREE
. Le message
En traitement
apparaît et le
transfert des polices démarre.
7. L’écran affiche à nouveau
>Lecture fonte
lorsque la lecture des polices
est terminée.
8. Appuyez sur la touche
MENU
. L’écran affiche à nouveau
Prêt
.
Formatage d’un périphérique de stockage
L'opération de formatage constitue une étape préliminaire au stockage de
données sur une carte mémoire ou sur un disque dur Microdrive.
Note Le formatage efface toutes les données présentes sur la
carte ou sur le disque dur.
Procédez comme suit pour procéder au formatage.
1. Appuyez sur la touche
MENU
.
2. Appuyez plusieurs fois sur les touches ou pour faire apparaître le
message
Carte Mémoire >
.
3. Appuyez sur la touche
.
4.
Utilisez les touches ou pour faire apparaître le message
>Formatage
.
5. Appuyez sur la touche
ENTREE
. Un point d'interrogation clignotant (?)
apparaît.
>Formatage
Carte Mémoire >
>Lecture fonte
?
>Lecture fonte
Carte Mémoire >
FS-1920 •Manuel utilisateur
71
Chapitre 1 •Utilisation du panneau de commande
Page 73

6. Appuyez sur la touche
ENTREE
. L'écran indique
En traitement
et le for-
matage commence.
Une fois le formatage terminé, l'imprimante imprime automatiquement une
page d'information.
Cette page contient les informations suivantes.
Capacité
La capacité totale de la carte.
Espace utilisé
L'espace occupé par les données système de l'imprimante.
Espace libre
L'espace disponible pour stocker des données.
Dès que la page d'informations est imprimée, l’écran affiche à nouveau le
message
Prêt
.
Impression de la liste des partitions
Vous pouvez imprimer la liste de tous les fichiers (également appelés partitions) stockés sur un disque dur, sur un disque virtuel ou sur une carte
mémoire.
Procédez comme suit.
1. Appuyez sur la touche
MENU
.
2. Appuyez plusieurs fois sur les touches ou pour faire apparaître le
message
Carte Mémoire, DISQUE DUR
ou
RAM DISQUE mode
.
3. Appuyez sur la touche
.
4.
Utilisez les touches ou pour faire apparaître le message
>Liste des
Partitions.
5. Appuyez sur la touche
ENTREE
. Un point d'interrogation clignotant (?)
apparaît.
6. Appuyez sur la touche
ENTREE
. L'écran indique
En traitement
et l’impres-
sion de la liste démarre.
La figure de la page suivante présente la liste des partitions.
>Liste des
Partitions
?
>Liste des
Partitions
Carte mémoire >
>Formatage
?
FS-1920 •Manuel utilisateur
72
Chapitre 1 •Utilisation du panneau de commande
FS-1920 Page Printer
FORMAT INFORMATION
Page 74

Cette page contient les informations suivantes.
Nom de périphérique
MEMORY CARD/A pour une carte mémoire, par
exemple.
Capacité
L'espace total en octets disponible sur le disque.
Espace utilisé
L'espace total en octets occupé par des données.
Espace libre
L'espace en octets disponible pour y stocker des
données, y compris l'espace requis par l'imprimante pour y stocker les données système.
Nom de partition
Le nom de données attribué automatiquement
par l'imprimante lors de l'écriture.
Taille de partition
La taille en octets des données écrites dans la
partition.
Type de partition
Le type des données écrites, soit des données
(Data) soit des données de polices (Font).
Dès que la page d'informations est imprimée, l’écran affiche à nouveau Prêt.
Configuration
Cette section décrit les points suivants.
• Mode de protection de page
•Mode de traitement du code de saut de ligne (LF)
• Mode de traitement du code de retour chariot (CR)
• Mode A4 élargi
• Sélection de la densité d’impression
• Lecture du nombre total de pages imprimées
• Remise à zéro de la jauge de toner
• Sélection de la langue des messages
• Délai avant éjection automatique de page
• Paramétrage de la fonction de mise en veille
• Désactivation de la fonction de mise en veille
• Réinitialisation de l'imprimante
•Protection des ressources
• Configuration de l'alarme
• Activation de la fonction Auto Continue
• Configuration de la fonction Auto Continue
• Activation de la fonction de détection des erreurs en impression
recto verso
PARTITION LIST
FS-1920 •Manuel utilisateur
73
Chapitre 1 •Utilisation du panneau de commande
Device Information
FS-1920 Page Printer
Partition Information
Page 75

Mode de protection de page
Ce sous-menu n’apparaît pas car son paramétrage par défaut est
Auto
. Il
passe automatiquement sur
Actif
lorsqu’une erreur survient en raison d’une
quantité de mémoire insuffisante. N’oubliez pas de ramener ensuite ce paramètre à la valeur
Auto.
afin de conserver à la gestion mémoire de l’impri-
mante toute son efficacité.
Procédez comme suit.
1. Appuyez sur la touche
MENU
.
2. Appuyez plusieurs fois sur les touches ou pour faire apparaître le
message
Config.page >
.
3. Appuyez sur la touche
.
4.
Utilisez les touches ou pour faire apparaître le message
>Protection
page.
5. Appuyez sur la touche
ENTER
. Un point d'interrogation clignotant (?)
apparaît.
6.
Utilisez les touches ou pour faire apparaître le message
Auto.
7. Appuyez sur la touche
ENTREE
pour valider votre choix.
8. Appuyez sur la touche
MENU
. L’écran affiche à nouveau
Prêt
.
Mode de traitement du code de saut de ligne (LF)
Ce paramétrage permet à l'imprimante d'interpréter le code correspondant
au saut de ligne (code hexadécimal
AOH
).
Procédez comme suit.
1. Appuyez sur la touche
MENU
.
2. Appuyez plusieurs fois sur les touches ou pour faire apparaître le
message
Config.page >
.
3. Appuyez sur la touche
.
4.
Utilisez les touches ou pour faire apparaître le message
>Saut de
ligne.
5. Appuyez sur la touche
ENTREE
. Un point d'interrogation clignotant (?)
apparaît.
>Saut de ligne
Uniquement
Config.page >
>page Protect
Auto.
>Protection page
?
Actif
>Protection page
Actif
Config.page >
FS-1920 •Manuel utilisateur
74
Chapitre 1 •Utilisation du panneau de commande
Page 76

6.
Utilisez les touches ou pour choisir une des valeurs.
Uniquement
Provocation d’un saut de ligne seul (par défaut)
LF + CR
Provocation d’un saut de ligne suivi d’un retour chariot
Sans effet
Le saut de ligne est ignoré
7. Appuyez sur la touche
ENTREE
pour valider votre choix.
8. Appuyez sur la touche
MENU
. L’écran affiche à nouveau
Prêt
.
Mode de traitement du code de retour chariot (CR)
Ce paramétrage permet à l'imprimante d'interpréter le code correspondant
au retour chariot (code hexadécimal
ODH
).
Procédez comme suit.
1. Appuyez sur la touche
MENU
.
2. Appuyez plusieurs fois sur les touches ou pour faire apparaître le
message
Config.page >
.
3. Appuyez sur la touche
.
4.
Utilisez les touches ou pour faire apparaître le message
>Retour
chariot.
5. Appuyez sur la touche
ENTREE
. Un point d'interrogation clignotant (?)
apparaît.
6.
Utilisez les touches ou pour choisir une des valeurs.
Uniquement
Provocation d’un retour chariot seul (par défaut)
CR + LF
Provocation d’un retour chariot suivi d’un saut de ligne
Sans effet
Le retour chariot est ignoré
7. Appuyez sur la touche
ENTREE
pour valider votre choix.
8. Appuyez sur la touche
MENU
. L’écran affiche à nouveau
Prêt
.
Mode A4 élargi (Mode 80 caractères)
En activant ce mode (
Actif
) vous augmentez le nombre maximal de caractères pouvant être imprimés sur une même ligne d'une page A4 (78 caractères avec un pas de 10) ou au format Letter (80 caractères avec un pas
de 10). Ce paramétrage n’a d’effet que dans le mode d’émulation
PCL 6
.
Procédez comme suit.
1. Appuyez sur la touche
MENU
.
2. Appuyez plusieurs fois sur les touches ou pour faire apparaître le
message
Config.page >
.
>Retour chariot
?
Uniquement
>Retour chariot
Uniquement
Config.page >
>Saut de ligne
?
Uniquement
FS-1920 •Manuel utilisateur
75
Chapitre 1 •Utilisation du panneau de commande
Page 77

3. Appuyez sur la touche.
4.
Utilisez les touches ou pour faire apparaître le message
>Mode 80
carac.
5. Appuyez sur la touche
ENTER
. Un point d'interrogation clignotant (?)
apparaît.
6.
Utilisez les touches ou pour choisir
Actif
ou
Inactif
.
7. Appuyez sur la touche
ENTREE
pour valider votre choix.
8. Appuyez sur la touche
MENU
. L’écran affiche à nouveau
Prêt
.
Sélection de la densité d’impression
Vous pouvez choisir entre cinq valeurs de densité d’impression : de
01
(clair) à 05(foncé).
Procédez comme suit.
1. Appuyez sur la touche
MENU
.
2. Appuyez plusieurs fois sur les touches ou pour faire apparaître le
message
Qualité imp. >
.
3. Appuyez sur la touche
.
4.
Utilisez les touches ou pour faire apparaître le message
>Densité
impr.
5. Appuyez sur la touche
ENTREE
. Un point d'interrogation (?) apparaît.
6.
Utilisez les touches ou pour sélectionner une valeur entre 01et 05.
7. Appuyez sur la touche
ENTREE
pour valider votre choix
8. Appuyez sur la touche
MENU
. L’écran affiche à nouveau
Prêt
.
>Densité impr.
?
03
>Densité impr.
03
Qualité imp. >
>Mode 80 carac.
?
Actif
>Mode 80 carac.
Actif
Config.page >
FS-1920 •Manuel utilisateur
76
Chapitre 1 •Utilisation du panneau de commande
Page 78

Lecture du nombre total de pages imprimées
Procédez comme suit pour connaître le nombre de pages imprimées.
1. Appuyez sur la touche
MENU
.
2. Appuyez plusieurs fois sur les touches ou pour faire apparaître le
message
Compteur de pages >
.
3. Appuyez sur la touche
.
4.
Utilisez les touches ou pour faire apparaître le message
>Nbre de
pages imprimées
suivi d’un nombre.
5. Appuyez sur la touche
MENU
. L’écran affiche à nouveau
Prêt
.
Remise à zéro de la jauge de toner
Lorsque la cartouche de toner est remplacée vous devez remettre la jauge
à zéro afin que la valeur affichée sur la page de configuration corresponde à
la réalité. Notez que si vous effectuez cette remise à zéro alors qu'il n'y a
pas eu remplacement de la cartouche de toner, la jauge sera fausse.
Reportez-vous au Chapitre 3 ou à la notice fournie avec le kit toner pour
connaître la procédure de remplacement de la cartouche.
1. Appuyez sur la touche
MENU
.
2. Appuyez plusieurs fois sur les touches ou pour faire apparaître le
message
Compteur de pages >
.
3. Appuyez sur la touche
.
4.
Utilisez les touches ou pour faire apparaître le message
>Nouveau
toner Installé
.
5. Appuyez sur la touche
ENTREE
. Un point d'interrogation clignotant (?)
apparaît.
6. Appuyez sur la touche
ENTREE
. La jauge est remise à zéro. L’écran
affiche à nouveau
Prêt
.
>Nouveau toner
Installé
?
>Nouveau toner
Installé
Compteur de pages >
>Nbre de pages
imprimées 0123456
Compteur de pages >
FS-1920 •Manuel utilisateur
77
Chapitre 1 •Utilisation du panneau de commande
Page 79

Sélection de la langue des messages
Vous pouvez choisir la langue dans laquelle sont affichés les messages sur
le panneau de commande de l'imprimante au moyen de la procédure décrite ci-dessous.
1. Appuyez sur la touche
MENU
.
2. Appuyez plusieurs fois sur les touches ou pour faire apparaître le
message
Autres >
.
3. Appuyez sur la touche
.
4.
Utilisez les touches ou pour faire apparaître le message
>Langue
.
Par défaut, les messages sont affichés en anglais.
5. Appuyez sur la touche
ENTREE
. Un point d'interrogation clignotant (?)
apparaît.
6.
Utilisez les touches ou pour choisir une des langues proposées.
7. Appuyez sur la touche ENTREE pour valider votre choix.
8. Appuyez sur la touche
MENU
. L’écran affiche à nouveau
Prêt
.
Idioma da MSG
?
Português
Idioma
?
Español
Berichttaal
?
Nederlands
Lingua
?
Italiano
Anzeigesprache
?
Deutsch
>Langue
?
Francais
>MSG Language
?
English
>MSG Language
?
English
>MSG Language
English
Autres >
FS-1920 •Manuel utilisateur
78
Chapitre 1 •Utilisation du panneau de commande
Page 80

Délai avant éjection automatique de la page
Lorsque l'imprimante ne reçoit plus de données pendant un certain temps
alors qu'une page est en cours, elle imprime toutes les données qui se
trouvent dans le tampon mémoire puis provoque un saut de page.
1. Appuyez sur la touche
MENU
.
2. Appuyez plusieurs fois sur les touches ou pour faire apparaître le
message
Autres >
.
3. Appuyez sur la touche
.
4.
Utilisez les touches ou pour faire apparaître le message
>Saut de
page attente
. Par défaut, la valeur est
30 sec
(secondes).
5. Appuyez sur la touche
ENTREE
. Un curseur clignotant apparaît.
6. Utilisez les touches ou pour modifier la valeur de chaque chiffre et
les touches
et pour déplacer le curseur vers la droite ou vers la
gauche
. Choisissez une valeur comprise entre 0et
495 sec
(secondes),
par incréments de 5 secondes.
7. Appuyez sur la touche
ENTREE
pour valider votre choix.
8. Appuyez sur la touche
MENU
. L’écran affiche à nouveau
Prêt
.
Paramétrage de la fonction de mise en veille
L’imprimante est équipée d’une fonction de mise en veille qui permet
d’économiser l’énergie lorsqu’elle n’est pas utilisée. Le délai de mise en
veille est paramétrable. Procédez comme suit pour le modifier.
1. Appuyez sur la touche
MENU
.
2. Appuyez plusieurs fois sur les touches ou pour faire apparaître le
message
Autres >
.
3. Appuyez sur la touche
.
4.
Utilisez les touches ou pour faire apparaître le message
>Mise en
veille >
. Par défaut, la valeur est
15 min
(minutes).
5. Appuyez sur la touche
ENTREE
. Un curseur clignotant (_) apparaît.
6. Utilisez les touches ou pour modifier la valeur de chaque chiffre et
les touches
et pour déplacer le curseur vers la droite ou vers la
gauche
. Choisissez une valeur comprise entre 5et
240 min.
(minutes), par
incréments de 5 minutes.
7. Appuyez sur la touche
ENTREE
pour valider votre choix.
8. Appuyez sur la touche
MENU
. L’écran affiche à nouveau
Prêt.
>Mise en veille >
01
5
min.
>Mise en veille >
015 min.
Autres >
>Saut de page
attente 00
0
sec
>Saut de page
attente 030 sec
Autres >
FS-1920 •Manuel utilisateur
79
Chapitre 1 •Utilisation du panneau de commande
Page 81

Désactivation de la fonction de mise en veille
Vous pouvez avoir besoin de désactiver la fonction de mise en veille de
l'imprimante. Procédez comme suit.
1. Appuyez sur la touche
MENU
.
2. Appuyez plusieurs fois sur les touches ou pour faire apparaître le
message
Autres >
.
3. Appuyez sur la touche
.
4.
Utilisez les touches ou pour faire apparaître le message
>Mise en
veille>
.
5. Appuyez sur la touche pour faire apparaître le message
>>Mode Veille
.
6. Appuyez sur la touche
ENTREE
. Un point d'interrogation clignotant (?)
apparaît.
7. Utilisez les touches ou pour sélectionner
Off
ou On.
8. Appuyez sur la touche
ENTREE
pour valider votre choix.
9. Appuyez sur la touche
MENU
. L’écran affiche à nouveau
Prêt
.
Réinitialisation de l'imprimante
Cette procédure décrit comment restaurer les valeurs prédéfinies de plusieurs paramètres temporaires : orientation de page, police par défaut, jeu
de caractères, etc.
Procédez comme suit.
1. Appuyez sur la touche
MENU
.
2. Appuyez plusieurs fois sur les touches ou pour faire apparaître le
message
Autres >
.
3. Appuyez sur la touche
.
4.
Utilisez les touches ou pour faire apparaître le message
>Initialiser
l'imprimante
.
>Initialiser
l'imprimante
Autres >
>>Mode Veille
?
Off
>>Mode Veille
?
On
>>Mode Veille
On
>Mise en veille >
015 min.
Autres >
FS-1920 •Manuel utilisateur
80
Chapitre 1 •Utilisation du panneau de commande
Page 82

5. Appuyez sur la touche
ENTREE
. Un point d'interrogation clignotant (?)
apparaît.
6. Appuyez sur la touche
ENTREE
. Le message
Self test
apparaît pendant
que les valeurs sont réinitialisées, puis le message
Patientez SVP
suivi du
message
Prêt
.
Protection des ressources
En temps normal, lorsque vous quittez le mode d'émulation PCL 6 pour
passer à un autre, toutes les ressources téléchargées (polices et macros)
sont perdues. Cette fonction permet de protéger ces ressources PCL 6
pour en disposer lorsque vous sélectionnerez à nouveau l'émulation PCL 6.
Note La fonction de protection des ressources nécessite une
capacité mémoire supplémentaire pour stocker les polices
et les macrocommandes. La capacité mémoire totale de
l’imprimante dépend de plusieurs facteurs. Reportez-vous
à l’Annexe A.
Par défaut, la fonction de protection des ressources est désactivée (
Off
).
Procédez comme suit pour l’activer.
1. Appuyez sur la touche
MENU
.
2. Appuyez plusieurs fois sur les touches ou pour faire apparaître le
message
Autres >
.
3. Appuyez sur la touche
.
4.
Utilisez les touches ou pour faire apparaître le message
>Ressource
prot
.
5. Appuyez sur la touche
ENTREE
. Un point d'interrogation clignotant (?)
apparaît.
>Ressource prot.
Off
Autres >
>Prêt
>Patientez SVP
>Self test
>Initialiser
l'imprimante
?
FS-1920 •Manuel utilisateur
81
Chapitre 1 •Utilisation du panneau de commande
Page 83

6.
Utilisez les touches ou pour choisir un des modes proposés.
Off
(par défaut)
Permanent
Perm / Temp
7. Appuyez sur la touche
ENTREE
pour valider votre choix.
8. Appuyez sur la touche
MENU
. L’écran affiche à nouveau
Prêt
.
Configuration de l'alarme
Pour mieux attirer l'attention de l'utilisateur en cas de manque de papier ou
de bourrage papier, l'imprimante peut émettre un signal sonore. Cela
devient très utile dès que l'utilisateur se trouve éloigné de l'imprimante.
Par défaut, l'alarme est activée (On). Procédez comme suit pour la désactiver.
1. Appuyez sur la touche
MENU
.
2. Appuyez plusieurs fois sur les touches ou pour faire apparaître le
message
Autres >
.
3. Appuyez sur la touche
.
4.
Utilisez les touches ou pour faire apparaître le message
>Sonnerie
.
5. Appuyez sur la touche
ENTREE
. Un point d'interrogation clignotant (?)
apparaît.
6.
Utilisez les touches ou pour modifier la valeur affichée.
7. Appuyez sur la touche
ENTREE
pour valider votre choix.
8. Appuyez sur la touche
MENU
. L’écran affiche à nouveau
Prêt
.
Activation de la fonction Auto Continue
En cas d'erreur qui n'empêche pas de poursuivre l'impression, la fonction
Auto Continue permet d’imprimer automatiquement les données reçues
après un délai d'attente. Ces erreurs sont les suivantes.
Mémoire pleine Appuyer ACTION
Report de page Appuyer ACTION
Erreur KPDL Appuyer ACTION
Fichier absent Appuyer ACTION
DISQUE DUR Err Appuyer ACTION
RAM DISQUE Err Appuyer ACTION
Carte Mém. Err Appuyer ACTION
Recto verso inac Appuyer ACTION
Par exemple, si l'imprimante est utilisée par plusieurs personnes au sein
d'un réseau et qu'un des utilisateurs provoque une telle erreur, les données
envoyées par les autres utilisateurs pourront être imprimées une fois le délai
écoulé.
Procédez comme suit pour activer la fonction Auto Continue.
>Sonnerie
?
Off
>Sonnerie
Off
Autres >
>Ressource prot.
?
Off
FS-1920 •Manuel utilisateur
82
Chapitre 1 •Utilisation du panneau de commande
Page 84

1. Appuyez sur la touche
MENU
.
2. Appuyez plusieurs fois sur les touches ou pour faire apparaître le
message
Autres >
.
3. Appuyez sur la touche
.
4.
Utilisez les touches ou pour faire apparaître le message >
Mode Auto
contin.
5. Appuyez sur la touche
ENTREE
. Un point d'interrogation clignotant (?)
apparaît.
6.
Utilisez les touches ou pour modifier la valeur affichée.
7. Appuyez sur la touche
ENTREE
pour valider votre choix.
8. Appuyez sur la touche
MENU
. L’écran affiche à nouveau
Prêt
.
Configuration de la fonction Auto Continue
La procédure décrite ci-dessous permet de paramétrer le délai imposé
avant la reprise de l’impression après une erreur.
1. Appuyez sur la touche
MENU
.
2. Appuyez plusieurs fois sur les touches ou pour faire apparaître le
message
Autres >
.
3. Appuyez sur la touche
.
4.
Utilisez les touches ou pour faire apparaître le message
>Mode Auto
contin
.
5. Appuyez sur la touche
pour faire apparaître le message
>>Auto Contin.
Compteur
. La valeur par défaut est
30 sec
.
6. Appuyez sur la touche
ENTREE
. Un curseur clignotant (_) apparaît.
>>Mode Auto
Compteur 03
0
sec.
>>Mode Auto
Compteur 030 sec.
>Mode Auto
contin. On
Autres >
>Mode Auto
contin.
?
Off
>Mode Auto
contin. Off
Autres >
FS-1920 •Manuel utilisateur
83
Chapitre 1 •Utilisation du panneau de commande
Page 85

7. Utilisez les touches ou pour modifier la valeur de chaque chiffre et
les touches
et pour déplacer le curseur vers la droite ou vers la
gauche
. Choisissez une valeur comprise entre 0et
495 sec
(secondes),
par incréments de 5 secondes. Si vous choisissez
00
0
, la page sera impri-
mée sans aucun délai.
8. Appuyez sur la touche
ENTREE
pour valider votre choix.
9. Appuyez sur la touche
MENU
. L’écran affiche à nouveau
Prêt
.
Activation de la fonction de détection des erreurs en impression recto verso
Lorsque cette fonction est activée et que vous tentez d’imprimer en recto
verso un type ou un format de papier non accepté par l’unité recto verso
(des étiquettes, par exemple), le message
Recto verso inac Appuyer ACTION
apparaît et l’impression s’arrête. Appuyez sur la touche
ACTION
pour impri-
mer uniquement le recto lorsque ce message s’affiche.
Procédez comme suit pour activer cette fonction.
1. Appuyez sur la touche
MENU
.
2. Appuyez plusieurs fois sur les touches ou pour faire apparaître le
message
Autres >
.
3. Appuyez sur la touche
.
4.
Utilisez les touches ou pour faire apparaître le message
>Fin Erreur>
.
5. Appuyez sur la touche
.
6.
Appuyez plusieurs fois sur les touches ou pour faire apparaître le
message
>>Recto verso
.
7. Appuyez sur la touche
ENTREE
. Un point d'interrogation clignotant (?)
apparaît.
8. Utilisez les touches ou pour modifier la valeur.
9. Appuyez sur la touche
ENTREE
pour valider votre choix.
10. Appuyez sur la touche
MENU
. L’écran affiche à nouveau
Prêt
.
>>Recto verso
? Actif
>>Recto verso
?
Inactif
>>Recto verso
Inactif
>Fin Erreur >
Autres >
FS-1920 •Manuel utilisateur
84
Chapitre 1 •Utilisation du panneau de commande
Page 86

Chapitre 2 Choix du papier
Ce chapitre contient les sections suivantes.
• Directives générales
•Papiers spéciaux
•Type de papier
Directives générales
L'imprimante est conçue pour imprimer sur du papier de qualité "laser"
pour photocopieur. Elle peut également accepter toute une variété de
papiers spéciaux dont les caractéristiques sont décrites dans ce chapitre.
Note Kyocera Mita décline toute responsabilité en cas de pro-
blèmes dus à l'utilisation d'un papier ne correspondant
pas aux critères spécifiés.
Le choix du papier est important. Un papier ne répondant pas aux critères
spécifiés peut causer des bourrages ainsi que des problèmes de chargement et d'enroulement. Il peut également nuire à la qualité de l'impression,
être la cause de gaspillage et, dans les cas extrêmes, endommager l'imprimante. Les directives fournies dans cette section vous aideront à améliorer
la productivité de vos activités en garantissant un fonctionnement efficace
et en réduisant les risques d'incident ainsi que l'usure de l’imprimante.
Les types de papier disponibles
La plupart des types de papier peuvent être utilisés sur toute une variété de
machines. Le papier conçu pour les photocopieurs et les petits duplicateurs
offset peut également être utilisé avec l'imprimante.
Il existe en général trois qualités de papier : économique, standard et supérieure. La principale différence entre ces qualités de papier concerne la facilité de passage à travers les mécanismes de l'imprimante et dépend de
l'état de la surface, du format, de la teneur en eau ainsi que de la coupe du
papier. Plus la qualité du papier est élevée, moins vous risquez d'être
confronté à des bourrages ou à d'autres problèmes, et plus l'impression
obtenue sera satisfaisante.
Les différences entre les papiers provenant de différents fournisseurs peuvent également influer sur les performances de l'imprimante. Une imprimante de haute qualité ne peut pas produire des documents irréprochables si le
papier utilisé ne convient pas. A long terme, le papier bon marché ne représente pas une économie puisqu'il engendre des problèmes d'impression.
Tous les types de papier sont disponibles en différents grammages (voir
plus loin dans ce chapitre). Les grammages traditionnels pour le papier
standard vont de 60 à 105 g/m
2
.
Caractéristiques du papier
Le tableau suivant résume les caractéristiques de base du papier. De plus
amples informations sont fournies tout au long de ce chapitre.
Elément Caractéristiques
Grammage
Bac standard : 60 à 105 g/m2(16 à 28 lbs/rame)
Bac multi-format : 60 à 200 g/m
2
(16 à 53 lbs/rame)
Epaisseur
0,086 à 0,110 mm (3,4 à 4,3 mils)
Tolérance
±0,7 mm (+ 0,0276 pouce)
Equerrage
90° ± 0,2°
Teneur en eau
4% à 6%
sens des fibres
Grain long
Teneur en fibre 80% ou plus
FS-1920 •Manuel utilisateur
85
Chapitre 2 •Choix du papier
Page 87

Choix du papier
Le procédé d'impression nécessite une source de lumière provenant d'un
laser, une charge électrostatique, du toner et de la chaleur. Lorsque le
papier passe à travers l'imprimante, il subit d'importants mouvements de
glissement, de torsion et de courbure. Un papier de haute qualité répondant aux impératifs d'utilisation de l'imprimante résiste à tous ces mouvements et permet de produire des imprimés propres et de qualité constante.
N'oubliez pas que tous les papiers sont différents. Certains facteurs sont à
prendre en compte lors du choix du papier.
Etat du papier
Evitez d'utiliser du papier écorné, déchiré ou souillé. Si vous utilisez un tel
papier, vous risquez de produire des impressions illisibles et de provoquer
des problèmes de chargement ainsi que des bourrages qui diminuent la
durée de vie de l'imprimante. Le papier doit être aussi lisse que possible.
Composition
N'utilisez pas de papier dont la couche contient du plastique ou du carbone. Un tel papier peut provoquer l'émanation de gaz dangereux sous l'effet
de la chaleur émise par l'unité de fusion.
Le papier doit avoir une teneur en fibres d'au moins 80 %. La teneur en
coton ou autres fibres ne doit pas dépasser 20 %.
Format
Les formats disponibles pour les différents bacs sont présentés dans
le tableau page suivante. La tolérance de coupe est de ± 0,7 mm
(± 0,0276 pouce) pour les dimensions, et l'équerrage des angles doit
être de 90° ± 0,2°.
Etat de surface
La surface du papier doit être lisse et ne doit pas avoir fait l'objet d'un traitement particulier. Les papiers à surface rugueuse ou granuleuse peuvent
provoquer des irrégularités sur la surface imprimée. En revanche, un papier
trop lisse peut poser des problèmes de chargement et produire des effets
de brume (impression sur fond gris).
Grammage
Le grammage correspond à la masse par unité de surface. Dans le système métrique, la surface est exprimée en mètres carrés.
Un papier trop lourd ou trop léger peut être à l'origine de problèmes de
chargement, de bourrage et de l'usure prématurée de l'imprimante.
L'utilisation d'un papier d'un grammage irrégulier peut, entre autres, entraîner le chargement de plusieurs feuilles à la fois, générer des défauts d'impression, nuire à la diffusion du toner et rendre les impressions floues. Le
grammage approprié est 60 à 105 g/m
2
pour le papier chargé depuis le
bac standard et de 60 à 200 g/m
2
pour le papier chargé depuis le bac
multi-format.
Epaisseur
Le papier utilisé ne doit être ni trop épais ni trop fin. Si vous rencontrez des
problèmes tels que des bourrages, le chargement de plusieurs feuilles à la
fois et une impression pâle, cela signifie peut-être que le papier est trop fin.
Si vous avez des problèmes de bourrage ou d'impression floue, il se peut
que le papier soit trop épais. L'épaisseur idéale se situe entre 0,086 et
0,110 mm (3,4 à 4,3 mils).
Teneur en eau
La teneur en eau est le pourcentage d'eau contenue dans le papier.
L'humidité peut modifier l'apparence du papier, sa prédisposition au chargement, ses capacités d'enroulement, ses propriétés électrostatiques et la
diffusion du toner.
La teneur en eau du papier varie en fonction de l'humidité relative qui règne
dans le local où il est entreposé ou utilisé. Lorsque l'humidité relative est
élevée et que le papier absorbe l'humidité, les bords du papier s'étendent
et se gondolent. Lorsque l'humidité relative est basse et que la teneur en
eau du papier est faible, les bords se rétractent, ce qui peut nuire aux
contrastes de l'impression.
FS-1920 •Manuel utilisateur
86
Chapitre 2 •Choix du papier
Page 88

Les feuilles de papier dont les bords sont gondolés ou rétractés peuvent
causer des problèmes d'alimentation et des erreurs d'alignement. La teneur
en eau idéale se situe entre 4 et 6 %.
Pour être sûr que la teneur en eau soit satisfaisante, respectez les
consignes suivantes :
• Stockez le papier dans un local frais et sec ;
• Gardez-le dans son emballage le plus longtemps possible. Remettez-y
le papier inutilisé ;
• Entreposez le papier dans son carton d'origine. Placez celui-ci sur une
palette de sorte qu'il ne repose pas directement sur le sol ;
• Une fois que le papier a été retiré du lieu d'entreposage, laissez-le
pendant 48 heures dans le local où l'imprimante est installée avant
de l'utiliser ;
• Évitez de laisser le papier exposé à la lumière, à la chaleur ou à
l'humidité.
FS-1920 •Manuel utilisateur
87
Chapitre 2 •Choix du papier
Tableau des formats papier
Bac multi-format Format Bac standard ou bac multi-format Format
Monarch 3-7/8 x 7-1/2 pouces ISO A4 210 x 297 mm
Business 4-1/8 x 9-1/2 pouces ISO A5 148 x 210 mm
ISO DL 110 x 220 mm Letter 8-1/2 x 11 pouces
ISO A6 105 x 148 mm Legal 8-1/2 x 14 pouces
Commercial 9 3-7/8 x 8-7/8 pouces ISO C5 162 x 229 mm
Commercial 6-3/4 3-5/8 x 6-1/2 pouces ISO B5 176 x 250 mm
JIS B6 128 x 182 mm JIS B5 182 x 257 mm
Statement 5-1/2 x 8-1/2 pouces Executive 7-1/4 x 10-1/2 pouces
Hagaki 100 x 148 mm Oficio II 8-1/2 x 13 pouces
Ofuku-Hagaki 148 x 200 mm Folio 210 x 330 mm
YOUKEI 2 114 x 162 mm 16K 197 x 273 mm
YOUKEI 4 105 x 235 mm
Personnalisé pour le bac standard 148 à 216 x 210 à 297 mm
Personnalisé pour le bac multi-format 7 à 216 x 148 à 297 mm
Page 89

Equivalence des grammages
Le tableau ci-dessous vous donne la correspondance entre les grammages
indiqués aux États-unis et ceux indiqués en Europe.
Grammages US (lb/rame) Grammages européens (g/m2)
16 60
17 64
20 75
21 80
22 81
24 90
27 100
28 105
32 120
34 128
36 135
39 148
42 157
43 163
47 176
53 199
Grain
Au cours de sa fabrication, le papier est coupé en feuilles, le grain peut être
parallèle à la longueur (grain long) ou à la largeur (grain court). Le papier à
grain court peut poser des problèmes de chargement. Tous les papiers utilisés avec l'imprimante doivent être à grain long.
Autres propriétés du papier
Porosité
: La porosité fait référence à la densité de la structure du papier. En
d'autres termes, il s'agit du tissage serré ou lâche des fibres.
Rigidité
: Un papier trop souple risque de se gondoler à l'intérieur de l'imprimante, tandis qu'un papier trop rigide risque de rester coincé. Dans les
deux cas, il y a risque de bourrage.
Enroulement
: La plupart des papiers ont naturellement tendance à s'enrouler dans une direction. Le papier doit être chargé de sorte que l'enroulement naturel soit vers le bas, de manière à contrarier le mouvement d'enroulement vers le haut exercé par l'imprimante. Ainsi, les feuilles imprimées
ressortent plates. La plupart des papiers ont également un recto et un
verso. Les instructions de chargement sont habituellement spécifiées
sur l'emballage.
Note Si le papier que vous souhaitez utiliser est exagéré-
ment incurvé, essayez de l’enrouler dans le sens
opposé avant de le placer dans le bac.
Propriétés électrostatiques
: Au cours de l'impression, le papier est chargé
électrostatiquement pour attirer le toner. Il doit être capable de libérer cette
charge de sorte que les pages imprimées ne collent pas les unes aux
autres sur le plateau de réception.
Blancheur
: Le contraste sur la page imprimée dépend de la blancheur du
papier. Plus le papier est blanc, plus les caractères semblent précis et nets.
Contrôle de la qualité
: L'utilisation de formats de papier différents et de
feuilles écornées, gondolées, gaufrées ou aux bords irréguliers peut entraîner divers dysfonctionnements de l'imprimante. Si votre fournisseur de
papier est consciencieux, il fera tout ce qui est en son pouvoir afin que ce
genre de problème ne se produise pas.
Emballage
: Le papier doit être conditionné dans un carton solide qui doit
assurer sa protection au cours du transport. Encore une fois, si votre fournisseur est compétent, le papier sera correctement emballé.
FS-1920 •Manuel utilisateur
88
Chapitre 2 •Choix du papier
Page 90

Papiers spéciaux
En plus du papier standard vous pouvez utiliser les papiers spéciaux présentés dans le tableau suivant. La colonne de droite indique la valeur correspondante de la fonction
Configuration du type papier
(reportez-vous à la
section Configuration du type papier du Chapitre 1 pour connaître les pro-
cédures de paramétrage).
Type de papier utilisé Type de papier sélectionné
Papier de couleur Couleur
Papier préimprimé Pre-imprimé
Transparent pour rétroprojection Transparent
Carte postale Carte
Enveloppe Enveloppe
Etiquette Etiquette
Utilisez uniquement du papier conçu spécifiquement pour les photocopieurs (il supporte les hautes températures). Les transparents, les
étiquettes et les enveloppes doivent être chargés manuellement depuis le
bac multi-format.
Etant donné que la composition et la qualité des papiers spéciaux varient,
ces derniers sont davantage susceptibles de poser des problèmes lors de
l'impression. Kyocera Mita décline toute responsabilité en ce qui concerne
les dommages subis par l'imprimante ou par l'opérateur lors de l'impression sur du papier spécial.
Note Avant d'acheter du papier spécial en grande quantité,
testez-en un échantillon et assurez-vous que la qualité
d'impression est satisfaisante.
Les caractéristiques de chaque papier spécial sont indiquées ci-après.
Transparents pour rétroprojection
Le transparent doit être capable de résister à la température de fusion qui
règne dans l'imprimante au cours de l'impression. Dans tous les cas, il doit
remplir les conditions énumérées dans le tableau ci-après.
Elément Caractéristiques
Résistance à la chaleur Doit résister à une température d'au moins 190° C
Epaisseur 0,100 à 0,110 mm (3,9 à 4,3 mils)
Matériau Polyester
Tolérance ± 0,7 mm (+ 0,0276 pouce)
Equerrage 90° ± 0,2°
Pour éviter tout problème, les transparents doivent être réceptionnés sur le
plateau face dessus. Le chemin papier étant linéaire, les feuilles subissent
moins de contraintes.
Si vous rencontrez de fréquents bourrages lorsque vous imprimez des
transparents, tirez doucement sur la feuille lorsqu'elle est éjectée en prenant
soin de ne pas laisser de traces.
Etiquettes adhésives
En cas d'impression sur des étiquettes adhésives, veillez à ce que l'adhésif
n'entre jamais en contact avec un composant de l'imprimante. Celle-ci peut
être endommagée si l'adhésif vient à se coller sur le tambour ou sur les
rouleaux.
Note Les étiquettes doivent être chargées manuellement depuis
le bac multi format. Le chargement depuis le bac standard
risque de provoquer un bourrage et d’endommager
sérieusement l’imprimante.
FS-1920 •Manuel utilisateur
89
Chapitre 2 •Choix du papier
Page 91

Une planche d'étiquettes est en fait composée de trois couches (voir la figure page suivante). La couche supérieure est celle sur laquelle les données
sont imprimées. La couche adhésive est enduite d'une colle activée par
pression. Le support retient les étiquettes jusqu'à ce qu'elles soient utilisées.
Etant donné la complexité de sa structure, la planche d'étiquettes est fortement susceptible d'occasionner des problèmes lors de l'impression.
La planche d'étiquettes adhésives doit être entièrement recouverte par la
couche supérieure et il ne doit y avoir aucun espace entre les étiquettes.
Les étiquettes séparées par des espaces risquent de se décoller et d'entraîner de graves problèmes de bourrage.
Certains fabricants d'étiquettes adhésives laissent la couche supérieure
déborder, ménageant ainsi une sorte de marge supplémentaire autour des
étiquettes. Ne retirez cette partie qu'une fois l'impression terminée.
Le tableau ci-dessous présente les caractéristiques des étiquettes.
Elément Caractéristiques
Grammage de la couche supérieure 44 à 74 g/m2(12 à 20 lbs/rame)
Grammage total 104 à 151 g/m2(28 à 40 lbs/rame)
Epaisseur de la couche supérieure 0,086 à 0,107 mm (3,9 à 4,2 mils)
Epaisseur totale 0,115 à 0,145 mm (4,5 à 5,7 mils)
Teneur en eau 4 à 6 % (total)
Cartes postales
Veillez à bien séparer les cartes postales afin d’éviter que deux cartes ne
s’engagent en même temps dans l’imprimante et placez-les correctement
dans le bac multi-format (voir la figure ci-dessous).
Certaines cartes postales ont les bords légèrement incurvés. Pour éviter
tout problème, placez-les sur une surface plane et corrigez le défaut à l’aide
d’une règle, par exemple.
FS-1920 •Manuel utilisateur
90
Chapitre 2 •Choix du papier
Couche supérieure
Couche adhésive
Support
InterditAutorisé
Couche supérieure
Support
Page 92

Enveloppes
L'imprimante peut imprimer sur des enveloppes dont le grammage est
compris entre 60 et 80 g/m
2
(16 à 21 lbs/rame). Les enveloppes doivent
être chargées manuellement.
Une enveloppe possédant une structure plus complexe qu'une feuille de
papier, il est parfois impossible d'obtenir une qualité d'impression uniforme
sur toute sa surface.
Beaucoup d'enveloppes possèdent un grain diagonal (voir la section Grain
plus haut). Cette orientation du grain fait que les enveloppes risquent de se
froisser davantage et de se déchirer en passant à travers l'imprimante.
Avant tout achat d'enveloppes, testez-en un échantillon afin de vérifier si le
résultat est satisfaisant.
N'utilisez pas d'enveloppes autocollantes.
Evitez les longues séries d'impression d'enveloppes. Elles risquent d'entraîner une usure prématurée de l'imprimante.
Pour éviter les bourrages occasionnés par des enveloppes à bords recourbés, ne laissez jamais plus de dix enveloppes sur le plateau de réception.
Les enveloppes doivent être chargées comme illustré ci-dessous.
Papier épais
Aérez les feuilles et taquez-les de façon que la pile soit parfaitement alignée.
Certains papiers épais peuvent avoir un bord légèrement déformé ou incurvé provoqué par la coupe. Dans ce cas, procédez comme pour les cartes
postales (voir page précédente).
Note Si malgré cela vous êtes confronté à des problèmes de
bourrage, placez le papier dans le bac multi format en
soulevant très légèrement le bord engagé en premier. La
figure ci-dessous illustre cette manipulation.
Papier de couleur
Le papier de couleur est soumis aux mêmes conditions que le papier blanc
ordinaire. Cependant, les pigments des papiers de couleur doivent pouvoir
résister à une température de fusion de 200° C (392° F).
FS-1920 •Manuel utilisateur
91
Chapitre 2 •Choix du papier
Page 93

FS-1920 •Manuel utilisateur
92
Chapitre 2 •Choix du papier
Formulaires préimprimés
Les formulaires doivent être préimprimés sur du papier ordinaire. L'encre
préimprimée doit pouvoir résister à la température de fusion et ne doit pas
renfermer de silicone.
N'utilisez pas de papier dont la surface a été pelliculée, ce qui est le cas,
par exemple, du papier utilisé pour fabriquer les calendriers.
Papier recyclé
Utilisez du papier recyclé possédant les mêmes caractéristiques que le
papier blanc.
Note
Avant tout achat de papier recyclé, testez-en un échantillon
afin de vérifier si la qualité d'impression est satisfaisante.
Types de papier
L'imprimante offre la possibilité de choisir un paramétrage adapté pour
chaque type de papier utilisé.
En attribuant un type de papier pour un bac depuis le panneau de commande, vous permettez à l’imprimante de choisir automatiquement la source papier (et donc le type) adaptée aux données à imprimer.
Chaque source papier, y compris le bac multi-format, peut être paramétrée.
Il est également possible de définir et de sélectionner un type de papier
personnalisé. Reportez-vous au Chapitre 1 pour connaître la marche à
suivre.
Les différents types de papier pouvant être utilisés sont présentés ci-contre.
Tableau des types de papier
Source papier Bac Bac Grammage Unité
Type papier multi-format standard du papier recto verso*
Normal
oui oui Normal 2 oui
Transpare
(transparent) oui non Très lourd non
Pré-imprimé
oui oui Normal 1 oui
Etiquettes
oui non Lourd 1 non
Relié
(papier à lettres) oui oui Normal 3 oui
Recyclé
oui oui Normal 2 oui
Vélin
oui non Léger non
Rugueux
(brouillon) oui oui Normal 3 oui
En-tête
oui oui Normal 3 oui
Couleur
oui oui Normal 3 oui
Perforé
(prédécoupé) oui oui Normal 1 oui
Enveloppe
oui non Lourd 3 non
Carte
(Bristol/carte postale) oui non Lourd 3 non
Épais
oui non Lourd 1 non
Haute qualité
oui oui Normal 2 oui
Spécifique 1
(à 8)** oui oui Normal 2 oui
*Pour être utilisé avec l’unité recto verso, le bac multi-format doit être paramétré en mode Cassette.
**Spécifique (personnalisé) est un type papier défini et enregistré par l'utilisateur. Huit types papier utilisateur peuvent être définis. Reportez-vous au
Chapitre 1 pour connaître la procédure à suivre.
Page 94

Chapitre 3 Maintenance
Ce chapitre explique comment remplacer la cartouche de toner et le récipient pour toner usagé. Lorsque vous procédez au remplacement de ces
éléments vous devez également nettoyer certains composants à l’intérieur
de l’imprimante. Il contient les sections suivantes.
• Approvisionnement en toner
•Replacement du récipient pour toner usagé
• Nettoyage
Approvisionnement en toner
Lorsque l'imprimante commence à manquer de toner, le message
Prévoir
toner
s'affiche. Si vous continuez malgré tout à utiliser l'imprimante, la
réserve de toner finit par s'épuiser totalement, l'imprimante cesse d'imprimer et le message
Remplacer toner Nettoyer Imp.
apparaît. Vous devez alors
impérativement réapprovisionner l'imprimante en toner à l'aide d'un nouveau kit.
Fréquence d'approvisionnement
La durée de vie d’une cartouche de toner dépend de la quantité de pages
imprimées et de leur complexité. Avec des documents dont la densité de
noir est de 5 % (mode Ecoprint désactivé), le kit de toner devra être remplacé toutes les 20 000* pages .
* Lorsqu'il s'agit d’une nouvelle imprimante dans laquelle la cartouche de
toner a été installée pour la première fois, le nombre de pages pouvant être
imprimé est d'environ 10 000.
Kit de toner à utiliser
Le kit de toner contient les éléments suivants :
• Une cartouche de toner,
•Un récipient pour toner usagé,
• Un chiffon doux,
• Un outil de nettoyage de la grille de l’unité de chargement,
• Deux sacs plastiques permettant de ranger la cartouche de toner que
vous avez retirée ainsi que le récipient pour le toner usagé,
• Une notice.
Note Avant de poursuivre, prenez note des instructions
suivantes :
• Ne laissez pas de disquettes à proximité de
l'imprimante lorsque vous effectuez cette
intervention. Vous risquez, au cours de l'opération,
de soulever de la poussière de toner et
d'endommager la surface d'enregistrement.
•Veillez à bien nettoyer l'intérieur de l'imprimante
lorsque vous remplacez le kit de toner.
• Utilisez toujours le kit de toner Kyocera conçu
exclusivement pour votre modèle afin d'éviter
d'endommager l'imprimante.
FS-1920 •Manuel utilisateur
93
Chapitre 3 •Maintenance
Page 95

Remplacement de la cartouche de toner
Pour retirer le réservoir de toner, procédez comme suit :
1. Soulevez entièrement le capot supérieur.
2. Poussez le levier de verrouillage (bleu) vers la droite et soulevez la cartouche avec précautions comme indiqué sur les figures ci-dessous.
Note
Tenez le réservoir bien droit de façon à ne pas renverser de
toner à l'intérieur de l'imprimante.
3. Mettez la cartouche dans le sac plastique contenu dans le kit de toner,
fermez-le puis jetez-la en veillant à respecter les règles de protection de
l’environnement.
Note La cartouche peut être incinérée sans aucun risque pour
l’environnement.
FS-1920 •Manuel utilisateur
94
Chapitre 3 •Maintenance
Capot supérieur
Levier de verrouillage
Page 96

4. Sortez la nouvelle cartouche de son emballage.
5. Tenez la cartouche comme indiqué sur la figure ci-dessous (l’étiquette
orientée vers le bas) et secouez-la vigoureusement une dizaine de fois
dans le sens des flèches afin de bien mélanger le toner qu'il contient.
6. Retirez avec précaution l’adhésif de protection orange.
7. Placez la cartouche de toner dans l'imprimante.
Une fois que la cartouche est correctement positionnée dans l'imprimante, appuyez fermement sur sa partie supérieure marquée
PUSH
HERE
afin de bien l'enclencher. Vous devez entendre un léger déclic.
FS-1920 •Manuel utilisateur
95
Chapitre 3 •Maintenance
Page 97

9. Fermez le capot supérieur.
Note Il est nécessaire de procéder au nettoyage de l’intérieur
de l’imprimante après le remplacement de la cartouche de
toner. Si la cartouche est replacée après l’affichage du
message
Remplacer toner Nettoyer Imp.
, le message
Nettoyer Imp. Appuyer ACTION
apparaît après le remplacement. Nettoyez l’intérieur de l’imprimante et appuyez sur la
touche
ACTION
. L’imprimante est de nouveau prête.
Replacement du récipient pour toner usagé
Note Il est nécessaire de procéder au remplacement du réci-
pient pour toner usagé chaque fois que vous installez une
nouvelle cartouche de toner. Ce récipient est fourni avec le
kit toner.
1. Ouvrez le capot latéral situé sur le côté gauche de l’imprimante.
FS-1920 •Manuel utilisateur
96
Chapitre 3 •Maintenance
Capot latéral
Récipient pour toner usagé
Page 98

2. Tenez le récipient et déverrouillez le levier comme illustré sur la figure
ci-dessous.
Note
Retirez le récipient pour toner usagé avec précautions et
tenez-le verticalement afin d’éviter de renverser du toner.
3. Fermez le récipient en procédant comme illustré ci-dessous.
4. Pour éviter tout risque, placez le récipient pour toner usagé dans le sac
plastique fourni et jetez-le en respectant les règles de protection de
l’environnement.
5. Ouvrez le nouveau récipient en procédant comme illustré ci-dessous.
FS-1920 •Manuel utilisateur
97
Chapitre 3 •Maintenance
Levier de verrouillage
Capuchon
Nouveau récipient pour toner usagé
Page 99

6. Placez le nouveau récipient dans son logement. Vous devez entendre
un léger déclic qui vous indique qu’il est correctement installé.
7. Assurez-vous que le récipient est bien en place et refermez le capot
latéral gauche.
La section qui suit indique les procédures de nettoyage à effectuer lors de
chaque remplacement de cartouche de toner.
Nettoyage
Après le remplacement du réservoir de toner, vous devez nettoyer l’intérieur
de l’imprimante. Le fil corona et l’unité de transfert papier doivent également être nettoyés à chaque remplacement de cartouche de toner ou
lorsque des problèmes de qualité d’impression apparaissent.
Note Si la cartouche est replacée après l’affichage du message
Remplacer toner Nettoyer Imp.
, le message
Nettoyer Imp.
Appuyer ACTION
après le remplacement. Nettoyez l’intérieur de l’imprimante en suivant les indications fournies ciaprès et appuyez sur la touche
ACTION
. L’imprimante est
de nouveau prête.
Nettoyage du fil corona
Le fil carona est un des éléments de l’unité de chargement qui nécessite
d’être nettoyé régulièrement. Les indications données ci-dessous permettent de procéder au nettoyage du fil corona. Procédez comme suit.
1. Ouvrez le capot latéral gauche.
FS-1920 •Manuel utilisateur
98
Chapitre 3 •Maintenance
Unité de chargement
Page 100

2. Faites coulisser plusieurs fois le tampon de nettoyage (bleu). Ce tampon
permet de nettoyer le fil corona situé à l’intérieur de l’imprimante.
Nettoyage de la grille de l’unité de chargement
La grille est située sur la partie supérieure de l’unité de chargement. Elle
doit également être nettoyée régulièrement. Utilisez l’outil de nettoyage fourni avec le kit toner et procédez comme décrit ci-après.
1. L’outil de nettoyage est fourni avec le kit toner. Sortez-le de son emballage et retirez le capuchon.
Note
Le tampon de nettoyage contient de l’eau. Procédez rapidement au nettoyage pour éviter qu’il ne sèche.
2. Dégagez l’unité de chargement sur environ 5 cm en procédant comme
illustré ci-dessous.
FS-1920 •Manuel utilisateur
99
Chapitre 3 •Maintenance
Capuchon
Outil de nettoyage
Tampon de nettoyage
Unité de chargement
 Loading...
Loading...