Page 1
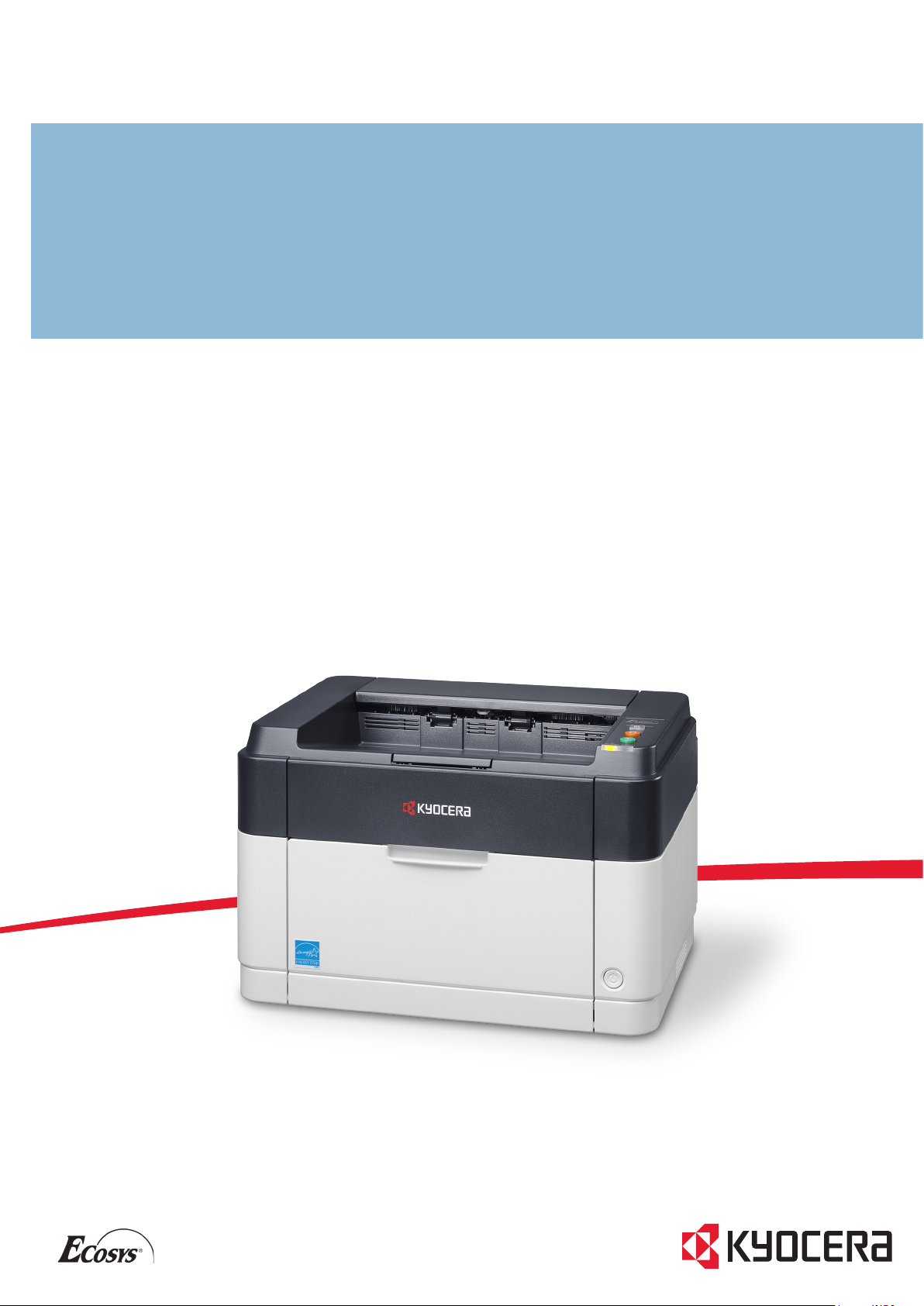
maNuel d’utilisatioN
FS-1040/FS-1041
FS-1060DN/FS-1061DN
Page 2
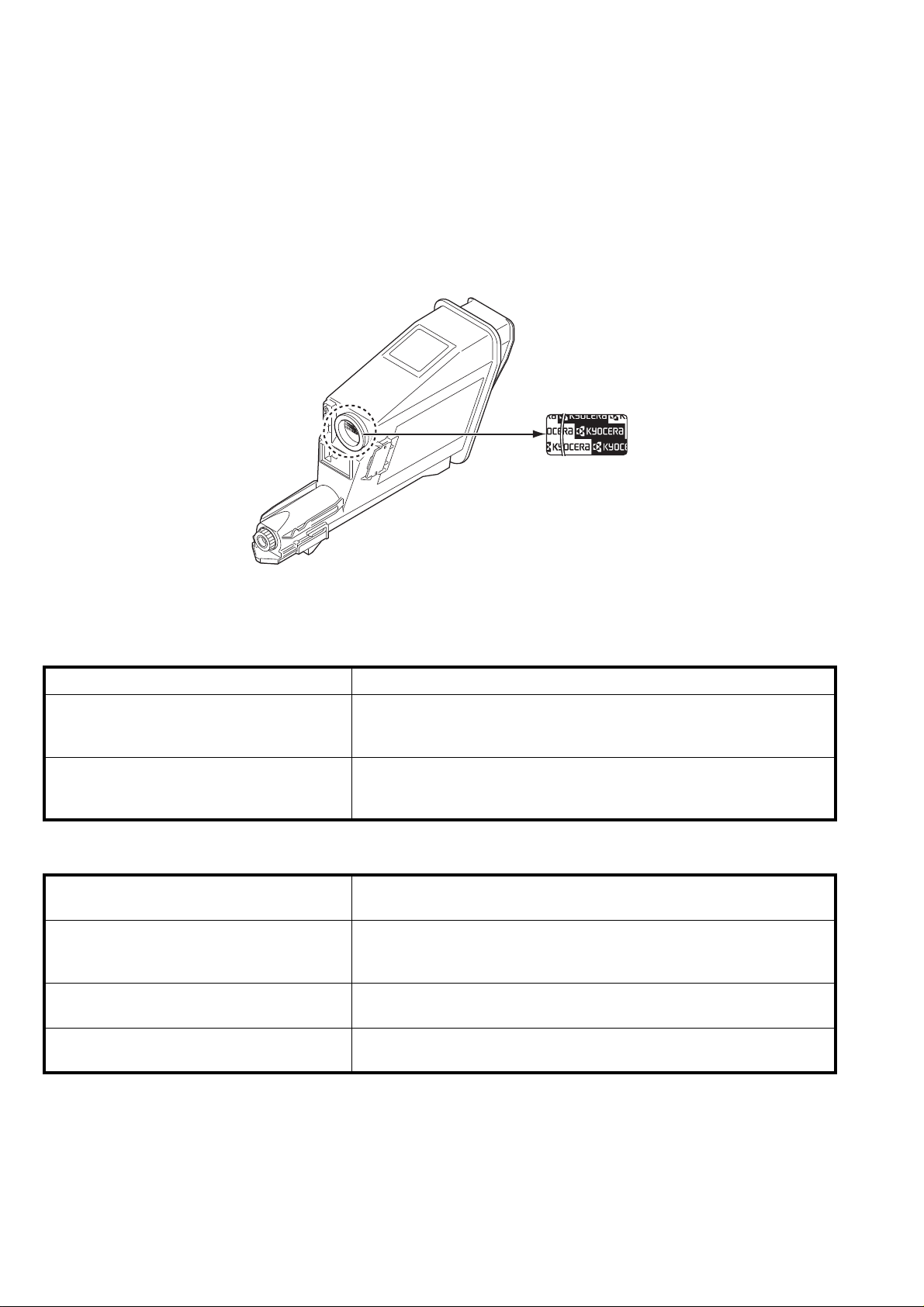
Ce Manuel d'utilisation concerne les modèles FS-1040, FS-1041, FS-1060DN et FS-1061DN.
Le présent Manuel d’utilisation constitue une aide destinée à permettre d’utiliser correctement la machine, d’effectuer la
maintenance périodique et de réaliser les dépannages simples, en vue de conserver la machine en bon état de
fonctionnement.
Nous recommandons d'utiliser les fournitures de notre marque. Nous ne sommes pas responsables des dommages
causés par l'utilisation de fournitures de tiers dans cette machine.
Une étiquette (illustrée) assure que les fournitures sont de notre marque.
Guides inclus
Les manuels ci-après sont fournis avec la machine. Se reporter au manuel approprié en fonction des besoins.
Quick Installation Guide Décrit les procédures pour l'installation de la machine.
Manuel de sécurité Fournit des consignes de sécurité et des précautions pour l'installation et
l'utilisation de la machine. Assurez-vous de lire ce manuel avant d'utiliser
la machine.
Manuel de sécurité (FS-1040 / FS-1041 /
FS-1060DN / FS-1061DN)
Disque Product Library
Manuel d'utilisation (ce guide) Décrit comment charger le papier , les opérations d'impression de base et
KYOCERA Client Tool User Guide (Guide
de l'utilisateur)
Printer Driver User Guide (Guide de
l'utilisateur
KYOCERA Net Viewer User Guide (Guide
de l'utilisateur
Décrit l'espace d'installation de la machine, l'espace d'avertissement et
d'autres informations. Assurez-vous de lire ce manuel avant d'utiliser la
machine.
le dépannage.
Décrit comment utiliser KYOCERA Client Tool. KYOCERA Client T ool est
un logiciel qui est installé sur votre ordinateur pour vous permettre de
configurer les paramètres de la machine.
Décrit comment installer le pilote de l'imprimante et utiliser les
fonctionnalités de l'imprimante.
Décrit comment surveiller l'imprimante réseau avec KYOCERA Net
Viewer.
Page 3
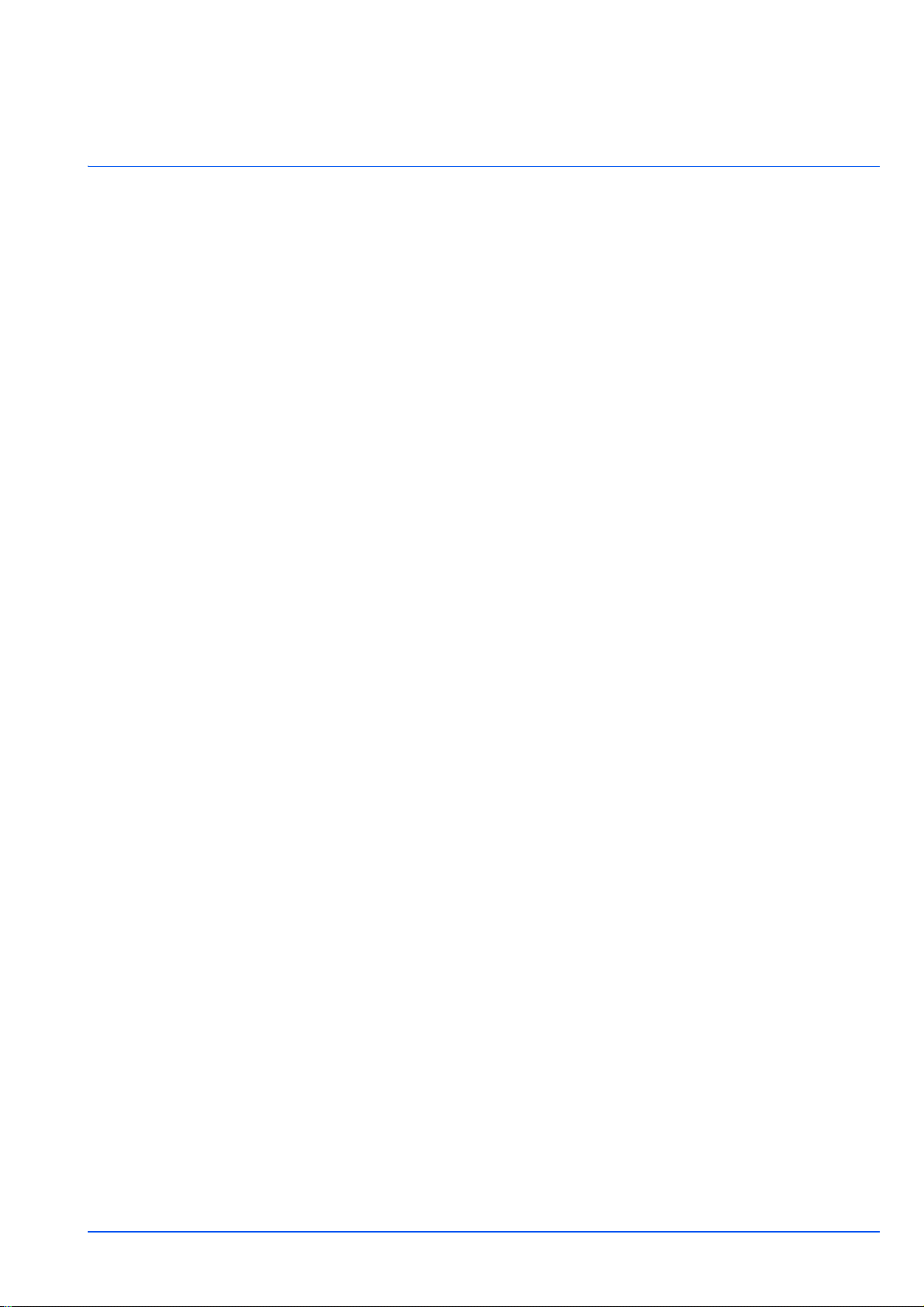
Table des matières
1 Éléments de l'appareil .................................................................................................................................. 1-1
Éléments présents sur la face avant de l'imprimante ............................................................................... 1-2
Éléments présents sur la face arrière de l'imprimante .............................................................................. 1-2
Panneau de commande ................................................................................................................................ 1-3
2 Branchement et impression ......................................................................................................................... 2-1
Branchements ............................................................................................................................................... 2-2
Réglage de l'altitude ..................................................................................................................................... 2-3
Installation du pilote de l'imprimante .......................................................................................................... 2-4
Impression ................................... ...................................... ....................................... ..................................... 2-8
KYOCERA Client Tool ................................................................................................................................ 2-11
’Paramètres administrateur’ ...................................................................................................................... 2-14
Désinstallation du logiciel (ordinateur avec Windows) ..... ... ... ... .... ... ... ... ... .... ... ... ................................... 2-16
3 Chargement du papier ... ... ... ... .... ... ... ... .... ...................................... .... ... ... ... ... .... ... ... ... .... ... ........................... 3-1
Recommandations générales ...................................................................................................................... 3-2
Sélection du papier approprié ............................ .... ... ... ... .... ... ... ... .... ... ... ... ... .... ... ... ..................................... 3-4
Type de papier ................................... ... .... ... ... ....................................... ... ... ... .... ... ... ... .................................. 3-9
Préparation du papier ................................. ....................................... ... ... ... ... .... ... ... ................................... 3-10
Chargement de papier dans le bac ........................................................................................................... 3-10
Chargement du papier dans le plateau d'alimentation manuelle
(FS-1060DN/FS-1061DN uniquement) ....................................................................................................... 3-13
4 Maintenance .................................................................................................................................................. 4-1
Informations générales .................................................... .... ... ... ... .... ... ... ... ... .... ........................................... 4-2
Remplacement de la cartouche de toner .................................................................................................... 4-2
Remplacement du kit de maintenance ................................ ............. ............ ............. ............. ..................... 4-4
Nettoyage de l'imprimante ........................................................................................................................... 4-5
Menu de maintenance .................................................................................................................................. 4-6
Inutilisation prolongée et déplacement de l'imprimante ........................................................................... 4-7
5 Dépannage ...................................... ...... ....... ... ...... ....... ...... ....... ...... ....... ...... ....... ...... ..................................... 5-1
Résolution des dysfonctionnements .......................................................................................................... 5-2
Messages d'erreur ........................................................................................................................................ 5-7
Élimination des bourrages papier ............................................................................................................... 5-9
6 Annexe .................................. ....................................................................... .................................................. 6-1
Spécifications ................................................................................................................................................ 6-2
i
Page 4
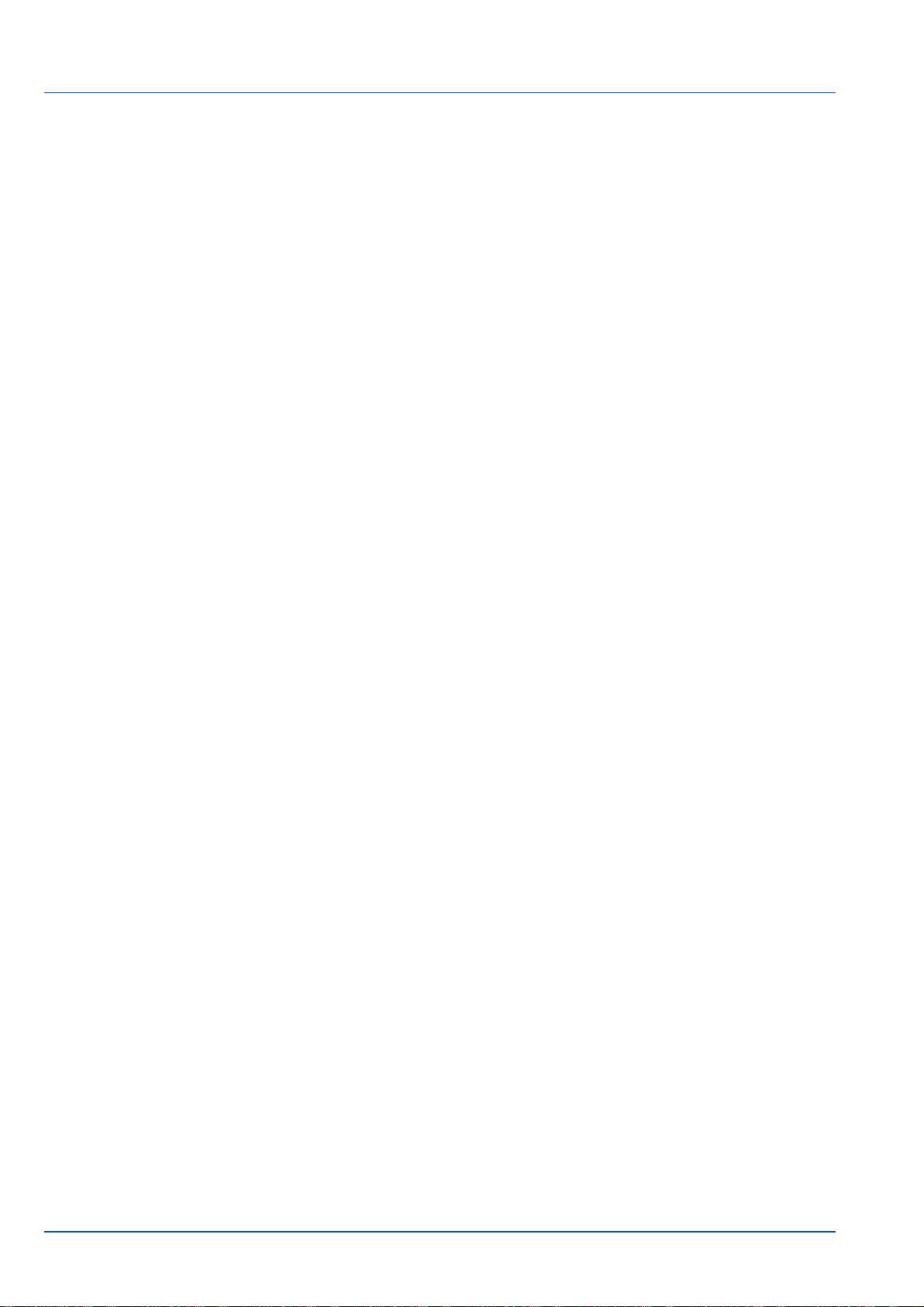
ii
Page 5
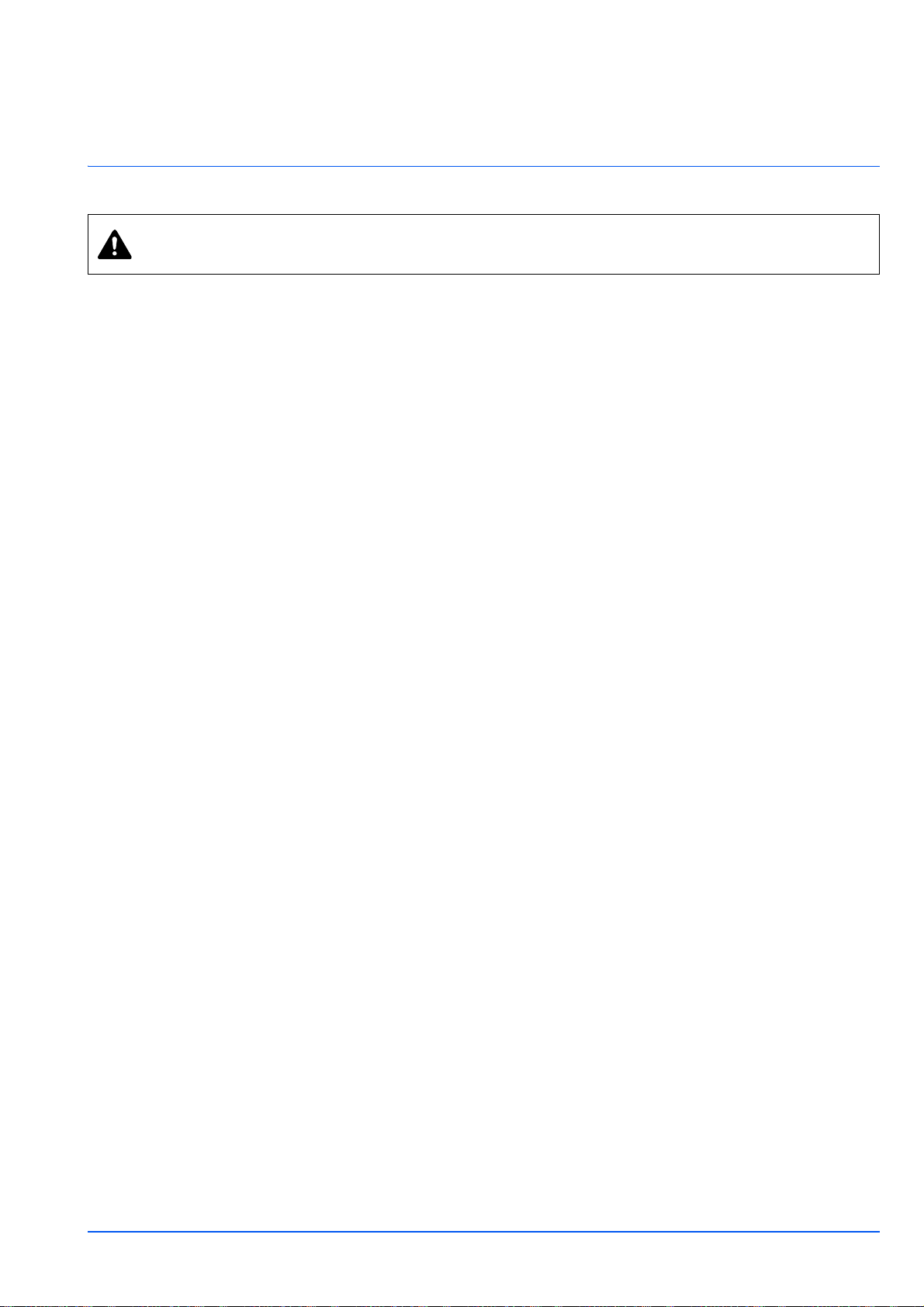
Informations légales et de sécurité
ATTENTION AUCUNE RESPONSABILITÉ NE SERA ENGAGÉE POUR TOUT DOMMAGE CAUSÉ PAR
UNE INSTALLATION INCORRECTE.
Avis
Les informations de ce manuel peuvent être modifiées sans préavis. Des pages peuvent être ajoutées dans les versions
ultérieures. Nous prions l'utilisateur de nous excuser pour toute imprécision technique ou erreur typographique figurant
dans la présente version.
Aucune responsabilité ne sera engagée en cas d'accidents survenant lors de l'application des procédures décrites dans
ce manuel. De même, aucune responsabilité relative aux défauts éventuels du micrologiciel (logiciel contenu dans la
mémoire morte) de l'imprimante ne sera engagée.
Ce manuel, ainsi que tout document susceptible d'être soumis au droit d'auteur , vendu ou livré avec l'imprimante (ou fourni
au moment de la vente), est protégé par les droits d'auteur. Tous les droits sont réservés. La copie ou la reproduction de
ce manuel, dans sa totalité ou en partie, est protégée par les droits d'auteur et est interdite sans le consentement écrit
préalable de KYOCERA Document Solutions Inc.. Toute copie de tout ou partie de ce manuel, ou tout sujet soumis à des
droits d'auteur, doit contenir le même avis de droit d'auteur que le document copié.
Marques commerciales
Adobe Acrobat et Flash sont des marques déposées d'Adobe Systems Incorporated.
Macintosh et Mac OS sont des marques d'Apple Inc., enregistrées aux États-Unis et dans d'autres pays.
Microsoft, MS-DOS et Windows sont des marques déposées de Microsoft Corporation aux Ét ats-Unis et/ou dans d'autres
pays.
ENERGY STAR est une marque déposée aux États-Unis.
Tous les autres noms de marques et de produits sont des marques commerciales ou déposées de leurs propriétaires
respectifs.
iii
Page 6
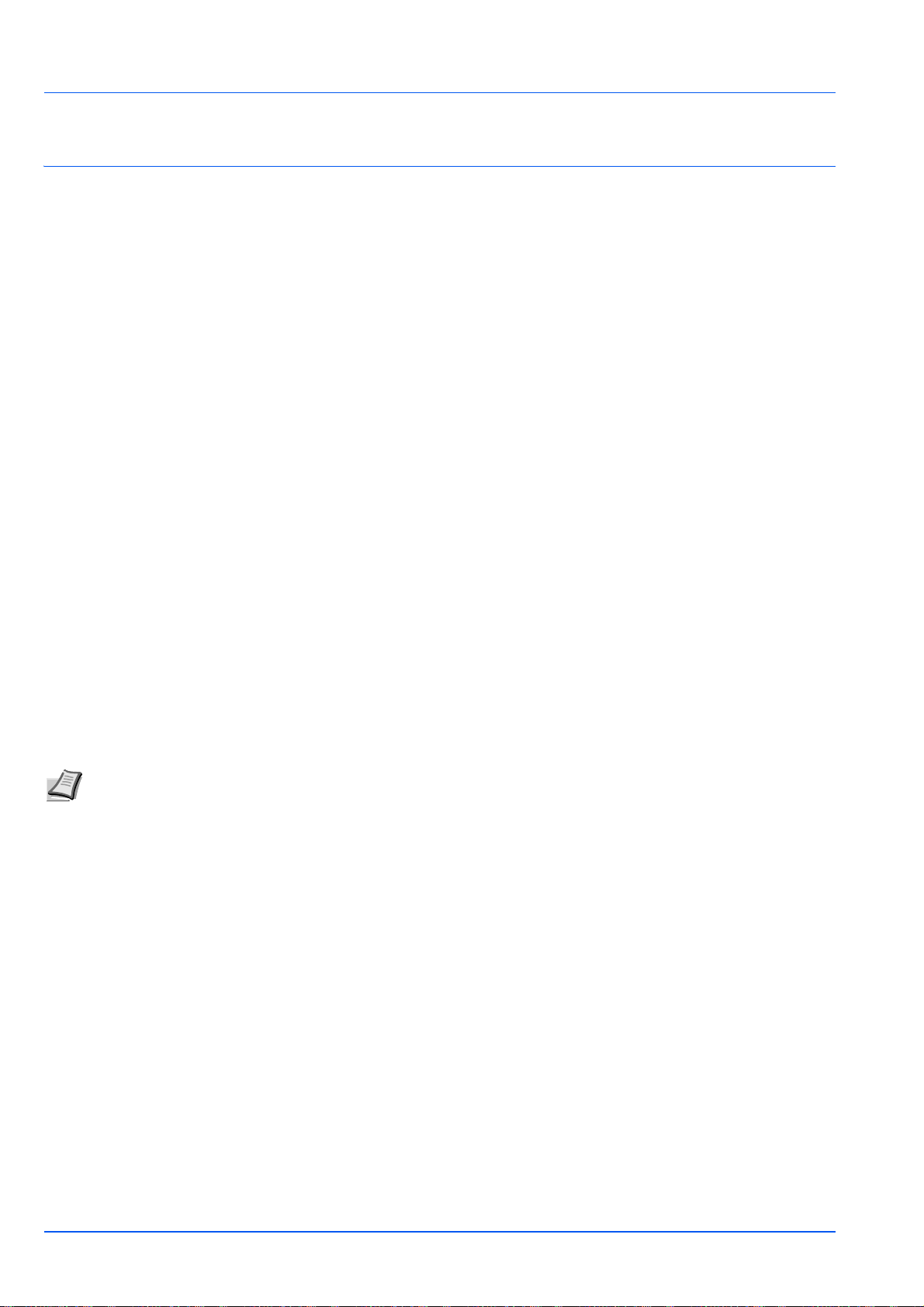
Accords de licence
Compliance and Conformity
This equipment has been tested and found to comply with the limits for a Class B digital device, pursuant to Part 15 of the
FCC Rules. These limits are designed to provide reasonable protection against harmful interference in a residential
installation. This equipment generates, uses and can radiate radio frequency energy and, if not installed and used in
accordance with the instructions, may cause harmful interference to radio communications. However, there is no guarantee
that interference will not occur in a particular installation. If this equipment does cause harmful interference to radio or
television reception, which can be determined by turning the equipment off and on, the user is encouraged to try to correct
the interference by one or more of the following measures:
• Reorient or relocate the receiving antenna.
• Increase the separation between the equipment and receiver.
• Connect the equipment into an outlet on a circuit different from that to which the receiver is connected.
• Consult the dealer or an experienced radio/TV technician for help.
• The use of a non-shielded interface cable with the referenced device is prohibited.
CAUTION
user’s authority to operate the equipment.
This device complies with Part 15 of FCC Rules.
Operation is subject to the following two conditions; (1) this device may not cause interference, and (2) this device must
accept any interference, including interference that may cause undesired operation of the device.
* The above warning is valid only in the United States of America.
Connecteurs d'interface
IMPORTANT Assurez-vous que l'imprimante est hors tension avant de brancher ou de débrancher un câble
d'interface de l'imprimante. Pour protéger les composants électroniques figurant à l'intérieur de l'imprimante contre
les décharges d'électricité statique en provenance des connecteurs d'interface, recouvrez chaque connecteur
d'interface inutilisé avec le capuchon de protection fourni.
CDRH Regulations
The Center for Devices and Radiological Health (CDRH) of the U.S. Food and Drug Administration implemented
regulations for laser products on August 2, 1976. These regulations apply to laser products manufactured after August 1,
1976. Compliance is mandatory for products marketed in the United States. A label indicating compliance with the CDRH
regulations must be attached to laser products marketed in the United States.
Canadian Department of Communications Compliance Statement
— The changes or modifications not expressly approved by the party responsible for compliance could void the
Remarque Utilisez des câbles d'interface blindés.
This Class B digital apparatus complies with Canadian ICES-003.
Avis de conformité aux normes du ministère des Communications du Canada
Cet appareil numérique de la classe B est conforme à la norme NMB-003 du Canada.
iv
Page 7
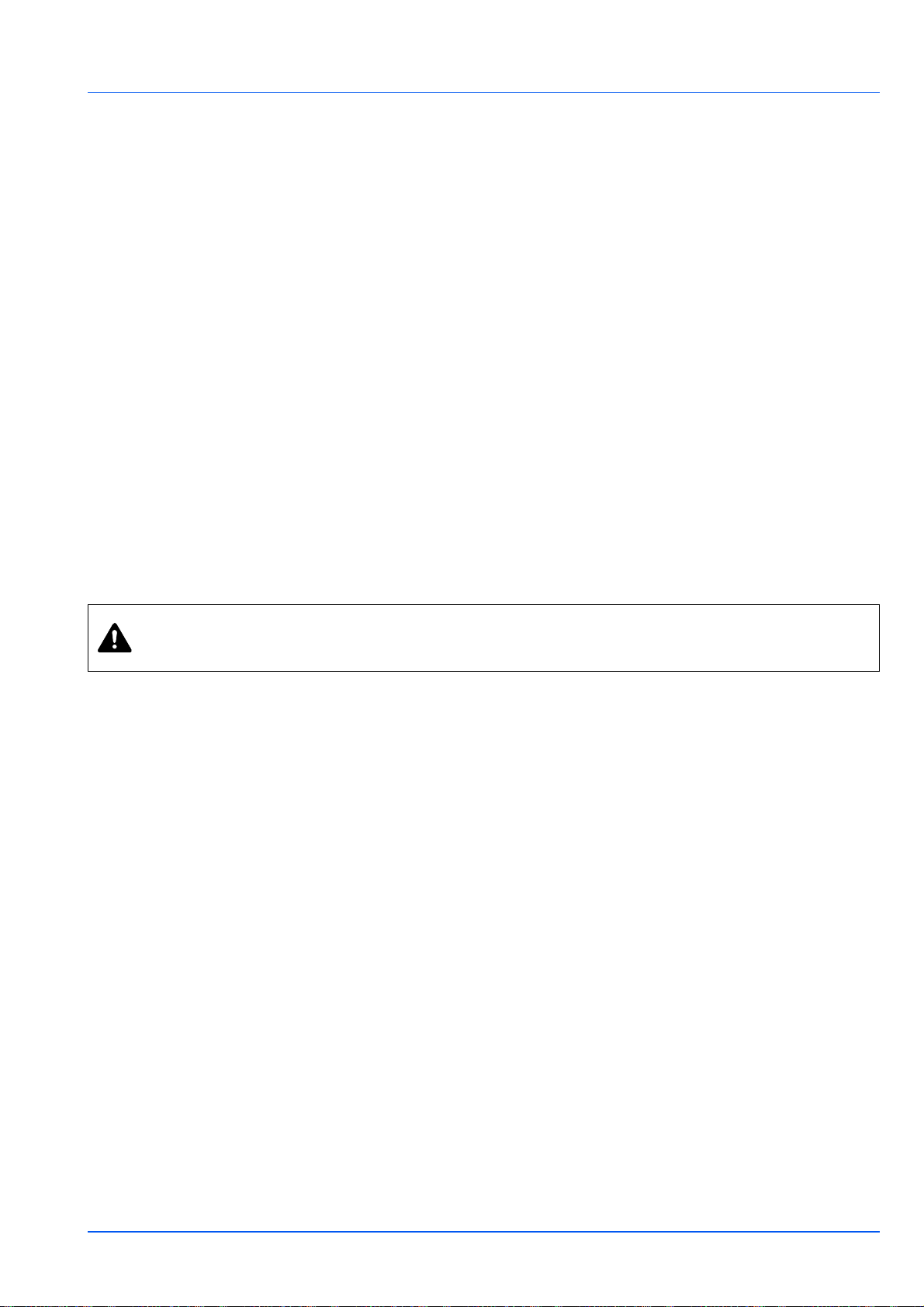
Safety Instructions Regarding the Disconnection of Power
Caution: The power plug is the main isolation device! Other switches on the equipment are only functional switches and
are not suitable for isolating the equipment from the power source.
VORSICHT: Der Netzstecker ist die Hauptisoliervorrichtung! Die anderen Schalter auf dem Gerät sind nur
Funktionsschalter und können nicht verwendet werden, um den Stromfluß im Gerät zu unterbrechen.
Fonction Économie d’énergie
Pour réduire la consommation d'énergie pendant l'état d'attente, l'appareil est doté d'une fonction de contrôle d'économie
d'énergie pour le passage en mode veille et en mode arrêt qui permettent de réduire automatiquement la consommation
à un minimum lorsque l'appareil n'a pas été utilisé pendant un certains temps.
Mode veille
Cette machine passe automatiquement en mode Veille environ 1 minute après sa dernière utilisation. Le délai d'inactivité
qui doit s'écouler avant l'activation du mode veille peut être prolongé en modifiant le paramètre Veille automatique. Pour
plus d'informations, reportez-vous à la section Onglet Appareil par défaut à la page 2-15.
Mode arrêt
Cette machine se met automatiquement hors tension 1 heure après sa dernière utilisation. Le délai d'inactivité qui doit
s'écouler avant l'activation du mode arrêt peut être prolongé en modifiant le paramètre Minuterie de mise hors tension.
Pour plus d'informations, reportez-vous à la section Onglet Appareil par défaut à la page 2-15.
Si la machine n'est pas utilisée pendant une période prolongée
ATTENTION Si cette machine n'est pas utilisée pendant une période prolongée (par ex. durant la nuit),
mettez-la hors tension à l'aide de l'interrupteur d'alimentation. Si la machine n'est pas utilisée pendant une
période encore plus longue (par ex. vacances), débranchez la fiche de la prise par mesure de sécurité.
ATTENTION Retirez le papier des bacs et scellez-le dans le sachet de stockage du papier pour le protéger de
l'humidité.
Impression recto-verso (FS-1060DN/FS-1061DN uniquement)
Cette imprimante inclut de série la fonction d'impression recto-verso. Par exemple, en imprimant deux originaux recto sur
une seule feuille de papier en impression recto-verso, il est possible de réduire la quantité de papier utilisé.
L'impression en mode recto-verso réduit la consommation de papier et contribue à préserver les ressources forestières.
Le mode recto-verso réduit également la quantité de papier à acheter et, par conséquent, les coût s. Il est recommandé de
régler le mode recto-verso par défaut sur les machines disposant de ce mode.
Économie des ressources - Papier
Pour préserver et utiliser de manière durable les ressources forestières, il est recommandé d'utiliser du papier recyclé et
vierge certifié selon les initiatives de gérance environnementale ou disposant de labels écologiques reconnus, conformes
à la norme EN 12281:2002*
Cette machine prend également en charge l'impression sur papier de 64 g/m². Ce papier contient moins de matériaux
bruts et peut contribuer à une économie supplémentaire des ressources forestières.
*1 : EN12281:2002 « Papier d'impression et de bureau - Spécifications pour papier pour photocopie pour procédés
de reproduction par toner sec »
Le revendeur et le technicien peuvent fournir des informations sur les types de papier recommandés.
1
ou tout équivalent.
v
Page 8
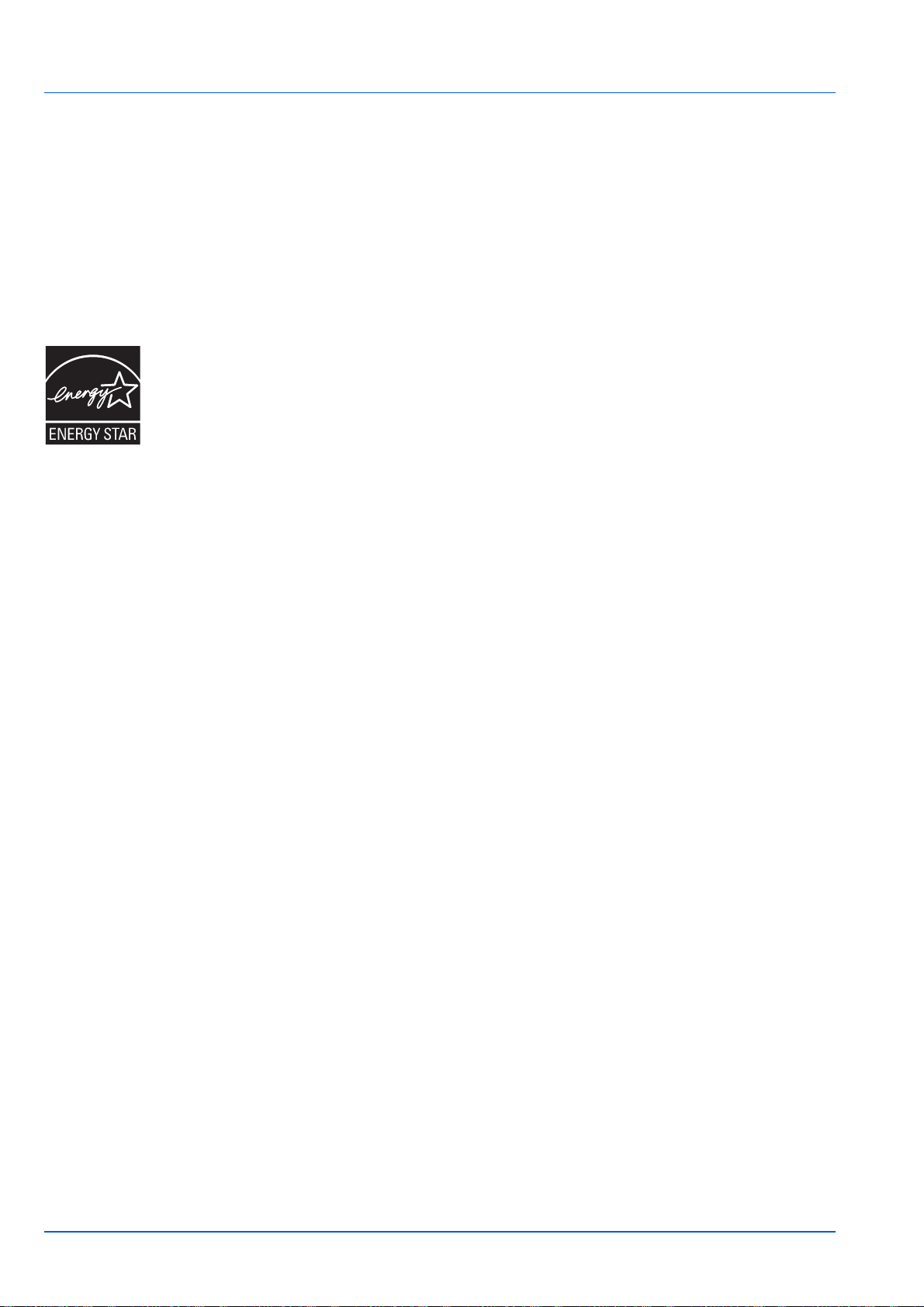
Bénéfices de la « gestion de l'alimentation » pour l'environnement
Pour réduire la consommation de courant lorsqu'elle n'est pas utilisée, cette machine est dotée d'une fonction de gestion
d'alimentation qui active automatiquement le mode d'économie d'énergie au bout d'un certain temps d'inutilisation. Bien
que la machine mettent quelques instants à revenir en mode PRÊT lorsqu'elle sort du mode économie d'énergie, une
réduction considérable de la consommation d'énergie est possible.
Il est recommandé d'utiliser la machine avec le délai d'activation du mode économie d'énergie réglé sur le paramètre par
défaut.
Energy Star (ENERGY STAR®)
En tant que société participant au programme ENERGY STAR®, nous avons déterminé que ce produit
peut être classé ENERGY STAR
ENERGY STAR
développement et la promotion de l'utilisation des produits ayant une grande efficience énergétique afin
d'empêcher le réchauffement global. Grâce à l'achat de produits qualifiés ENERGY STAR
peuvent contribuer à la réduction des émissions de gaz à effet de serre durant l'utilisation du produit et à
réduire les coûts liés à l'énergie.
®
est un programme d'efficience énergétique volontaire ayant pour but le
®
.
®
, les clients
vi
Page 9
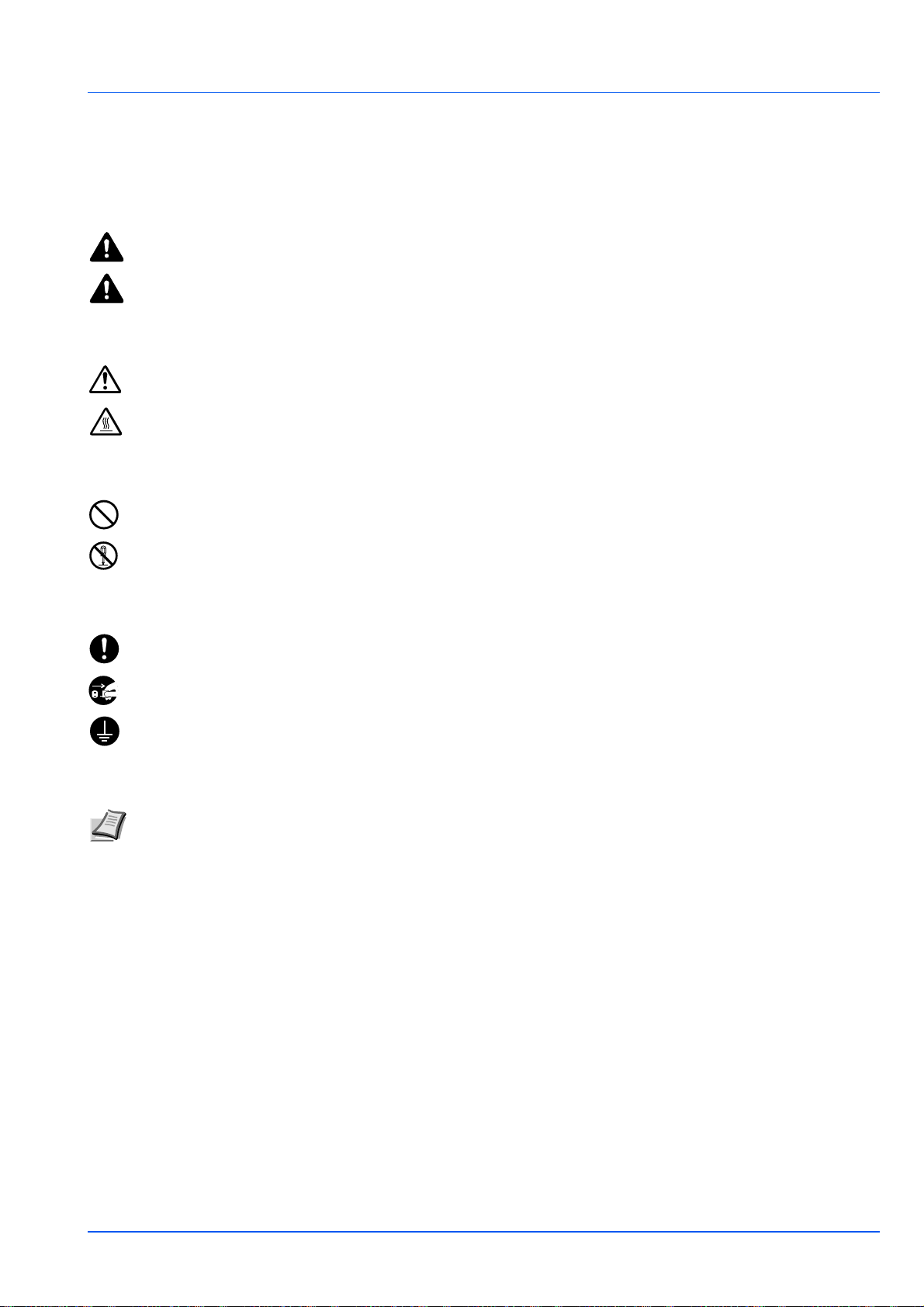
Conventions en matière de sécurité
Les sections du présent manuel ainsi que les éléments de l'appareil marqués de symboles sont des avertissements de
sécurité, destinés, d'une part, à assurer la protection de l'utilisateur, d'autres personnes et des objets environnants et,
d'autre part, à garantir une utilisation correcte et sûre de l'appareil. Les symboles et leur signification figurent ci-dessous.
AVERTISSEMENT: le non-respect de ces points ou le manque d'attention vis-à-vis de ceux-ci risque de
provoquer des blessures graves, voire la mort.
ATTENTION : le non-respect de ces points ou le manque d'attention vis-à-vis de ceux-ci risque de provoquer
des blessures graves ou d'occasionner des dommages mécaniques.
Les symboles suivants indiquent que la section concernée comprend des avertissements en matière de sécurité. Ils
attirent l'attention du lecteur sur des points spécifiques.
.... [Avertissement d'ordre général]
.... [Avertissement relatif à une température élevée]
Les symboles suivants indiquent que la section concernée contient des informations sur des opérations interdites. Ils
précèdent les informations spécifiques relatives à ces opérations interdites.
.... [Avertissement relatif à une opération interdite]
.... [Démontage interdit]
Les symboles suivants indiquent que la section concernée comprend des informations sur des opérations qui doivent être
exécutées. Ils précèdent les informations spécifiques relatives à ces opérations requises.
.... [Alerte relative à une action requise]
.... [Retirer la fiche du cordon d'alimentation de la prise]
.... [Toujours brancher l'appareil sur une prise raccordée à la terre]
Contactez le technicien pour demander le remplacement du présent manuel d'utilisation si les avertissements en matière
de sécurité sont illisibles ou si le manuel lui-même est manquant (participation demandée).
Remarque Un original qui ressemble à un billet de banque ne peut pas être correctement parce que cet appareil
est équipé d'un dispositif de prévention contre la contrefaçon.
vii
Page 10
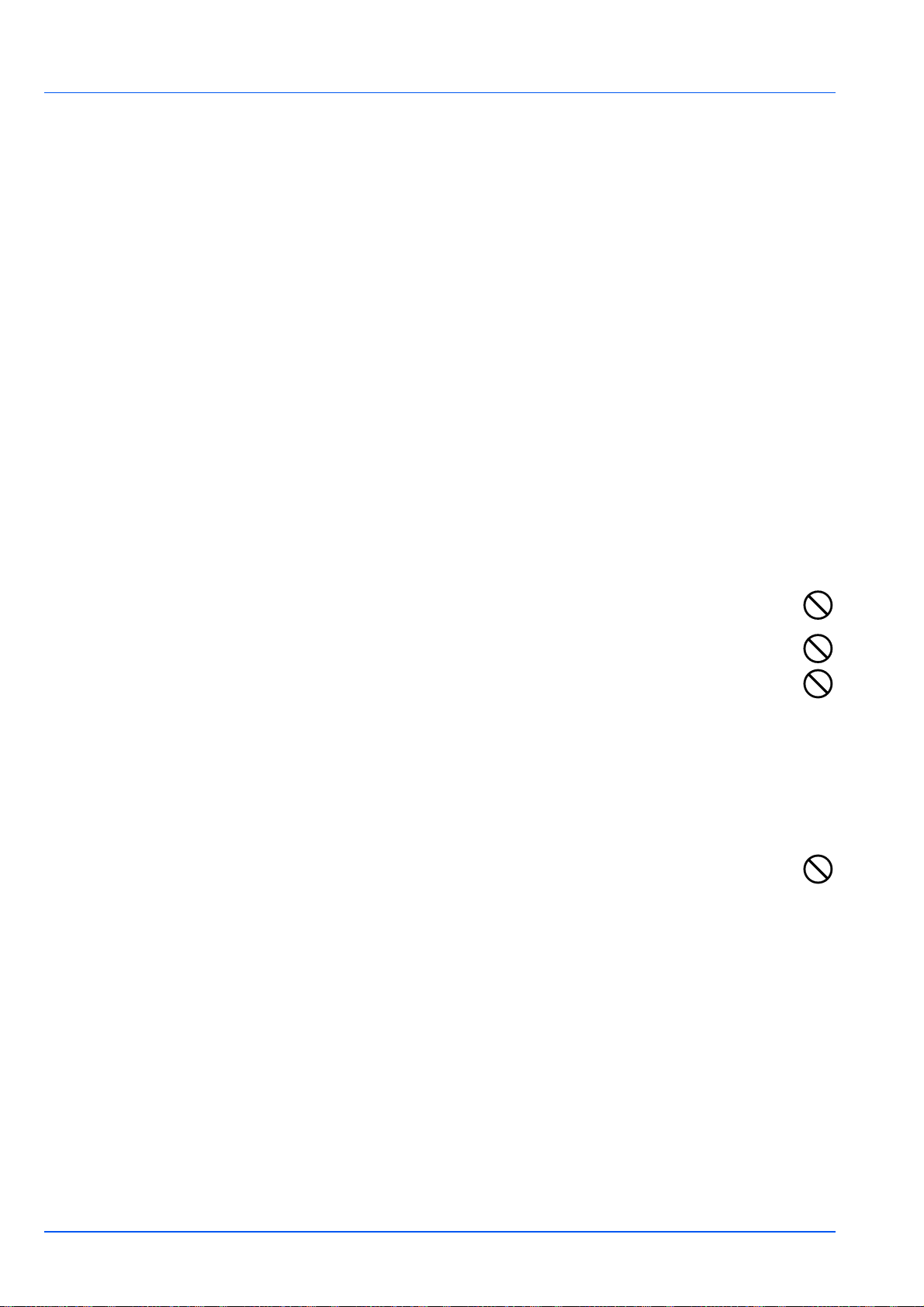
Environnement
Les conditions d'environnement d'utilisation sont les suivantes :
• Température : 50 à 90,5 °F (10 à 32,5 °C)
• Humidité : 15 à 80 %
Toutefois, des conditions d'environnement incorrectes risquent d'affecter la qualité de l'image. Éviter les emplacements
suivants lorsque vous sélectionnez un site d'accueil pour la machine.
• Évitez la proximité d'une fenêtre ou l'exposition directe à la lumière du soleil.
• Évitez les endroits soumis aux vibrations.
• Évitez les endroits soumis à d'importantes fluctuations de température.
• Évitez les endroits directement exposés à l'air chaud ou à l'air froid.
• Évitez les endroits mal aérés.
Si le revêtement du sol n'est pas très résistant, il risque d'être endommagé p ar les roulettes lors d'un déplacement ultérieur
de la machine.
De petites quantités d'ozone sont libérées pendant les opérations d'impression, mais ces quantités ne représentent aucun
risque pour l'être humain. Si toutefois la machine est utilisée pendant une période prolongée dans une pièce mal aérée ou
en cas d'impression d'un très grand nombre de copies, l'odeur dégagée peut devenir incommodante. Dès lors, pour
conserver un environnement de travail approprié aux travaux d'impression, nous recommandons d'aérer correctement la
pièce.
Précautions à prendre lors de la manipulation de consommables
Ne pas tenter d'incinérer les parties contenant du toner. Des étincelles dangereuses risquent de provoquer des
brûlures.
Conserver les parties contenant du toner hors de portée des enfants.
Si le toner s'écoule d'une partie contenant du toner, éviter l'inhalation, l'ingestion ainsi que le contact avec les yeux
ou la peau.
• En cas d'inhalation de toner, placez-vous dans un endroit aéré et gargarisez-vous avec de grandes quantités
d'eau. En cas de toux, contactez un médecin.
• En cas d'ingestion de toner, rincez-vous la bouche et buvez 1 ou 2 verres d'eau pour diluer le produit dans l'estomac.
Consultez un médecin si nécessaire.
• En cas de contact du toner avec les yeux, rincez abondamment avec de l'eau. S'il reste une sensation
d'endolorissement, contactez un médecin.
• En cas de contact du toner avec la peau, lavez avec du savon et de l'eau.
Ne pas tenter de forcer l'ouverture ou de détruire les parties contenant du toner
Autres précautions
Après utilisation, mettez toujours au rebut la cartouche de toner conformément aux réglementations nationales et locales.
Conservez tous les consommables dans un endroit frais et sombre.
Si l'appareil est appelé à ne pas fonctionner pendant une période prolongée, retirez le papier du bac et remettez-le dans
son emballage d'origine.
viii
Page 11
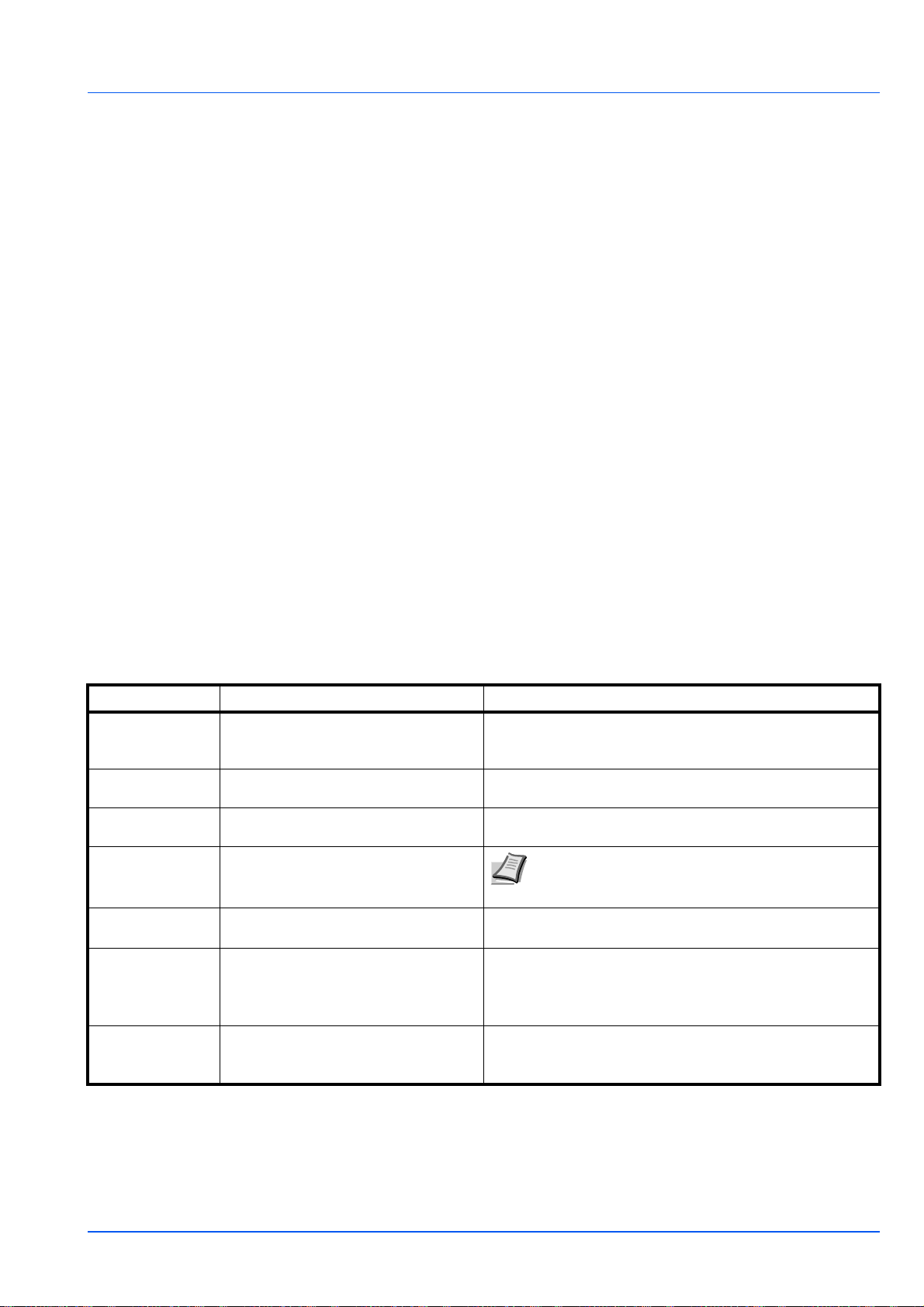
À propos du manuel d'utilisation
Ce manuel d'utilisation contient les chapitres suivants :
1 Éléments de l'appareil
Ce chapitre énumère les noms des différents éléments de l'appareil.
2 Branchement et impression
Ce chapitre explique comment préparer l'imprimante, imprimer à partir de votre ordinateur et utiliser le logiciel fourni avec
le Disque Product Library.
3 Chargement du papier
Ce chapitre explique les spécifications de papier pour cette imprimante et comment charger le papier dans le bac ou le
plateau d'alimentation manuelle.
4 Maintenance
Ce chapitre explique comment remplacer la cartouche de toner et comment entretenir l'imprimante.
5 Dépannage
Ce chapitre explique comment traiter les problèmes pouvant se produire avec l'imprimante, tels que les bourrages papier.
6 Spécifications
Ce chapitre énumère les spécifications de cette imprimante.
Conventions utilisées dans ce manuel
Le présent manuel utilise les conventions typographiques suivantes.
Convention
Texte en italique Utilisé pour insister sur un mot-clé, une
Gras Utilisé pour indiquer les touches du
Gras entre
crochets
Remarque Sert à fournir des informations
Important Utilisé pour fournir des informations
Attention Sert à attirer l'attention sur les
Avertissement Sert à prévenir l'utilisateur de tout
Description Exemple
Reportez-vous à Branchements à la page 2-2.
expression ou une référence à des
informations supplémentaires.
Cliquez sur OK pour lancer l'impression.
logiciel.
Utilisé pour désigner les touches du
panneau de commande.
supplémentaires ou utiles sur une
fonction.
L'impression reprend lorsque vous appuyez sur [GO].
IMPORTANT Veillez à ne pas toucher tambour ni le
importantes.
rouleau de transfert (noir) au cours du nettoyage.
ATTENTION Lorsque vous libérez un bourrage papier,
dommages mécaniques pouvant
survenir suite à une action.
tirez doucement sur le papier afin qu'il ne se déchire pas.
Les morceaux de papier déchirés sont difficiles à enlever
et peuvent être difficiles à repérer.
AVERTISSEMENT Si vous expédiez l'imprimante,
risque de blessures corporelles.
retirez et emballez le développeur et le tambour dans un
sac en plastique et expédiez l'imprimante à part.
Remarque Conservez la cartouche de toner dans
son carton d'emballage tant que vous n'êtes pas prêt
à l'installer dans l'imprimante.
ix
Page 12
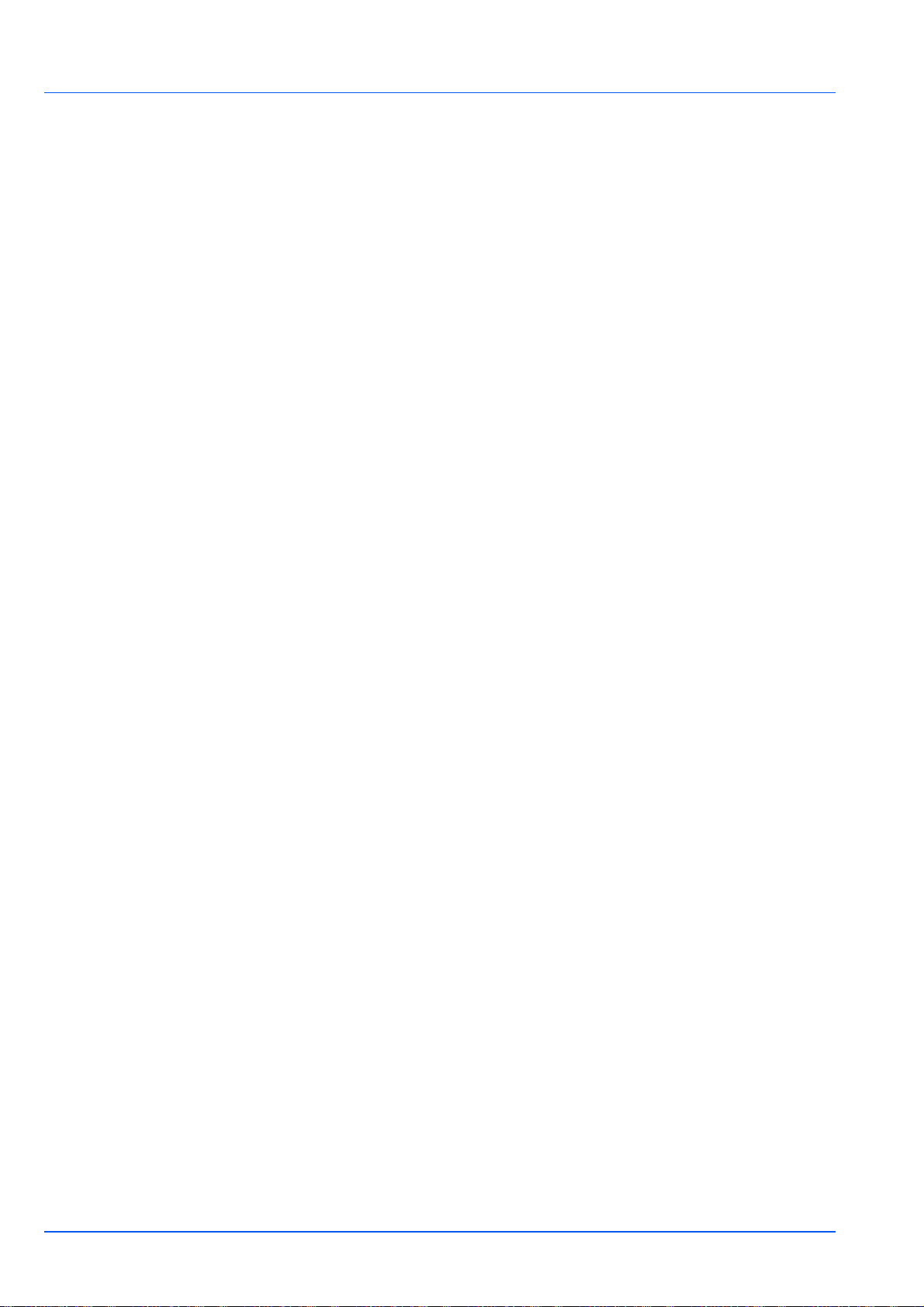
x
Page 13
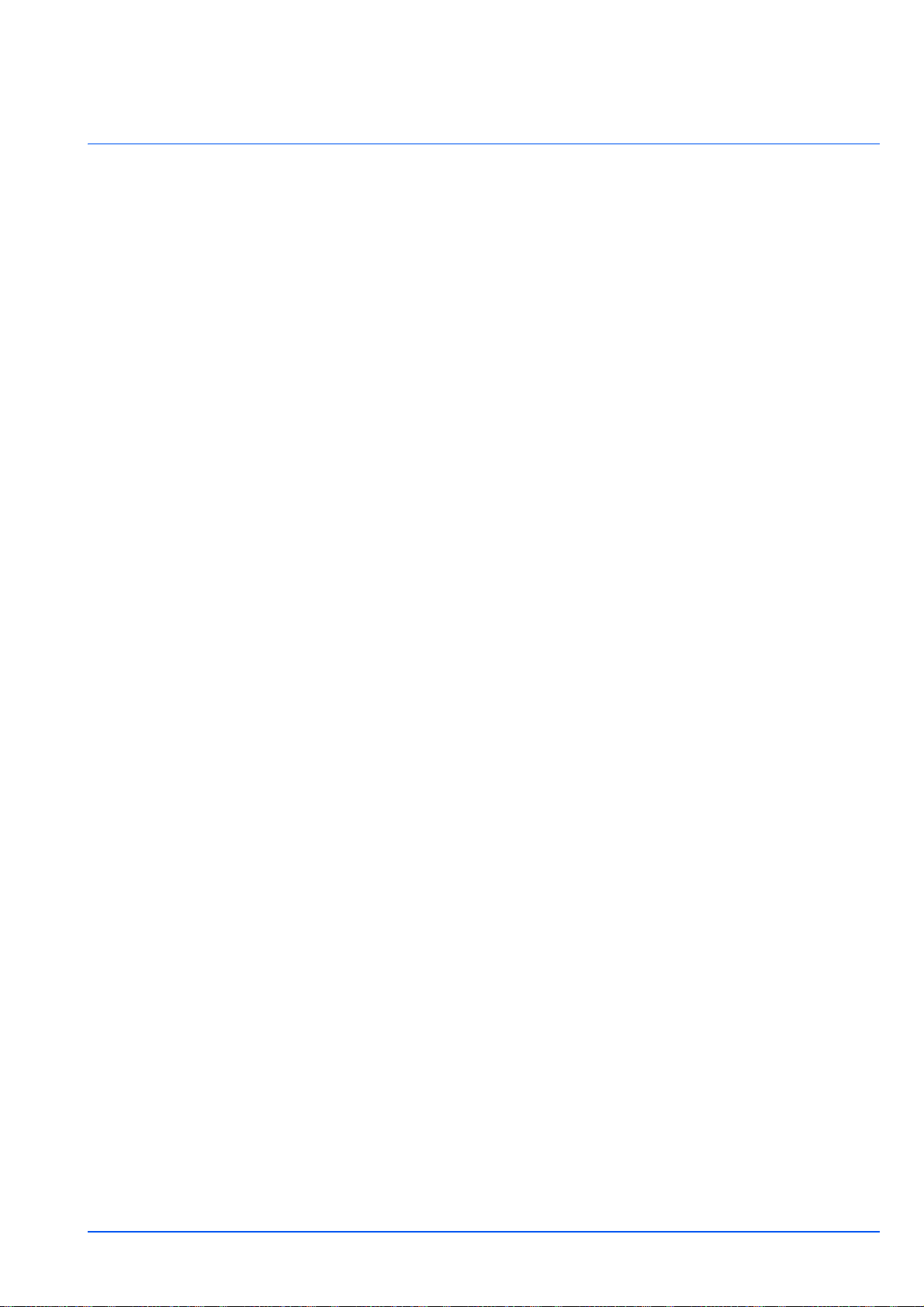
1 Éléments de l'appareil
Ce chapitre identifie les différents composants de la machine et les touches du panneau de commande.
Éléments présents sur la face avant de l'imprimante......................................................................................... 1-2
Éléments présents sur la face arrière de l'imprimante....................................................................................... 1-2
Panneau de commande......................................................................................................................................... 1-3
1-1
Page 14
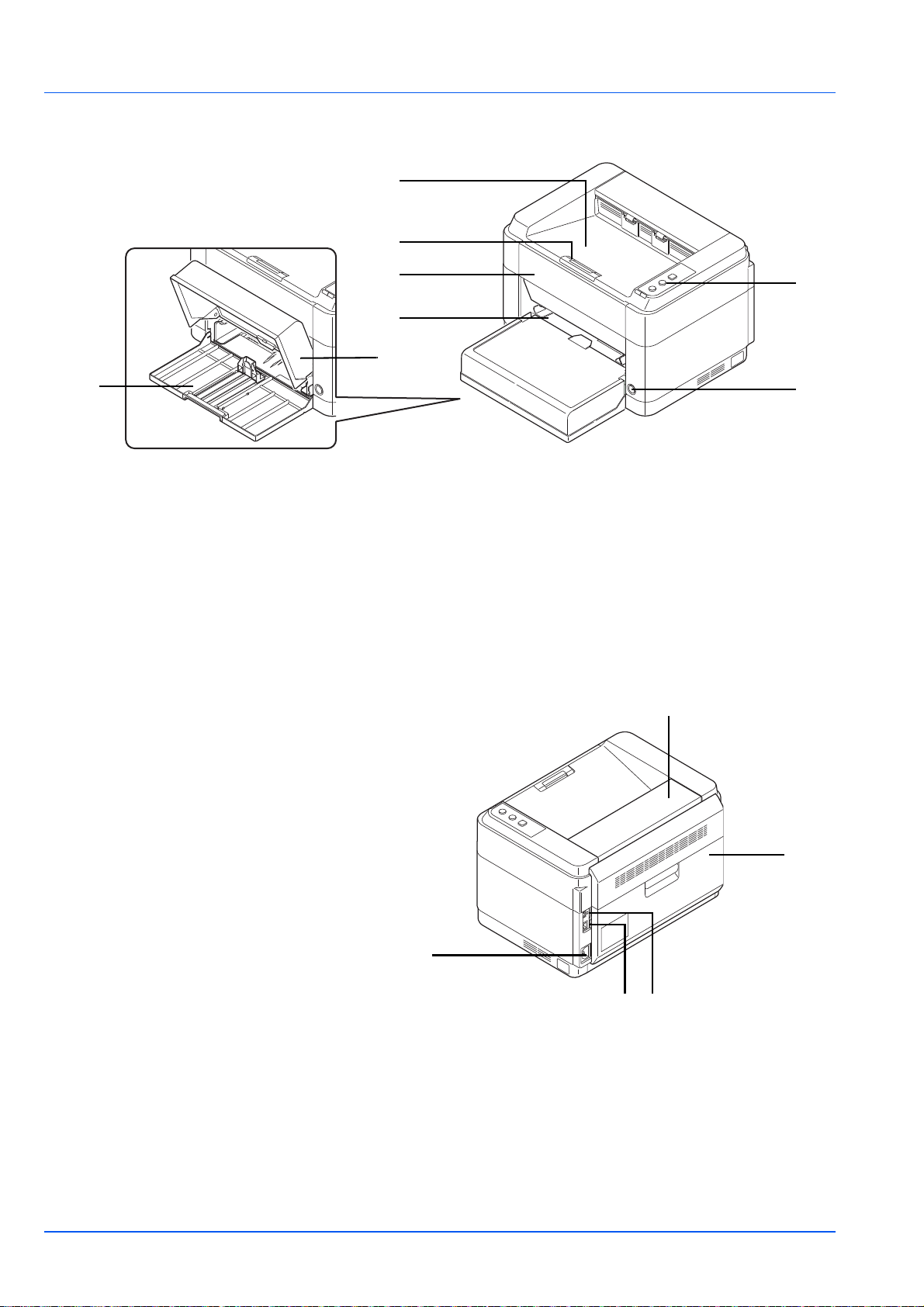
Éléments présents sur la face avant de l'imprimante
1
3
5
7
8
2
4
6
11
9
12
10
13
* L'illustration montre le modèle FS-1060DN/FS-1061DN.
1 Plateau supérieur
2 Butée du papier
3 Capot avant
4 Plateau d'alimentation manuelle (FS-1060DN/FS-1061DN)
5 Capot du bac
6 Bac
7 Panneau de commande
8 Interrupteur d'alimentation
Éléments de l'appareil
Éléments présents sur la face arrière de l'imprimante
9 Capot supérieur
10 Capot arrière
11 Connecteur du cordon d'alimentation
12 Connecteur d'interface réseau (FS-1060DN/FS-1061DN)
13 Connecteur d'Interface USB
1-2
Page 15
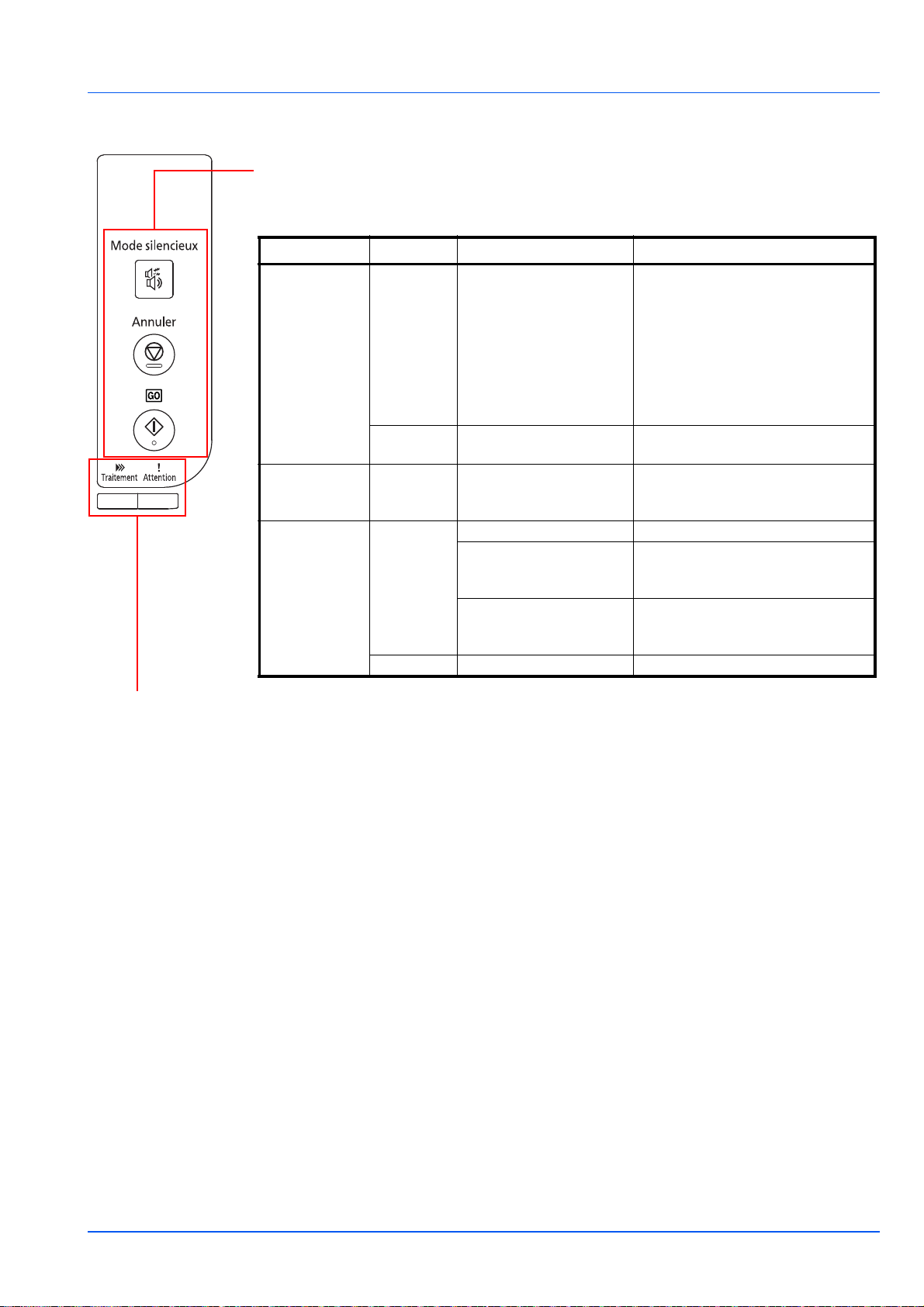
Panneau de commande
Touches
Consulter le tableau suivant pour le nom et la description des fonctions de base de chaque
touche.
Touche État Utilisation Fonction
Touche [Mode
silencieux]
— Appuyer une fois
(s'allume).
Active le mode silencieux.
Mode silencieux
Si vous préférez un fonctionnement
silencieux, appuyez sur [Mode
silencieux] pour activer le mode
silencieux. Lorsque le mode
silencieux est activé, la vitesse de
l'imprimante est inférieure.
— Appuyer une fois
(s'éteint).
Désactive le mode silencieux.
Touche
[Annuler]
— Appuyer et maintenir
enfoncé pendant 1
seconde ou plus.
Annule le travail en cours d'envoi
depuis l'ordinateur.
Touche [GO] Prêt Appuyer une fois. Bascule en ligne/hors ligne.
Appuyer et maintenir
enfoncé pendant 5
secondes.
Imprime la page de configuration
Appuyer et maintenir
enfoncé pendant 10
secondes.
Imprime la page de configuration
réseau. (FS-1060DN/FS-1061DN
uniquement)
Erreur Appuyer une fois. Efface l'erreur.
Voyants
Éléments de l'appareil
1-3
Page 16
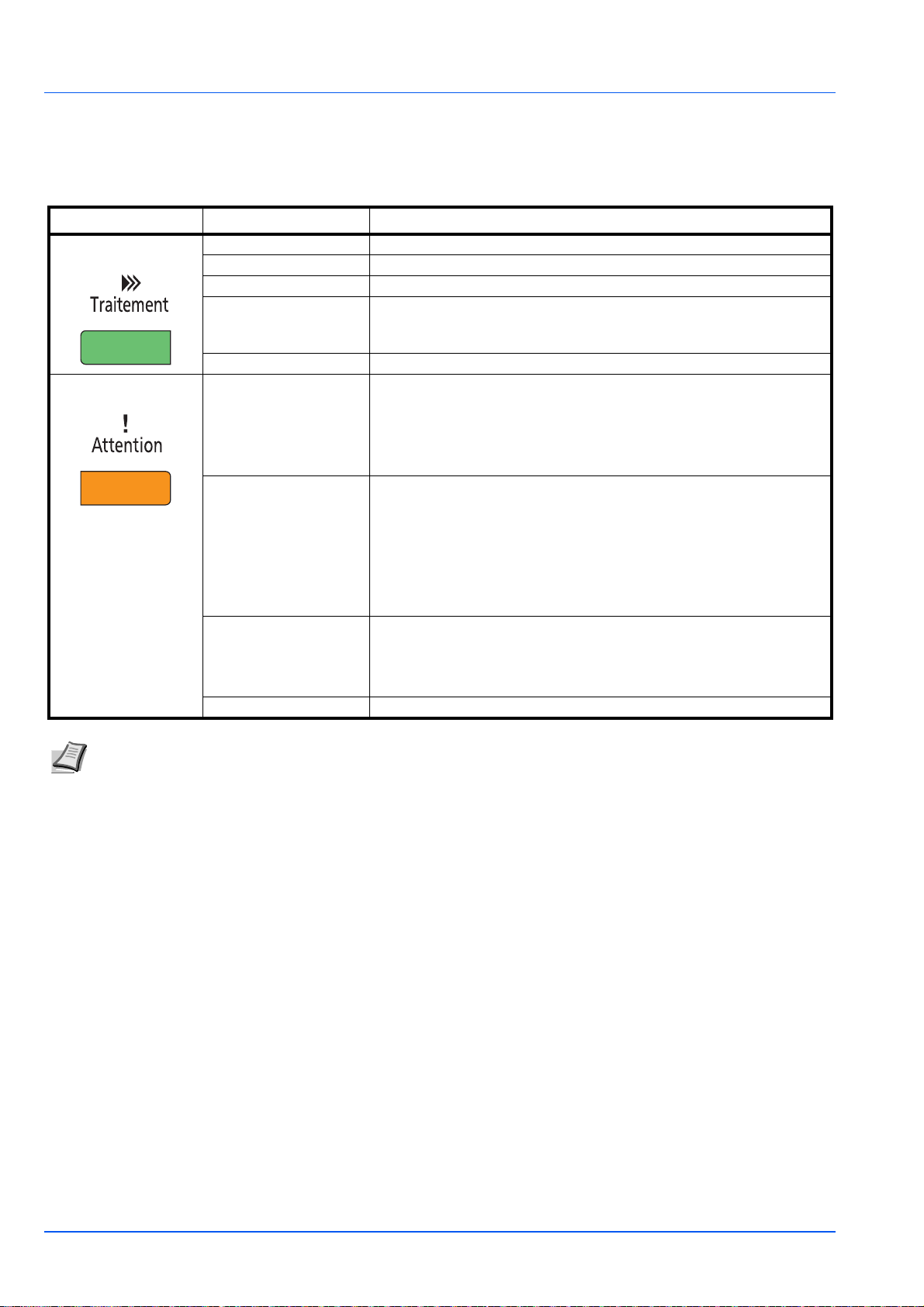
Éléments de l'appareil
Voyants
Deux voyant se trouvent en haut à droite de l'imprimante. Les voyants sont utilisés pour identifier l'état de l'imprimante à
tout moment. Pour identifier l'état de l'imprimante, consulter les voyants sur l'imprimante puis le tableau ci-dessous.
Voyant État Signification
Voyant Traitement
(vert)
Voyant Attention
(orange)
Allumé Indique l'état en ligne (impression possible).
Clignotement rapide État hors ligne.
Clignotement lent L'imprimante traite des données.
Clignotement très lent
(intervalle de 5
secondes)
Éteint L'alimentation est coupée.
Allumé L'un des problèmes suivants s'est produit sur l'imprimante. Vérifiez le
Clignotement rapide L'un des problèmes suivants s'est produit sur l'imprimante. Vérifiez le
Clignotement lent L'un des problèmes suivants s'est produit sur l'imprimante. Vérifiez le
Éteint L'état de l'imprimante est normal ou l'alimentation est coupée.
L'imprimante est en mode veille.
message d'erreur dans KYOCERA Client Tool.
• Le capot arrière ou le capot avant sont ouverts.
• Toner vide.
• Le tambour n'est pas installé.
message d'erreur dans KYOCERA Client Tool.
• Un bourrage papier s'est produit.
• Le plateau supérieur est plein. (l'imprimante fait une pause au
bout de 150 feuilles imprimées).
• Mémoire pleine.
• Toner non original installé.
message d'erreur dans KYOCERA Client Tool.
• Manque de papier au cours de l'impression.
• La cartouche de toner est presque vide.
Remarque Pour toute autre combinaison des deux voyants, appeler un technicien. KYOCERA Client Tool (logiciel
fourni avec GX driver) fournira des informations plus détaillées sur l'état de l'imprimante. (Se reporter à la section
KYOCERA Client Tool à la page 2-11.)
1-4
Page 17
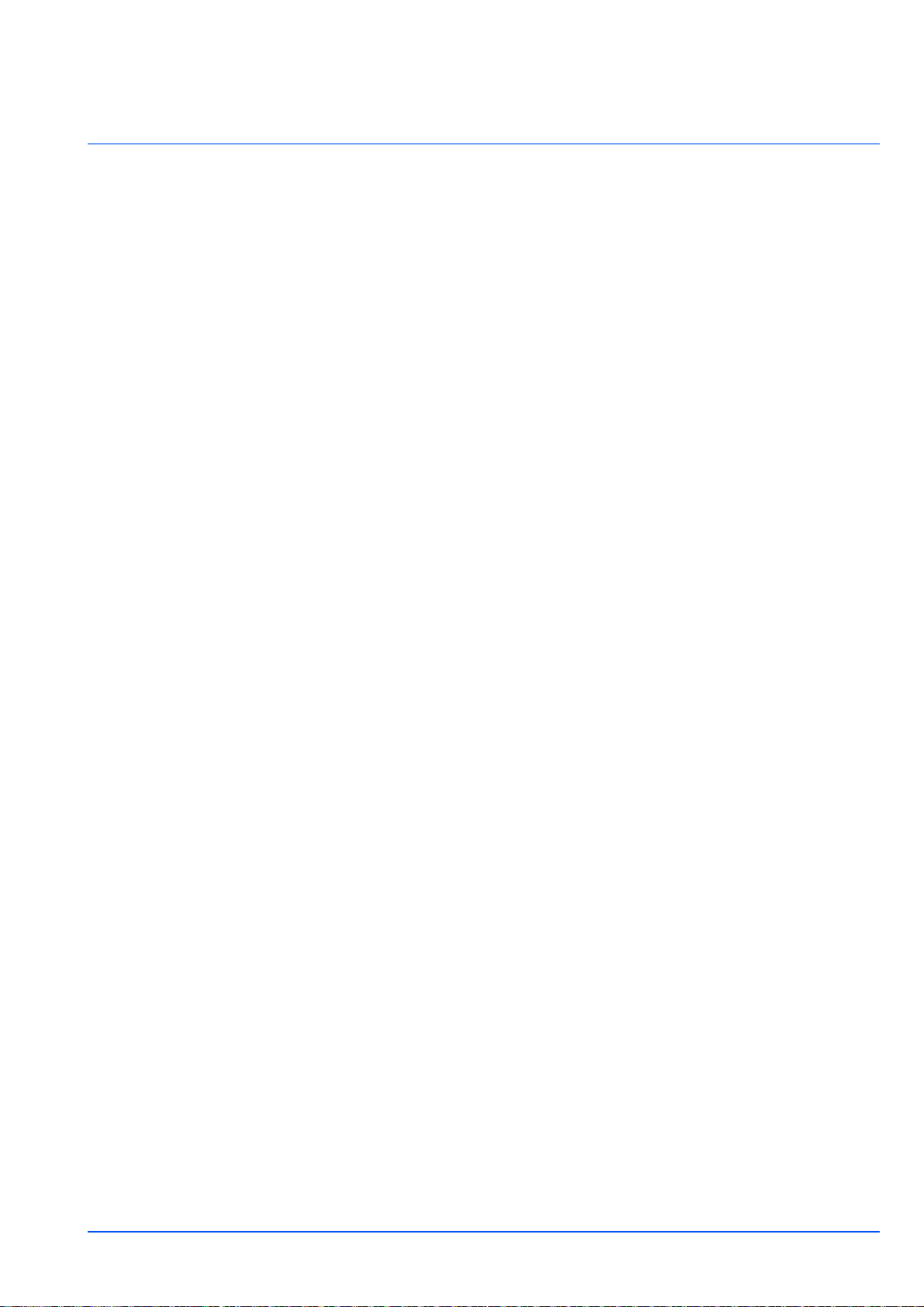
2 Branchement et impression
Ce chapitre explique comment préparer l'imprimante, imprimer à partir de votre ordinateur et utiliser le logiciel fourni
avec le disque Product Library.
Branchements........................................................................................................................................................ 2-2
Réglage de l'altitude .............................................................................................................................................. 2-3
Installation du pilote de l'imprimante................................................................................................................... 2-4
Impression.............................................................................................................................................................. 2-8
KYOCERA Client Tool...........................................................................................................................................2-11
’Paramètres administrateur’ ............................................................................................................................... 2-14
Désinstallation du logiciel (ordinateur avec Windows).................................................................................... 2-16
2-1
Page 18
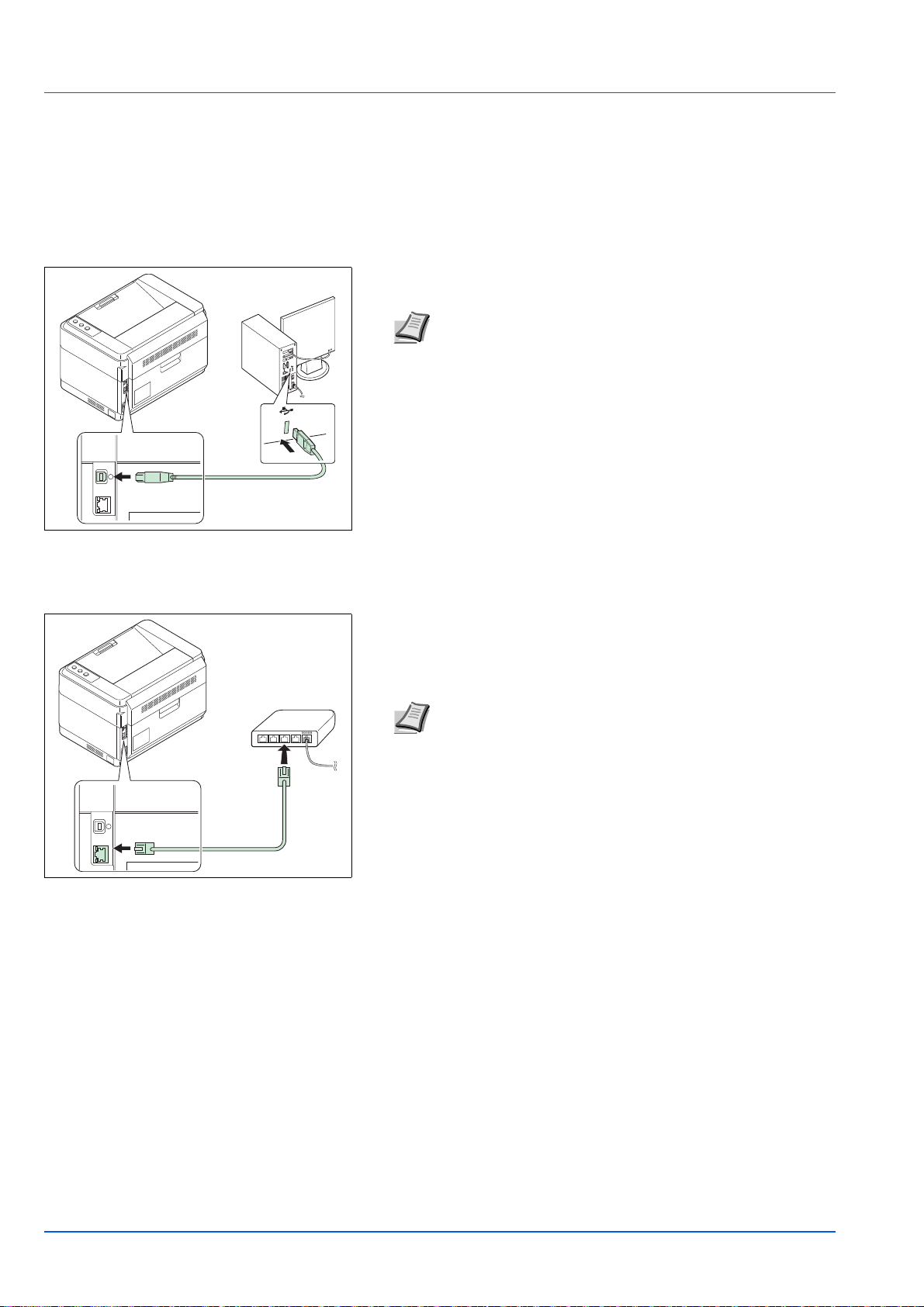
Branchements
Cette section explique comment préparer l'imprimante.
Branchement du câble USB
Suivez les étapes ci-dessous pour brancher le câble USB.
1 Branchez le câble USB au connecteur d'interface USB de
l'imprimante.
2 Branchez l'autre extrémité du câble USB sur le connecteur
d'interface USB de l'ordinateur.
Branchement et impression
Remarque Utilisez un câble USB muni d'une fiche
rectangulaire de type A et d'une fiche carrée de type B. Le
câble USB doit être blindé et d'une longueur maximale de 5
mètres (16 pieds).
Branchement du câble réseau (FS-1060DN/FS-1061DN uniquement)
Suivez les étapes ci-dessous pour brancher le câble réseau.
1 Branchez le câble réseau (non fourni) au connecteur d'interface
réseau de l'imprimante.
2 Branchez l'autre extrémité du câble à l'ordinateur ou à votre
périphérique réseau.
Remarque Utilisez des câbles d'interface blindés.
2-2
Page 19
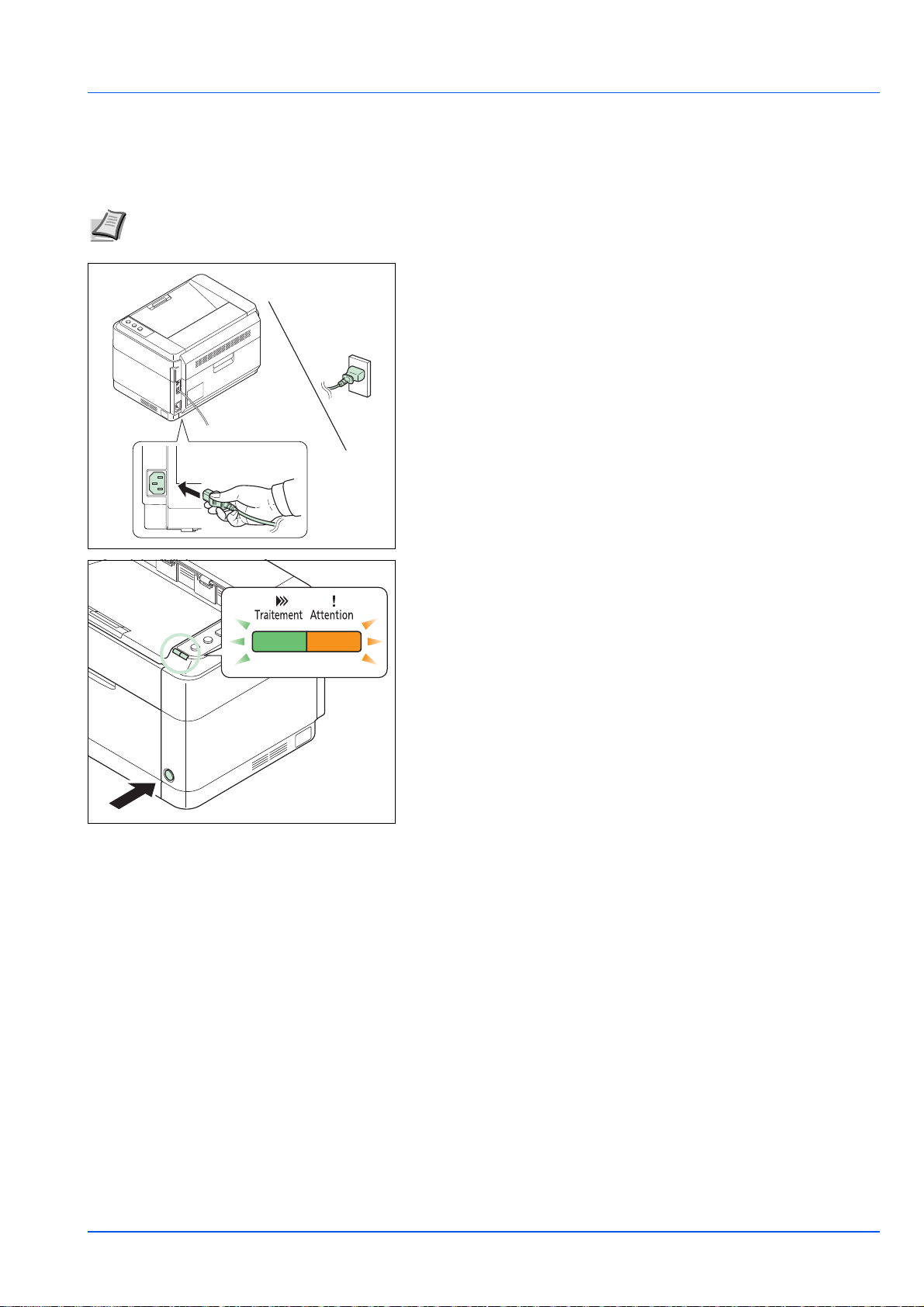
Branchement et impression
Branchement du cordon d'alimentation
Installez l'imprimante à proximité d'une prise de courant murale. En cas d'utilisation d'une rallonge, la longueur totale du
cordon et de la rallonge ne doit pas dépasser 5 mètres (16 pieds).
Remarque N'utilisez que le cordon d'alimentation fourni avec l'imprimante.
1 Branchez le cordon d'alimentation au connecteur du cordon
d'alimentation à l'arrière de l'imprimante.
2 Branchez l'autre extrémité du cordon d'alimentation à une prise de
courant.
3 Mettez l'interrupteur principal sur Marche. Le préchauffage de
l'imprimante commence.
IMPORTANT Si vous installez la cartouche de toner et mettre
l'appareil en marche, le voyant Traitement et le voyant Attention
clignoteront simultanément une fois, puis ils clignoteront
alternativement. Lors de la première mise sous tension de
l'imprimante après l'installation de la cartouche de toner, un délai
d'environ 7 minutes est nécessaire avant de pouvoir imprimer.
Lorsque le voyant Traitement s'allume, l'installation de
l'imprimante est terminée.
Cartouche de toner de démarrage
La cartouche de toner fournie avec l'imprimante est une cartouche de toner de démarrage. La cartouche de toner de
démarrage dure en moyenne 700 pages (FS-1040/FS-1041) ou 1000 pages (FS-1060DN/FS-1061DN).
Réglage de l'altitude
Si vous utilisez la machine à une altitude de 1500 mètres (480 pieds) ou plus et que la qualité d'impression est détériorée,
le Réglage de l'altitude peut être utilisé pour rétablir la qualité d'impression. Pour plus d'informations, reportez-vous à la
section KYOCERA Client Tool User Guide (Guide de l’utilisateur).
2-3
Page 20
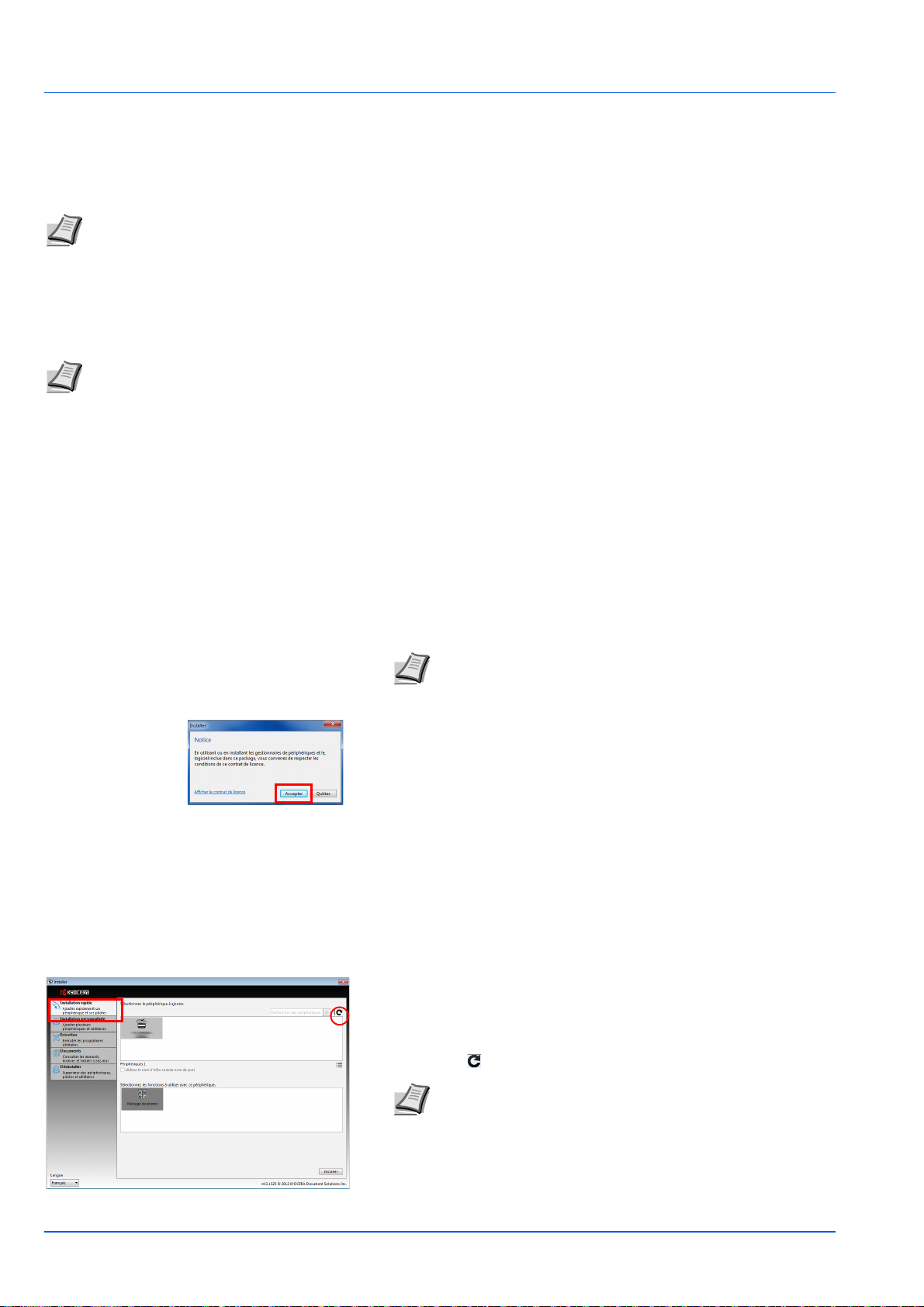
Branchement et impression
Installation du pilote de l'imprimante
Avant d'installer le pilote d'imprimante depuis le disque Product Library, assurez-vous que l'imprimante est branchée et
connectée à l'ordinateur.
Remarque Installez le pilote de l'imprimante lorsque l'état de l'imprimante est en ligne (le voyant Traitement est
allumé).
Installation du logiciel sous Windows.
Si vous connectez cette imprimante à un ordinateur avec Windows, effectuez les étapes suivantes pour installer le pilote
de l'imprimante. L'exemple vous montre comment brancher votre imprimante à un ordinateur avec Windows 7.
Remarque Dans les systèmes d'exploitation Windows, vous devez être connecté avec des droits d'administrateur
pour installer le pilote de l'imprimante.
Vous pouvez utiliser le mode express ou le mode personnalisé pour installer le logiciel. Le mode express détecte
automatiquement les imprimantes connectées et installe le logiciel requis. Utilisez le mode personnalité si vous souhaitez
spécifier le port de l'imprimante et sélectionner le logiciel à installer.
1 Allumez l'ordinateur et lancez Windows.
Si la boîte de dialogue Assistant Ajout de nouveau matériel détecté
s'affiche, cliquez sur Annuler.
2 Introduisez le disque Product Library dans le lecteur de disque.
Sous Windows 7, Windows Server 2008 et Windows Vista, la
fenêtre de contrôle de compte d'utilisateur peut s'afficher. Cliquez
sur Oui.
Le programme d'installation se lance.
Remarque Si l'assistant d'installation ne se lance pas
automatiquement, ouvrez la fenêtre du disque Product Library
dans Windows Explorer et double-cliquez sur Setup.exe.
3 Cliquez sur Afficher l'accord de licence et lisez l'accord de licence.
Cliquez sur Accepter.
L'assistant d'installation démarre.
À partir de ce point, la procédure diffère en fonction de votre version
de Windows et de votre méthode de connexion. Effectuez la
procédure correcte correspondant à votre type de connexion.
• Mode express
• Mode personnalisé
Mode express
En mode express, l'installeur détecte automatiquement l'imprimante lorsqu'elle est allumée. Utilisez le mode express pour
des méthodes de connexion standard.
1 Sélectionnez l'onglet Installation rapide. L'installeur détecte
l'imprimante.
Si l'installeur ne détecte d'imprimante, vérifiez que l'imprimante est
connectée via USB ou un réseau et qu'elle est allumée. Cliquez
ensuite sur (Rafraîchir) pour chercher à nouveau l'imprimante.
Remarque Les informations affichées dans les boîtes de
dialogue d'installation de Windows 7 et Windows Vista/XP
sont légèrement différentes, mais la procédure d'installation
est la même.
La connexion réseau est uniquement possible avec le modèle
FS-1060DN/FS-1061DN.
2-4
Page 21
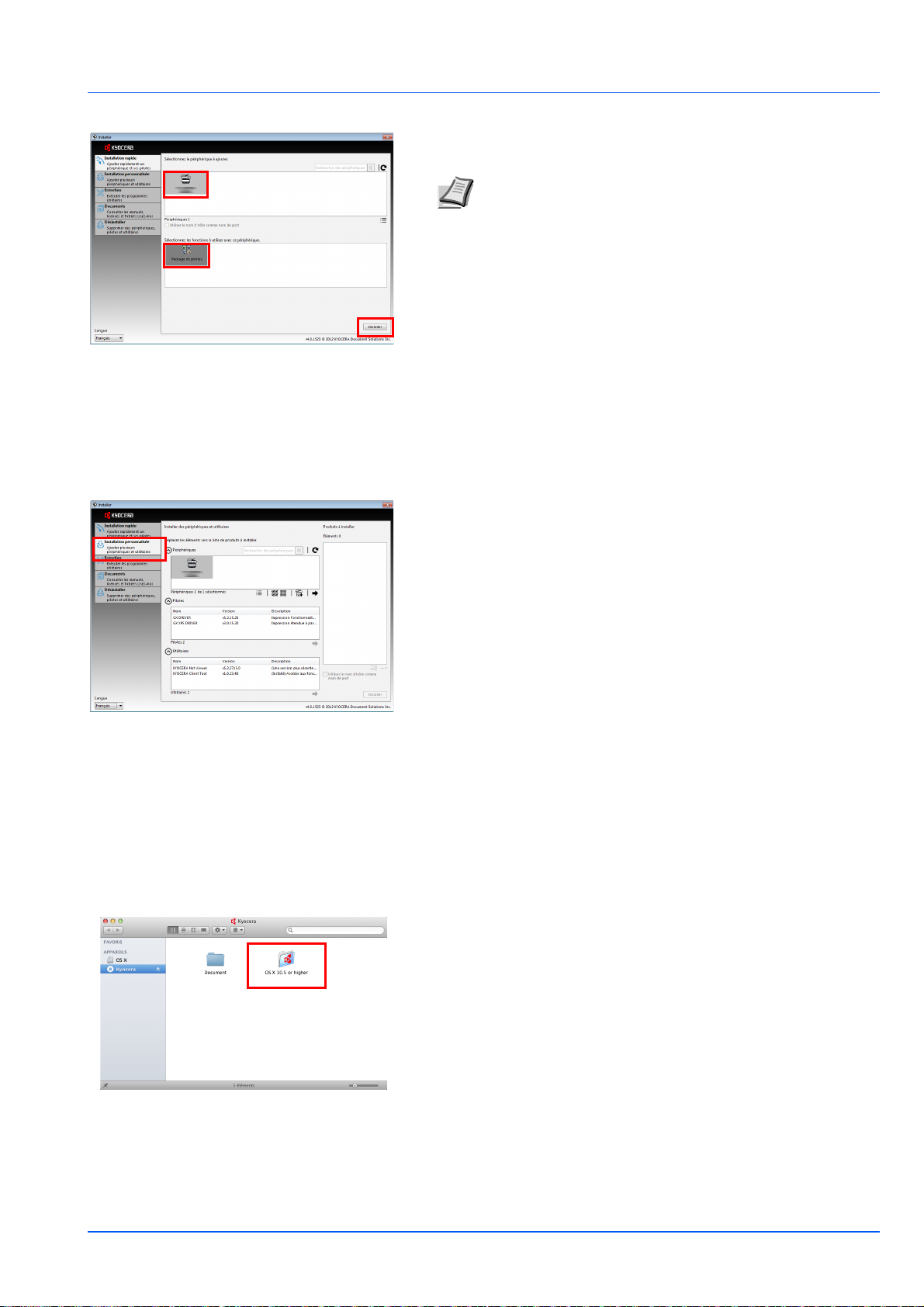
Branchement et impression
2 Sélectionnez l'imprimante à installer, sélectionner le Package de
pilotes et cliquez sur Installer.
Remarque Si la fenêtre Assistant de nouveau matériel
détecté s'affiche, cliquez sur Annuler. Si un message
d'avertissement pour l'installation de matériel s'affiche, cliquez
sur Continuer.
Si la fenêtre Sécurité Windows s'affiche, cliquez sur Installer
malgré tout ce pilote.
3 Un message s'affiche pour indiquer que votre logiciel est prêt à
l'utilisation. Pour imprimer une page de test, cochez la case
Imprimer une page de test et sélectionnez l'imprimante.
Cliquez sur Terminé pour quitter l'assistant d'installation de
l'imprimante.
Ceci termine la procédure d'installation du pilote de l'imprimante.
Mode personnalisé
Utilisez le mode personnalité si vous souhaitez spécifier le port de l'imprimante et sélectionner le logiciel à installer.
1 Sélectionnez l'onglet Installation personnalisée.
2 Sélectionnez le périphérique à installer et cliquez sur la flèche pour
le déplacer dans la liste Produits à installer.
3 Sélectionnez le logiciel à installer et cliquez sur la flèche pour le
déplacer dans la liste Produits à installer.
4 Cliquez sur Installer.
5 Un message s'affiche pour indiquer que votre logiciel est prêt à
l'utilisation. Pour imprimer une page de test, cochez la case
Imprimer une page de test et sélectionnez l'imprimante.
Cliquez sur Terminé pour quitter l'assistant d'installation de
l'imprimante.
Ceci termine la procédure d'installation du pilote de l'imprimante.
Installation sur un ordinateur Macintosh
Cette section explique comment installer le pilote de l'imprimante sous Mac OS.
1 Mettez l'imprimante et l'ordinateur Macintosh sous tension.
2 Introduisez le disque Product Library dans le lecteur de disque.
3 Effectuez un double-clic sur l'icône du disque Product Library.
4 Effectuez un double-clic sur OS X 10.5 or higher.
2-5
Page 22
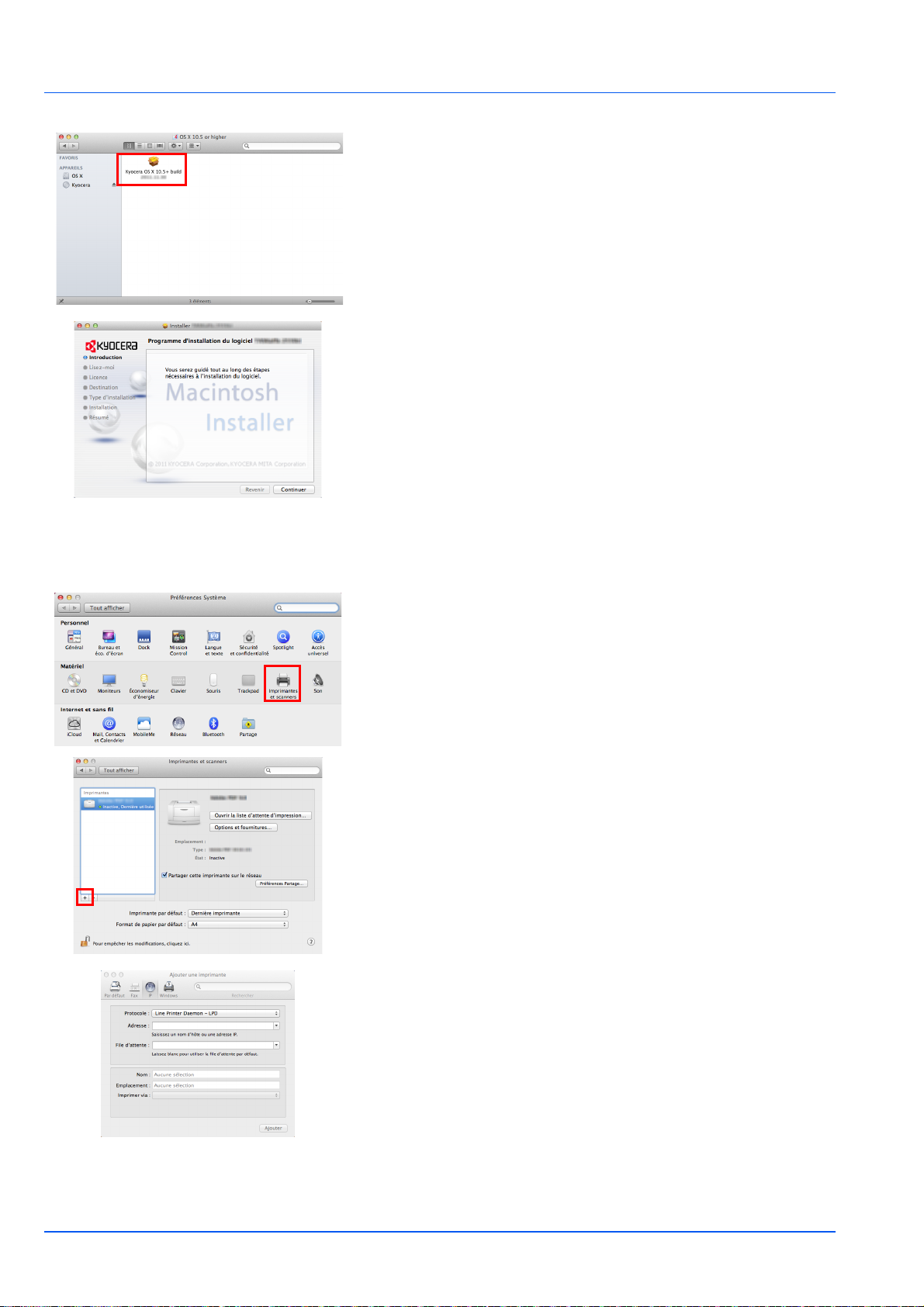
Branchement et impression
5 Effectuez un double-clic sur Kyocera OS X 10.5+ xxxxx.
6 Le programme d'installation du pilote de l'imprimante démarre.
7 Installez le pilote de l'imprimante en suivant les instructions du
logiciel d'installation.
IMPORTANT Dans l'écran Authentification, saisissez le nom et
le mot de passe utilisés pour vous connecter au système
d'exploitation.
Ceci termine l'installation du pilote de l'imprimante. Si une connexion
USB est utilisée, l'imprimante est automatiquement reconnue et
connectée.
(FS-1060DN/FS-1061DN uniquement)
Si une connexion IP est utilisée, les paramètres ci-dessous sont
nécessaires.
8 Ouvrez Préférences système et cliquez sur Imprimantes et
scanners.
9 Cliquez sur le symbole (+) pour ajouter le pilote de l'imprimante
installée.
10Cliquez sur l'icône IP pour une connexion IP , puis saisissez l'adresse
IP et le nom de l'imprimante.
2-6
Page 23
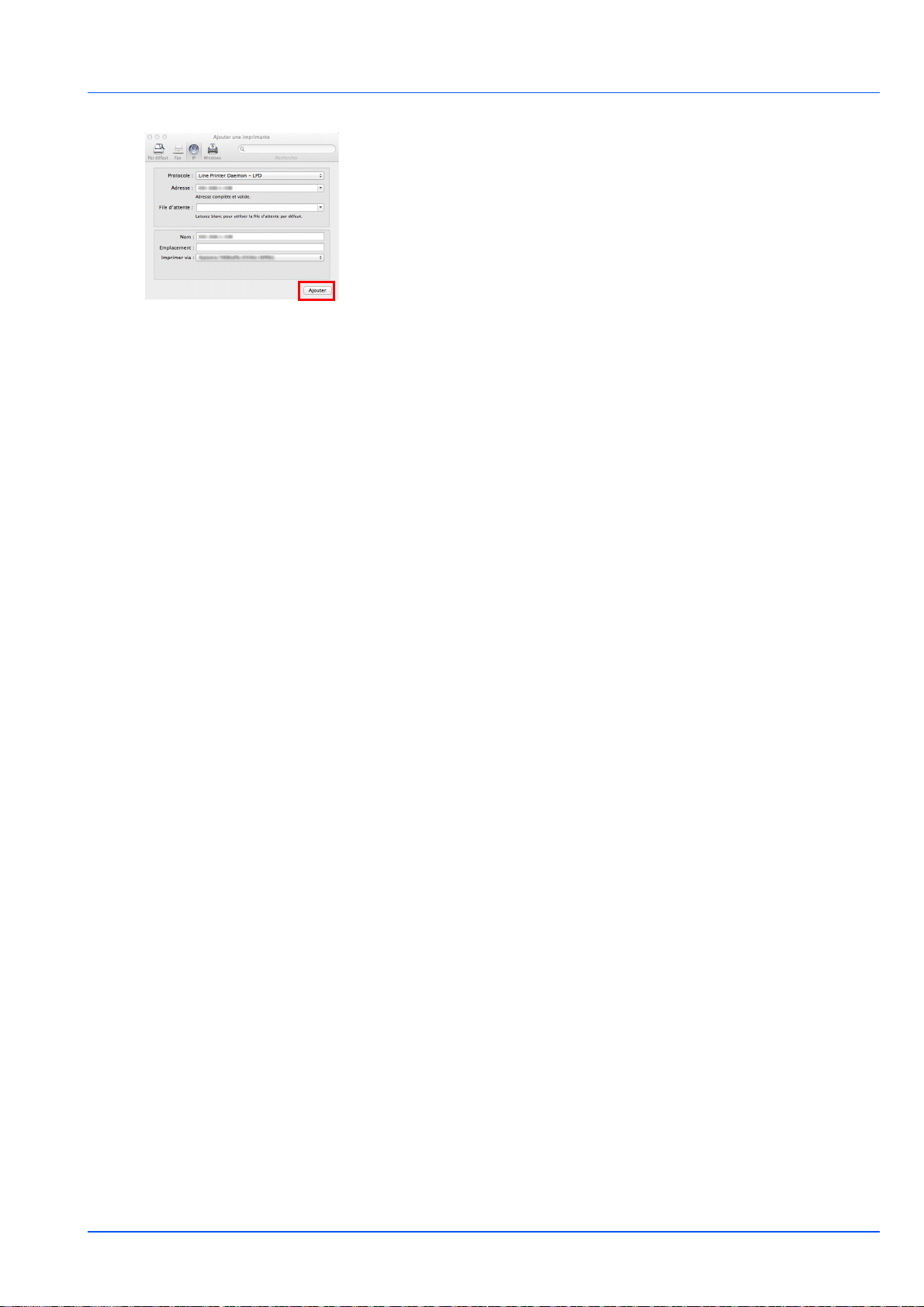
Branchement et impression
11Sélectionnez le pilote de l'imprimante installée et cliquez sur
Ajouter.
12L'imprimante sélectionnée est ajoutée. Ceci termine la procédure de
réglage de l'imprimante.
2-7
Page 24
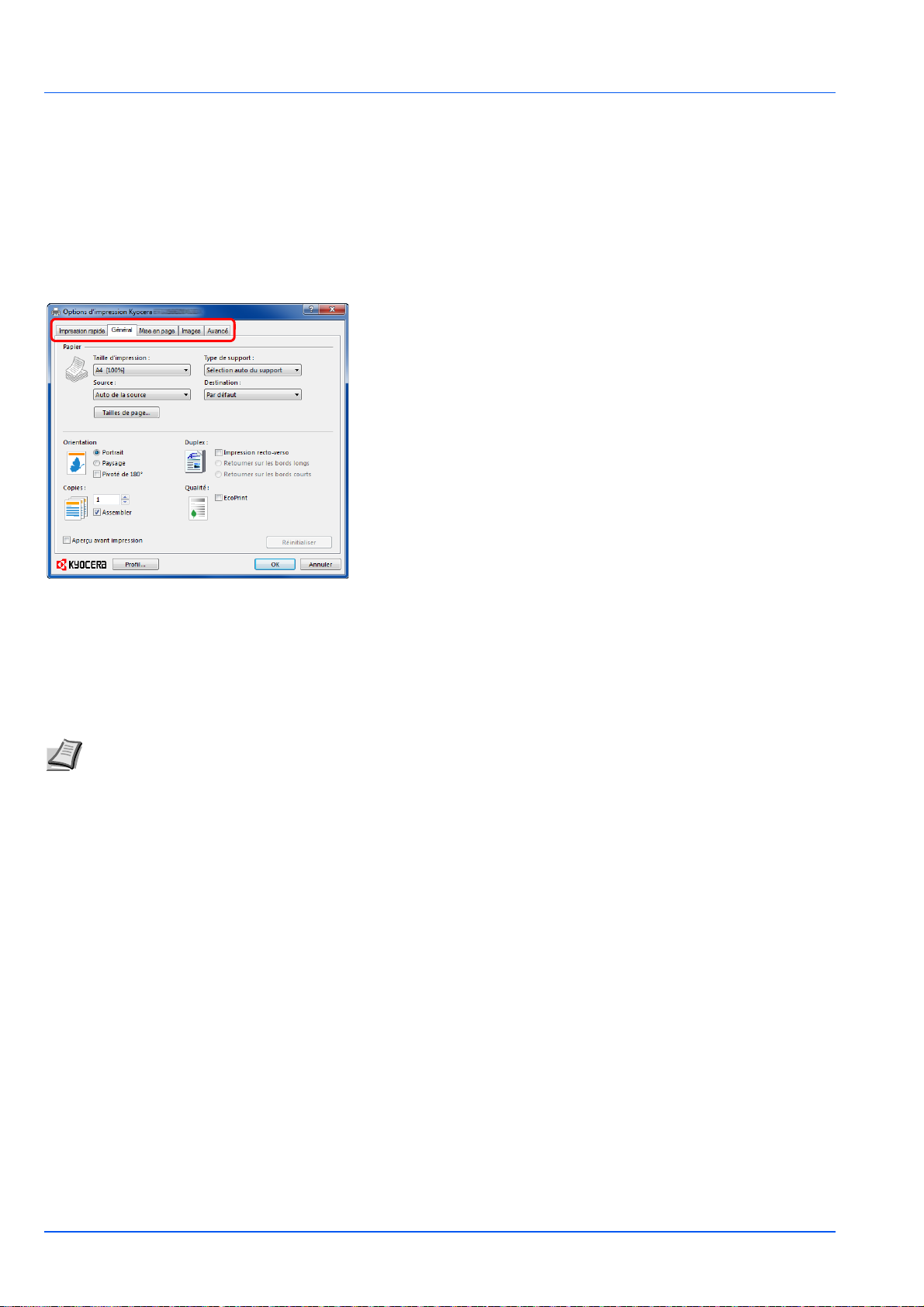
Branchement et impression
Impression
Cette section décrit la procédure d'impression à partir d'un logiciel. Vous pouvez spécifier les paramètres de l'impression à
partir de chaque onglet sur GX Driver. GX Driver se trouve sur le disque Product Library. Pour plus d'informations,
consultez le Printer Driver User Guide (Guide de l’utilisateur) dans le disque Product Library.
À propos de GX Driver
GX Driver comprend les onglets suivants.
Impression rapide
Utilisez cet onglet pour définir les options d'impression de base dans les
profils de groupe accessibles rapidement et facilement.
Général
Utilisez cet onglet pour sélectionner le format et l'orientation de la page.
La source de papier est également sélectionnée.
Mise en page
Utilisez cet onglet pour créer plusieurs pages sur une seule feuille de
papier. Contient également l'option de mise à l'échelle.
Images
Sélectionnez cet onglet pour modifier la qualité d'impression et les
paramètres graphiques.
Avancé
Utilisez cet onglet pour paramétrer et ajouter des filigranes à votre
impression.
Impression à partir d'un logiciel d'application
Suivez la procédure ci-dessous pour imprimer un document créé dans une application. Vous pouvez choisir le format du
papier d'impression.
Remarque Vous pouvez également choisir les différents paramètres en cliquant sur Propriétés pour ouvrir la boîte
de dialogue Propriétés.
1 Chargez le papier souhaité dans le bac.
2 Dans le menu Fichier de l'application, sélectionnez l'option
Imprimer. La boîte de dialogue Imprimer s'affiche.
3 Cliquez sur la liste déroulante des imprimantes. Cette liste contient
toutes les imprimantes installées. Cliquez sur le nom de
l'imprimante.
4 Entrez le nombre d'exemplaires souhaité dans la zone Nombre de
copies (maximum 999). Pour Microsoft Word, il est recommandé de
cliquer sur le bouton Options, puis de sélectionner l'option Utiliser
config. imprimante dans la zone Bac par défaut.
5 Cliquez sur OK pour lancer l'impression.
2-8
Page 25

Branchement et impression
Alimentation manuelle (FS-1060DN/FS-1061DN uniquement)
Vous pouvez appuyer sur [GO] sur le panneau de commande pour alimenter et imprimer une feuille de papier. Cette
fonction est pratique lors du chargement d'une enveloppe à la fois dans le plateau d'alimentation manuelle.
1 Assurez-vous que Alimentation manuelle est sélectionné comme
Source dans la boîte de dialogue Préférences de l'impression.
Remarque Si Auto de la source a été séle ctionné, le papier
est alimenté automatiquement depuis le plateau
d'alimentation manuelle. S'il n'y a pas de papier dans le
plateau d'alimentation manuelle, le papier est alimentation
automatiquement depuis le bac.
2 Entrez le nombre d'exemplaires souhaité dans la zone Nombre de
copies
3 Sélectionnez OK pour revenir à la boîte de dialogue Imprimer et
sélectionnez OK.
4 Chargez le papier dans le plateau d'alimentation manuelle pour
l'imprimante et appuyez sur [GO]. Une feuille est imprimée.
5 Répétez l'étape 4 jusqu'à ce que toutes les pages soient imprimées.
Recto-verso manuel (FS-1040/FS-1041 uniquement)
Pour imprimer sur les deux côtés du papier à l'aide du modèle FS-1040/FS-1041, utilisez le Recto-verso manuel. Les
pages paires sont imprimées en premier, puis rechargées pour imprimer les pages impaires. Un feuillet d'instructions est
disponible pour vous aider au chargement des feuilles dans le bon sens et le bon ordre.
Remarque Assurez-vous que Impression instructions recto-verso manuel est sélectionné pour recevoir le
feuillet d'instructions. Continuez à utiliser le feuillet jusqu'à vous familiariser avec cette fonction.
1 Sélectionnez Impression recto-verso manuel.
Sélectionnez Retourner sur les bords longs si la reliure sera sur le
bord long ou Retourner sur les bords courts si la reliure sera sur
le bord court. Sélectionnez Impression instructions recto-verso
manuel pour obtenir la feuille d'instructions.
2 Sélectionnez OK pour revenir à la boîte de dialogue Imprimer et
sélectionnez OK pour lancer l'impression. Une boîte de message
Instructions recto-verso manuel s'affiche. Les pages paires sont
imprimées avec le feuillet d'instructions.
Remarque Les instructions pour le recto-verso manuel seront
imprimées sur la feuille d'instructions.
2-9
Page 26

Branchement et impression
Manual Duplex Instructions Manual Duplex Instructions
Retournement bords longs Retournement bords courts
3 Retirez toutes les pages paire s (y compris le feuillet d'instruction) du
bac de sortie, ventilez les feuilles pour les séparer avant de les
charger.
Si le papier est tuilé sur un bord, redressez-le avant de le recharger.
4 Chargez les pages paires imprimées dans le bac avec le feuillet
d'instructions tourné vers le bas et la flèche dirigée vers
l'imprimante.
Remarque Si le papier est très tuilé dans une direction, enroulez
le papier dans le sens opposé pour compenser la tuile. Si cela
n'élimine pas la tuile de façon satisfaisante, essayez de réduire le
nombre de feuilles chargées dans le bac à un maximum de 100.
5 Sélectionnez OK dans la boîte de message Instructions recto-verso
manuel sur l'écran du pilote de l'imprimante. Toutes les pages
impaires seront imprimées.
2-10
Page 27

Branchement et impression
1
2
5
6
3
4
7
KYOCERA Client Tool
KYOCERA Client Tool vous fournit l'accès aux fonctions et paramètres fréquemment utilisés, ainsi qu'à l'état actuel de
tous les périphériques pris en charge. Vous pouvez également commander du toner, télécharger les pilotes de
l'imprimante, accéder à KYOCERA Net Viewer, ouvrir le site web de la société et consulter la documentation de
l'imprimante.
Installez KYOCERA Client Tool à partir du disque Product Library fourni.
Remarque Pour les fonctions détaillées de KYOCERA Client Tool, reportez-vous au KYOCERA Client Tool User
Guide (Guide de l’utilisateur).
Accès à KYOCERA Client Tool
Pour ouvir KYOCERA Client Tool, cliquez sur Démarrer > Tous les programmes > Kyocera > Client Tool > KYOCERA
Client Tool.
Paramètres KYOCERA Client Tool
Nº Description
1 La liste déroulante en haut de la boîte de dialogue KYOCERA
Client Tool inclut tous les périphériques pris en charge. Vous
pouvez sélectionner un modèle dans cette liste pour afficher ses
propriétés et sélectionner les options disponibles, comme la
configuration, l'entretien et le téléchargement des pilotes.
2 L'onglet Imprimer vous donne l'accès aux préférences et aux
propriétés du pilote de l'imprimante. Vous pouvez sélectionner
les paramètres du pilote de l'imprimante en cliquant sur les
boutons Préférences et Propriétés.
2-11
Page 28

Branchement et impression
1
2
Nº Description
3 L'onglet Périphérique vous permet de configurer un nouveau
périphérique, d'afficher la documentation, de redémarrer un
périphérique et de rétablir les paramètres d'usine par défaut.
Cliquez sur Configuration pour afficher l'écran ’Paramètres
administrateur’. Cela vous permet de configurer plusieurs
paramètres de l'imprimante. Reportez-vous à ’Paramètres
administrateur’ à la page 2-14.
4 L'onglet Entretien vous permet d'ouvrir KYOCERA Net Viewer*,
de commander du toner de rechange, d'afficher le site web
KYOCERA Document Solutions et de télécharger les pilotes de
l'imprimante.
Cliquez sur Menu de maintenance pour afficher l'écran Menu
de maintenance. Cela vous permet d'effectuer l'entretien de
l'imprimante. Reportez-vous à Menu de maintenance à la
page 4-6.
5 Affiche une image 3D de l'imprimante sélectionnée et son état
actuel. Cliquez sur (Rafraîchir) pour rafraîchir l'état de
l'imprimante.
6•Onglet Fournitures
L'onglet Fournitures indique l'état du toner.
• Onglet Présentation du périphérique
L'onglet Présentation du périphérique indique les
paramètres de l'imprimante.
7 Cliquez sur Fermer pour masquer KYOCERA Client Tool.
* Pour afficher KYOCERA Net Viewer, KYOCERA Net Viewer
doit être installé.
Icône État du moniteur
Lorsque KYOCERA Client Tool est installé, vous pouvez vérifier l'état de l'imprimante sur l'icône État du moniteur.
L'icône État du moniteur affiche les messages d'état de l'imprimante en bas à droit de l'écran.
Aperçu d'écran
L'aperçu d'écran de l'icône État du moniteur est le suivant.
Nº Description
1 Fenêtre pop-up
Si un événement de notification d'information se produit, une
fenêtre pop-up s'affiche.
Les évènements de notification d'information peuvent être
configurés dans ’Paramètres administrateur’. Reportez-vous à
’Paramètres administrateur’ à la page 2-14.
2 Icône État du moniteur
L'icône État du moniteur est affichée dans la zone de notification
de la barre des tâches lorsque KYOCERA Client Tool
fonctionne.
2-12
Page 29

Branchement et impression
1
2
3
Lorsque l'icône État du moniteur est active, vous pouvez sélectionnez
les options de KYOCERA Client Tool en effectuant un clic droit sur
l'icône dans la zone de notification.
Nº Description
1 Permet de masquer ou d'afficher la boîte de dialogue
KYOCERA Client Tool.
2 Ouvre le site web KYOCERA Document Solutions.
3 Ferme KYOCERA Client Tool.
2-13
Page 30

Branchement et impression
1
2
3
FS-1041/FS-1061DN et certains
modèles de FS-1040/FS-1060DN
Outres
1
2
3
’Paramètres administrateur’
’Paramètres administrateur’ est une fonction de KYOCERA Client Tool, qui vous permet de vérifier et de modifier les
paramètres de l'imprimante.
Remarque Pour les fonctions détaillées de ’Paramètres administrateur’, reportez-vous au KYOCERA Client Tool
User Guide (Guide de l’utilisateur).
Accès à ’Paramètres administrateur’
Suivez ces étapes pour afficher ’Paramètres administrateur’ sur le bureau.
1 Démarrez KYOCERA Client Tool comme indiqué à la section Accès
à KYOCERA Client Tool à la page 2-11.
2 Cliquez sur Paramètres administrateur dans l'onglet
Périphérique. La fenêtre ’Paramètres administrateur’ s'affiche.
Écran ’Paramètres administrateur’
2-14
Page 31

Branchement et impression
No. Description
1•Onglet Appareil par défaut*
L'onglet Appareil par défaut est utilisé pour sélectionner les options d'énergie, d'unités, d'erreur, de
temporisation et de format de papier.
Remarque Arrêt quand ne s'affiche pas sur le modèle FS-1040 pour l'Europe, la Russie, l'Afrique et le
Moyen-Orient, ni sur le modèle FS-1041 pour l'Europe.
• Onglet Communication**
L'onglet Communication est utilisé pour définir un nom d'hôte, sélectionner les paramètres TCP/IP et
sélectionner les paramètres SNMP.
• Onglet Interruptions SNMP**
L'onglet Interruptions SNMP est utilisé pour sélectionner les paramètres d'interruption SNMP pour 1 ou 2
adresses IP.
• Onglet État du moniteur
L'onglet État du moniteur est utilisé pour sélectionner l'alerte du niveau de toner et les paramètres de
notification d'évènement.
2 Ferme ’Paramètres administrateur’.
3 Cliquez sur OK pour quitter ’Paramètres administrateur’ et appliquer les modifications des paramètres de
l'imprimante.
Cliquez sur Annuler pour quitter ’Paramètres administrateur’ sans appliquer les modifications des paramètres de
l'imprimante.
Cliquez sur Appliquer pour appliquer les modifications des paramètres de l'imprimante sans quitter ’Paramètres
administrateur’.
* Les éléments pouvant être configurés seront différents selon le modèle.
** L'onglet Communication et l'onglet Interruptions SNMP ne s'affichent que pour le modèle FS-1060DN/FS-
1061DN raccordé à une connexion réseau.
2-15
Page 32
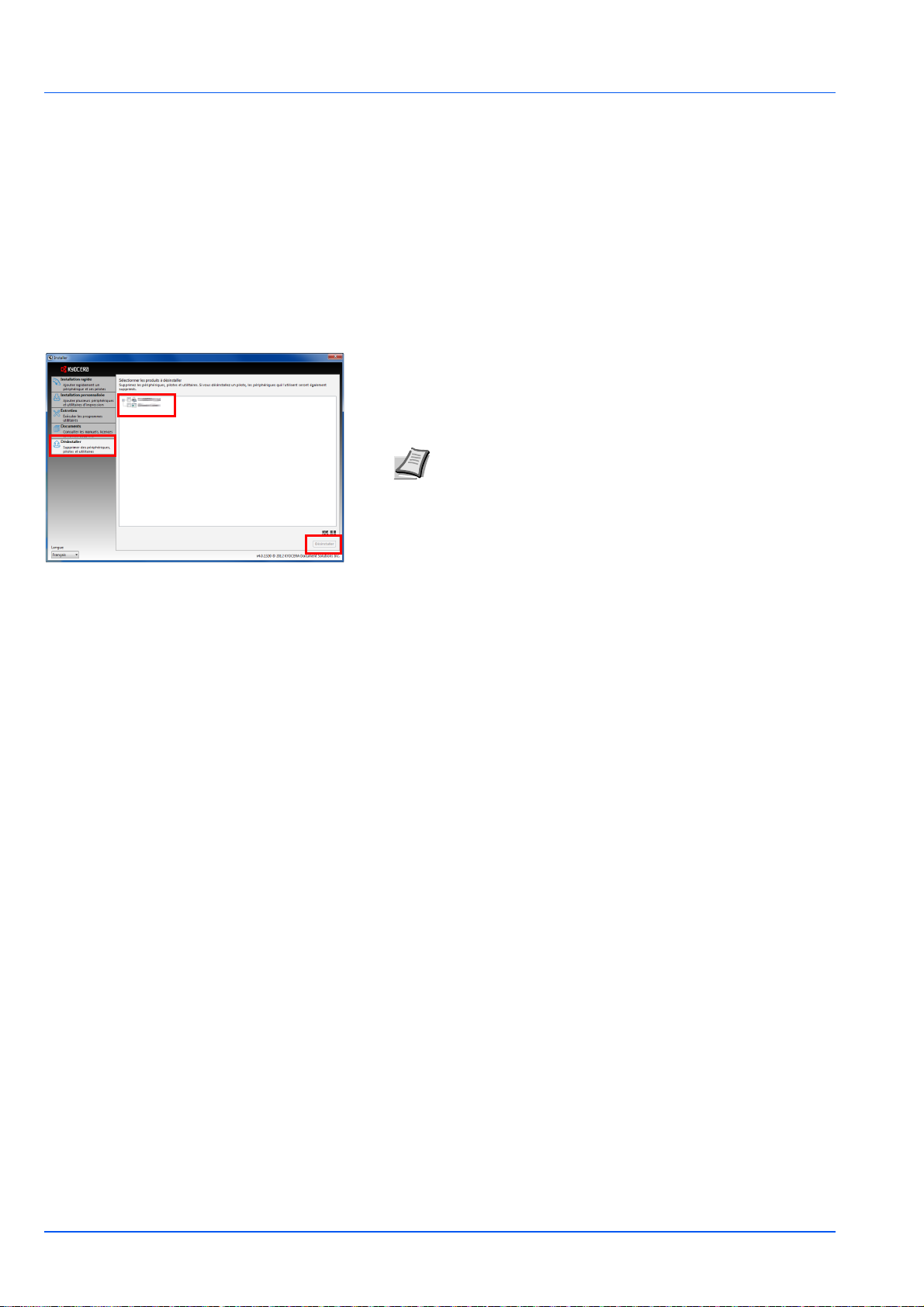
Branchement et impression
Désinstallation du logiciel (ordinateur avec Windows)
Le logiciel peut être désinstallé (supprimé) à l'aide du disque Product Library fourni avec l'imprimante.
IMPORTANT Sur les ordinateurs Macintosh, le logiciel ne peut pas être désinstallé à l'aide du disque Product
Library, car les paramètres de l'imprimante sont spécifiés à l'aide d'un fichier PPD (PostScript Printer Description).
1 Quittez toutes les applications actives.
2 Introduisez le disque Product Library dans le lecteur de disque.
Sous Windows 7, Windows Server 2008 et Windows Vista, la
fenêtre de contrôle de compte d'utilisateur peut s'afficher. Cliquez
sur Oui.
3 En suivant la procédure utilisée pour installer le pilote de
l'imprimante, cliquez sur Désinstaller.
4 Sélectionnez le logiciel à désinstaller.
5 Cliquez sur Désinstaller.
Remarque Lorsque KYOCERA Net Viewer est installé, des
programmes de désinstallation séparés sont lancés pour cette
application. Suivez les étapes de désinstallation pour cette
application, comme l'indiquent les instructions sur l'écran.
La désinstallation commence.
6 Lorsque l'écran La désinstallation a réussi s'affiche, cliquez sur
Terminer.
7 Si le message Redémarrer votre système s'affiche, choisissez si
vous voulez redémarrer votre ordinateur ou non et cliquez sur
Terminer.
2-16
Page 33

3 Chargement du papier
Ce chapitre explique les spécifications de papier pour cette imprimante et comment charger le papier dans le bac ou
le plateau d'alimentation manuelle.
Recommandations générales............................................................................................................................... 3-2
Sélection du papier approprié .............................................................................................................................. 3-4
Type de papier........................................................................................................................................................ 3-9
Préparation du papier.......................................................................................................................................... 3-10
Chargement de papier dans le bac..................................................................................................................... 3-10
Chargement du papier dans le plateau d'alimentation manuelle (FS-1060DN/FS-1061DN uniquement)..... 3-13
IMPORTANT Ne pas utiliser de papier pour imprimante à jet d'encre ou tout autre papier ayant un revêtement de
surface spécial (ces papiers peuvent causer des bourrages papier ou d'autres pannes).
3-1
Page 34
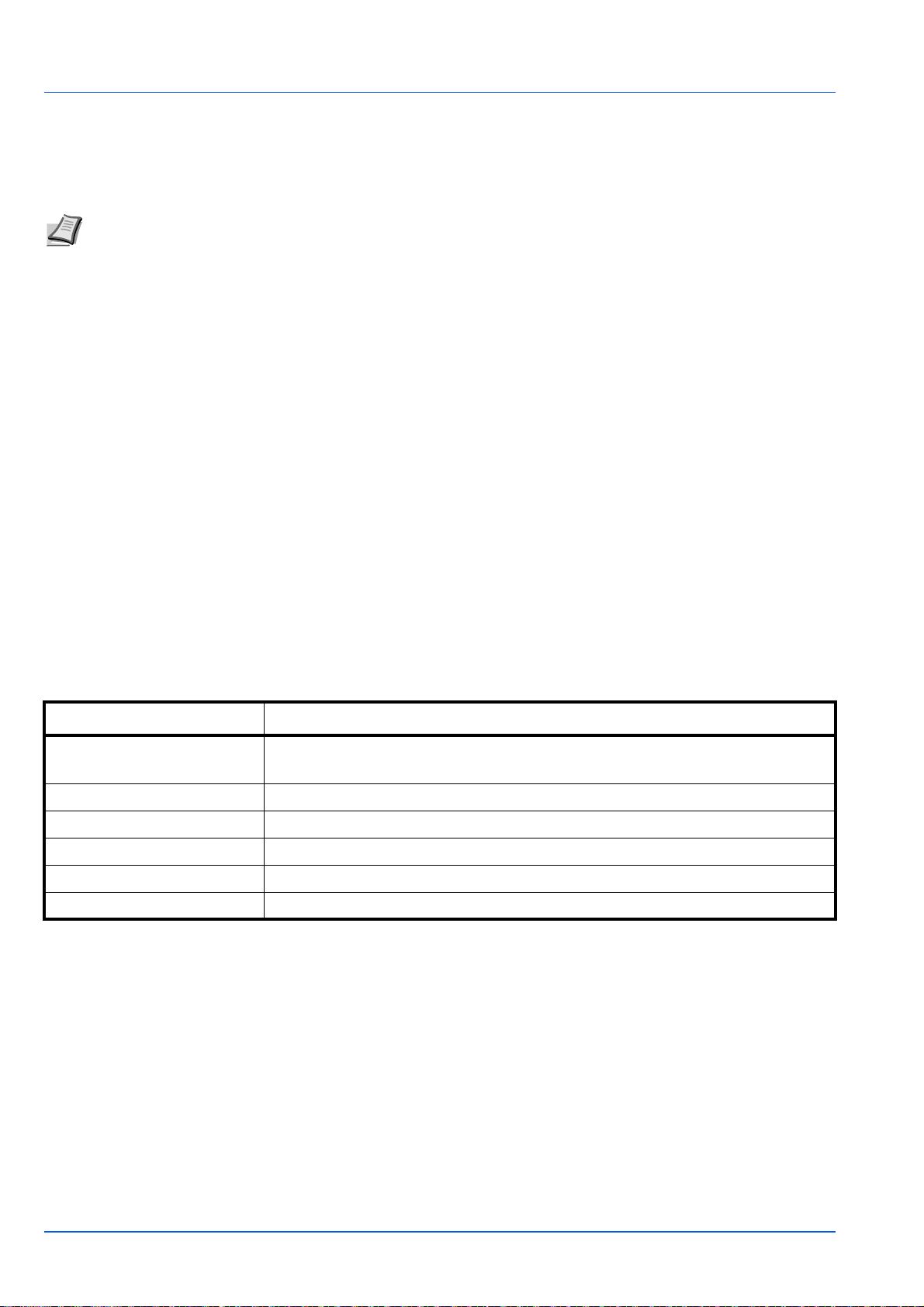
Chargement du papier
Recommandations générales
La machine est conçue pour imprimer sur du papier copieur normal, mais accepte également différents autres types de
papier dans les limites spécifiées ci-après.
Remarque Le fabricant ne peut pas être tenu responsable des problèmes résultant de l'utilisation de papier ne
correspondant pas à ces spécifications.
Il est important de sélectionner le bon papier. L'utilisation d'un papier inapproprié peut entraîner des bourrages papier, des
plis, une mauvaise qualité d'impression et le gaspillage de papier, et peut, dans les cas extrêmes, endommager la
machine. Les recommandations fournies ci-après permettent d'augmenter la productivité en assurant une impression
efficace et en limitant l'usure de la machine.
Disponibilité du pa pie r
La plupart des types de papier sont compatibles avec un grand nombre de machines. Le papier conçu pour les copieurs
xérographiques peut également être utilisé avec cette machine.
Il existe trois grandes catégories de papier : économie, standard et prestige. Ces papiers se distinguent principalement par
leur facilité à circuler dans la machine. Cette caractéristique est étroitement liée au lissé, au format et au taux d'humidité
du papier et à la façon dont il a été coupé. Avec un papier de qualité supérieure, le risque de bourrages papier et d'autres
problèmes est moins grand et la qualité de l'impression est meilleure.
Les différences entre les papiers de différents fournisseurs peuvent également avoir un effet sur les performances de la
machine. Une imprimante de qualité ne peut pas donner de résultat s de q ualité si un mauvais papier est utilisé. Un papier
bon marché peut s'avérer peu économique sur le long terme s'il provoque des problèmes d'impression.
Chaque catégorie de papier est disponible dans une variété de grammages de base (décrits ultérieurement). Les
grammages standard sont compris entre 60 et 120 g/m² (16 à 31,9 lb/rame).
Spécifications du papier
Le tableau suivant présente les spécifications papier de base. Elles sont détaillées dans les pages suivantes :
Élément Spécifications
Poids Bac : 60 à 220 g/m² (16 à 58,5 lb/rame)
Plateau d'alimentation manuelle : 60 à 220 g/m² (16 à 58,5 lb/rame)
Épaisseur 0,086 à 0,110 mm (3,4 à 4,3 mils)
Précision ±0,7 mm (±0,0276 pouces)
Angles 90° ±0,2°
Degré d'humidité 4 à 6 %
Teneur en pâte 80 % minimum
3-2
Page 35

Formats de papier minimal et maximal
Bac
70 mm
(2-3/4 pouces)
148 mm (5-13/16 pouces)
Format de
papier
minimal
Format de
papier
maximal
Plateau d'alimentation manuelle
216 mm (8-1/2 pouces)
356 mm (14 pouces)
70 mm
(2-3/4 pouces)
148 mm (5-13/16 pouces)
Format de
papier
minimal
Format de
papier
maximal
216 mm (8-1/2 pouces)
356 mm (14 pouces)
Les formats de papier minimal et maximal sont indiqués ci-après.
Chargement du papier
3-3
Page 36

Chargement du papier
Sélection du papier approprié
Cette section présente les recommandations à suivre pour sélectionner du papier.
Condition
Évitez d'utiliser un papier tuilé, sale, déchiré, bosselé ou comportant des bords pliés ou bien encore contaminé avec des
peluches, de l'argile ou des petits morceaux de papier.
L'utilisation de ce type de papier peut entraîner une impression illisible et des bourrages papier et peut réduire la durée de
vie de la machine. Il est en particulier déconseillé d'utiliser du papier couché ou comportant tout autre traitement de
surface. La surface du papier doit être aussi lisse et régulière que possible.
Composition
Vous ne devez pas utiliser de papier couché ou dont la surface a été traitée et contient du plastique ou du carbone.
Exposé aux hautes températures liées au processus de fixation, ce papier peut émettre des fumées toxiques.
Un papier de qualité standard doit contenir au moins 80 % de pâte. La teneur en coton ou autres fibres ne doit pas
dépasser 20 %.
Formats de papier
Le bac et le plateau d'alimentation manuelle peuvent recevoir les formats de papier ci-après. Les tolérances acceptées
sont ±0,7 mm pour la longueur et la largeur. Les angles doivent être de 90° ±0,2°.
• A4 (210 × 297 mm)
• A5 (148 × 210 mm)
• A6 (105 × 148 mm)
• Folio (210 × 330 mm)
• JIS B5 (182 × 257 mm)
• ISO B5 (176 × 250 mm)
• Letter (8-1/2 × 11 pouces)
• Legal (8-1/2 × 14 pouces)
• Statement (5-1/2 × 8-1/2 pouces)
• Executive (7-1/4 × 10-1/2 pouces)
• Enveloppe Monarch (3-7/8 × 7-1/2 pouces)
• Enveloppe nº 10 (4-1/8 × 9-1/2 pouces)
• Enveloppe nº 9 (3-7/8 × 8-7/8 pouces)
• Enveloppe nº 6-3/4 (3-5/8 × 6-1/2 pouces)
• Enveloppe C5 (162 × 229 mm)
• Enveloppe DL (110 × 220 mm)
• Oficio II (216 × 340 mm, 8-1/2 × 13 pouces)
• Oficio mexicain (216 × 340 mm)
• 16 K (197 × 273 mm)
• Personnalisé*
70 × 148 à 216 × 356 mm, 2-3/4 × 5-13/16 à 8-1/2 × 14 pouces
* Si la longueur du papier personnalisé dépasse 297 mm (11-11/16 pouces), le format de papier standard de
l'imprimante peut être remplacé par A4, Folio, Legal et Oficio II.
Lissé
Le papier doit présenter une surface lisse, non couchée. Si sa surface est rugueuse ou sableuse, des zones blanches
peuvent apparaître à l'impression. Un papier trop lisse, quant à lui, peut provoquer des problèmes d'alimentation et de
voile (c'est-à-dire un effet de fond gris).
3-4
Page 37

Chargement du papier
Grammage
Le grammage est le poids du papier exprimé en grammes par mètre carré (g/m²). Un grammage de papier trop élevé ou
trop faible peut entraîner des faux départ ou des bourrages papier ainsi que l'usure prématurée de la machine. Un
grammage inégal, c'est-à-dire une épaisseur de papier inégale, peut provoquer le départ de plusieurs feuilles ou des
problèmes de qualité d'impression (impression floue) en raison de la mauvaise fixation du toner.
Le grammage recommandé est compris entre 60 et 220 g/m² (16 et 58,5 lb/rame).
Tableau des équivalences des grammages papier
Le grammage du papier est exprimé en livres (lb) et en grammes par mètre carré (g/m²). Les cases grisées indiquent les
grammages standard.
Grammage du papier
(système métrique - g/m²)
60 16 128 34
64 17 135
75
80 21 157 42
81 22 163 43
90
100 27 199 53
105
120
Grammage du papier
(système impérial - lb)
20 148 39
24 176 47
28 220 58,5
32
Grammage du papier
(système métrique - g/m²)
Grammage du papier
(système impérial - lb)
36
Épaisseur
Le papier utilisé dans l'appareil ne doit être ni trop épais ni trop fin. Des problèmes de bourrages papier, d'alimentation
multiples et d'impression pâle peuvent signifier que le papier est trop fin. Des problèmes de bourrages papier et
d'impression floue peuvent indiquer un papier trop épais. L'épaisseur doit se situer entre 0,086 et 0,110 mm (3,4 à
4,3 mils).
Degré d'humidité
Le degré d'humidité est déterminé par le taux d'humidité par rapport à la masse sèche du papier. L'humidité peut
influencer l'aspect du papier, sa capacité d'alimentation, sa tuile, ses propriétés électrostatiques et la fixation du toner.
L'humidité du papier varie selon l'humidité relative de la pièce. Si l'humidité relative est élevée et qu'elle est absorbée par
le papier, les bords du papier se dilatent et se gondolent. Si l'humidité relative est faible et que le papier perd de son
humidité, les bords du papier rétrécissent et se contractent, ce qui peut affecter le contraste à l'impression.
Des bords gondolés ou cassants peuvent provoquer des bourrages papier et des problèmes d'alignement. Le degré
d'humidité du papier doit se situer entre 4 et 6 %.
Pour maintenir un degré d'humidité correct, il est important de stocker le papier dans un environnement contrôlé. Voici
quelques recommandations pour le contrôle de l'humidité :
• Stockez le papier dans un endroit frais et sec.
• Conservez le papier dans son emballage aussi longtemps que possible. Replacez le papier dans son emballage s'il
n'est pas utilisé.
• Stockez le papier dans son carton d'origine. Placez le carton en hauteur, séparé du sol par une palette par exemple.
• Une fois que le papier a été déplacé de son lieu de stockage, laissez-le dans la même pièce que la machine pendant
48 heures avant de l'utiliser.
• Évitez de laisser le papier dans un endroit chaud, ensoleillé ou humide.
3-5
Page 38

Chargement du papier
Autres propriétés
Porosité : indique la densité de la fibre de papier.
Rigidité : un papier mou peut onduler dans l'appareil et provoquer des bourrages papier.
Tuile : la plupart des papiers ont naturellement tendance à rebiquer dans un sens s'ils sont laissés hors de leur emballage.
Lorsque le papier passe dans l'unité de fixation, il rebique légèrement vers le haut. Pour produire des impressions plates,
chargez le papier de telle sorte que la pression vers le haut provenant de l'appareil puisse corriger l'ondulation.
Décharge électrostatique : pendant le processus d'impression, le papier est chargé électrostatiquement pour attirer le
toner. Il doit pouvoir se débarrasser de cette charge pour que les feuilles imprimées ne collent pas les unes aux autres
dans le bac de sortie.
Blancheur : le contraste de la page imprimée dépend de la blancheur du papier . Un p apier plus blanc permet d'obtenir un
aspect plus net, plus brillant.
Contrôle de qualité : un format de feuille inégal, des coins dont l'angle n'est pas droit, des bords irréguliers, des feuilles
mal découpées et des bords et coins écrasés peuvent entraîner un mauvais fonctionnement de l'appareil. Un fournisseur
de papier sérieux doit prendre toutes les mesures possibles pour éviter ces problèmes.
Emballage : le papier doit être emballé dans un carton solide afin de le protéger contre tout dommage lors du transport.
Un papier de qualité provenant d'un fournisseur digne de confiance est en général emballé correctement.
Papier à traitement spécial : il est déconseillé d’utiliser les types de papiers suivants, même s’ils sont conformes aux
spécifications de base. Avant de les utiliser, en acheter une petite quantité pour faire des essais.
• Papier glacé
• Papier filigrane
• Papier avec une surface inégale
• Papier perforé
Papier spécial
Il est possible d'utiliser les types de papier spécial suivants :
• Papier pré-imprimé
• Étiquettes*
• Papier couché
• Papier recyclé
• Papier fin* (60 à 64 g/m²)
• Papier rugueux
• En-tête
• Papier couleur
• Papier perforé
• Enveloppes*
• Cartes (cartes postales)*
• Papier épais (90 à 220 g/m²)
• Papier de haute qualité
* Une seule feuille peut être chargée à la fois dans le bac ou dans le plateau d'alimentation manuelle.
Utilisez du papier conçu pour les copieurs ou les imprimantes (avec fixation par chaleur).
Étant donné que la composition et la qualité des papiers spéciaux varient considérablement, le papier spécial est
davantage susceptible de provoquer des problèmes à l'impression que le papier blanc standard. Aucune responsabilité ne
sera engagée si de l'humidité, par exemple, se dégageant lors de l'impression sur du papier spécial endommage la
machine ou blesse l'opérateur.
Remarque Avant d'acheter un papier spécial, il est recommandé de tester un échantillon sur la machine et de
vérifier si la qualité d'impression est satisfaisante.
Étiquettes
Ne charger qu'une planche d'étiquettes à la fois.
3-6
Page 39

Chargement du papier
Feuille supérieure
(papier blanc)
Adhésif
Support
Feuille
supérieure
InacceptableAcceptable
Support
Lors de l'impression sur étiquettes adhésives, le principe de base est que la partie autocollante ne doit jamais toucher un
composant quelconque de la machine. Si le film adhésif colle au tambour ou aux rouleaux, la machine sera endommagée.
Les planches d'étiquettes se composent de trois couches, illustrées
dans la figure ci-contre. L'impression s'effectue sur la feuille supérieure.
La couche adhésive est constituée d'adhésifs autocollants. La feuille de
support (également appelée doublure) protège les étiquettes jusqu'à leur
utilisation. En raison de la complexité de sa composition, le papier
d'étiquettes adhésives est particulièrement exposé aux problèmes
d'impression.
La planche d'étiquettes doit être entièrement recouverte de sa feuille
supérieure, sans espaces entre les étiquettes. Sinon, les étiquettes
risquent de se décoller, entraînant ainsi de graves problèmes de
bourrage.
Sur certaines planches d'étiquettes, le papier supérieur dépasse d'une
marge supplémentaire. Ne retirez pas la feuille supplémentaire tant que
l'impression n'est pas terminée.
Le tableau ci-dessous présente les spécifications à respecter pour les
étiquettes.
Élément Spécification
Grammage de la feuille
supérieure
Grammage du composite 104 à 151 g/m² (28 à 40 lb/rame)
Épaisseur de la feuille
supérieure
Épaisseur du composite 0,115 à 0,145 mm (4,5 à 5,7 mils)
Degré d'humidité 4 à 6 % (composite)
44 à 74 g/m² (12 à 20 lb/rame)
0,086 à 0,107 mm (3,9 à 4,2 mils)
Cartes postales
Ne charger qu'une carte postale à la fois. Assurez-vous qu'elles ne sont pas tuilées, afin d'éviter les bourrages papier.
Certaines cartes postales présentent des bords irréguliers au verso (causés par la découpe). Si c'est le cas, placez la
carte sur une surface plane et aplanissez les bords avec, par exemple, une règle.
Enveloppes
Ne charger qu'une enveloppe à la fois. Pour l'alimentation des enveloppes, placez la face avec rabat vers le haut et
insérez le côté droit en premier.
La composition d'une enveloppe étant plus complexe que celle d'un papier ordinaire, il n'est pas toujours possible
d'assurer une impression homogène sur l'intégralité de la surface de l'enveloppe.
3-7
Page 40
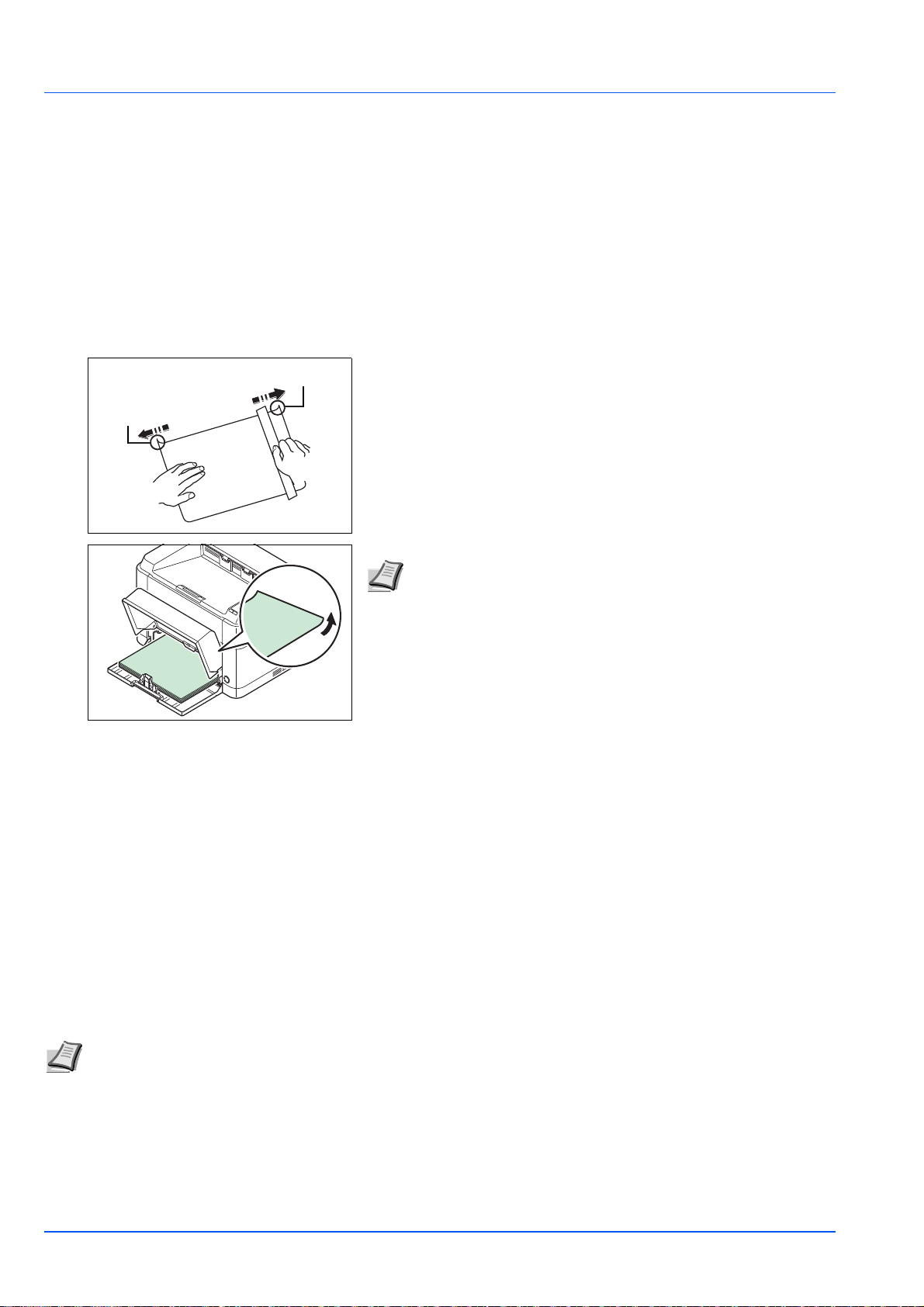
Chargement du papier
Irrégularités
Irrégularités
Généralement, sur les enveloppes, la direction du grain est en diagonale. Or, cette direction peut aisément être à l'origin e
de plis ou de gaufrages lors du passage des enveloppes dans l'imprimante. Avant d'acheter des enveloppes en grande
quantité, il est recommandé de tester un échantillon sur la machine et de vérifier que l'imprimante prend en charge ce type
d'enveloppe.
• N'utilisez pas d'enveloppes contenant un adhésif liquide.
• Évitez les longues sessions d'impression destinées aux seules enveloppes. En effet, l'impression intensive
d'enveloppes peut entraîner l'usure prématurée de l'imprimante.
Papier épais
Si une quantité de papier excessive est chargée dans le bac, l'alimentation peut ne pas fonctionner. Dans ce cas, réduire
le nombre de feuilles à charger.
Aérez la pile de papier et alignez les bords avant de les placer dans la
source de papier. Certains papiers présentent des bords irréguliers au
verso (causés par la découpe). Si c'est le cas, placez le papier sur une
surface plane et aplanissez les bords une ou deux fois avec, par
exemple, une règle. L'utilisation d'un papier dont les bords sont
irréguliers peut entraîner des bourrages papier.
Remarque Si l'alimentation du papier ne fonctionne pas même
après avoir éliminé les bords irréguliers, tordez le bord avant du
papier sur quelques millimètres comme illustré sur la figure, puis
chargez le papier.
Papier couleur
Le papier couleur doit répondre aux mêmes spécifications que le papier blanc de qualité supérieure. Reportez-vous à
Spécifications du papier à la page 3-2. En outre, les pigments utilisés dans le papier doivent résister aux hautes
températures de fixation lors de l'impression (jusqu'à 200 °C ou 392 °F).
Papier pré-imprimé
Le papier pré-imprimé doit répondre aux mêmes spécifications que le papier blanc de qualité supérieure. Reportez-vous à
Spécifications du papier à la page 3-2. L'encre pré-imprimée doit résister aux hautes températures de la fixation pendant
le processus d'impression et doit être compatible avec l'huile de silicone.
N'utilisez pas de papier avec surface traitée, tel que le type de papier couramment utilisé pour les calendriers.
Papier recyclé
Sélectionnez un papier recyclé répondant aux mêmes spécifications que le papier blanc de qualité supérieure sauf en
terme de blancheur. Reportez-vous à Spécifications du papier à la page 3-2.
Remarque Avant d'acheter un papier recyclé, il est recommandé de tester un échantillon sur la machine et de
vérifier si la qualité d'impression est satisfaisante.
3-8
Page 41

Chargement du papier
Type de papier
L'imprimante peut imprimer selon le paramètre le mieux adapté au type de papier utilisé.
Outre les types de papier prédéfinis, vous pouvez également définir et sélectionner des types de papier personnalisés. Le
type de papier peut être modifié à l'aide du pilote de l'imprimante et de KYOCERA Client Tool. Les types de papier
suivants peuvent être utilisés.
Oui : Peut être stocké Non : Ne peut pas être stocké
Type de papier
Normal Normal 2 Oui
Pré-imprimé Normal 2 Oui
Étiquettes** Lourd 1 Non
Couché Lourd 1 Oui
Recyclé Normal 2 Oui
Vélin** Léger Non
Rugueux Lourd 1 Oui
En-tête Normal 2 Oui
Couleur Normal 2 Oui
Perforé Normal 2 Oui
Enveloppe** Lourd 2 Non
Carte** Lourd 2 Non
Épais Lourd 2 Oui
Haute qualité Normal 2 Oui
Personnalisé 1 (jusqu'à 8)*** Normal 2 Oui****
Grammage du papier affiché dans
KYOCERA Client Tool
Chemin recto-verso*
* L'impression recto-verso automatique n'est possible que sur le modèle FS-1060DN/FS-1061DN.
** Ne charger qu'une feuille à la fois.
*** Type de papier défini et enregistré par l'utilisateur. Il est possible de définir jusqu'à 8 types de paramètres
utilisateur. Pour plus d'informations, reportez-vous à la section KYOCERA Client Tool User Guide (Guide de
l’utilisateur).
**** Lorsque Personnalisé est spécifié, l'impression recto-verso peut être définie dans KYOCERA Client Tool.
3-9
Page 42

Préparation du papier
1 2
Après avoir déballé le papier, aérer les feuilles afin de les séparer avant
de les charger.
Si le papier utilisé a été plié ou s'il est tuilé, le lisser avant de le charger.
Un bourrage peut se produire dans le cas contraire.
IMPORTANT Vérifier que le papier ne contient ni agrafes ni
trombones.
Chargement de papier dans le bac
Chargement du papier
Le bac peut recevoir 250 feuilles de papier au format Letter ou A4 (80 g/m²).
1 Ouvrir le capot du bac.
Remarque Lors de l'utilisation d'un format de papier
supérieur à A4/Letter, retirez le capot du bac. Appuyez
doucement sur les côtés gauche et droit du capot du bac et
tirez.
Si nécessaire, ouvrez la butée du papier indiquée sur la
figure.
3-10
Page 43

Chargement du papier
Déplacez la butée en position
A6.
2 Régler la position des guides de largeur situés à gauche et à droite
du bac.
Remarque Les formats de papier sont indiqués sur le bac.
3 Réglez le guide de longueur du papier au format de papier souhaité.
Remarque Lors de l'utilisation d'un format de papier
supérieur à A4/Letter, sortez le guide de longueur du papier.
Lors de l'utilisation d'un format de papier A6, fixez la butée.
3-11
Page 44

Chargement du papier
4 Chargez le papier jusqu'au fond du bac jusqu'à ce que le papier
touche le côté intérieur le plus éloigné. Veillez à ce que la face à
imprimer soit orientée vers le haut et à ce que le papier ne soit pas
plié, enroulé ou abîmé.
IMPORTANT Ajustez de sorte qu'il n'y ait aucun intervalle entre
le guide de longueur du papier et le papier.
Remarque Chargez une quantité de papier pouvant passer
sous les onglets (sans les toucher) des guides de largeur.
Lors de l'utilisation d'un format de papier A6, chargez le
papier comme indiqué sur l'illustration.
5 Refermez le capot du bac.
Remarque Lors du stockage du bac ou lors de l'utilisation
d'un format de papier supérieur à A4/Letter, retirez le capot du
bac.
6 Spécifiez le format de papier et le type pour le bac à l'aide de
KYOCERA Client Tool. Pour plus d'informations, reportez-vous à la
section ’Paramètres administrateur’ à la page 2-14.
Remarque Placez le même format de papier que le format de
papier défini sur l'imprimante.
3-12
Page 45

Chargement du papier
Correct Incorrect
Fermer le rabat.
Lorsque vous fixez le capot du bac
Fixez le capot du bac comme indiqué sur l'illustration.
Chargement du papier dans le plateau d'alimentation manuelle (FS1060DN/FS-1061DN uniquement)
Le modèle FS-1060DN/FS-1061DN peut charger une feuile dans le plateau d'alimentation manuelle.
1 Réglez la position des guides papier du plateau d'alimentation
manuelle. Les formats de papier standard sont marqués sur le
plateau d'alimentation manuelle. Pour les formats standard, faites
glisser les guides jusqu'au repère correspondant.
2 Alignez le papier sur les guides papier et insérez-le le plus loin
possible.
Remarque Si le papier est très courbé dans un sens, par
exemple si le papier est déjà imprimé sur une face, essayez
de l'enrouler dans le sens opposé afin de compenser la tuile.
Lors du chargement d'une enveloppe, effectuez le chargement
comme indiqué sur l'illustration.
Charger l'enveloppe avec la face à imprimer vers le haut.
3-13
Page 46

Chargement du papier
3 S pécifiez le format de papier et le type pour le plateau d'alimentation
manuelle à l'aide de KYOCERA Client Tool. Pour plus
d'informations, reportez-vous à la section ’Paramètres
administrateur’ à la page 2-14.
Remarque Placez le même format de papier que le format de
papier défini sur l'imprimante.
3-14
Page 47

4 Maintenance
Ce chapitre explique comment remplacer la cartouche de toner et comment nettoyer l'imprimante.
Informations générales.......................................................................................................................................... 4-2
Remplacement de la cartouche de toner............................................................................................................. 4-2
Remplacement du kit de maintenance................................................................................................................. 4-4
Nettoyage de l'imprimante .................................................................................................................................... 4-5
Menu de maintenance............................................................................................................................................ 4-6
Inutilisation prolongée et déplacement de l'imprimante.................................................................................... 4-7
4-1
Page 48

Maintenance
Informations générales
Ce chapitre décrit les opérations d'entretien de base que vous pouvez effectuer sur l'imprimante. En fonction de l'état de
l'imprimante, vous pouvez remplacer la cartouche de toner :
Les éléments internes doivent également être nettoyés régulièrement.
Remarque Récolte d'information sur les puces mémoire - La puce mémoire fixée à la cartouche de toner est conçue
pour améliorer la commodité de l'utilisateur final, pour aider lors de l'opération de recyclage des cartouches de toner
usagées et pour récolter des informations utiles à la planification et au développement de nouveaux produits. Les
informations récoltées sont anonymes - elles ne peuvent être associées à aucun individu particulier et les données
sont prévues pour une utilisation anonyme.
Remplacement de la cartouche de toner
Le voyant Attention indique l'état du toner à deux étapes de l'utilisation du toner.
• Lorsque le toner de toner de l'imprimante est bas, le voyant Attention clignote et un message s'affiche dans
KYOCERA Client Tool. Il n'est pas forcément nécessaire de remplacer la cartouche à ce stade.
• Si vous ignorez l'état ci-dessus et que vous continuez à imprimer, le voyant Attention s'allume juste avant que la
cartouche de toner ne soit complètement vide et que l'imprimante ne s'arrête. Vous devez alors remplacer la
cartouche de toner immédiatement.
Dans les deux cas, remplacez la cartouche de toner.
Remarque Si le message Toner non original installé s'affiche dans KYOCERA Client Tool après le remplacement
de la cartouche de toner, la cartouche de toner installée n'est pas originale.
Le fabricant rejette toute responsabilité quant aux dégâts causés par un toner non original.
Nous vous recommandons d'utiliser uniquement des cartouches de toner originales.
Si vous souhaitez utiliser la cartouche de toner actuellement installée, appuyez simultanément sur [GO] et
[Annuler] pendant au moins 3 secondes.
Fréquence de remplacement de la cartouche de toner
Selon ISO 19752 et avec le mode EcoPrint désactivé, la cartouche de toner peut imprimer comme suit (en utilisant du
papier A4/Letter) : 2500 pages (FS-1040), 1600 pages (FS-1041), 3000 pages (FS-1060DN) ou 2100 pages (FS1061DN).
Pour vérifier la quantité de toner restant dans la cartouche, vous pouvez imprimer une page d'état. L'indicateur de niveau
de toner dans la section relative à l'état des consommables de cette page présente une barre de progression de la
quantité approximative de toner restant pour chaque cartouche de toner.
Cartouche de toner de démarrage
La cartouche de toner fournie avec l'imprimante est une cartouche de toner de démarrage. La cartouche de toner de
démarrage dure en moyenne 700 pages (FS-1040/FS-1041) ou 1000 pages (FS-1060DN/FS-1061DN).
Kits de toner
Pour de meilleurs résultats, nous conseillons d'utiliser uniquement des pièces et des fournitures Kyocera originales. En
cas de dégâts causés par l'application d'un toner non original, ces dégâts sont exclus de la garantie.
Un kit de toner neuf contient les éléments suivants :
• Cartouche de toner
• Sac en plastique pour cartouche de toner usagée
• Guide d'installation
Remarque Conservez la cartouche de toner dans son carton d'emballage tant que vous n'êtes pas prêt à l'installer
dans l'imprimante.
4-2
Page 49

Maintenance
Remplacement de la cartouche de toner
Cette section décrit la procédure de remplacement de la cartouche de toner.
ATTENTION Ne tentez pas d'incinérer la cartouche de toner. Des étincelles dangereuses peuvent
provoquer des brûlures.
IMPORTANT Lors du remplacement de la cartouche de toner, éloignez tempora irement les supports de stockag e et
les fournitures informatiques (disquettes, par exemple) de la cartouche de toner. Vous éviterez ainsi de les
endommager avec le magnétisme du toner.
KYOCERA Document Solutions Inc. rejette toute responsabilité en cas de dégâts ou de problèmes liés à l'utilisation
de cartouches de toner différentes des cartouches de toner originales Kyocera. Pour obtenir les meilleures
performances, il est également recommandé d'utiliser uniquement les cartouches de toner Kyocera spécifiquement
conçues pour l'utilisation dans votre pays ou votre région. Si une cartouche de toner pour une autre destination est
installée, l'imprimante cessera d'imprimer.
Remarque Il n'est pas nécessaire de mettre l'imprimante hors tension pour procéder au remplacement. Si vous la
mettez hors tension, toutes les données en cours de traitement dans l'imprimante seront supprimées.
1 Ouvrir le capot avant.
2 Sortez la cartouche de toner.
Remarque Placez la cartouche de toner usagée dans le sac
en plastique (fourni avec le nouveau kit de toner) et mettez
celui-ci au rebut conformément aux réglementations locales
en vigueur.
3 Sortez la nouvelle cartouche du kit de toner. Agitez la nouvelle
cartouche au moins 10 fois afin de répartir le toner de manière
uniforme à l'intérieur de la cartouche, comme indiqué sur
l'illustration.
4-3
Page 50

Maintenance
4 Installez la nouvelle cartouche de toner dans l'imprimante. Poussez
fermement jusqu'à entendre un déclic.
5 Fermez le capot avant. Le toner est rempli pendant 4 secondes
environ.
Remarque Si le capot avant ne ferme pas, vérifiez que la
nouvelle cartouche de toner est installée correctement (voir
étape 4).
Après utilisation, mettez toujours au rebut la cartouche de
toner conformément aux réglementations nationales et
locales.
Remplacement du kit de maintenance
Lorsque l'appareil atteint les 100 000 pages, un message indiquant que le kit d'entretien doit être remplacé s’imprime.
Vous devez alors remplacer le kit de maintenance immédiatement.
Pour remplacer le kit de maintenance, contactez votre technicien de service.
Contenu :
• Tambour
• Développeur
• Bac de récupération de toner
• Rouleau d'alimentation
• Guide d'alimentation papier inférieur
• Rouleau de transfert
4-4
Page 51

Maintenance
Rouleau de
transfert
Rouleau en caoutchouc
Unité de transport
Chargeur de papier
Tambour
Rouleau métallique
Nettoyage de l'imprimante
Afin d'éviter tout problème de qualité d'impression, il est nécessaire de nettoyer l'intérieur de l'imprimante à chaque
remplacement de la cartouche de toner.
1 Ouvrez le capot arrière.
2 Utilisez un chiffon propre et sans peluche pour essuyer la poussière
et la saleté des rouleaux métalliques et en caoutchouc, sur l'unité de
transport et le chargeur de papier.
IMPORTANT Veillez à ne pas toucher tambour ni le rouleau de
transfert (noir) au cours du nettoyage.
4-5
Page 52
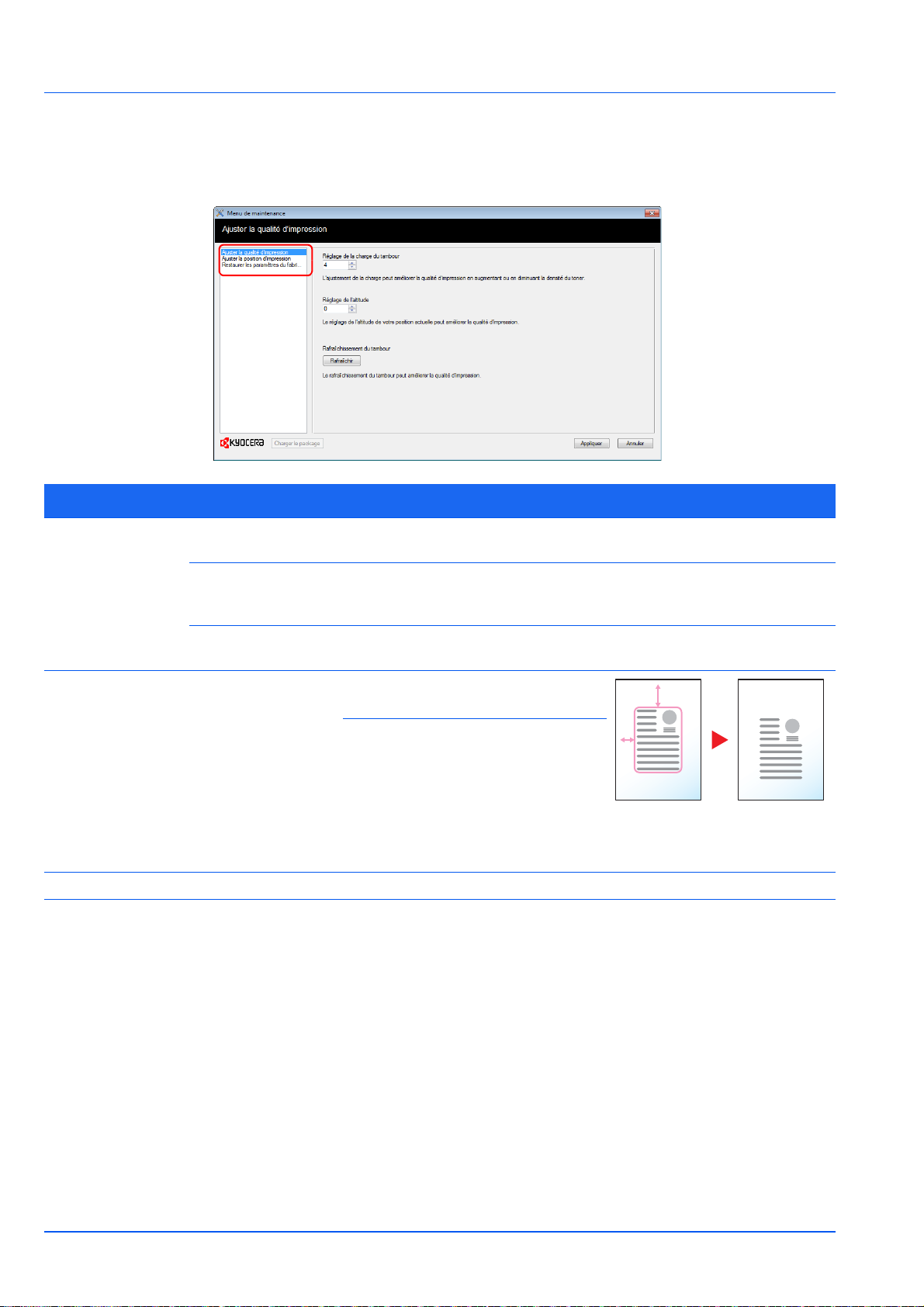
Maintenance
A
B
A: Bord
supérieur
B : Bord gauche
Bord
supérieur : 10
Menu de maintenance
Le Menu de maintenance que l'utilisateur peut ajuster à partir de KYOCERA Client Tool est décrit ci-dessous. Reportezvous également à KYOCERA Client Tool User Guide.
Menu de maintenance Description
Ajuster la qualité
d’impression
Ajuster la position
d’impression
Restaurer les paramètres du fabricant Rétablit les paramètres par défaut.
Réglage de la
charge du tambour
Réglage de
l'altitude
Rafraîchissement
du tambour
Position de
démarrage de
l'impression
Lorsque la qualité d'impression est détériorée, la sortie du chargeur
principal peut être modifiée pour rétablir la qualité d'impression.
Si vous utilisez la machine à une altitude de 1500 m ou plus et que la
qualité d'impression est détériorée, le Réglage de l'altitude peut être
utilisé pour rétablir la qualité d'impression.
Effectuer le rafraîchissement du tambour lorsque les images présentent
des traces avec des lignes blanches.
Impression recto
Ajuste la position de l'image imprimée
Impression recto-verso
Ajuste la position de l'image imprimée
à l'arrière du papier lorsque
l'impression recto-verso est utilisée.
4-6
Page 53

Maintenance
Inutilisation prolongée et déplacement de l'imprimante
Inutilisation prolongée
Si vous n'utilisez pas l'imprimante pendant une longue période, retirez le cordon d'alimentation de la prise de courant.
Nous vous recommandons de consulter votre revendeur pour connaître les mesures supplémentaires que vous devez
prendre afin d'éviter tout dégât lorsque vous réutiliserez l'imprimante la prochaine fois.
Déplacement de l'imprimante
Lorsque vous déplacez l'imprimante :
• Déplacez-la avec soin.
• Tenez-la la plus droite possible et éviter de renverser le toner à l'intérieur de l'imprimante.
• Assurez-vous de consulter un technicien de maintenance avant d'effectuer tout transport de l'imprimante sur une
longue distance.
• Maintenez l'imprimante à l'horizontale.
AVERTISSEMENT Si vous expédiez l'imprimante, retirez et emballez le développeur et le tambour dans
un sac en plastique et expédiez l'imprimante à part.
4-7
Page 54

Maintenance
4-8
Page 55

5 Dépannage
Ce chapitre explique comment traiter les problèmes de l'imprimante, comprendre les combinaisons de voyant et résoudre
les bourrages papier
Résolution des dysfonctionnements................................................................................................................... 5-2
Messages d'erreur ................................................................................................................................................. 5-7
Élimination des bourrages papier........................................................................................................................ 5-9
.
5-1
Page 56

Dépannage
Résolution des dysfonctionnements
Le tableau ci-dessous fournit les directives générales pour la résolution des problèmes.
Si un problème se produit avec votre imprimante, consultez les points de contrôle et suivez les procédures indiquées sur
la pages ci-après. Si le problème persiste, contactez votre technicien de maintenance.
Problème Points de contrôle Actions correctives
L'imprimante n'imprime
pas à partir de
l'ordinateur.
Vérifiez le cordon d'alimentation. Vérifiez si les deux extrémités du
cordon d'alimentation sont branchées.
L'imprimante est-elle sous tension ? Mettez sous tension. —
Le câble d'interface est-il branché ? Brancher le câble d'interface
correctement.
L'imprimante a-t-elle été mise sous
tension avant de brancher le câble
d'interface ?
Le travail d'impression est-il en
pause ?
Vérifiez que les voyants affichent une
combinaison reconnue.
Vérifiez s'il est possible d'imprimer une
page d'état.
Mettez l'imprimante sous tension
après avoir branché le câble
d'interface.
Reprenez l'impression. —
À l'aide des informations de la Page 1-
3, vérifiez si une erreur s'est produite
et corrigez l'erreur.
Si les voyants indiquent un motif qui
n'est pas décrit dans le tableau
Page 1-3, mettez la machine hors
tension, puis à nouveau sous tension.
Imprimez à nouveau le travail.
Si la page d'état s'imprime
correctement, il peut y avoir un
problème de connexion avec
l'ordinateur. Consultez Branchements
à la page 2-2 et vérifiez la connexion.
Pour imprimer la page de
configuration, reportez-vous à la
section Touches à la page 1-3.
Page de
référence
2-3
2-2
2-2
1-3
1-3
2-2
Les voyants sont éteints
et le moteur ne
fonctionne pas.
L'imprimante imprime
une page d'état, mais les
données de l'ordinateur
ne sont pas imprimées.
Vérifiez le cordon d'alimentation. Vérifiez si les deux extrémités du
cordon d'alimentation sont branchées.
— Appuyer sur la touche d'alimentation. —
Vérifiez le câble d'interface. Vérifiez si les deux extrémités du
câble d'interface sont branchées.
Essayez de remplacer le câble de
l'imprimante.
Vérifiez les fichiers programme et les
applications logicielles.
Essayez d'imprimer un autre fichier ou
d'utiliser une autre commande
d'impression. Si le problème se produit
avec un fichier ou une application
spécifique, vérifiez les paramètres
d'imprimante pour cette application.
2-3
2-2
—
5-2
Page 57

Dépannage
Problème Points de contrôle Actions correctives
De la vapeur sort à
proximité du bac
supérieur.
Impression toute noire
ou impression pâle.
Vérifiez si la température est basse à
proximité de l'emplacement de
l'imprimante ou si le papier utilisé a été
exposé à l'humidité.
— Ouvrez le capot arrière et appuyez sur
Selon l'environnement de
fonctionnement de l'imprimante et les
conditions du papier, la chaleur
générée pendant l'impression peut
faire évaporer l'humidité du papier
imprimé et générer de la vapeur. Dans
ce cas, l'impression peut être
poursuivie sans problème.
Pour corriger cela, augmentez la
température de la pièce et utilisez du
papier stocké dans un lieu sec.
les points indiqués sur la figure. Si le
problème n'est pas résolu même
après l'impression de plusieurs pages,
contacter un technicien.
Page de
référence
—
—
Le papier se coince
souvent.
Plusieurs feuilles sont
superposées lors de
l'éjection. (chargement
multiple)
Les impressions sont
froissées.
Le papier est-il chargé correctement ? Chargez le papier correctement. 3-10, 3-13
Le type de papier est-il pris en
charge ? Est-il en bon état ?
Le papier est-il tuilé, plié ou froissé ? Remplacer le papier par du papier
Y a-t-il des morceaux de papier ou du
papier coincé dans l'imprimante ?
— Chargez le papier correctement. 3-10
Le papier est-il humide ? Remplacer le papier par du papier
Retirez le papier, retournez-le et
rechargez-le.
neuf.
Retirez le papier à l'origine du
bourrage.
neuf.
3-1
3-1
5-9
3-1
5-3
Page 58

Dépannage
Problème Points de contrôle Actions correctives
Les impressions sont
tuilées.
Texte manquant sur la
page d'essai de
Windows.
Les impressions
présentent des vides ou
des points.
Le papier est-il humide ? Remplacer le papier par du papier
neuf.
— C'est un problème spécifique au
système d'exploitation Windows. Ce
n'est pas un problème de l'imprimante.
Cela n'affecte pas la qualité de
l'impression.
Vérifier le Réglage de la charge du
tambour dans le Menu de
maintenance.
— Exécutez Rafraîchissement du
— Le tambour ou le développeur peuvent
Augmentez la valeur d'ajustement
pour le Réglage de la charge du
tambour dans le Menu de
maintenance.
tambour dans le Menu de
maintenance.
être endommagés. Si le problème
n'est pas résolu même après
l'impression de plusieurs pages,
contacter un technicien.
Page de
référence
3-1
—
4-6
4-6
—
Les impressions
présentent des traces
verticales.
Impression pâle ou floue. Vérifiez la cartouche de toner. Si nécessaire, remplacez la cartouche
— Le tambour est peut-être endommagé.
Si le problème n'est pas résolu même
après l'impression de plusieurs pages,
contacter un technicien.
de toner.
Vérifiez le paramètre Densité
d'impression dans KYOCERA Client
Tool.
Vérifier le Réglage de la charge du
tambour dans le Menu de
maintenance.
Augmentez la valeur d'ajustement
pour la Densité d'impression dans le
KYOCERA Client Tool. Pour plus
d'informations, reportez-vous au
KYOCERA Client Tool User Guide
(Guide de l’utilisateur).
Diminuez la valeur d'ajustement pour
le Réglage de la charge du tambour
dans le Menu de maintenance.
—
4-2
—
4-6
5-4
Page 59

Dépannage
Problème Points de contrôle Actions correctives
L'altitude est supérieure
ou égale à 1500 m et les
impressions sont trop
claires.
Fond gris. Vérifiez la cartouche de toner. Si nécessaire, remplacez la cartouche
Réglez le Réglage de l'altitude dans
le Menu de maintenance.
Vérifier le Réglage de la charge du
tambour dans le Menu de
maintenance.
— Exécutez Rafraîchissement du
Vérifiez le paramètre Densité
d'impression dans KYOCERA Client
Tool.
Réglez le Réglage de l'altitude dans
le Menu de maintenance sur 1. S'il n'y
a aucune amélioration, changez la
valeur sur 2.
de toner.
Augmentez la valeur d'ajustement
pour le Réglage de la charge du
tambour dans le Menu de
maintenance.
tambour dans le Menu de
maintenance.
Diminuez la valeur d'ajustement pour
la Densité d'impression dans le
KYOCERA Client Tool. Pour plus
d'informations, reportez-vous au
KYOCERA Client Tool User Guide
(Guide de l’utilisateur).
Page de
référence
4-6
4-2
4-6
4-6
—
Saleté sur le bord
supérieur ou l'arrière du
papier.
L'image précédente
persiste et elle est
légèrement imprimée sur
le papier perforé.
Vérifier le Réglage de la charge du
tambour dans le Menu de
maintenance.
L'intérieur de l'imprimante est-il sale ? Si le problème n'est pas résolu même
Vérifier le Réglage de la charge du
tambour dans le Menu de
maintenance.
Augmentez la valeur d'ajustement
pour le Réglage de la charge du
tambour dans le Menu de
maintenance.
après l'impression de plusieurs pages,
nettoyez le rouleau chauffant, l'unité
de transport et le chargeur de papier.
Si le problème n'est pas résolu après
le nettoyage, contacter un technicien.
Augmentez la valeur d'ajustement
pour le Réglage de la charge du
tambour dans le Menu de
maintenance.
Augmentez la valeur d'ajustement de
1 niveau à la fois par rapport à la
valeur actuelle.
S'il n'y a aucune amélioration après
l'augmentation de la valeur de 1
niveau, augmentez à nouveau de 1
niveau.
S'il n'y a toujours aucune amélioration,
remettez le paramètre à sa valeur
d'origine.
4-6
4-5
4-6
5-5
Page 60

Dépannage
Problème Points de contrôle Actions correctives
Arrière-plan gris avec
des stries horizontales
proche du bord
supérieur.
Impression incomplète
ou décalée.
Vérifier le Réglage de la charge du
tambour dans le Menu de
maintenance.
Le papier est-il chargé correctement ? Vérifiez la position des guides de
Les paramètres du logiciel sont-ils
configurés correctement sur
l'ordinateur ?
Augmentez la valeur d'ajustement
pour le Réglage de la charge du
tambour dans le Menu de
maintenance.
largeur du papier.
Vérifiez que les paramètres
d'impression sont corrects dans le
logiciel et le pilote de l'imprimante.
Page de
référence
4-6
3-10
—
Conseils
Les problèmes d'impression peuvent être résolus facilement en suivant les conseils ci-dessous. Si les recommandations
ci-dessus ne vous ont pas permis de résoudre le problème rencontré, essayez les opérations suivantes:
• Redémarrez l'ordinateur que vous utilisez pour envoyer les travaux d'impression vers l'imprimante.
• Récupérez la version la plus récente du pilote d'imprimante et installez-la. Les dernières versions des pilotes
d'imprimante et des utilitaires sont disponibles à l'adresse suivante :
http://www.kyoceradocumentsolutions.com.
• Assurez-vous que les procédures d'impression sont suivies au niveau du logiciel de l'application. Consultez la
documentation fournie avec le logiciel de l'application.
5-6
Page 61

Dépannage
Messages d'erreur
Si un problème se produit dans l'imprimante, les voyants du panneau de commande, KYOCERA Client Tool et État du
moniteur affichent l'état de l'imprimante. Les problèmes qui peuvent être résolus par l'utilisateur sont décrits ci-dessous.
Voyants
Si le voyant Attention est allumé ou clignote, consultez KYOCERA Client Tool.
Remarque Si les voyants s'allument ou clignotent à plusieurs reprise d'une manière différente de celles décrites ci-
dessus, une erreur de fonctionnement s'est probablement produite. Mettez l'imprimante hors tension, débranchez le
cordon d'alimentation, puis rebranchez le cordon et remettez l'imprimante sous tension. Cela peut corriger l'erreur.
Si l'erreur n'est pas corrigée, contactez votre technicien de maintenance.
Message affiché dans KYOCERA
Client Tool et État du monitor*
Ajouter du papier Il n'y a pas de papier dans la source
Ajouter du toner Le toner est épuisé. Remplacez par une nouvelle
Bac supérieur plein Le plateau supérieur est plein. L'imprimante fait une pause au bout de
Bourrage de papier Un bourrage papier s'est produit. Reportez-vous à la section Élimination
Ouverture du capot Le capot arrière ou le capot avant sont
Rechargement toner en cours L'imprimante installe le toner. Veuillez patienter.
Remplacement du kit de
maintenance
Signification Solution
Chargez du papier dans la source de
de papier.
Le format de papier dans la source de
papier est différent du paramètre du
pilote d'imprimante.
ouverts.
Le remplacement du kit d'entretien est
requis toutes les 100 000 images
imprimées.
papier.
Chargez le format de papier correct
dans la source de papier.
cartouche de toner.
150 feuilles imprimées. Retirez le
papier du plateau supérieur et
appuyez sur [GO] pour commencer
l'impression.
des bourrages papier à la page 5-9 et
éliminez le bourrage.
Fermez le capot arrière ou le capot
avant.
Remplacez le kit d'entretien.
Saturation de la mémoire Impossible de continuer le travail, car
la mémoire est pleine.
Toner bientôt vide. La cartouche de toner est presque
vide.
5-7
Modifiez la résolution d'impression de
Rapide 1200 à 600 ppp. Reportezvous à Printer Driver User Guide
(Guide de l’utilisateur).
Préparez une nouvelle cartouche de
toner.
Page 62

Dépannage
Message affiché dans KYOCERA
Client Tool et État du monitor*
Toner non original installé Ce message d'affiche si la cartouche
Une erreur s'est produite Une erreur s'est produite dans
* Les évènements pour lesquels État du moniteur fournit une notification peuvent être définis dans ’Paramètres
administrateur’. Reportez-vous à ’Paramètres administrateur’ à la page 2-14.
Signification Solution
Le fabricant rejette toute
de toner installée n'est pas originale.
l'imprimante.
Ce message s'affiche si les
spécifications régionales de la
cartouche de toner installée ne
correspondent pas à celle de la
machine.
responsabilité quant aux dégâts
causés par un toner non original.
Nous vous recommandons d'utiliser
uniquement des cartouches de toner
originales.
Si vous souhaitez utiliser la cartouche
de toner actuellement installée,
appuyez simultanément sur [GO] et
[Annuler] pendant au moins 3
secondes.
Vérifier l'imprimante.
Installez la cartouche de toner
spécifiée.
5-8
Page 63

Dépannage
A
B
A
B
C
FS-1040/FS-1041 FS-1060DN/FS-1061DN
Élimination des bourrages papier
Si le papier se coince dans le système de transport du papier ou si aucune feuille de papier n'est chargée, l'imprimante
passe automatiquement hors ligne et le voyant Attention clignote. KYOCERA Client Tool peut indiquer l'emplacement du
bourrage papier (le composant dans lequel s'est produit le bourrage papier). Eliminez le bourrage papier. Après
l'élimination du bourrage papier, l'imprimante reprend l'impression.
Emplacements de bourrage papier possibles
Les emplacements détaillés de bourrage papier sont les suivants. Reportez-vous au numéro de page indiqué pour
éliminer le bourrage papier.
Emplacement du bourrage
papier
A Capot arrière Page 5-10, 5-11
BBac Page 5-12, 5-13
C Plateau d'alimentation manuelle Page 5-14
Description Page de référence
Considérations générales relatives à l'élimination des bourrages papier
Rappelez-vous les considérations suivantes lorsque vous tentez d'éliminer un bourrage papier :
ATTENTION Lorsque vous libérez un bourrage papier, tirez doucement sur le papier afin qu'il ne se déchire
pas. Les morceaux de papier déchirés sont difficiles à enlever et peuvent être difficiles à repérer.
• Si des bourrages papier se produisent fréquemment, essayez d'utiliser un autre type de papier, de remplacer le papier
par du papier provenant d'une autre rame ou de retourner la pile de papier avant de l'introduire dans l'imprimante. Si
les bourrages papier persistent malgré ces mesures, il est possible que le problème vienne de l'imprimante.
• Selon l'emplacement du bourrage papier, il arrive que les pages coincées soient réimprimées lorsque l'impression
reprend.
5-9
Page 64

Capot arrière
1
2
1
2
4
1
2
3
(FS-1060DN/FS-1061DN
uniquement)
IMPORTANT Veillez à ne pas
toucher tambour ni le rouleau de
transfert (noir).
Tambour
Rouleau de transfert
Dépannage
Suivez les étapes ci-dessous pour éliminer les bourrages papier dans le
capot arrière.
Remarque Lorsque le capot avant est ouvert ou fermé, le papier
à l'intérieur de la machine peut être éjecté.
5-10
Page 65

Dépannage
1
2
2
1
6
5
7
ATTENTION L'unité de fusion qui se
trouve à l'intérieur de l'imprimante est
chaude. Ne la touchez pas, vous
risqueriez de vous brûler.
Remarque Fermez d'abord le capot supérieur,
puis fermez le capot arrière.
Remarque Lors de l'impression par
chargement manuel, appuyez sur [GO].
Ouvrez le capot arrière pour effacer l'erreur. Après
préchauffage de l'imprimante, l'impression reprend.
5-11
Page 66

Dépannage
1 2
3
54
Retirez toute feuille de papier
partiellement chargée.
Vérifiez si le papier est chargé
correctement, sinon, rechargez-le.
Appuyez sur [GO] pour effacer
l'erreur ; l'imprimante chauffe et
reprend l'impression.
Bac
Suivez les étapes ci-dessous pour éliminer les bourrages papier dans le bac.
IMPORTANT N'essayez pas de retirer le papier qui a déjà été pa rtiellemen t chargé . Re portez-vou s à Ca pot a rr ièr e
à la page 5-10.
Remarque N'ouvrez pas et ne fermez pas le capot avant ou le capot arrière avant d'avoir éliminé le bourrage papier.
5-12
Page 67

Si un défaut d'alimentation du papier se produit
Vérification et réduction du nombre de feuilles de papier chargées
Si une quantité de papier excessive est chargée dans le bac,
l'alimentation peut ne pas fonctionner. Dans ce cas, réduire le nombre
de feuilles à charger.
Ventilation des bords et redressement du tuilage
Retirez toutes les pages paires (y compris le feuillet d'instruction) du bac
de sortie, ventilez les feuilles pour les séparer avant de les charger.
Dépannage
Si le papier est tuilé sur un bord, redressez-le avant de le recharger.
Aucune alimentation du papier en raison d'un bord de papier ondulé
Lorsque l'alimentation du papier échoue à cause d'un papier aux bord
ondulés, retourner, puis recharger le papier.
5-13
Page 68

Dépannage
1
2
3
Retirez le papier coincé dans le
plateau d'alimentation manuelle.
Rechargez le plateau
d'alimentation manuelle
Appuyez sur [GO] pour effacer
l'erreur ; l'imprimante chauffe et
reprend l'impression.
Alimentation manuelle (FS-1060DN/FS-1061DN uniquement)
Procéder comme suit pour résoudre les incidents papier dans le plateau d'alimentation manuelle.
IMPORTANT N'essayez pas de retirer le papier qui a déjà été pa rtiellemen t chargé . Re portez-vou s à Ca pot a rr ièr e
à la page 5-10.
Remarque N'ouvrez pas et ne fermez pas le capot avant ou le capot arrière avant d'avoir éliminé le bourrage papier.
5-14
Page 69

6Annexe
Cette section énumère les informations suivantes de cette imprimante.
Spécifications......................................................................................................................................................... 6-2
6-1
Page 70

Spécifications
Remarque Ces spécifications peuvent être modifiées sans préavis.
Description
Élément
FS-1040/FS-1041 FS-1060DN/FS-1061DN
Type Bureau
Méthode d'impression Électrophotographie par laser à semi-conducteur
Annexe
Grammage du
papier
Type de papier
Format de papier Bac A4, A5, A6, Folio, JIS B5, ISO B5, Letter, Legal, Statement, Executive,
Taux d'agrandissement 25 à 400 %, incréments de 1 %
Vitesse
d'impression
(images/min)
Bac 60 à 220 g/m²
Plateau d'alimentation
manuelle*
Plateau d'alimentation
manuelle*
A4 Léger (63 g/m² ou moins) : 20
– 60 à 220 g/m²
Normal, Préimprimé, Étiquettes, Relié, Recyclé, Vélin, Rugueux, En-tête,
Couleur, Perforé, Enveloppe, Carte, Épais, Haute qualité, Personnalisé 1 à 8.
Enveloppe Monarch, Enveloppe n°10, Enveloppe n°9, Enveloppe n°6-3/4,
Enveloppe C5, Enveloppe DL, Oficio II (216 × 340 mm, 8-1/2 × 13 pouces),
Oficio mexicain (216 × 340 mm), 16 K, Personnalisé (70 × 148 à
216 × 356 mm (2-3/4 × 5-13/16 à 8-1/2 × 14 pouces)
– A4, A5, A6, Folio, JIS B5, ISO B5,
Normal 1 (64 à 69 g/m²) : 20
Normal 2 (3) (70 à 105 g/m²) : 20
Letter, Legal, Statement, Executive,
Enveloppe Monarch, Enveloppe n°10,
Enveloppe n°9, Enveloppe n°6-3/4,
Enveloppe C5, Enveloppe DL, Oficio II
(216 × 340 mm, 8-1/2 × 13 pouces),
Oficio mexicain (216 × 340 mm), 16 K,
Personnalisé (70 × 148 à
216 × 356 mm (2-3/4 × 5-13/16 à 81/2 × 14 pouces)
Léger (63 g/m² ou moins) : 25
Normal 1 (64 à 69 g/m²) : 25
Normal 2 (3) (70 à 105 g/m²) : 25
A4 (mode silencieux) Léger (63 g/m² ou moins) : 15
Normal 1 (64 à 69 g/m²) : 15
Normal 2 (3) (70 à 105 g/m²) : 15
Lourd 1 (106 à 135 g/m²) : 14
Lourd 2 (3) (136 à 220 g/m²) : 13
Letter Léger (63 g/m² ou moins) : 21
Normal 1 (64 à 69 g/m²) : 21
Normal 2 (3) (70 à 105 g/m²) : 21
Letter (mode
silencieux)
Léger (63 g/m² ou moins) : 16
Normal 1 (64 à 69 g/m²) : 16
Normal 2 (3) (70 à 105 g/m²) : 16
Lourd 1 (106 à 135 g/m²) : 14
Lourd 2 (3) (136 à 220 g/m²) : 13
6-2
Léger (63 g/m² ou moins) : 18
Normal 1 (64 à 69 g/m²) : 18
Normal 2 (3) (70 à 105 g/m²) : 18
Lourd 1 (106 à 135 g/m²) : 17
Lourd 2 (3) (136 à 220 g/m²) : 16
Léger (63 g/m² ou moins) : 26
Normal 1 (64 à 69 g/m²) : 26
Normal 2 (3) (70 à 105 g/m²) : 26
Léger (63 g/m² ou moins) : 19
Normal 1 (64 à 69 g/m²) : 19
Normal 2 (3) (70 à 105 g/m²) : 19
Lourd 1 (106 à 135 g/m²) : 17
Lourd 2 (3) (136 à 220 g/m²) : 16
Page 71

Élément
Annexe
Description
FS-1040/FS-1041 FS-1060DN/FS-1061DN
Vitesse
d'impression
(images/min)
Vitesse
d'impression
recto-verso
(images/min)
A5/B5/A6
(mode silencieux)
A5/B5/A6 (à partir de
la 11e image)
(mode silencieux)
Legal Léger (63 g/m² ou moins) : 13
Legal (mode
silencieux)
A4 – Léger (63 g/m² ou moins) : 15
A4 (mode silencieux) – Léger (63 g/m² ou moins) : 11
Léger (63 g/m² ou moins) : 12
Normal 1 (64 à 69 g/m²) : 12
Normal 2 (3) (70 à 105 g/m²) : 12
Lourd 1 (106 à 135 g/m²) : 10
Lourd 2 (3) (136 à 220 g/m²) : 9
Léger (63 g/m² ou moins) : 10
Normal 1 (64 à 69 g/m²) : 10
Normal 2 (3) (70 à 105 g/m²) : 10
Lourd 1 (106 à 135 g/m²) : 8
Lourd 2 (3) (136 à 220 g/m²) : 8
Normal 1 (64 à 69 g/m²) : 13
Normal 2 (3) (70 à 105 g/m²) : 13
Léger (63 g/m² ou moins) : 12
Normal 1 (64 à 69 g/m²) : 12
Normal 2 (3) (70 à 105 g/m²) : 12
Lourd 1 (106 à 135 g/m²) : 11
Lourd 2 (3) (136 à 220 g/m²) : 10
Léger (63 g/m² ou moins) : 15
Normal 1 (64 à 69 g/m²) : 15
Normal 2 (3) (70 à 105 g/m²) : 15
Lourd 1 (106 à 135 g/m²) : 13
Lourd 2 (3) (136 à 220 g/m²) : 12
Léger (63 g/m² ou moins) : 12
Normal 1 (64 à 69 g/m²) : 12
Normal 2 (3) (70 à 105 g/m²) : 12
Lourd 1 (106 à 135 g/m²) : 11
Lourd 2 (3) (136 à 220 g/m²) : 10
Léger (63 g/m² ou moins) : 20
Normal 1 (64 à 69 g/m²) : 20
Normal 2 (3) (70 à 105 g/m²) : 20
Léger (63 g/m² ou moins) : 15
Normal 1 (64 à 69 g/m²) : 15
Normal 2 (3) (70 à 105 g/m²) : 15
Lourd 1 (106 à 135 g/m²) : 13
Lourd 2 (3) (136 à 220 g/m²) : 11
Normal 1 (64 à 69 g/m²) : 15
Normal 2 (3) (70 à 105 g/m²) : 15
Normal 1 (64 à 69 g/m²) : 11
Normal 2 (3) (70 à 105 g/m²) : 11
Lourd 1 (106 à 135 g/m²) : 11
Lourd 2 (3) (136 à 220 g/m²) : 11
Letter – Léger (63 g/m² ou moins) : 15
Letter (mode
silencieux)
Vitesse
d'impression
recto-verso
(images/min)
Temps de première impression (A4,
alimentation par bac)
Legal – Léger (63 g/m² ou moins) : 13
Legal (mode
silencieux)
Normal 1 (64 à 69 g/m²) : 15
Normal 2 (3) (70 à 105 g/m²) : 15
– Léger (63 g/m² ou moins) : 11
Normal 1 (64 à 69 g/m²) : 11
Normal 2 (3) (70 à 105 g/m²) : 11
Lourd 1 (106 à 135 g/m²) : 11
Lourd 2 (3) (136 à 220 g/m²) : 11
Normal 1 (64 à 69 g/m²) : 13
Normal 2 (3) (70 à 105 g/m²) : 13
– Léger (63 g/m² ou moins) : 10
Normal 1 (64 à 69 g/m²) : 10
Normal 2 (3) (70 à 105 g/m²) : 10
Lourd 1 (106 à 135 g/m²) : 9
Lourd 2 (3) (136 à 220 g/m²) : 9
8,5 secondes maximum 7,5 secondes maximum
6-3
Page 72

Élément
Annexe
Description
FS-1040/FS-1041 FS-1060DN/FS-1061DN
Temps de
préchauffage
(22 °C/71,6 °F,
60 % HR)
Capacité de papier Bac 250 feuilles (80 g/m²)
Capacité du
plateau supérieur
Impression continue 1 à 999 feuilles
Résolution 600 dpi/Rapide 1200 dpi
Environnement
d'utilisation
Contrôleur ARM926EJ 390 MHz
Systèmes d'exploitation pris en charge Microsoft Windows XP/Vista/7, Windows Server 2003/2008, Mac OS X 10.x
Interface Connecteur d’interface USB : 1
Sous tension 14 secondes maximum 16 secondes maximum
Veille 12 secondes maximum 14 secondes maximum
Plateau d'alimentation
manuelle*
Papier standard 150 feuilles (80 g/m²) (l'imprimante fait une pause avec avoir imprimé 150
Papier spécial 1 feuille
Température 10 à 32,5 °C/50 à 90,5 °F
Humidité 15 à 80 %
Altitude 3500 m/11 482,8 ft maximum
Luminosité 1500 lux maximum
– 1 feuille
feuilles).
Connecteur d’interface USB : 1 (USB à
(USB à haut débit)
haut débit)
Interface réseau : 1 (10 BASE-T/100
BASE-TX [TCP/IP, WSD]) <Cet
appareil ne prend pas en charge
NetBEUI.>
Mémoire 32 Mo
Dimensions (L x P x H) 358 × 262 × 241 mm
14-1/8 × 10-5/16 × 9-1/2"
Poids (avec cartouche de toner) 6,3 kg/13,86 lb 6,7 kg/14,74 lb
Alimentation requise Modèle 120 V :120 V (60 Hz, 5,4 A)
Modèle 230 V : 220 à 240 V (50 Hz/60 Hz, 2,8 A)
* Le plateau d'alimentation manuelle est fourni uniquement avec le modèle FS-1060DN/FS-1061DN.
358 × 276 × 241 mm
14-1/8 × 10-7/8 × 9-1/2"
6-4
Page 73

Index
B
Bac
chargement du papier ............................................ 3-10
éléments .................................................................. 1-2
élimination des bourrages papier .......................... 5-12
formats de papier .................................................... . 3-4
formats minimal et maximal de page ....................... 3-3
grammage ...................... ......................................... 3-5
type de papier .......................................................... 3-9
Branchement
câble réseau ............................................................ 2-2
câble USB ................................................. .. ............. 2-2
cordon d'alimentation ............................................... 2-3
Butée du papier ............................................................ 3-10
éléments .................................................................. 1-2
C
Câble réseau
branchement ............................................................ 2-2
Câble USB
branchement ............................................................ 2-2
Capot arrière
éléments .................................................................. 1-2
Capot avant
éléments .................................................................. 1-2
Capot du bac ................................................................ 3-12
éléments .................................................................. 1-2
Capot supérieur
éléments .................................................................. 1-2
Cartes postales ............................................. ... ............... 3-7
Cartouche de toner
comment remplacer ....................................... .......... 4-3
remplacement .......................................................... 4-2
Chargement du papier
bac ..................................... .................................... 3-10
plateau d'alimentation manuelle ............................ 3-13
Connecteur d'interface réseau
éléments .................................................................. 1-2
Connecteur d'interface USB
éléments .................................................................. 1-2
Connecteur du cordon d'alimentation
éléments .................................................................. 1-2
Conseils ...................... .................................................... 5-6
Cordon d'alimentation
branchement ............................................................ 2-3
D
Dépannage ................................................ ... .................. 5-1
résolution des dysfonctionnements ......................... 5-2
Déplacement de l'imprimante .................... ..................... 4-7
E
Éléments
présents sur la face arrière de l'imprimante ............. 1-2
présents sur la face avant de l'imprimante .............. 1-2
Éléments de l'appareil ..................................................... 1-1
Élimination des bourrages papier
bac ......................................................................... 5-12
plateau d'alimentation manuelle ............................ 5-14
section capot arrière .............................................. 5-10
Emplacements de bourrage papier possibles ................. 5-9
Enveloppes ..................................................................... 3-7
Étiquette .......................................................................... 3-7
Étiquettes ........................................................................ 3-6
F
Feuille d'instructions
recto-verso manuel ................................................ 2-10
G
Guide de largeur papier ................................................ 3-11
Guide de longueur du papier ........................................ 3-11
Guides papier ................................................................ 3-13
I
Installer le logiciel
ordinateur sous Windows ........................................ 2-4
Interrupteur d'alimentation
éléments .................................................................. 1-2
Inutilisation prolongée ..................................................... 4-7
K
Kit de maintenance
remplacement .......................................................... 4-4
Kit de toner
cartouche de toner, sac en plastique,
guide d'installation ................................................... 4-2
KYOCERA Client Tool .................................................. 2-11
M
Maintenance
remplacement de la cartouche de toner, nettoyage 4-1
Messages d'erreur .......................................................... 5-7
Mise sous tension ........................................................... 2-3
N
Index-1
Nettoyage
imprimante ............................................................... 4-5
Page 74

P
Panneau de commande
éléments .................................................................. 1-2
voyants, touches, vue d'ensemble ........................... 1-3
Papier
formats minimal et maximal de papier ..................... 3-3
Papier couleur ................................................................. 3-8
Papier épais .................................................................... 3-8
Papier pré-imprimé .......................................................... 3-8
Papier recyclé ................................................................. 3-8
Papier spécial .................................................................. 3-6
Plateau d'alimentation manuelle
chargement du papier ............................................ 3-13
éléments .................................................................. 1-2
élimination des bourrages papier ........................... 5-14
formats de papier ..................................................... 3-4
formats minimal et maximal de papier ..................... 3-3
grammage ................................................................ 3-5
type de papier .......................................................... 3-9
Plateau supérieur
éléments .................................................................. 1-2
Poids papier .................................................................... 3-5
Préparation du papier .................................................... 3-10
R
panneau de commande .......................................... 1-4
Voyants
Traitement, Attention ....................................... 1-3, 1-4
Recto-verso manuel ........................................................ 2-9
Remplacement
cartouche de toner .......................................... 4-2, 4-3
Remplacement de la cartouche de toner ........................ 4-3
Résolution des dysfonctionnements ............................... 5-2
S
Section capot arrière
élimination des bourrages papier ........................... 5-10
Spécifications .................................................................. 6-2
T
Touche
Annuler ..................................................................... 1-3
GO ........................................................................... 1-3
Mode silencieux ....................................................... 1-3
Touche Annuler
panneau de commande ........................................... 1-3
Touche GO
panneau de commande ........................................... 1-3
Touche Mode silencieux
panneau de commande ........................................... 1-3
Touches
Mode silencieux, Annuler, GO ................................. 1-3
V
Voyant Attention
panneau de commande ........................................... 1-4
Voyant Traitement
Index-2
Page 75

Page 76
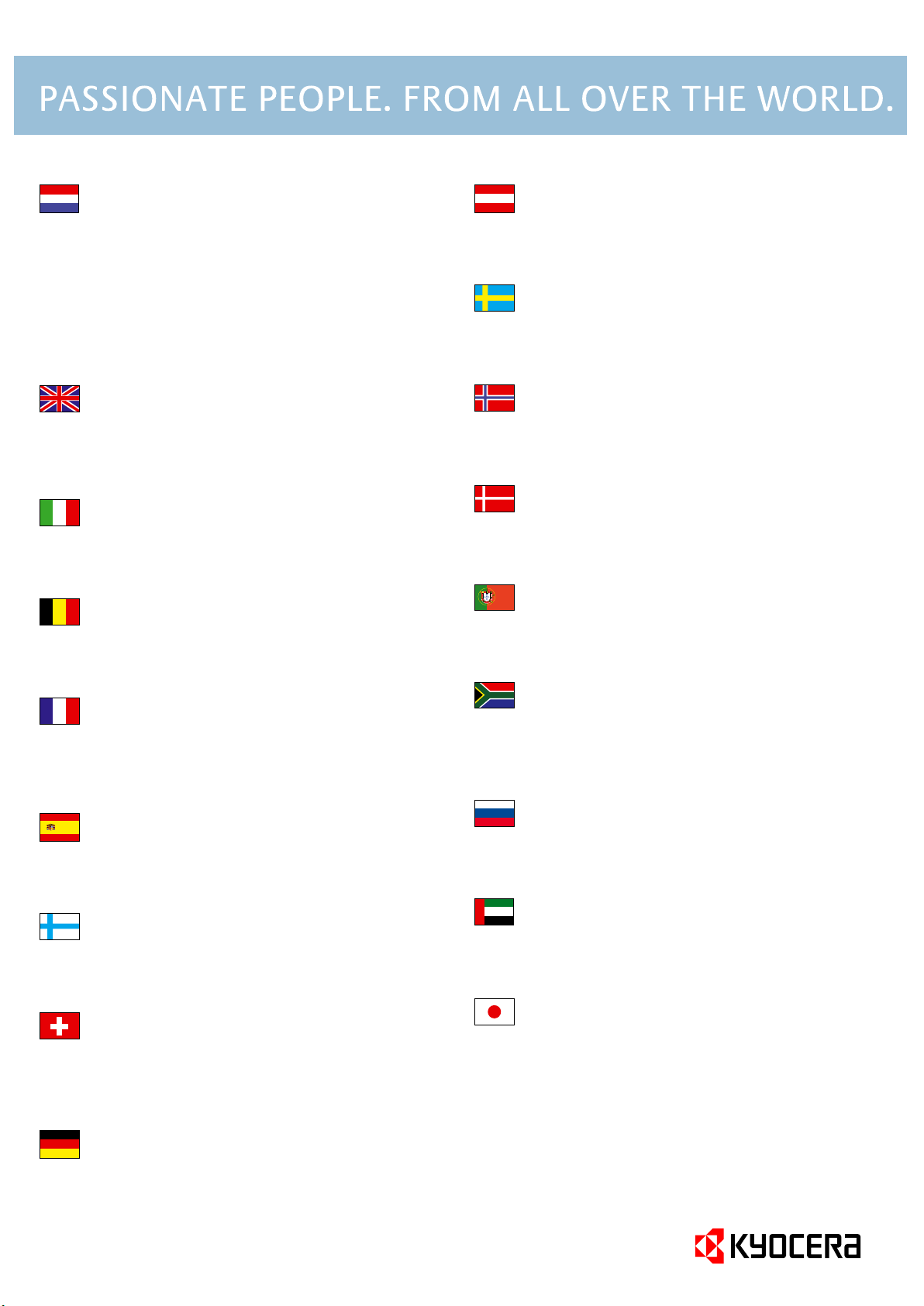
KYOCERA Document Solutions Europe B.V.
Bloemlaan 4, 2132 NP Hoofddorp,
The Netherlands
Phone: +31-20-654-0000
Fax: +31-20-653-1256
KYOCERA Document Solutions Austria GmbH
Eduard-Kittenberger-Gasse 95, 1230 Vienna,
Austria
Phone: + 43-1-863380
Fax: +43-1-86338-400
KYOCERA Document Solutions Nederland B.V.
Beechavenue 25, 1119 RA Schiphol-Rijk,
The Netherlands
Phone: +31-20-5877200
Fax: +31-20-5877260
KYOCERA Document Solutions (U.K.) Limited
8 Beacontree Plaza,
Gillette Way Reading, Berkshire RG2 0BS,
United Kingdom
Phone: +44-118-931-1500
Fax: +44-118-931-1108
KYOCERA Document Solutions Italia S.p.A.
Via Verdi, 89/91 20063 Cernusco s/N. (MI),
Italy
Phone: +39-02-921791
Fax: +39-02-92179-600
KYOCERA Document Solutions Belgium N.V.
Sint-Martinusweg 199-201 1930 Zaventem,
Belgium
Phone: +32-2-7209270
Fax: +32-2-7208748
KYOCERA Document Solutions France S.A.S.
Espace Technologique de St Aubin
Route de I’Orme 91195 Gif-sur-Yvette CEDEX,
France
Phone: +33-1-69852600
Fax: +33-1-69853409
KYOCERA Document Solutions Espana, S.A.
Edificio Kyocera, Avda. de Manacor No.2,
28290 Las Matas (Madrid), Spain
Phone: +34-91-6318392
Fax: +34-91-6318219
KYOCERA Document Solutions Finland Oy
Atomitie 5C, 00370 Helsinki,
Finland
Phone: +358-9-47805200
Fax: +358-9-47805390
KYOCERA Document Solutions
Europe B.V., Amsterdam (NL) Zürich Branch
Hohlstrasse 614, 8048 Zürich,
Switzerland
Phone: +41-44-9084949
Fax: +41-44-9084950
KYOCERA Document Solutions Nordic AB
Esbogatan 16B 164 75 Kista,
Sweden
Phone: + 46-8-546-550- 00
Fax: +46-8-546-550-10
KYOCERA Document Solutions Norge NUF
Postboks 150 Oppsal, 0619 Oslo,
Norway
Phone: + 47-22-62-73-00
Fax: +47-22-62-72-00
KYOCERA Document Solutions Danmark A/S
Ejby Industrivej 60, DK-2600 Glostrup,
Denmark
Phone: + 45-70223880
Fax: +45-45765850
KYOCERA Document Solutions Portugal Lda.
Rua do Centro Cultural, 41 (Alvalade) 1700-106 Lisboa,
Portugal
Phone: +351-21-843-6780
Fax: +351-21-849-3312
KYOCERA Document Solutions
South Africa (Pty) Ltd.
49 Kyalami Boulevard,
Kyalami Business Park 1685 Midrand, South Africa
Phone: +27-11-540 -2600
Fax: +27-11-466-3050
KYOCERA Document Solutions Russia LLC
Botanichesky pereulok 5, Moscow, 129090,
Russia
Phone: +7(495)741-0004
Fax: +7(495)741-0018
KYOCERA Document Solutions Middle East
Dubai Internet City, Bldg. 17,
Office 157 P.O. Box 500817, Dubai,
United Arab Emirates
Phone: + 971-04-433- 0412
KYOCERA Document Solutions Inc.
2-28, 1-chome, Tamatsukuri, Chuo-ku
Osaka 540-8585, Japan
Phone: + 81-6-6764-3555
http://www.kyoceradocumentsolutions.com
KYOCERA Document Solutions
Deutschland GmbH
Otto-Hahn-Strasse 12, 40670 Meerbusch,
Germany
Phone: +49-2159-9180
Fax: +49-2159-918100
Page 77

Rév. 1 2012.09
2M3KDFRFR001
 Loading...
Loading...