Kyocera EcoLAN 2000E User Manual
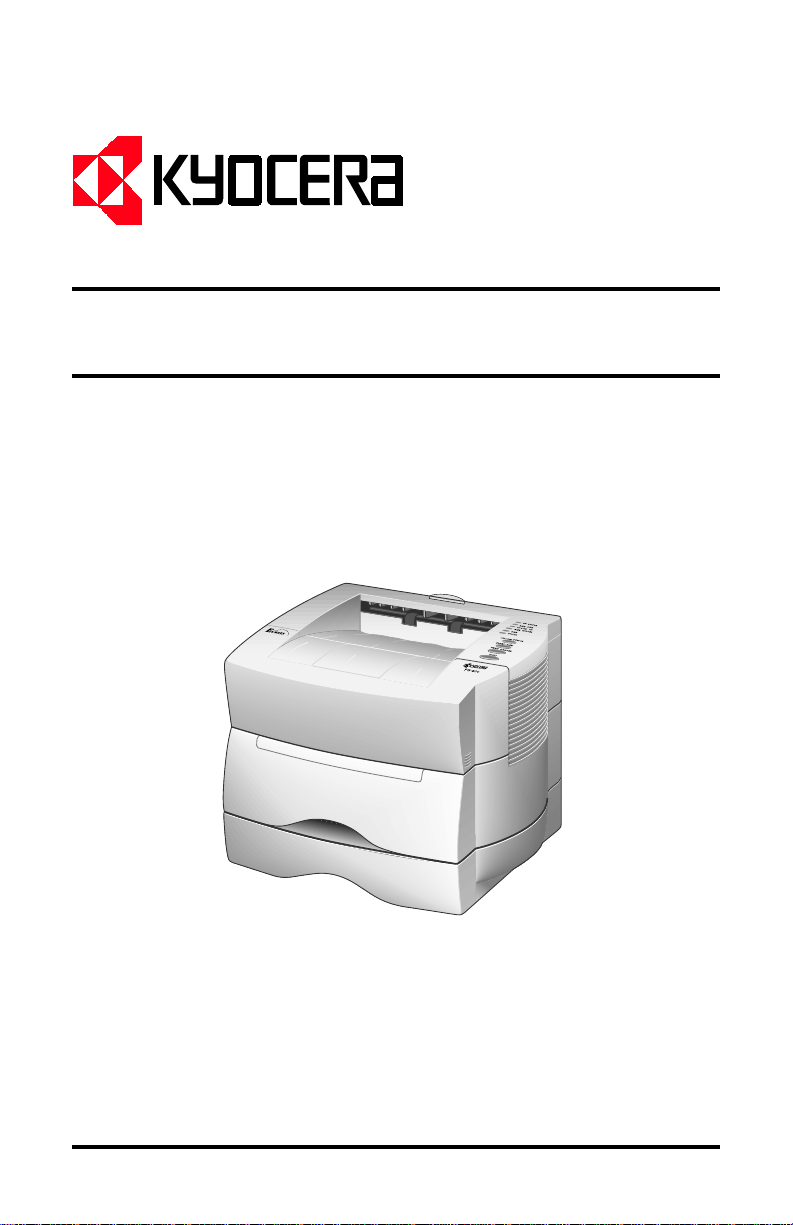
Kyocera EcoLAN 2000E
Quick Configuration Guide
Network Connectivity for Kyocera Printers
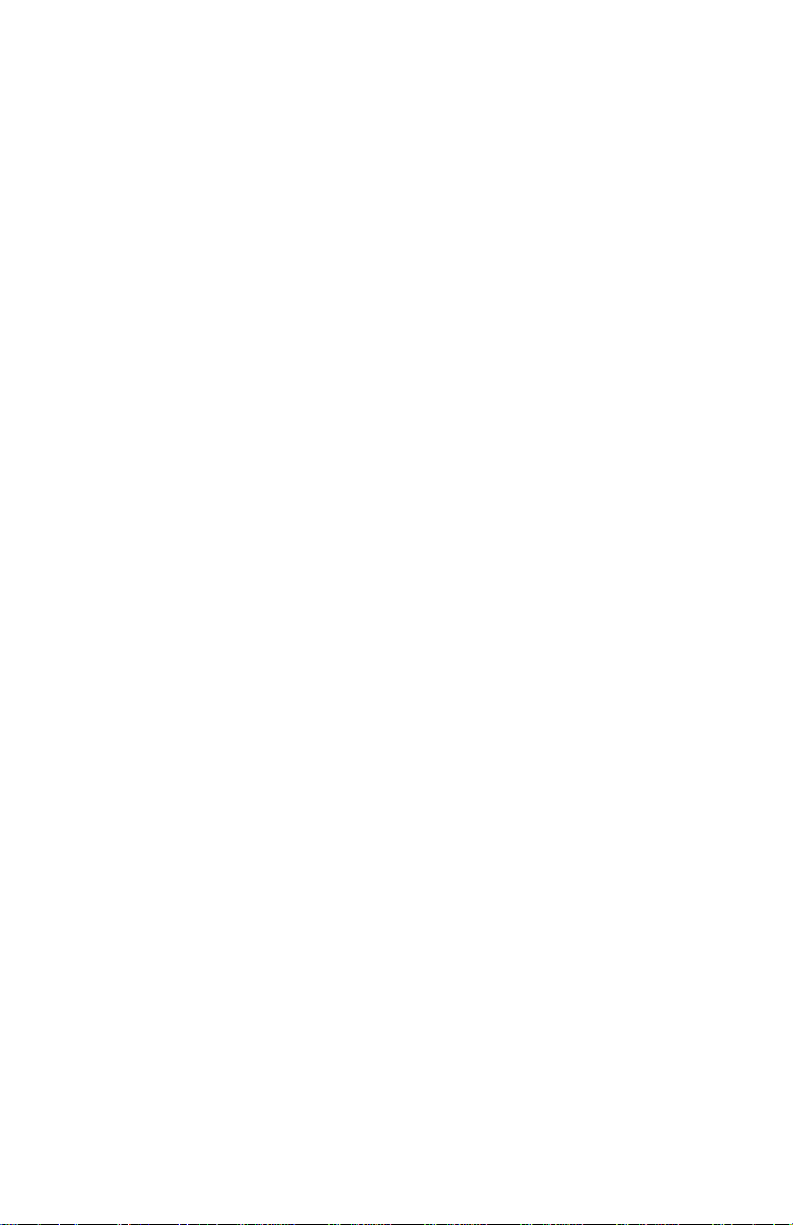
Thank You
Thank you for choosing the award winning Kyocera network printing products. We are
sure you will appreciate the high performance and low cost of ownership that are the
hallmarks of Kyocera products.
Trademarks
®
Kyocera
Novell, Incorporated. Windows® is a registered trademark of Microsoft Corporation. Macintosh® is a
registered trademark of Apple Computer, Incorporated. PostScript® and Acrobat® are registered
trademarks of Adobe Systems, Incorporated. All other products referenced are trademarks or registered
trademarks of their respective companies.
FCC Notice:
This equipment complies with Part 15 of FCC Rules. Operation is subject to the following two
conditions: (1) this device may not cause harmful interference, and (2) this device must accept any
interference received, including interference that may cause undesired operation.
is a registered trademark of Kyocera Corporation. NetWare® is a registered trademark of
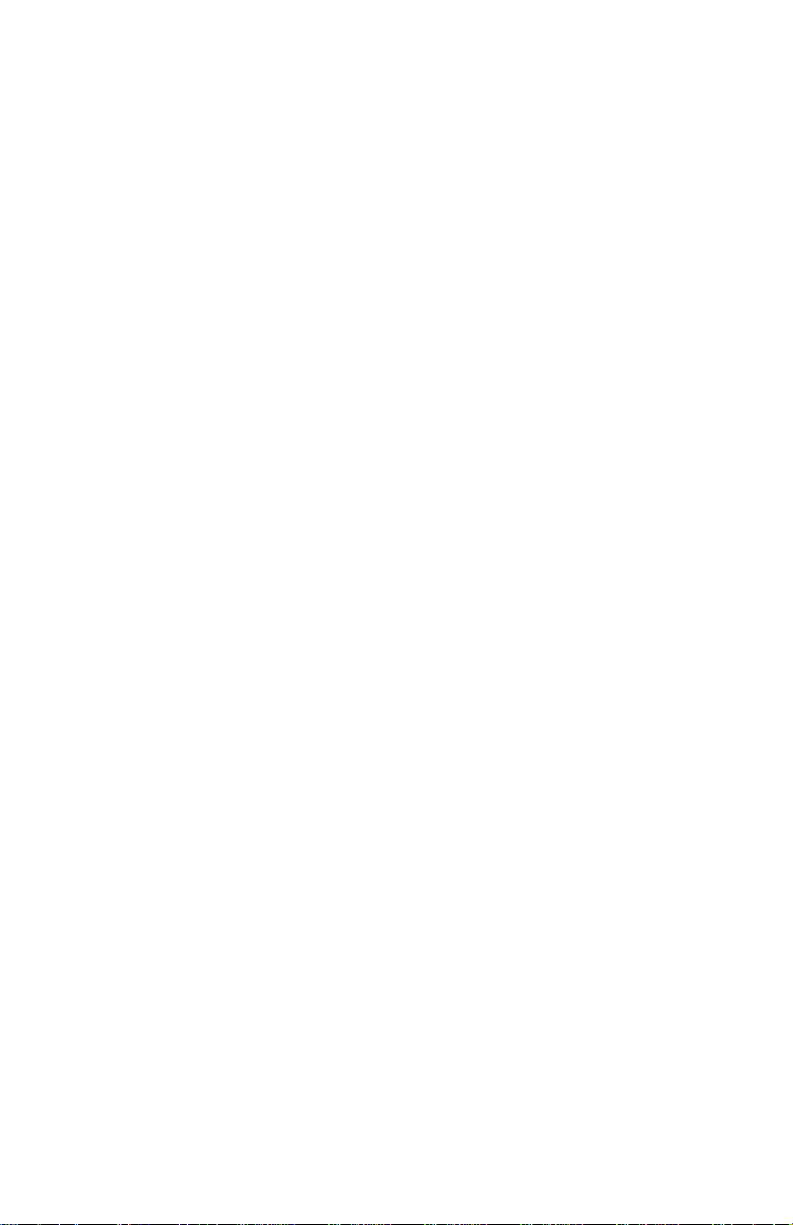
Contents
Introduction ........................................................................ 4
Using the CD ROM ............................................................. 4
Supported Kyocera Printer Models ..................................5
EcoLAN 2000E Hardware Installation...............................5
NetWare 2.x & 3.x Configuration ....................................... 6
NetWare 4.x Directory Services Configuration ................8
Macintosh Configuration ................................................. 1 1
Windows Peer to Peer Printing Configuration...............12
Windows NT Configuration ............................................. 14
UNIX Configuration .......................................................... 17
Dynamic Host Configuration Protocol (DHCP)..............18
IP Address Setup with the Printer Front Panel ..............19
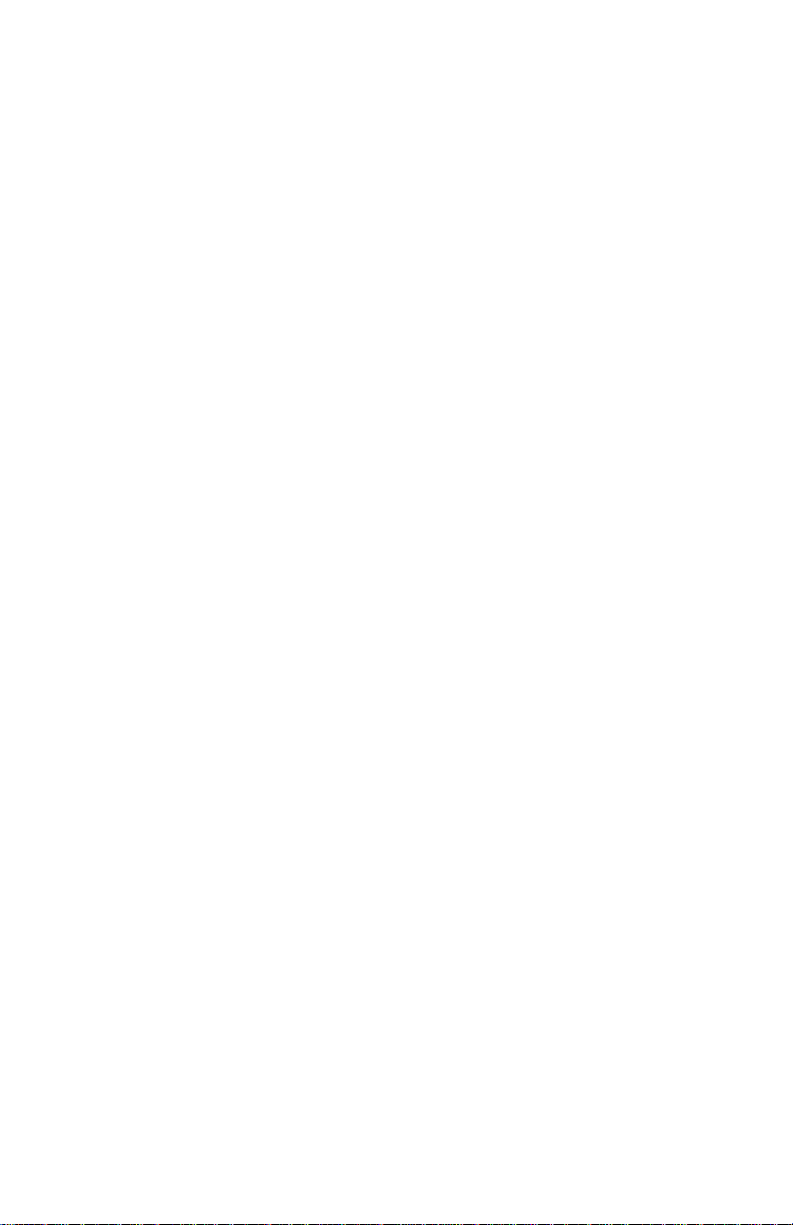
Introduction
The EcoLAN 2000E is the next generation Kyocera internal network interface card
allowing easy installation without removing the printer mainboard. Its features include:
❒ Easy Slide-in Installation ❒ Multiple Protocol Support
❒ 10 Mbps Ethernet Interface ❒ SNMP Support
❒ 10BaseT / 10Base2 Auto Detection ❒ Flash Upgrade Capability
❒ Setup with the Printer Front Panel ❒ HTTP Server for Management
❒ DHCP Support for Automatic with a Browser
IP Address Assignment
The EcoLAN 2000E enables Kyocera FS-Series and LS-Series printers to communicate
over an Ethernet network with many different network operating systems, including
NetWare, Macintosh, UNIX, and Windows.
This Guide’s Role
This Quick Configuration Guide provides concise software configuration instructions
allowing an experienced system administrator to get the 2000E up and running quickly.
For more complete instructions or for printing or configuration options not covered in this
guide, please refer to the 2000E User’s Manual on the CD ROM.
Using the CD ROM
The CD ROM packaged with the 2000E includes all installation and configuration utilities,
as well as the 2000E User’s Manual and this guide in .PDF format. Quick access to the
utilities and documentation is provided by the CONTENTS.PDF file. This file and all other
documentation on the CD ROM are in Adobe Acrobat .PDF format and cannot be read
without the Adobe Acrobat Reader 3.0 or later. (Note: The utilities may also be installed
without using CONTENTS .PDF by navigating the CD ROM to the appropriate setup file.)
On Windows 95, 98 and NT 4.0 systems, inserting the CD ROM will auto-load a screen
with options to install the Acrobat Reader or to display CONTENTS.PDF . The user will be
prompted to install the Acrobat Reader if it is not detected on the system.
On other systems, the Acrobat Reader may be installed manually from the CD ROM.
Windows NT 3.51: From the Program Manager File menu, select Run and type:
D:\acroread\win\rdr_srch\32bit\setup.exe
Windows 3.1, 3.11: Same as NT 3.51, but type: D:\acroread\win\rdr_srch\16bit\setup.exe
Macintosh: Run the Reader 3.01 Installer in the Acroread, Mac, Reader + Search,
Reader folder. It is also very useful to install the search capability from the Search folder .
UNIX: See instguid.txt in the acroread/unix/rdr_search directory on the CD ROM.
Once the Acrobat Reader is installed, launch the Contents.PDF file on the CD ROM.
No CD ROM Drive?
Download manuals and utilities from http://www.kyocera.com/printers/techsupp.html
4
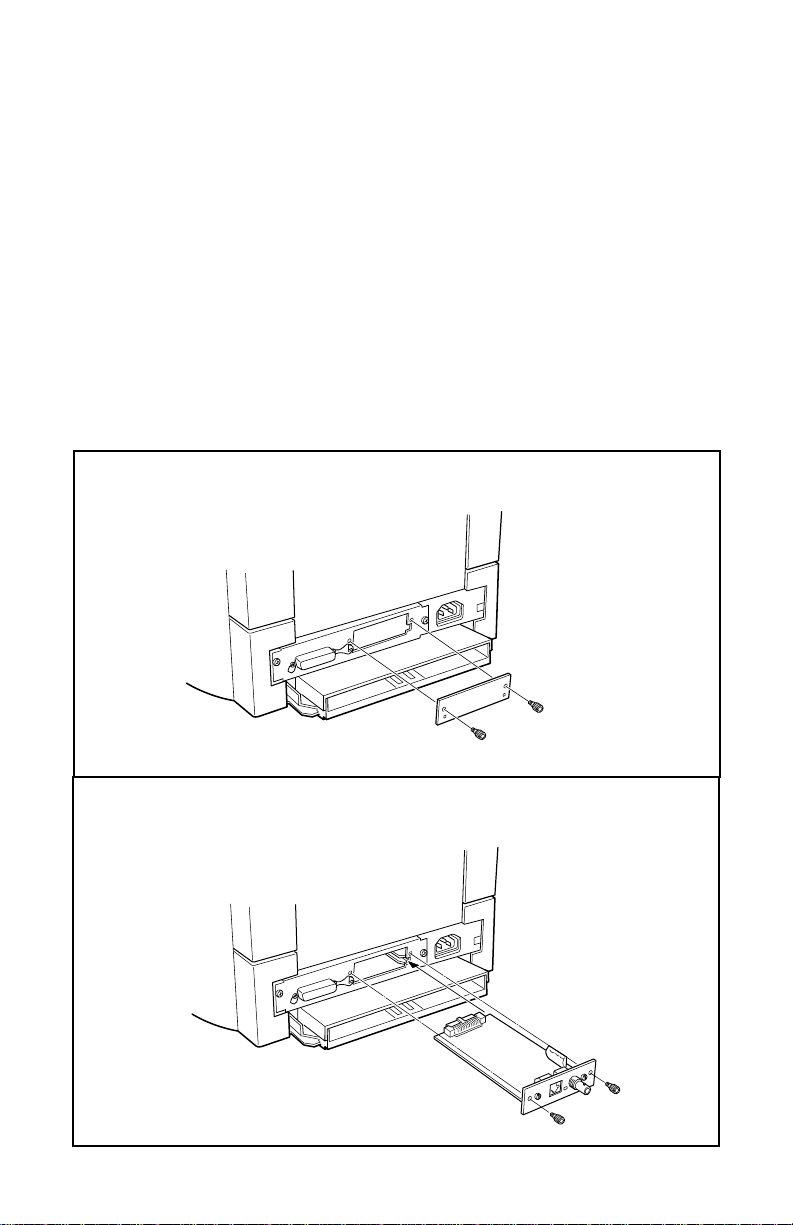
Supported Kyocera Printer Models
The EcoLAN 2000E is compatible with the FS/LS-600, 800, 1700+, 3700+, and any other
Kyocera printer with the new slide-in interface. The 2000E is compatible with the upper
(hard disk) interface slot of an FS/LS-7000 with a Software version of 25.05 or later. The
Software version is displayed on the printer status page.
The EcoLAN 2000E is NOT compatible with previous FS/LS-Series models, including,
FS/LS-400, 850, 1500/A, 1550/A/+, 1600/A/+, 1700, 3400/A/+, 3500/A, 3600/A/+, 3700,
5500, 6500/+.
EcoLAN 2000E Hardware Installation
The 2000E is a new slide-in interface board which does not require the removal of the
printer’s main board for installation. These instructions describe the installation into the
FS-600 but would be similarly applicable to any Kyocera printer with the slide-in interface.
1. Remove the two screws securing the interface slot cover on the rear panel of the
printer and discard the interface slot cover.
2. Align the edges of the 2000E board with the rails in the interface slot and slide the
2000E into the printer. Secure with the two screws removed in Step 1.
5
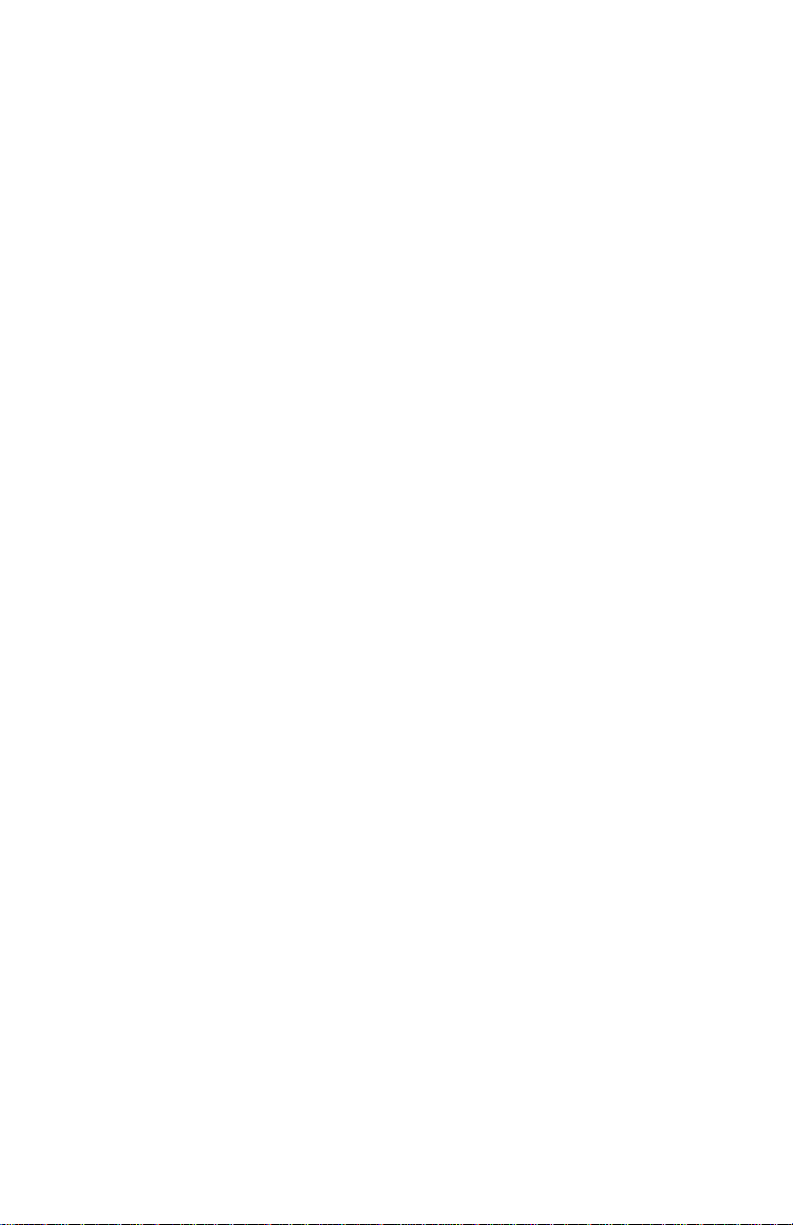
NetWare 2.x & 3.x Configuration
1. Login as Supervisor and start PCONSOLE.
2. Define the Print Queue.
➪ If a Print Queue already exists which will be assigned to the 2000E, skip to step 3.
➪ Select Print Queue Information from the Available Options menu.
➪ Press
3. Define the Print Server.
➪ Select Print Server Information from the Available Options menu.
➪ Press
4. Define the Printer.
➪ Press
➪ Select Printer 0 and define a more meaningful name for the printer if desired. The
➪ Set the TYPE field to Remote/Other Unknown.
➪ Press
5. Assign the Print Queue.
➪ Select Queues Serviced By Printer, highlight the 2000E printer on the Defined
➪ Press
➪ Press
INSERT, type a name for the new queue to be serviced by the 2000E and
press ENTER. Press ESCAPE to return to the Available Options menu.
INSERT, type the 2000E Print Server name and press ENTER. The default
Print Server name is KYO followed by an underscore and the 2000E six digit
serial number, e.g. KYO_163709. The serial number is listed on the bottom of the
2000E and is displayed on the 2000E box. If the 2000E has already been
installed, the Novell Print Server Name can be found on the powerup network
status page under Novell Network Information.
ENTER with the new Print Server highlighted, select Print Server Configu-
ration, then select Printer Configuration.
printer name is displayed in various NetWare printing messages, such as when
notifying users that their job is completed.
ESCAPE to exit and select Yes to save the changes. Press ESCAPE again
to return to the Print Server Configuration menu.
Printers list and press
INSERT to display the Available Queues list. Select the desired queue and
ENTER.
assign a Priority level (recommended choice is 1).
ESCAPE when finished and continue pressing ESCAPE to exit
PCONSOLE.
6
 Loading...
Loading...