Kyocera DuraForce, DuraForce AT-T, E6560, E6560C, E6762 User's Guide
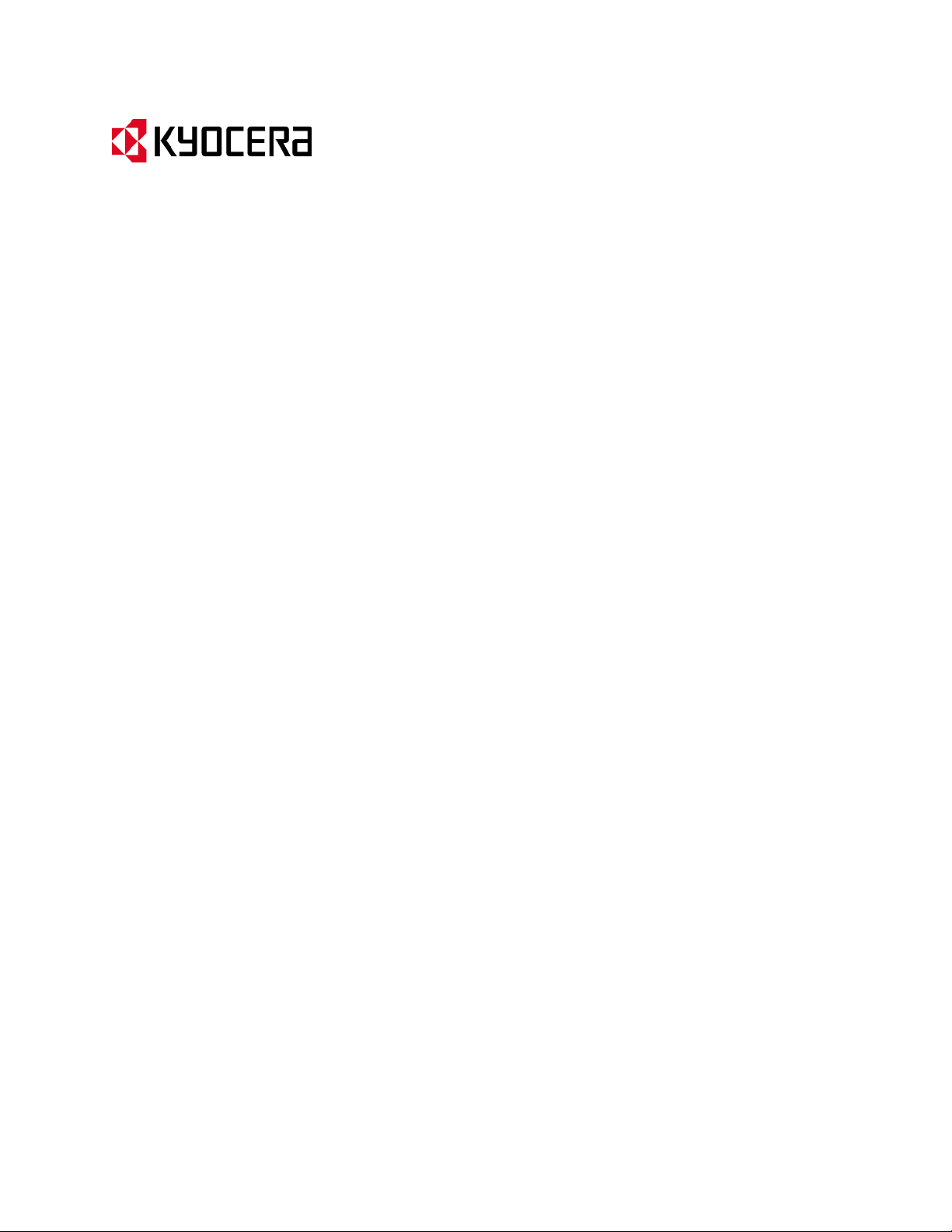
KYOCERA DuraForce
Us
er Guide
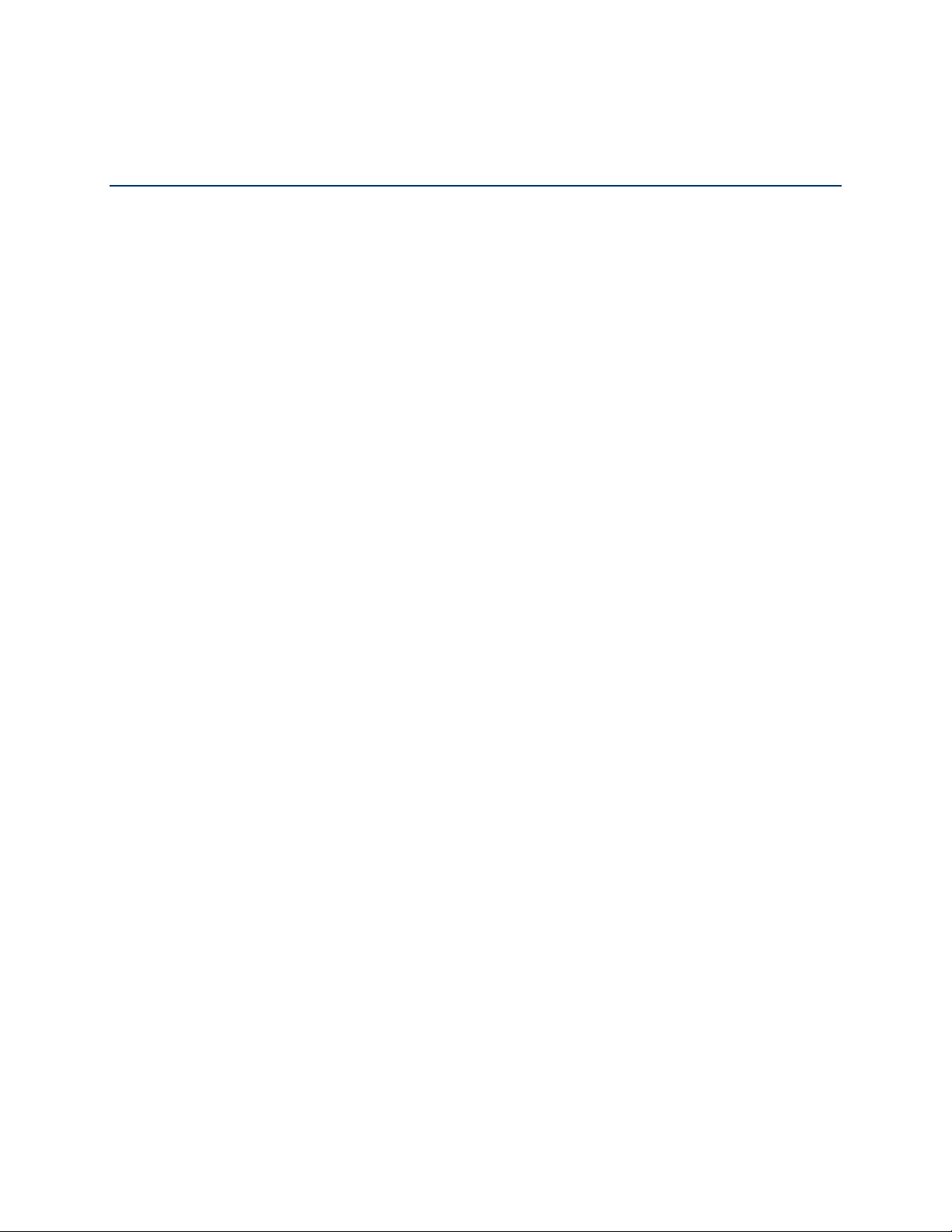
Table of Contents
Get Started ................................................................................................................................ 1
Your Phone at a Glance ...................................................................................................... 1
Set Up Your Phone ............................................................................................................. 3
Insert a SIM Card......................................................................................................... 3
Remove a SIM Card .................................................................................................... 4
Charge the Battery ....................................................................................................... 5
Charge the Battery Wirelessly ..................................................................................... 5
Turn Your Phone On and Off .............................................................................................. 6
Turn Your Screen On and Off ............................................................................................. 6
Set Up Voicemail ................................................................................................................ 7
Phone Basics ............................................................................................................................. 9
Smart Sonic Capability ........................................................................................................ 9
Touchscreen Navigation ..................................................................................................... 9
Your Home Screen ............................................................................................................11
Home Screen Overview ..............................................................................................11
Extended Home Screens ............................................................................................12
Manage the Home Screens ........................................................................................12
Clock & Weather ................................................................................................................15
Dura Grid ...........................................................................................................................16
Launcher Screens ..............................................................................................................16
Status Bar ..........................................................................................................................17
Notifications Panel ......................................................................................................19
Quick Settings ............................................................................................................19
Enter Text ..........................................................................................................................20
Touchscreen Keyboards .............................................................................................20
Google Keyboard ........................................................................................................20
Google Voice Typing ..................................................................................................23
Swype .........................................................................................................................24
Copy and Paste Text ..................................................................................................27
Phone Calls ..............................................................................................................................29
TOC i
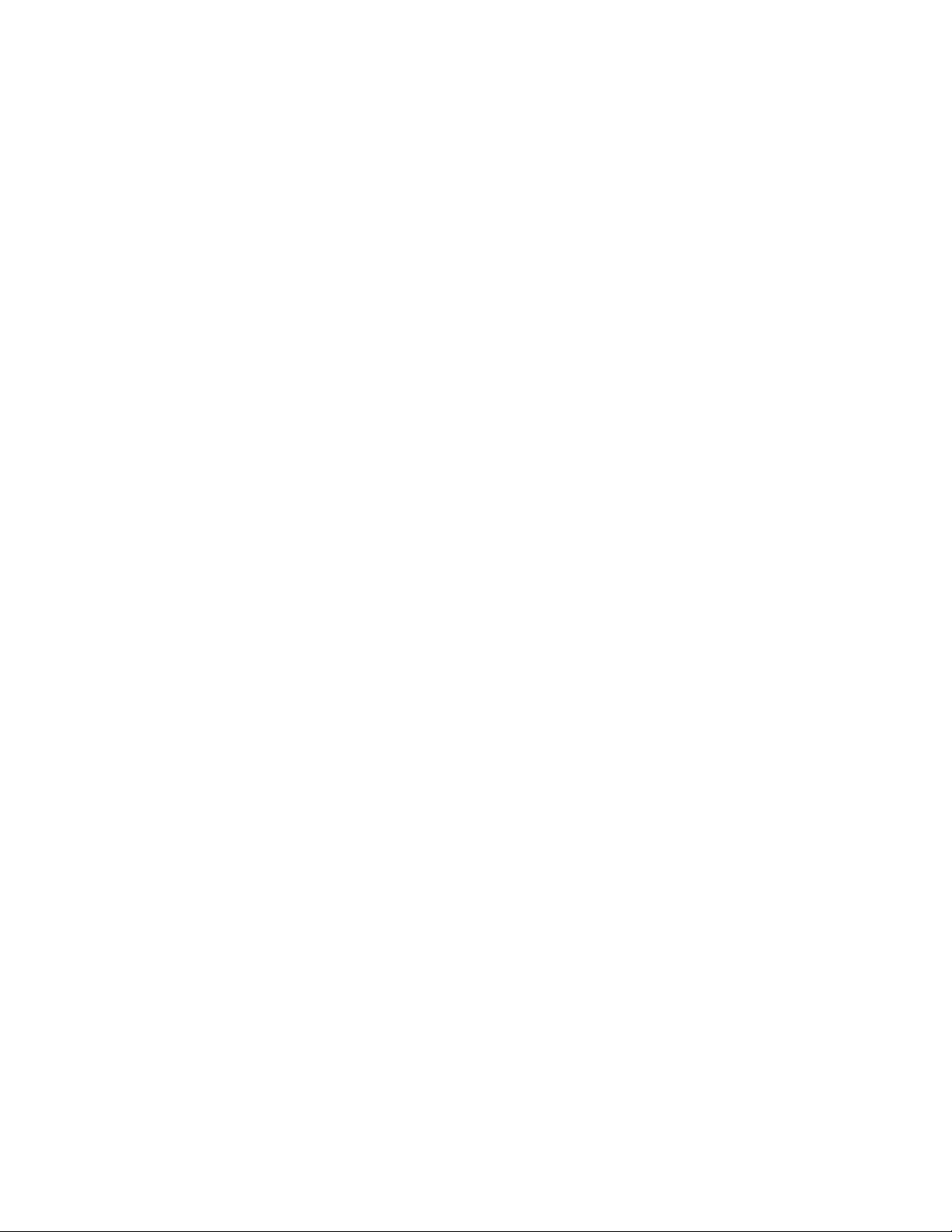
Make Phone Calls ..............................................................................................................29
Call Using the Phone Dialpad .....................................................................................29
Call from Recent Calls ................................................................................................30
Call from Contacts ......................................................................................................30
Call Using a Speed Dial Number ................................................................................30
Call Emergency Numbers ...........................................................................................30
Call Numbers with Pauses ..........................................................................................31
Call Using the Plus (+) Code .......................................................................................31
Call Using Internet Callin g ..........................................................................................32
Receive Phone Calls ..........................................................................................................32
Visual Voicemail ................................................................................................................33
Review Voicemail .......................................................................................................33
Configure the Visual Voicemail Settings .....................................................................34
Voicemail (Traditional) .......................................................................................................35
Set Up Voicemail ........................................................................................................35
Voicemail Notification .................................................................................................35
Retrieve Your Voicemail Messages ............................................................................35
Phone Call Options ............................................................................................................35
In-call Options .............................................................................................................36
Caller ID .....................................................................................................................37
Call Waiting ................................................................................................................37
Conference Call ..........................................................................................................38
Call Forwarding ..........................................................................................................38
Set Up Speed Dialing .........................................................................................................39
Recent Calls ......................................................................................................................40
Call Settings ......................................................................................................................41
Phone Ringtone ..........................................................................................................42
Vibrate When Ringing .................................................................................................42
Incoming Call ..............................................................................................................42
Voicemail Settings ......................................................................................................42
Dial Pad Touch Tones ................................................................................................43
Quick Responses........................................................................................................43
Fixed Dialing Numbers ...............................................................................................43
TOC ii
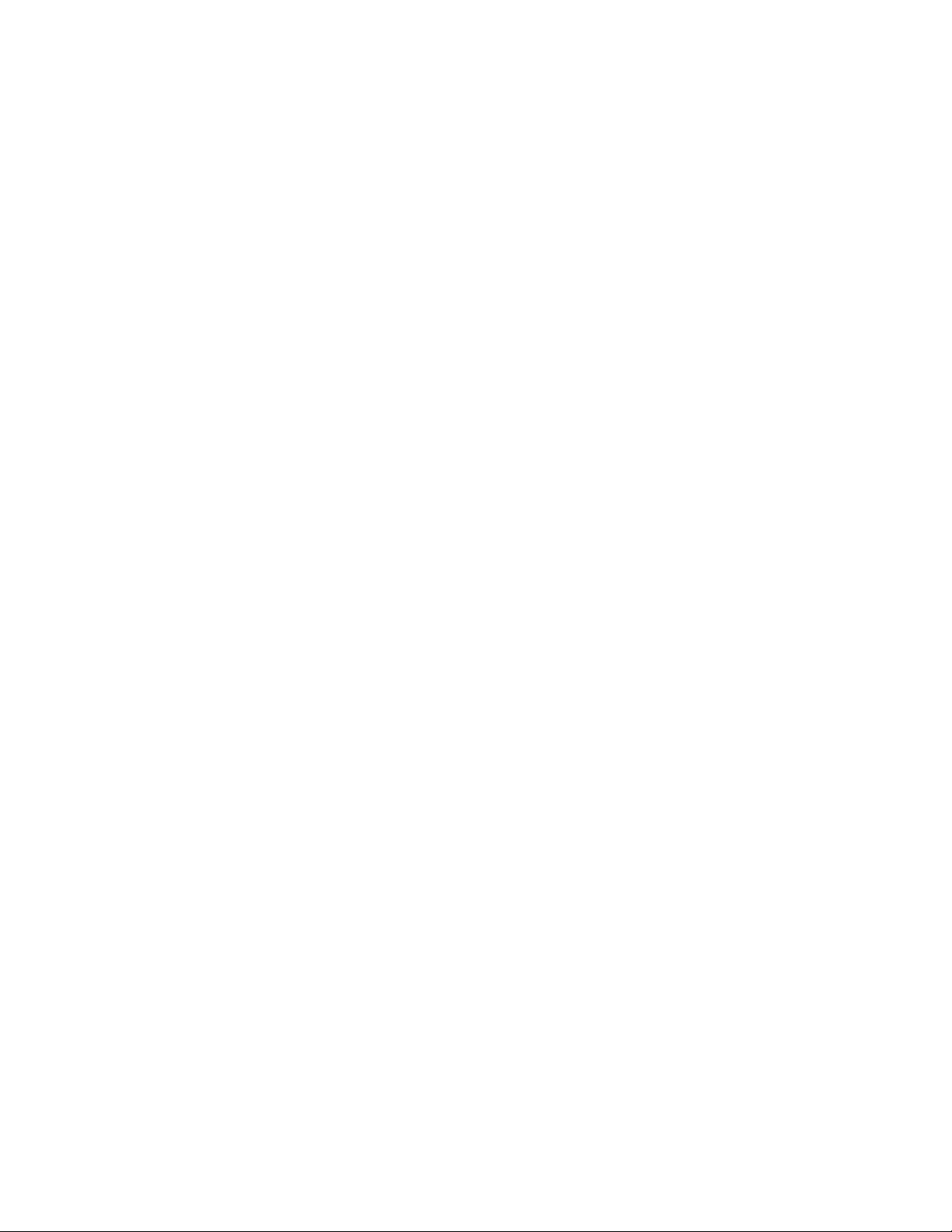
TTY Mode ...................................................................................................................44
Auto-retry ....................................................................................................................44
DTMF Tones ...............................................................................................................44
Auto Answer on Headset ............................................................................................45
Call Timer ...................................................................................................................45
Contacts....................................................................................................................................46
Contacts List ......................................................................................................................46
Add a Contact ....................................................................................................................47
Save a Phone Number .......................................................................................................48
Edit a Contact ....................................................................................................................49
Add a Group Contact .........................................................................................................52
Edit a Group Contact .........................................................................................................52
ICE (In Case of Emergency) ..............................................................................................53
Synchronize Contacts ........................................................................................................54
Share a Contact .................................................................................................................55
Accounts and Messaging ..........................................................................................................56
Gmail / Google ...................................................................................................................56
Create a Google Account ............................................................................................56
Sign In to Your Google Account ..................................................................................57
Access Gmail ..............................................................................................................57
Send a Gmail Message ..............................................................................................58
Read and Reply to Gmail Messages ...........................................................................58
Email .................................................................................................................................59
Add an Email Account ................................................................................................59
Add a Corporate Account ............................................................................................59
Send an Email Message .............................................................................................60
View and Reply to Email .............................................................................................61
Manage Your Email Inbox ...........................................................................................62
General Email Settings ...............................................................................................62
Email Account Settings ...............................................................................................63
Text and Multimedia Messaging.........................................................................................64
Send a Text Message .................................................................................................65
Send a Multimedia Message (MMS) ...........................................................................65
TOC iii
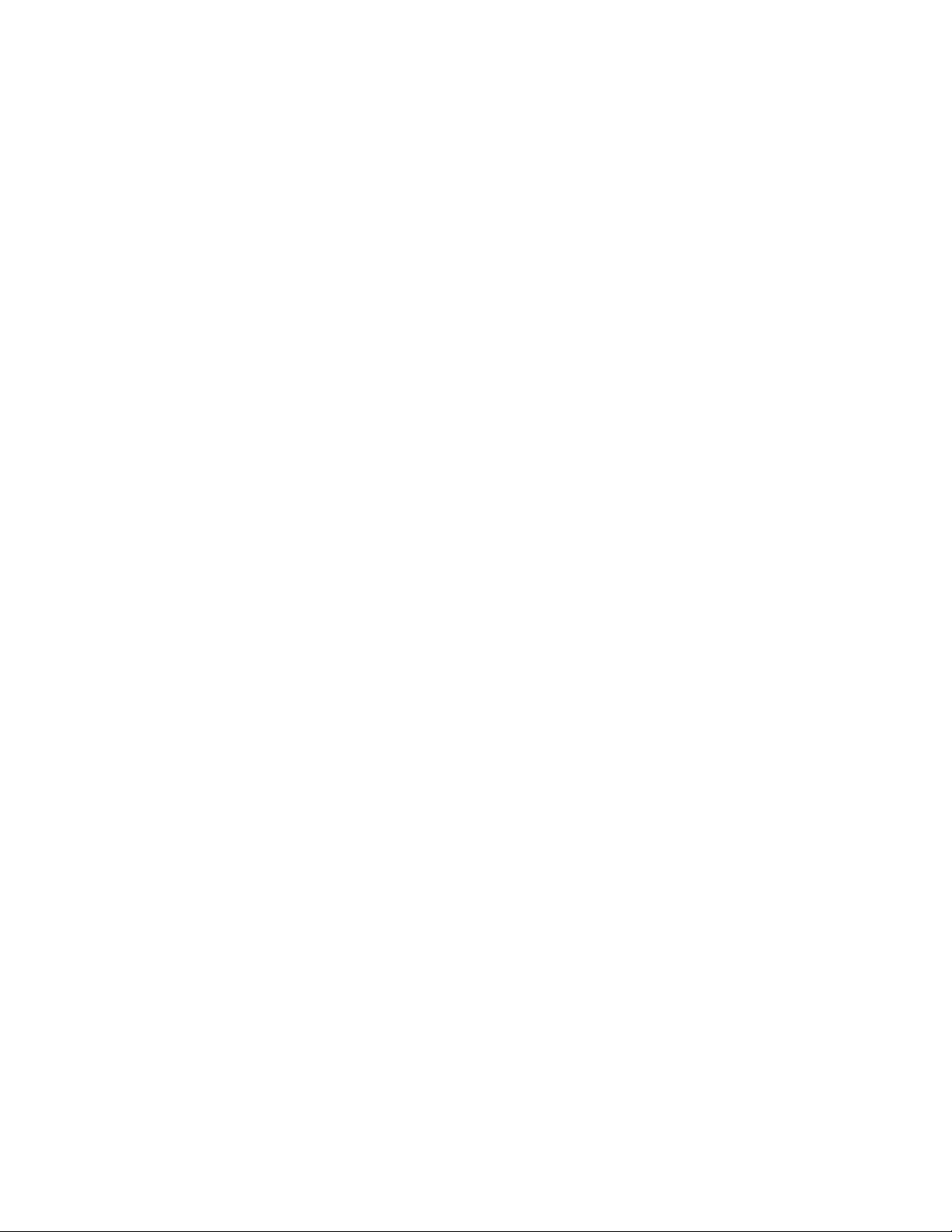
Save and Resume a Draft Message ...........................................................................67
New Messages Notification .........................................................................................67
Manage Message Conversations ................................................................................67
Text and MMS Options ...............................................................................................70
Social Networking Accounts ...............................................................................................71
Google+ ......................................................................................................................71
YouTube .....................................................................................................................71
Apps and Entertainment ............................................................................................................73
Google Play Store App ......................................................................................................73
Find and Install an App ...............................................................................................73
Create a Google Wallet Account .................................................................................74
Google Play Store Options .........................................................................................74
Request a Refund for a Paid App ...............................................................................75
Open an Installed App ................................................................................................75
Uninstall an App .........................................................................................................75
Navigation ..........................................................................................................................76
Google Maps ..............................................................................................................76
Music .................................................................................................................................78
Music Player ...............................................................................................................78
Play Music ..................................................................................................................81
Back Up Your Downloaded Music Files ......................................................................82
Web and Data ...........................................................................................................................83
Wi-Fi ..................................................................................................................................83
Turn Wi-Fi On and Connect to a Wireless Network ......................................................83
Check the Wireless Network Status ............................................................................84
Connect to a Different Wi-Fi Network ..........................................................................84
The Wi-Fi Settings Menu ............................................................................................84
Data Services ....................................................................................................................85
Launch a Web Connection ..........................................................................................85
Data Connection Status and Indicators .......................................................................86
Virtual Private Networks (VPN) ..........................................................................................86
Prepare Your Phone for VPN Connection ...................................................................86
Install Security Certificates ..........................................................................................87
TOC iv
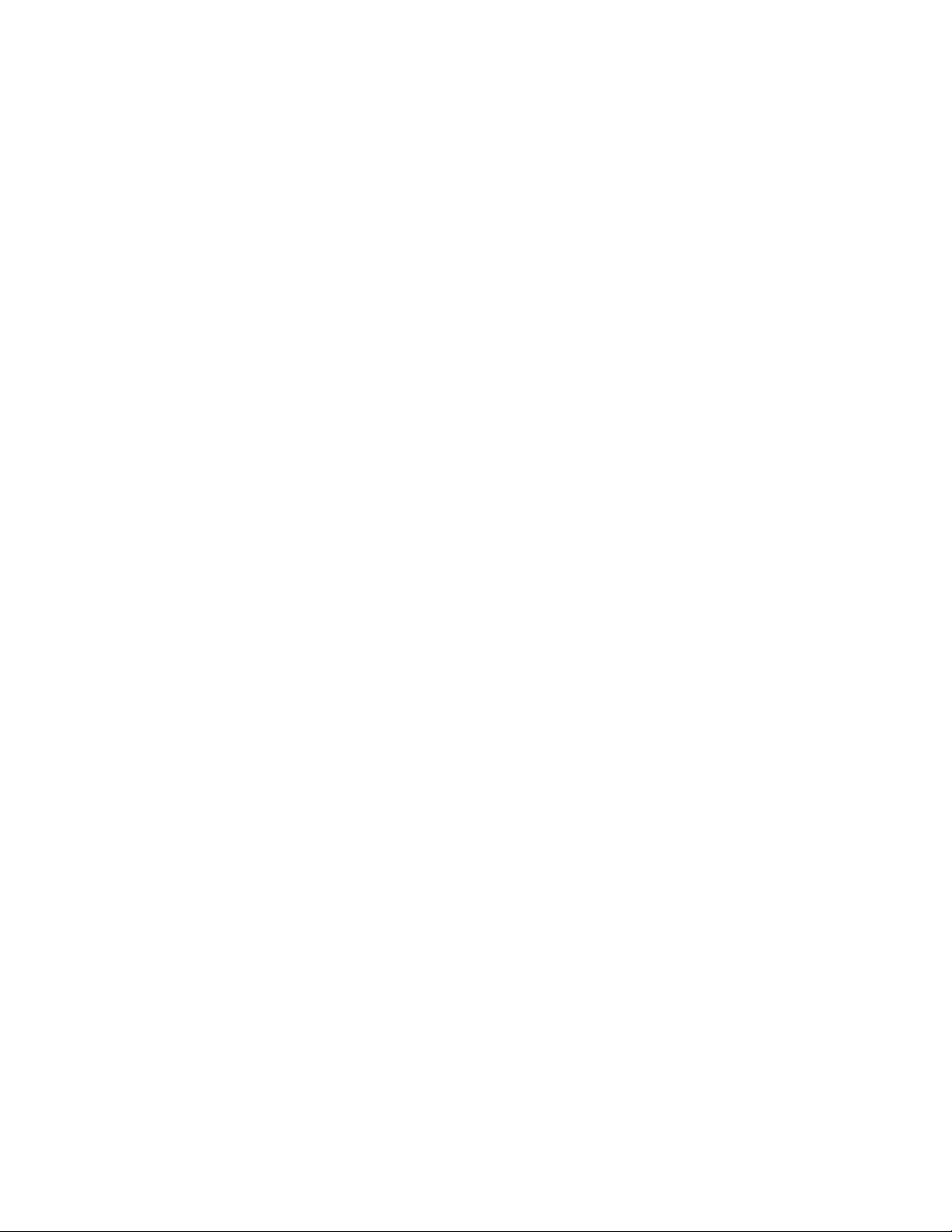
Add a VPN Connection ...............................................................................................87
Connect to or Disconnect from a VPN ........................................................................87
Browser .............................................................................................................................88
Launch the Web Browser............................................................................................88
Learn to Navigate the Browser ...................................................................................88
Browser Menu ............................................................................................................89
Select Text on a Web Page ........................................................................................90
Adjust Browser Settings ..............................................................................................91
Set the Browser Home Page ......................................................................................93
Manage Bookmarks ....................................................................................................93
Mobile Hotspot ...................................................................................................................94
Tethering ...........................................................................................................................95
USB Tethering ............................................................................................................96
Bluetooth Tethering ....................................................................................................96
Camera and Camcorder ............................................................................................................97
Use the Camera App .........................................................................................................97
Open or Close the Camera App ..................................................................................97
Viewfinder Screen.......................................................................................................97
Take a Picture or Record a Video ...............................................................................98
Review Screen ...........................................................................................................98
Camera and Camcorder Settings ..................................................................................... 100
View Pictures and Videos Using Gallery .......................................................................... 101
Open or Close Gallery .............................................................................................. 102
View Pictures and Videos ......................................................................................... 103
Zoom In or Out on a Picture ...................................................................................... 103
Work wi th Pict ures ........................................................................................................... 103
Picture Options Menu ............................................................................................... 103
Edit a Picture ............................................................................................................ 104
Share Pictures and Videos............................................................................................... 105
Send Pictures or Videos by Email/Gmail ................................................................... 105
Send Pictures or Videos by Messaging ..................................................................... 106
Send Pictures or Videos Using Bluetooth ................................................................. 106
Share Pictures and Videos on Google+ .................................................................... 106
TOC v
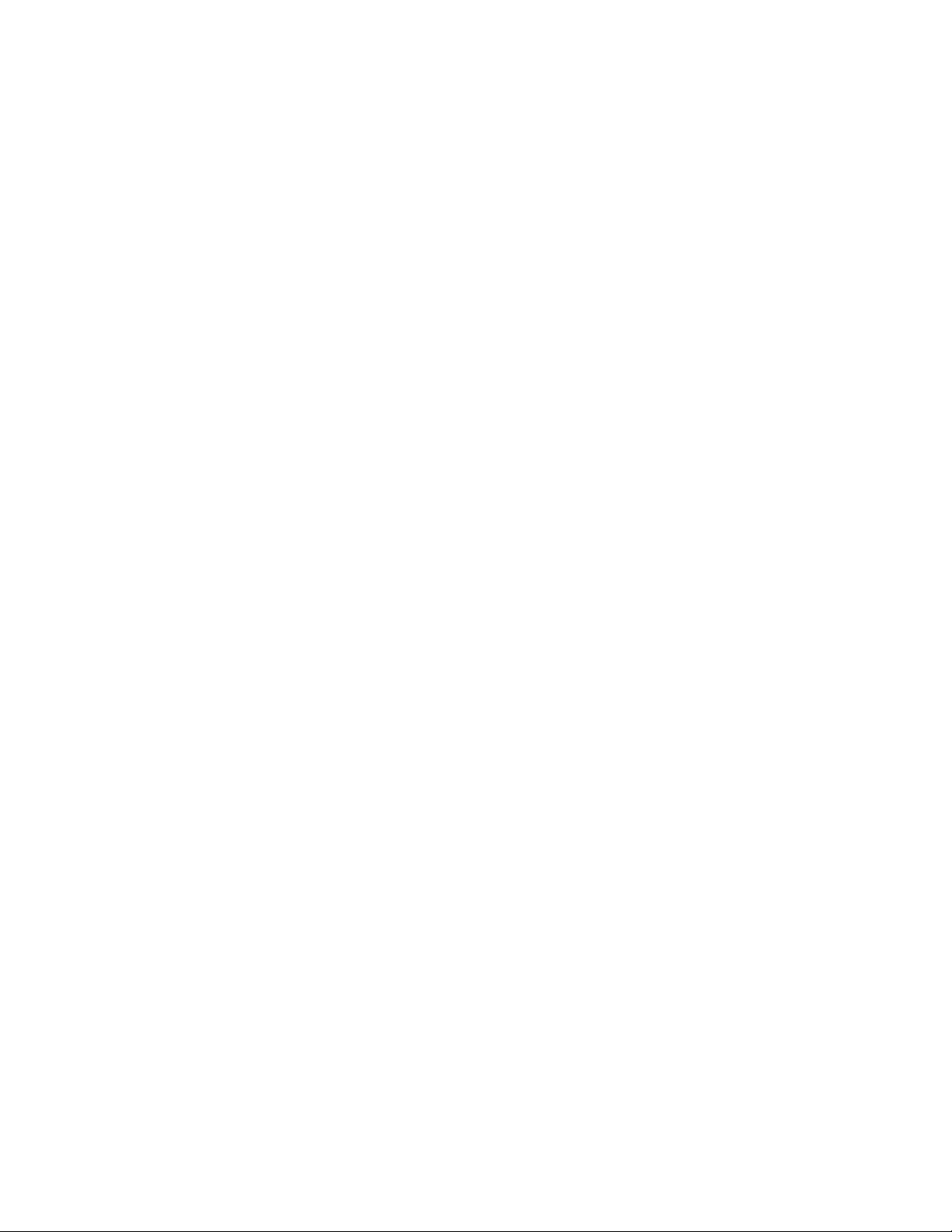
Share Videos on YouTube ........................................................................................ 106
Tools and Calendar ................................................................................................................. 108
Calendar .......................................................................................................................... 108
Add an Event to the Calendar ................................................................................... 108
Invite Guests to Your Calendar Event ....................................................................... 109
Calendar Event Alerts ............................................................................................... 110
View Calendar Events .............................................................................................. 111
Edit Calendar Events ................................................................................................ 112
Show or Hide Calendars ........................................................................................... 112
Synchronize Calendars with Your Phone .................................................................. 112
Clock ............................................................................................................................... 113
Desk Clock ............................................................................................................... 113
Alarm ........................................................................................................................ 114
Timer ........................................................................................................................ 115
Stopwatch ................................................................................................................. 116
Calculator ........................................................................................................................ 116
Sound Recorder ............................................................................................................... 116
Voice Services ................................................................................................................. 118
Automatic Speech Recognition (ASR) ...................................................................... 118
Text-to-Speech ......................................................................................................... 119
Voice Search ............................................................................................................ 119
Eco Mode ........................................................................................................................ 119
Bluetooth ......................................................................................................................... 120
Turn Bluetooth On or Off........................................................................................... 120
The Bluetooth Settings Menu .................................................................................... 121
Change the Phone Name ......................................................................................... 121
Connect a Bluetooth Headset or Car Kit ................................................................... 121
Reconnect a Headset or Car Kit ............................................................................... 122
Disconnect or Unpair from a Bluetooth Device .......................................................... 122
Send and Receive Information Using Bluetooth ........................................................ 123
Near Field Communication (NFC) Technology ................................................................. 124
Turn NFC On or Off .................................................................................................. 125
Android Beam ........................................................................................................... 125
TOC vi
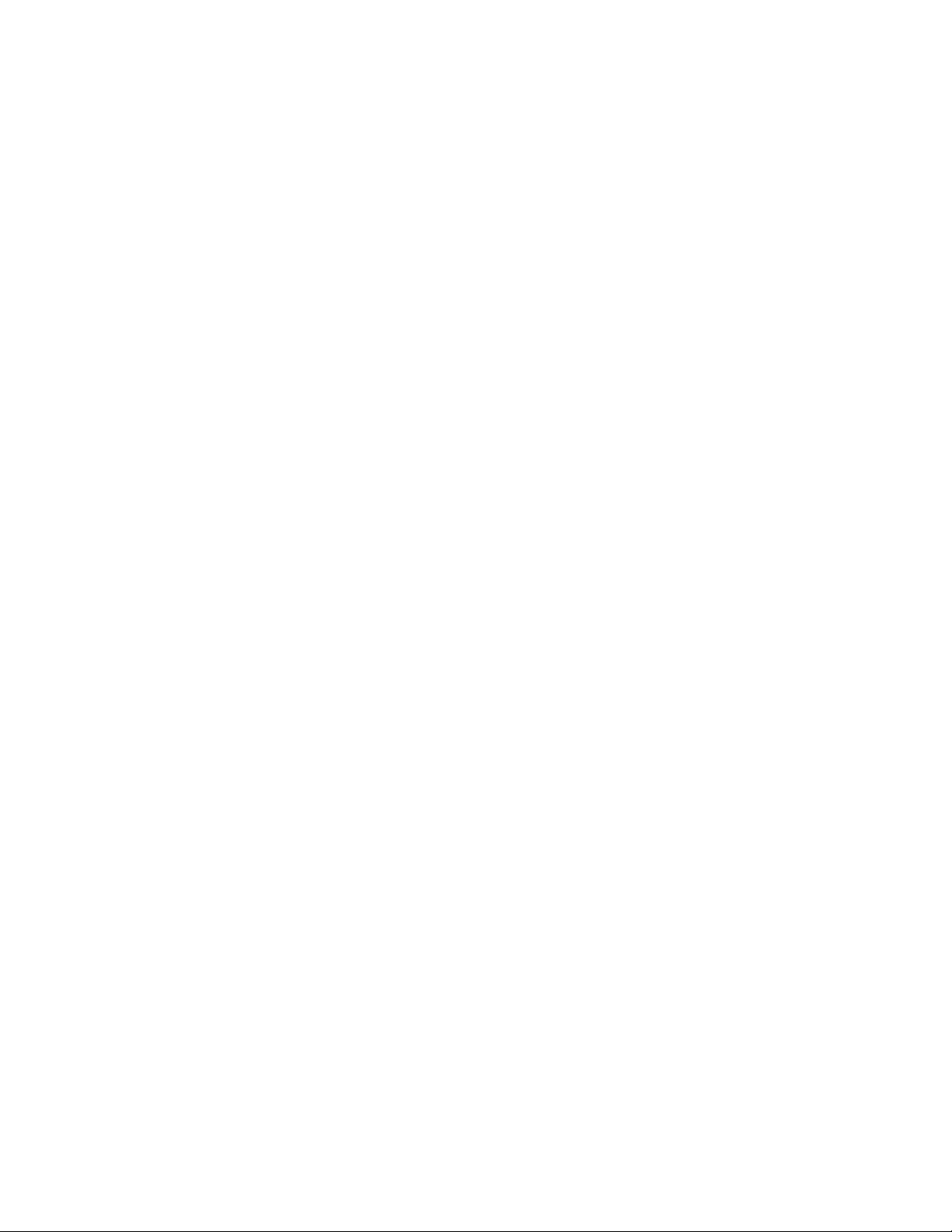
DiXiM Player .................................................................................................................... 126
microSD Card .................................................................................................................. 127
Insert or Remove a microSD Card ............................................................................ 127
View the microSD Card Memory ............................................................................... 129
Format the microSD Card ......................................................................................... 129
Unmount the microSD Card ...................................................................................... 130
Use the Phone’s microSD Card as a Media Device .................................................. 130
File Manager .................................................................................................................... 130
Update Your Phone ......................................................................................................... 131
Settings ................................................................................................................................... 132
Wi-Fi Settings .................................................................................................................. 132
Bluetooth Settings ............................................................................................................ 132
Data Usage Settings ........................................................................................................ 132
More Settings................................................................................................................... 134
Airplane Mode .......................................................................................................... 134
Default SMS App ...................................................................................................... 134
NFC Settings ............................................................................................................ 135
Tag History ............................................................................................................... 135
Android Beam ........................................................................................................... 135
Tethering & Mobile Hotspot Settings ......................................................................... 135
VPN Settings ............................................................................................................ 135
Mobile Networks Settings ......................................................................................... 135
Emergency Alerts ..................................................................................................... 137
Sound Settings ................................................................................................................ 138
Volumes ................................................................................................................... 138
Vibrate Intensity ........................................................................................................ 138
Music Effects ............................................................................................................ 138
Phone Ringtone ........................................................................................................ 139
Vibrate Pattern .......................................................................................................... 139
Vibrate When Ringing ............................................................................................... 139
Persistent Alerts ....................................................................................................... 139
Default Notification Sound ........................................................................................ 140
Dial Pad Touch Tones .............................................................................................. 140
TOC vii
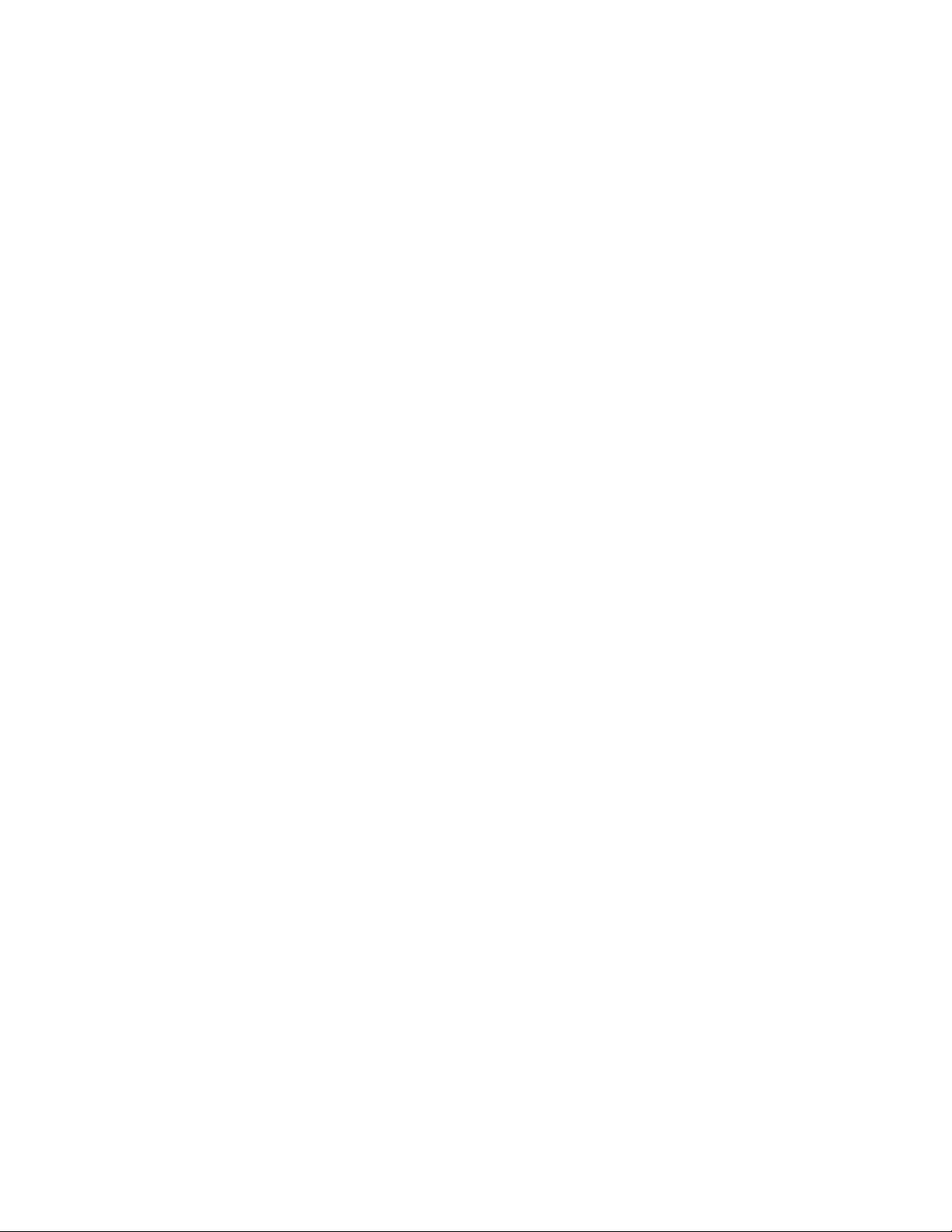
Touch Sounds .......................................................................................................... 140
Screen Lock Sound .................................................................................................. 140
Vibrate on Touch ...................................................................................................... 140
Hearing Aid ............................................................................................................... 140
SD Card Notifications ............................................................................................... 141
Display Settings ............................................................................................................... 141
Brightness ................................................................................................................ 141
Wallpaper ................................................................................................................. 141
Auto-Rotate Screen .................................................................................................. 141
Sleep ........................................................................................................................ 142
Daydream ................................................................................................................. 142
Change Text Font ..................................................................................................... 142
Font Size .................................................................................................................. 142
Key Backlight ............................................................................................................ 143
Display Battery Percentage ...................................................................................... 143
Wireless Display ....................................................................................................... 143
Programmable Key .......................................................................................................... 143
Storage Sett i ngs .............................................................................................................. 144
Your Phone's Memory .............................................................................................. 144
SD Card .................................................................................................................... 144
USB Storage ............................................................................................................. 144
Battery Settings ............................................................................................................... 145
Connectivity Settings ....................................................................................................... 145
Apps Settings................................................................................................................... 146
Tap & Pay ........................................................................................................................ 146
Location Settings ............................................................................................................. 147
Lock Screen Settings ....................................................................................................... 147
Screen Lock.............................................................................................................. 147
Improve Face Matching ............................................................................................ 149
Liveness Check ........................................................................................................ 149
Make Pattern Visible ................................................................................................. 149
Screen Lock Time ..................................................................................................... 150
Power Key Instantly Locks ........................................................................................ 150
TOC viii
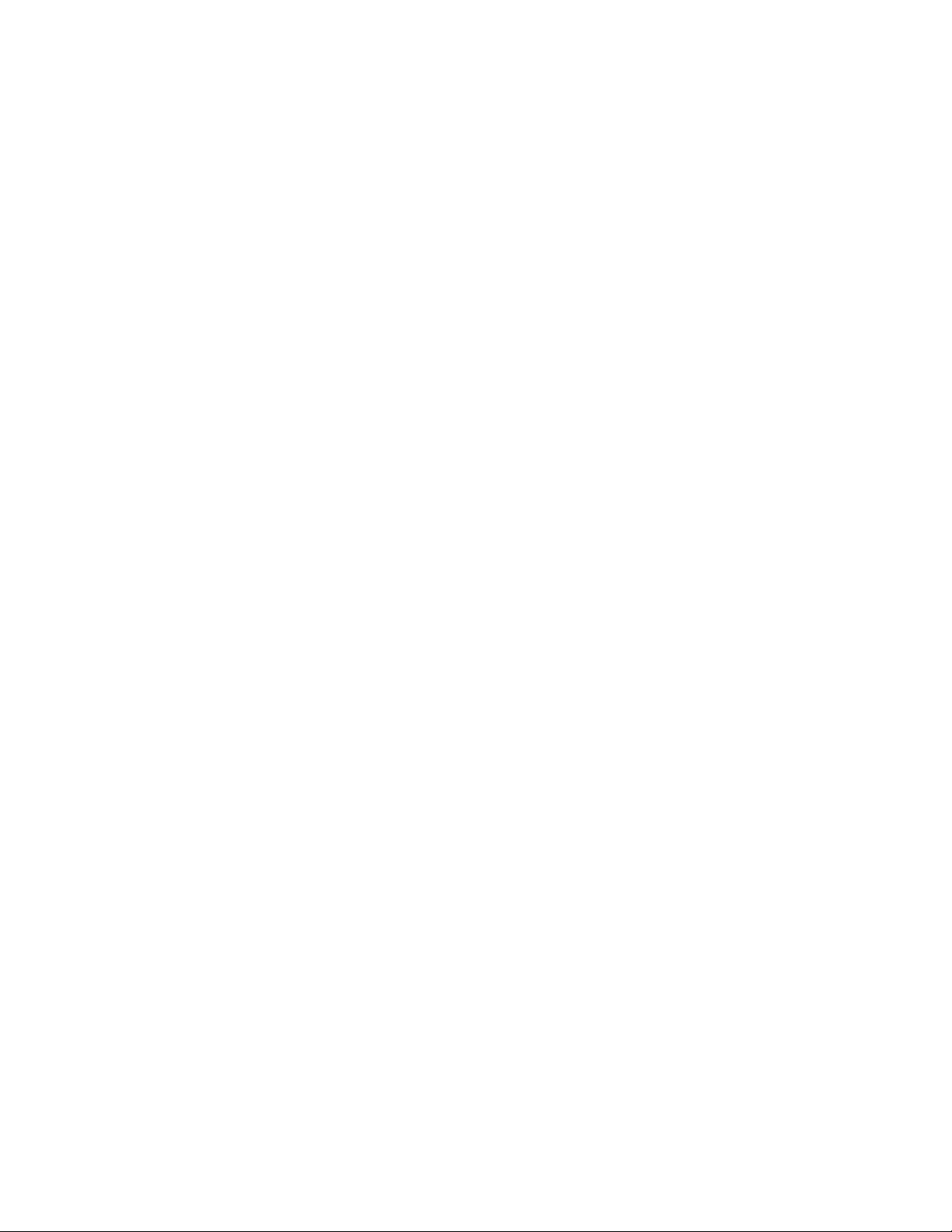
Show Instructions ..................................................................................................... 150
Enable Widgets ........................................................................................................ 150
Owner Information .................................................................................................... 150
Security Settings .............................................................................................................. 150
Encrypt & Decrypt Data ............................................................................................ 151
Set Up SIM Card Lock .............................................................................................. 151
Make Passwords Visible ........................................................................................... 152
Reset Password ....................................................................................................... 152
Device Administrators ............................................................................................... 152
Unknown Sources..................................................................................................... 152
Verify Apps ............................................................................................................... 153
Credential Storage .................................................................................................... 153
Language & Input Settings ............................................................................................... 153
Language Settings .................................................................................................... 154
Spell Checker ........................................................................................................... 154
Personal Dictionary ................................................................................................... 154
Default Text Input ..................................................................................................... 154
Google Keyboard Settings ........................................................................................ 154
Google Voice Typing Settings ................................................................................... 156
Swype Keyboard Settings ......................................................................................... 156
Voice Search Settings .............................................................................................. 157
Text-to-Speech Settings ........................................................................................... 158
Pointer Speed ........................................................................................................... 158
Backup & Reset Settings ................................................................................................. 158
Backup & Restore ..................................................................................................... 158
Device Reset ............................................................................................................ 158
Factory Data Reset ................................................................................................... 159
Accounts Settings ............................................................................................................ 159
Browser Bar Settings ....................................................................................................... 160
Date & Time Settings ....................................................................................................... 160
Accessibility Settings ....................................................................................................... 161
Services .................................................................................................................... 161
Vision........................................................................................................................ 161
TOC ix
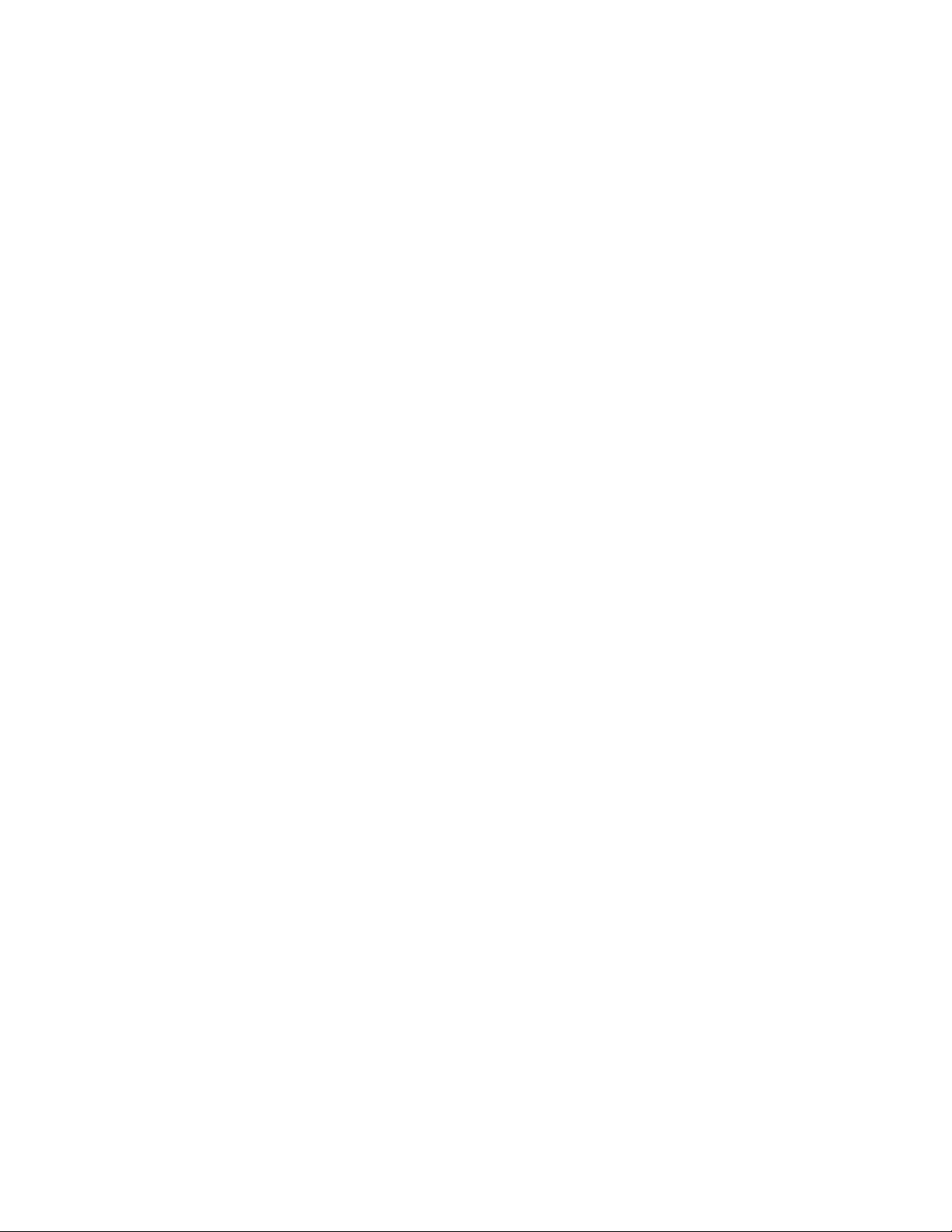
Hearing ..................................................................................................................... 162
Mobility ..................................................................................................................... 163
Others ....................................................................................................................... 163
Printing ............................................................................................................................ 164
About Phone .................................................................................................................... 164
Notes ...................................................................................................................................... 165
Copyright & Trademarks ......................................................................................................... 166
TOC x
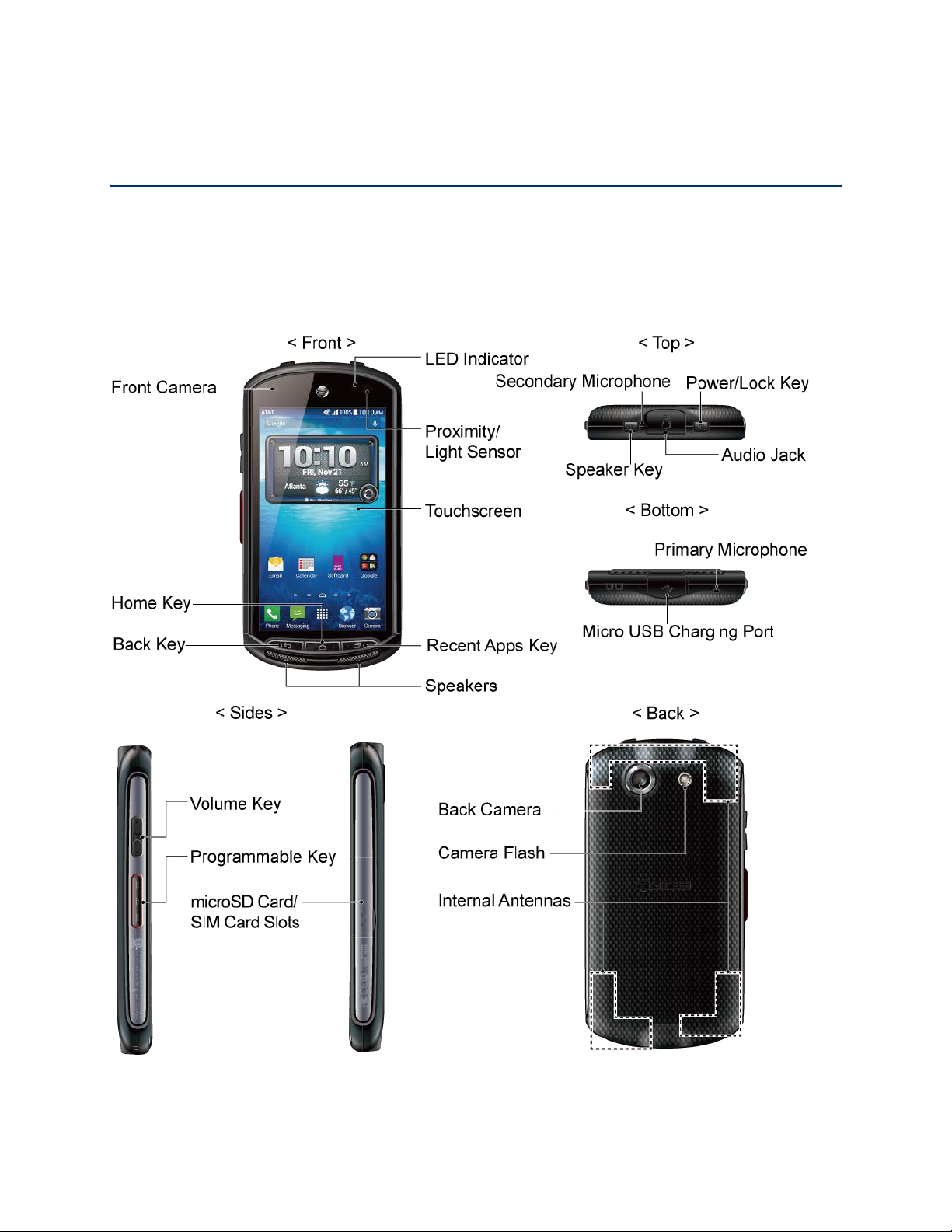
Get Started
The following topics give you all the information you need to set up your phone and the service
the first time.
Your Phone at a Glance
The following illustration outlines your phone’s primary external features and keys.
Get Started 1
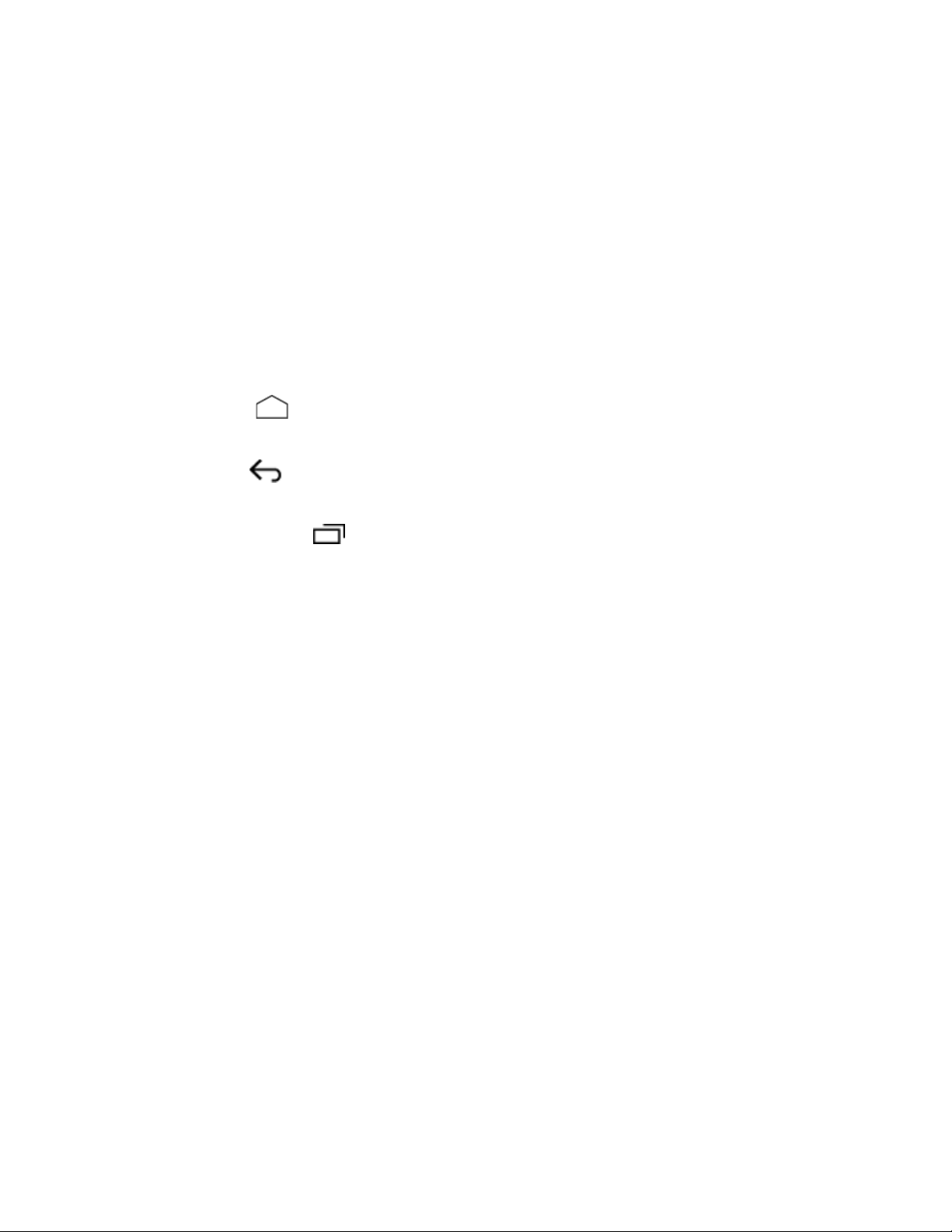
Key Functions
●
LED Indicator
●
Front Camera
you to video conference.
●
Proximity/Light Sensor
This is typically used to detect when your face is pressed up against the screen, such as
during a phone call.
●
Touchscreen
gestures to navigate and interact with items on the screen.
●
Home Key
search app.
●
Back Key
menu, the Notifications panel, or onscreen keyboard.
●
Recent Apps Key
●
Speakers
the caller’s voice in speakerphone mode.
displays a phone notification, charging status, or alert.
takes pictures and records videos while facing the screen, and allows
detects how close an object is to the surface of the screen.
displays all the information needed to operate your phone. Use finger
returns you to the Home screen. Press and hold to open the Google
lets you return to the previous screen, or close a dialog box, options
displays the list of apps you have recently accessed.
let you hear different ringtones and sounds. The speakers also let you hear
●
Secondary Microphone
ot
her party during voice calls. In speakerphone mode, it is used as the main microphone.
●
Power/Lock Key
phone,
●
Speaker Key
speakerphone on and off during a call.
●
Audio Jack
conversations or for listening to music.
●
Primary Microphone
activated functions. It is disabled in speakerphone mode.
●
Micro USB Charging Port
with the charger adapter or other compatible accessories.
●
Volume Key
c
●
Programmable Key
or switch your phone to silent mode, vibration mode, or Airplane Mode.
all or adjust the voice volume during a call.
lets you turn the phone on or off or turn the screen on or off, restart the
lets you place or receive calls in speakerphone mode or turn the
allows you to plug in an optional headset for convenient, hands-fr
allows you to adjust the ringtone or media volume when you are not on
suppresses background noise improving audio quality for t
transmits your voice for phone calls and is used for voice-
allows you to connect the phone and the USB cable for use
allows you to assign your favorite behavior to it.
he
ee
a
●
microSD Card/SIM Card Slots
Get Started 2
allows you to insert a SIM card and a microSD card.
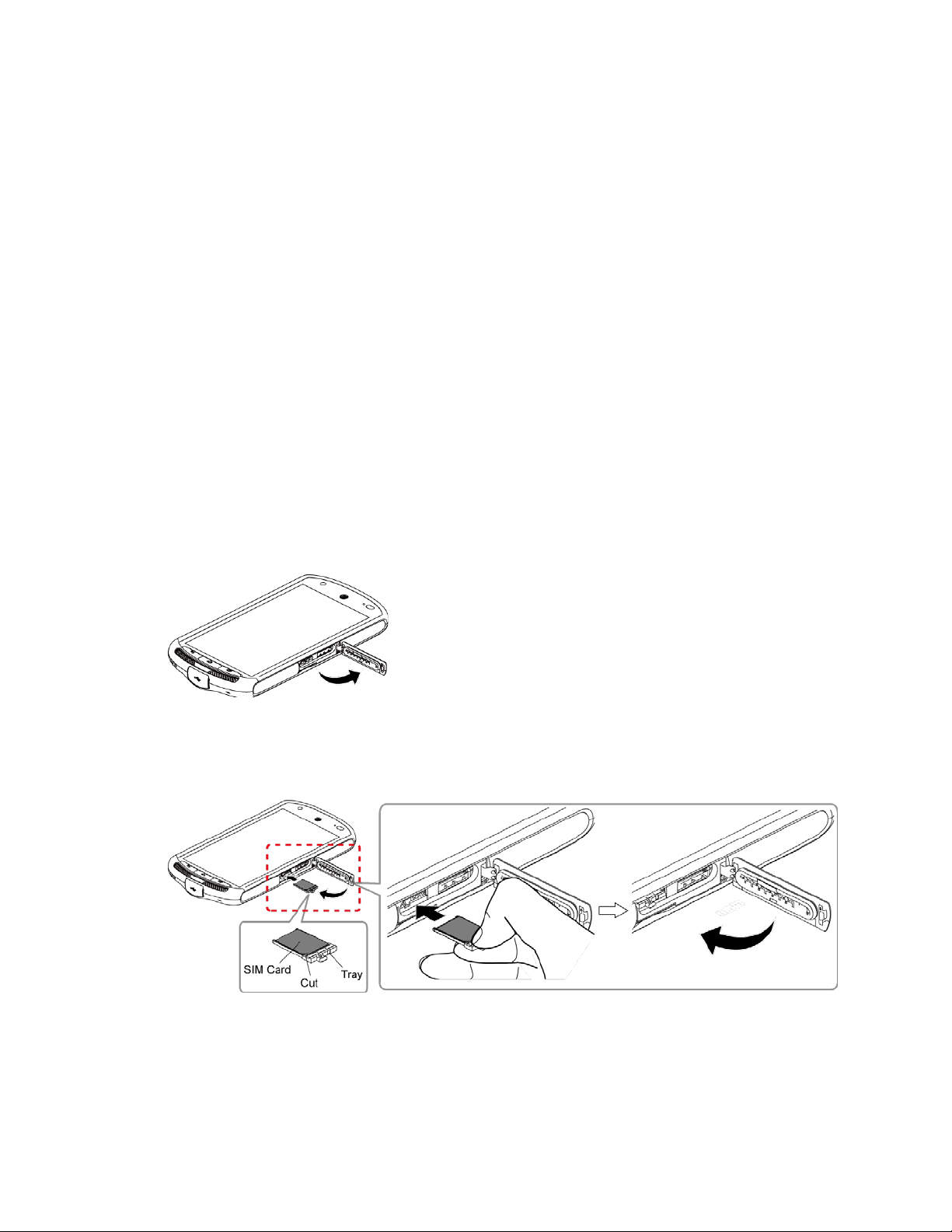
microSD card is sold separately.
Note:
●
Back Camera
●
Camera Flash
or recording a video.
CAUTION!
Inserting an accessory into the incorrect jack or port may damage the phone.
lets you take pictures and videos.
helps illuminate subjects in low-light environments when taking a picture
Set Up Your Phone
You need to insert a SIM card to your phone and charge the battery to begin setting up your
phone.
A SIM card is inserted into your phone by default.
Note:
Insert a SIM Card
If not already inserted, follow the instructions below to insert your SIM card.
Warning:
Use only a Nano SIM card for this phone.
1. Locate and open the cover to the microSD card/SIM card slots on the side of the phone.
2. Place the SIM ca rd on the SIM card tray so that the cut corner of the card follows the
shape of the tray. Holding the card and the tray with your fingers, insert them into the
SIM card slot on the left and close the cover.
3. Press around the edges of the cover to the microSD card/SIM card slots to ensure that it
is securely closed.
Warning:
Be sure all ports and covers are properly sealed to maintain the phone's
waterproof capability.
Get Started 3
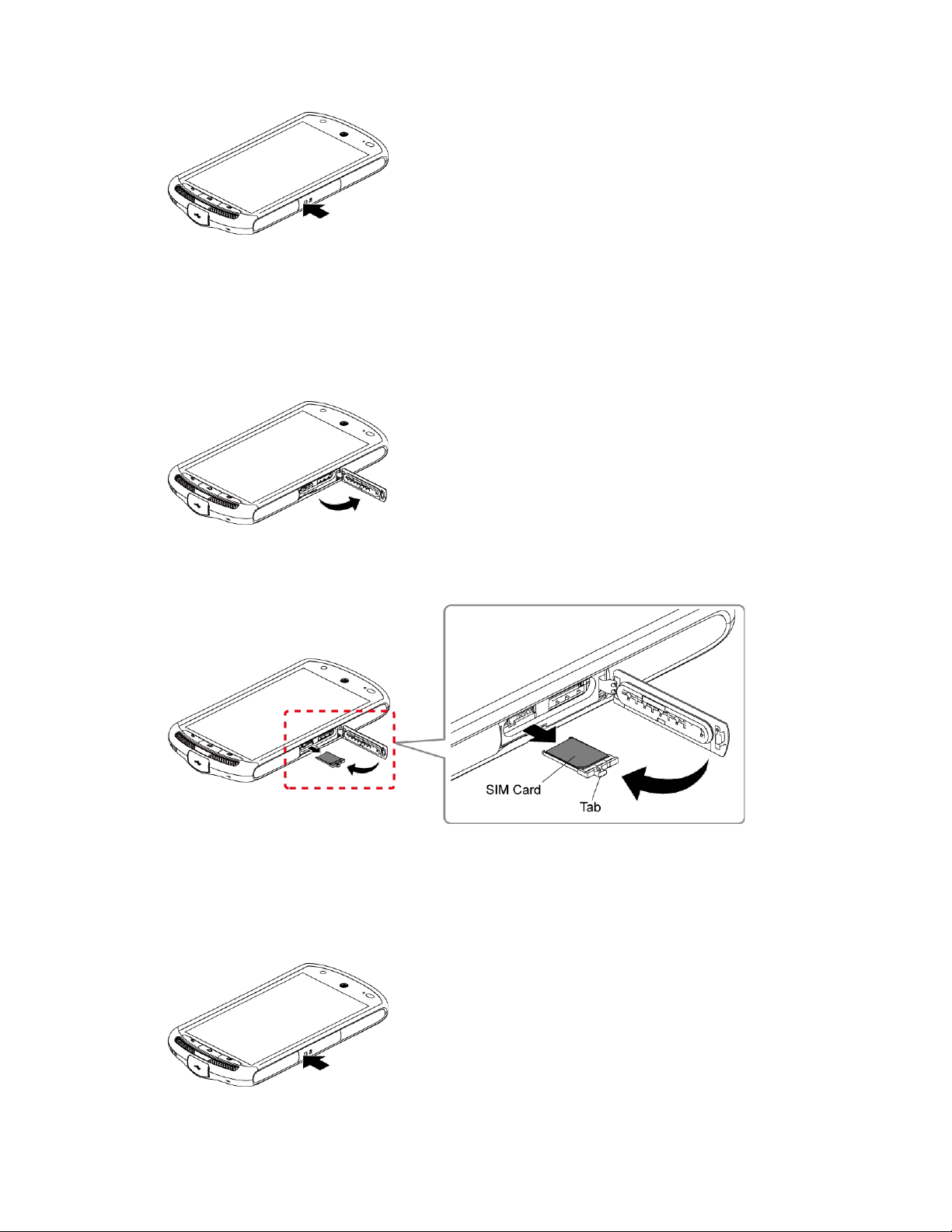
Remove a SIM Card
You can remove the SIM card to use it with other compatible phones.
1. Turn off your phone.
2. Locate and open the cover to the microSD card/SIM card slots on the side of the phone.
3. Holding the tab on the SIM card tray with your fingers, gently pull the tray and the SIM
card out of the slot and close the cover.
4. Press around the edges of the cover to the microSD card/SIM card slots to ensure that it
is securely closed.
Warning:
Be sure all ports and covers are properly sealed to maintain the phone's
waterproof capability.
Get Started 4
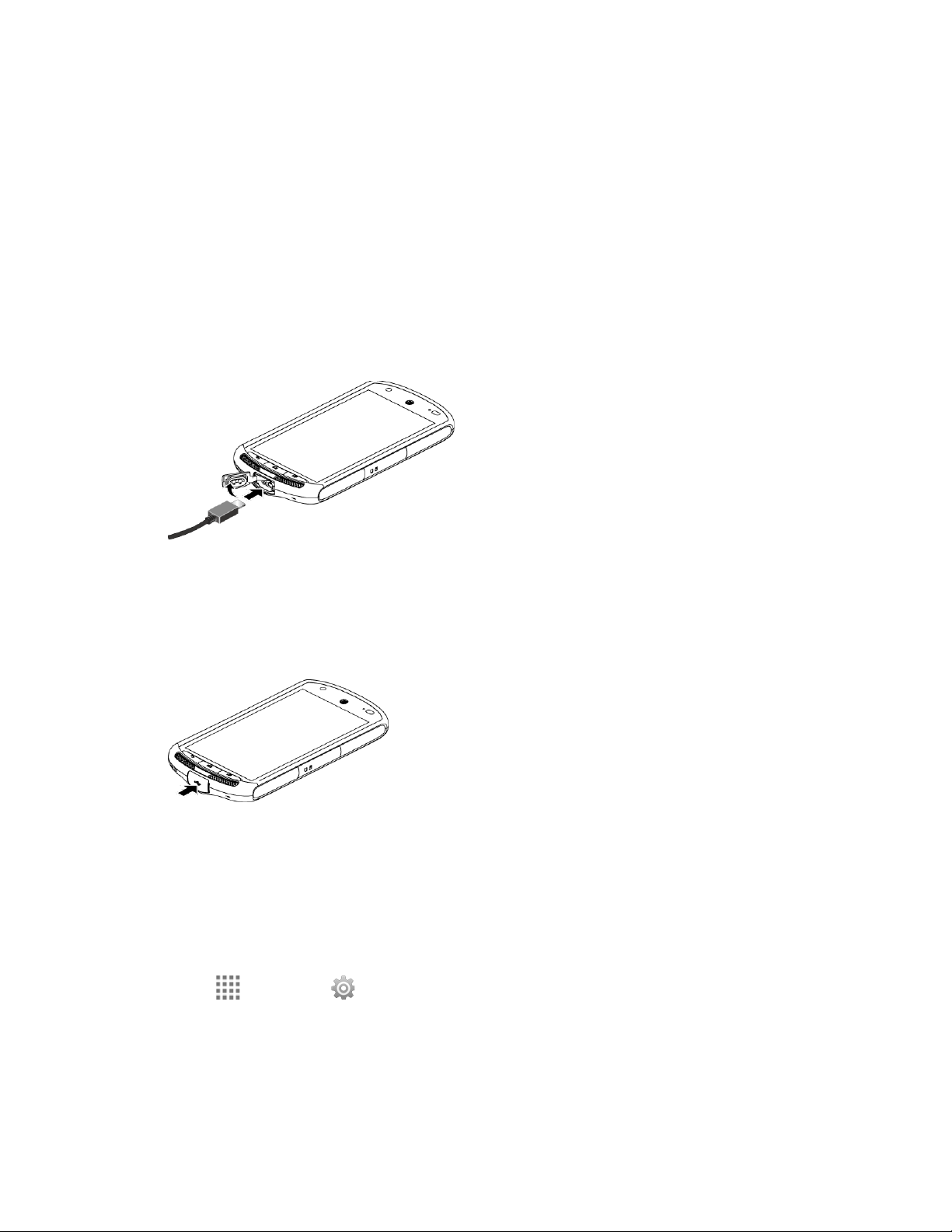
Charge the Battery
Fully charge the battery before powering the phone on.
Important:
1. Open the cover to the micro USB charging por t on the bottom of the phone.
2. Plug the smaller end of the USB cable into the phone’s micro USB charging port.
3. Plug the other end of the USB cable into the charger, and then plug the charger into an
electrical outlet.
4. When charging is complete, remove the cable from the port and close the cover. Press
around the edges of the cover to ensure that it is securely closed.
Warning:
Before turning on your phone, charge the battery fully with the charger that came
with your phone.
Be sure all ports and covers are properly sealed to maintain the phone's
waterproof capability.
Charge the Battery Wirelessly
Your phone supports the PMA standard via a wireless charging accessory (sold separately).
Follow the steps below to charge the battery wirelessly.
Important:
1. Press >
2. Following the guidance on the screen, align the logo displayed on the screen with t
i
ndicator found on the wireless charger.
Get Started 5
Use only the wireless chargers that are approved by the manufacturer of your
phone.
Settings
>
Battery
>
Wireless charging guide
.
he
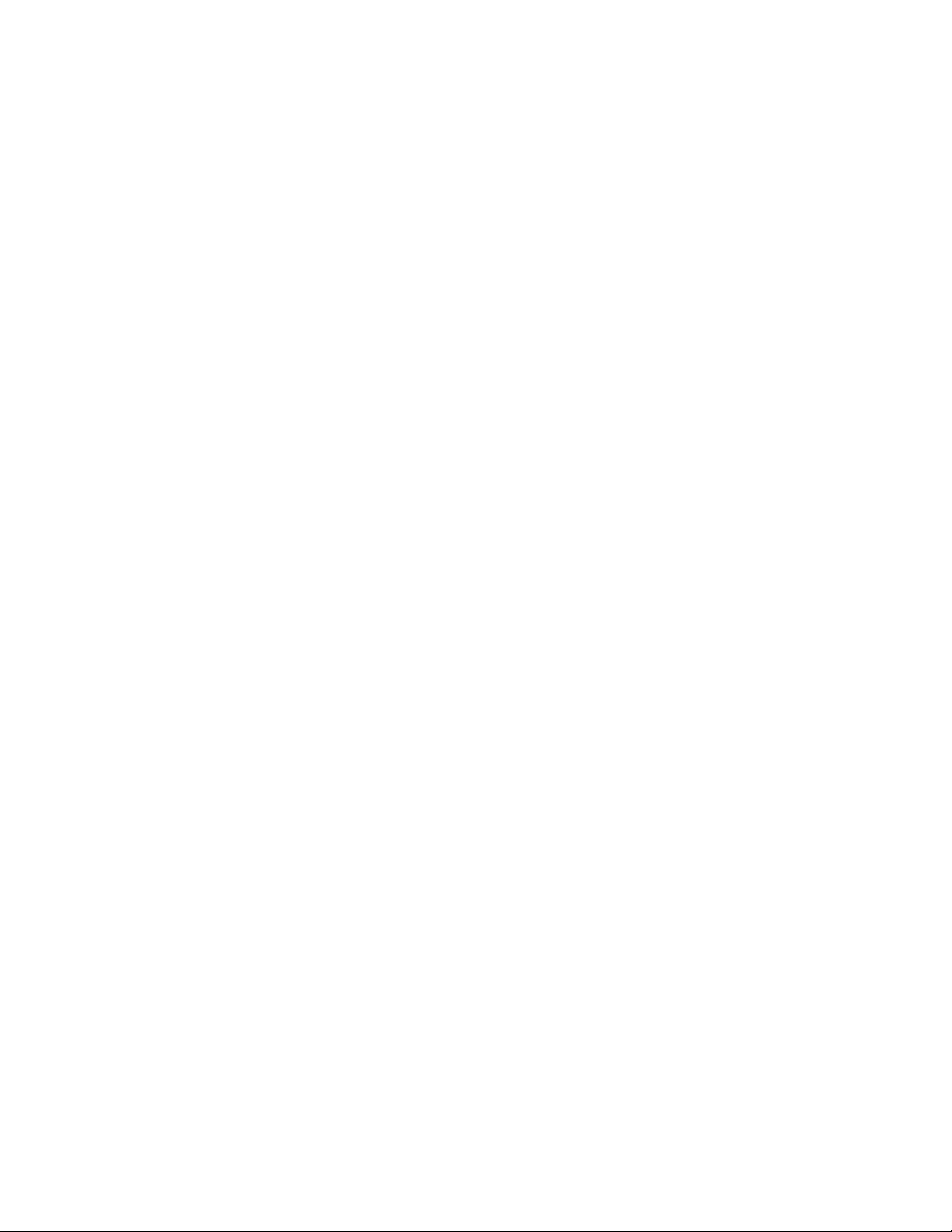
To display the guide screen when wireless charging stops, select the
Note:
check box on the Battery settings screen.
Before starting wireless charging, please note the following:
● Make sure there is nothing between your phone and wireless charger.
● Your phone may become hot while charging the battery.
● If charging doesn’t start after positioning your phone correctly, please use the charger
that came with your phone.
For more information on wireless charging, see your wireless charger documentation.
Display guide
Turn Your Phone On and O f f
The instructions below explain how to turn your phone on and off.
Turn Your Phone On
► Press and hold the
Power/Lock
key until the screen lights up.
Turn Your Phone Off
1. Press and hold the
2. Tap
Power off
> OK to turn the phone off.
Power/Lock
key until the phone options are displayed.
Restart Your Phone
1. Press and hold the
2. Tap
Restart
> OK to restart the phone.
Power/Lock
key until the phone options are displayed.
Hard Reset
► Press and hold the
econds. The phone will shut down and automatically start up.
s
Power/Lock
key and the volume up key together for more than ten
Turn Your Screen On and Of f
Your phone allows you to quickly turn the screen off when not in use and to turn it back on when
you need it.
Turn the Screen Off When Not in Use
► To quickly turn the screen off, press the
ag
ain or receiving an incoming call will turn on your phone screen.
Get Started 6
Power/Lock
key. Pressing the
Power/Lock
key
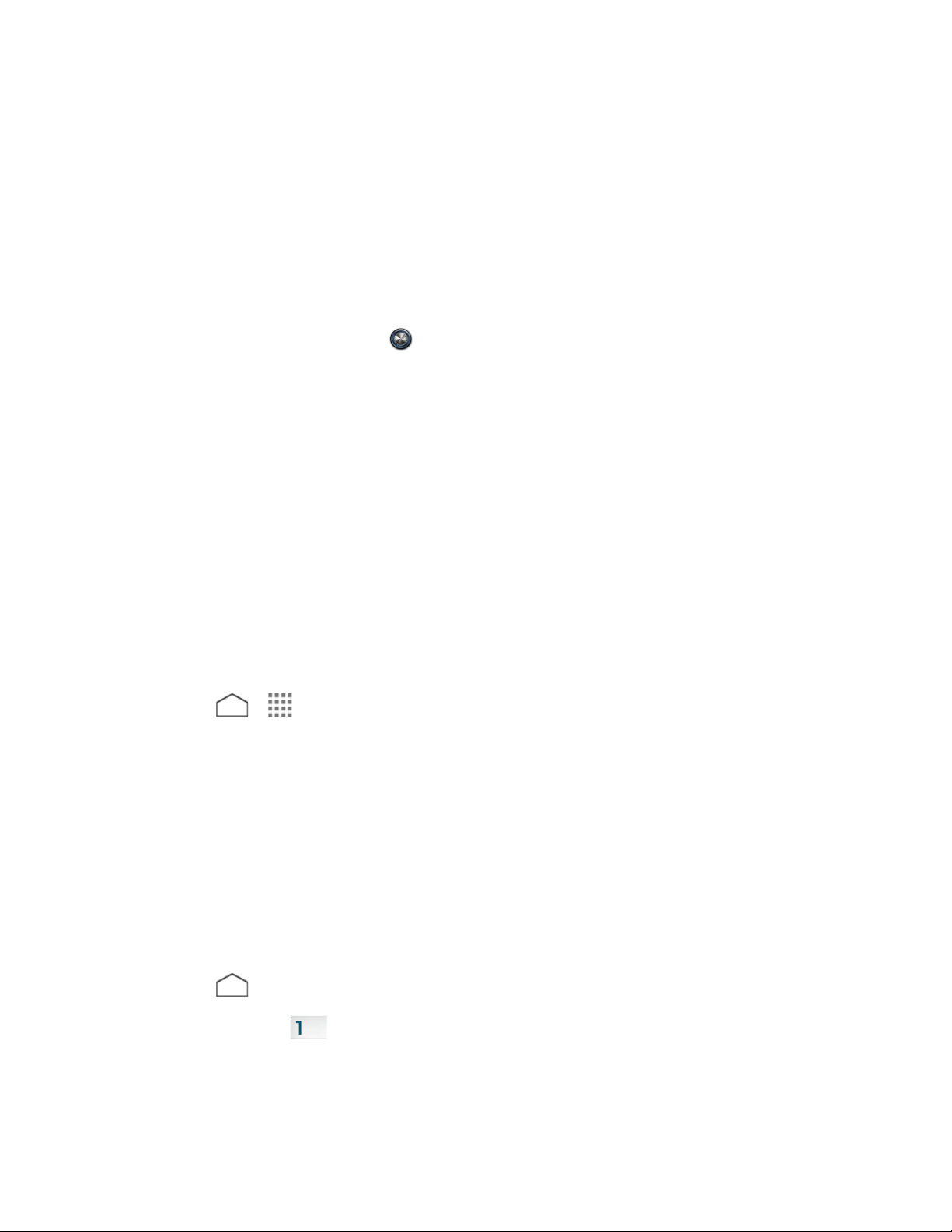
To save battery power, the phone screen automatically turns off after a certain period of time
when left idle. You will still be able to receive messages and calls while the phone screen is off.
Note:
For information on how to adjust the time before the screen turns off, see Sleep.
Turn the Screen On and Start with Swipe
1. To turn the screen on, press the
To set up a screen lock for security, see Lock Screen Settings.
Note:
2. On the default screen, swipe toward:
to access the Home screen or the screen displayed before it was turned off.
Start
Camera
Phone
to launch the Camera app.
to launch the Phone app.
Power/Lock
key.
Set Up Voicemail
Your phone comes with the Visual Voicemail application. Visual Voicemail allows you to
manage your voicemail directly from your phone rather than calling in to your voicemail. Visual
Voicemail displays a list of your messages and allows you to choose which message(s) to listen
or delete. You can also choose the traditional voicemail service. See Visual Voicemail and
Voicemail (Traditional).
Set Up Visual Voicemail
1. Press > >
2. Tap
Note:
3. Read the message and tap
4. Follow the onscreen instructions to complete the setup.
Update Visual Voicemail
UPDATE
You need to have a Google Account to access the Google Play Store app. See Gmail /
Google and Google Play Store App for details.
>
ACCEPT
Visual Voicemail
>
CONTINUE
Call Voicemail
.
to get the latest version of the app from Google Play. Tap
.
.
Set Up Traditional Voicemail
1. Press >
2. Touch and hold to dial your voicemail number.
3. Follow the system prompts to:
Create your password.
Phone
>
Dialpad
.
Get Started 7
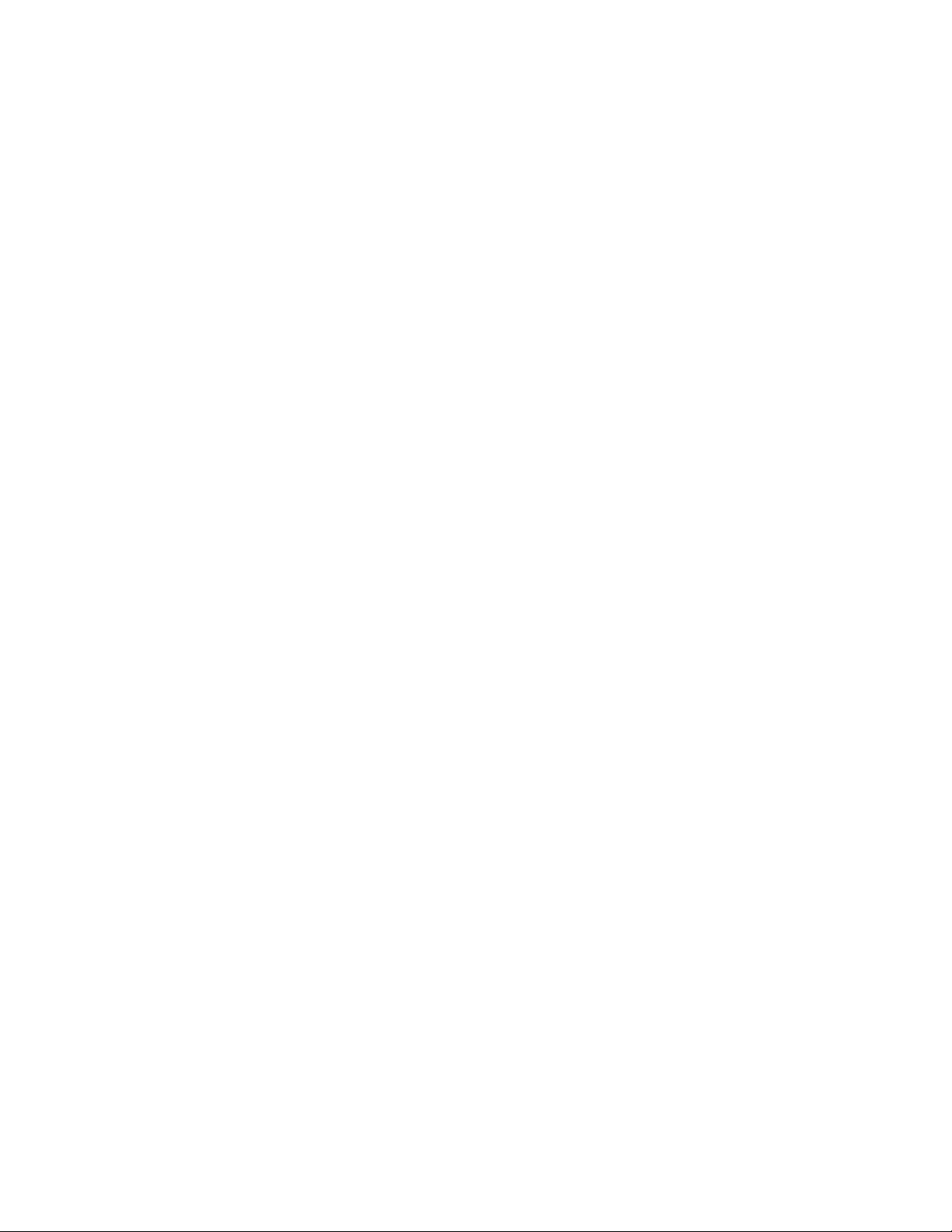
Record your name announcement.
Record your greeting.
Important: Voicemail Password
when setting up your voicemail to protect against unauthorized access. Without a
password, anyone who has access to your phone is able to access your
voicemail messages.
– It is strongly recommended that you create a password
Get Started 8
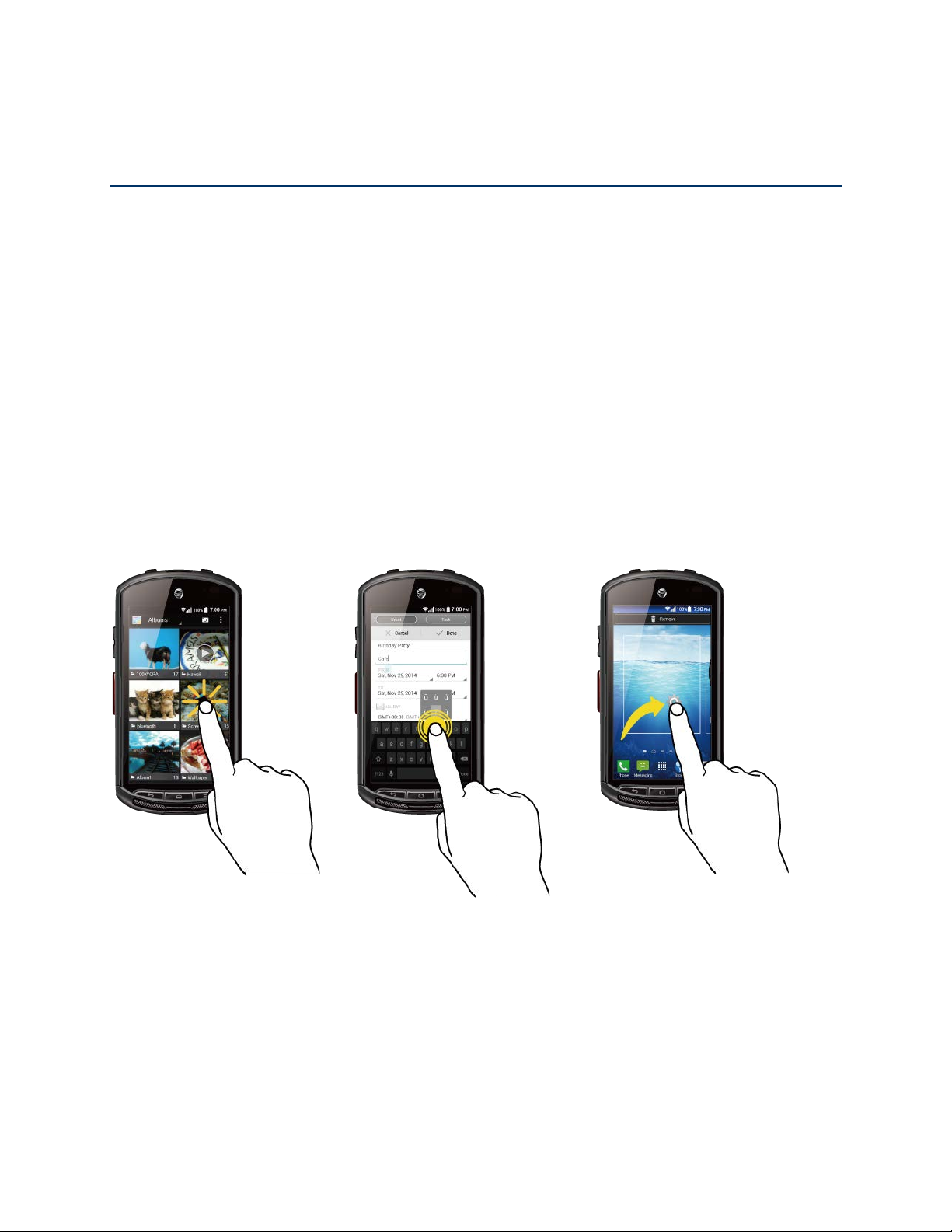
Phone Basics
Tap
Touch and Hold
Drag
Tap the screen with your
finger to select or launch a
menu, option, or application.
A light tap works best.
To open the available options
for an item (for example, a
keyboard), t
item.
Touch and hold your finger
before you start to move it.
Do not release your finger
until you have reached the
target position.
Your phone is packed with features that simplify your life and expand your ability to stay
connected to the people and information that are important to you. The following topics will
introduce the basic functions and features of your phone.
Smart Sonic Capability
The Smart Sonic receiver inside your phone transmits sound by way of vibrations throughout
the entire area of the display screen. Adjust the position of the phone screen to your ear to find
the best hearing point in the surrounding environment.
Do not cover the microphones during a call as it may compromise the hearing quality.
Note:
Touchscreen Navigation
Your phone’s touchscreen lets you control actions through a variety of tap gestures.
Phone Basics 9
ouch and hold the
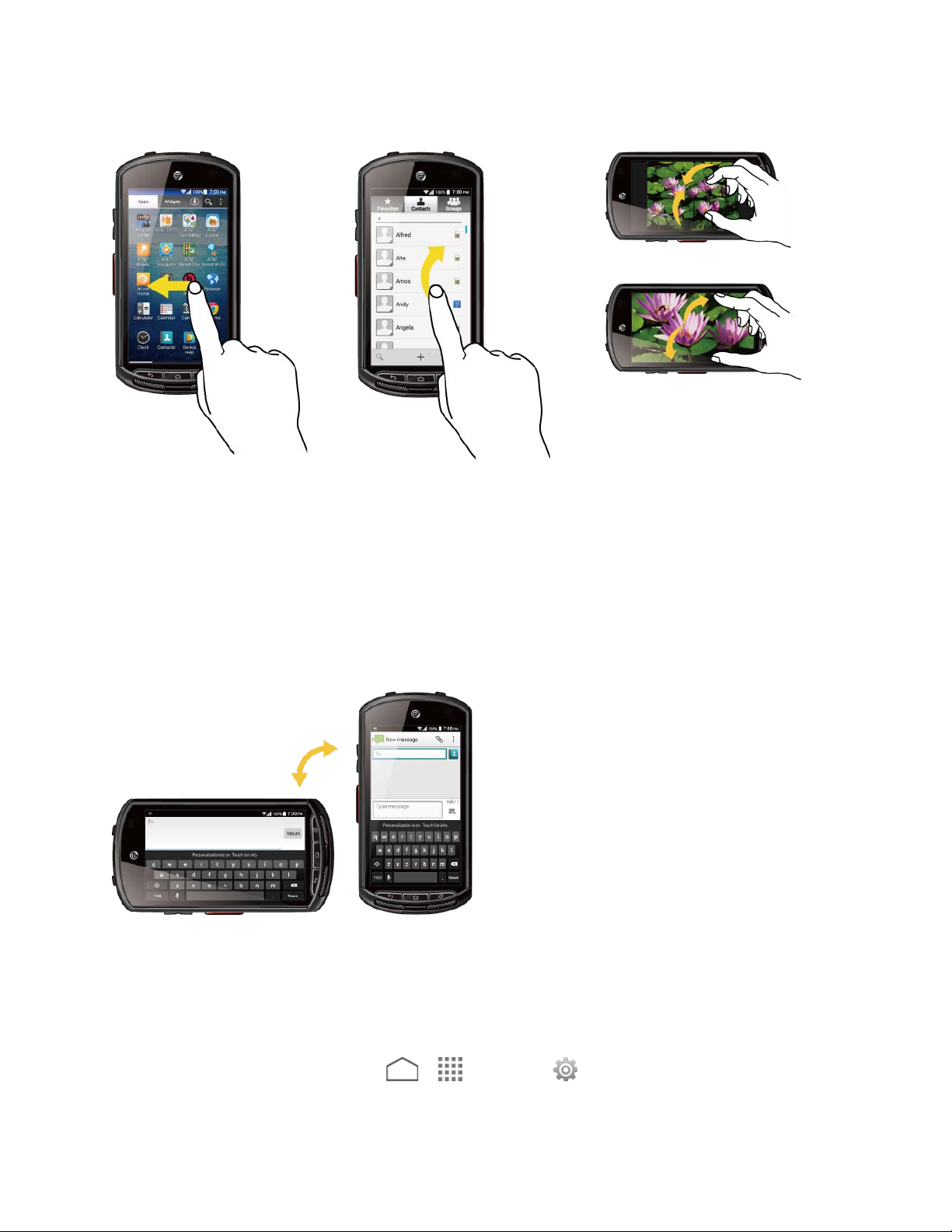
Swipe or Slide
Flick
Pinch and Spread
To swipe or slide means to
quickly drag your finger
vertically or horizontally
across the screen.
Flicking the screen is similar
to swiping, except that you
need to swipe your finger in
li
Pinch the screen using your
t
out
zoom in when viewing a picture
or a Web page. (Move fingers
inward to zoom out and
outward to zoom in.)
Rotate
ght, quick strokes.
humb and forefinger to zoom
or spread the screen to
For most screens, you can automatically change the screen orientation from portrait to
landscape by turning the phone sideways. When entering text, you can turn the phone sideways
to bring up a bigger keyboard. See Touchscreen Keyboards.
Note:
Phone Basics 10
The
Auto-rotate screen
automatically change. Press > >
check box needs to be selected for the screen orientation to
Settings
>
Display
>
Auto-rotate screen
.
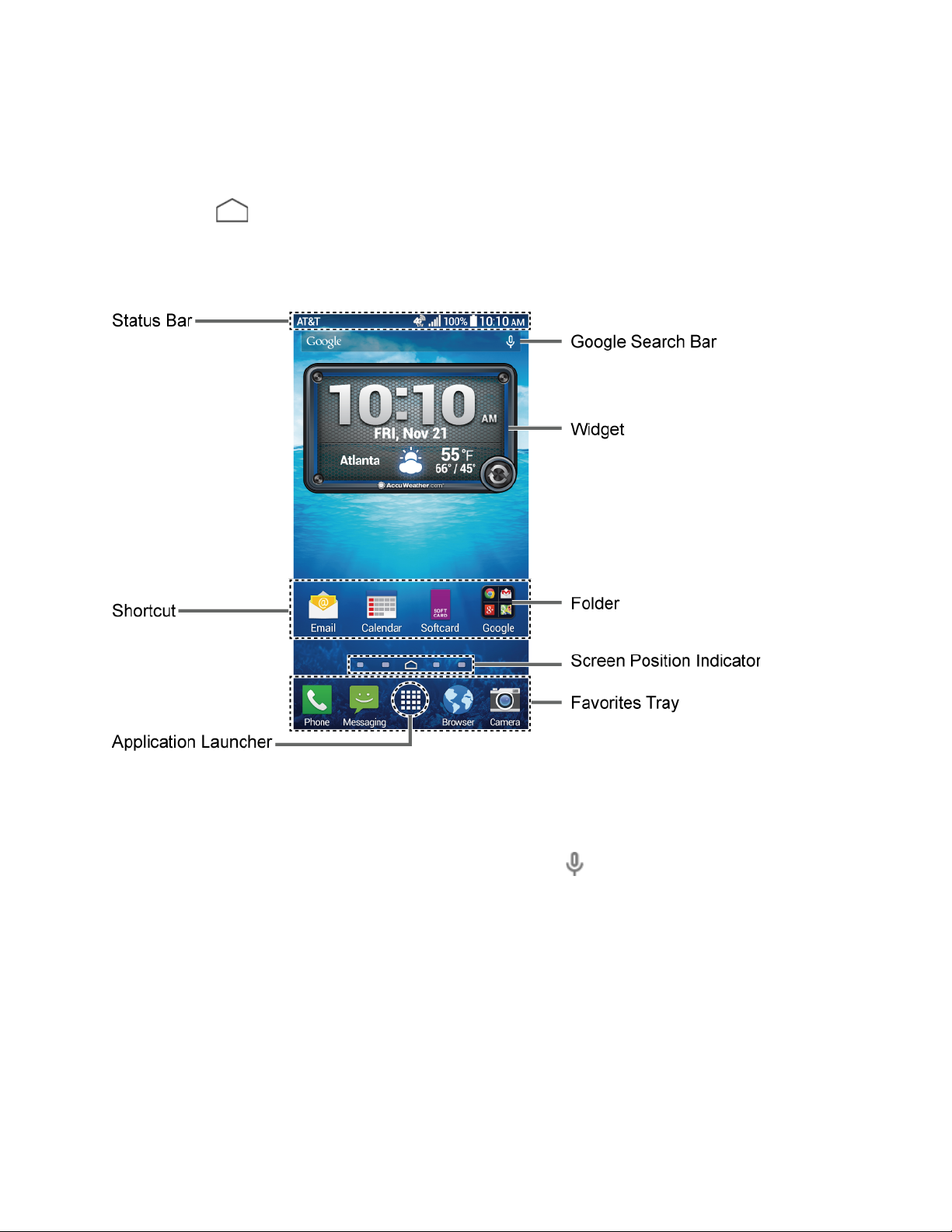
Your Home Screen
The Home screen is the starting point for your phone’s applications, functions, and menus. You
can customize your Home screen by adding application icons, shortcuts, folders, widgets, and
more. Press to return to the Home screen from any other screen.
Home Screen Overview
The following illustration displays the basics of the Home screen.
●
Status Bar:
display the Notifications panel. See Status Bar.
●
Google Search Bar:
the phone or on the Internet. Tap to enter text or tap to speak your keyword.
●
Widget:
●
Shortcut:
●
Folder:
together in a folder. See Use Folders.
●
Screen Position Indicator:
screens. Tap an indicator icon to access the corresponding Home screen.
●
Application Launcher:
Phone Basics 11
Displays the time, notification icons, and phone status icons. Slide down to
Allows you to enter text or spoken keywords for a quick search on
Allows users to access various useful programs.
Allows you to quickly launch applications.
Allows you to organize screen items. You can store multiple application icons
Indicates where you are among the maximum of nine Home
Displays available applications and widgets on the phone.
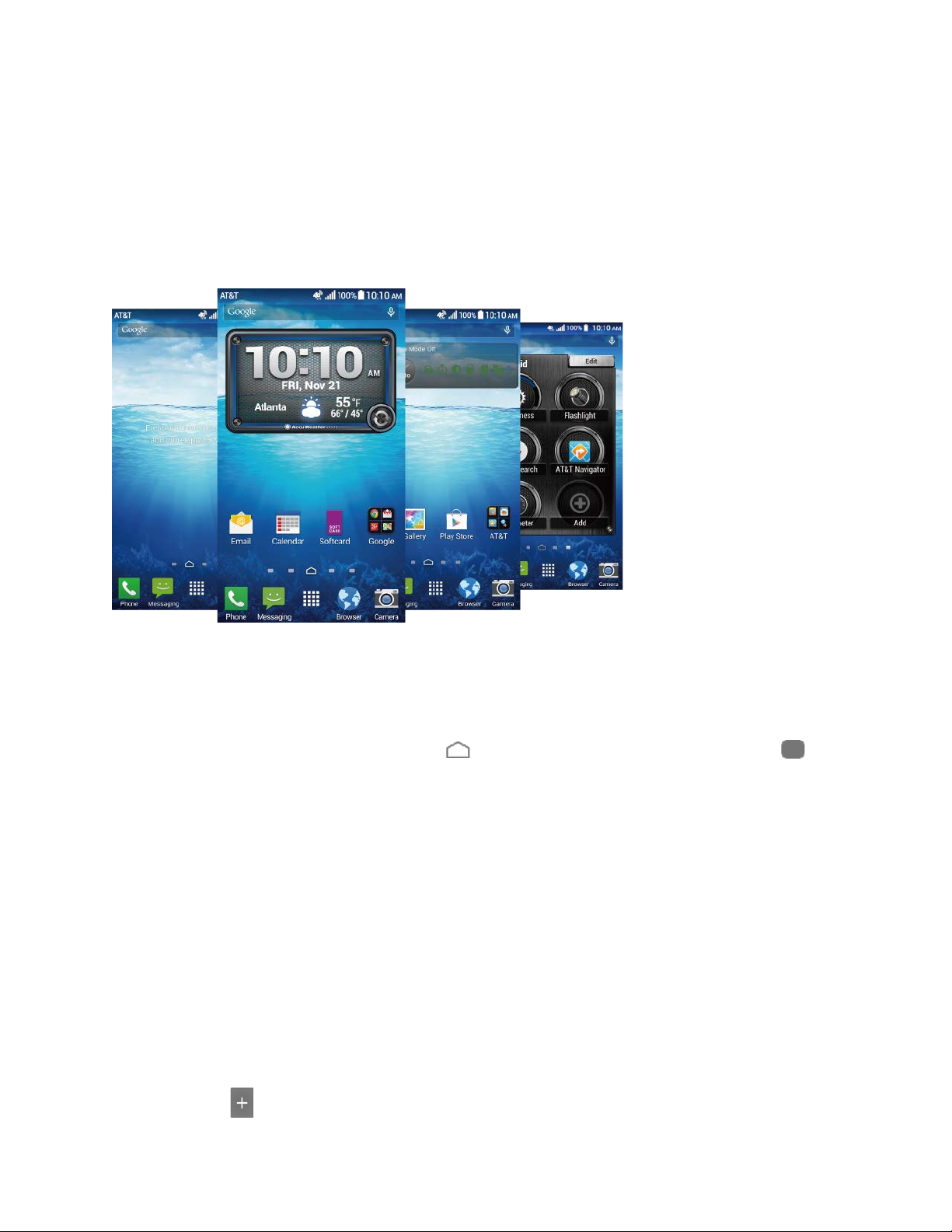
●
Favorites Tray:
customize these icons except the application launcher icon in th e c enter of the tray.
Contains u p to f i v e icons and appears on e v ery Home screen. You can
Extended Home Screens
The Home screen extends beyond the initial screen. In addition to the main Home screen, your
phone can have up to eight extended Home screens to provide more space for adding icons
and widgets.
► On the Home screen, swipe across the screen to move from the main Home screen to
an extended Home screen.
– or –
On the screen position indicator, tap to access the main Home screen, or tap to
access each extended Home screen.
Manage the Home Screens
Learn how to customize the Home screens.
Add or Reduce the Home Screens
You can have between one to nine Home screens.
1. Lightly pinch any Home screen with your thumb and index finger to display the Home
screen thumbnails.
2. The following options are available:
Tap a thumbnail to access the Home screen.
Tap to add a new Home screen.
Phone Basics 12
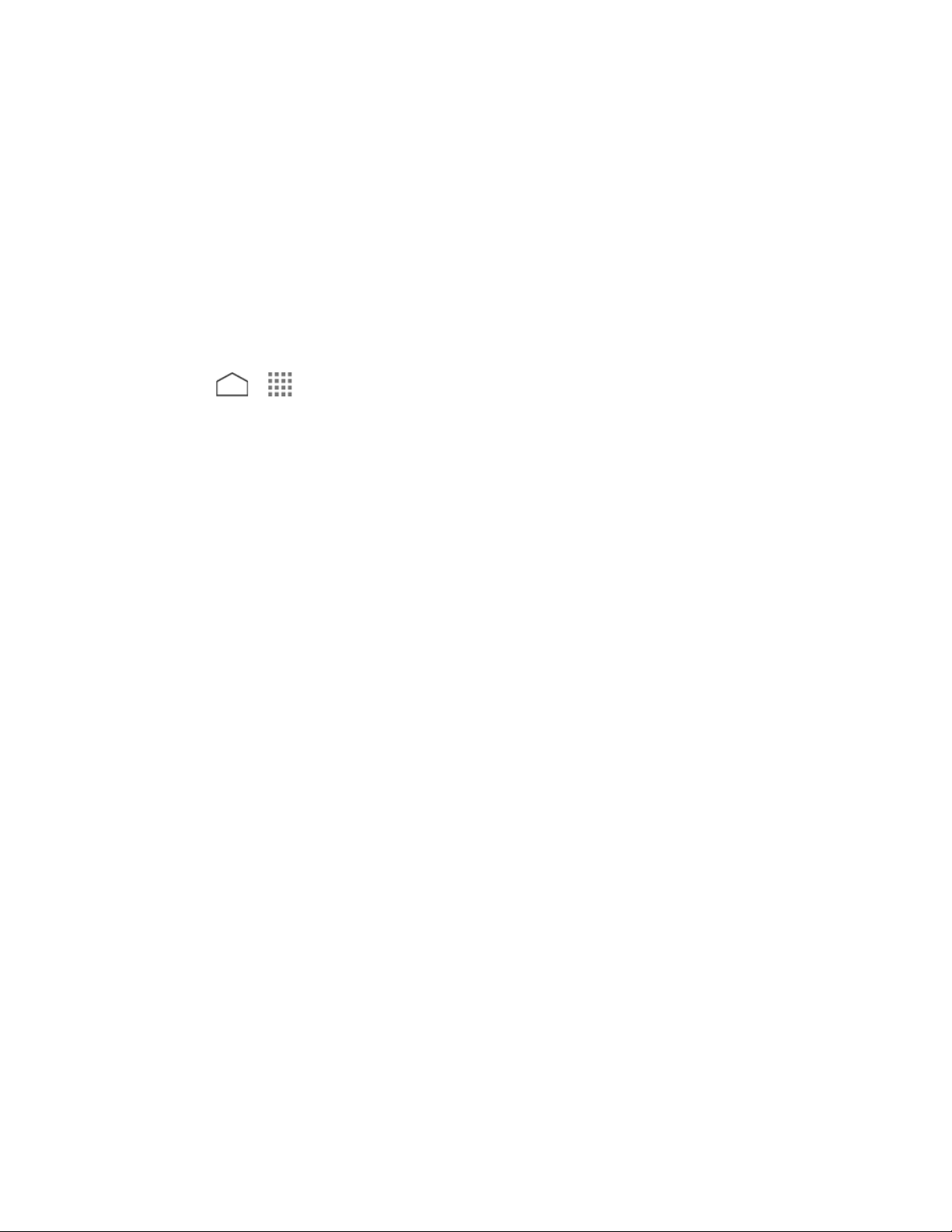
Touch and hold a thumbnail and drag it to rearrange the positions of the Home
screens. Release the thumbnail where you want to place it.
Touch and hold a thumbnail, drag it to “
remove the Home screen. The main Home screen cannot be removed.
Tap th e Home icon at the top of each screen thumbnail to set the screen as the main
Home screen.
3. Tap
Done
.
Remove
” and release it when it turns red to
Add App Shortcuts or Widgets to the Ho me Scr een
1. Press > .
2. Tap
3. Slide the screen to find the item you want to add to the Home screen.
4. Touch and hold the item and drag it to "
5. Still holding the item, m ove your finger to find a place to add it to. As you move your
finger, pale frames appear on the screen to indicate where you might place the item.
6. When you find the position to place the item, release your finger.
Apps
or
Widgets
.
Add to Home screen
" at the top of the screen.
7. For widgets, a message appears. Read the message and tap
– or –
1. Touch and hold the empty area on the Home screen.
2. Tap
3. Slide the screen to find the item you want to add to the Home screen.
4. Touch and hold the item and move your finger to one of the Home screens.
5. When you find the position to place the item, release your finger.
6. For widgets, a message appears. Read the message and tap
You can also select a Home screen thumbnail where you want to place the item and
Tip:
then simply tap the item.
Apps
or
Widgets
.
Create
Create
.
.
Move or Remove Items on the Home Screen
► Touch and hold the item you want to move or remove from the Home screen.
To move the item, drag it to a new area and release it.
Phone Basics 13
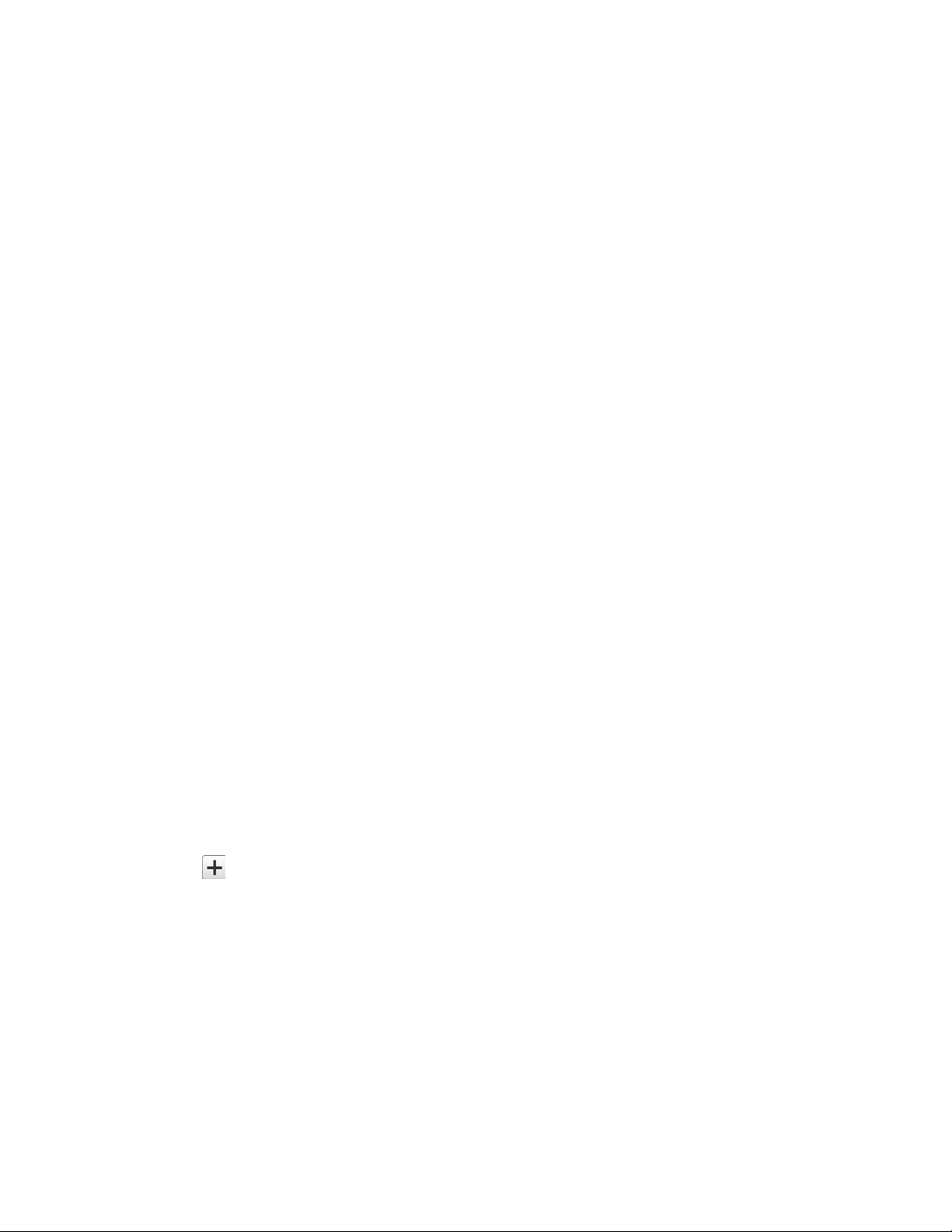
To remove the item, drag it to “
it turns red.
Remove
” at the top of the screen and release it when
Favorites Tray
The favorites tray takes up to five icons and appears on every Home screen. You can replace
those icons except the application launcher icon in the center of the tray.
To add a new icon to the favorites tray:
1. Remove the current icon on the tray. See Move or Remove Items on the Home Screen.
2. Touch and hold an app icon and drag it to the favorites tray.
3. Release your finger.
Use Folders
You can place up to 16 app icons in a folder. Drop an app icon over another on the Home
screen, and the two icons will be in the same folder.
To cre ate a fold er:
1. Touch and hold an app icon and drag it over another on the Home screen.
2. Release your finger. Both icons are in a created folder.
3. Tap the folder >
To rename it, tap the name.
To add app icons to a folder:
► Touch and hold an app icon, drag it over a folder, and release your finger.
– or –
1. Tap a folder on the Home screen.
2. Tap and select the icons you want to add to the folder.
3. Tap
To remove app icons from a folder:
1. Tap a folder on the Home screen.
2. Touch and hold an app icon, drag it to “
when it turns red.
Done
.
Unnamed Folder
. The keyboard opens and you can name the folder.
Remove
” at the top of the screen and release it
– or –
Phone Basics 14
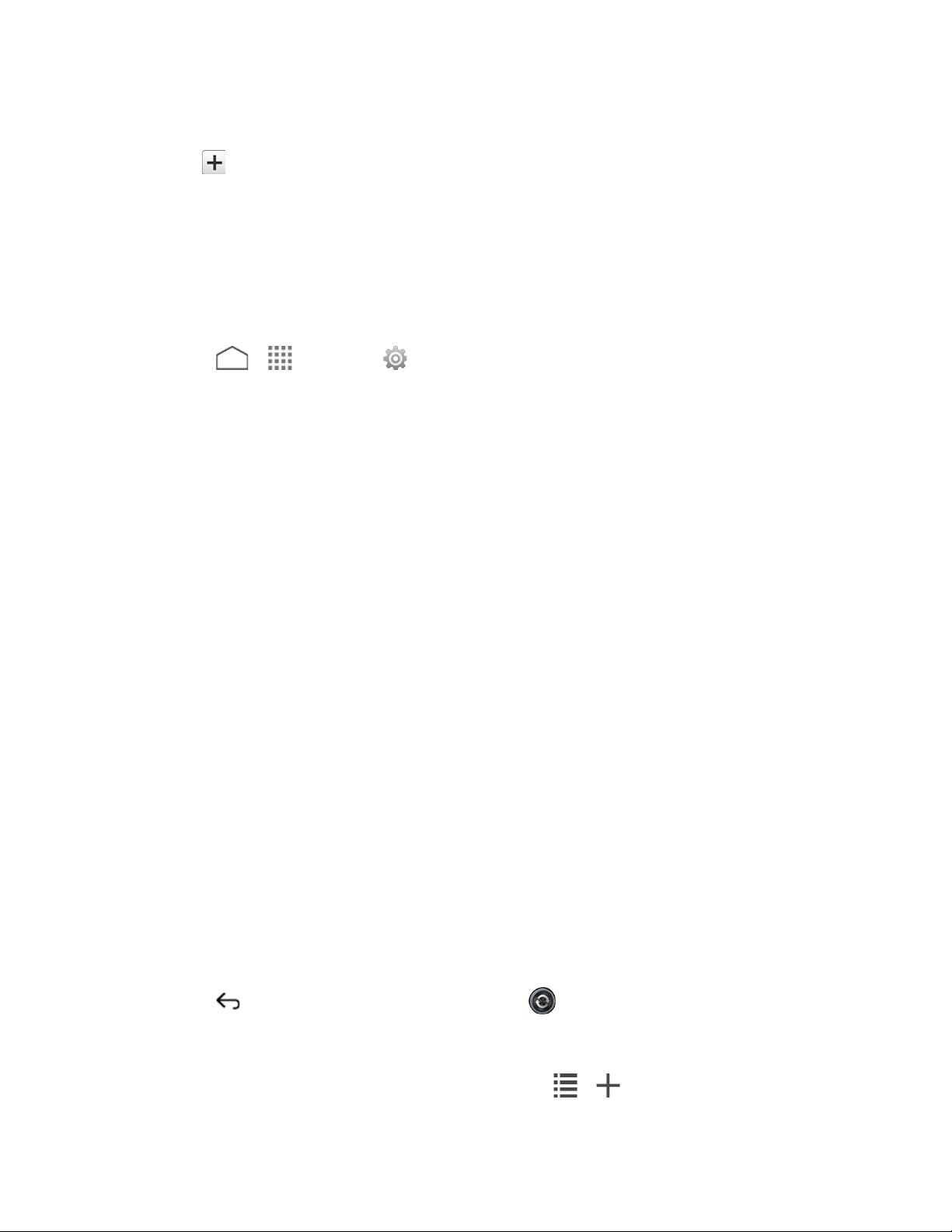
1. Tap a folder on the Home screen.
2. Tap and remove the check mark on the icons you want to remove from the folder.
3. Tap
Done
.
Change the Wallpaper
1. Touch and hold the empty area on the Home screen and then tap
– or –
Press > >
2. Tap an option:
Gallery
zoom in and out on the image to resize it.
Live wallpapers
select custom settings for the live wallpaper.
Photos
the image to res ize it.
Wallpapers
to see available options and select an image.
to set a saved picture in
to set a saved picture in
Settings
to set a live wallpaper. Select an image. You may tap
to set a preset wallpaper. Slide the thumbnails on the screen sideways
>
Display
>
Gallery
Photos
Wallpaper
. Select an album, select an image and
. Select an image and zoom in and out on
.
Wallpapers
Settings…
.
to
3. Tap
Set wallpaper
or
SET WALL PAP ER.
Clock & Weather
Your Clock & Weather widget can display multiple time and weather information. To use the
clock feature, tap the time display on the widget to access the Clock app. See Clock for d etails.
Retrieve the Current Location Information
1. Tap
2. Read the message and tap OK to enable data connection.
3. Tap
4. Press to return to the Home screen and tap on the bottom right of the widget.
Tap to start
Enable location
See Location Settings.
Add a Location
1. Tap the weather image on the widget and then tap > .
on the widget.
on the widget and enable the location settings if it is not enabled.
Phone Basics 15
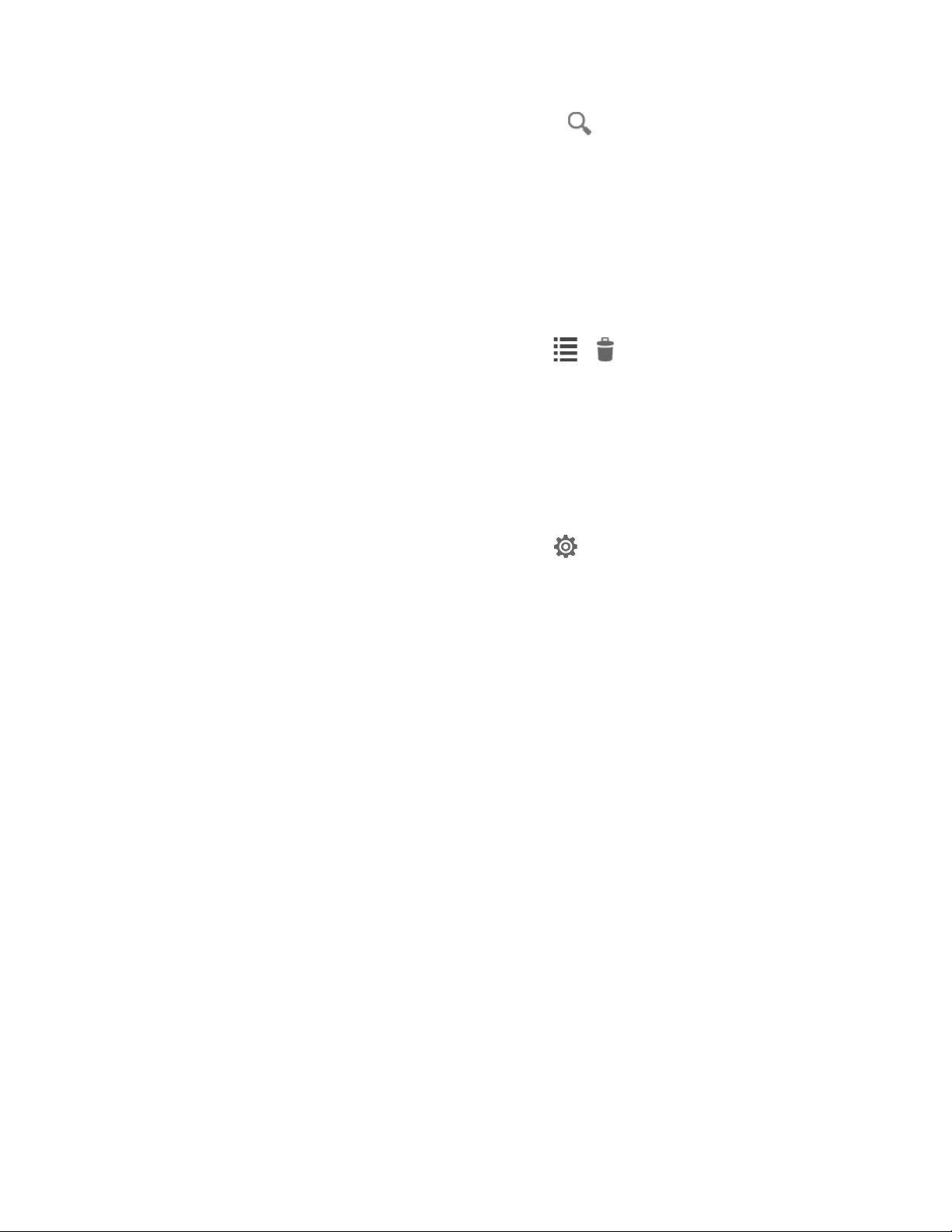
2. Enter a location in the
be listed.
3. Tap the location you want to add to the location list.
4. Tap the added location to access the details screen. You can also access the details
screen of the added location by tapping the weather image on the widget and then
sliding the screen to the left.
Search location
field and tap . The matching locatio n (s) will
Delete a Location
1. Tap the weather image on the widget and then tap > .
2. Select the check box next to the location you want to delete.
Tap
3. Tap
Select all
Done
.
to select all the locations.
Configure the Settings
1. Tap the weather image on the widget and then tap .
2. The following options are available:
Temperature scale:
Auto update:
Select the frequency of auto update.
Select
Fahrenheit
or
Celsius
.
Dura Grid
The Dura Grid widget offers popular settings and apps and is uniquely designed with high
contrast, large icons for easy access with gloved hands or while on the move. The Dura Grid
widget can also be customized with most frequently used apps and settings and is available in a
six or nine-position layout.
Change an Icon on the Dura Grid Widget
1. Tap
2. Tap the setting or feature to be changed. The icon disappears.
3. Tap
4. Tap
on Dura Grid. A red “X” appears in the right hand corner of each of the icons.
Edit
and tap on an icon from the
Add
.
Done
Controller
or
Apps
tabs.
Launcher Screens
You can access all your apps and widgets on your phone from the launcher screens. You can
also customize the view of your launcher screens.
Phone Basics 16
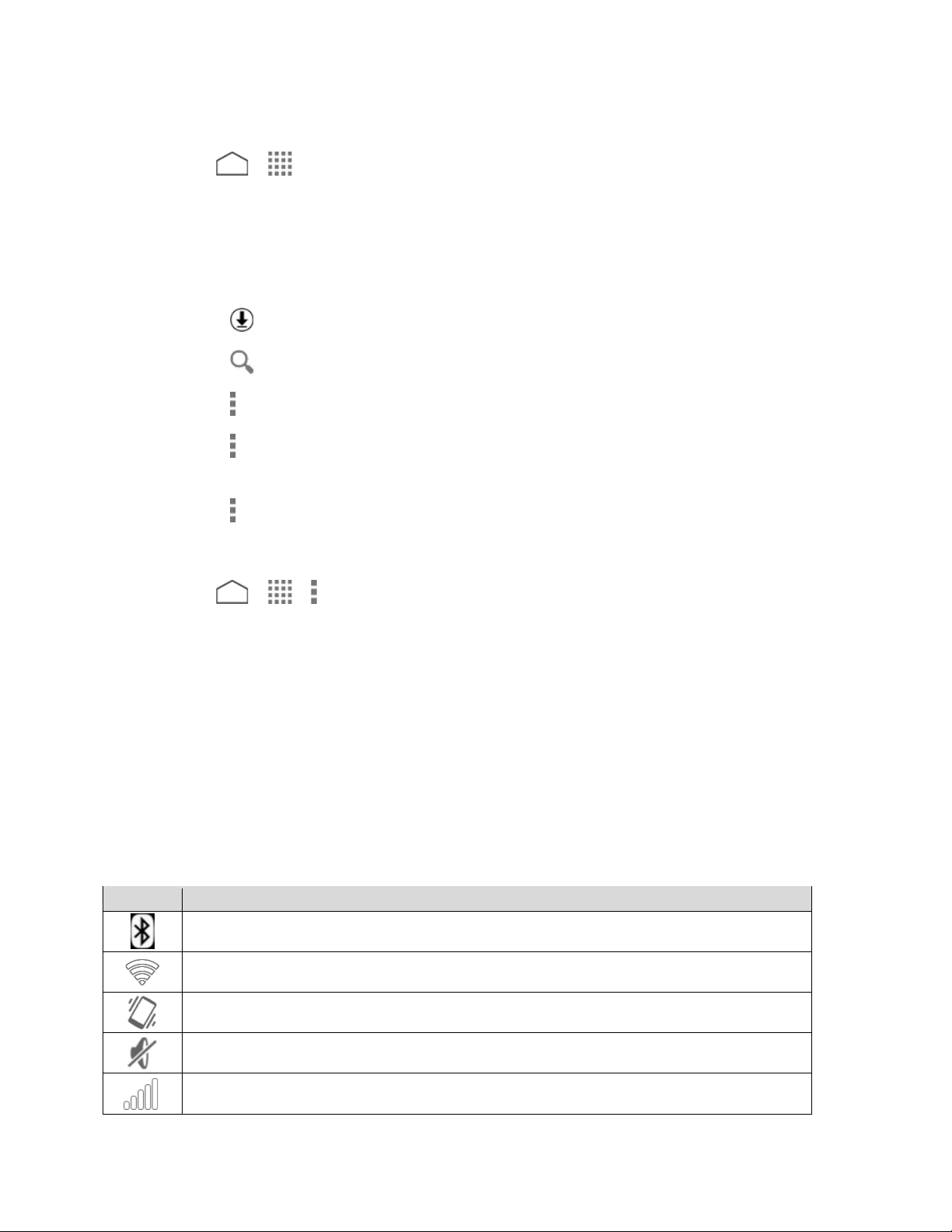
Access the Launcher Screens
Icon
Status
1. Press > .
2. The following options are available:
Tap
Tap
Tap to display the apps downloaded on your phone.
Tap to search apps on your phone.
Tap >
Tap >
the Launcher Screens.
Tap >
to display the apps on your phone.
Apps
Widgets
to display the widgets on your phone.
Reset app order
Sort apps by
Manage apps
to reset the order of apps to default.
to customize the order of apps. See Rearrange Your Apps on
to access the apps set tings screen. See Ap ps Setti ngs.
Rearrange Your Apps on the Launcher Scr ee ns
1. Press > > >
2. Touch and hold an app, drag it to a new position and release it. To move it to another
screen, drag the app to "
want to place it.
Sort apps by
Jump to another screen
.
" and release it on the screen you
3. Tap
Done
.
Status Bar
The status bar at the top of the screen provides phone and service status information on the
right side and notification alerts on the left.
Status Icons
Bluetooth
Wi-Fi
Vibrate
Silent
Network (full signal)
Phone Basics 17
®
®
active
active
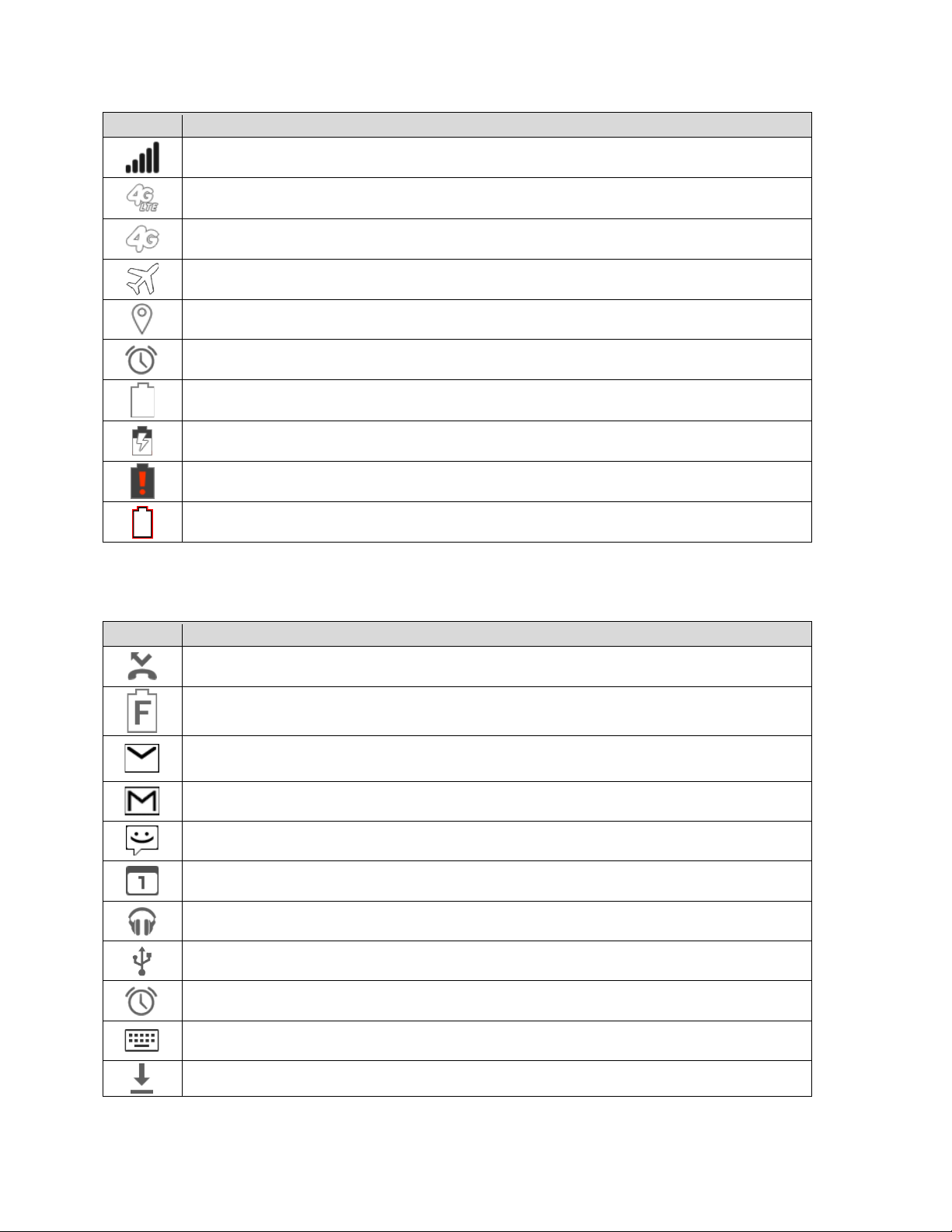
Icon
Status
Icon
Notification
Network (no signal)
4G LTE (data service)
4G (data service)
Airplane mode
GPS acti ve
Alarm set
Battery (full charge)
Battery (charging)
Battery (discharged)
Battery (needs to be replaced)
Notification Icons
Missed call
Battery (full charge)
New email
New Gmail
New message
Event
Play Music playing
USB connection
Alarm
Keyboard active
Downloading
Phone Basics 18
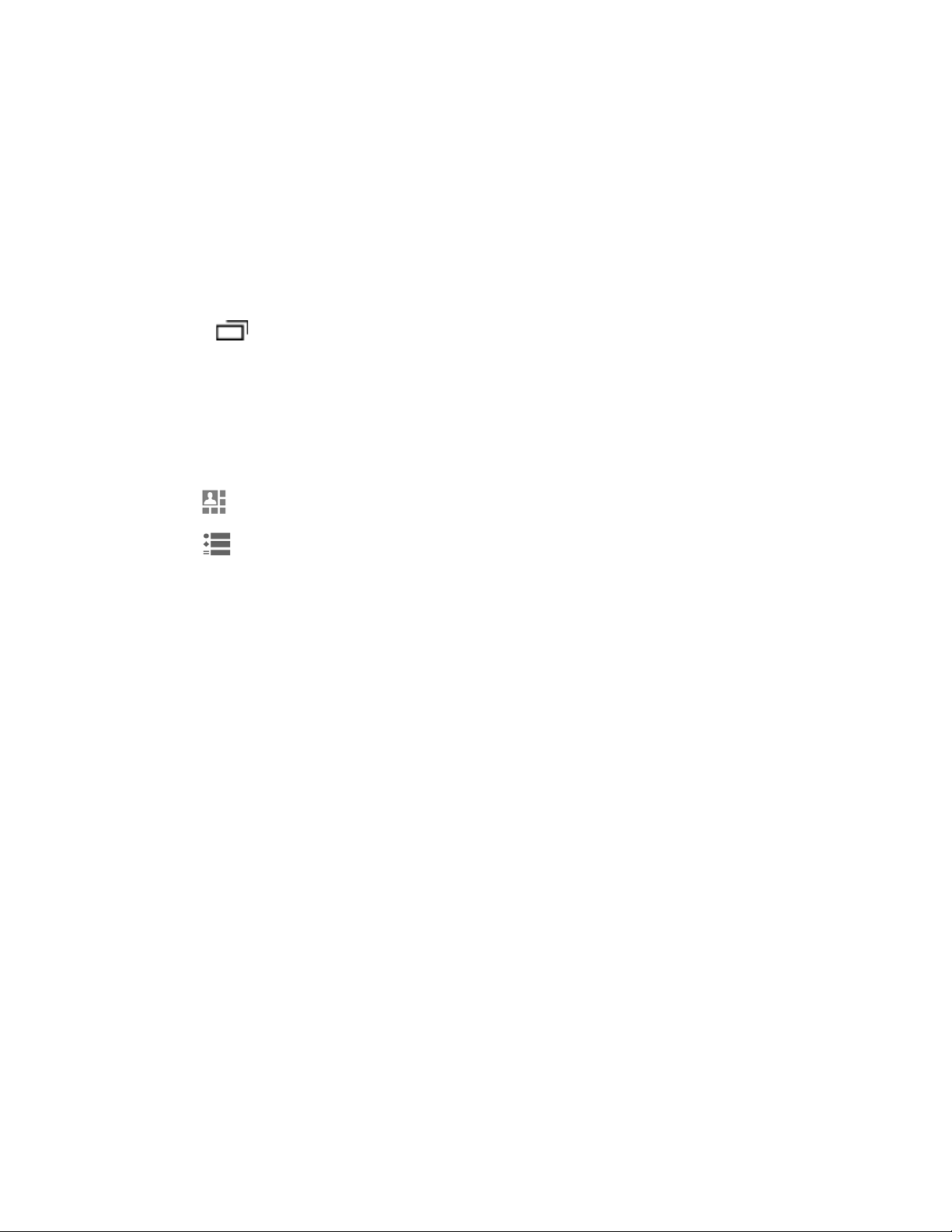
Notifications Panel
You can open the Notifications panel to view the list of notifications you received, Wi-Fi
connection status, and more.
To open the Notifications panel:
► Slide the status bar down to the bottom of the touchscreen.
– or –
Press >
Notifications
.
Quick Settings
The quick settings screen enables you to quickly access useful menu items. For more
information on the settings menus, see Settings.
1. Slide the status bar down to the bottom of the touchscreen.
2. Tap at the top right of the screen.
Tap to go back to the Notifications panel.
Tip:
3. Tap the following options:
MY INFO
BRIGHTNESS
SETTINGS
WI-FI
settings menus.
to display your information.
to access the brightness setti ngs screen.
to access the phone's settings menus.
to enable or disable the Wi-Fi function. Touch and hold to access the Wi-Fi
SIGNAL
BATTERY
AIR PLANE MODE
BLUETOOTH
the Bluetooth settings menus.
LOCATION
location settings menus.
RINGTONE & NOTIFICATIONS
SILENT
Phone Basics 19
to access the data usage settings menu.
to access the battery settings menus.
to enable or disable the Airplane Mode.
to enable or disable the Bluetooth function. Touch and hold to access
to enable or disable the location feature. Touch and hold to access the
to switch between
.
SOUND ON, VIBRATE
, and
 Loading...
Loading...