Page 1
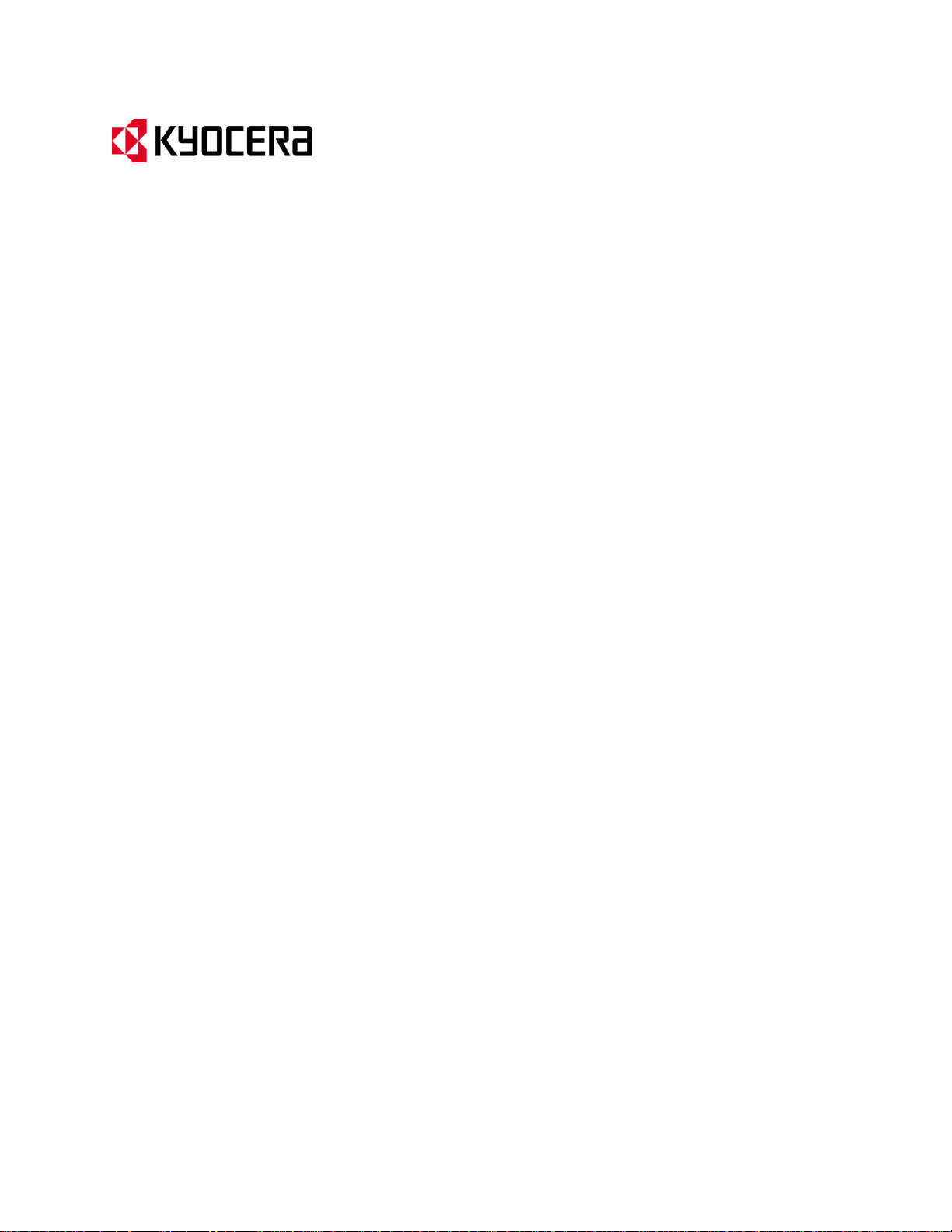
KYOCERA DuraForce
Guide de l'utilisateur
Page 2
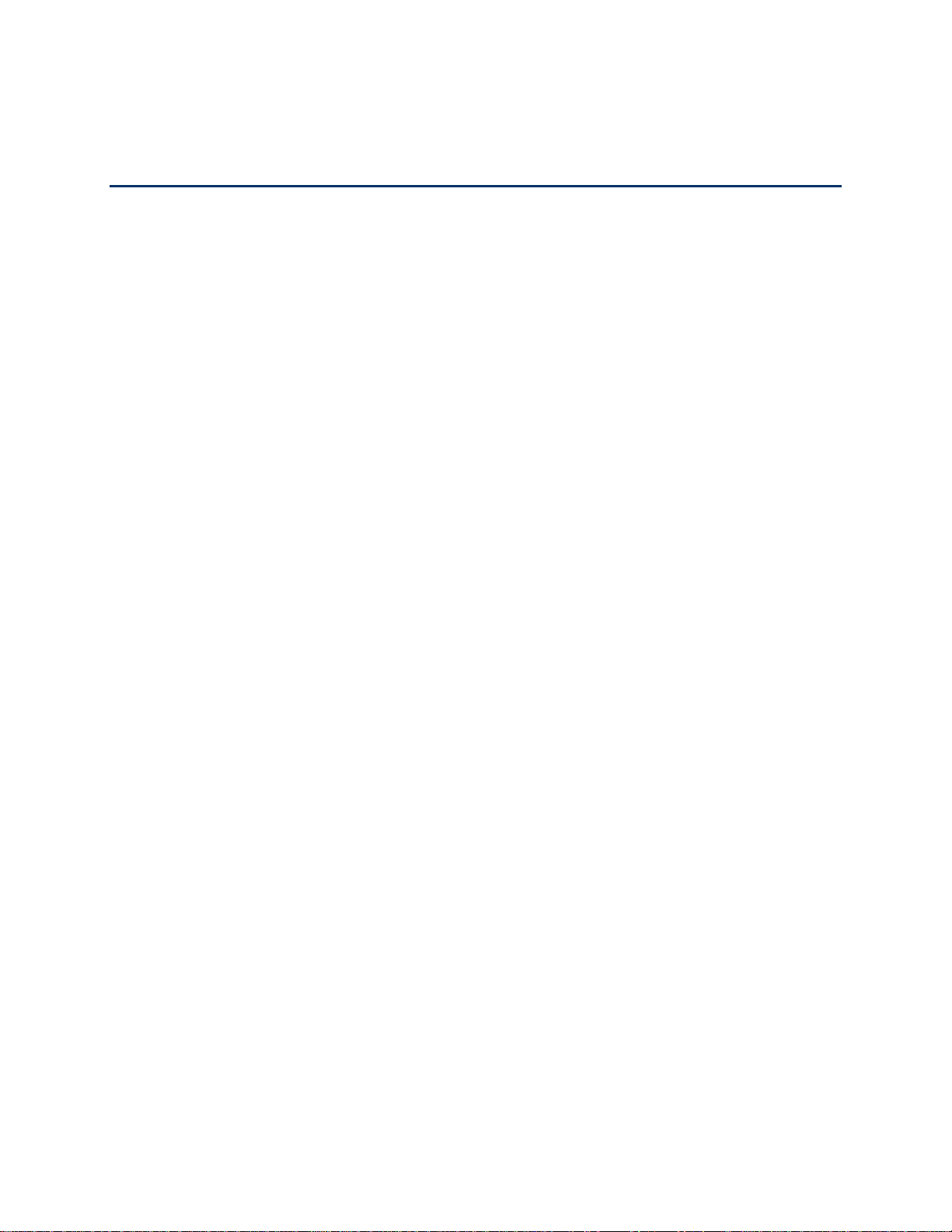
Table des matières
Mise en service .......................................................................................................................... 1
Votre téléphone en un coup d'œil ....................................................................................... 1
Configurer votre téléphone.................................................................................................. 3
Insérer une carte SIM .................................................................................................. 3
Retirer une carte SIM ................................................................................................... 4
Charger la batterie ....................................................................................................... 5
Charger la batterie sans fil ........................................................................................... 5
Allumer et éteindre votre téléphone .................................................................................... 6
Allumer et éteindre votre écran ........................................................................................... 7
Assistant de configuration ................................................................................................... 7
Configurer la messagerie vocale ......................................................................................... 7
Éléments de base de votre téléphone ........................................................................................ 9
Fonctionnalité Smart Sonic ................................................................................................. 9
Navigation sur l'écran tactile ............................................................................................... 9
Votre écran d'accueil .........................................................................................................11
Aperçu de l'écran d'accueil .........................................................................................11
Écrans d'accueil étendus ............................................................................................12
Gérer les écrans d'accueil ..........................................................................................13
Horloge & Météo ................................................................................................................16
Dura Cadre ........................................................................................................................17
Écrans de lanceurs ............................................................................................................17
Barre d'état ........................................................................................................................19
Panneau de notifications.............................................................................................20
Réglages rapides ........................................................................................................20
Entrer le texte ....................................................................................................................21
Clavier Google ............................................................................................................21
Saisie vocale Google ..................................................................................................24
Copier et coller un texte ..............................................................................................25
Appels .......................................................................................................................................26
Effectuer des appels ..........................................................................................................26
TDM i
Page 3
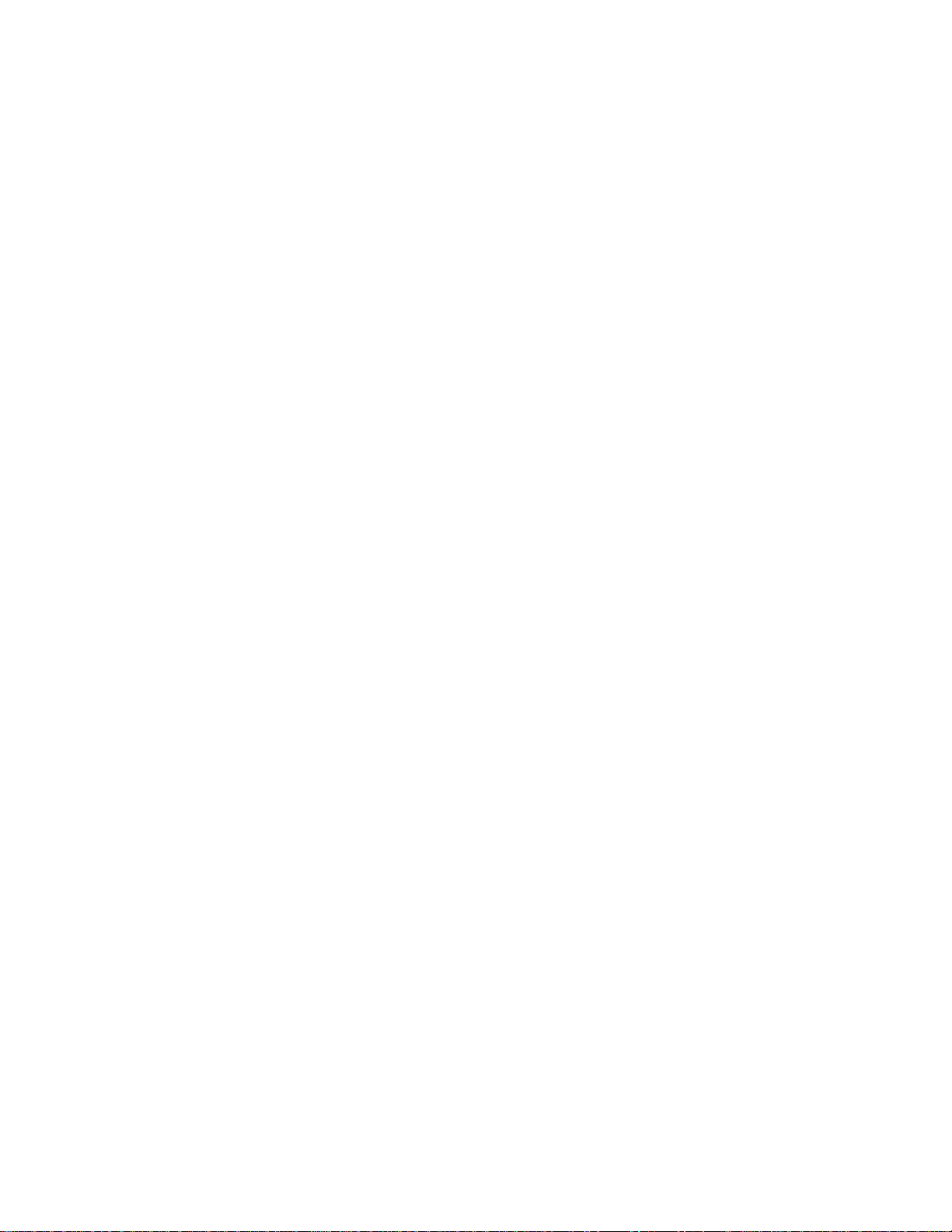
Effectuer des appels à l'aide du clavier téléphonique ..................................................26
Appel depuis Appels récents ......................................................................................27
Appel depuis vos contacts ..........................................................................................27
Appel à l'aide de la composition abrégée ....................................................................27
Appeler des numéros d'urgence .................................................................................27
Appeler des numéros avec pauses .............................................................................28
Appeler à l'aide du Code Plus (+) ...............................................................................29
Appeler en utilisant l'Appel Internet .............................................................................29
Recevoir des appels ..........................................................................................................30
Messagerie vocale .............................................................................................................31
Configurer la messagerie vocale .................................................................................31
Notification de message vocal ....................................................................................31
Récupérer les messages sur votre messagerie vocale ...............................................31
Options d'appel ..................................................................................................................32
Options de l'appel entrant ...........................................................................................32
ID de l'appelant ...........................................................................................................33
Appel en attente .........................................................................................................33
Appel conférence ........................................................................................................34
Transfert d'appel .........................................................................................................34
Configurer la Composition abrégée ....................................................................................35
Appels récents ...................................................................................................................36
Paramètres d'appel ................................ ............................................................................ 37
Sonnerie du téléphone ................................................................................................38
Vibrer en sonnant .......................................................................................................38
Appel entrant ..............................................................................................................38
Paramètres de la messagerie vocale ................................ ..........................................38
Numérotation sonore ..................................................................................................39
Réponses rapides .......................................................................................................39
Numéros autorisés ......................................................................................................39
Mode TTY (ATS) ........................................................................................................40
Réessayer automatiquement ......................................................................................40
Tonalités DTMF ..........................................................................................................41
Réponse auto sur casque d'écoute .............................................................................41
TDM ii
Page 4
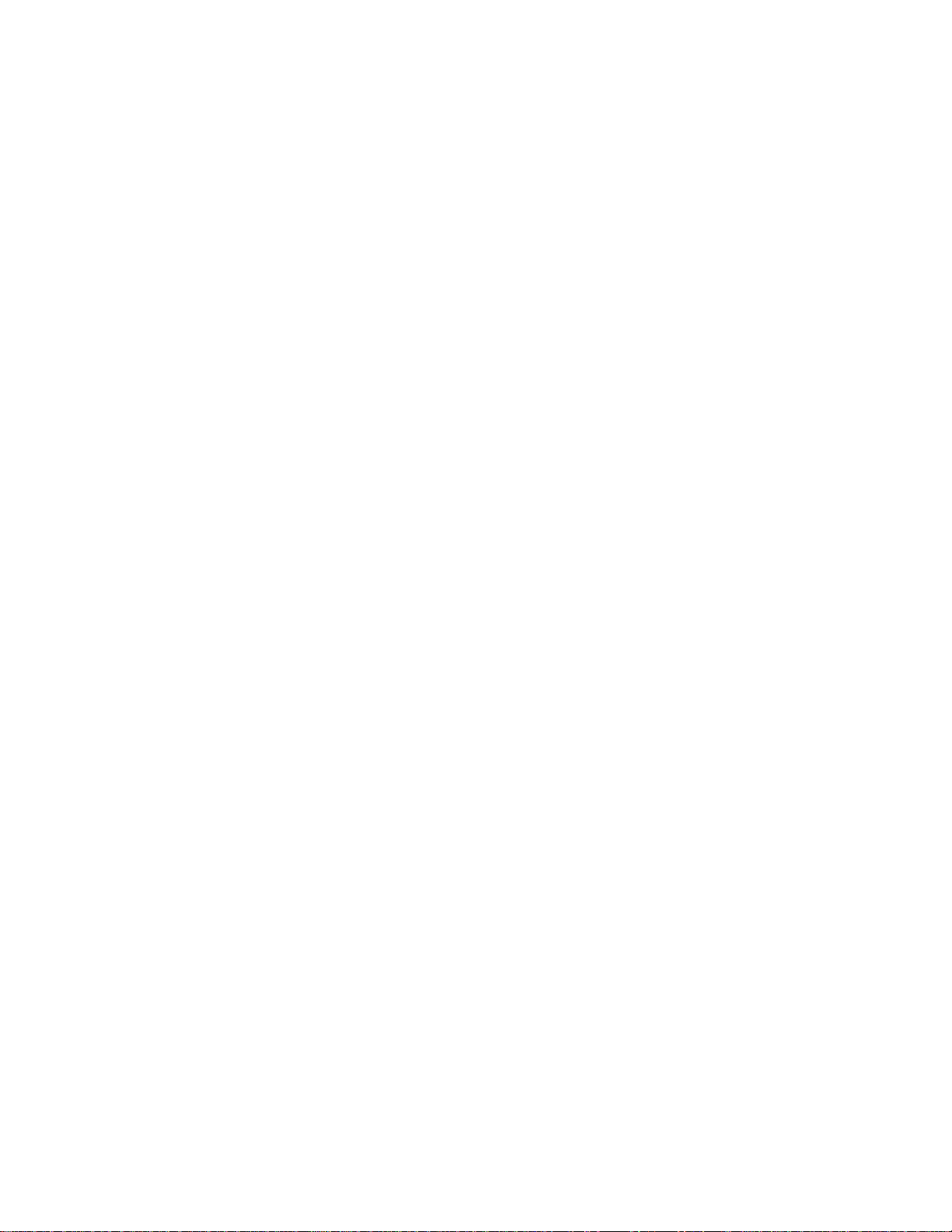
Compteur de durée des appels ...................................................................................41
Appuyer-pour-Parler (PTT) ................................................................................................41
Contacts....................................................................................................................................44
Liste des contacts ..............................................................................................................44
Ajouter un contact ..............................................................................................................45
Enregistrer un numéro de téléphone ..................................................................................47
Modifier un contact ............................................................................................................47
Ajouter un contact de groupe .............................................................................................50
Modifier un contact de groupe ............................................................................................51
ICE (en cas d'urgence) ......................................................................................................52
Synchroniser les contacts ..................................................................................................53
Partager un contact............................................................................................................53
Comptes et messagerie ............................................................................................................55
Gmail / Google ...................................................................................................................55
Créer un compte Google.............................................................................................55
Connectez-vous à votre compte Google .....................................................................56
Accéder à Gmail .........................................................................................................56
Envoyer un message Gmail ........................................................................................57
Lire des messages Gmail et y répondre ......................................................................58
E-mail ................................................................................................................................58
Ajouter un compte de courriel .....................................................................................58
Ajouter un compte d'entreprise ................................ ...................................................59
Envoyer un Courriel ....................................................................................................60
Visualiser un courriel et y répondre .............................................................................61
Gérer votre boîte de réception de courriel ...................................................................61
Paramètres généraux du courriel ................................................................................62
Paramètres du compte de courriel ..............................................................................63
Messagerie texte et multimédia .........................................................................................64
Envoyer un message texte .........................................................................................65
Envoyer un message multimédia (MMS) ....................................................................65
Sauvegarder et reprendre un brouillon de message ...................................................67
Notification de nouveaux messages ...........................................................................67
Gestion des conversations de message .....................................................................67
TDM iii
Page 5
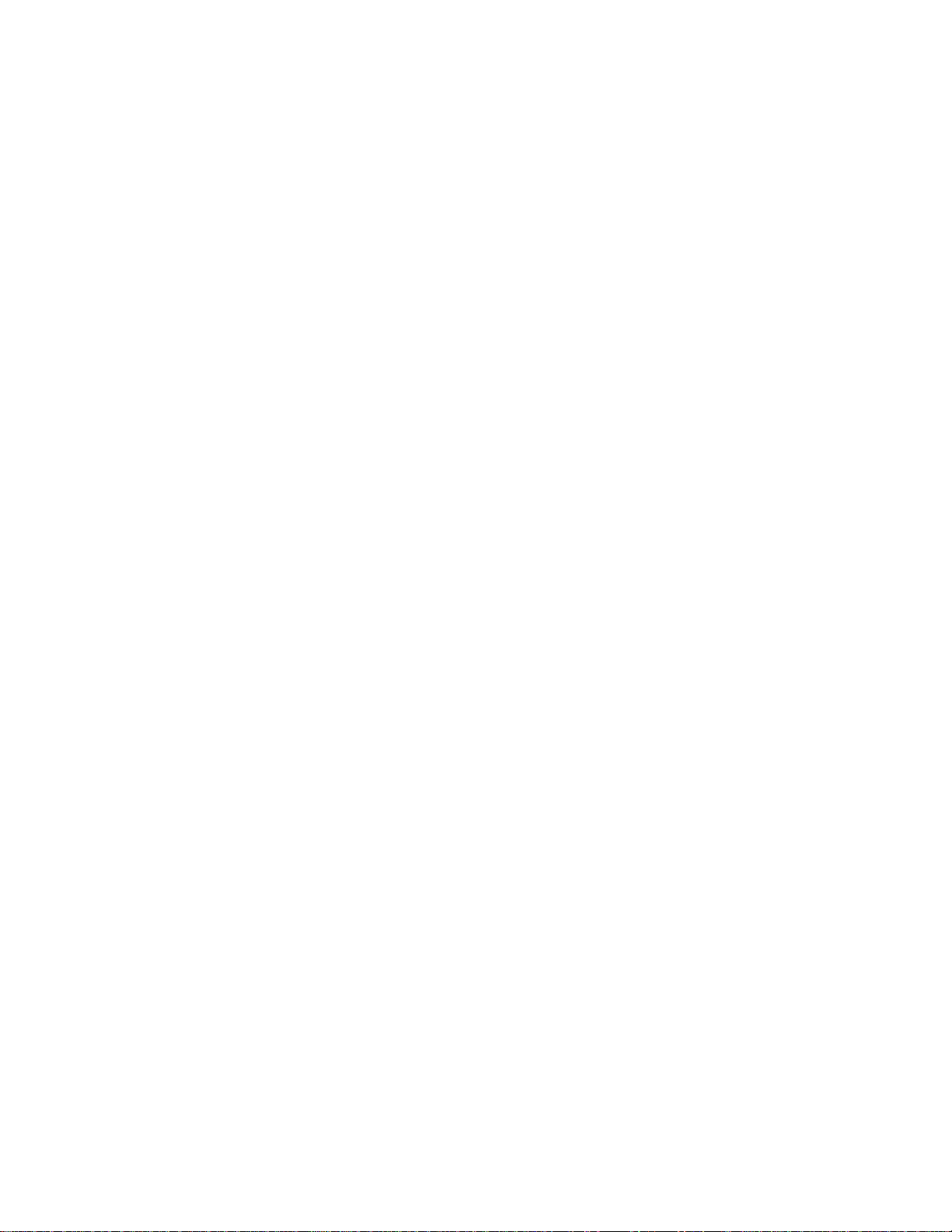
Options de texte et MMS ............................................................................................70
Comptes de réseautage social ...........................................................................................71
Google+ ......................................................................................................................72
YouTube .....................................................................................................................72
Applications et divertissement ...................................................................................................73
Application Google Play Store ...........................................................................................73
Trouver et installer une application .............................................................................73
Créer un compte Google Wallet ..................................................................................74
Options de Google Play Store ....................................................................................74
Demander un remboursement pour une application payante ......................................75
Ouvrir une application installée ...................................................................................75
Désinstaller une application ........................................................................................76
Navigation ..........................................................................................................................76
Google Maps ..............................................................................................................76
Musique .............................................................................................................................79
Lecteur de musique ................................................................ ....................................79
Jouer la musique ........................................................................................................82
Sauvegarder vos fichiers musicaux téléchargés .........................................................83
Web et données ........................................................................................................................84
Wi-Fi ..................................................................................................................................84
Activer Wi-Fi et se connecter à un réseau sans fil.......................................................84
Vérifier l'état du réseau sans fil ...................................................................................85
Se connecter à un réseau Wi-Fi différent ....................................................................85
Menu des paramètres Wi-Fi ........................................................................................86
Services de données .........................................................................................................87
Lancer une connexion Internet....................................................................................87
État et indicateurs de la connexion de données ..........................................................87
Virtual Private Networks (VPN) ..........................................................................................88
Préparer votre téléphone pour la connexion VPN .......................................................88
Installer des certificats de sécurité ................................ ..............................................88
Ajouter une connexion VPN ........................................................................................88
Se connecter ou se déconnecter d'un VPN .................................................................89
Navigateur .........................................................................................................................89
TDM iv
Page 6
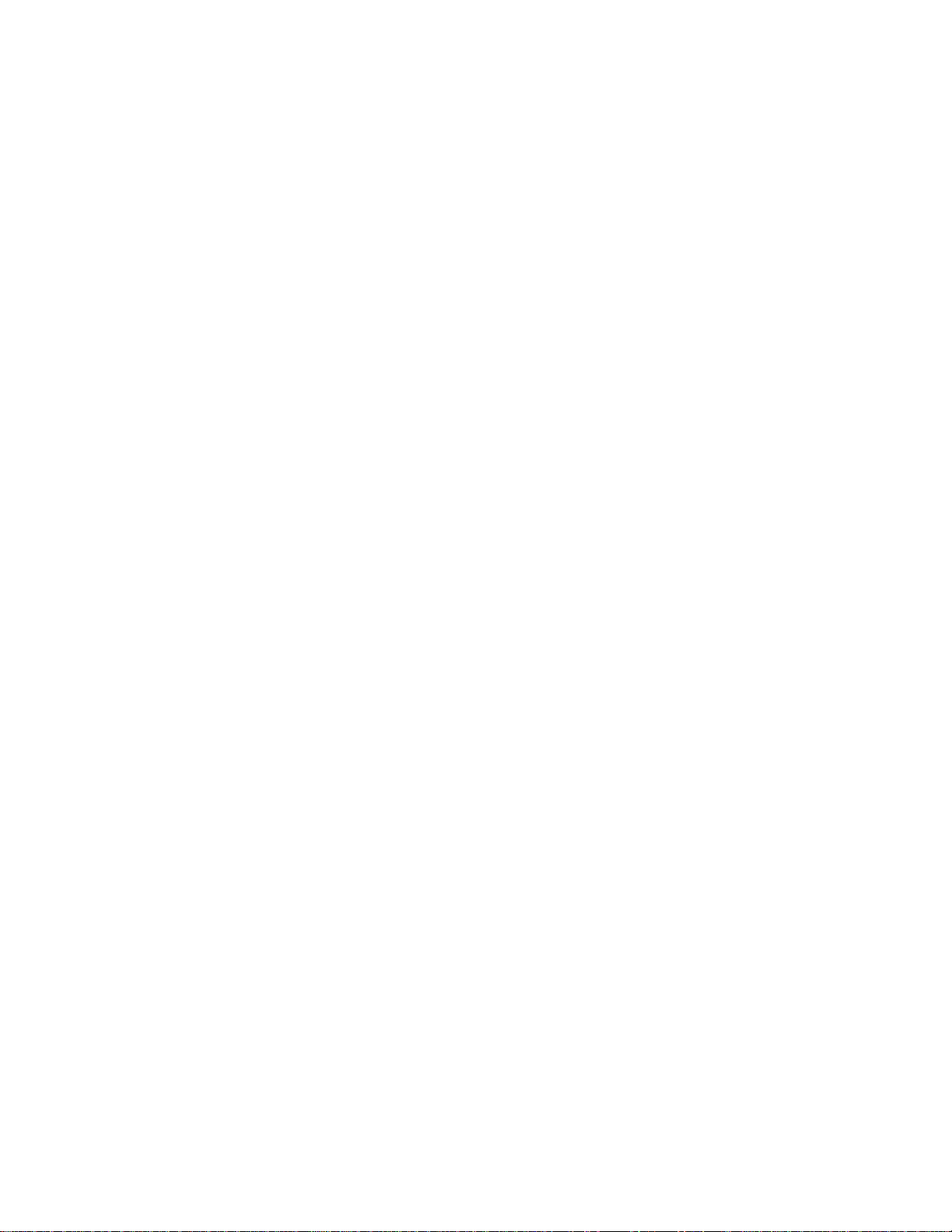
Lancer le navigateur Web ...........................................................................................90
Apprendre à utiliser le navigateur ...............................................................................90
Menu du navigateur ....................................................................................................91
Sélectionner un texte sur une page Internet................................................................92
Ajuster les paramètres du navigateur .........................................................................93
Définir la page d'accueil du navigateur .......................................................................95
Gérer les signets ........................................................................................................95
Hotspot Mobile ...................................................................................................................97
Partage de connexion ........................................................................................................98
Partage de connexion avec USB ................................................................................98
Partage de connexion avec Bluetooth.........................................................................98
Appareil photo et caméra ..........................................................................................................99
Utiliser l'application Appareil photo.....................................................................................99
Ouvrir ou fermer l'application Appareil photo ..............................................................99
Écran viseur ................................................................................................................99
Prendre une photo ou enregistrer une vidéo ............................................................. 100
Écran de révision ...................................................................................................... 101
Paramètres de l'appareil photo et de la caméra ............................................................... 102
Voir des photos et des vidéos depuis la galerie ............................................................... 104
Ouvrir ou fermer la galerie ........................................................................................ 104
Voir des photos et des vidéos ................................ ................................................... 105
Faire un zoom avant ou arrière sur une photo .......................................................... 106
Travailler les photos ......................................................................................................... 106
Menu d'options des photos ....................................................................................... 106
Modifier une photo .................................................................................................... 107
Partager des photos et des vidéos ................................................................................... 108
Envoyer des photos ou des vidéos par courriel/Gmail .............................................. 108
Envoyer des photos ou des vidéos par la messagerie .............................................. 109
Envoyer des photos ou des vidéos par Bluetooth ..................................................... 109
Partager des photos et des vidéos sur Google+ ....................................................... 109
Partager des vidéos sur YouTube ............................................................................. 110
Outils et agenda ...................................................................................................................... 111
Agenda ............................................................................................................................ 111
TDM v
Page 7
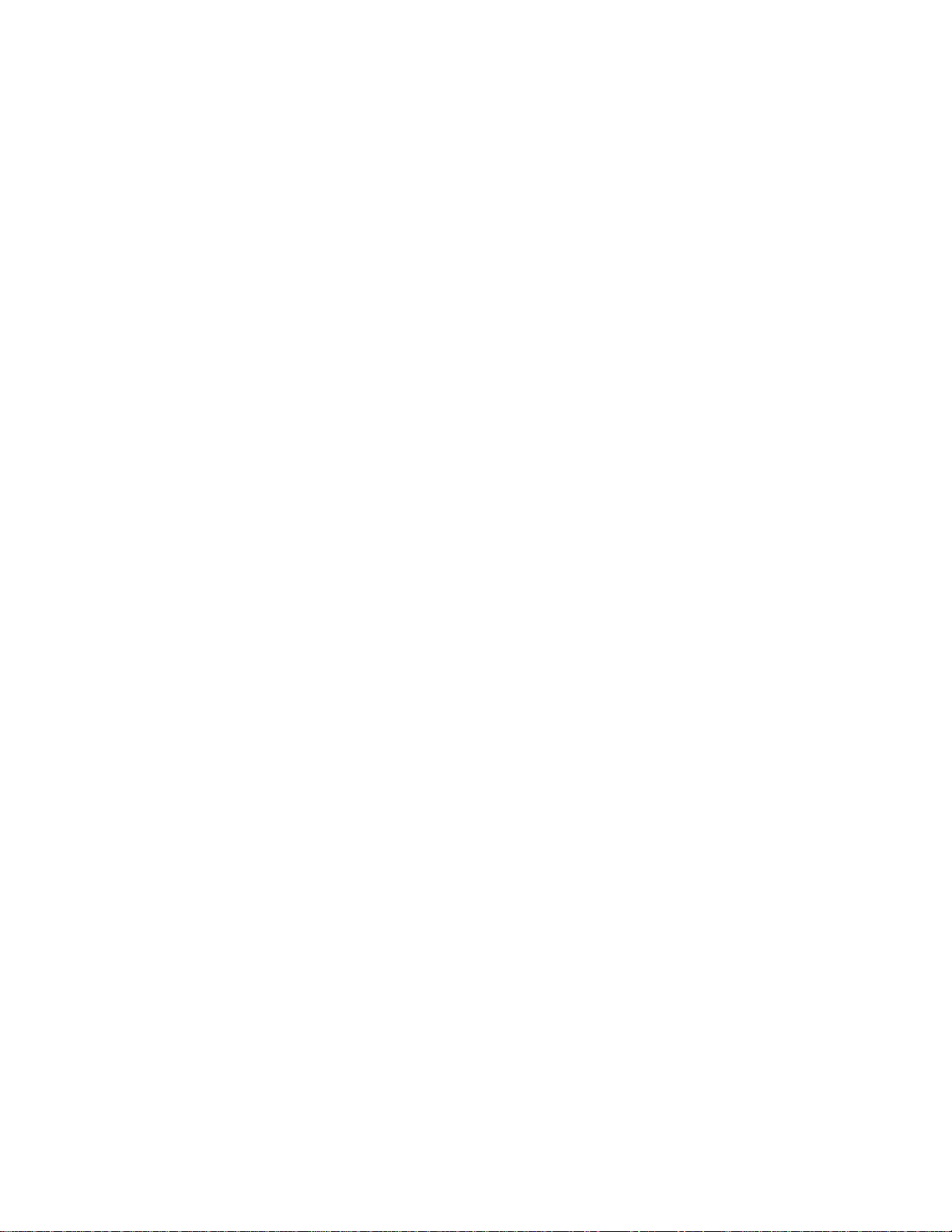
Ajouter un événement à l’agenda ............................................................................. 111
Inviter des gens à votre événement d’agenda ........................................................... 113
Alertes d'événement d’agenda .................................................................................. 113
Afficher les événements d’agenda ............................................................................ 114
Afficher les événements d’agenda ............................................................................ 115
Montrer ou cacher des agendas ............................................................................... 116
Synchroniser les agendas avec votre téléphone ....................................................... 116
Horloge ............................................................................................................................ 117
Horloge de bureau .................................................................................................... 117
Alarme ...................................................................................................................... 118
Minuterie ................................................................................................................... 119
Chronomètre ............................................................................................................. 119
Calculatrice ...................................................................................................................... 120
Magnétophone ................................................................................................................. 120
Services vocaux ............................................................................................................... 122
Reconnaissance automatique de la parole (RAP) ..................................................... 122
Conversion du texte à la parole ................................................................................ 123
Recherche vocale ..................................................................................................... 123
Mode Eco ........................................................................................................................ 123
Bluetooth ......................................................................................................................... 124
Activer ou désactiver le Bluetooth ............................................................................. 124
Le menu des paramètres Bluetooth .......................................................................... 125
Changer le nom du téléphone ................................................................................... 125
Brancher le casque d'écoute et le kit auto du Bluetooth ............................................ 126
Rebrancher un casque d'écoute ou un kit voiture ..................................................... 127
Déconnecter ou dissocier un appareil Bluetooth ....................................................... 127
Envoyer et recevoir des informations par Bluetooth .................................................. 128
Technologie Near Field Communication (NFC) ................................................................ 129
Activer ou désactiver NFC ........................................................................................ 130
Transfert Android ...................................................................................................... 130
Lecteur DiXiM .................................................................................................................. 131
Carte microSD ................................................................................................................. 132
Insérer ou retirer une carte microSD ......................................................................... 132
TDM vi
Page 8
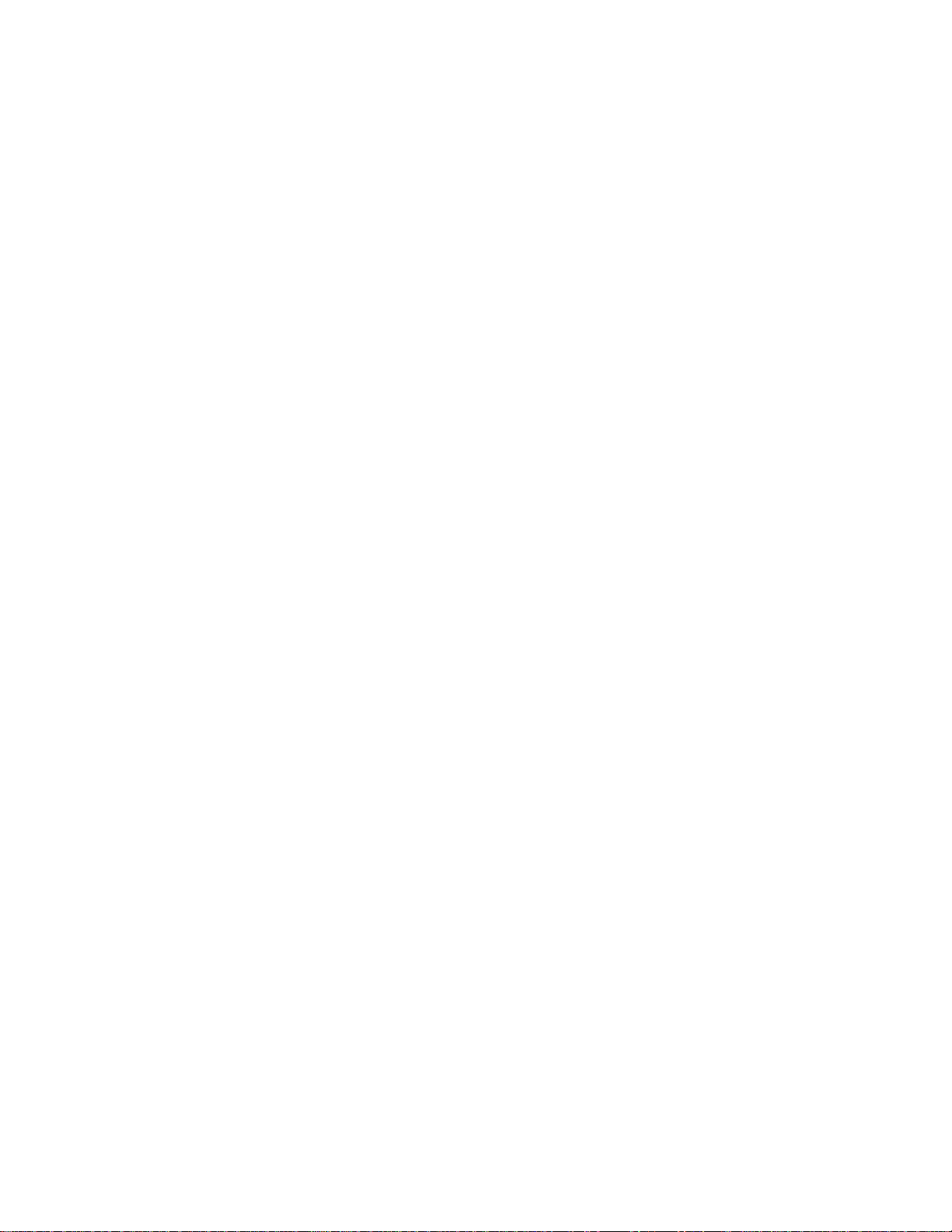
Voir la mémoire de la carte microSD......................................................................... 134
Formater la carte microSD ........................................................................................ 134
Démonter la carte microSD ....................................................................................... 135
Utiliser la carte microSD du téléphone comme appareil média ................................. 135
Gestionnaire de fichiers ................................................................................................... 135
Mettre à jour votre téléphone ................................................................ ........................... 137
Paramètres ............................................................................................................................. 138
Paramètres Wi-Fi ............................................................................................................. 138
Paramètres Bluetooth ................................ ................................................................ ...... 138
Paramètres d'utilisation des données ............................................................................... 138
Autres paramètres ........................................................................................................... 140
Mode Avion............................................................................................................... 140
Application SMS par défaut ...................................................................................... 141
Paramètres NFC ....................................................................................................... 141
Transfert Android ...................................................................................................... 141
Paramètres de Partage de connexion & Hotspot mobile ........................................... 141
Paramètres VPN ....................................................................................................... 141
Paramètres des réseaux mobiles .............................................................................. 142
Paramètres du son .......................................................................................................... 143
Volumes ................................................................................................................... 143
Intensité des vibrations ............................................................................................. 144
Effets musicaux ........................................................................................................ 144
Sonnerie du téléphone .............................................................................................. 144
Type de vibration ...................................................................................................... 144
Vibrer en sonnant ..................................................................................................... 144
Alertes persistantes ................................ ................................................................ .. 145
Son de notification par défaut ................................................................................... 145
Tonalités de touches du clavier................................................................................. 145
Sons des touches ..................................................................................................... 146
Son au verrouillage de l'écran ................................................................................... 146
Vibrer au toucher ...................................................................................................... 146
Prothèse auditive ...................................................................................................... 146
Notifications de carte SD .......................................................................................... 146
TDM vii
Page 9
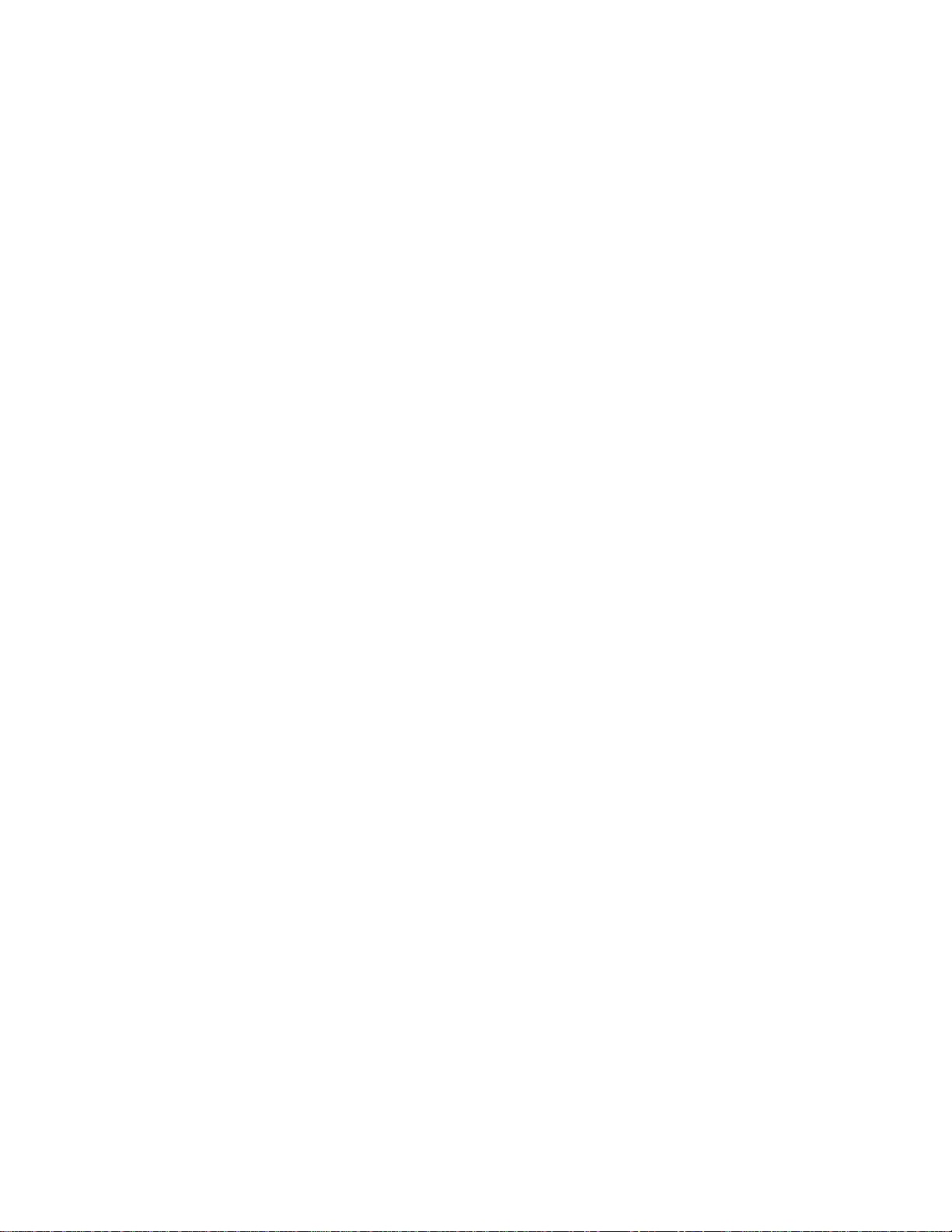
Paramètres d'affichage .................................................................................................... 146
Luminosité ................................................................................................................ 146
Fond d'écran ............................................................................................................. 147
Rotation automatique de l'écran ............................................................................... 147
Veille......................................................................................................................... 147
Écran de veille interactif ............................................................................................ 147
Changer la police ...................................................................................................... 148
Taille de la police ...................................................................................................... 148
Rétroéclairage du clavier .......................................................................................... 148
Afficher le pourcentage de batterie ........................................................................... 148
Affichage sans fil ...................................................................................................... 149
Touche programmable ..................................................................................................... 149
Paramètres de stockage .................................................................................................. 149
La mémoire de votre téléphone ................................................................................ 149
Carte SD ................................................................................................................... 150
Stockage USB .......................................................................................................... 150
Paramètres de la batterie ................................................................................................. 151
Paramètres de connectivité .............................................................................................. 151
Paramètres des applications ............................................................................................ 152
Toucher & payer .............................................................................................................. 152
Paramètres de position .................................................................................................... 153
Paramètres de l'écran de verrouillage .............................................................................. 153
Verrouillage de l’écran .............................................................................................. 153
Améliorer la correspondance du visage .................................................................... 155
Preuve vivante .......................................................................................................... 156
Faire apparaître le modèle ........................................................................................ 156
Délai de verrouillage de l'écran ................................................................................. 156
Verrouillage instantané de la touche Marche ............................................................ 156
Montrer des instructions............................................................................................ 156
Activer les widgets .................................................................................................... 156
Infos propriétaire ....................................................................................................... 157
Paramètres de sécurité ................................................................ .................................... 157
Crypter et décrypter des données ............................................................................. 157
TDM viii
Page 10
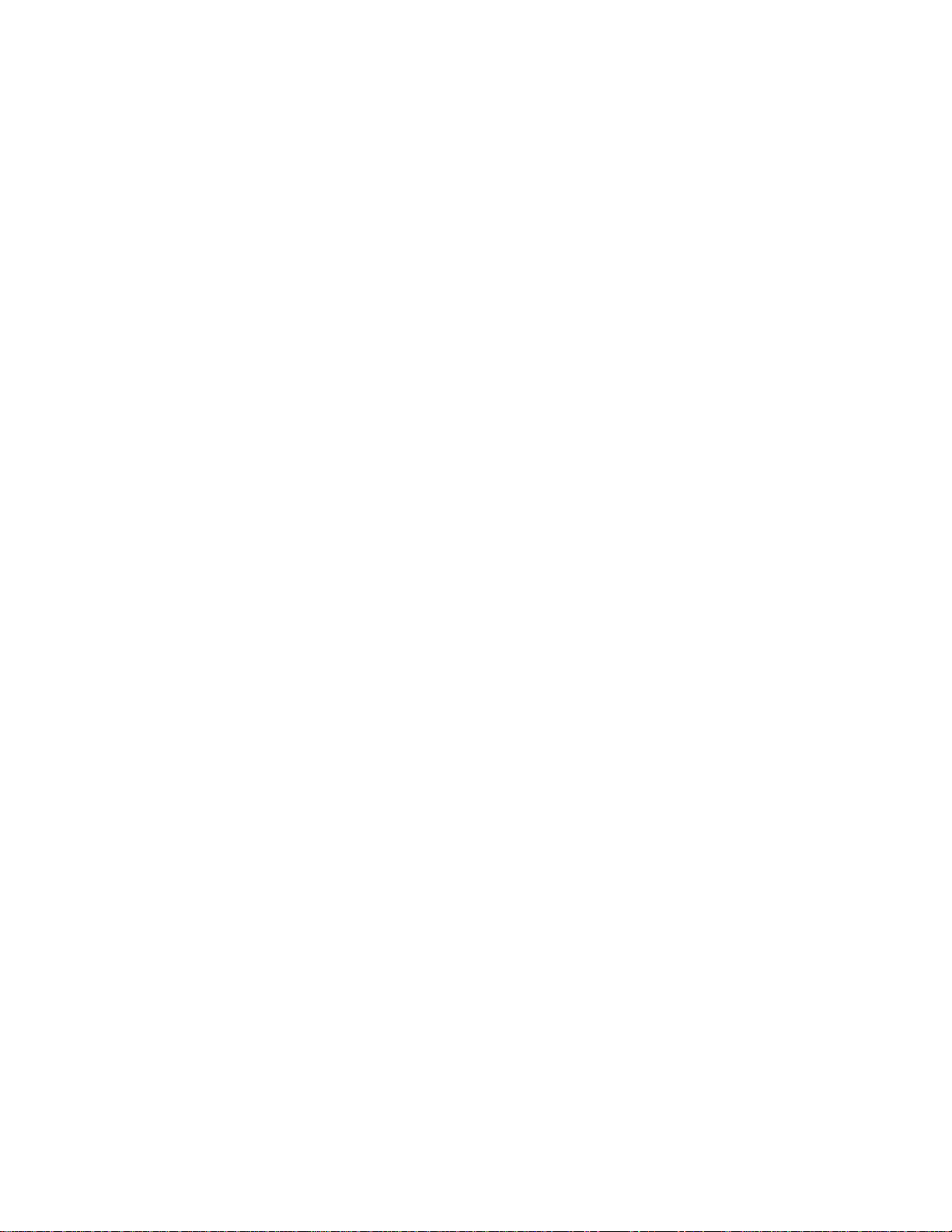
Configurer le verrouillage de la carte SIM ................................................................ . 158
Faire apparaître les mots de passe ........................................................................... 158
Réinitialiser le mot de passe ..................................................................................... 158
Administrateurs de périphérique ............................................................................... 159
Sources inconnues ................................................................................................... 159
Vérifier les applications ............................................................................................. 159
Stockage des identifiants .......................................................................................... 159
Paramètres de Langue et saisie....................................................................................... 160
Paramètres de langue .............................................................................................. 160
Correcteur orthographique ........................................................................................ 160
Dictionnaire personnel .............................................................................................. 161
Entrée de texte par défaut ........................................................................................ 161
Paramètres du clavier Google................................................................................... 161
Paramètres de la saisie vocale Google ..................................................................... 162
Paramètres de recherche vocale .............................................................................. 163
Paramètres de la conversion du texte à la parole ..................................................... 163
Vitesse du pointeur ................................................................................................... 163
Sauvegarde et réinitialisation ........................................................................................... 164
Sauvegarde et restauration ....................................................................................... 164
Réinitialiser aux données d'usine .............................................................................. 164
Paramètres de comptes ................................................................................................... 165
Paramètres de Date et heure ........................................................................................... 166
Paramètres d'accessibilité ............................................................................................... 166
Services .................................................................................................................... 166
Vue ........................................................................................................................... 167
Ouïe ......................................................................................................................... 168
Mobilité ..................................................................................................................... 169
Autres ....................................................................................................................... 169
Imprimer .......................................................................................................................... 170
À propos du téléphone ..................................................................................................... 170
Remarques ............................................................................................................................. 171
Droits d'auteur et marques de commerce ................................................................................ 172
TDM ix
Page 11
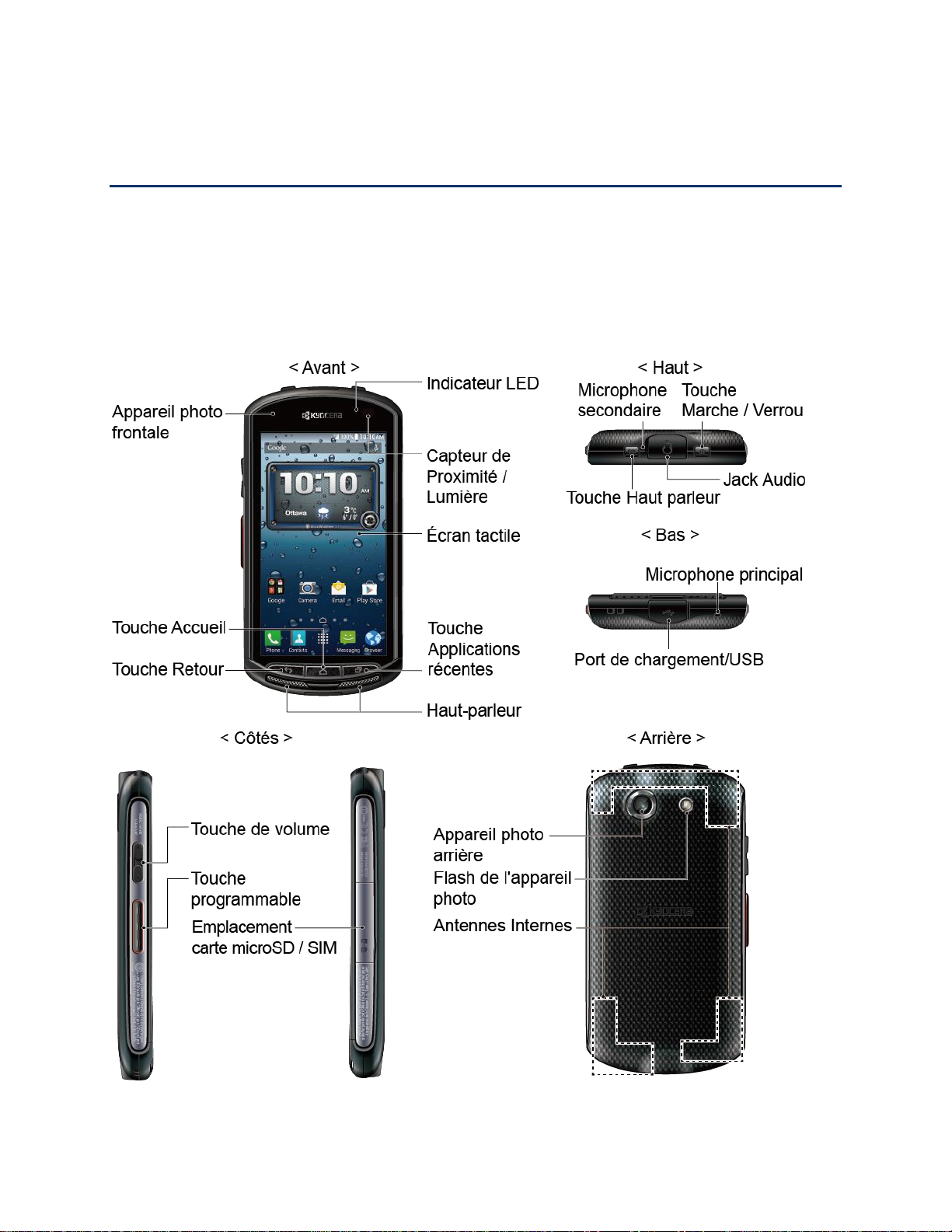
Mise en service
Les rubriques suivantes vous donnent toutes les informations nécessaires pour configurer votre
téléphone et activer le service pour la première fois.
Votre téléphone en un coup d'œil
L'illustration suivante présente les fonctions externes et les touches principales de votre
téléphone.
Mise en marche 1
Page 12
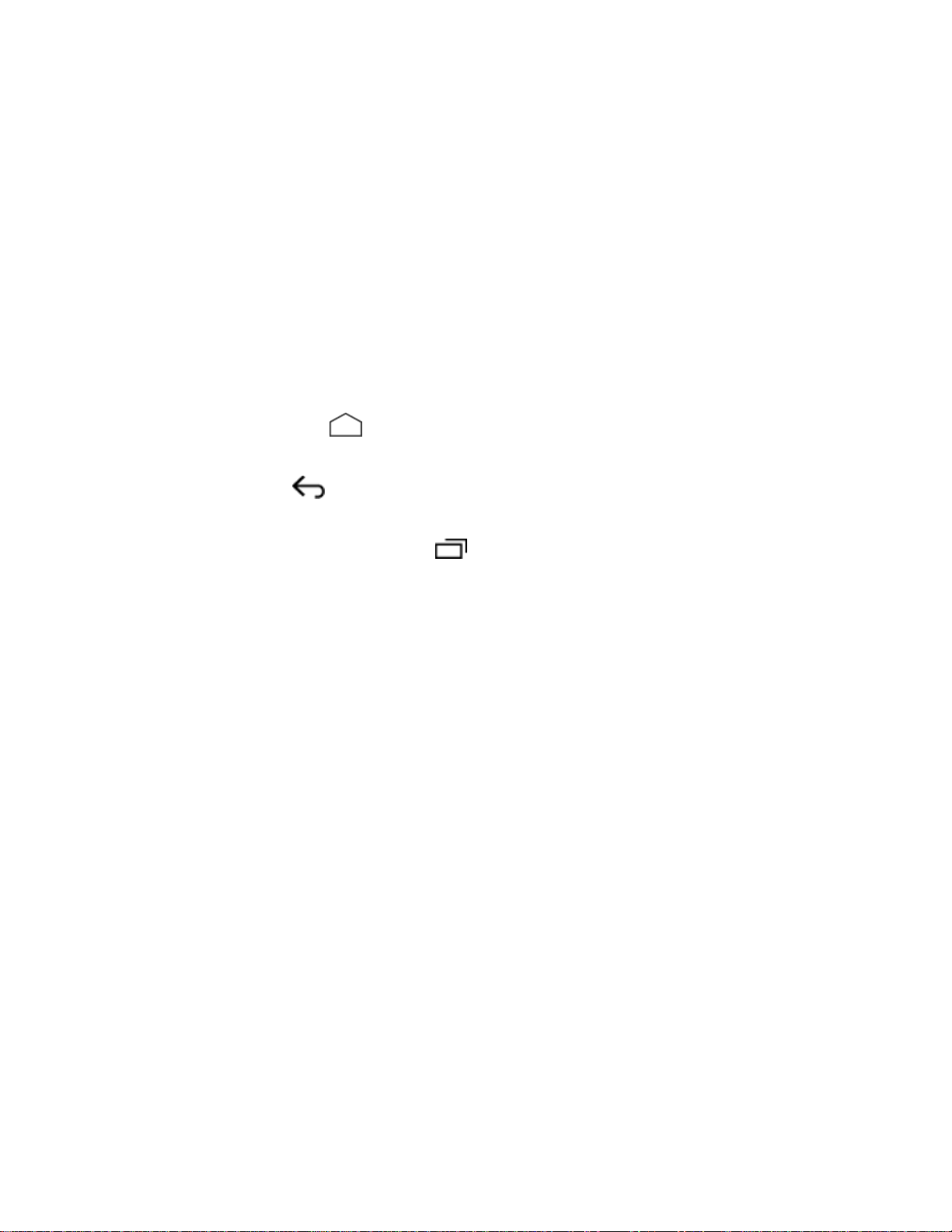
Fonctions essentielles
●
L’indicateur DEL
● L’appareil photo frontale prend des photos et enregistre des vidéos pendant que vous
faites face à l'écran, et vous permet d'effectuer une conférence vidéo.
●
Le capteur de proximité/lumière
surface de l’écran. Il est utilisé généralement pour détecter quand votre visage est
pressé contre l’écran, par exemple lorsque vous téléphonez.
●
L'écran tactile
fonctionner votre téléphone. Naviguez et interagissez avec les éléments d'écran d'un
simple mouvement du bout des doigts.
●
La touche d'accueil
touche pour ouvrir l’application de recherche Google.
●
Touche Retour
de dialogue, un menu d'options, le panneau de notifications ou le clavier à l'écran.
●
La touche Applications récentes
avez accédé récemment.
●
Haut-parleurs
vous permettent aussi d'entendre la voix de l'interlocuteur en mode haut-parleur.
affiche une notification de téléphone, l’état de charge ou une alerte.
détecte à quel point un objet se trouve proche de la
affiche toute les informations dont vous avez besoin pour faire
vous renvoie à l’écran d'accueil. Appuyez et maintenez cette
vous permet de revenir à l'écran précédent, ou de fermer une boîte
affiche la liste des applications auxquelles vous
vous permet d’entendre différents sons et sonneries. Les haut-parleurs
●
Microphone secondaire
votre correspondant lors des appels vocaux. En mode haut-parleur, il est utilisé comme
microphone principal.
●
Touche Marche/Verrouiller
d'allumer ou d'éteindre l'écran, de redémarrer le téléphone, ou de faire passer votre
téléphone en mode silencieux, en mode vibration, ou en mode avion.
●
Touche Haut-parleur
parleur ou d'allumer ou d'éteindre le haut-parleur pendant un appel.
●
Jack audio
conversations mains libres ou pour écouter de la musique.
●
Microphone principal
pour les fonctions de reconnaissance vocale. Il est désactivé en mode haut-parleur.
● Port de chargement/USB vous permet de brancher le téléphone avec le câble USB
pour l'utiliser avec l'adaptateur pour chargeur ou d'autres accessoires compatibles.
●
Touche de volume
lorsque vous n'êtes pas au téléphone, ou le volume de la voix pendant un appel.
vous permet de brancher un casque d'écoute en option pour de pratiques
supprime le bruit de fond pour améliorer la qualité sonore de
vous permet d'allumer ou d'éteindre votre téléphone,
vous permet de faire ou de recevoir des appels en mode haut-
transmet votre voix pour les appels téléphoniques et est utilisé
vous permet d'ajuster le volume de la sonnerie et des médias
Mise en marche 2
Page 13
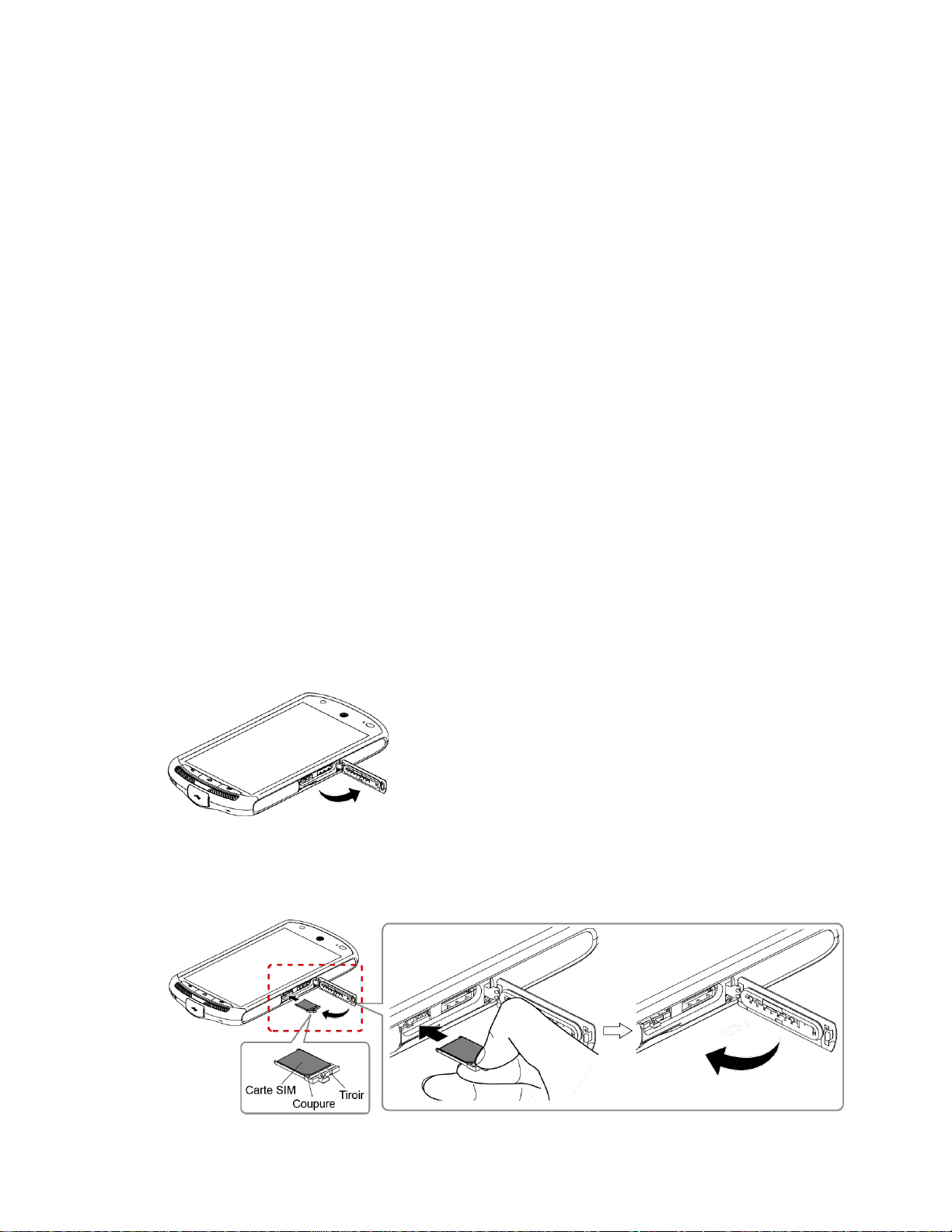
●
Touche programmable
vous permet de lui assigner votre comportement favori.
●
Port de carte microSD/SIM
Remarque:
●
●
ATTENTION !
La carte microSD est vendue séparément.
Objectif arrière
Flash de l'appareil photo
faiblement lumineux lorsque vous prenez une photo ou enregistrez une vidéo.
vous permet de prendre des photos et des vidéos.
L'insertion d'un accessoire dans une prise ou un port incorrect peut
endommager votre téléphone.
vous permet d'insérer une carte SIM et une carte microSD.
aide à éclairer les sujets dans des environnements
Configurer votre téléphone
Vous devez insérer une carte SIM dans votre téléphone et charger la batterie pour commencer
à configurer votre téléphone.
Remarque:
Insérer une carte SIM
Si elle n'est pas déjà insérée, suivez les instructions suivantes pour insérer votre carte SIM.
Avertissement:
Une carte SIM est insérée dans votre téléphone par défaut.
N'utilisez seulement qu'une carte Nano SIM pour ce téléphone.
1. Localisez et ouvrez le couvercle du port de la carte microSD/SIM sur le côté du
téléphone.
2. Placez la carte SIM dans le plateau pour carte SIM en faisant correspondre la coupe de
la carte avec la forme du plateau. Tenez la carte et le plateau avec vos doigts et insérez
le tout dans l'emplacement de la carte SIM sur la gauche puis fermez le couvercle.
Mise en marche 3
Page 14
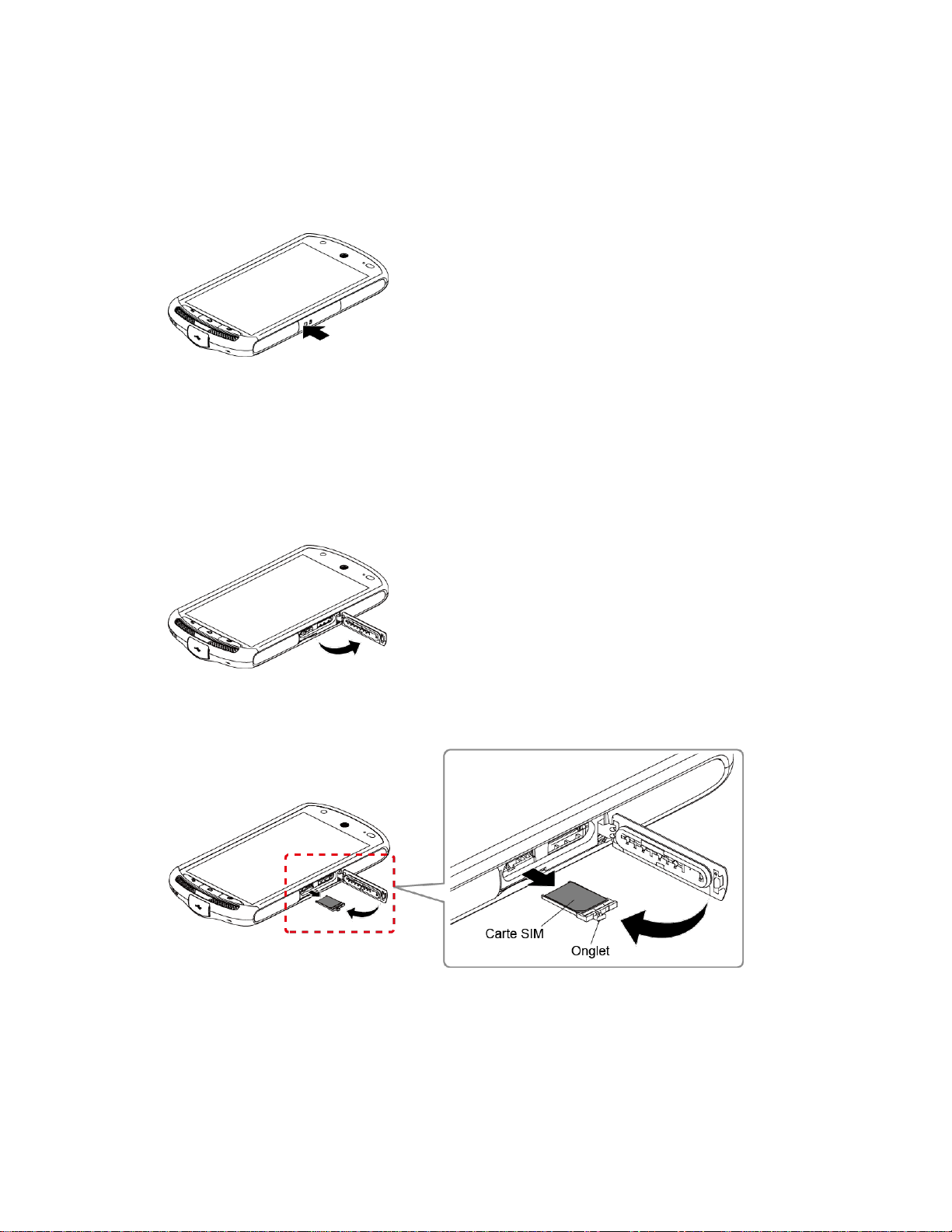
3. Appuyez sur les coins du couvercle de la carte microSD/SIM pour vous assurer qu'il soit
bien fermé.
Avertissement:
Assurez-vous que tous les ports et couvercles soient bien fermés pour garantir
l'étanchéité du téléphone.
Retirer une carte SIM
Vous pouvez retirer la carte SIM pour l’utiliser avec d’autres téléphones compatibles.
1. Éteignez votre téléphone.
2. Localisez et ouvrez le couvercle du port de la carte microSD/SIM sur le côté du
téléphone.
3. Tout en tenant la patte du plateau pour carte SIM avec les doigts, tirez doucement le
plateau et la carte SIM hors du port et fermez le couvercle.
4. Appuyez sur les coins du couvercle de la carte microSD/SIM pour vous assurer qu'il soit
bien fermé.
Avertissement:
Assurez-vous que tous les ports et couvercles soient bien fermés pour garantir
l'étanchéité du téléphone.
Mise en marche 4
Page 15
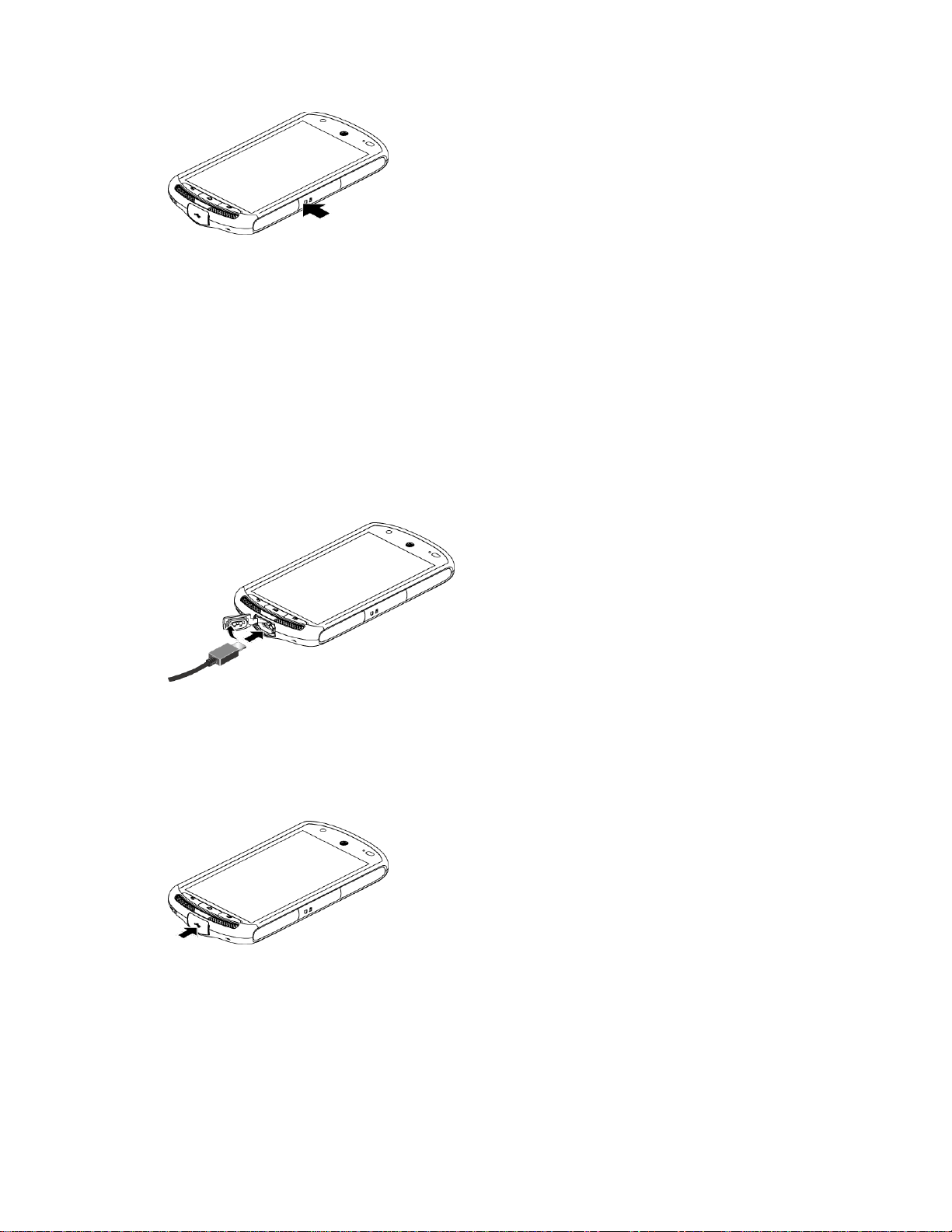
Charger la batterie
Chargez complètetment la batterie avant d’allumer votre téléphone.
Important:
1. Ouvrez le couvercle du port de recharge/USB sur la partie inférieure du téléphone.
2. Connectez la petite extrémité du câble USB dans le port de recharge/USB du téléphone.
3. Connectez l'autre extrémité du câble USB dans le chargeur, puis branchez le chargeur à
4. Quand la charge est terminée, retirez le câble du port et fermez le couvercle. Appuyez
Avertissement:
Avant d'allumer votre téléphone, chargez complètement la batterie en utilisant
le chargeur fourni avec votre téléphone.
une prise électrique.
sur les coins du couvercle pour vous assurer qu'il soit bien fermé.
Assurez-vous que tous les ports et couvercles soient bien fermés pour garantir
l'étanchéité du téléphone.
Charger la batterie sans fil
Votre téléphone prend en charge le standard PMA via un accessoire de charge sans fil (vendu
séparément). Suivez les étapes ci-dessous pour charger la batterie sans fil.
Important:
Mise en marche 5
Utilisez seulement les chargeurs sans fil approuvés par le fabricant de votre
téléphone.
Page 16
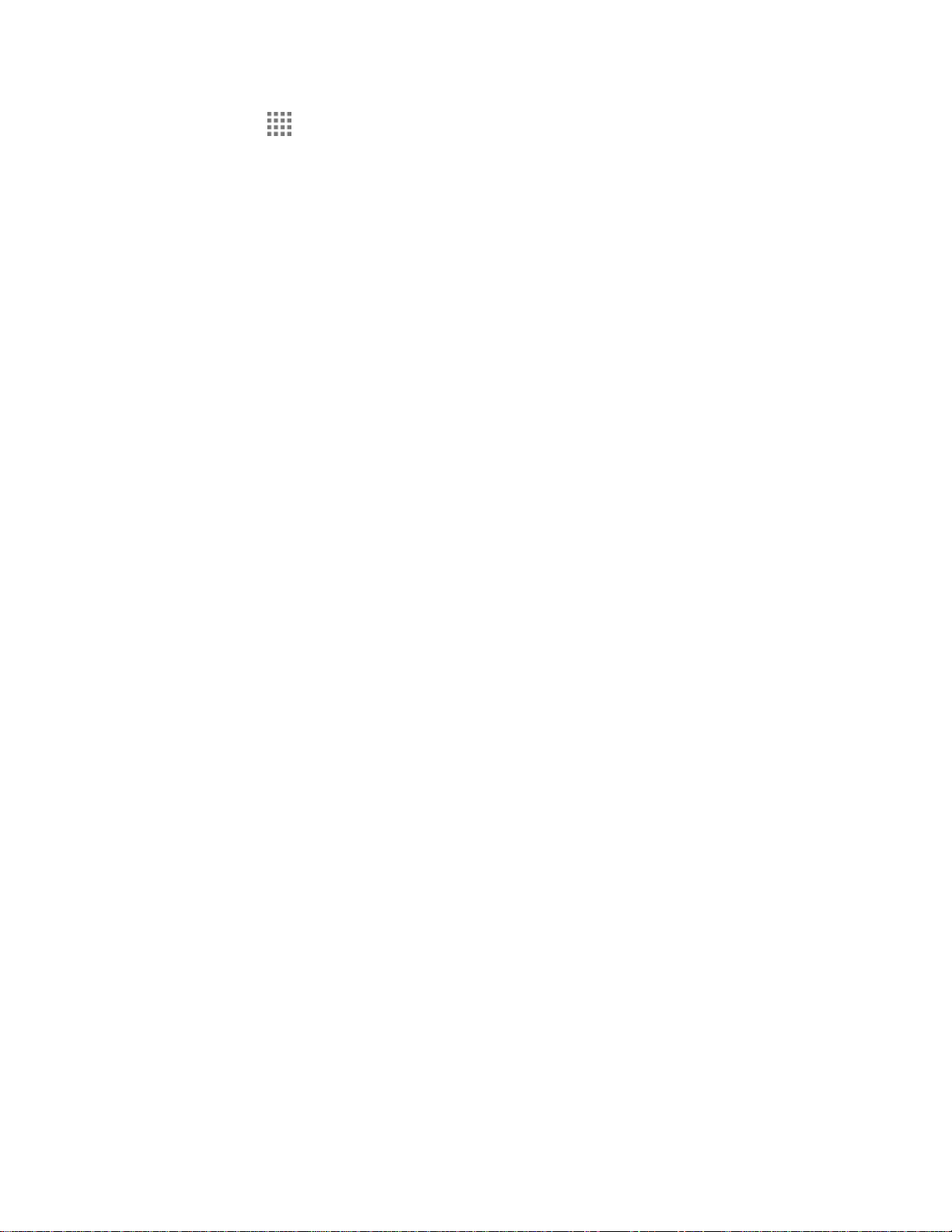
1. Appuyez sur >
2. En suivant les instructions sur l’écran, alignez le logo affiché sur l’écran sur l’indicateur
se trouvant sur le chargeur sans fil.
Paramètres > Batterie > Guide de charge sans fil
.
Remarque:
Avant de lancer la charge sans fil, veuillez noter les points suivants:
● Veillez à ce qu’il n’y ait rien entre votre téléphone et le chargeur sans fil.
● Votre téléphone peut devenir chaud pendant la charge de la batterie.
● Si la charge ne commence pas après que vous ayiez correctement placé votre
Pour plus d’informations sur la charge sans fil, reportez-vous à la documentation du chargeur
sans fil.
Pour afficher l'écran de guidage lorsque la charge sans fil est terminée,
sélectionnez la case à cocher
batterie.
téléphone, veuillez utiliser le chargeur fourni avec votre téléphone.
Guide d'affichage
sur l'écran des paramètres de la
Allumer et éteindre votre téléphone
Les instructions ci-dessous expliquent comment allumer et éteindre votre téléphone.
Allumer votre téléphone
► Appuyez et maintenez la
touche Marche/Verrouiller
jusqu'à ce que l'écran s'allume.
Éteindre votre téléphone
1. Appuyez et maintenez la
téléphone s'affichent.
2. Touchez
Éteindre > OK
Redémarrer votre téléphone
1. Appuyez et maintenez la
téléphone s'affichent.
2. Touchez
Redémarrer > OK
Réinitialisation usine
► Appuyez et maintenez la
haut simultanément pendant plus de dix secondes. Le téléphone s’éteindra et
redémarrera automatiquement.
touche Marche/Verrouiller
pour éteindre le téléphone.
touche Marche/Verrouiller
pour redémarrer le téléphone.
touche Marche/Verrouiller
jusqu'à ce que les options du
jusqu'à ce que les options du
et la touche de volume vers le
Mise en marche 6
Page 17
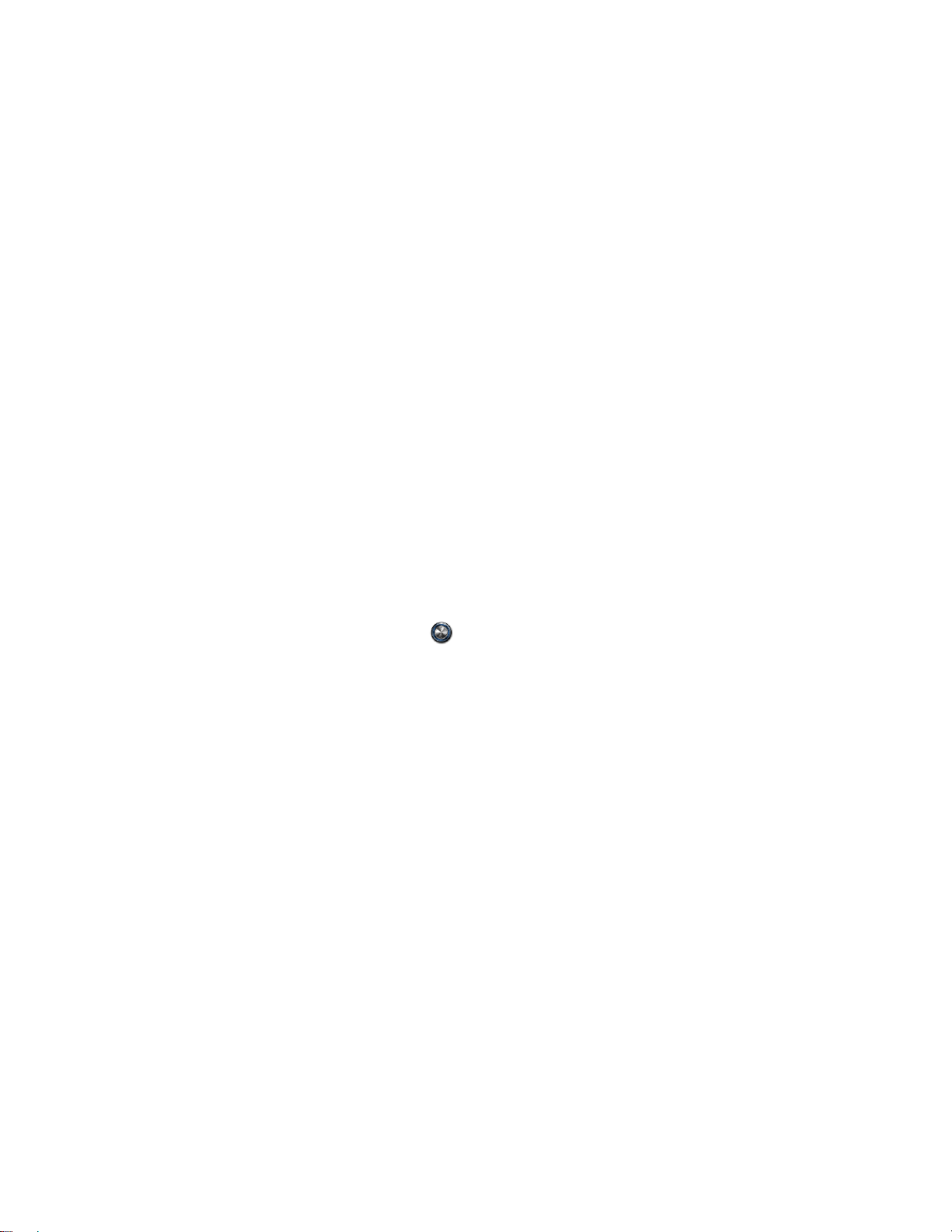
Allumer et éteindre votre écran
Votre téléphone vous permet d'éteindre rapidement l'écran lorsqu'il est inutilisé et de le rallumer
au besoin.
Éteindre l'écran lorsqu'il est inutilisé
► Pour éteindre rapidement l'écran, appuyez sur la
appuyez à nouveau sur la
entrant, l’écran du téléphone se rallumera.
Afin d'économiser la batterie, l'écran du téléphone s'éteint automatiquement lorsqu'il reste
inutilisé pendant une certaine période de temps. Vous pourrez recevoir des messages et des
appels même si l’écran du téléphone est éteint.
Remarque:
Pour plus d'informations sur la façon de régler le délai préalable à la fermeture de
l'écran, reportez-vous à Veille
touche Marche/Verrouiller
touche Marche/Verrouiller
ou si vous recevez un appel
. Si vous
Allumer l'écran et démarrer avec Faire Glisser
1. Pour allumer l'écran, appuyez sur la
Remarque:
2. Sur l'écran d'accueil, faites glisser vers:
Pour configurer un verrouillage d'écran pour la sécurité, reportez-vous à
Paramètres de l'écran de verrouillage.
Démarrer
été éteint.
pour accéder à l'écran d'accueil ou à l'écran qui était affiché avant qu'il ait
touche Marche/Verrouiller
.
Caméra
Téléphone
pour lancer l'application Appareil photo.
pour lancer l'application Téléphone.
Assistant de configuration
L’Assistant de configuration vous aide à configurer certaines caractéristiques et préférences
telles que la langue, le réseau Wi-Fi, le courriel, et plus encore.
► Lorsque vous allumez votre téléphone pour la première fois, l’Assistant de configuration
apparaît. Suivez les instructions sur l'écran.
Configurer la messagerie vocale
Vous devez configurer la messagerie vocale et enregistrer un message personnel dès que votre
téléphone est activé. Utilisez toujours un mot de passe pour vous protéger contre les accès non
autorisés. Tous les appels manqués sont automatiquement transférés vers votre messagerie
vocale, que votre téléphone soit en cours d'utilisation ou éteint. Reportez-vous à Messagerie
vocale pour obtenir des détails.
Mise en marche 7
Page 18
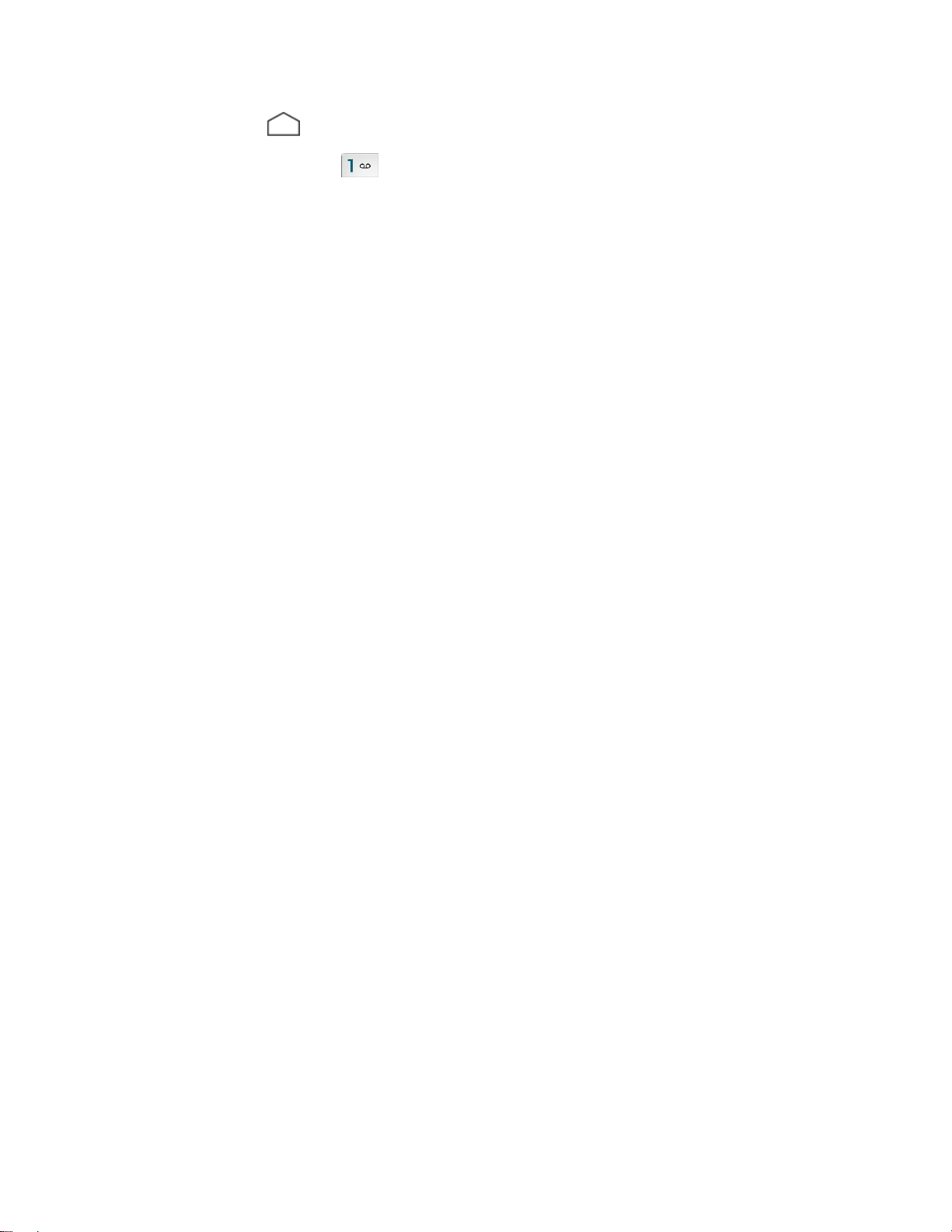
1. Appuyez sur >
2. Appuyez et maintenez pour composer votre numéro de messagerie vocale.
3. Suivez les invites du système pour:
Créer votre mot de passe.
Enregistrer l'annonce de votre nom.
Enregistrer votre message personnel.
Téléphone > Clavier
.
Important:
Mot de passe de votre messagerie vocale
recommandé de créer un mot de passe lors de la configuration de votre
messagerie vocale pour vous protéger contre les accès non autorisés. Sans
mot de passe, toute personne ayant accès à votre téléphone peut également
avoir accès à vos messages vocaux.
- Il vous est fortement
Mise en marche 8
Page 19
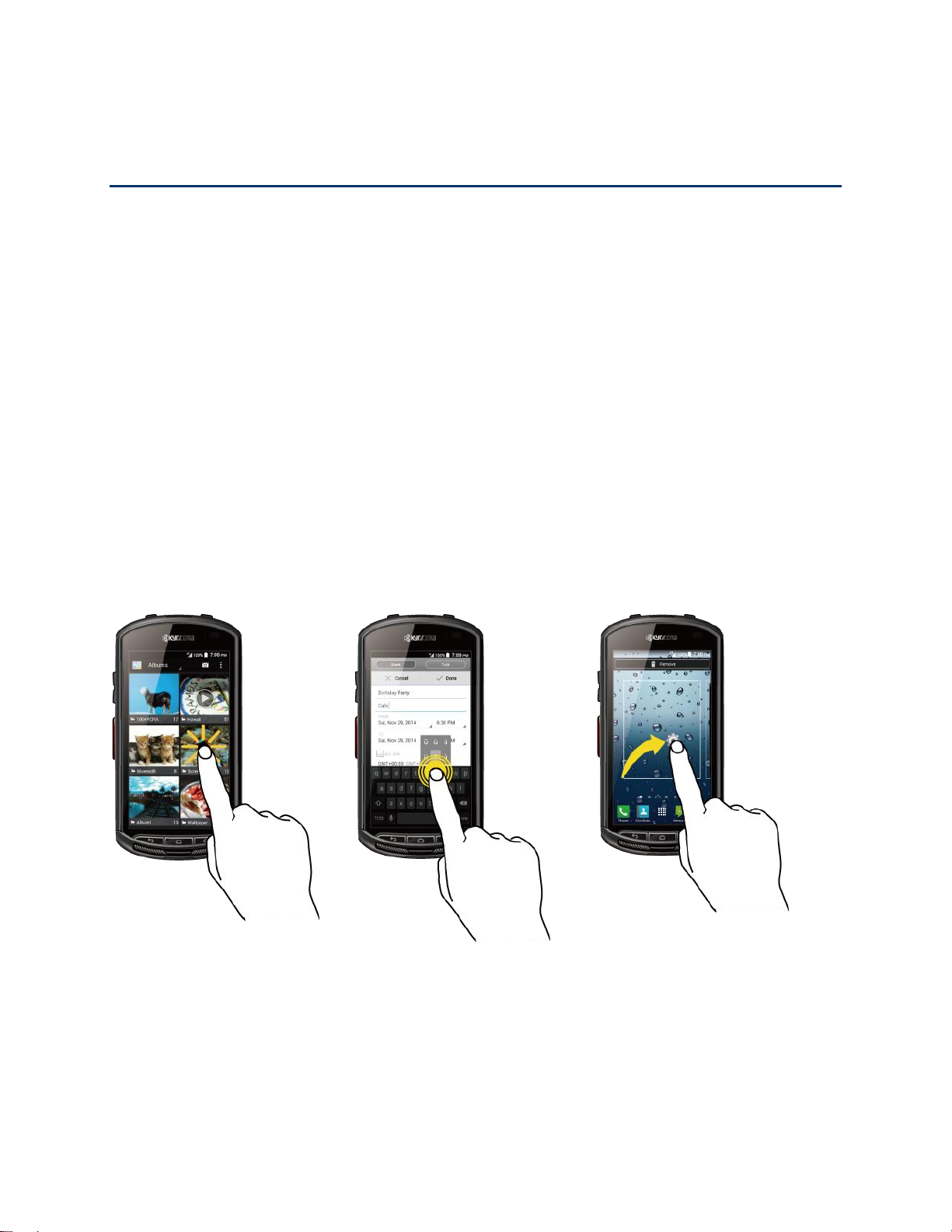
Éléments de base de votre téléphone
Toucher
Appuyer et maintenir
Glisser
Touchez l’écran avec votre
doigt pour sélectionner ou
lancer un menu, une option
ou une application. Un
toucher léger est préférable.
Pour ouvrir les options
disponibles pour un élément
(par exemple, un clavier),
appuyez et maintenez
l'élément.
Appuyez et maintenez votre
doigt avant de commencer à
le déplacer. Ne relevez pas
votre doigt avant d’avoir
atteint la position cible.
Votre téléphone regorge de fonctions qui vous simplifient la vie et augmentent votre capacité de
rester connecté avec les gens et les informations qui sont importants pour vous. Les rubriques
suivantes présentent les fonctions et les caractéristiques de base de votre téléphone.
Fonctionnalité Smart Sonic
Le récepteur Smart Sonic se trouvant dans votre téléphone transmet les sons au moyen de
vibrations de toute la surface de l’écran de visualisation. Ajustez la position de l’écran du
téléphone à votre oreille pour trouver le meilleur point d'écoute dans votre environnement.
Remarque:
Navigation sur l'écran tactile
L'écran tactile de votre téléphone vous permet de commander des actions en le touchant de
différentes manière avec le doigt.
Ne couvrez pas les micros lorsque vous passez un appel, sinon la qualité d’écoute
pourrait être amoindrie.
Éléments de base de votre téléphone 9
Page 20
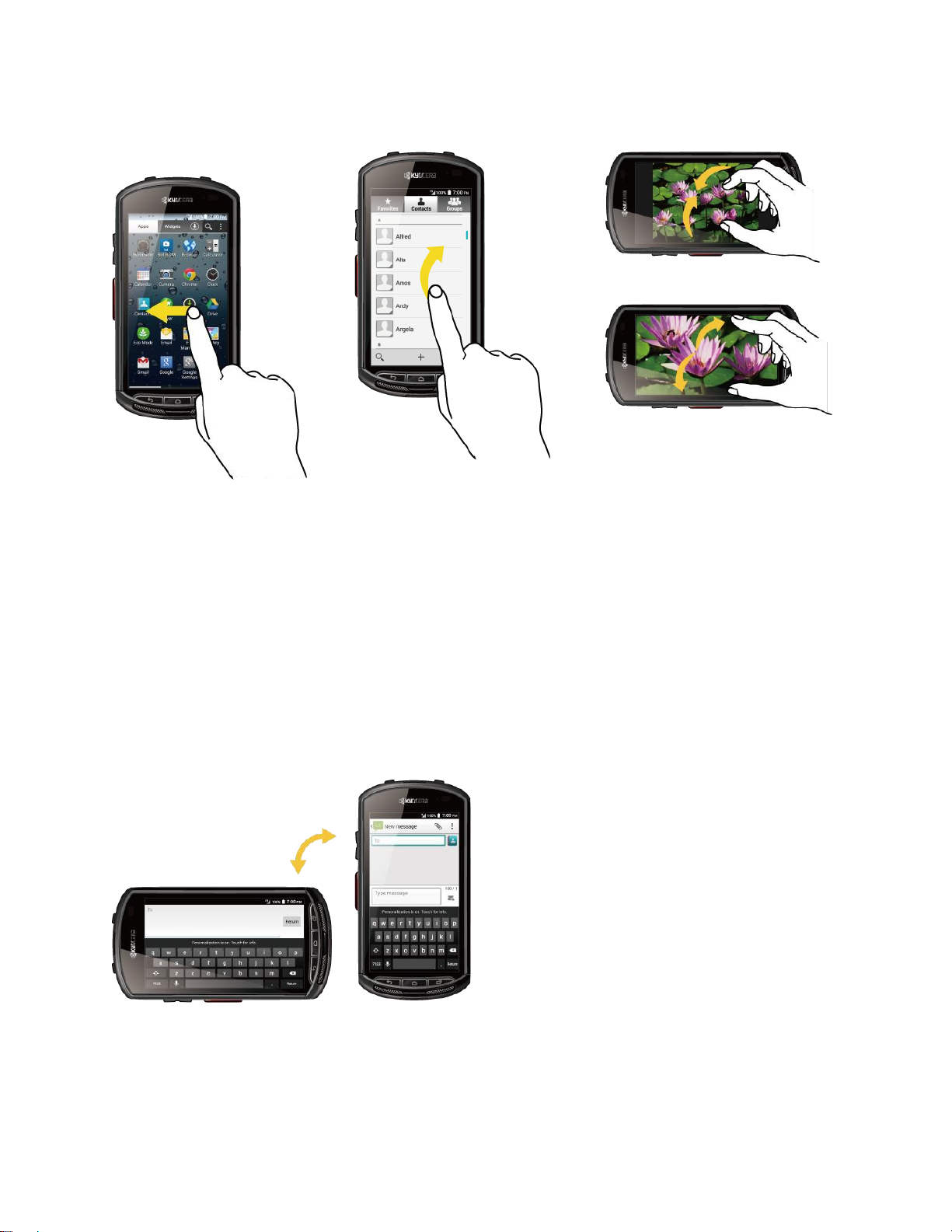
Faire glisser ou Faire
coulisser
Effleurer
Pincer et Étaler
Faire glisser ou faire coulisser
signifie déplacer rapidement
votre doigt verticalement ou
horizontalement à travers
l'écran.
Effleurer l’écran est similaire
à faire glisser, sauf que vous
devez faire glisser votre doigt
à petits coups légers et
rapides.
Pincez l'écran à l'aide de votre
pouce et de votre index pour
effectuer un zoom arrière, ou
étalez l'écran pour effectuer un
zoom avant lorsque vous
regardez une photo ou une
page Internet. (Déplacez vos
doigts vers l'intérieur pour un
zoom arrière ou vers l'extérieur
pour un zoom avant.)
Rotation
Pour la plupart des écrans, vous pouvez changer l'orientation de l'écran de portrait à paysage
automatiquement en tournant le téléphone latéralement. Lorsque vous tapez du texte, vous
Éléments de base de votre téléphone 10
Page 21
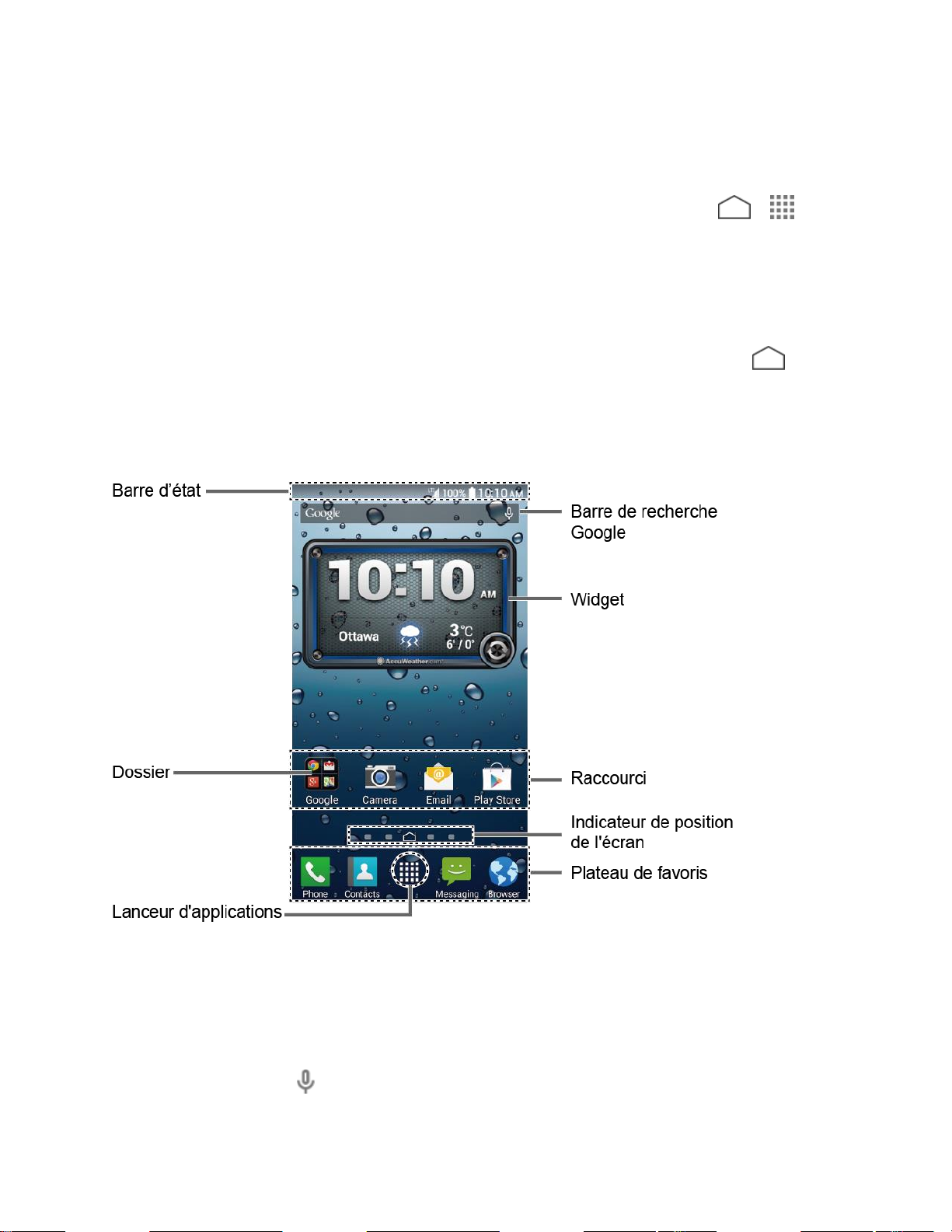
pouvez tourner le téléphone latéralement pour faire apparaître un plus grand clavier. Reportezvous à Entrer le texte.
Remarque:
Il est nécessaire de sélectionner la case à cocher
que l'orientation de l'écran change automatiquement. Appuyez sur > >
Paramètres > Affichage > Rotation auto de l'écran
Rotation auto de l’écran
.
pour
Votre écran d'accueil
L'écran d'accueil est le point de départ pour les applications, les fonctions et les menus de votre
téléphone. Vous pouvez personnaliser votre écran d'accueil en y ajoutant des icônes
d'application, des raccourcis, des dossiers, des widgets et plus encore. Appuyez sur to
revenir à l’écran d’accueil depuis n’importe quel autre écran.
Aperçu de l'écran d'accueil
L’illustration suivante représente les éléments de base de l’écran d’accueil.
●
Barre d’état:
Faites glisser vers le bas pour accéder au panneau de notifications. Reportez-vous à
Barre d'état.
●
Barre de recherche Google:
pour faire une recherche rapide sur le téléphone ou sur Internet. Touchez pour entrer du
texte ou touchez pour énoncer votre mot-clé.
Affiche l'heure, les icônes de notifications et les icônes d’état du téléphone.
Vous permet d’entrer du texte ou d’énoncer des mots-clés
Éléments de base de votre téléphone 11
Page 22

●
Widget:
Permet aux utilisateurs d’accéder à différents programmes utiles.
●
Raccourci:
●
Dossier:
nombreuses icônes d’application ensemble dans un dossier. Reportez-vous à Utiliser les
dossiers.
●
Indicateur de position de l'écran:
d’accueil. Touchez une icône d’indicateur pour accéder à l’écran d’accueil
correspondant.
●
Lanceur d'applications:
●
Plateau de favoris:
d’accueil. Vous pouvez personnaliser ces icônes, à l’exception de l’icône du lanceur
d'application située au centre du plateau.
Vous permet de lancer des applications rapidement.
Vous permet d'organiser les éléments de l’écran. Vous pouvez stocker de
Vous indique où vous êtes parmi les écrans
Affiche les applications et widgets disponibles sur le téléphone.
Contient jusqu’à cinq icônes et apparaît sur tous les écrans
Écrans d'accueil étendus
L'écran d'accueil se prolonge au-delà de l'écran initial. En plus de l’écran d’accueil principal,
votre téléphone peut avoir jusqu'à huit écrans d'accueil étendus pour offrir davantage d'espace
pour ajouter des icônes et des widgets.
► Sur l’écran d’accueil, faites glisser votre doigt à travers l’écran pour passer de l’écran
d’accueil principal à un écran d’accueil étendu.
- ou Sur l'indicateur de position de l'écran, touchez pour accéder à l'écran d'accueil
principal, ou touchez pour accéder à chaque écran d'accueil étendu.
Éléments de base de votre téléphone 12
Page 23
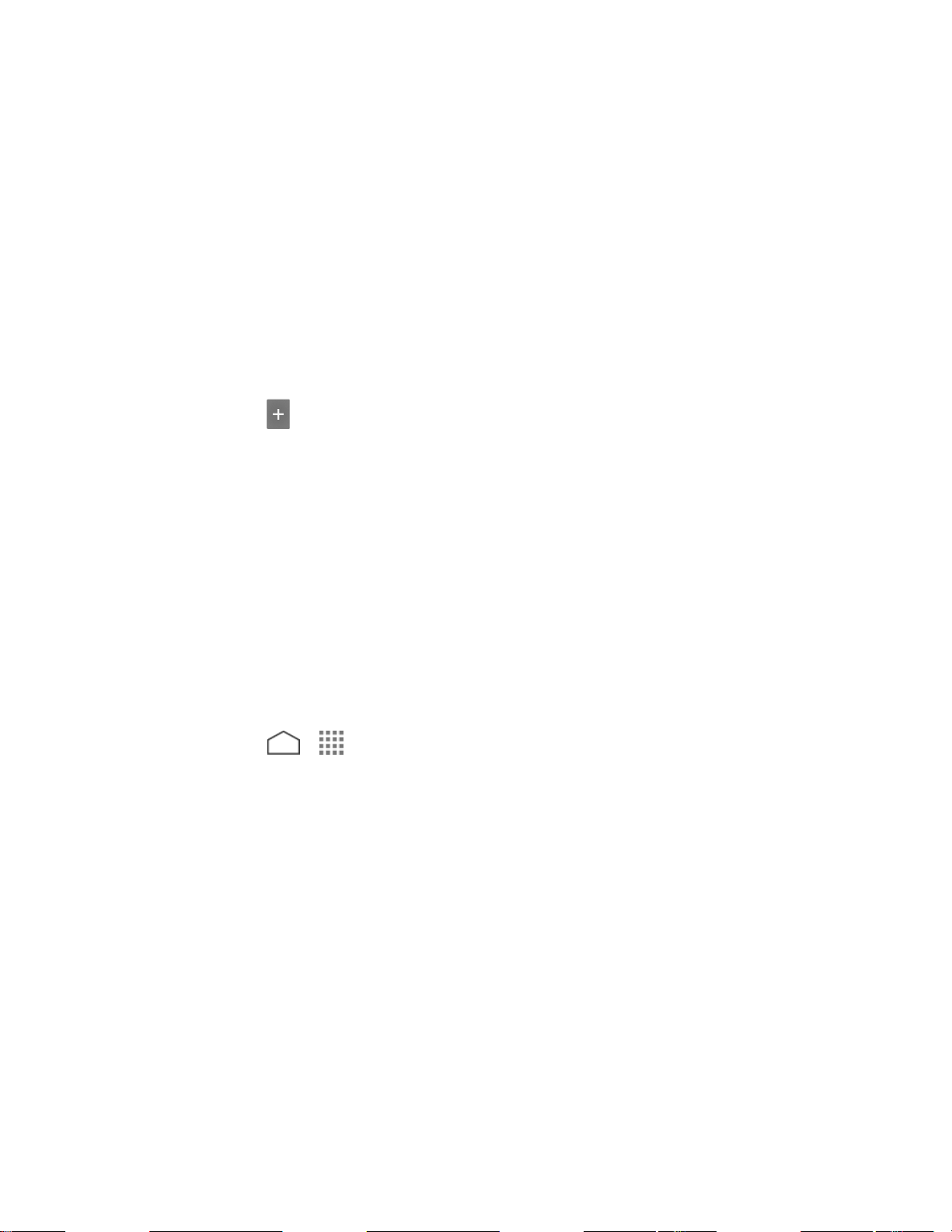
Gérer les écrans d'accueil
Apprenez comment personnaliser les écrans d’accueil.
Augmenter ou diminuer le nombre d’écrans d’accueil
Vous pouvez disposer de un à neuf écrans d'accueil.
1. Pincez légèrement n’importe quel écran d’accueil avec le pouce et l’index pour afficher
les vignettes de l’écran d’accueil.
2. Les options suivantes sont disponibles:
Touchez une vignette pour accéder à l’écran d’accueil.
Touchez pour ajouter un nouvel écran d'accueil.
Appuyez et maintenez une vignette et faites-la glisser pour réarranger les positions
des écrans d'accueil. Relâchez la vignette à l’endroit où vous voulez la placer.
Appuyez et maintenez une vignette, glissez-la jusqu'à «
lorsqu'elle devient rouge pour supprimer l'écran d'accueil. L’écran d’accueil principal
ne peut pas être supprimé.
Touchez l'icône d'accueil en haut de chaque vignette d'écran pour définir l'écran
comme écran d'accueil principal.
3. Touchez
Terminé
.
Supprimer
» et relâchez-la
Ajouter des Raccourcis d'Application ou des Widgets sur l'ran d'Accueil
1. Appuyez sur > .
2. Touchez
3. Faites glisser l’écran pour trouver l’élément que vous voulez ajouter à l’écran d’accueil.
4. Appuyez et maintenez l'élément et glissez-le sur «
de l'écran.
5. Tout en maintenant l’élément, déplacez votre doigt pour trouver un endroit où l’ajouter.
Pendant que vous déplacez votre doigt, des cadres pâles apparaissent sur l’écran pour
vous indiquer où il vous est possible de placer l’élément.
Applications
ou
Widgets
.
Ajouter à l'écran d'accueil
» en haut
6. Après avoir choisi l'endroit où placer l'élément, retirez votre doigt.
- ou -
1. Appuyez et maintenez la zone vide de l'écran d’accueil.
Éléments de base de votre téléphone 13
Page 24
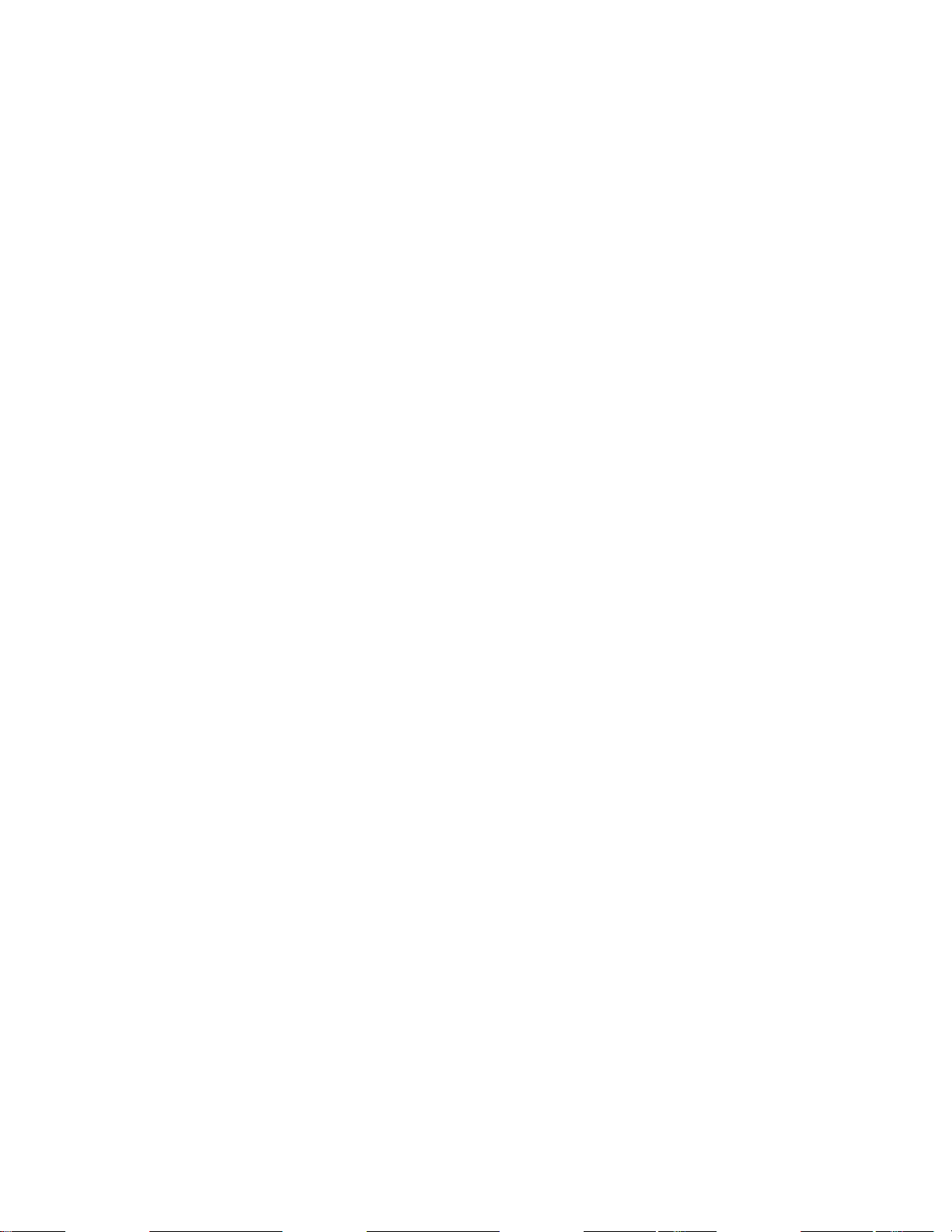
2. Touchez
3. Faites glisser l’écran pour trouver l’élément que vous voulez ajouter à l’écran d’accueil.
4. Appuyez et maintenez l’élément et déplacez votre doigt jusqu’à l’un des écrans d’accueil.
5. Après avoir choisi l'endroit où placer l'élément, retirez votre doigt.
Applications
ou
Widgets
.
6. Pour les widgets, un message apparaît. Lisez le message et appuyez sur
Conseil:
Vous pouvez aussi sélectionner une vignette d’écran d’accueil à l’endroit où vous
voulez placer l’élément, puis toucher simplement l’élément.
Créer
.
Déplacer ou retirer des éléments de l'écran d'accueil
► Appuyez et maintenez l’élément que vous voulez déplacer ou retirer de l'écran d'accueil.
Pour déplacer l’élément, faites-le glisser jusqu'à un nouvel emplacement et relâchez-
le.
Pour supprimer l'élément, glissez-le jusqu'à «
relâchez-le quand il devient rouge.
Supprimer
» en haut de l'écran puis
Plateau de favoris
Le plateau de favoris peut contenir jusqu’à cinq icônes et apparaît sur tous les écrans d’accueil.
Vous pouvez remplacer ces icônes, à l'exception de l'icône du lanceur d'applications située au
centre du plateau.
Pour ajouter une nouvelle icône dans le plateau de favoris:
1. Supprimez l’icône actuelle du plateau. Reportez-vous à Supprimez l'icône actuelle du
plateau.
2. Appuyez et maintenez une icône d'application et glissez-la jusqu'au plateau de favoris.
3. Enlevez votre doigt.
Utiliser les dossiers
Vous pouvez placer jusqu'à 16 icônes d'application dans un dossier. Déposez une icône
d'application par-dessus une autre icône sur l'écran d'accueil, et les deux icônes se trouveront
dans le même dossier.
Pour créer un dossier:
1. Appuyez et maintenez une icône d'application et faites-la glisser par-dessus une autre
icône sur l’écran d’accueil.
2. Enlevez votre doigt. Les deux icônes sont dans un dossier créé.
Éléments de base de votre téléphone 14
Page 25
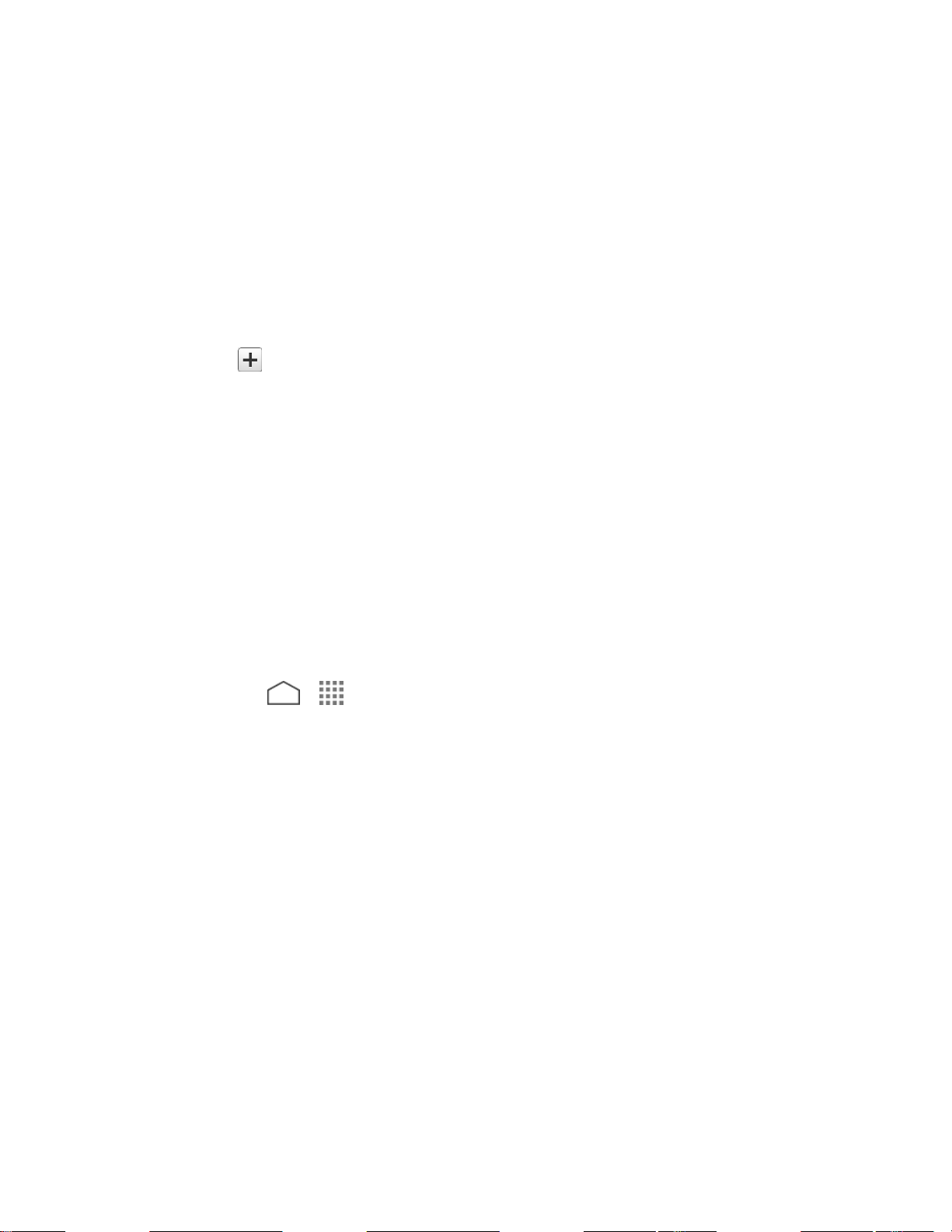
3. Touchez le dossier >
dossier. Pour le renommer, touchez le nom.
Pour ajouter des icônes d’application à un dossier:
► Appuyez et maintenez une icône d’application, faites-la glisser par-dessus un dossier et
enlevez votre doigt.
- ou -
1. Touchez un dossier sur l’écran d’accueil.
2. Touchez et sélectionnez les icônes que vous voulez ajouter au dossier.
Dossier sans nom.
Le clavier s'ouvre et vous pourrez nommer ce
3. Touchez
Pour supprimer des icônes d’application d’un dossier:
1. Touchez un dossier sur l’écran d’accueil.
2. Appuyez et maintenez une icône d'application, glissez-la jusqu'à «
de l'écran puis relâchez-la quand elle devient rouge.
Terminé
.
Changer le fond d’écran
1. Appuyez et maintenez la zone vide de l'écran d'accueil puis touchez Le
- ou Appuyez sur > >
2. Touchez une option:
Galerie
sélectionnez une image et faites un zoom avant et arrière sur l’image pour la
redimensionner.
pour définir une image enregistrée dans la
Paramètres > Affichage > Fond d'écran
Galerie
. Sélectionnez un album,
Supprimer
Fonds d'écran
.
» en haut
.
Fonds d'écran animés
Vous pouvez toucher
pour le fond d'écran animé.
Photos
faites un zoom avant et arrière sur l’image pour la redimensionner.
Fonds d'écran pour définir un fond d'écran prédéfini. Faites glisser les vignettes sur
l’écran latéralement pour voir les options disponibles et sélectionnez une image.
3. Touchez
Éléments de base de votre téléphone 15
pour définir une image enregistrée dans
Définir le fond d'écran
pour définir un fond d'écran animé. Sélectionnez une image
Paramètres
pour sélectionner des paramètres personnalisés
Photos
ou
DÉFINIR LE FOND D'ÉCRAN.
. Sélectionnez une image et
.
Page 26
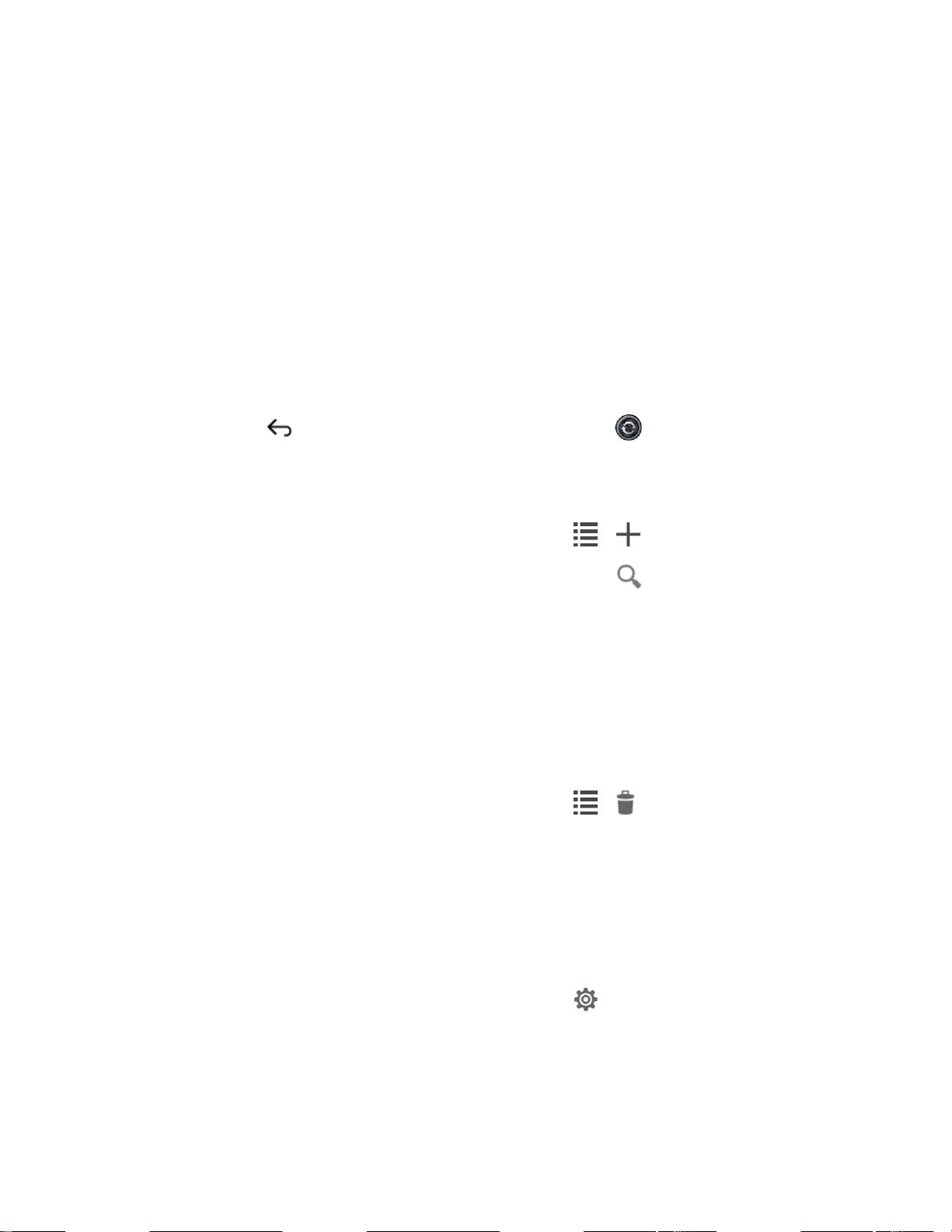
Horloge & Météo
Votre widget Horloge & Météo peut afficher de nombreuses informations relatives à l'heure et à
la météo. Pour utiliser la fonction horloge, touchez l'affichage de l'heure sur le widget pour
accéder à l'application Horloge. Reportez-vous à Horloge pour obtenir des détails.
Récupérer les informations sur l’emplacement actuel
1. Touchez
2. Lisez le message et appuyez sur
3. Touchez
pas activés. Reportez-vous à Paramètres de position.
4. Appuyez sur pour revenir à l'écran d'accueil et touchez sur le côté inférieur droit
du widget.
Toucher pour démarrer
Activez localis.
sur le widget et activez les paramètres de position s’ils ne sont
sur le widget.
pour activer la connexion des données.
OK
Ajouter un lieu
1. Touchez l'image de météo sur le widget puis touchez > .
2. Entrez un lieu dans le champ
correspondant(s) apparaîtront dans une liste.
3. Touchez le lieu que vous voulez ajouter à la liste de lieux.
4. Touchez le lieu ajouté pour accéder à l’écran des détails. Vous pouvez aussi accéder à
l’écran des détails du lieu ajouté en touchant l’image de météo sur le widget puis en
faisant glisser l’écran vers la gauche.
Recherche local.
et touchez . Le(s) lieu(x)
Supprimer un lieu
1. Touchez l'image de météo sur le widget puis touchez > .
2. Sélectionnez la case à cocher se trouvant à côté du lieu que vous voulez supprimer.
Touchez
3. Touchez
Tout sélectionner
Terminé
.
pour sélectionner tous les lieux.
Configurer les paramètres
1. Touchez l'image de météo sur le widget puis touchez .
2. Les options suivantes sont disponibles:
Échelle température:
Éléments de base de votre téléphone 16
Sélectionnez
Fahrenheit
ou
Celsius
.
Page 27
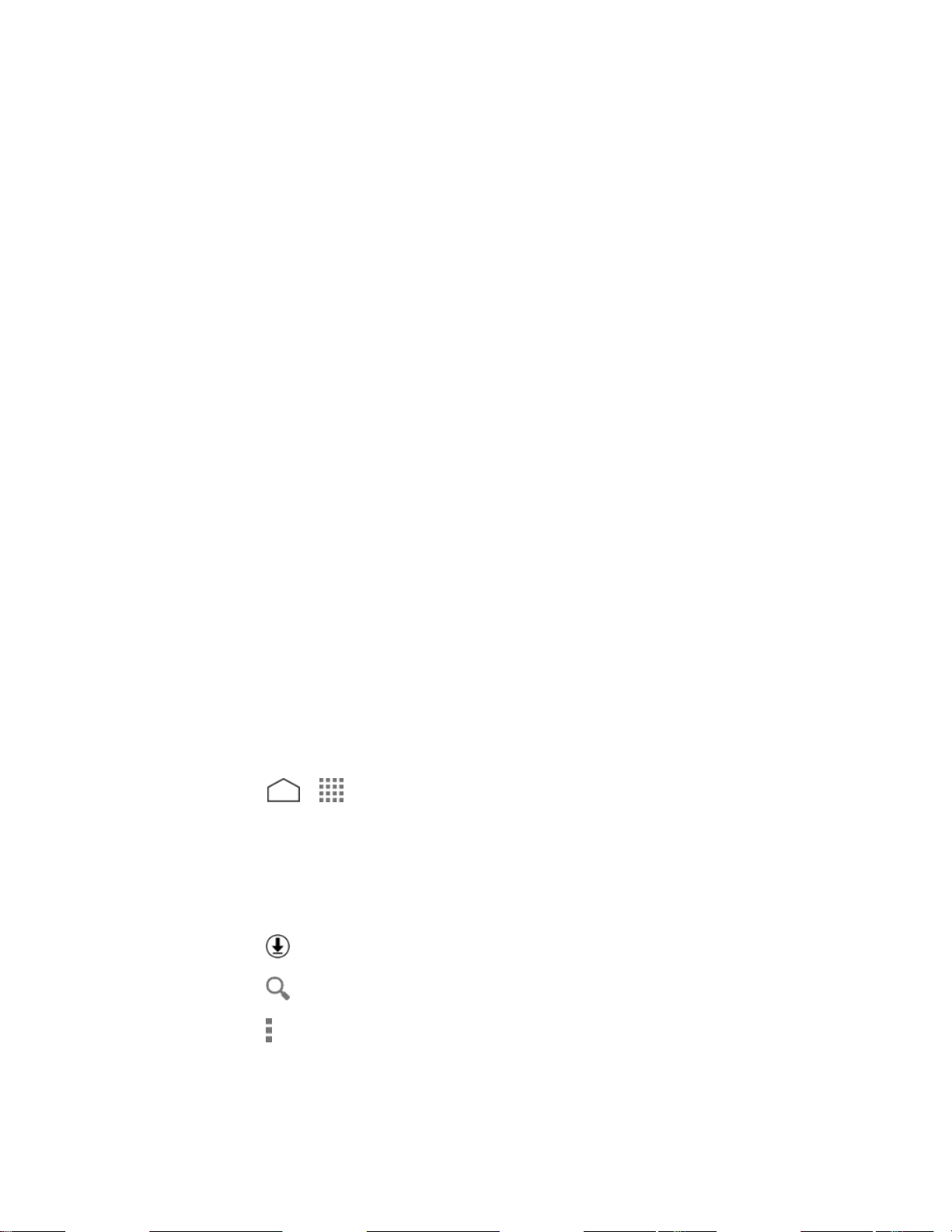
Mise à jour auto:
Sélectionnez la fréquence de la mise à jour automatique.
Dura Cadre
Le widget Dura Cadre offre des paramètres et des applications populaires, et possède une
conception unique avec un contraste fort, de grandes icônes pour un accès facile avec des
mains gantées ou lors de vos déplacements. Le widget Dura Cadre peut aussi être
personnalisé avec les applications et les paramètres les plus souvent utilisés, et est disponible
avec une présentation à six ou neuf positions.
Ajouter un widget Dura Cadre à l’écran d’accueil
► Reportez-vous à Ajouter des Raccourcis d'Application ou des Widgets sur l'Écran
d'Accueil.
Changer une icône sur le widget Dura Cadre
1. Touchez
chacune des icônes.
2. Touchez le paramètre ou la caractéristique à changer. L’icône disparaît.
3. Touchez
4. Touchez
Modifier
Ajouter
Terminé
sur Dura Cadre. Un « X » rouge apparaît dans le coin droit de
et touchez une icône dans les onglets
.
Contrôleur
ou
Applications
.
Écrans de lanceurs
Vous pouvez accéder à toutes vos applications et tous vos widgets sur votre téléphone à partir
des écrans de lanceurs. Vous pouvez aussi personnaliser la vue de vos écrans de lanceurs.
Accéder aux écrans de lanceurs
1. Appuyez sur > .
2. Les options suivantes sont disponibles:
Touchez
Touchez
Applications
Widgets
pour afficher les applications sur votre téléphone.
pour afficher les widgets sur votre téléphone.
Touchez pour afficher les applications téléchargées sur votre téléphone.
Touchez pour rechercher des applications sur votre téléphone.
Touchez >
aux paramètres par défaut.
Éléments de base de votre téléphone 17
Réinitialiser ordre application
pour réinitialiser l'ordre des applications
Page 28
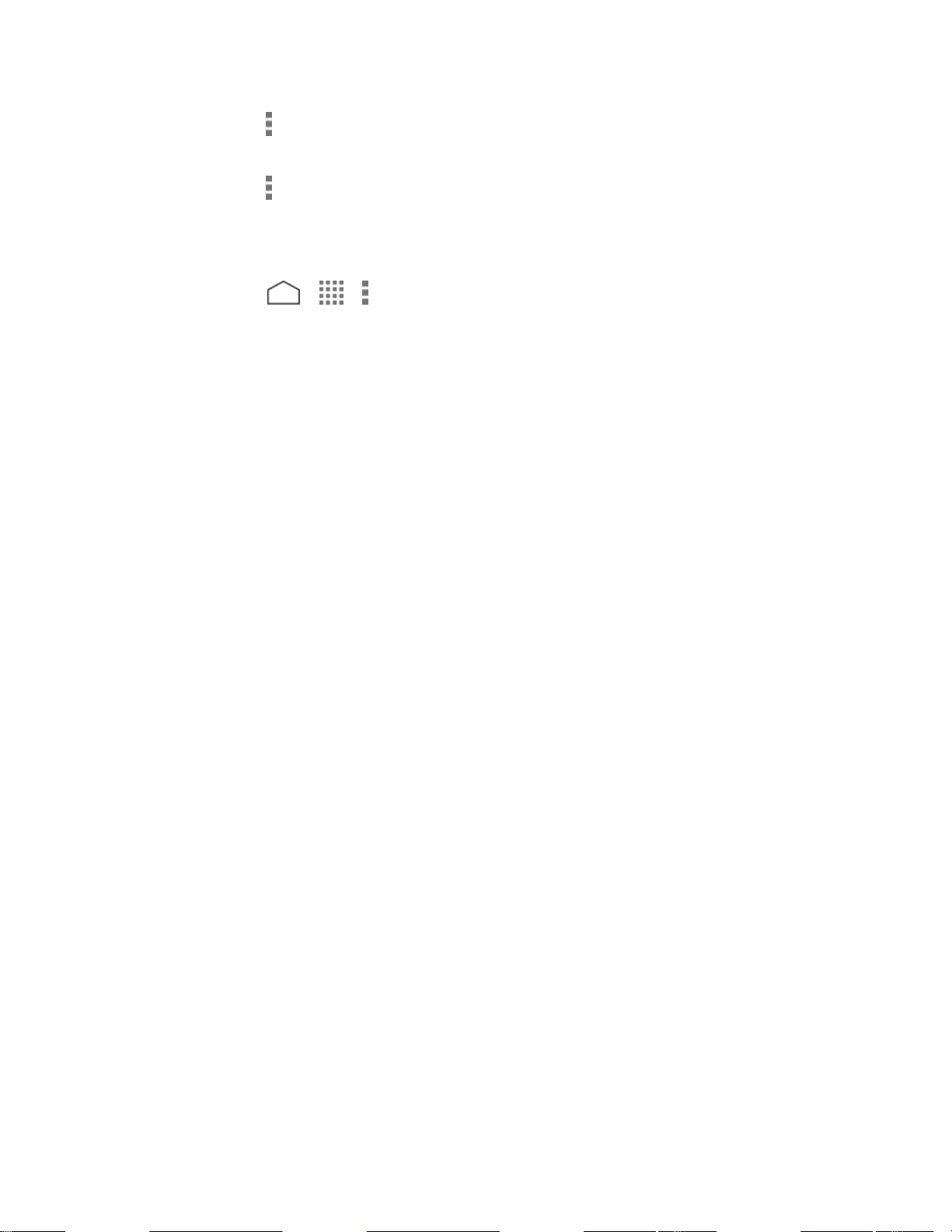
Touchez >
Reportez-vous à Réarranger vos applications sur les écrans de lanceurs.
Trier les applications par
pour personnaliser l'ordre des applications.
Touchez >
applications. Reportez-vous à Paramètres des applications.
Gérer les applications
pour accéder à l'écran des paramètres des
Réarranger vos applications sur les écrans de lanceurs
1. Appuyez sur > > >
2. Appuyez et maintenez une application, faites-la glisser jusqu’à une nouvelle position et
relâchez-la. Pour la déplacer vers un autre écran, glissez l'application jusqu'à
autre écran
3. Touchez
» et relâchez-la sur l'écran où vous voulez la placer.
Terminé
.
Trier les applications par
.
« Aller à
Éléments de base de votre téléphone 18
Page 29
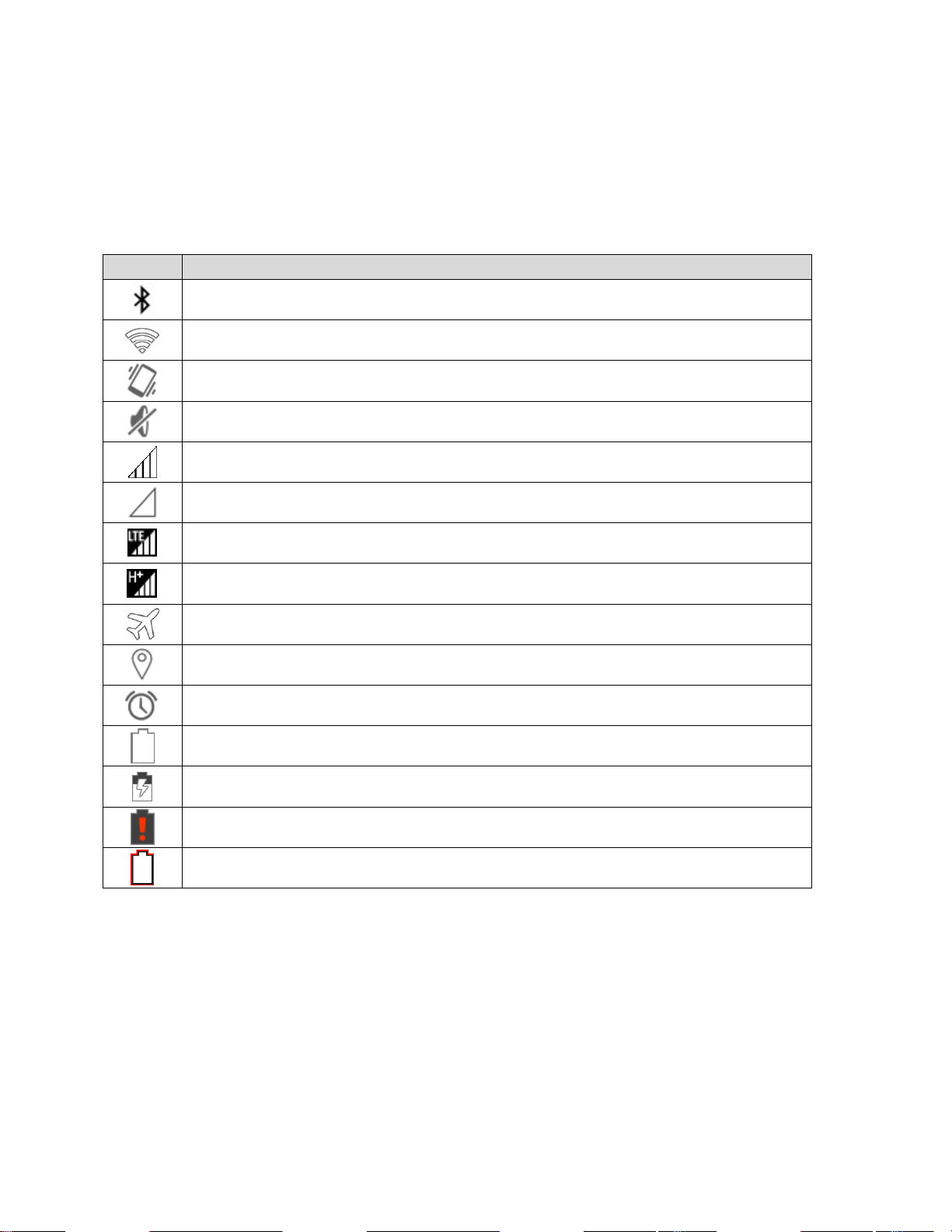
Barre d'état
Icône
État
Bluetooth activé
Wi-Fi® activé
Vibreur
Silencieux
Réseau (plein signal)
Réseau (aucun signal)
LTE (service de données)
HSPA+ (service de données)
Mode Avion
GPS activé
Alarme activée
Batterie (charge complète)
Batterie (chargement)
Batterie (déchargée)
Batterie (doit être remplacée)
La barre d'état située en haut de l'écran fournit des informations sur le téléphone et l'état du
service sur le côté droit, ainsi que les alertes de notification du côté gauche.
Icônes d'état
Éléments de base de votre téléphone 19
Page 30
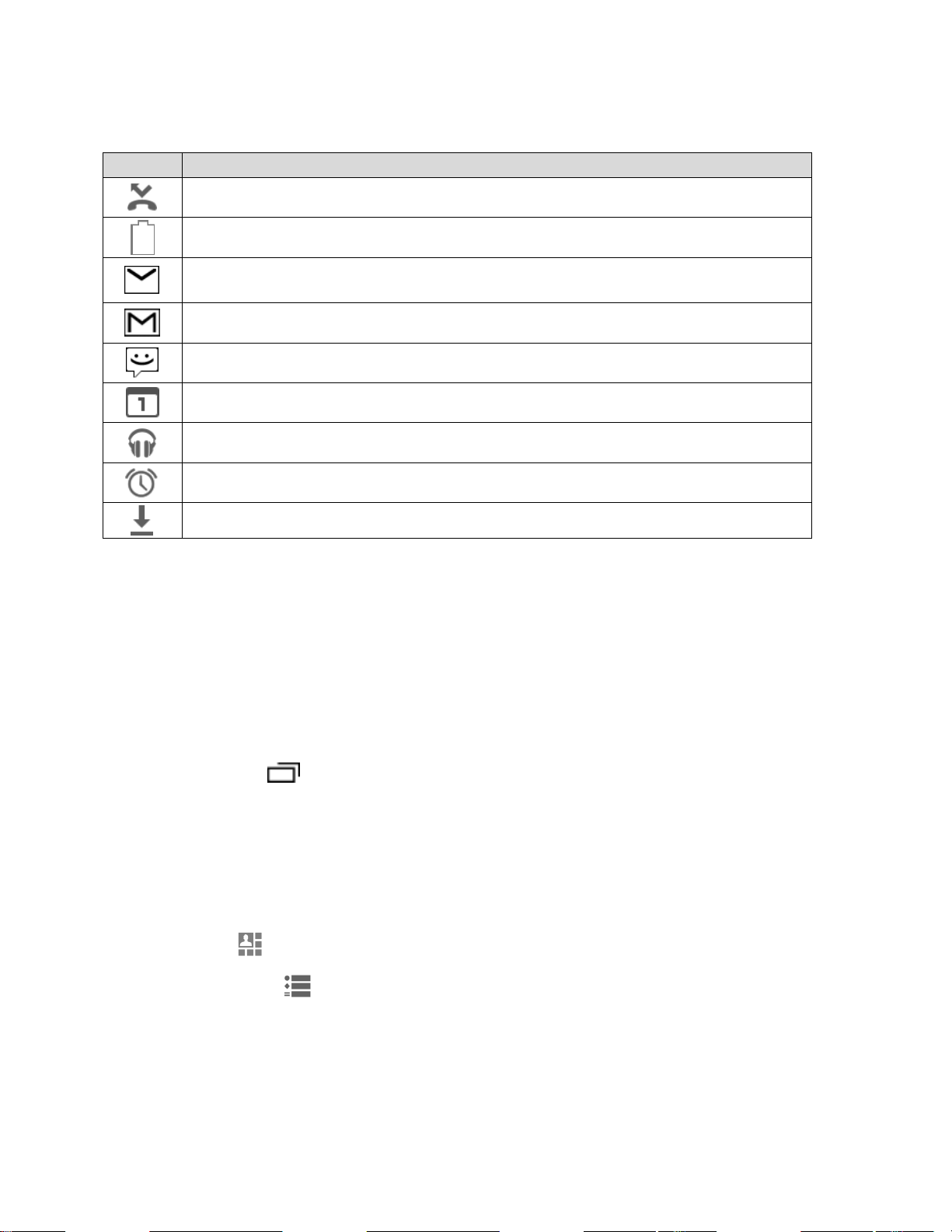
Icônes de notification
Icône
Notification
Appel manqué
Batterie (charge complète)
Nouveau courriel
Nouveau Gmail
Nouveau message
Événement
Jouer la musique
Alarme
Téléchargement
Panneau de notifications
Vous pouvez ouvrir le panneau de notifications pour visualiser la liste des notifications que vous
avez reçues, l’état de connexion Wi-Fi et plus encore.
Pour ouvrir le panneau de notifications:
► Faites glisser la barre d’état vers le bas jusqu’en bas de l’écran tactile.
- ou -
Appuyez sur >
Notifications
.
Réglages rapides
L’écran de réglages rapides vous permet d’accéder rapidement aux éléments de menu utiles.
Pour plus d'informations sur les menus de réglages, reportez-vous à Paramètres.
1. Faites glisser la barre d’état vers le bas jusqu’en bas de l’écran tactile.
2. Touchez dans le côté supérieur droit de l'écran.
Conseil:
Touchez pour revenir au panneau de notifications.
3. Touchez les options suivantes:
MY INFO
LUMINOSITÉ
pour afficher vos informations.
pour accéder à l’écran des paramètres de luminosité.
Éléments de base de votre téléphone 20
Page 31

PARAMÈTRES
pour accéder aux menus des paramètres du téléphone.
BATTERIE pour accéder aux menus des paramètres de la batterie.
POSITION pour activer ou désactiver la fonction de position. Appuyez et maintenez
pour activer ou désactiver la fonction Wi-Fi. Appuyez et maintenez pour
WI-FI
accéder aux menus des paramètres Wi-Fi.
SIGNAL
MODE AVION
BLUETOOTH
maintenez pour accéder aux menus des paramètres de Bluetooth.
pour accéder aux menus des paramètres de localisation.
SONNERIE & NOTIFICATIONS
SILENCIEUX
NFC
aux menus des paramètres NFC.
ECO MODE
pour lancer l’application Eco mode.
pour accéder au menu des paramètres d'utilisation des données.
pour activer ou désactiver le mode Avion.
pour activer ou désactiver la fonction Bluetooth. Appuyez et
pour basculer entre
.
pour activer ou désactiver la fonction NFC. Appuyez et maintenez pour accéder
pour activer ou désactiver la fonction Eco Mode. Appuyez et maintenez
SON ACTIVÉ, VIBREUR
et
ROTATION
pour activer ou désactiver la fonction de rotation automatique de l'écran.
Entrer le texte
Vous pouvez taper un texte sur votre téléphone en utilisant un clavier à écran tactile ou en
utilisant votre voix. Le clavier apparaît automatiquement sur l'écran lorsque vous touchez un
champ d'entrée de texte, et il peut être utilisé en mode portrait ou en mode paysage.
Clavier Google
Le clavier Google offre une configuration de clavier QWERTY traditionnel pour entrer le texte en
touchant des touches (comme sur un ordinateur), ainsi que des améliorations et des options qui
vous permettent d'entrer le texte plus rapidement et plus précisément, telles que l'entrée
continue de texte, les dictionnaires à utilisation personnalisée, et plus encore.
Éléments de base de votre téléphone 21
Page 32

Aperçu du clavier Google
Touche
Description
Maj:
Touchez pour basculer entre lettres minuscules et lettres majuscules.
Verrouillage majuscules:
Touchez deux fois la touche minuscule ou majuscule.
Mode texte:
Touchez pour basculer entre le clavier de l'alphabet et le clavier des
chiffres et symboles.
Mode commande vocale:
Touchez pour entrer un texte en utilisant votre voix.
Retour arrière:
Touchez pour supprimer un caractère. Appuyez et maintenez pour
supprimer plusieurs caractères.
Émoticône:
Touchez pour afficher le clavier emoji.
Remarque:
Quelques-unes des touches du clavier Google sont mentionnées ci-dessous:
L'aspect des touches peut changer selon l'application ou le champ de texte choisi.
Éléments de base de votre téléphone 22
Page 33

Touche
Description
Entrer:
Touchez pour confirmer votre entrée ou pour passer à une nouvelle ligne.
L’émoticône sera affichée si vous appuyez et maintenez.
Alterner:
Touchez pour basculer entre le clavier des chiffres et symboles par
défaut et le clavier des chiffres et symboles supplémentaire.
Espace:
Touchez pour insérer un espace. Appuyez et maintenez pour choisir la
méthode de saisie.
Mode texte
Le mode ABC est utilisé principalement pour entrer des lettres, et le mode Chiffres et symboles
pour entrer les chiffres et les symboles.
► Touchez pour sélectionner le mode ABC. Touchez pour sélectionner le
mode Chiffres et symboles.
En mode ABC, touchez pour changer la casse des caractères.
(Non décalé) pour entrer toutes les lettres d'un mot en minuscules.
(Un seul caractère décalé) pour que seule la première lettre d'un mot soit
majuscule.
Vous pouvez sélectionner le verrouillage des majuscules en touchant deux fois ou
en appuyant et maintenant ou pour que toutes les lettres d'un mot soient
majuscules.
(Verrouillage majuscule) pour entrer toutes les lettres d'un mot en majuscules.
En mode Chiffres et symboles, touchez pour afficher plus de symboles.
Certaines touches correspondent à plus d'un caractère. Si une touche comporte un
caractère supplémentaire dans son coin supérieur droit, appuyez et maintenez la
touche pour saisir ce caractère. Ou encore, appuyez et maintenez longuement une
touche pour appeler une liste de tous les caractères disponibles sur cette touche, et
faites glisser votre doigt jusqu’au caractère de la liste que vous voulez entrer.
Éléments de base de votre téléphone 23
Page 34

Ajouter un mot au dictionnaire utilisateur
Vous pouvez utiliser l'option de dictionnaire utilisateur pour ajouter de nouveaux mots au
dictionnaire.
1. Appuyez sur > >
2. Sélectionner une langue.
3. Touchez .
4. Tapez le mot que vous voulez ajouter.
5. Tapez le raccourci pour faire apparaître le mot tapé, si vous voulez.
6. Appuyez sur . Une liste des mots que vous avez ajoutés au dictionnaire s’affiche
alors.
Touchez un mot pour l’éditer.
Touchez un mot > pour le supprimer.
Pour plus d'informations sur les paramètres du clavier Google, reportez-vous à Paramètres du
clavier Google.
Paramètres > Langue et saisie > Dictionnaire personnel.
Saisie vocale Google
La saisie vocale Google utilise la reconnaissance vocale Google pour convertir les paroles en
texte.
Si le clavier Google ne fait pas apparaître l'icône de microphone , alors la fonction de
commande vocale n'est pas activée.
Pour activer la fonction de commande vocale:
1. Appuyez sur > >
2. Sélectionnez la case à cocher
3. Touchez à côté de Clavier Google > Touche de saisie vocale.
Pour écrire un texte en utilisant la commande vocale:
1. Touchez l'icône de microphone sur le clavier.
2. Si vous voyez
écrire. Si vous voyez
votre voix.
Éléments de base de votre téléphone 24
Parlez maintenant
Paramètres > Langue et saisie.
Saisie vocale Google
, dites dans le microphone le texte que vous souhaitez
Touchez pour pause
, le système Saisie vocale Google reconnaît
si elle n’est pas déjà sélectionnée.
Page 35

3. Vérifiez que le texte que vous voulez écrire est bien affiché. Touchez à nouveau
l’icône de microphone pour continuer à écrire.
Pour plus d'informations sur les paramètres de Saisie vocale Google, reportez-vous à
Paramètres de la saisie vocale Google.
Copier et coller un texte
Pour les applications exigeant la saisie de texte, par exemple la messagerie, utilisez la fonction
copier et coller afin de reproduire un texte provenant d'une autre application.
Pour copier et coller le texte:
1. Ouvrez l'application ou le message reçu dans lequel vous voulez copier une partie de
texte.
2. Appuyez et maintenez le corps du texte. Des onglets de sélection apparaissent et les
mots ou caractères sélectionnés sont mis en surbrillance. Faites glisser les onglets pour
agrandir ou réduire la plage du texte sélectionné.
Conseil:
Touchez pour sélectionner tout le texte.
3. Touchez .
4. Ouvrez l’appliction dans laquelle vous voulez coller le texte.
5. Appuyez et maintenez la zone de texte où vous voulez coller le texte, et touchez
COLLER
Si vous voulez ajouter le texte sélectionné au texte actuel, placez un curseur sur la
.
position à laquelle vous voulez insérer les mots ou les caractères sélectionnés.
Appuyez et maintenez la zone de texte, et touchez
COLLER
.
Éléments de base de votre téléphone 25
Page 36

Appels
Avec le réseau et les fonctions d'appel de votre téléphone, vous pouvez effectuer des appels
clairs dans tout le pays.
Effectuer des appels
Il y a plusieurs manières pratiques d'effectuer des appels depuis votre téléphone.
Effectuer des appels à l'aide du clavier téléphonique
La façon la plus « traditionnelle » d'effectuer un appel est d'utiliser le clavier du téléphone.
1. Appuyez sur >
2. Appuyez sur les touches numériques du clavier pour entrer le numéro de téléphone.
3. Touchez
4. Pour mettre fin à l'appel, touchez
Appels 26
Appeler
Téléphone
pour appeler le numéro de téléphone.
> Clavier pour afficher le clavier.
Fin app
.
Page 37

Appel depuis Appels récents
La liste Appels récents vous permet d'appeler rapidement les numéros récents correspondant
aux appels entrants, sortants ou manqués.
1. Appuyez sur >
2. Touchez l'icône de téléphone placée à côté du numéro ou du contact pour effectuer
un appel.
Pour des options additionnelles, touchez le nom ou le numéro de téléphone.
Téléphone > Appel récent
pour afficher la liste des appels récents.
Appel depuis vos contacts
Vous pouvez effectuer des appels directement à partir des entrées de votre liste de contacts.
1. Appuyez sur >
2. Vos contacts favoris et fréquents s’affichent.
- ou Touchez
Touchez pour rechercher vos contacts.
3. Touchez le contact que vous voulez appeler.
Pour plus d'informations sur les Contacts, reportez-vous à Contacts.
Répertoire
Téléphone
pour afficher le répertoire.
.
Appel à l'aide de la composition abrégée
La composition abrégée vous permet de contacter plus facilement vos amis et votre famille.
Reportez-vous à Composition abrégée pour plus d'informations sur l'assignation des numéros
à composition abrégée.
1. Appuyez sur >
2. Pour les numéros à composition abrégée 2-9, appuyez et maintenez le numéro sur le
clavier.
- ou Pour les numéros à composition abrégée 10-99, touchez le premier chiffre puis appuyez
et maintenez le deuxième chiffre sur le clavier.
Téléphone > Clavier.
Appeler des numéros d'urgence
Vous pouvez effectuer des appels au 911 même si l'écran du téléphone est verrouillé ou que
votre compte est limité.
Appels 27
Page 38

Pour appelr le numéro d’urgence 911:
1. Appuyez sur >
2. Touchez
Pour appeler le numéro d'urgence 911 lorsque l'écran est verrouillé:
1. Touchez
2. Touchez à côté de
911> Appeler
Appel d'urgence
Téléphone > Clavier
.
sur l'écran.
.
911
.
Informations améliorées sur le 911 (E911)
Ce téléphone présente une puce de Système de positionnement global intégré (GPS)
nécessaire à l'utilisation des services de positionnement d'urgence E911 lorsqu'ils sont
disponibles.
Lorsque vous effectuez un appel d'urgence au 911, la fonction GPS de votre téléphone
recherche les informations pour calculer votre position approximative. En fonction de plusieurs
variables, y compris la disponibilité et l'accès au signaux de satellites, cela peut prendre 30
secondes ou plus pour déterminer et signaler votre position approximative.
Important:
Signalez toujours votre position à un opérateur du 911 lorsque vous effectuez
un appel d'urgence. Certains centres d'appels d'urgence désignés, connus
comme Centres de traitement des appels d'urgence (CTAU) peuvent ne pas
être équipés pour recevoir des informations de positionnement GPS depuis
votre téléphone.
Appeler des numéros avec pauses
Vous pouvez composer des numéros de téléphone avec pauses pour l'utilisation avec les
systèmes automatisés tels que la messagerie vocale ou les numéros de facturation de cartes
de crédit.
Il y a deux types de pauses disponibles sur votre téléphone:
●
Ajouter une pause de 2 secondes:
après deux secondes.
●
Ajouter une attente:
fenêtre contextuelle.
1. Appuyez sur >
2. Entrez tout ou partie d'un numéro.
3. Touchez >
Appels 28
Ajouter une pause de 2 s.
Compose les prochains chiffres lorsque vous touchez
Téléphone > Clavier
Compose automatiquement les prochains chiffres
dans la
Oui
.
ou
Ajouter Attente
.
Page 39

4. Entrez des numéros additionnels.
5. Touchez
Appeler
pour composer le numéro.
Appeler à l'aide du Code Plus (+)
Lorsque vous effectuez des appels internationaux, la composition Code Plus entre
automatiquement le code d'accès international correspondant à votre position (par exemple,
011 pour les appels internationaux faits à partir des États-Unis).
1. Appuyez sur >
2. Appuyez et maintenez 0 jusqu'à ce qu'un « + » apparaisse sur l'écran de visualisation.
3. Entrez l'indicatif du pays et le numéro de téléphone, puis touchez
téléphone ajoute automatiquement le code d'accès d'un appel international, suivi de
l'indicatif du pays et du numéro de téléphone.
Téléphone > Clavier
.
Appeler
. Votre
Appeler en utilisant l'Appel Internet
Lorsque le réseau Wi-Fi est disponible, vous pouvez effectuer et recevoir des appels par
l’intermédiaire d’un compte d’appel Internet.
Important:
L’appel d’un numéro de téléphone en utilisant l’appel Internet peut vous
exposer à des frais supplémentaires.
Ajouter un Compte d’appel Internet
1. Appuyer sur >
COMPTE
2. Entrez les détails de votre compte et touchez
.
Téléphone > Menu > Paramètres > Comptes > AJOUTER
Recevoir des appels Internet
1. Appuyer sur >
2. Sélectionnez la case à cocher
Remarque:
Ceci exige que votre téléphone maintienne une connexion avec un réseau de
données Wi-Fi, ce qui réduit la durée de vie de la batterie de votre téléphone.
Téléphone > Menu > Paramètres > Comptes
Recevoir les appels
Effectuer un appel Internet
1. Appuyez sur > >
2. Touchez un contact puis touchez
Contacts
.
Appel Internet
ENREGISTRER
.
.
.
.
Appels 29
Page 40

Configuration de l’appel Internet
1. Appuyez sur >
2. Sélectionnez une option:
Pour tous les appels quand un réseau de données est disponible
l'appel Internet pour tous les appels quand le réseau Wi-Fi est disponible.
Seulement pour les appels Internet
appels à des adresses d'appel Internet.
Demander à chaque fois
Téléphone > Menu > Paramètres
pour utiliser l'appel Internet seulement pour les
pour demander à chaque fois que vous effectuez un appel.
>
Passer un appel Internet
pour utiliser
.
Recevoir des appels
L'information suivante vous indique comment répondre aux appels entrants, éteindre la
sonnerie lors des appels entrants, rejeter des appels entrants, et plus encore.
Lorsque vous recevez un appel d'un contact, l'écran des appels entrants apparaît et vous
montre l'icône d'identification de l'appelant, son nom ainsi que son numéro de téléphone.
Lorsque vous recevez un appel d'un numéro n'étant pas enregistré dans vos Contacts, seuls
l'icône d'identification par défaut et le numéro de téléphone de l'appelant apparaissent sur
l'écran des appels entrants.
Remarque:
Si votre téléphone est éteint, tous les appels seront automatiquement dirigés sur
la messagerie vocale.
Répondre à un appel entrant
► Sur l'écran d'appel entrant, appuyez et maintenez ou faites glisser .
Éteindre la sonnerie
Pour éteindre la sonnerie sans rejeter l'appel:
► Appuyez sur la touche de volume vers le bas.
Envoyer un appel entrant vers la messagerie vocale
► Appuyez et maintenez ou faites glisser pour diriger l'appel vers votre boîte
vocale.
Rejeter un appel et envoyer un message texte
Vous pouvez rejeter un appel entrant et envoyer automatiquement un message texte à
l'appelant.
Appels 30
Page 41

► Appuyez et maintenez ou faites glisser pour ignorer l'appel et envoyer un
message à l'appelant.
Remarque:
Vous pouvez éditer les messages texte préréglés en utilisant le menu des
paramètres d'appel. Reportez-vous à Réponses rapides
Messagerie vocale
Tous les appels manqués sont automatiquement transférés vers votre messagerie vocale, que
votre téléphone soit en cours d'utilisation ou éteint. Configurez votre messagerie vocale pour
accéder au service.
Configurer la messagerie vocale
Vous devez configurer la messagerie vocale et enregistrer un message personnel dès que votre
téléphone est activé. Reportez-vous à Configurer la messagerie vocale.
Notification de message vocal
Votre téléphone peut vous avertir de plusieurs façons lorsque vous avez un nouveau message
vocal.
● Par un avertissement sonore prédéterminé
● En faisant vibrer le téléphone lorsque le paramètre de vibration est activé.
● En affichant dans la zone de notifications de la barrre d'état lorsqu'un ou plusieurs
nouveaux messages vocaux sont reçus.
Remarque:
Votre téléphone accepte les messages même en étant éteint. Cependant, votre
téléphone vous envoie des notifications de nouveaux messages uniquement
lorsqu'il est allumé et que vous vous trouvez dans une zone de service du réseau.
Récupérer les messages sur votre messagerie vocale
Vous pouvez consulter vos messages directement depuis votre téléphone sans fil ou depuis un
téléphone à clavier.
Utilisation de votre téléphone pour accéder à vos messages
1. Appuyez sur >
2. Touchez longuement . Si on vous le demande, entrez le mot de passe de votre
messagerie vocale.
3. Suivez les invites vocales pour écouter et gérer les messages de votre messagerie
vocale.
Téléphone > Clavier
.
Appels 31
Page 42

Utilisation d'un autre téléphone pour accéder à vos messages
1. Composez votre numéro de téléphone à technologie sans fil.
2. Lorsque votre messagerie vocale répond, appuyez sur la touche dièse (#) du téléphone.
3. Saisissez votre mot de passe.
Options d'appel
Votre téléphone comprend plusieurs caractéristiques et options utiles pour vous aider à
maximiser votre expérience téléphonique.
Options de l'appel entrant
Pendant un appel, vous verrez plusieurs options à l’écran.
► Touchez une option pour la sélectionner.
Attente:
Fin app.:
Autre appel:
Silencieux:
Ht. parleur:
Touchez pour mettre l’appel en cours en attente.
Mettre fin à l'appel en cours.
Touchez pour lancer un appel conférence.
Éteignez ou allumez le microphone pendant un appel.
Allumez ou éteignez le haut-parleur.
Appels 32
Page 43

Avertissement:
En raison de l'intensité élevée du volume, ne mettez pas le téléphone près de
votre oreille lorsque vous utilisez le haut-parleur.
Bluetooth:
le haut-parleur.
Clavier/Masquer:
supplémentaires, par exemple un numéro de poste ou un code d'accès.
• Par exemple: Lorsque vous appelez le numéro 800 de votre banque, utilisez
votre clavier pour entrer votre numéro de compte et votre NIP.
Dirigez l'audio du téléphone dans un casque Bluetooth connecté ou dans
Basculez l'aspect du clavier à l’écran pour entrer des chiffres
ID de l'appelant
L'ID de l'appelant identifie un appelant avant que vous ne répondiez en affichant le numéro de
l'appel entrant.
Pour masquer votre numéro lorsque vous effectuez un appel:
1. Appuyez sur >
2. Entrez .
3. Entrez un numéro de téléphone.
4. Touchez
Appeler
Téléphone > Clavier
.
.
Paramètres de l'ID de l'appelant
Vous pouvez configurer les paramètres de l'ID de l'appelant sur le menu des paramètres de
votre application Téléphone.
1. Appuyez sur >
de l'appelant
2. Sélectionnez une option:
Réseau par défaut
Masquer numéro
Montrer numéro
.
Téléphone > Menu > Paramètres
pour suivre les paramètres par défaut du réseau.
pour masquer votre numéro aux personnes que vous appelez.
pour montrer votre numéro aux personnes que vous appelez.
>
Autres paramètres
>
Numéro
Appel en attente
Lorsque vous êtes au téléphone, la fonction Appel en attente vous avertit que vous avez des
appels entrants en émettant des bips. L'écran de votre téléphone vous informe qu'il y a un autre
appel entrant et affiche le numéro de téléphone de l'appelant (s'il est disponible).
Pour répondre à un appel entrant lorsque vous êtes au téléphone:
Appels 33
Page 44

► Appuyez et maintenez ou faites glisser . Cette fonction met le premier appelant
en attente et répond au deuxième appel.
Revenir au premier appelant:
► Touchez
Remarque:
Chan. apl
Lorsque vous ne voulez pas être interrompu pendant un appel, vous pouvez
désactiver temporairement la fonction Appel en attente en entrant
avant d'effectuer votre appel. La fonction Appel en attente est automatiquement
réactivée lorsque vous mettez fin à l'appel.
.
Paramètres d'Appel en attente
Vous pouvez personnaliser les paramètres de façon à être informé si vous recevez un nouvel
appel entrant lorsque vous êtes au téléphone.
1. Appuyez sur >
2. Sélectionnez la case à cocher
Téléphone > Menu > Paramètres > Autres paramètres
Appel en attente
.
.
Appel conférence
Avec l'appel conférence, vous pouvez parler à deux personnes en même temps. Lorsque vous
utilisez cette fonction, les taux habituels de connexion seront facturés pour chacun des deux
appels.
1. Entrez un numéro sur le clavier et touchez
Journal ou Contacts).
Appeler
(ou effectuez un appel depuis
2. Une fois que vous avez établi la connexion, touchez
deuxième numéro (ou effectuez l'appel depuis Journal ou Contacts). Ceci mettra le
premier appelant en attente et composera le deuxième numéro.
3. Lorsque vous êtes connecté au deuxième appelant, touchez
Votre appel conférence est alors en session.
4. Pour mettre fin à l'appel conférence, touchez
Remarque:
Si l'une des personnes que vous avez appelées raccroche pendant votre appel,
vous resterez connecté avec l'appelant restant. Si vous initiez l'appel et que vous
êtes le premier à raccrocher, tous les correspondants seront déconnectés.
Fin app.
Autre appel
.
, et composez le
Fusionner les appels
.
Transfert d'appel
La fonction Transfert d'appel vous permet de transférertous vos appels entrants vers un autre
numéro de téléphone – même lorsque votre téléphone est éteint. Vous pouvez continuer à
effectuer des appels depuis votre téléphone lorsque vous avez activé la fonction Transfert
d'appel.
Appels 34
Page 45

Remarque:
Vous êtes facturé un tarif plus élevé pour les appels que vous avez transférés.
Paramètres du Transfert d'appel
Vous pouvez configurer les paramètres du Renvoi d’appel sur le menu des paramètres de votre
application Téléphone.
1. Appuyer sur >
2. Sélectionnez une option:
Toujours transférer pour transférertous les appels.
Transférer si ligne occupée pour transférer un appel quand vous êtes déjà au
téléphone et ignorer l’appel.
Transférer si sans réponse pour transférer un appel quand l'appel reste sans
réponse.
Transférer si injoignable pour transférer un appel lorsque l'appel ne peut pas
atteindre le téléphone quand le téléphone est coupé, hors de portée, en mode Avion,
etc.
3. Entrez le numéro auquel vous voulez renvoyer les appels, et touchez
Téléphone > Menu > Paramètres > Transfert d'appel
.
Activer
.
Configurer la Composition abrégée
Vous pouvez stocker jusqu'à 98 numéros dans la mémoire de composition abrégée de votre
téléphone.
Pour assigner un numéro à composition abrégée à un contact:
1. Appuyez sur > >
- ou Appuyez sur > >
2. Touchez >
3. Touchez
voulez assigner un numéro.
4. Sélectionnez un contact. Si le contact a plus d'un seul numéro, sélectionnez un numéro.
- ou -
1. Appuyez sur > >
2. Entrez le numéro de position:
Appels 35
Configuration composition abrégée.
Ajouter composition abrégée
Contacts
Téléphone > Clavier
Téléphone > Clavier
.
.
à côté du numéro de positionauquel vous
.
Page 46

Pour les numéros à composition abrégée 2-9, appuyez et maintenez le numéro.
- ou Pour les numéros à composition abrégée 10-99, touchez le premier chiffre puis appuyez
et maintenez le deuxième chiffre.
3. Lisez le message et touchez OK.
4. Sélectionnez un contact. Si le contact a plus d'un seul numéro, sélectionnez un numéro.
Pour remplacer un numéro dans une position de composition abrégée:
1. Appuyez sur > >
- ou Appuyez sur > >
2. Touchez >
3. Touchez le contact assigné que vous voulez remplacer et touchez
4. Sélectionnez un contact. Si le contact a plus d'un seul numéro, sélectionnez un numéro.
Pour supprimer un numéro dans une position de composition abrégée:
1. Appuyez sur > >
- ou Appuyez sur > >
2. Touchez >
3. Touchez le contact assigné que vous voulez supprimer et touchez
Configuration composition abrégée.
Configuration composition abrégée.
Contacts
Téléphone > Clavier
Contacts
Téléphone > Clavier
.
.
Remplacer
.
.
Supprimer > OK
.
.
Appels récents
L'onglet Appels récents de l'application Téléphone peut contenir jusqu'à 500 appels entrants,
sortants et manqués récents au total.
Affichage des appels récents
► Appuyez sur >
Vous pouvez déterminer si une entrée était un appel entrant, sortant ou manqué
avec les icônes indiquées ci-dessous.
= Appel entrant
Appels 36
Téléphone > Appel récent
.
Page 47

= Appel sortant
= Appel manqué
Options Appels récents
► Pour effectuer un appel depuis la liste des Appels récents, reportez-vous à Appel depuis
Appels récents.
Pour des options additionnelles:
1. Appuyez sur >
2. Touchez une entrée pour afficher le contact.
Touchez pour envoyer un message texte.
Touchez
Touchez >
Touchez >
d'effectuer l'appel.
Ajouter aux contacts
Téléphone > Appel récent
pour ajouter le numéro aux Contacts.
Supprimer du journal d'appels
Modifier le numéro avant de passer
Filtrer des appels récents
1. Appuyez sur >
2. Touchez >
3. Sélectionnez
Filtrer par
Ts appels, Appels manqués, Appels sortants
Téléphone > Appel récent
.
Supprimer des appels récents
.
pour supprimer l'appel.
pour modifier le numéro avant
.
, ou
Appels entrants
.
Utilisez l'option Menu pour supprimer vos appels récents.
1. Appuyez sur >
2. Touchez > Effacer le journal d'appels.
3. Touchez l'entrée que vous voulez supprimer pour placer une coche dans la case
adjacente.
4. Touchez
Terminé > OK
Téléphone > Appel récent
.
.
Paramètres d'appel
Le menu des paramètres d'appel de votre téléphone vous permet de configurer vos options de
messagerie vocale et plusieurs autres paramètres pour l'application Téléphone.
Appels 37
Page 48

Sonnerie du téléphone
Assignez une sonnerie à vos appels entrants.
1. Appuyez sur >
2. Touchez une sonnerie dans la liste. La sonnerie jouera brièvement lors de sa sélection.
- ou Touchez
3. Touchez
Ajouter
pour assigner la sonnerie.
OK
Téléphone > Menu > Paramètres > Sonnerie du téléphone
puis sélectionnez une donnée sonore.
Vibrer en sonnant
Configurez votre téléphone de façon qu'il sonne et vibre simultanément.
1. Appuyez sur >
2. Sélectionnez la case à cocher
Téléphone > Menu > Paramètres.
Mode Vibreur lorsque le tél
.
Appel entrant
Sélectionnez la façon de répondre aux appels entrants.
1. Appuyez sur >
Téléphone > Menu > Paramètres d'appel
>
Appel entrant
.
.
2. Sélectionnez une option:
Glissement
Toucher
entrant.
pour faire glisser l'icône disponible pour répondre à un appel entrant.
pour toucher et maintenir l'icône disponible pour répondre à un appel
Paramètres de la messagerie vocale
Vous pouvez configurer les paramètres de la messagerie vocale.
1. Appuyez sur >
2. Configurez les paramètres suivants:
Service
Configuration
Sonnerie
vocale.
Vibreur
message de messagerie vocale.
pour sélectionner le fournisseur de service de messagerie vocale.
pour sélectionner si le téléphone répond avec des vibrations à un nouveau
Téléphone > Menu > Paramètres > Messagerie vocale
pour configurer le numéro de messagerie vocale, si nécessaire.
pour sélectionner la sonnerie pour un nouveau message de messagerie
.
Appels 38
Page 49

Numérotation sonore
Faites jouer des tonalités lorsque vous utilisez le clavier.
1. Appuyez sur >
2. Sélectionnez la case à cocher
Téléphone > Menu > Paramètres.
Numérotation sonore
.
Réponses rapides
Vous pouvez modifier les messages texte prédéfinis à envoyer lorsque vous sélectionnez de
rejeter un appel entrant et envoyez un message texte.
1. Appuyez sur >
2. Touchez un message, éditez-le, et touchez OK.
Pour restaurer les messages par défaut, touchez >
Téléphone > Menu > Paramètres
>
Réponses rapides
Rétablir les param. par défaut
.
Numéros autorisés
Cette fonction vous permet de limiter vos appels sortants aux numéros inclus dans la liste
numéros autorisés. Les appels d'urgence ne seront pas affectés par cette configuration.
Pour activer le mode numéros autorisés:
1. Appuyez sur >
Téléphone > Menu > Paramètres > Numéros autorisés
.
.
2. Touchez
3. Entrez un NIP2 et touchez OK.
Pour changer un NIP pour l'accès FDN:
1. Appuyez sur >
2. Touchez
3. Entrez un ancien NIP2 et touchez OK.
4. Entrez un nouveau NIP2 et touchez OK.
5. Entrez à nouveau un nouveau NIP2 et touchez OK.
Pour voir et gérer votre liste de numéros autorisés:
1. Appuyez sur >
2. Touchez
Touchez >
Activer numéros autorisés
Téléphone > Menu > Paramètres > Numéros autorisés
Modifier le NIP2
Liste de numéros autorisés
Ajouter un contact
.
Téléphone > Menu > Paramètres > Numéros autorisés
.
.
pour ajouter un nouveau contact.
.
.
Appels 39
Page 50

Mode TTY (ATS)
Un TTY (téléimprimeur, également connu sous le nom de ATS ou téléscripteur) est un dispositif
de técommunications qui permet aux personnes sourdes, malentendantes, ou ayant des
troubles de la parole ou du langage, de communiquer par téléphone.
Votre téléphone est compatible avec certains appareils TTY. Veuillez vérifier auprès du
fabricant de votre téléscripteur pour vous assurer que votre TTY ait la capacité de soutenir la
transmission numérique sans fil. Votre téléphone et l'appareil TTY vont se connecter au moyen
d'un câble spécial qui se branche dans la prise audio de votre téléphone. Au cas où ce câble ne
serait pas fourni avec votre appareil TTY, contactez le fabricant pour acheter le câble du
connecteur.
Activer ou désactiver le mode TTY:
1. Appuyez sur >
2. Touchez
- ou Touchez
Remarque:
Avertissement: Appel d'urgence au 911
TTY complet, TTY HCO
Mode TTY désactivé
Lorsqu'il est activé, le mode TTY peut compromettre la qualité audio des appareils
non TTY connectés à la prise audio.
Nous conseillons aux utilisateurs d'appareils TTY de faire des appels
d'urgence par d'autres moyens, notamment les Services de relais de
técommunications (SRT), un cellulaire analogique ou des communications par
téléphone fixe. Les appels sans fil TTY au 911 peuvent être corrompus au
moment de leur réception par les Centres de traitement des appels d'urgence
(CTAU), rendant ainsi certaines communications incompréhensibles. Ce
problème semble lié à l'équipement TTY ou au logiciel utilisé par les CTAU.
Cette question a attiré l'attention de la FCC (Commision fédérale des
Communications) et l'industrie des télécommunications sans fil ainsi que
l'ensemble des CTAU sont actuellement en train d'essayer de résoudre ce
problème.
Téléphone
> Menu >
pour désactiver le mode TTY.
Paramètres
ou
Mode TTY VCO
>
Mode TTY
pour activer le mode TTY.
.
Réessayer automatiquement
Lorsque la fonction Réessayer automatiquement est activée, votre téléphone recomposera
automatiquement le numéro qu'il n'a pas pu joindre auparavant.
1. Appuyez sur >
2. Sélectionnez la case à cocher
Appels 40
Téléphone > Menu > Paramètres.
Réessayer automatiquement
.
Page 51

Tonalités DTMF
Suivez les étapes ci-dessous si vous avez besoin de changer les tonalités DTMF.
1. Appuyez sur >
2. Sélectionnez
Normale
Téléphone > Menu > Paramètres
ou
Longues
.
>
Tonalités DTMF
.
Réponse auto sur casque d'écoute
Sélectionnez quand répondre automatiquement aux appels entrants avec le casque d'écoute.
1. Appuyez sur >
2. Sélectionnez
2 secondes, 5 secondes, 10 secondes
Téléphone > Menu > Paramètres
>
Rép. Auto. en écouteur
, ou
Désactiver.
.
Compteur de durée des appels
Votre téléphone affiche la durée de votre dernier appel, des appels composés, des appels reçus,
etc.
Pour afficher le Compteur de durée des appels:
► Appuyez sur >
Pour réinitialiser le Compteur de durée des appels:
1. Appuyez sur >
Téléphone > Menu > Paramètres
Téléphone > Menu > Paramètres > Compteur d'appel
>
Compteur d'appel
.
.
2. Appuyez et maintenez l'élément que vous voulez réinitialiser et touchez OK.
- ou Touchez >
Remarque:
Tout réinitialiser
Vous ne pouvez pas réinitialiser
appels que vous avez effectués et reçus depuis l'activation du téléphone.
pour réinitialiser tous les éléments.
Appels à vie
, qui est la durée totale de tous les
Appuyer-pour-Parler (PTT)
Avec Appuyer-pour-Parler, connectez-vous rapidement et sûrement à une personne ou à un
groupe, instantanément en appuyant simplement sur un bouton.
Configurer PTT
1. Appuyez et maintenez la touche programmable sur le côté du téléphone et touchez
Accepter
Conseil: Vous pouvez aussi appuyer sur > > Appuyer-pour-Parler et suivre les
. Suivez les instructions d’installation.
instructions d’installation.
Appels 41
Page 52

2. Lisez le Contrat de licence de l’utilisateur final, puis touchez
Accepter.
3. Touchez
4. Touchez
Ignorer le didactitiel
5. L’écran initial contient les éléments suivants:
Domicile: Affiche l'historique de vos appels et de vos conversations. Vous pouvez
aussi changer votre état présent ici.
Contacts: Affiche vos contacts et vous permet de commencer un appel PTT,
d’envoyer une alerte, ou d’ajouter/rechercher un contact.
Groupes: Affiche vos groupes et vous permet de créer/modifier un groupe, ou de
commencer un appel de groupe.
Favoris: Affiche vos contacts et groupes favoris. Vous pouvez facilement
commencer un appel PTT vers vos favoris.
Appeler: Vous permet d’effectuer un appel PTT vers un seul contact ou un groupe.
Alerte: Vous permet d’envoyer une alerte à un seul contact (pour demander à ce
contact de vous appeler).
pour confirmer l’activation.
Oui
Voir le didactitiel
pour obtenir des instructions supplémentaires, ou touchez
.
Composer: Vous permet d’entrer manuellement un numéro de téléphone pour
effectuer un appel PTT.
Nouveau: Vous permet d’ajouter un contact ou un groupe.
Plus: Affiche plus d’options.
Créer un contact PTT
1. Appuyez sur > >
2. Depuis l’onglet Domicile , touchez Nouveau.
3. Touchez
- ou Touchez Importer contact, sélectionnez la source du contact, puis sélectionnez le
contact.
4. Touchez
Nouveau contact
Enregistrer
Appuyer-pour-Parler
et entrez manuellement les informations relatives au contact.
.
.
Appels 42
Page 53

Effectuer un appel PTT
1. Appuyez sur > >
2. Depuis l’onglet Contacts , sélectionnez le contact à appeler.
3. Appuyez et maintenez le bouton du microphone sur l’écran et parlez après le “chirp”
(pépiement).
4. Après avoir parlé, relâchez le bouton du microphone.
Remarque: Une tonalité erronée ou un microphone rouge indique qu'une autre personne est
en train de parler.
Appuyer-pour-Parler
.
Appels 43
Page 54

Contacts
L'application Contacts vous permet de stocker et de gérer diverses sources de contacts, y
compris les contacts que vous entrez et sauvegardez directement dans votre téléphone, ainsi
que les contacts synchronisés avec votre compte Google, votre ordinateur et vos programmes
de courriel compatibles.
Liste des contacts
Faites défiler la liste pour voir tous vos contacts. Pour voir une entrée particulière, touchez-la.
► Appuyez sur > >
Conseil:
Favoris:
Contacts:
Groups:
vous à Ajouter un contact et Ajouter un contact de groupe.
:Touchez pour rechercher un contact.
:Touchez pour afficher les options de la liste des contacts. Reportez-vous à
Options de la liste des contacts
Vous verrez des lettres en ordre alphabétique lorsque vous glissez le curseur sur
la droite de l'écran. Relâchez votre doigt pour afficher les entrées en commençant
par une lettre particulière que vous voulez voir.
Touchez pour afficher vos contacts favoris.
Touchez pour afficher les contacts individuels.
Touchez pour afficher les contacts de groupe.
Touchez pour ajouter un nouveau contact individuel ou de groupe. Reportez-
:
Contacts
.
Options de la liste des contacts
Les options disponibles dépendent de l'onglet sélectionné.
► Appuyez sur > >
Contacts à afficher:
vous à Options d'affichage
Configuration composition abrégée: Ouvre l'écran de configuration de la
composition abrégée.
Supprimer:
Importer/Exporter:
microSD, ou partage vos contacts visibles.
Contacts 44
Vous permet de sélectionner et de supprimer les contacts.
Contacts > Favoris
Sélectionne les contacts à afficher sur Contacts. Reportez-
Importe/exporte les contacts de/vers la carte SIM ou la carte
ou
Contacts
ou
Groups
> .
Page 55

Fusi. contacts:
de destination.
Déplace tous les contacts vers un compte. Sélectionnez le compte
Comptes:
Paramètres:
comment vos contacts sont affichés. Reportez-vous à Options d'affichage
Position par défaut:
nouveaux contacts.
Changer l'ordre:
Active ou désactive la fonction de synchronisation automatique.
Ouvre l'écran des paramètres d'affichage. Vous pouvez sélectionner
Sélectionne la position par défaut pour sauvegarder les
Vous permet de changer l'ordre des contacts dans la liste.
Options d'affichage
Sélectionnez quels contacts seront affichés sur Contacts.
1. Appuyez sur > >
2. Touchez l'onglet
3. Touchez >
4. Sélectionnez un compte pour afficher ses contacts ou sélectionnez une des options
suivantes:
Contacts
Contacts à afficher
Contacts
, si nécessaire.
.
.
Tous les contacts:
Phone:
SIM:
Personnaliser:
comptes sélectionnés.
Vous pouvez aussi sélectionner comment vos contacts seront affichés.
1. Appuyez sur > >
2. Configurez les options suivantes:
Trier la liste par:
Afficher les noms des contacts: Sélectionne comment les noms de vos contacts
sont affichés.
Affiche les contacts sauvegardés dans le téléphone.
Affiche les contacts sauvegardés dans la carte SIM.
Affiche tous les contacts que vous avez sauvegardés.
Vous permet d'afficher les types de contacts sélectionnés des
Contacts
Sélectionne comment vos contacts sont triés.
> >
Paramètres
.
Ajouter un contact
Entrez les renseignements tels que le nom, les numéros de téléphone, les adresses de courriel,
les adresses de courrier et autres.
Contacts 45
Page 56

1. Appuyez sur > >
Contacts
.
2. Touchez l'onglet
Contacts
, si nécessaire.
3. Touchez .
4. Vous pouvez être invité à sélectionner un compte sur lequel sauvegarder votre nouveau
contact. Sélectionnez l'une des options suivantes:
Sélectionnez un compte dans la liste affichée.
Phone:
SIM:
Ajouter un nouveau compte:
Stocke votre contact dans votre téléphone.
Stocke votre contact dans la carte SIM.
Ajoute un nouveau compte.
5. Utilisez le clavier pour entrer autant de renseignements que vous voulez.
Touchez la position/compte au-dessus du nom et sélectionnez une option pour
changer l'emplacement de sauvegarde du contact.
:Touchez l'ícône à image pour assigner une image au contact. Reportez-vous à
Assigner une photo enregistrée à un contact ou Assigner une nouvelle photo à un
contact.
Adresse de courriel
Ajouter un champ: Touchez pour inclure des renseignements additionnels tels que
Remarque:
Remarque:
Nom
Ajouter une entreprise
Téléphone
Adresse
Sonnerie du téléphone
Sonnerie de message
Nom phonétique, MI, Notes, Pseudo, Site Web, etc.
Pour sélectionner un type (étiquette) pour un numéro de téléphone, une adresse
de courriel ou une adresse postale (telle que
MOBILE, DOMICILE, TRAVAIL
,
etc.), touchez le type situé à droite de chaque champ et sélectionnez le type
approprié.
Pour ajouter d'autres numéros de téléphone, adresses de courriel, etc., appuyez
sur
Ajouter
sous les numéros ou adresses actuels.
Contacts 46
Page 57

6. Quand vous avez fini d'ajouter les renseignements, touchez
Enregistrer.
.
Enregistrer un numéro de téléphone
Vous pouvez enregistrer un numéro de téléphone dans vos Contacts directement depuis le
clavier de votre téléphone.
1. Appuyez sur > >
2. Entrez un numéro de téléphone et touchez
3. Pour ajouter le numéro à un contact existant, touchez le contact, sélectionnez un type
de numéro pour le nouveau numéro, puis touchez OK.
- ou Pour ajouter le numéro comme nouveau contact, touchez
CONTACT
Enregistrer.
, entrez le nom et tout renseignement supplémentaire, puis touchez
. Reportez-vous à Ajouter un contact.
Téléphone > Clavier
.
Ajouter aux contacts
CRÉER UN NOUVEAU
.
Modifier un contact
Une fois que vous avez ajouté un contact, vous pouvez ajouter ou modifier les renseignements
entrés, attribuer une photo d'identité de l'appelant, le personnaliser avec une sonnerie
particulière, et plus encore.
Ajouter ou modifier des informations pour un contact
Suivez les instructions pour ajouter ou modifier des informations pour un contact existant.
1. Appuyez sur > >
2. Touchez l'onglet
3. Touchez un contact pour l'afficher, et touchez >
4. Touchez le champ que vous voulez modifier ou ajouter. Reportez-vous Ajouter un
contact.
5. Ajoutez ou modifiez les renseignements, puis touchez
Remarque:
Remarque:
Contacts 47
Pour sélectionner un type (étiquette) pour un numéro de téléphone, une adresse
de courriel ou une adresse postale (telle que
etc.), touchez le type et sélectionnez le type approprié.
Pour ajouter d'autres numéros de téléphone, adresses de courriel, etc., appuyez
sur
Ajouter
Contacts
sous les numéros ou adresses actuels.
Contacts
, si nécessaire.
.
Modifier
MOBILE, DOMICILE, TRAVAIL
Enregistrer
.
,
Page 58

Assigner une photo enregistrée à un contact
Suivez les instructions pour assigner une photo stockée dans la mémoire interne de votre
téléphone ou dans une carte SD à un contact.
1. Appuyez sur > >
2. Touchez l'onglet
3. Touchez un contact pour afficher les détails et touchez l'icône du contact.
4. Touchez
5. Touchez une photo pour la sélectionner.
Vous pouvez être invité à ajuster la taille de la photo à utiliser avec les contacts.
Sélectionner une photo dans la galerie
Glissez le carré pour encadrer la partie de la photo à utiliser. Appuyez et maintenez
le bord du carré et glissez-le pour modifier la taille du carré, et touchez
Enregistrer
Contacts
.
Contacts
, si nécessaire.
.
et sélectionnez une position.
Terminé
ou
Assigner une nouvelle photo à un contact
Suivez les instructions pour prendre une nouvelle photo et l'assigner directement à un contact
existant.
1. Appuyez sur > >
2. Touchez l'onglet
Contacts
Contacts
, si nécessaire.
.
3. Touchez un contact pour afficher les détails et touchez l'icône du contact.
4. Touchez
5. Touchez pour prendre la photo.
Vous pouvez être invité à ajuster la taille de la photo à utiliser avec les contacts.
Prendre une photo
Glissez le carré pour encadrer la partie de la photo à utiliser. Appuyez et maintenez
le bord du carré et glissez-le pour modifier la taille du carré, et touchez
ENREGISTRER.
.
Terminé
Assigner une sonnerie de téléphone à un contact
Sachez qui vous appelle sans même avoir à regarder votre téléphone en assignant une
sonnerie particulière à un contact.
1. Appuyez sur > >
2. Touchez l'onglet
Contacts
Contacts
, si nécessaire.
.
ou
Contacts 48
Page 59

3. Touchez un contact pour afficher les détails et touchez la sonnerie actuelle sous
SONNERIE DU TÉLÉPHONE.
4. Touchez une sonnerie dans la liste. La sonnerie jouera brièvement lors de sa sélection.
- ou Touchez
5. Touchez
Ajouter
OK
puis sélectionnez une donnée sonore.
pour assigner la sonnerie.
Assigner une sonnerie de message à un contact
Sachez qui vous envoie le nouveau message en écoutant une sonnerie particulière.
1. Appuyez sur > >
2. Touchez l'onglet
3. Touchez un contact pour afficher les détails, puis touchez la sonnerie actuelle sous
SONNERIE DE MESSAGE.
4. Touchez une sonnerie dans la liste. La sonnerie jouera brièvement lors de sa sélection.
- ou Touchez
5. Touchez
Ajouter
OK
Contacts
puis sélectionnez une donnée sonore.
pour assigner la sonnerie.
Contacts
, si nécessaire.
.
Assigner une vibration à un contact
Vous pouvez assigner un modèle de vibration particulier à un contact.
1. Appuyez sur > >
2. Touchez l'onglet
3. Touchez un contact pour afficher les détails, et touchez >
4. Touchez une vibration disponible. Le téléphone vibrera lors de sa sélection.
5. Touchez
OK
Contacts
pour assigner la vibration.
Contacts
, si nécessaire.
.
Vibration activé
.
Ajouter un contact aux favoris
L'onglet Favoris du menu du téléphone est une liste qui peut vous aider à accéder rapidement à
vos contacts les plus utilisés ou préférés.
1. Appuyez sur > >
Contacts 49
Contacts
.
Page 60

2. Touchez l'onglet
3. Touchez un contact pour afficher les détails, et touchez . L'icône change à
lorsque le contact est ajouté aux Favoris.
Contacts
, si nécessaire.
Envoyer l'appel d'un contact vers la messagerie vocale
Vous pouvez transférer l'appel vocal de votre contact vers la messagerie vocale, en tout temps,
lorsque vous recevez l'appel.
1. Appuyez sur > >
2. Touchez l'onglet
3. Touchez un contact pour afficher les détails, et touchez .
4. Cochez la case Tous appels vers messag. voc.. s'affiche à côté de NUMÉRO DE
TÉLÉPHONE sur l'écran des détails des contacts.
Contacts
Contacts
, si nécessaire.
.
Ajouter un widget de contact à l'écran d'accueil
Vous pouvez placer vos contacts favoris sur l'écran d'accueil.
1. Appuyez sur > >
2. Touchez l'onglet
3. Touchez un contact pour afficher les détails, et touchez >
d'accueil
. Le widget de contact est ajouté à l'écran d'accueil.
Contacts
Contacts
, si nécessaire.
.
Placer sur l'écran
Supprimer un contact
Vous pouvez supprimer un contact de la page des détails du contact.
1. Appuyez sur > >
2. Touchez l'onglet
3. Touchez un contact pour afficher les détails, et touchez >
4. Touchez OK.
Contacts
Contacts
, si nécessaire.
.
Supprimer
.
Ajouter un contact de groupe
Créez un contact de groupe avec vos entrées de contacts individuelles dans Contacts.
Remarque:
Contacts 50
Pour créer un contact de groupe, vous devrez peut-être synchroniser votre
téléphone avec un compte Google ou d'entreprise. Reportez-vous à Synchroniser
les contacts pour apprendre comment synchroniser votre téléphone à un compte.
Page 61

1. Appuyez sur > >
Contacts
.
2. Touchez l'onglet
3. Touchez .
4. Sélectionnez le compte dans lequel vous voulez créer un contact de groupe.
5. Entrez le nom du groupe.
6. Touchez
Conseil:
7. Touchez
Vous pouvez toucher pour rechercher une entrée dans vos Contacts ou
Ajouter
toucher
Terminé > Enregistrer.
Groups
et touchez les entrées que vous voulez ajouter.
CRÉER UN NOUVEAU CONTACT
, si nécessaire.
pour créer une nouvelle entrée.
Modifier un contact de groupe
Gérez les contacts de groupe que vous avez créés.
Ajouter ou supprimer une entrée de contact de groupe, ou renommer un groupe
1. Appuyez sur > >
Contacts
.
2. Touchez l'onglet
3. Touchez un contact de groupe et touchez > Modifier.
4. Les options suivantes sont disponibles:
Touchez le nom du groupe pour le renommer.
Touchez
Touchez à côté de l'entrée que vous voulez supprimer dans le groupe.
5. Touchez
Enregistrer.
Groups
Ajouter
, si nécessaire.
et ajoutez une entrée au groupe.
.
Supprimer un contact de groupe
1. Appuyez sur > >
2. Touchez l'onglet
3. Touchez un groupe que vous voulez supprimer et touchez >
4. Touchez OK.
Groups
Contacts
, si nécessaire.
.
Supprimer
.
Contacts 51
Page 62

ICE (en cas d'urgence)
Enregistrer les informations ICE pourra aider les personnels de secours tels que les auxiliaires
médicaux, la police et le personnnnel hospitalier à identifier votre contact primaire. Vous pouvez
enregistrer jusqu'à trois contacts.
Enregistrer un contact ICE
1. Appuyez sur > >
2. Touchez l'onglet
3. Touchez
4. Touchez l'entrée que vous voulez enregistrer.
ICE - En Cas d'Urgence
Contacts
Contacts
, si nécessaire.
.
> .
Supprimer un contact ICE
1. Appuyez sur > >
2. Touchez l'onglet
3. Touchez
4. Touchez le contact que vous voulez supprimer > OK.
ICE - En Cas d'Urgence
Contacts
Contacts
, si nécessaire.
.
> .
Entrer ou modifier vos informations personnelles
1. Appuyez sur > >
2. Touchez l'onglet
Contacts
Contacts
, si nécessaire.
.
3. Touchez ICE -
4. Entrez ou modifiez les informations nécessaires et touchez
En Cas d'Urgence > Mes informations d'urgence
Enregistrer
> .
.
Accéder aux informations ICE enregistrées lorsque l'écran est verrouillé
1. Touchez sur l'écran.
2. Les options suivantes sont disponibles:
Touchez
Touchez à côté du contact ICE pour téléphoner au contact.
Contacts 52
Mes informations d'urgence
pour afficher les informations enregistrées.
Page 63

Synchroniser les contacts
La synchronisation des données de vos comptes gérés vous permet d'ajouter et de gérer les
contacts nouveaux ou existants à partir de vos comptes en ligne ou à distance sur votre
téléphone. Avant de synchroniser, vous devez avoir un compte Google ou d'entreprise actif
avec des contacts associés, et avoir ouvert une session dans votre compte avec votre
téléphone.
Lors de la synchronisation, tous les contacts (avec des numéros de téléphone, des adresses de
courriel, des photos, etc.) sont mis à jour et synchronisés avec votre téléphone.
1. Appuyez sur > >
2. Touchez
3. Touchez le compte avec lequel vous voulez synchroniser vos contacts.
4. Sélectionnez la case à cocher
Remarque:
Vos Contacts reflètent alors toutes les informations de contact mises à jour.
Ce processus de mise à jour fonctionne dans les deux sens. Par exemple, toutes les
Entreprise, Google
La mise à jour de l'onglet de vos contacts peut prendre plusieurs minutes. Si après
10 à 20minutes, votre liste n'a pas été mise à jour, répétez les étapes 3 et 4.
modifications apportées au téléphone sont mises à jour dans votre liste de contacts
Gmail après la synchronisation et vice versa.
Paramètres
, etc. sous COMPTES.
Contacts
.
.
Partager un contact
Vous pouvez rapidement partager des contacts à l'aide de Bluetooth, du courriel, de Gmail ou
de la messagerie.
1. Appuyez sur > >
Contacts
.
2. Touchez un contact pour afficher les détails, et touchez >
3. Dans le menu
instructions à l'écran. Vous pouvez voir quelques exemples de partage de vos contacts
ci-dessous:
Bluetooth
pour plus d'informations sur l'appairage et l'envoi par Bluetooth.
Drive
document, le compte et le dossier pour sauvegarder le document, puis touchez OK.
Email
vous à Envoyer un message de courriel pour les détails sur l'envoi des courriels.
Contacts 53
Partager contact via
pour envoyer les informations par Bluetooth. Reportez-vous à Bluetooth
pour envoyer les informations à Google Drive. Vérifiez ou modifiez le titre du
pour envoyer les informations comme pièce jointe d'un courriel. Reportez-
, sélectionnez une méthode et suivez les
Partager
.
Page 64

Gmail
Envoyer un message Gmail.
pour envoyer les informations comme pièce jointe de Gmail. Reportez-vous à
SMS/MMS
Reportez-vous à Envoyer un message multimédia (MMS).
pour envoyer les informations comme pièce jointe à un message.
Contacts 54
Page 65

Comptes et messagerie
Avec le service et les capacités de messagerie de votre téléphone, vous avez la possibilité de
partager des informations par beaucoup de canaux et comptes différents, tels que Gmail
(Google), les courriels personnels et d'entreprise, la messagerie texte et multimédia, et les
comptes de réseaux sociaux.
Gmail / Google
Vous aurez besoin d'un compte Google pour accéder à plusieurs des options du téléphone
telles que les applications Gmail, Google+ et Google Play Store. Avant de pouvoir accéder aux
applications Google, vous devez entrer les informations de votre compte. Ces applications
fonctionnent en synchronisant votre téléphone et votre compte Google en ligne.
Créer un compte Google
Si vous n'avez pas encore un compte Google, vous pouvez en créer un en ligne ou en utilisant
votre téléphone.
Remarque:
Bien qu'un compte Gmail soit nécessaire pour utiliser certaines fonctions sur votre
téléphone, telles que Google Play Store, vous n'êtes pas obligé d'utiliser Gmail
comme compte par défaut pour votre téléphone.
Créer un compte Google en ligne
1. À partir d'un ordinateur, lancez un explorateur Web et rendez-vous au google.com.
2. Sur la page principale, cliquez sur
3. Suivez les directives à l'écran pour créer votre compte gratuit.
Connexion
>
Créer un compte
.
Créer un compte Google en utilisant votre téléphone
1. Appuyez sur > >
2. Entrez votre prénom et votre nom de famille, et touchez .
3. Entrez un nom d'utilisateur souhaité et touchez .
4. Lorsque vous y êtes invité, entrez un mot de passe puis réentrez-le, et touchez .
5. Sélectionnez si vous configurez les options de récupération maintenant.
Paramètres
>
Ajouter un compte
>
Google > Nouveau
.
Remarque:
Comptes et messagerie 55
Lors de la création d'un nouveau compte Google, à partir de votre téléphone ou en
ligne, on vous recommandera de fournir un deuxième numéro de téléphone ou
adresse courriel. Entrez un deuxième numéro de téléphone ou adresse courriel à
partir desquels vous envoyez et recevez actuellement les messages ou les
Page 66

courriels. Ce numéro ou cette adresse sont utilisés pour authentifier votre compte
en cas de problème ou si vous oubliez votre mot de passe. Nous le conseillons
fortement aux utilisateurs Android afin d'avoir de nouveau accès aux services
Google Mobile™ et aux achats sur votre téléphone.
6. Sélectionnez les options SAUVEGARDER & RESTAURER et COMMUNICATION, si on
vous le demande, et touchez .
7. Touchez
confidentialité de Google, les Conditions de service et Notice de confidentialité de
Chrome, et les Conditions de service de Google Play. Touchez les éléments soulignés
pour les lire.
8. Tapez les textes affichés pour l'authentification et touchez .
9. Sélectionnez si vous voulez vous joindre à Google+ maintenant.
10. Sélectionnez si vous voulez enregistrer vos informations de carte de crédit maintenant
ou plus tard, pour pouvoir réaliser des achats sur Google Play Store. Votre compte est
affiché dans
J'accepte
Google
si vous acceptez les Conditions de service et Politique de
sous COMPTES dans le menu Paramètres.
Connectez-vous à votre compte Google
Si vous avez un compte Google mais que vous ne vous y êtes pas encore connecté avec votre
téléphone, suivez ces instructions pour vous connecter à votre compte Google.
1. Appuyez sur > >
existant
2. Entrez votre nom d'utilisateur Gmail et votre mot de passe, et touchez .
.
Paramètres > Ajouter un compte
>
Google > Compte
3. Lisez le message et touchez OK.
4. Sélectionnez si vous voulez vous joindre à Google+ maintenant, si on vous le demande.
5. Sélectionnez les options SAUVEGARDER & RESTAURER et COMMUNICATION, si on
vous le demande, et touchez .
6. Sélectionnez si vous voulez enregistrer vos informations de carte de crédit maintenant
ou plus tard, pour pouvoir réaliser des achats sur Google Play Store ou entrer des
informations de rachat.
7. Sélectionnez les éléments que vous souhaitez synchroniser avec votre téléphone, si on
vous le demande, et touchez . Votre compte est affiché dans
dans le menu Paramètres.
Google
sous COMPTES
Accéder à Gmail
Accédez à votre compte Gmail personnel directement sur votre téléphone.
Comptes et messagerie 56
Page 67

1. Appuyez sur > >
2. Effectuez l'une quelconque des opérations suivantes:
Visualiser d'autres messages de courriel: Si la boîte de réception est pleine, faites
glisser votre doigt vers le haut de l'écran pour afficher d'autres messages et
conversations.
Lire un nouveau message de courriel: Touchez le message non lu ou la conversation
avec un message non lu (les éléments qui viennent d'arriver sont affichés en
caractères gras).
Sélectionner des messages et des conversations: Touchez la case à côté du courriel
ou de la conversation.
Afficher la boîte de réception de votre autre compte Gmail:
• Touchez le nom de compte en haut de l'écran, puis touchez le compte que vous
voulez voir.
Actualiser la boîte de réception: Touchez > Actualiser.
Gmail
.
Envoyer un message Gmail
Utilisez votre téléphone pour envoyer des messages Gmail.
1. Appuyez sur > >
2. Entrez l'adresse de courriel du destinataire du message dans le champ
envoyez le message de courriel à plusieurs destinataires, séparez les adresses de
courriel par une virgule. Lorsque vous entrez des adresses de courriel, toutes les
adresses correspondantes de votre liste de contacts sont affichées. Touchez l'adresse
correspondante pour l'entrer directement.
Conseil:
Remarque:
Vous pouvez entrer un nom enregistré dans les Contacts pour appeler l'adresse
courriel. Touchez un nom correspondant dans une liste disponible.
3. Si vous voulez envoyer une copie carbone (Cc) ou une copie carbone invisible (Cci) du
courriel à d'autres destinataires, touchez >
4. Entrez le sujet, puis composez votre courriel.
Si vous voulez joindre une photo, touchez >
touchez la photographie que vous voulez joindre.
Gmail
> .
Ajouter Cc/Cci
Joindre un fichier
. Si vous
Pour
.
. Trouvez et
5. Après avoir composé votre message, touchez .
Comptes et messagerie 57
Page 68

Remarque:
Lorsque vous composez votre message, touchez >
pour l'enregistrer comme brouillon. Pour afficher vos messages de brouillon,
touchez le nom de compte à côté de en haut de l'écran du dossier et touchez
Brouillons
.
Enregistrer le brouillon
Remarque:
Pour afficher vos messages envoyés, touchez le nom de compte à côté de en
haut de l'écran du dossier et touchez
Envoyés
.
Lire des messages Gmail et y répondre
Votre téléphone vous permet d'accéder, de lire et de répondre à tous vos messages Gmail.
1. Appuyez sur > >
2. Touchez un message pour l'afficher.
Conseil:
Vous pouvez aussi accéder aux nouveaux messages à l'aide du panneau de
notifications. Lorsqu'un nouveau message Gmail arrive, vous verrez l'icône
dans la barre d'état. Faites glisser la barre vers le bas afin d'afficher les
notifications. Touchez un message pour l'afficher.
3. Pour répondre à un message ou le retransmettre:
Touchez pour répondre à l'expéditeur du message.
Touchez >
Touchez >
Répondre à tous
Renvoyer
Gmail
.
pour répondre à tous les destinataires du message.
pour retransmettre le message.
4. Après avoir composé votre message, touchez .
Utilisez l'application de courriel pour envoyer et recevoir des courriels depuis votre compte Web
ou d'autres comptes, par l'entremise de POP3 ou d'IMAP, ou accéder à votre compte Exchange
ActiveSync pour vos besoins de courriels d'entreprise.
Ajouter un compte de courriel
Vous pouvez ajouter plusieurs types de comptes de courriel personnels, tels que des comptes
POP3 et IMAP, sur votre téléphone.
1. Appuyez sur > >
- ou Appuyez sur > >
2. Touchez un compte souhaité.
Paramètres > Ajouter un compte > Email.
Email
, si vous n'avez pas encore créé un compte courriel.
Comptes et messagerie 58
Page 69

3. Entrez votre adresse de courriel et votre mot de passe, puis touchez
4. Entrez toutes autres informations nécessaires et suivez les instructions à l'écran.
Suivante
.
Important:
Si le type de compte que vous voulez créer n'est pas dans la base de
données de votre téléphone, vous serez invité à entrer plus de détails. Vous
devriez obtenir tous les renseignements afférents au compte de courriel, par
exemple, les paramètres du serveur entrants et sortants, avant de continuer.
Ajouter un compte d'entreprise
Si vous synchronisez votre téléphone avec votre compte d'entreprise, vous pourrez lire, gérer et
envoyer des courriels de la même manière facile qu'avec un compte POP3/IMAP. Vous pourrez
aussi accéder à quelques fonctions puissantes d'échange.
Remarque:
1. Appuyez sur > >
2. Entrez les renseignements
Avant de créer un compte Microsoft® Exchange ActiveSync®, contactez
l'administrateur de Serveur Exchange de votre entreprise pour les informations de
configuration nécessaires.
Paramètres > Ajouter un compte
- ou Appuyez sur > >
Consultez votre administrateur de réseau pour de plus amples détails.
, si vous n'avez pas encore créé un compte courriel..
Email
Adresse courriel
et
Mot de passe
>
Entreprise
, puis touchez
.
Suivant
.
Adresse de courriel
Mot de passe:
casse).
3. Entrez les informations de
:
Port
Nom d’utilisateur:
Mot de passe:
casse).
Serveur:
elle a le format suivant: mail.XXX.com. Obtenez ces renseignements auprès de
l'administrateur du réseau de votre compagnie.
Domaine:
Port:
votre adresse de courriel pour le serveur d'échange à distance. En général,
entrez le nom du domaine du réseau.
Modifiez le numéro de port, si nécessaire.
: votre adresse de courriel d'entreprise.
en général, votre mot de passe d'accès au réseau (sensible à la
entrez le nom d'utilisateur de connexion au réseau.
en général, votre mot de passe d'accès au réseau (sensible à la
Nom d'utilisateur, Mot de passe, Serveur, Domaine
, et
Comptes et messagerie 59
Page 70

4. Si votre réseau exige le cryptage SSL, sélectionnez
activez ce niveau supplémentaire de sécurité. Si votre serveur d'échange exige cette
fonction, le fait de ne pas configurer ce champ pourra empêcher la connexion.
SSL/TLS
dans la liste déroulante et
5. Touchez
6. Si la clause de non-responsabilité est affichée sur l'écran, touchez OK.
7. Configurez votre
synchroniser
n'importe quels autres paramètres du courriel, puis touchez
Remarque:
8. Identifiez votre nouveau compte à l'aide d'un nom unique, puis touchez
Remarque:
Suivant
Les interruptions de signal ou des renseignements inexacts sur le nom de
l'utilisateur ou le mot de passe peuvent entraîner des problèmes pour terminer.
Vous pouvez activer de multiples comptes de courriel d'entreprise (Microsoft
Exchange ActiveSync) sur votre téléphone.
.
Fréquence de consultation de la boîte de réception, Jours à
(jours de synchronisation entre votre téléphone et le serveur), et activez
Suivant
.
Suivant
.
Envoyer un Courriel
Composez et envoyez des messages de courriel en utilisant n'importe lequel des comptes que
vous avez configurés sur votre téléphone. Augmentez votre productivité en joignant des fichiers
tels que des photographies et des vidéos à vos messages de courriel.
1. Appuyez sur > >
Email
> .
Conseil:
Conseil:
Conseil:
Touchez le nom de compte en haut de l'écran pour passer à un autre compte de
courriel.
2. Entrez les adresses de courriel directement dans le champ
courriel à plusieurs destinataires, séparez les adresses de courriel par une virgule.
Lorsque vous entrez des adresses de courriel, toutes les adresses correspondantes de
votre liste de contacts sont affichées. Touchez une adresse correspondante pour l'entrer
directement.
Vous pouvez entrer un nom enregistré dans les Contacts pour appeler l'adresse
de courriel, ou touchez pour accéder à vos Contacts.
Si vous voulez envoyer une Cc ou une Cci du courriel à d'autres destinataires,
touchez >
3. Entrez le sujet, puis composez votre message.
4. Pour ajouter une pièce jointe, touchez >
options suivantes:
Images: Sélectionnez des photos.
Ajouter Cc/Cci
.
Joindre un fichier
. Si vous envoyez le
Pour
, et choisissez parmi les
Comptes et messagerie 60
Page 71

Prendre photo:
Prenez une nouvelle photo.
Vidéos:
Enr. une vidéo:
Audio:
Autres:
5. Touchez pour envoyer le message.
Remarque:
Lorsque vous composez votre message, touchez >
Sélectionnez des vidéos.
Enregistrez une nouvelle vidéo.
Sélectionnez des fichiers audio.
Sélectionnez d'autres fichiers.
Enregistrer le brouillon
pour l'enregistrer comme brouillon. Pour afficher vos messages de brouillon,
Oui
touchez le nom de compte à côté de en haut de l'écran du dossier et touchez
Brouillons
.
>
Visualiser un courriel et y répondre
Il est aussi simple de lire et de répondre au courriel sur votre téléphone que sur votre ordinateur.
1. Appuyez sur > >
Si la boîte de réception n'est pas affichée, touchez le nom de compte à côté de en
haut de l'écran et touchez
.
Email
Boîte de réception
.
2. Touchez le message que vous voulez voir.
Conseil:
Touchez le nom de compte à côté de en haut de l'écran pour passer à un autre
compte de courriel.
3. Pour répondre à un message ou le retransmettre:
Touchez pour répondre à l'expéditeur du message.
Touchez pour répondre à tous les destinataires du message.
Touchez pour transférer le message.
4. Après avoir composé votre message, touchez .
Gérer votre boîte de réception de courriel
Votre boîte de réception de courriel fournit des options de gestion pour visualiser, trier et
supprimer vos messages de courriel.
Voir votre boîte de réception de courriel
► Appuyez sur > >
Email
.
Comptes et messagerie 61
Page 72

Si la boîte de réception n'est pas affichée, touchez le nom de compte à côté de en
haut de l'écran et touchez
Boîte de réception
.
Actualiser un compte de courriel
Quels que soient vos paramètres de synchronisation automatique, vous pouvez aussi
synchroniser vos messages de courriel envoyés et reçus manuellement à tout moment.
► Tout en visualisant le compte que vous voulez synchroniser, touchez > Actualiser.
Supprimer des messages de courriel
1. Dans la boîte de réception de compte de courriel, touchez la case à côté du (des)
message(s) que vous voulez supprimer.
2. Touchez .
Paramètres généraux du courriel
Vous pouvez modifier les paramètres généraux de votre courriel.
1. Appuyez sur > >
2. Touchez
Confirmer avant l'envoi: Cochez pour afficher une confirmation avant d'envoyer un
Paramètres généraux
Confirmer avant de supprimer:
supprimer un message.
message.
Avancer automatique:
message.
Image de l'expéditeur:
de conversations.
Faire glisser pour supprimer:
conversations en le faisant glisser.
Voir type liste courriel:
Format message:
Sélectionnez un format à utiliser pour les messages.
> >
Email
Choisissez l'écran à afficher après avoir supprimé un
Cochez pour afficher une image de l'expéditeur dans la liste
Sélectionnez la façon d'afficher la liste de courriel.
Paramètres.
:
Cochez pour afficher une confirmation avant de
Cochez pour supprimer un message de la liste de
Stockage pour les pièces jointes:
Taille img. défaut:
message.
Comptes et messagerie 62
Sélectionnez la taille des fichiers d'images à joindre à votre
Sélectionnez où sauvegarder les pièces jointes.
Page 73

Exchange errors log: Cochez pour sauvegarder les journaux d'erreurs d'Exchange
ActiveSync.
Paramètres du compte de courriel
Vous pouvez modifier les paramètres de vos différents comptes de courriel, tels que l'adresse et
le mot de passe du courriel, l'affichage du nom et de la signature, la fréquence d'extraction et
d'autres.
1. Appuyez sur > >
2. Sélectionnez le compte de courriel que vous voulez modifier.
3. Configurez les options suivantes (les options varient selon le type de compte):
Nom de compte:
Votre nom:
Signature:
Réponses rapides:
vous composez des courriels.
Vue boîte de réception:
avec
Options de sécurité:
messages sortants avec des pièces jointes et joindre une signature numérique aux
messages sortants.
Suppr. histo. adr. courriel:
composés dans la liste de prédiction.
Créez une signature de courriel pour vos courriels sortants.
Vue normale
Modifiez votre nom de compte.
Modifiez votre nom affiché dans vos courriels.
Modifiez le texte que vous vous insérez fréquemment lorsque
et
> >
Email
Sélectionnez comme la boîte de réception est affichée
Vue de conversation
Activez les options de sécurité telles que crypter les
Paramètres.
.
Supprimez toutes les adresses de courriel des courriels
Fréquence de synchronication:
compte.
Activer Heure pointe:
vérifier vos nouveaux courriels - un pour l'heure de pointe et l'autre pour en dehors
de l'heure de pointe.
•
Fréquence pdt Heure de pointe:
votre téléphone pour vérifier vos nouveaux courriels pendant l'heure de pointe.
•
Fréquence pendant Hors Heure de pointe:
utilisé par votre téléphone pour vérifier vos nouveaux courriels en dehors de
l'heure de pointe.
•
Horaire Heure pointe:
heure de pointe conformément à vos besoins.
Comptes et messagerie 63
Configurez les deux réglages d'intervalles de temps pour
Configurer une période de temps pour l'assigner comme
Configurez la fréquence pour synchroniser votre
Sélectionnez l'intervalle de temps utilisé par
Sélectionnez l'intervalle de temps
Page 74

Jours à synchroniser:
compte.
Configurez une période de temps pour synchroniser votre
Synchr. courriel:
Synchroniser les contacts:
Synchroniser l’agenda:
Synchroniser tâche:
Synchroniser la note:
Sync SMS:
Télécharger les pièces jointes:
pièces jointes par l'intermédiaire de Wi-Fi.
Téléch. en Wi-Fi. seul.:
jointes en Wi-Fi seulement.
Notifications de courriel:
la barre d'état lorsqu'un nouveau courriel est reçu.
Sélectionner une sonnerie:
messages de courriel.
Cochez pour synchroniser votre SMS.
Cochez pour synchroniser votre courriel.
Cochez pour synchroniser vos contacts.
Cochez pour synchroniser votre agenda.
Cochez pour synchroniser votre tâche.
Cochez pour synchroniser votre note.
Cochez pour télécharger automatiquement les
Cochez pour autoriser les téléchargements de pièces
Cochez pour afficher l'icône de notification de courriel sur
Sélectionnez une sonnerie pour les nouveaux
Vibreur:
Paramètres de réception:
d'utilisateur, le mot de passe et d'autres paramètres de connexion entrants (par ex.,
serveur IMAP).
Paramètres d'absence du bureau:
pour répondre automatiquement pendant que vous êtes absent du bureau.
Lim. tail. cou.:
vous voulez télécharger le reste du message, touchez
au-dessous du message partiellement téléchargé.
Paramètres d'envoi:
d'utilisateur, le mot de passe et d'autres paramètres de connexion entrants (par ex.,
serveur SMTP).
Cochez pour faire vibrer le téléphone quand un nouveau courriel est reçu.
Ajuste les paramètres du courriel entrant, tels que le nom
Configurez votre état actuel et votre message
Configurez la limite pour télécharger partiellement les courriels. Si
Voir cour. entier
Ajuste les paramètres du courriel entrant, tels que le nom
qui apparaît
Messagerie texte et multimédia
Avec la messagerie texte (SMS), vous pouvez envoyer et recevoir des messages texte
instantanés entre votre téléphone sans fil et un autre téléphone avec messagerie.
Comptes et messagerie 64
Page 75

Les messages multimédia, ou MMS, peuvent contenir du texte et des photos, des fichiers audio
ou vidéo, des diaporamas, des cartes de contact (vCard) ou des rendez-vous (vCalendar).
Reportez-vous à votre plan de service pour les frais applicables à la messagerie.
Envoyer un message texte
Composez et envoyez rapidement des messages texte sur votre téléphone.
1. Appuyez sur > >
2. Sur l'écran SMS/MMS, touchez . L'écran Composer s'affiche.
3. Remplissez un ou plusieurs destinataires. Vous pouvez:
Entrer des numéros de téléphones ou des adresses de courriel dans le champ À. Si
vous envoyez le message à plusieurs destinataires, séparez les numéros de
téléphone ou les adresses de courriel par une virgule. Lorsque vous entrez des
informations, tous les numéros de téléphone ou adresses correspondants de votre
liste de contacts sont affichés. Touchez le numéro ou l'adresse correspondant pour
l'entrer.
Conseil:
Vous pouvez entrer un nom enregistré dans les Contacts pour appeler l'adresse
de courriel, ou touchez pour accéder à vos Contacts.
4. Touchez le champ
message.
5. Lorsque vous avez terminé, touchez pour envoyer le message texte.
Saisissez un message
SMS/MMS.
, puis commencez à composer votre
Envoyer un message multimédia (MMS)
Lorsque vous devez ajouter un peu à un message texte, vous pouvez envoyer un message
multimédia (MMS) avec des photos, des fichiers audio ou vidéo ou des diaporamas.
1. Appuyez sur > >
2. Sur l'écran SMS/MMS, touchez . L'écran Composer s'affiche.
3. Remplissez un ou plusieurs destinataires. Vous pouvez:
Entrer des numéros de téléphones ou des adresses de courriel dans le champ À. Si
vous envoyez le message à plusieurs destinataires, séparez les numéros de
téléphone ou les adresses de courriel par une virgule. Lorsque vous entrez des
informations, tous les numéros de téléphone ou adresses correspondants de votre
liste de contacts sont affichés. Touchez le numéro ou l'adresse correspondant pour
l'entrer.
Comptes et messagerie 65
SMS/MMS.
Page 76

Conseil:
Vous pouvez entrer un nom enregistré dans les Contacts pour appeler l'adresse
de courriel, ou touchez pour accéder à vos Contacts.
4. Touchez le champ
message.
5. Touchez et sélectionnez parmi les pièces jointes des fichiers suivantes:
Images:
Prendre une photo:
Vidéos:
Prendre une vidéo:
Audio:
Enregistrer ficher audio:
Diaporama:
pour obtenir des détails.
Contact (vCard):
contact à joindre.
Sélectionnez une image stockée à joindre.
Sélectionnez une vidéo stockée à joindre.
Sélectionnez un fichier audio à joindre.
Saisissez un message
Prenez une photo à joindre.
Enregistrez une vidéo à joindre.
Enregistrez un fichier audio à joindre.
Modifiez un diaporama à joindre. Reportez-vous à Créer un diaporama
Sélectionnez une entrée de contact ou plusieurs entrées de
, puis commencez à composer votre
Événement (vCalendar):
Conseil:
Pour supprimer une pièce jointe, touchez .
6. Lorsque vous avez terminé, touchez pour envoyer le message MMS.
Sélectionnez une entrée d'événement à joindre.
Créer un diaporama
Dans un message multimédia, vous pouvez ajouter des diapositives, dont chacune contient une
photo, une vidéo ou un enregistrement audio.
1. Dans le message multimédia que vous composez, touchez >
2. Pour composer votre diaporama, effectuez l'une des opérations suivantes:
Touchez
signet où ajouter de nouvelles images, semblable à une liste de diffusion.)
Touchez la diapositive créée (exemple, diapositive1), touchez
puis sélectionnez la photo que vous voulez ajouter à la diapositive.
Touchez le champ
un sous-titre.
Ajouter une diapositive
Saisissez un message ou laissez le champ vide
pour créer une nouvelle diapositive. (C'est un
Diaporama
Ajouter une image
.
,
pour ajouter
Comptes et messagerie 66
Page 77

Touchez
supprimer la photo sélectionnée actuellement, ou
supprimer la diapositive sélectionnée.
Touchez pour afficher d'autres options telles que ajouter une autre image, capturer
une nouvelle photo, ou ajouter de la musique.
Aperçu
pour prévisualiser la diapositive,
Remplacer l'image
Supprimer la diapositive
pour
pour
3. Touchez
composition des messages.
4. Lorsque vous avez terminé de composer le message multimédia, touchez .
Terminé
pour joindre la diapositive au message et revenir à l'écran de
Sauvegarder et reprendre un brouillon de message
Lorsque vous composez un message texte ou multimédia, appuyez sur >
enregistrer votre message comme brouillon.
Pour reprendre la composition du message:
1. Appuyez sur > >
2. Sur l'écran SMS/MMS, touchez le message pour reprendre la modification. « Brouillon »
s'affiche en rouge à droite du message sur la liste.
3. Lorsque vous avez terminé de modifier le message, touchez .
SMS/MMS.
Oui
pour
Notification de nouveaux messages
En fonction de vos paramètres de notification, le téléphone jouera une sonnerie, vibrera ou
affichera brièvement le message sur la barre d'état quand vous recevez un nouveau message
texte ou multimédia. Pour modifier la notification pour les nouveaux messages texte et
multimédia, reportez-vous à Options de texte et MMS pour de plus amples détails.
Une icône de nouveau message s'affiche également dans la zone de notifications de la
barre d'état pour vous informer d'un nouveau message texte ou multimédia. L'icône
d'application Messages (si elle apparaît sur l'écran d'accueil) affiche également le nombre de
nouveaux messages .
Pour ouvrir le message, faites glisser la barre d'état vers le bas pour ouvrir le panneau de
notifications et touchez le nouveau message pour l'ouvrir et le lire. Pour plus d'informations sur
la lecture et la réponse aux messages, reportez-vous à Gestion des conversations de message.
Gestion des conversations de message
Les messages texte et multimédia qui sont envoyés et reçus d'un contact (ou un numéro) sont
regroupés par conversations ou fils de messages sur l'écran SMS/MMS. Les messages texte ou
multimédia regroupés par fil vous permettent de voir les messages échangés (semblables à un
programme de conversation en ligne) avec un contact sur l'écran.
Comptes et messagerie 67
Page 78

Lire un message texte
► Effectuez l'une des opérations suivantes:
Sur l'écran SMS/MMS, touchez un fil pour ouvrir et lire les messages dans le fil.
Si vous avez une notification de nouveau message, glissez la barre d'état vers le bas
pour ouvrir le panneau de notifications. Touchez le nouveau message pour l'ouvrir et
le lire.
Pour retourner à l'écran SMS/MMS depuis un fil de messages texte, appuyez sur .
Remarque:
Remarque:
Remarque:
Remarque:
Pour afficher les détails d'un message particulier, dans le fil de messages,
appuyez et maintenez le message afin d'ouvrir le menu des options, puis touchez
Visualiser les détails
Si un message contient un lien vers une page Web, touchez le message pour
ouvrir la page hyperliée dans le navigateur Web.
Si un message contient un numéro de téléphone, touchez le message pour
composer le numéro ou envoyer un message texte, ou appuyez et maintenez le
message pour l'ajouter à vos contacts.
Si un message contient une adresse de courriel, touchez le message pour
composer un nouveau message de courriel ou un message texte.
.
Afficher un message multimédia (MMS)
1. Appuyez sur > >
2. Sur l'écran SMS/MMS, touchez un message multimédia ou un fil de messages pour
l'ouvrir.
3. Touchez la pièce jointe pour l'ouvrir.
SMS/MMS.
4. Pour enregistrer la pièce jointe dans la carte de stockage, appuyez et maintenez le
message, puis touchez
Remarque:
Remarque:
Enregistrer la pièce jointe
Lorsque la fonction
seul l'en-tête du message est téléchargé. Pour télécharger tout le message,
touchez le bouton
texte et MMS.
Si la taille des données que vous téléchargez vous préoccupe, vérifiez la taille du
message multimédia avant de le télécharger.
Extraction automatique
Télécharger
. Pour plus de détails, reportez-vous Options de
sur le menu des options.
des paramètres MMS est désactivée,
Répondre à un message:
1. Appuyez sur > >
Comptes et messagerie 68
SMS/MMS.
Page 79

2. Sur l'écran SMS/MMS, touchez un fil de messages texte ou multimédia pour l'ouvrir.
3. Touchez la zone texte en bas de l'écran, entrez votre message de réponse, puis touchez
.
Remarque:
Pour répondre à un message texte avec un message multimédia, ouvrez le
message texte et touchez . Le message texte est converti automatiquement en
message multimédia.
Supprimer un fil de messages
1. Appuyez sur > >
2. Sur l'écran SMS/MMS, appuyez et maintenez le fil de messages que vous voulez
supprimer. Le fil est mis en surbrillance et le numéro du fil sélectionné s'affiche à côté de
Choisir les conversations
3. Touchez .
4. Lorsque vous êtes invité à confirmer, touchez
SMS/MMS.
. Touchez un autre fil pour sélectionner plusieurs fils.
Supprimer
.
Supprimer tous les fils de messages
1. Appuyez sur > >
2. Sur l'écran SMS/MMS, touchez >
SMS/MMS.
Supprimer tous les fils
.
3. Touchez
Supprimer
.
Supprimer un seul message
1. Appuyez sur > >
2. Touchez un fil qui contient le message que vous voulez supprimer.
3. Appuyez et maintenez le message pour afficher la fenêtre des options de messages.
4. Touchez
5. Lorsque vous êtes invité à confirmer, touchez
Supprimer
SMS/MMS.
.
Supprimer
.
Supprimer plusieurs messages
1. Appuyez sur > >
2. Touchez un fil qui contient le message que vous voulez supprimer.
3. Touchez >
Supprimer un message
SMS/MMS.
>
Choisir message(s).
Comptes et messagerie 69
Page 80

Sélectionnez
4. Touchez le message que vous voulez supprimer. Le message est mis en surbrillance et
le numéro du message sélectionné s'affiche à côté de
autre message pour sélectionner plusieurs messages.
5. Touchez .
Tous les messages
pour supprimer le fil.
Choisir message(s)
. Touchez un
6. Lorsque vous êtes invité à confirmer, touchez
Supprimer
.
Afficher les informations de contact d'un message
Lorsque vous avez reçu un message d'une personne enregistrée dans vos contacts, vous
pouvez toucher la photo de ce contact dans le fil de messages pour ouvrir un menu des options.
En fonction des renseignements enregistrés sur le contact, vous pouvez afficher les détails du
contact, téléphoner ou envoyer un message de courriel au contact, et plus encore.
Options de texte et MMS
Le menu des paramètres des messages vous permet de contrôler les options de vos messages
texte et MMS, y compris les limites de message, les paramètres de taille et les notifications.
1. Appuyez sur > >
2. Sur l'écran SMS/MMS, touchez >
suivantes:
Messagerie texte activée:
Reportez-vous à Application SMS par défaut pour obtenir des détails.
Stockage
SMS/MMS.
Paramètres
Sélectionnez votre application SMS par défaut.
. Vous pouvez configurer les options
•
Supprimer les anciens messages:
plus anciens, quand les limites prédéfinies sont atteintes.
•
Limite des SMS:
enregistrer dans chaque fil de conversation.
•
Limite pour les MMS:
enregistrer dans chaque fil de conversation.
•
Message prédéfini:
lorsque vous composez des messages.
MESSAGES TEXTE (SMS)
•
Accusés de réception:
d'envoi pour chaque message que vous envoyez.
Comptes et messagerie 70
Choisissez le nombre maximal de messages texte à
Choisissez le nombre maximal de messages MMS à
Modifiez ou créez le texte que vous insérez fréquemment
Sélectionnez cette option pour demander un rapport
Supprimez automatiquement des messages
Page 81

•
Gérer les messages de carte SIM:
carte SIM.
MESSAGES MULTIMÉDIA (MMS)
Gérez les messages stockés dans votre
•
Messagerie de groupe:
lorsqu'il y a plusieurs destinataires.
•
Accusés de réception:
d'envoi pour chaque message que vous envoyez.
•
Confirmations de lecture:
de lecture pour chaque message que vous envoyez.
• Extraction automatique: Extrayez automatiquement tous vos messages
multimédia dans leur intégralité. Lorsque cette option est sélectionnée, l'en-tête
du message multimédia plus le corps du message et les pièces jointes se
téléchargeront automatiquement vers votre téléphone. Si vous effacez cette case,
seul l'en-tête du message multimédia sera extrait et affiché sur votre écran de
SMS/MMS.
▪
Extraction automatique en:
automatiquement tous vos messages multimédia dans leur intégralité lorsque
vous êtes en itinérance. Ceci pourra vous exposer à des frais téléphoniques
considérables.
•
Mode création:
fichier que vous pouvez envoyer comme pièce jointe.
Sélectionnez
Utilisez un MMS pour envoyer un message unique
Sélectionnez cette option pour demander un rapport
Sélectionnez cette option pour demander un rapport
Sélectionnez cette option pour extraire
Limité
si vous voulez limiter les spécifications du
NOTIFICATIONS
Conseil:
•
Notifications
dans la barre d'état lorsqu'un nouveau message texte ou multimédia arrive.
•
•
Pour rétablir les paramètres par défaut, touchez >
défaut
Sélectionnez une sonnerie précise aux nouveaux messages texte et
Son:
multimédia. Veuillez noter que la sonnerie joue brièvement lorsque vous la
sélectionnez.
Vibreur:
lorsqu'un nouveau message texte ou multimédia arrive.
.
: Sélectionnez cette option si vous voulez recevoir une notification
Sélectionnez cette option si vous voulez que le téléphone vibre
Rétablir les paramètres par
Comptes de réseautage social
Restez en contact avec tous vos comptes de réseautage social lorsque vous êtes en itinérance.
Comptes et messagerie 71
Page 82

Google+
Avec Google+, vous pouvez vérifier les mises à jour de vos amis, poster vos propres mises à
jour, et converser avec vos amis dans vos cercles Google+.
1. Appuyez sur > >
Connectez-vous à votre compte Google avec votre compte existant ou nouveau, si
vous ne vous y êtes pas encore connecté.
Sélectionnez un compte que vous voulez utiliser avec Google+ si vous êtes
connecté à plus d'un seul compte Google sur votre téléphone.
2. Suivez les instructions sur l'écran.
Google+.
YouTube
YouTube™ est un site Web d'échange vidéo sur lequel les utilisateurs peuvent télécharger et
partager des vidéos. Ce site est utilisé pour afficher une grande variété de contenu vidéo créé
par des utilisateurs, y compris des vidéos de film, de télévision et des vidéos de musique, ainsi
que des blogues vidéo, des courts-métrages informationnels et d'autres vidéos originales.
Ouvrir YouTube
► Appuyez sur > >
Remarque: Conditions de service
Conditions de service.
youtube.
pourra s'afficher. Touchez
Accepter
, si vous acceptez les
Regarder des vidéos YouTube
1. Sur l'écran de YouTube, touchez une vidéo.
2. Touchez l'écran pour afficher la barre de progression dans la partie inférieure. Touchez
l'écran lorsque la barre est affichée afin de mettre en pause ou de lire la vidéo. Déplacez
le curseur sur la barre vers la gauche ou la droite pour revenir en arrière ou aller
rapidement en avant dans la vidéo.
Rechercher des vidéos
1. Sur l'écran YouTube, touchez l'écran pour ouvrir la boîte de recherche.
2. Entrez le mot clé à rechercher. Les résultats de la recherche s'affichent en dessous de
la barre d'état.
3. Touchez une vidéo pour la regarder.
Comptes et messagerie 72
Page 83

Applications et divertissement
Toutes les fonctions de votre téléphone sont accessibles sur la liste des applications.
Remarque:
Les services et les applications disponibles sont sujets à changements à tout
moment.
Application Google Play Store
Google Play est votre destination de contenu numérique pour découvrir les applications Android,
les livres, les films, la musique et plus encore sur votre téléphone et sur le Web. Choisissez
parmi une grande variété de contenus gratuits et payants, allant des applications de productivité
et des jeux aux livres à succès et aux superproductions cinématographiques et à la musique.
Quand vous trouvez le contenu que vous voulez, vous pouvez facilement le télécharger et
l'installer sur votre téléphone.
Pour accéder à l'application Google Play Store, vous devez d'abord vous connecter à l'Internet
à l'aide d'une connexion Wi-Fi, LTE ou de données de votre téléphone, et ouvrir une session
dans votre compte Google. Reportez-vous à Web et données et Se connecter à votre compte
Google. Votre application Google Play Store se mettra à jour automatiquement lorsqu'il y a lieu.
Trouver et installer une application
Lorsque vous installez des applications de Google Play Store et que vous les utilisez sur votre
téléphone, elles peuvent exiger l'accès à vos renseignements personnels (tels que votre
position, vos coordonnées et autres renseignements) ou l'accès à certaines fonctions ou
certains paramètres de votre téléphone. Téléchargez et installez seulement les applications
dans lesq
uelles vous avez confiance.
1. Appuyez sur > >
2. Lorsque vous ouvrez l'application Google Play Store pour la première fois, la fenêtre des
Conditions de service apparaît. Touchez
3. Trouvez une application que vous voulez puis touchez-la pour ouvrir son écran des
détails.
Conseil:
Applications et divertissement 73
Touchez pour ajouter l'application à votre liste de souhaits pour référence
future.
4. Touchez
applications payantes).
INSTALLER
Google Play Store
(pour les applications gratuites) ou sur le bouton de prix (pour les
.
Accepter
pour continuer.
Page 84

Remarque:
5. L'écran suivant vous informe si l'application exigera l'accès à vos renseignements
Vous devez posséder un compte Google Wallet pour acheter des articles sur
Google Play. Reportez-vous à Créer un compte Google Wallet pour établir un
compte Google Wallet si vous n'en avez pas un.
personnels ou à certaines fonctions ou certains paramètres de votre téléphone. Si vous
acceptez les conditions, touchez
installer l'application.
ACCEPTER
pour commencer le téléchargement et
Si vous sélectionnez une application payante, après avoir touché
les instructions sur l'écran pour ajouter une méthode de paiement et accomplir votre
achat.
Avertissement: Lisez attentivement la notification!
applications qui ont accès à de nombreuses fonctions ou à une quantité
importantes de vos données. Une fois que vous avez touche
cet écran, vous êtes responsable de l'utilisation de cet élément sur votre
téléphone.
ACCEPTER
Faites particulièrement attention aux
ACCEPTER
, suivez
Créer un compte Google Wallet
Créez un compte Google Wallet lié à votre compte de Google pour acheter des articles de
l'application Google Play Store.
Effectuez l'une des opérations suivantes:
► Sur votre ordinateur, allez à wallet.google.com pour créer un compte Google Wallet.
- ou La première fois que vous utilisez votre téléphone pour acheter un article de Google
Play, vous êtes invité à entrer vos renseignements de facturation afin d'établir un compte
Google Wallet.
sur
Avertissement:
Lorsque vous avez utilisé Google Wallet une fois pour acheter une application
de l'application Google Play Store, le téléphone se rappelle de votre mot de
passe, afin que vous n'ayez pas besoin de l'entrer la fois suivante. Pour cette
raison, vous devriez sécuriser votre téléphone afin d'empêcher que d'autres
l'utilisent sans votre permission. (Pour de plus amples renseignements,
reportez-vous à Paramètres de l'écran de verrouillage et
Sécurité:paramètres.)
Options de Google Play Store
Des options commodes sont disponibles avec l'application Google Play Store. Les options
disponibles peuvent varier.
► Dans l'application Google Play Store, touchez en haut à gauche de l'écran pour
afficher les options suivantes:
Applications et divertissement 74
Page 85

Conseil:
Vous pouvez aussi appuyer et maintenir l'extrémité gauche de l'écran et le faire
glisser vers la droite pour afficher les options.
Le nom de compte auquel vous êtes connecté actuellement dans l'application
Google Play Store s'affiche. Pour vous connecter avec un autre compte stocké dans
votre téléphone, touchez à côté du nom de compte et sélectionnez un compte.
Remarque:
Accueil Store
Mes applications
Applications Shop
Ma liste de souhaits
Pour marquer un signet sur une application, touchez l'icône de signet sur l'écran
des détails des applications.
Touchez
vous renvoie à la page d'accueil de Google Play Store.
affiche les listes d'applications stockées sur votre téléphone.
affiche l'écran d'accueil des applications.
affiche les applications que vous avez marquées d'un signet.
RACHAT, PARAMÈTRES
ou
pour des options supplémentaires.
AIDE
Demander un remboursement pour une application payante
Si vous n'êtes pas satisfait(e) d'une application, vous pouvez demander un remboursement
dans les 15minutes suivant l'achat, sauf indication contraire par le réalisateur de l'application.
Votre carte de crédit n'est pas facturée et l'application est désinstallée de votre téléphone.
Si vous changez d'avis, vous pouvez réinstaller l'application, mais vous ne pouvez pas
demander un remboursement une deuxième fois.
1. Appuyez sur > >
Play Store
.
2. Touchez en haut à gauche de l'écran, ou appuyez et maintenez l'extrémité gauche de
l'écran et faites-le glisser vers la droite, et touchez
3. Touchez l'application à désinstaller pour obtenir un remboursement. L'écran des détails
de l'application s'ouvre.
4. Touchez
Remboursement
. Votre application est désinstallée et les frais sont annulés.
Mes applications
.
Ouvrir une application installée
Il y a des options pour ouvrir une application installée.
► Sur la barre d’état, vérifiez si vous voyez l’icône . Si vous voyez l'icône , ouvrez le
panneau de notifications puis touchez l'application pour l'ouvrir.
- ou -
1. Appuyez sur > .
2. Localisez l'application et touchez l'icône.
Applications et divertissement 75
Page 86

- ou -
1. Appuyez sur > >
2. Touchez en haut à gauche de l'écran, ou appuyez et maintenez l'extrémité gauche de
l'écran et faites-le glisser vers la droite, et touchez
3. Localisez l'application et touchez l'icône.
4. Touchez
OUVRIR
.
Play Store
.
Mes applications
.
Désinstaller une application
Vous pouvez désinstaller n'ímporte quelle application que vous avez téléchargée et installée de
l'application Google Play Store.
1. Appuyez sur > >
2. Touchez en haut à gauche de l'écran, ou appuyez et maintenez l'extrémité gauche de
l'écran et faites-le glisser vers la droite, et touchez
3. Touchez l'application que vous voulez désinstaller, et touchez
4. Lorsque vous y êtes invité, touchez
Play Store
.
Mes applications
DÉSINSTALLER
pour supprimer l'application de votre téléphone.
OK
.
.
- ou -
1. Appuyez sur > >
2. Touchez l'onglet
touchez
3. Lorsque vous y êtes invité, touchez
Désinstaller
TÉLÉCHARGÉ
Paramètres > Applications
, touchez l'application que vous voulez désinstaller, et
.
pour supprimer l'application de votre téléphone.
OK
.
Navigation
Votre téléphone offre un certain nombre de programmes de navigation lié à la positionpour vous
aider à trouver où êtes et à vous rendre à votre destination.
Remarque:
Google Maps
Utilisez l'application Google Maps pour déterminer votre position, trouver des directions,
survoler les entreprises et attractions locales, donner votre évaluation et votre avis sur des
endroits, et plus encore.
On pourra vous faire une demande ou vous rediriger afin d'activer les fonctions de
positionde votre téléphone pour utiliser des applications liées à la position, si vous
ne les avez pas encore activées. Reportez-vous à Paramètres de position.
Applications et divertissement 76
Page 87

Activer les services de positionsur votre téléphone
Avant d'utiliser l'un des services liés à la position, vous devez activer la fonction de
positionnement GPS de votre téléphone. Reportez-vous à Paramètres de position.
Ouvrir Google Maps
► Appuyez sur > >
Remarque:
Lorsque vous ouvrez l'application Google Maps pour la première fois, l'écran
d'accueil de Google Maps s'affiche. Touchez
acceptez les Conditions de service et Politique de confidentialité.
Maps
.
Accepter et continuer
si vous
Trouver votre positionactuelle
Remarque:
Sur l'écran Google Maps, touchez Une flèche bleue clignotante indique votre
positionactuelle sur la carte. Cette fonction est disponible lorsque le paramètre de positionest
activé. Reportez-vous à Paramètres de position.
N'oubliez pas de configurer vos sources de position.
Recherche de cartes
1. Sur l'écran Google Maps, touchez .
2. Inscrire l'emplacement recherché. Vous pouvez entrer une adresse, une ville ou un type
d'établissement.
Conseil:
Applications et divertissement 77
Touchez pour entrer la positionen l'énonçant.
Page 88

3. Touchez un résultat correspondant sur la liste déroulante ou touchez sur le clavier.
Un marqueur rouge apparaît sur la carte, pour indiquer la position, avec une étiquette en
bas de l'écran.
4. Touchez le marqueur ou l'étiquette pour ouvrir le menu pour la position.
Ajouter des couches de carte
Les couches vous permettent de visualiser des positionsavec des renseignements additionnels
superposés sur la carte. Certaines des couches sont disponibles seulement dans des zones
sélectionnées.
► Sur l'écran Google Maps, touchez en bas à gauche de l'écran ou appuyez et
maintenez l'extrémité gauche de l'écran et faites-le glisser vers la droite:
Vélo: Fournit les itinéraires possibles à bicyclette.
Google Earth: Lance l'application Google Earth et affiche votre positionsur Google
Remarque:
Trafic:
routes indiquent les conditions du trafic.
Transports en commun:
commun.
Satellite:
satellite.
Relief:
Earth.
Touchez
Fournit des informations sur le trafic routier en temps réel. Les couleurs des
Fournit des informations disponsibles sur les transports en
Fournit la vue hybride des étiquettes de routes superposées sur une image
Fournit une vue en relief ombragé des caractéristiques topographiques.
Paramètres, Aide, Envoyer des commentaires
astuces
pour des options supplémentaires.
Obtenir des directions
1. Sur l'écran Google Maps, touchez .
ou
Conseils et
2. Spécifiez le point de départ et la destination:
Conseil:
Applications et divertissement 78
Touchez et entrez vos adresses du domicile et du travail sur l'écran Google
Maps pour les afficher comme options.
Touchez Choisissez un point de départ.... Le point de départ est placé à votre
position actuelle, par défaut. Pour le changer, touchez Ma position et inscrivez un
nouveau point dans le champ Choisissez un point de départ... ou sélectionnez un
point sur la liste.
Page 89

Touchez
sélectionnez une destination sur la liste.
Touchez pour permuter le point de départ et la destination.
3. Sélectionnez la manière d'arriver à la destination (en voiture, par transports publics ou à
pied).
Choisissez une destination...
et inscrivez votre destination ou
Vous pouvez toucher ou
disponibles.
4. Touchez le résultat pour voir les détails.
Options
pour configurer les options de paramètres
Musique
Vous pouvez jouer des fichiers audio numériques enregistrés sur le téléphone ou sur la carte
microSD en utilisant les applications musicales de votre téléphone. Reportez-vous à Utiliser la
carte microSD du téléphone comme appareil média pour copier des fichiers.
Lecteur de musique
L'application Lecteur de Musique permet de jouer des fichiers audio, y compris les fichiers
Digital Right Management (DRM).
Accéder à l'application Lecteur de Musique
1. Appuyez sur > >
2. Touchez l'onglet de catégories pour afficher son contenu. Faites glisser votre doigt à
travers l'écran pour afficher tous les onglets. Les catégories disponibles sont:
Lecteur de Musique
.
Artistes:
Albums:
Chansons:
Lis. Lec.:
Genres:
Composit.:
3. Vous pouvez effectuez l'une quelconque des opérations suivantes:
Touchez un élément pour afficher le contenu ou jouer l'élément.
Touchez , ou appuyez et maintenez un élément, pour les options disponibles.
Touchez l'onglet En lec. en bas de l'écran pour jouer le titre, s'il est disponible.
Applications et divertissement 79
Affiche votre musique triée par artiste.
Affiche votre musique triée par album.
Affiche tous vos titres dans l'ordre alphabétique.
Affiche vos listes d'écoute. Reportez-vous à Utiliser les playlists.
Affiche votre musique triée par genre.
Affiche votre musique triée par compositeur.
Page 90

Jouer la musique
1. Sur l'application Lecteur de Musique, parcourez pour trouver l'élément que vous voulez
jouer.
2. Touchez l'élément. La musique commence à jouer sur l'écran Lecture.
Vous pouvez aussi toucher à côté de l'élément, ou appuyer et maintenir l'élément,
et touchez
3. Les options suivantes sont disponibles pour le contrôle:
Glissez le curseur pour revenir en arrière ou aller rapidement en avant.
Touchez pour mettre en pause. Touchez pour reprendre la lecture.
Touchez pour revenir au début de l'élément actuel. Touchez pour sauter
jusqu'au début de l'élément suivant.
Touchez pour afficher la liste Lecture en cours.
LIRE
.
Touchez
activée
Touchez
toutes les titres
parcourir les options de lecture en boucle.
Touchez pour les options supplémentaires. Les menus disponibles peuvent varier:
•
•
•
•
•
•
pour basculer entre les options de lecture aléatoire.
Menu supérieur
Ajouter à une liste de lecture
Supprimer
téléphone ou de la carte de stockage.
Effets sonores
Utiliser comme sonnerie du téléphone
sonnerie de téléphone.
Rechercher
pour la recherche.
La lecture aléatoire est désactivée
La lecture en boucle est désactivée
ou
pour supprimer l'élément. Les données seront supprimées du
pour rechercher l'élément. Sélectionnez une application à utiliser
Lecture en boucle de la chanson en écoute
pour revenir à l'écran supérieur de l'application.
pour ajouter l'élément à une liste d'écoute.
pour ouvrir l'écran Égaliseur.
ou
,
pour assigner l'élément comme
La lecture aléatoire est
Lecture en boucle de
pour
Conseil:
Applications et divertissement 80
Pour rechercher les informations, vous pouvez appuyer et maintenir les
informations texte de l'écran Lecture, telles que le nom du titre, de l'album ou de
l'artiste.
Page 91

Utiliser les playlists
Créez et gérez une liste d'écoute pour organiser votre musique.
Pour créer une liste d'écoute:
1. Sur l'application Lecteur de Musique, parcourez pour trouver l'élément que vous voulez
ajouter à la liste d'écoute.
2. Touchez à côté de l'élément, ou appuyez et maintenez l'élément, et touchez
une liste de lecture
3. Sur la fenêtre Ajouter à playlist, touchez
4. Entrez le nom de la nouvelle liste d'écoute, puis touchez
l'onglet
Pour ajouter un élément à une liste d'écoute existante:
1. Sur l'application Lecteur de Musique, parcourez pour trouver l'élément que vous voulez
ajouter à la liste d'écoute.
2. Touchez à côté de l'élément, ou appuyez et maintenez l'élément, et touchez
une liste de lecture
3. Sur l'écran Ajouter à la playlist, touchez le nom de la liste d'écoute dans laquelle vous
voulez ajouter l'élément.
Pour supprimer un élément d'une liste d'écoute:
1. Sur l'application Lecteur de Musique, touchez l'onglet
Lis. Lec.
.
Nouveau
.
.
.
Enregistrer
Lis. Lec.
. Il est ajouté à
.
Ajouter à
Ajouter à
2. Touchez la liste d'écoute qui contient l'élément que vous voulez supprimer de la liste
d'écoute.
3. Touchez à côté de l'élément, ou appuyez et maintenez l'élément, et touchez
Supprimer de la liste de lecture
Pour renommer une liste d'écoute:
1. Sur l'application Lecteur de Musique, touchez l'onglet
2. Touchez à côté de l'élément, ou appuyez et maintenez l'élément, que vous voulez
renommer, et touchez
3. Entrez le nouveau nom et touchez
Pour supprimer une liste d'écoute:
1. Sur l'application Lecteur de Musique, touchez l'onglet
Applications et divertissement 81
Renommer
.
.
Enregistrer
Lis. Lec.
.
Lis. Lec.
.
.
Page 92

2. Touchez à côté de l'élément, ou appuyez et maintenez l'élément, que vous voulez
supprimer, et touchez
Supprimer
.
3. Touchez
pour confirmer.
OK
Jouer la musique
Accédez à l'application Jouer la Musique pour écouter votre musique favorite.
Accéder à l’application Play Music
1. Appuyez sur > >
Remarque:
2. Touchez une option pour commencer à jouer la musique:
Si vous êtes inscrit à Google Music, la première fois que vous ouvrirez l'application
Jouer la Musique, il vous sera demandé de sélectionner le compte relatif à la
bibliothèque en ligne auquel vous voulez accéder. Veuillez suivre les instructions à
l'écran pour continuer.
À écouter:
Écouter maintenant.
Ma bibliothèque:
CHANSONS
Votre point de départ pour jouer la musique. Reportez-vous à L'écran
.
Google Play Musique
Votre musique est triée par
. L'écran Google Play Music apparaît.
GENRES, ARTISTES, ALBUMS
, et
Remarque:
Listes de lecture:
Touchez
options supplémentaires.
PARAMÈTRES, AIDE
Vos listes d'écoute sont affichées.
ou
ENVOYER DES COMMENTAIRES
pour des
L'écran Écouter maintenant
Apprenez les fondamentaux de l'utilisation de l'application Jouer la Musique.
► Touchez
téléphone.
► Touchez une image de l'album puis touchez un titre de l'album pour le jouer.
► Touchez pour les options disponibles.
► Touchez pour rechercher de la musique.
► Touchez en haut à gauche de l'écran ou appuyez et maintenez l'extrémité gauche de
l'écran et faites-le glisser vers la droite, pour afficher les options d'écran. Reportez-vous
à Accéder à l'application Play Music.
Lecture aléatoire
pour jouer la musique en mode de lecture aléatoire sur votre
Applications et divertissement 82
Page 93

L'étiquette du titre en cours de lecture s'affiche en bas de l'écran lorsque vous jouez la musique.
Touchez simplement ou sur l'étiquette, ou touchez l'étiquette, pour afficher un écran avec
plus de menus de commandes à gérer.
Sauvegarder vos fichiers musicaux téléchargés
Il est fortement recommandé de faire une sauvegarde de vos fichiers musicaux téléchargés sur
votre ordinateur. Bien que les fichiers téléchargés puissent être joués seulement sur votre
téléphone ainsi que sur votre compte, faire une sauvegarde de ces fichiers sur votre ordinateur
permet d'accéder à ceux-ci dans l'éventualité où votre carte microSD serait perdue ou
endommagée, ou si vous installez une nouvelle carte microSD. Reportez-vous à Carte microSD.
1. Connectez votre téléphone à votre ordinateur à l'aide d'un câble USB.
2. Utilisez votre ordinateur pour naviguer vers le dossier Musique de la carte microSD.
3. Sélectionnez et copiez les fichiers musicaux sur un dossier situé sur le disque dur de
votre ordinateur.
Applications et divertissement 83
Page 94

Web et données
La capacité de données de votre téléphone vous permet d'accéder à l'Internet sans fil ou à
votre réseau d'entreprise grâce à une variété de connexions telles que Wi-Fi, LTE, HSPA+,
HSPA, EDGE, GPRS, et Virtual Private Networks (VPN).
Les rubriques suivantes traitent des connexions de données ainsi que du navigateur Web
intégré de votre téléphone. Des fonctionnalités supplémentaires liées aux données peuvent être
trouvées dans Comptes et messagerie, Applications et divertissement, et Outils et agenda.
Wi-Fi
Le Wi-Fi fournit un accès Internet sans fil jusqu'à 300 pieds de distance. Pour utiliser le Wi-Fi de
votre téléphone, vous devez accéder à un point d'accès sans fil ou un « hotspot ».
La disponibilité ainsi que la portée du signal Wi-Fi dépendent de plusieurs facteurs incluant
l'infrastructure ainsi que les autres objets à travers lesquels le signal peut passer.
Activer Wi-Fi et se connecter à un réseau sans fil
Utilisez le menu de configuration Sans fil et réseaux pour activer la radio Wi-Fi de votre
téléphone et vous connecter à un réseau Wi-Fi disponible.
1. Appuyez sur > >
2. Si l'icône
L'icône
réseaux sans fil disponibles.
3. Touchez
ouvert ou sécurisé avec WEP/WPA/WPA2 PSK/802.1x EAP) des réseaux Wi-Fi
détectés s'afficheront.
4. Touchez un réseau Wi-Fi pour vous connecter. Si vous sélectionnez un réseau ouvert,
vous serez automatiquement connecté sur ce réseau. Si vous sélectionnez un réseau
sécurisé par un mot de passe, entrez le mot de passe puis touchez Connexion.
Selon le type de réseau ainsi que ses paramètres de sécurité, vous devrez peut-être entrer plus
de renseignements ou choisir un certificat de sécurité.
Lorsque votre appareil est connecté à un réseau sans fil, l'icône Wi-Fi s'affiche dans la barre
d'état et vous indique la puissance approximative du signal. (L'icône ci-dessus vous indique la
puissance maximale du signal.)
DÉSACTIVÉE
ACTIVÉE
Wi-Fi
s'affiche et le téléphone effectuera un balayage de recherche des
. Les noms de réseaux ainsi que les paramètres de sécurité (réseau
Paramètres
est affichée à côté de
.
, touchez-la pour activer le Wi-Fi.
Wi-Fi
Web et données 84
Page 95

Si la
Notification de réseau
ouvert s'affiche dans la barre d'état chaque fois que le téléphone détecte un réseau sans fil
ouvert disponible à proximité.
est activée dans les paramètres Wi-Fi avancés, l'icône de réseau
Remarque:
Remarque:
La prochaine fois que votre téléphone se connectera à un réseau sans fil sécurisé
auquel il a déjà accédé, vous ne serez pas invité à entrer à nouveau le mot de
passe, sauf si vous réinitialisez votre téléphone à ses paramètres par défaut ou si
vous configurez le téléphone de manière qu'il oublie le réseau.
Les réseaux Wi-Fi sont identifiables automatiquement, ce qui signifie qu'il n'y a
aucune étape supplémentaire requise pour la connexion de votre téléphone à un
réseau Wi-Fi. Il peut être nécessaire de fournir un nom d'utilisateur ainsi qu'un mot
de passe pour certains réseaux sans fil fermés.
Vérifier l'état du réseau sans fil
Vérifiez l'état de votre réseau sans fil actuel, y compris la vitesse et la puissance du signal, par
l'intermédiaire du menu des paramètres Wi-Fi.
1. Appuyez sur > >
2. Touchez le réseau sans fil auquel votre téléphone est actuellement connecté. Vous
verrez une boîte de dialogue indiquant le nom du réseau Wi-Fi, l'état, la vitesse, la force
du signal ainsi que d'autres détails.
Remarque:
Si vous voulez supprimer les paramètres du réseau sans fil de votre téléphone,
touchez
si vous souhaitez vous connecter à ce réseau sans fil.
Oublier
Paramètres > Wi-Fi
dans cette fenêtre. Vous devrez entrer les paramètres à nouveau,
.
Se connecter à un réseau Wi-Fi différent
Utilisez le menu des paramètres Sans fil et réseaux pour effectuer un balayage de recherche et
vous connecter à un réseau Wi-Fi différent.
1. Appuyez sur > >
Les réseaux Wi-Fi détectés seront affichés dans la section réseau Wi-Fi. Pour
effectuer une recherche manuelle des réseaux Wi-Fi disponibles, touchez >
Scanner
2. Touchez un autre réseau Wi-Fi pour vous connecter à celui-ci.
Remarque:
Web et données 85
Si le réseau sans fil auquel vous voulez vous connecter n'est pas dans la liste des
réseaux détectés, touchez . Entrez les paramètres du réseau sans fil et
touchez
.
Enregistrer.
Paramètres > Wi-Fi
.
.
Page 96

Menu des paramètres Wi-Fi
Le menu des paramètres Wi-Fi vous permet d'activer et de désactiver le Wi-Fi, de configurer et
de vous connecter aux réseaux Wi-Fi disponibles, et de configurer les options Wi-Fi avancées.
► Appuyez sur > >
Touchez pour établir une connexion de Configuration protégée Wi-Fi en
appuyant sur le bouton de configuration du routeur.
Touchez pour ajouter un nouveau réseau Wi-Fi.
Touchez pour les menus suivants:
•
Scanner
•
Saisie NIP WPS
entrant le NIP sur votre routeur.
•
Wi-Fi Direct
fonctionnement hotspot seront désactivés lorsque Wi-Fi direct est activé.
•
Options avancées
▪
▪
pour rechercher des réseaux Wi-Fi.
Notification de réseau
disponible.
Wi-Fi actif en veille
veille pour conserver l'usage des données mobiles.
Paramètres > Wi-Fi
pour établir une connexion de Configuration protégée Wi-Fi en
pour utiliser une connexion Wi-Fi pair à pair. Le client Wi-Fi et le
pour configurer les paramètres Wi-Fi avancés, qui incluent:
pour vous informer quand un réseau ouvert est
pour rester connecté au Wi-Fi lorsque l'écran se met en
.
▪
Recherche toujours disponible
Google et les autres applications rechercher des réseaux même quand le WiFi est désactivé.
▪ Éviter les connexions instables pour éviter un réseau Wi-Fi qui n'a pas une
bonne connexion Internet.
▪
Plage de fréquences Wi-Fi
▪
Installer les certificats
Wi-Fi.
▪
Optimisation du Wi-Fi
est activé.
▪
Adresse MAC
téléphone lorsqu'il est connecté à un réseau Wi-Fi.
Web et données 86
pour installer les certificats pour communiquer via le
pour réduire l'utilisation de la batterie quand le Wi-Fi
pour afficher l'adresse MAC (Media Access Control) de votre
pour laisser le service de localisation
pour spécifier la bande de fréquence pour Wi-Fi.
Page 97

▪
Icône
Description
Votre téléphone est connecté au réseau LTE haute vitesse.
Votre téléphone est connecté au réseau HSPA+.
Votre téléphone est connecté au réseau HSPA.
Votre téléphone est connecté au réseau EDGE.
Votre téléphone est connecté au réseau GPRS.
Adresse IP
téléphone par le réseau Wi-Fi auquel vous êtes connecté (sauf si vous avez
utilisé les paramètres IP pour l'assigner à une adresse IP statique).
pour afficher l'adresse de Protocole Internet (IP) assignée à votre
Services de données
Les rubriques suivantes vous aideront à apprendre les fondamentaux de l'utilisation de vos
services de données, y compris la gestion de votre nom d'utilisateur, le lancement d'une
connexion de données et la navigation sur le Web avec votre téléphone.
Important:
Certaines demandes de services de données exigent plus de temps à traiter.
Lorsque votre téléphone télécharge le service demandé, le clavier tactile peut
sembler ne pas répondre, mais en fait, il fonctionne normalement. Donnez un
peu de temps au téléphone pour traiter votre demande d'utilisation de
données.
Lancer une connexion Internet
Lancer une connexion Internet est aussi simple que d'ouvrir le navigateur de votre téléphone.
► Appuyez sur > >
Remarque:
Remarque:
Les connexions Internet peuvent se faire soit par les services de données tels que
HSPA+ et LTE, soit par le Wi-Fi (configuré dans la page
Le navigateur se lance automatiquement lorsqu'un lien Internet est touché à partir
d'un courriel ou d'un message texte.
Navigateur
.
Paramètres > Wi-Fi
).
État et indicateurs de la connexion de données
Votre téléphone affiche l'état actuel de votre connexion de données au moyen d'indicateurs en
haut de l'écran. Les symboles suivants sont utilisés:
Web et données 87
Page 98

Virtual Private Networks (VPN)
Depuis votre téléphone, vous pouvez ajouter, configurer et gérer des réseaux privés virtuels
(VPN) qui vous permettent de vous connecter et d'accéder à des ressources à l'intérieur d'un
réseau local sécurisé, tel que votre réseau d'entreprise.
Préparer votre téléphone pour la connexion VPN
Selon le type de VPN que vous utilisez au travail, il vous sera peut-être demandé d'entrer vos
identifiants de connexion ou d'installer des certificats de sécurité avant que vous puissiez vous
connecter au réseau local de votre société. Vous pouvez obtenir ces renseignements auprès de
votre administrateur de réseau.
Avant de pouvoir lancer une connexion VPN, votre téléphone doit d'abord établir une connexion
Wi-Fi ou de données. Pour plus d’informations sur la configuration et l’utilisation de ces
connexions sur votre téléphone, reportez-vous à Lancer une connexion Internet et Activer Wi-Fi
et se connecter à un réseau sans fil.
Installer des certificats de sécurité
Votre administrateur de réseau pourra vous demander de télécharger et d'installer des
certificats de sécurité pour vous connecter au réseau.
1. Téléchargez et installez les certificats nécessaires pour accéder à votre réseau local
dans une carte microSD. Votre administrateur de réseau peut vous expliquer comment
effectuer ceci.
2. Insérez la carte microSD dans votre téléphone. Reportez-vous à Insérer ou retirer une
carte microSD.
3. Appuyez sur > > Paramètres > Sécurité > Installer à partir de la carte SD, et
installez les certificats de sécurité nécessaires.
Ajouter une connexion VPN
Utilisez le menu des paramètres Sans fil et réseaux pour ajouter une connexion VPN à votre
téléphone.
1. Appuyez sur > >
Remarque:
2. Si vous êtes prié de configurer un verrouillage d'écran, touchez
3. Touchez et entrez les informations pour le VPN que vous voulez ajouter.
Touchez
de verrouillage requis. Pour configurer un verrouillage d'écran, reportez-vous à
Verrouillage de l’écran.
VPN avancé
Paramètres > More... > VPN > VPN de base
pour accéder à l'application KeyVPN.
OK
.
et configurez un type
Web et données 88
Page 99

Les informations peuvent inclure le Nom, Type, Adresse du serveur, Cryptage PPP
(MPPE), et des options avancées.
Configurez toutes les options selon les détails de sécurité que vous avez obtenus de
votre administrateur de réseau.
Touchez Enregistrer..
Le VPN est alors ajouté à la section des VPN de l'écran des paramètres VPN.
Se connecter ou se déconnecter d'un VPN
Une fois que vous avez configuré une connexion VPN, il est facile de vous connecter et de vous
déconnecter du VPN.
Se connecter à un VPN.
1. Appuyez sur > >
2. Dans la section des VPN, touchez le VPN auquel vous voulez vous connecter.
Touchez >
toujours connecté.
3. Lorsque vous y êtes invité, entrez vos identifiants de connexion puis touchez
Connexion
zone de notification.
4. Ouvrez le navigateur Web pour accéder à des ressources telles que les sites intranet de
votre réseau d'entreprise. Pour plus d'informations sur la navigation Internet, reportezvous à Apprendre à utiliser le navigateur.
VPN toujours activé
. Lorsque vous êtes connecté, une icône de VPN connecté s'affiche dans la
Paramètres > More... > VPN > VPN de base
pour sélectionner un profil de VPN auquel rester
.
Se déconnecter d'un VPN
1. Faites glisser la barre d'état vers le bas pour ouvrir le panneau de notifications.
2. Touchez la connexion VPN pour revenir à l'écran des paramètres VPN, puis touchez la
connexion VPN pour vous en déconnecter.
Lorsque votre téléphone s'est déconnecté du VPN, une icône de VPN déconnecté s'affiche
dans la zone de notification.
Navigateur
Le navigateur Web de votre téléphone vous donne un accès complet aux sites Internet, mobiles
et traditionnels, lorsque vous êtes en itinérance, en utilisant les connexions LTE, HSPA+, HSPA,
EDGE, GPRS ou de données Wi-Fi.
Web et données 89
Page 100

Lancer le navigateur Web
Lancer le navigateur est aussi facile que de toucher une icône.
► Appuyez sur > >
Conseil:
Votre téléphone prend en charge le navigateur Web supplémentaire Google
Chrome. Appuyez sur > >
Navigateur
.
Chrome
pour lancer Chrome.
Apprendre à utiliser le navigateur
Il est facile de naviguer dans les menus et les sites Internet lors d'une session de données, une
fois que vous avez appris quelques notions de base.
Défilement
Au même titre qu'avec d'autres parties du menu de votre téléphone, vous devrez glisser l'écran
vers le haut et vers le bas pour pouvoir tout voir sur certains sites Web.
Pour faire défiler dans une page d'un site Internet:
► Dans un même mouvement, appuyez et faites glisser de gauche à droite ou de haut en
bas.
Sélection
Pour sélectionner des éléments ou des liens sur l'écran:
► Faites défiler à travers une page, puis touchez un élément ou un lien sur l'écran.
Les liens, qui s'affichent comme un texte souligné, vous permettent d'aller sur les pages Web,
de sélectionner des fonctions spéciales ou même de faire des appels téléphoniques.
Pincer et zoomer
Vous pouvez faire un zoom avant et arrière sur une page Web sans avoir besoin d'utiliser un
outil de zoom sur l'écran. Utilisez simplement vos doigts pour pincer ou étaler sur l'écran.
Pour faire un zoom avant:
1. Placez votre pouce et votre index sur l'écran.
2. Écartez-les vers l'extérieur (étalez) pour faire un zoom avant.
Pour faire un zoom arrière:
1. Placez votre pouce et votre index sur l'écran.
2. Rapprochez-les (pincez) pour faire un zoom arrière.
Web et données 90
 Loading...
Loading...